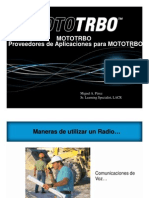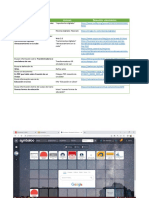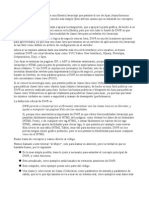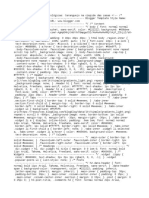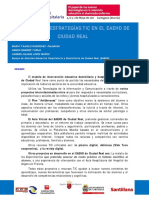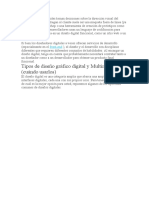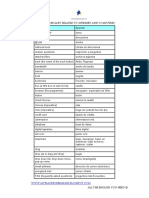Académique Documents
Professionnel Documents
Culture Documents
Modulo Word
Transféré par
Edith Campos SantiagoCopyright
Formats disponibles
Partager ce document
Partager ou intégrer le document
Avez-vous trouvé ce document utile ?
Ce contenu est-il inapproprié ?
Signaler ce documentDroits d'auteur :
Formats disponibles
Modulo Word
Transféré par
Edith Campos SantiagoDroits d'auteur :
Formats disponibles
ORTOGRAFA Y GRAMTICA La revisin ortogrfica y gramatical es otra de las grandes aportaciones de los procesadores de texto.
Word 2010 dispone de potentes herramientas en este campo que han sido mejoradas notablemente desde las primeras versiones. Evitar que haya errores en nuestros textos es ahora mucho ms fcil. No obstante conviene saber que revisar un documento y que Word no encuentre ningn error no quiere decir que, necesariamente, sea as. Ya que hay errores que Word no puede detectar puesto que dependen del contexto. REVISAR MIENTRAS SE ESCRIBE De forma predeterminada, Word ir subrayando con una lnea ondulada las palabras que considere que contienen errores ortogrficos en rojo y las que considere que contienen errores gramaticales en verde. Lo har a medida que vayamos escribiendo, sin necesidad de solicitar la revisin de forma expresa.
Forzar la revisin Si no queremos ir cambiando cada una de las palabras manualmente, podemos recurrir a forzar la revisin una vez hayamos terminado de escribir. Lo haremos desde la pestaa Revisar > grupo Revisin > opcin Ortografa y gramtica, o bien pulsando la
tecla F7. Word comenzar a efectuar la revisin ortogrfica y cuando encuentre un posible error se detendr y lo mostrar en el cuadro de dilogo Ortografa y gramtica que nos permitir decidir qu hacer. Este mismo cuadro de dilogo tambin se mostrar si elegimos las opciones Ortografa o Gramtica en el men contextual del error resaltado mientras escribimos. Veamos cmo funciona:
Estas lneas son nicamente informativas, lo que significa que si imprimimos el documento no se imprimirn. Para corregir el error debemos colocar el cursor sobre palabra subrayada y pulsar el botn derecho del ratn. Entonces aparecer el men contextual que nos permitir elegir una de las palabras sugeridas.
En la parte superior de la ventana, en la barra de ttulo, nos informa del idioma que se est utilizando en la correccin, en este caso, el Espaol. Lo podemos cambiar desde el desplegableIdioma del diccionario que encontramos en la parte inferior de la ventana. El botn Opciones de la esquina inferior izquierda abre el cuadro de dilogo que hemos visto en un bsico anterior, donde aprendamos cmo desactivar la opcin de revisar mientras escribes. Si quieres ver con detalle las diferentes opciones de configuracin que posee, visita el siguiente avanzado. En la zona titulada No se encontr: aparece en color rojo la palabra no encontrada en el diccionario (jugete) y la frase del texto en la que se encuentra esa palabra. Debajo tenemos una zona titulada Sugerencias: que contiene una lista con las palabras ms parecidas que ha encontrado Word en sus diccionarios. En muchos casos, como en este, dentro de esta lista se encontrar la palabra correcta (juguete). En este caso el error era que faltaba la u. Para cambiar la palabra errnea por la sugerida nicamente debemos cercionarnos de que est seleccionada la que deseamos aplicar y pulsar Cambiar. La mayora de veces la primera opcin ser la correcta, de modo que ni siquiera tendremos que molestarnos en seleccionar la palabra.
Los encontraremos en la pestaa Inicio > grupo Estilos de la cinta.
Utiliza los botones arriba y abajo del lateral derecho, y el desplegable estilos disponibles.
para ver todos los
Tambin puedes mostrar el Panel de estilos haciendo clic en el botn del extremo derecho inferior del grupo Estilos o pulsando la combinacin de teclas CTRL+ALT+MAYS+S.
ESTILOS
Los estilos sirven para indicar a cada elemento del texto cul es su funcin en el mismo, o cul es su naturaleza. Por ejemplo, existe el estilo Ttulo 1, y el estilo Ttulo 2. Los nmeros no son simples formas de diferenciar uno de otro, sino que denotan una jerarqua. El Ttulo 1 ser el ttulo principal, y el Ttulo 2 ser un ttulo situado a un nivel inferior. Por lo tanto, no iramos desencaminados si decimos que los estilos ayudan a definir la estructura del documento. Adems, los estilos incluyen un formato que se aplicar al texto y que cambiar aspectos como su color, su tamao o la distancia que mantendr con los elementos colindantes. Podremos escoger entre los formatos predeterminados, o crear uno personalizado.
La principal diferencia a primera vista es que los estilos no mostrarn una vista previa de su formato como lo hacen en la cinta. Si queremos que as sea, deberemos activar la casilla inferiorMostrar vista previa.
Podemos filtrar el tipo de resultados que se mostrarn. En el ejemplo de la imagen vemos que est seleccionada la opcin Todos los tipos de archivos multimedia, pero podramos modificar esta opcin para seleccionar uno o varios tipos de archivos en concreto, de entre las ilustraciones, fotografas e incluso vdeos y audio. Todos estos contenidos estn en la Galera multimedia de Microsoft Office. La galera es una herramienta externa que est disponible para los distintos programas del paquete Office. Puedes aprender ms sobre ella en el siguente avanzado Si disponemos de conexin a internet y la casilla Incluir contenido de Office.com est marcada, se listarn imgenes que no vienen incluidas con la instalacin de Word, sino que constantemente se van actualizando e incluyendo en su pgina web. Aqu lo explicamos con ms detalle. En cambio, si no disponemos de conexin a internet, es posible que el sistema solicite el disco de Word 2010 para poder utilizar alguna imagen. Insertar imgenes prediseadas INSERTAR IMGENES DESDE ARCHIVO
Si
hacemos
clic
en Imgenes
prediseadas
aparece
el
panel
En este caso haremos clic en la opcin Imagen . Se abrir una ventana similar a la que se nos muestra cuando queremos abrir un documento Word, y que ya conocemos. Puede venirte bien pulsar el botn que permite mostrar un panel de vista previa en la ventana para ir viendo las imgenes sin tener que abrirlas, simplemente seleccionndolas.
lateral Imgenes prediseadas. En el cuadro Buscar introduciremos las palabras que describan lo que buscamos, si lo dejamos en blanco, aparecern todas la imgenes disponibles. Por ejemplo al escribir motocicleta aparecen la imgenes que tengan relacin con ese concepto. Para insertar una imagen en el documento basta hacer clic sobre ella.
En los navegadores ms modernos al colocar el cursor sobre una imagen aparecen estos iconos mismo resultado. en una esquina de la imagen, si hacemos clic lograremos el TABLAS Una tabla est formada por celdas o casillas, agrupadas por filas y columnas. En cada celda se puede insertar texto, nmeros o grficos. Las tablas permiten organizar la informacin en filas y columnas, de forma que se pueden realizar operaciones y tratamientos sobre los datos. Por ejemplo, obtener el valor medio de una columna u ordenar una lista de nombres. Otra utilidad de las tablas es su uso para mejorar el diseo de los documentos ya que facilitan la distribucin de los textos y grficos contenidos en sus casillas. Esta caracterstica se emplea sobre todo en la construccin de pginas Web para Internet. Vemos pues, que esta forma de organizar los datos es mucho ms potente que utilizando las tabulaciones u otros mtodos. CREAR TABLAS Para crear una tabla accedemos siempre desde la pestaa Insertar > grupo Tablas > botn Tabla. All encontraremos las tres posibles formas de crear tablas:
Una vez seleccionado el archivo que queremos importar pulsaremos el botn Insertar y la imagen se copiar en nuestro documento. En ocasiones no nos interesar que se inserte una copia de la imagen, sino vincularla para que cuando se realice un cambio en la imagen original quede automticamente actualizada en el documento de Word. Para ello, deberemos pulsar la pequea flecha en forma de tringulo que hay en el lateral del botn Insertar y seleccionar la opcin Vincular al archivo.
Incluir imgenes de internet Para incluir en el documento una imagen de Internet, el proceso ser el mismo. Lo nico que deberemos aprender es a guardar la imagen en el disco duro para poder utilizarla como haramos con cualquier otra imagen. Cuando estamos navegando y vemos una imagen que nos interesa conservar, tenemos que hacer clic con el botn derecho del ratn en ella y elegir la opcin Guardar imagen como... del men contextual. Dependiendo de tu navegador, puede que se llame de forma ligeramente distinta. En la ventana que se mostrar, escoge dnde guardarla y con qu nombre.
Para retocar una tabla dibujando sus bordes deberemos situarnos en ella. De este modo veremos que disponemos de una pestaa de Herramientas de tabla. En su pestaa Diseo> grupo Dibujar bordes, encontraremos las herramientas que nos ayudarn a dar la distribucin deseada a la tabla.
1. Una de las formas es utilizar la cuadrcula que simula una tabla. Cada cuadrado representa una celda y al pasar el ratn sobre ella se colorear en naranja la seleccin que realicemos. Al hacer clic confirmamos que la seleccin se ha realizado y se inserta la tabla en el documento. En el ejemplo de la imagen estaramos creando una tabla de 3x3.
El modo correcto de proceder es elegir el estilo, grosor y color del borde y a continuacin
pulsar Dibujar tabla
para empezar a dibujar.
Si nos equivocamos podemos utilizar la herramienta Borrador, que cambiar el dibujo del cursor y nos permitir eliminar cualquier lnea de la tabla simplemente haciendo clic sobre ella. Organigramas y diagramas (I) 2. La segunda opcin es haciendo clic en Insertar Tabla. Se abre una ventana que permite especificar el nmero de filas y columnas para la tabla. 3. La tercera opcin es usar el vnculo Dibujar Tabla. El cursor tomar forma de lpiz y simplemente iremos dibujando las lneas que la formarn. Esta opcin es ms lenta, pero puede resultar muy til para crear tablas irregulares o para retocar tablas ya existentes. 12.1. Introduccin Al igual que en Word podemos insertar imgenes, dibujos y otros tipos de elementos grficos. Un organigrama es un elemento grfico que representa una organizacin, normalmente jerrquica, por ejemplo la organizacin de cargos en una empresa.
Crear organigrama Para insertar un diagrama debemos: - Acceder a la pestaa Insertar y seleccionar SmartArt.
- Se abrir este cuadro de dilogo, donde debers seleccionar el tipo de diagrama que quieres insertar y pulsar el botn Aceptar. Nosotros seleccionaremos el tipo Jerarqua. Y un diagrama es una representacin grfica que no tiene porqu ser obligatoriamente una organizacin jerrquica, puede representar desde un grupo de elementos relacionados entre s, hasta un diagrama de secuencias donde por medio de la representacin grfica se explica los pasos o componentes con una secuencia lgica, por ejemplo los pasos a seguir para poner en marcha un DVD.
Un organigrama, para Word, es un tipo de diagrama con unas caractersticas especficas en cuanto a la estructura y elementos que lo forman. Crear un organigrama Nos dibuja un organigrama bsico de 2 niveles, el nivel principal con 3 subordinados y un asistente.
En esta unidad tambin veremos cmo crear tablas de ilustraciones, grficos y tablas, que nos permitirn organizar estos elementos en tablas que facilitarn su bsqueda y consulta por parte de los lectores. . Conceptos bsicos ndice: Un ndice es una lista de palabras y el nmero de pgina donde se encuentra dicha palabra. El ndice est ordenado alfabticamente. Como ya dijimos, Word llama a ndice lo que normalmente nosotros llamamos ndice alfabtico o glosario. Utilizaremos la misma nomenclatura que Word. El ndice se suele colocar al final de un libro para encontrar trminos importantes de manera rpida y sencilla. En la imagen podemos ver parte de un ndice.
Para modificar el texto de los recuadros basta con hacer clic en su interior y escribir el texto que deseemos. Al insertar un organigrama nos aparecen las pestaas Diseo y Formato.
Tablas de contenidos, de ilustraciones e ndices Introduccin Los ndices y tablas de contenidos sirven para ayudar al lector a encontrar lo que est buscando. Word llama tabla de contenido a lo que en Espaa conocemos simplemente como ndice y Word llama ndice a lo que nosotros llamamos ndice alfabtico. En el punto siguiente aclararemos ms las diferencias entre ndice y tabla de contenido. Los ndices y tablas de contenidos son muy tiles cuando estamos trabajando con documentos extensos. De un documento bien planificado y estructurado podemos extraer una tabla de contenidos que facilite enormemente la localizacin rpida de algn punto importante del documento. Al crear los ndices debemos intentar reflejar la estrucura del documento y colocar todos los trminos importantes del documento, para que posteriormente los lectores puedan encontrarlos. Tabla de contenido: Una tabla de contenido es un reflejo de la estructura de un documento y contiene los ttulos de los temas y subtemas que forman el documento. Una tabla de contenidos puede contener o no el nmero de pgina y puede establecerse un enlace directo a los puntos contenidos en la tabla. La tabla de contenido suele figurar al principio de un libro y es lo primero que miramos cuando queremos saber qu temas tratar. Si hemos dado a los ttulos del documento un formato que incluya los niveles de esquema (Ver Unidad 15) cas tendremos construida la tabla de contenido. En la imagen podemos parte de una tabla de contenido.
- En la segunda columna debemos introducir el texto que deseemos que aparezca en el ndice. - Tambin podemos definir subndices en el ndice, por ejemplo podemos querer tener dentro del Captulo 2 una subentrada llamada Vehculos de motor entonces en la segunda columna pondremos Captulo 2. Tipos de vehculos:Vehculos de motor, los dos puntos ":" indican que es un subndice de Captulo 2. - Deberemos hacer estos pasos por cada entrada que queramos que aparezca en el ndice. - Una vez confeccionada la tabla guardaremos el documento de forma normal. Podemos comprobar que se parece mucho a los esquemas vistos anteriormente, pero si vamos a imprimir el documento necesitaremos insertarle una tabla de contenido ya que los esquemas no dejan de ser una vista que est slo disponible en la versin digital del documento. Insertar marcas de ndice Para crear un ndice debemos revisar el documento y crear todas aquellas entradas que deseemos que posteriormente aparezcan en nuestro ndice. Existen dos formas de marcar las entradas del ndice: De forma automtica: Para crear una entrada de marcas de ndice automticamente debemos crear un nuevo documento donde tendremos todas las marcas de ndice. El nuevo documento debe tener las siguientes caractersticas: - Una tabla de 2 columnas y tantas filas como trminos tenga el ndice. - En la primera columna debemos tener las entradas del documento original que queremos tener en el ndice. Las frases o palabras de las entradas debern ser exactas, por ejemplo si el ttulo en el documento es Captulo 2. Tipos de vehculos en la columna tendremos que escribir ese texto idnticamente, si escribiramos capitulo 2. Tipos de vehculos no sera correcto ya que la c est en minscula y la i no est acentuada y por tanto la tomara como otra frase. Nota: Para tener los 2 documentos abiertos a la vez y poder copiar texto de uno a otro podemos utilizar la opcin de la pestaa Vista > Ver en paralelo. Cuando tengamos el documento de entradas creado podemos marcar las entradas del documento automticamente. - Abrimos el documento a marcar. - Vamos a la pestaa Referencias y hacemos clic en el botn Insertar ndice Aparece el dilogo de ndice. .
Tablas de contenidos, de ilustraciones e ndices (II) De forma manual:
Para crear las marcas de forma manual debemos seguir los siguientes pasos: - Hacemos clic en el botn Automarcar... Aparece un dilogo para seleccionar el fichero donde tenemos el listado. - Seleccionamos el fichero que hemos creado y pulsamos Abrir. El cuadro de dilogo se cerrar y observaremos cmo Word a incluido unas marcas en nuestro texto. Una vez tenemos el texto marcado, slo hace falte crear el ndice como veremos en el siguiente apartado - Comenzando desde el principio del documento selecciona las frases o palabras que vayas a aadir al ndice o sitate en el punto donde vayas a insertar una marca. - Accede a la pestaa Referencias y haz clic en el botn Marcar entrada o presiona la combinacin de teclas Alt + Shift + X. - Aparece el dilogo Marcar entrada de ndice. Si habamos seleccionado el texto aparecer ya escrito en el recuadroEntrada, en caso contrario debemos introducirlo ahora. Este recuadro Entrada es el que posteriormente aparecer en el ndice. Podemos crear Subentradas de la Entrada principal, las subentradas aparecern debajo de la entrada principal y sangradas a la derecha. Las subentradas se utilizan cuando una
entrada principal tiene trminos estrechamente relacionados con ella que tambin aparecen en el documento. Por defecto el marcador se refiere a la pgina actual, podemos crear una referencia cruzada (se estudiar en la siguiente Unidad) o hacer referencia a un intervalo de pginas. Podemos hacer que el nmero de pgina tenga el formato de negrita y cursiva. Pulsamos Marcar para que se lleve a cabo el marcado.
Para continuar con el resto de marcas no es necesario cerrar este dilogo. Hacemos clic sobre el documento y nos desplazamos hasta la siguiente frase o palabra que deseemos marcar. La seleccionamos y nos vamos al dilogo de Marcar entrada de ndice, en el momento en que est activo el dilogo la frase de entrada se actualiza, pulsamos en Marcar y as con todas las marcas. Cuando terminemos presionamos sobre el botn Cerrar. 17.4. Insertar ndice Una vez tenemos todas las marcas ya definidas, bien haya sido manual o automticamente, podemos crear el ndice. Para insertar el ndice debemos situarnos en el lugar donde lo queramos situar, al inicio del documento, al final o donde deseemos. Tradicionalmente se suele poner al final del documento. Accedemos a la pestaa Referencias y hacemos clic en el botn Insertar ndice, aparecer un cuadro de dilogo ndice como el que vemos en la imagen. Si tenemos subentradas podemos elegir Tipo. Con sangra, si queremos que aparezcan debajo de la entrada principal o Continuo si preferimos que las subentradas aparezcan a la derecha. En formatos podemos seleccionar el estilo que tendr el ndice. Una vez definidas las opciones del cuadro de dilogo pulsamos Aceptar y se generar el ndice. Un ejemplo de cmo sera un ndice lo tenemos en la imagen de abajo.
Vous aimerez peut-être aussi
- Level 2a 3rd Party Applications Espanol BDocument88 pagesLevel 2a 3rd Party Applications Espanol BEdmes Quispe OmontePas encore d'évaluation
- Congreso Diversidad Educativa - Red AlternativaDocument399 pagesCongreso Diversidad Educativa - Red AlternativaWilliam OswaldPas encore d'évaluation
- Manual Helisa CloudDocument23 pagesManual Helisa CloudAnonymous 2DSOItKkPas encore d'évaluation
- Trabajo Ibague TolimaDocument8 pagesTrabajo Ibague TolimaAudiverPas encore d'évaluation
- Tesis Pablo Basanta ValDocument226 pagesTesis Pablo Basanta Valgayne_2012Pas encore d'évaluation
- Sesion 3 GinaDocument2 pagesSesion 3 GinaGina FloresPas encore d'évaluation
- Determinantes de La Experiencia de Cliente en E-Se PDFDocument26 pagesDeterminantes de La Experiencia de Cliente en E-Se PDFGino Lozano BaiocchiPas encore d'évaluation
- DWRDocument19 pagesDWRGerardo Blanco MéndezPas encore d'évaluation
- Casas Astrológicas Caranguejo Na Cúspide Das CasasDocument12 pagesCasas Astrológicas Caranguejo Na Cúspide Das CasasalexandrePas encore d'évaluation
- 2.4 Diseño de Graficos Con La Paleta WEBDocument14 pages2.4 Diseño de Graficos Con La Paleta WEBEduardo Daniel100% (1)
- Aula Hospitalario Cr. Congreso CartagenaDocument22 pagesAula Hospitalario Cr. Congreso CartagenaMarisa López CanoPas encore d'évaluation
- Programación Con Win FSTDocument153 pagesProgramación Con Win FSTEdison Tapasco100% (1)
- Contrato de CorretajeDocument10 pagesContrato de CorretajeOrlando DíazPas encore d'évaluation
- Info Foro y Web HostDocument1 pageInfo Foro y Web HostDiego Ivan Rodriguez SanchezPas encore d'évaluation
- Diseño Digital3Document4 pagesDiseño Digital3Javier TapiaPas encore d'évaluation
- 4 - REQ6169 - Descripción de La Solución v2.0Document44 pages4 - REQ6169 - Descripción de La Solución v2.0Roller FernandezPas encore d'évaluation
- Metodologia de Gestión de Equipos de ApoyoDocument39 pagesMetodologia de Gestión de Equipos de ApoyoFrancisco VegaPas encore d'évaluation
- Manual Docente SiguDocument26 pagesManual Docente Sigubeltran puma ccañaPas encore d'évaluation
- Informe Evidencia 1.2Document9 pagesInforme Evidencia 1.2Yara PalominoPas encore d'évaluation
- Crear Formulario de Registro Con PHP y MySQL PDFDocument4 pagesCrear Formulario de Registro Con PHP y MySQL PDFCarlos Leonardo Pérez LizamaPas encore d'évaluation
- Vicidial 950Document58 pagesVicidial 950Jesus GuillenPas encore d'évaluation
- Deep Web - Mauricio DiazDocument13 pagesDeep Web - Mauricio DiazStefany Mar SánPas encore d'évaluation
- Manual Del Aula Virtual INIADocument13 pagesManual Del Aula Virtual INIAhector ramirez sotoPas encore d'évaluation
- Taller Normas ApaDocument4 pagesTaller Normas ApaEversystem IncPas encore d'évaluation
- Manual de Usuario Sejpro V3.3Document15 pagesManual de Usuario Sejpro V3.3NEC LLOCHEGUA Convenio N 202018n005Pas encore d'évaluation
- Test de Vincu PDFDocument17 pagesTest de Vincu PDFHester Palacio100% (2)
- Internet VocabularyDocument4 pagesInternet VocabularyradgullPas encore d'évaluation
- Solicitud de Creacion Nuevo Sitio WebDocument1 pageSolicitud de Creacion Nuevo Sitio WebIrma María Muñoz JofréPas encore d'évaluation
- El Consumo de Youtube en EspañaDocument17 pagesEl Consumo de Youtube en EspañaAntonio Lavado100% (1)
- Confesiones de Una Puta Cara 9587096231 PDFDocument1 pageConfesiones de Una Puta Cara 9587096231 PDFSebastian VillegasPas encore d'évaluation