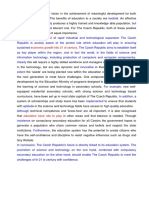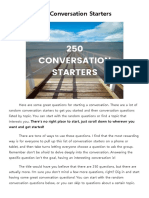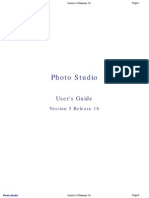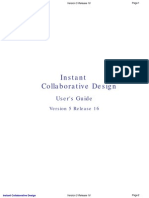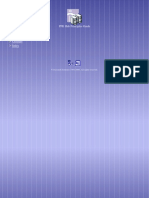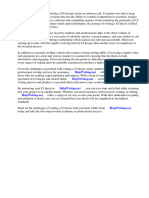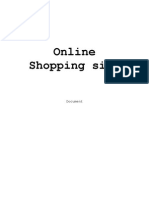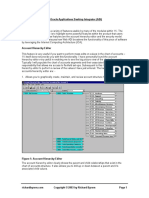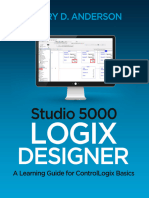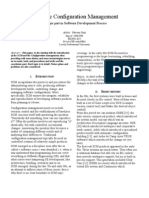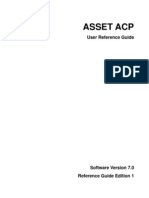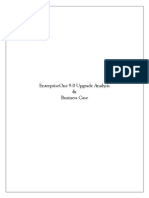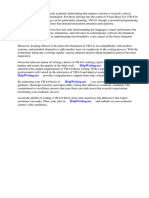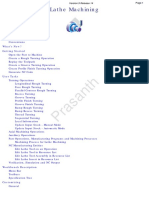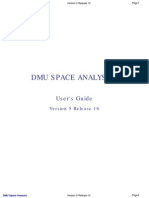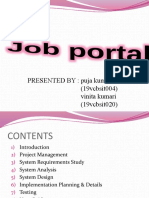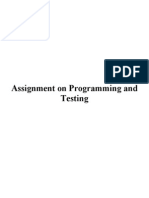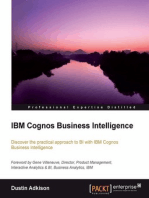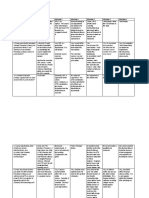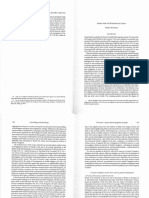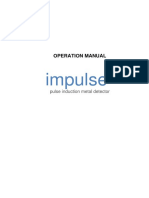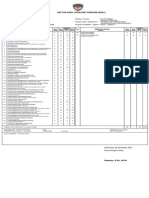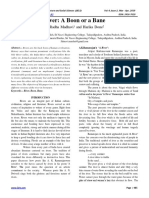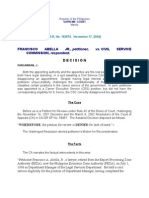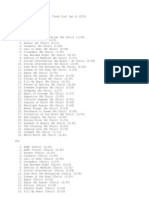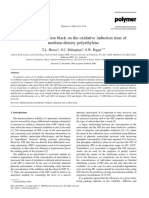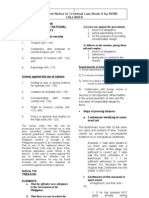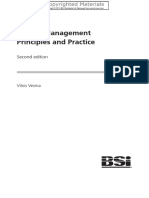Académique Documents
Professionnel Documents
Culture Documents
Human Activity Analysis PDF
Transféré par
Javier Lopez PereiraDescription originale:
Titre original
Copyright
Formats disponibles
Partager ce document
Partager ou intégrer le document
Avez-vous trouvé ce document utile ?
Ce contenu est-il inapproprié ?
Signaler ce documentDroits d'auteur :
Formats disponibles
Human Activity Analysis PDF
Transféré par
Javier Lopez PereiraDroits d'auteur :
Formats disponibles
Human Activity Analysis
Version 5 Release 16
Page 1
Human Activity Analysis
User's Guide
Version 5 Release 16
Human Activity Analysis
Version 5 Release 16
Page 2
Special Notices
CATIA is a registered trademark of Dassault Systmes. Protected by one or more U.S. Patents number 5,615,321; 5,774,111; 5,821,941; 5,844,566; 6,233,351; 6,292,190; 6,360,357; 6,396,522; 6,459,441; 6,499,040; 6,545,680; 6,573,896; 6,597,382; 6,654,011; 6,654,027; 6,717,597; 6,745,100; 6,762,778; 6,828,974 other patents pending. DELMIA is a registered trademark of Dassault Systmes. ENOVIA is a registered trademark of Dassault Systmes. SMARTEAM is a registered trademark of SmarTeam Corporation Ltd.
Any of the following terms may be used in this publication. These terms are trademarks of: Java OLE, VBScript for Windows, Visual Basic IMSpost Sun Microsystems Computer Company Microsoft Corporation Intelligent Manufacturing Software, Inc.
All other company names and product names mentioned are the property of their respective owners. Certain portions of this product contain elements subject to copyright owned by the following entities: Copyright Dassault Systemes Copyright Dassault Systemes of America Copyright D-Cubed Ltd., 1997-2000 Copyright ITI 1997-2000 Copyright Cenit 1997-2000 Copyright Mental Images Gmbh & Co KG, Berlin/Germany 1986-2000 Copyright Distrim2 Lda, 2000 Copyright Institut National de Recherche en Informatique et en Automatique (INRIA Copyright Compaq Computer Corporation Copyright Boeing Company Copyright IONA Technologies PLC Copyright Intelligent Manufacturing Software, Inc., 2000 Copyright SmarTeam Corporation Ltd Copyright Xerox Engineering Systems Copyright Bitstream Inc. Copyright IBM Corp. Copyright Silicon Graphics Inc. Copyright Installshield Software Corp., 1990-2000 Copyright Microsoft Corporation Copyright Spatial Corp. Copyright LightWork Design Limited 1995-2000 Copyright Mainsoft Corp. Copyright NCCS 1997-2000 Copyright Weber-Moewius, D-Siegen Copyright Geometric Software Solutions Company Limited, 2001 Copyright Cogito Inc. Copyright Tech Soft America Copyright LMS International 2000, 2001
Human Activity Analysis
Version 5 Release 16
Page 3
Raster Imaging Technology copyrighted by Snowbound Software Corporation 1993-2001 CAM-POST Version 2001/14.0 ICAM Technologies Corporation 1984-2001. All rights reserved The 2D/2.5D Display analysis function, the MSC.Nastran interface and the ANSYS interface are based on LMS International technologies and have been developed by LMS International ImpactXoft, IX Functional Modeling, IX Development, IX, IX Design, IXSPeeD, IX Speed Connector, IX Advanced Rendering, IX Interoperability Package, ImpactXoft Solver are trademarks of ImpactXoft. Copyright 20012002 ImpactXoft. All rights reserved. This software contains portions of Lattice Technology, Inc. software. Copyright 1997-2004 Lattice Technology, Inc. All Rights Reserved.
Copyright 2005, Dassault Systmes. All rights reserved.
Human Activity Analysis
Version 5 Release 16
Page 4
Human Activity Analysis
Overview Conventions What's New? Getting Started Accessing the Ergonomic Analysis Workbench Analysis Introduction User Tasks RULA Analysis RULA Employee Assessment Worksheet Segment coloring for RULA Analysis Lift/Lower Analysis Push/Pull Analysis Carry Analysis Biomechanics Single Action Analysis Load Parameters How to Do a Safe Save in ENOVIA LCA from CATIA V5 Workbench Description Human Activity Analysis Menu Bar Ergonomic Tools Toolbar Manikin Posture Toolbar Manikin Tools Toolbar Manikin Simulation Toolbar Manikin Workspace Analysis Customizing Human Activity Analysis Glossary Index
Human Activity Analysis
Version 5 Release 16
Page 5
Overview
Welcome to the Human Activity Analysis User's Guide! This guide is intended for users who need to become quickly familiar with the product. This overview provides the following information: Human Activity Analysis in a Nutshell Before Reading this Guide Getting the Most Out of this Guide Accessing Sample Documents Conventions Used in this Guide
Human Activity Analysis in a Nutshell
In the demanding global marketplace, ensuring that human fit, form, and function are comprehensively addressed is becoming an increasingly important aspect of design. Human Activity Analysis is based on a best-in-class human modeling system, which for many years has permitted detailed investigation into human-centered design issues in the context of a workplace before it physically exists. Human Activities Analysis specifically focuses on how a human will interact with objects in a working environment, as well as the effects of lifting, lowering, pushing, pulling and carrying on task performance. Human Activity Analysis evaluates all elements of human performance from static posture analysis to complex task activities. Human Activity Analysis possesses a range of tools and methods that specifically analyze how a manikin will interact with objects in the virtual environment. The NIOSH 1981/1991 and Snook and Ciriello equations measure the effects of lifting/lowering, pushing/pulling, and carrying to fully optimize task performance. A designer can determine a number of task variables such as action limit, recommended weight limit, and maximum lifting/lowering weight. Benefits include accurately predicting human performance, ensuring conformance to health and safety standards and maximizing human comfort and safety. Human Activity Analysis is part of the V5-based human modeling solution that also includes Human Builder, Human Posture Analysis, and Human Measurement Editor. Together, these tools provide designers with a comprehensive, quantitative and intuitive capability to design products that reflect the key skills as well as the limitations of the target audience.
Before Reading this Guide
Before reading this guide, you should be familiar with basic Version 5 concepts such as document windows, standard and view toolbars. Therefore, we recommend that you read the Infrastructure User's Guide that describes generic capabilities common to all Version 5 products. It also describes the general layout of V5 and the interoperability between workbenches. You may also like to read the Human Builder User's Guide, for which the appropriate license is required.
Getting the Most Out of this Guide
To get the most out of this guide, we suggest that you start reading and performing the step-by-step Getting Started tutorial. This tutorial will show you how to access the Human Activity Analysis workbench and introduces you to the analysis of working postures in the workplace. Once you have finished, you should move on to the User Tasks section of the book that provides procedures for using the features of Human Activity Analysis.
Human Activity Analysis
Version 5 Release 16
Page 6
The Workbench Description section describes each functional icon or command in the workbenches. The Glossary provides definitions of terms specific to Human Activity Analysis and related products. Navigating in the Split View mode is recommended. This mode offers a framed layout allowing direct access from the table of contents to the information.
Accessing Sample Documents
To perform the scenarios, sample documents are provided. For more information about this, refer to "Accessing Sample Documents" in the Infrastructure User's Guide.
Human Activity Analysis
Version 5 Release 16
Page 7
Conventions
Certain conventions are used in CATIA, ENOVIA & DELMIA documentation to help you recognize and understand important concepts and specifications.
Graphic Conventions
The three categories of graphic conventions used are as follows: Graphic conventions structuring the tasks Graphic conventions indicating the configuration required Graphic conventions used in the table of contents
Graphic Conventions Structuring the Tasks
Graphic conventions structuring the tasks are denoted as follows: This icon... Identifies... estimated time to accomplish a task a target of a task the prerequisites the start of the scenario a tip a warning information basic concepts methodology reference information information regarding settings, customization, etc. the end of a task functionalities that are new or enhanced with this release
Human Activity Analysis
Version 5 Release 16
allows you to switch back to the full-window viewing mode
Page 8
Graphic Conventions Indicating the Configuration Required
Graphic conventions indicating the configuration required are denoted as follows: This icon... Indicates functions that are... specific to the P1 configuration
specific to the P2 configuration
specific to the P3 configuration
Graphic Conventions Used in the Table of Contents
Graphic conventions used in the table of contents are denoted as follows: This icon... Gives access to... Site Map Split View Mode What's New? Overview Getting Started Basic Tasks User Tasks or Advanced Tasks Interoperability Workbench Description Customizing Administration Tasks Reference Methodology Frequently Asked Questions
Human Activity Analysis
Glossary Index
Version 5 Release 16
Page 9
Text Conventions
The following text conventions are used: The titles of CATIA, ENOVIA and DELMIA documents appear in this manner throughout the text. File -> New identifies the commands to be used. Enhancements are identified by a blue-colored background on the text.
How to Use the Mouse
The use of the mouse differs according to the type of action you need to perform. Use this mouse button...
Whenever you read...
Select (menus, commands, geometry in graphics area, ...) Click (icons, dialog box buttons, tabs, selection of a location in the document window, ...) Double-click Shift-click Ctrl-click Check (check boxes) Drag Drag and drop (icons onto objects, objects onto objects)
Drag Move
Right-click (to select contextual menu)
Human Activity Analysis
Version 5 Release 16
Page 10
What's New?
New Functionality
Segment coloring for RULA Analysis You will be able to visualize the colors given by the RULA analysis on the manikin segments, without opening the RULA analysis dialog box. It provides you with yet another tool to visualize the analysis results. Creating Load Parameters The Load command is added to the Manikin Tools toolbar within the Human Activity Analysis configuration.
Enhanced Functionality
none
Human Activity Analysis
Version 5 Release 16
Page 11
Getting Started
This tutorial provides a "feel" of what Human Activity Analysis can do. It provides a step-by-step scenario showing you how to use key functions. The tasks described in this section are: Accessing the Ergonomic Analysis Workbench Analysis Introduction
Human Activity Analysis
Version 5 Release 16
Page 12
Accessing the Ergonomic Analysis Workbench
This procedure describes how to access the Ergonomic Analysis Workbench. If you do not have an active product with a manikin, follow these steps to access the Ergonomic Analysis Workbench. If you do have an active product with a manikin, jump to step 5. 1. In the File menu, select New.
2. In the New dialog box, select Product, then select the OK button.
3. In the Start menu, select Ergonomic Design & Analysis -> Human Builder. A manikin can now be created in order to perform an ergonomic analysis.
Human Activity Analysis
Version 5 Release 16
Page 13
4. In the Insert menu, select Manikin. A manikin is created. You can now change its posture to suit the task you want to analyze.
5. In the Start menu, select Ergonomic Design & Analysis -> Human Activity Analysis. You are now ready to start an ergonomic analysis.
6. Select the type of analysis you want to perform from the Ergonomic Tools toolbar.
Human Activity Analysis
Version 5 Release 16
Page 14
Analysis Introduction
This section gives some background information on the analysis of working postures in the workplace. It also describes the analyses types available in Human Activity Analysis. The Ergonomic Analysis toolbar includes four types of analyses:
G
RULA analysis Lift/Lower analysis Push/Pull analysis Carry analysis Extracting Reports
Some analyses require you to record two postures (initial and final posture) while others use the current posture of the manikin as a base for the analysis. As soon as the postures are set and recorded (if necessary) you can call each guideline individually and apply the analysis. The result of each analysis will appear at the bottom of the corresponding analysis window. Each dialog box allows you to specify the criterion required for that specific task such as duration and frequencies. Note that all the analyses are real-time based. This means that if you modify the selected manikin's posture, the current analysis score will automatically be updated. Note: You must select one manikin in the scene to be able to conduct the analysis.
RULA analysis
The RULA (Rapid Upper Limb Assessment) system was developed at the University of Nottingham's Institute for Occupational Ergonomics (Reference: Lynn McAtamney and E. Nigel Corlett, RULA: A Survey Method for the Investigation of Work-related Upper Limb Disorders). It was developed to investigate the exposure of individual workers to risks associated with work-related upper limb disorders.
Lift/Lower analysis
In the Lift/Lower Analysis, you can choose between three guidelines: NIOSH 1981, NIOSH 1991, and Snook and Ciriello. These three guidelines require the use of an initial and a final posture in order to complete the analysis. A brief description of each guideline follows.
NIOSH 1981
In 1981, NIOSH (National Institute for Occupational Safety and Health) published an algebraic equation for analyzing two-handed symmetrical lifts. The lifting is based on a two-handed symmetrical lift with no upper body twisting, and the distance between hands is less than 75 cm (30 inches). This analysis requires a good coupling between the load and the hands as well as between the shoes and the floor surface.
NIOSH 1991
The NIOSH 1991 equation also known as "the revised lifting equation" deals with two-handed manual lifting tasks. The equation handles a certain level of asymmetry. This analysis assumes an adequate coupling
Human Activity Analysis
between the shoes and the floor surface.
Version 5 Release 16
Page 15
Snook and Ciriello
The Snook and Ciriello lifting and lowering analysis tool is based on a study done by S. Snook and V. Ciriello. As with the NIOSH equations, this analysis is based on two input postures. The lifting is based on a twohanded symmetrical lift. The action (lifting or lowering) is determined by the displacement of the load in the scene. There are three levels of lifting and lowering with approximately 30 inches between each. from floor to knuckle height from knuckle height to shoulder height from shoulder height to arm reach The horizontal distance is calculated from the chest to the mid-part of the hand grasp.
Push/Pull analysis
The Snook and Ciriello pushing/pulling analysis tool is based on a study done by S. Snook and V. Ciriello at Liberty Mutual Insurance Company. This analysis allows you to compare actual data for a "pushing/pulling" task to what is considered as a safe force to perform that task. There are 3 steps defined for the vertical height of hands for the pushing task: from floor to 25 inches from floor to 35 inches from floor to 53 inches
There are six predefined distances for push: 7, 25, 50, 100, 150, and 200 foot push
The gender as well as the vertical height of hands are extracted from the selected manikin in the scene.
Carry analysis
The Snook and Ciriello carrying analysis tool is based on a study done by S. Snook and V. Ciriello at Liberty Mutual Insurance Company. This analysis allows you to compare actual data for a carrying task to what is considered as a maximum acceptable weight of carry to perform that task. This analysis considers two vertical height distances of hands for the carrying task:
G
For males: from floor to 31 inches, from floor to 44 inches For females: from floor to 28 inches, from floor to 41 inches
The manikin gender as well as the distance value for the hands are extracted from the selected manikin in the scene.
Human Activity Analysis
Version 5 Release 16
Page 16
Human Activity Analysis
Version 5 Release 16
Page 17
User Tasks
These are the tasks that a user performs using Human Activity Analysis. RULA Analysis Lift/Lower Analysis Push/Pull Analysis Carry Analysis Biomechanics Single Action Analysis Load Parameters How to Do a Safe Save in ENOVIA LCA from CATIA V5
Human Activity Analysis
Version 5 Release 16
Page 18
RULA Analysis
This task describes the RULA analysis procedure using the RULA Analysis dialog box.
For more information on RULA analysis, see the Analysis Introduction in the Getting Started section.
Select the Launch RULA Analysis icon
from the Ergonomic Tools toolbar. The RULA Analysis dialog box appears
when the Manikin is selected. The dialog box has the following fields:
G
Side: Select the side of the manikin that will be analyzed. Parameters - Specify settings that are not automatically set. Score - Displays the score obtained by the analysis.
Side:
Use the two toggle buttons to select the side of the manikin that will be analyzed.
Human Activity Analysis
Version 5 Release 16
Page 19
Parameters
Use the options in this zone to specify settings that cannot be set automatically.
Posture
Three types of postures are predetermined: Static Intermittent Repeated
Select the one that best describes the worker's situation.
Repeat Frequency
This parameter is used to determine the task frequency. Two choices are available: Fewer than 4 times per minute More than 4 times per minute
Arm supported/Person Leaning Arms are working across midline Check balance
Select one or more of these options to provide additional information that may affect the output of the RULA analysis.
Load
Use this field to specify the weight of the manipulated object. Click the arrows to increase or decrease the weight or use the keyboard to directly type a value into this field.
Score
There are two modes for the score display: basic mode and advanced mode.
Basic mode
The data displayed in this mode is the final score accompanied by a colored zone. The color of this zone changes from green to red according to the final score. The RULA analysis examines the following risk factors: number of movements, static muscle work, force, working posture, and time worked without a break. All these factors combine to provide a final score that ranges from 1 to 7. 1 and 2: (Green) Indicates that the posture is acceptable if it is not maintained or repeated for long periods of time.
Human Activity Analysis
G
Version 5 Release 16
Page 20
3 and 4: (Yellow) Indicates that further investigation is needed and changes may be required. 5 and 6: (Orange) Indicates that investigation and changes are required soon. 7: (Red) Indicates that investigation and changes are required immediately. Use the More button to switch from the basic mode to the advanced mode.
Advanced mode
The data displayed in the basic mode is also displayed in the advanced mode. The advanced mode, in addition, also displays the intermediate scores. Some of these scores are obtained by subjective values. In the basic mode, these values are automatically set to default; in the advanced mode you can change these values. The score will then be modified to reflect these new values.
Human Activity Analysis
Use the Less button
Version 5 Release 16
to switch back to the basic mode.
Page 21
Details section
The Details section that is displayed when you press the More button presents the score obtained for each
section and used to calculate the final RULA score. The parameters of six of these segments can be edited:
Upper arm:
Shoulder elevation Arm abduction Arm rotation
Forearm:
Wrist:
Wrist deviation
Wrist twist:
Wrist twist
Neck:
Neck twist Neck side-bending Trunk twist Trunk side-bending
Trunk:
For each of the parameters, you have a choice of three options: Auto, Yes, and No.
Auto:
(No or Yes): RULA is using the parameters defined in the RULA Parameters field (Tools->Options>Ergonomics Design & Analysis) to determine the state of a specific segment, i.e., Shoulder in elevation or not, Arm in abduction or not, etc. By selecting Yes, you force RULA to consider that the segment is at the specified state (elevation, abduction, etc.) no matter what the posture of the selected manikin is. By selecting No, you force RULA to consider that the segment is not at the specified state (elevation, abduction, etc.) no matter what the posture of the selected manikin is.
Yes:
No:
These intermediate scores, represented by a number and a color, are used to calculate the final RULA score. The following table indicates the score range for each segment as well as the associated color.
Segment Upper arm Forearm Wrist Wrist twist
Score Range 1 to 6 1 to 3 1 to 4 1 to 2
Color associated to the score 1 2 3 4 5 6
Human Activity Analysis
Neck Trunk 1 to 6 1 to 6
Version 5 Release 16
Page 22
For viewing the RULA Colors on the manikin, please see Segment coloring for RULA Analysis. For more information on the RULA method, please read the following page that explains the steps for manually carrying the RULA evaluation. RULA Employee Assessment Worksheet For more information about customization, please see Customizing RULA Specifications. For exporting the data in a report, please see Reporting Capabilities
Human Activity Analysis
Version 5 Release 16
Page 23
Human Activity Analysis
Version 5 Release 16
Page 24
Segment coloring for RULA Analysis
This will analyze and visually review the postures of the manikin that are not fulfilling the RULA requirements in the 3D Geometry window. This enhances the analysis performance before going into a more detailed analysis of some specific postures. You will be able to visualize the colors given by the RULA analysis on the manikin segment, without opening the RULA analysis dialog box. It provides another tool to visualize analysis results. You will be able to control the display of colors for the RULA analysis on the manikin by setting the right coloring parameters in the manikin's coloring properties (by opening the Properties panel). There are two types of coloring available for the RULA analysis. The first type, General will analyze and color the manikin body in the two broad categories specified by RULA: Wrist Arm and Neck, Trunk and Leg. The second type, Detailed, will show colors on each individual manikin segment analyzed by RULA. The table below illustrates the correspondence between a score in the analysis and the body part to be colored.
Segment to be colored Upper Arm Forearm Hand Neck (named head) Trunk Thigh and leg Upper Arm
RULA Analysis entry
The worst between Forearm and Wrist Twist. That mean that if Wrist Twist is red, we take this value. Otherwise, we take the Forearm color. Wrist Neck Trunk Leg
Please note that only one arm and one leg (from the same side) will be colored at a time, in order to respect the RULA analysis input guidelines.
1. In the Human Activity Analysis workbench, with a manikin inserted, move the manikin's segments in a similar position.
2. Right-click on the Manikin (Manikin1) in the PPR tree, and select Properties. 3. In the Properties dialog box, select the Coloring tab.
4. Select the data information as shown.
Human Activity Analysis
5. Click on the Apply, OK.
Version 5 Release 16
Page 25
6. The RULA information is transposed onto the Manikin's surfaces.
The following coloring parameters will be saved with the manikin: Analysis for coloring. Show Colors (None, All or All but maximum score) Elements to color (segments and/or surfaces) Type of coloring for RULA (General or Detailed).
The options titled Show Colors and Elements to color remain the same. The Degree of Freedom section will be available only in the context of the Postural Score coloring. Likewise, the Type section (at the bottom of the window) will be available only in the context of the RULA Analysis coloring. The type of coloring for RULA will be accessible via the Type combo. This combo is specific to the RULA analysis. The choices underneath that combination will be General and Detailed, as explained.
Only one type of coloring can be active at a time (Preferential Angles or RULA). Only one side of the body will be colored at a time, since RULA analyzes one side at a time.
Human Activity Analysis
Version 5 Release 16
Page 26
Lift-Lower Analysis
This task describes the lift-lower analysis procedure using the lift-lower Analysis dialog box.
For more information on lift-lower analysis, see the Analysis Introduction in the Getting Started section.
Select the Lift-Lower Analysis icon
from the Ergonomic Tools toolbar. The Lift-Lower Analysis dialog box appears
when the Manikin is selected. The fields to choose from are:
G
Posture - Set the initial and final postures. Guideline - Choose the applicable guideline. Specifications - Choose or enter criterion corresponding to your selected guideline: H for NIOSH 1981
H
for NIOSH 1991 for Snook & Ciriello
The Specifications zone will change as different guidelines are chosen. Read the section related to each guideline for detailed information regarding individual specifications. Score - Displays the score obtained by the analysis. H for NIOSH 1981
H
for NIOSH 1991 for Snook & Ciriello
Human Activity Analysis
Version 5 Release 16
Page 27
Posture
This area of the dialog box has two functions: Display and choose postures (Initial and Final toggle buttons) Record or modify the selected posture (Record/Modify push button)
Initial and Final
Use these two toggle buttons to select which posture you want to record or modify. When the postures are recorded, use these buttons to switch back and forth between the two postures. The manikin in the scene displays the current posture selected.
Record/Modify
Use this push button to record a posture. Use the Initial and Final buttons to select the posture to be recorded. If the manikin's current posture does not respect the lifting task definition, an error message will be displayed with the list of the missing or bad prerequisites.
Guideline
From this list, select the guideline to perform the lift-lower analysis. The guidelines available are NOSH 1981, NIOSH 1991, and Snook & Ciriello.
Human Activity Analysis
Version 5 Release 16
Page 28
The Specifications and Scores will change depending on which guideline is chosen.
Specifications (for NIOSH 1981)
1 lift every:
Use this specification to determine lift frequency. Click on the arrows to increase or decrease the value indicated in the text field or directly enter a new value using the keyboard.
Duration:
Use this field to enter the duration of the work in hours per day. The work is considered: occasional if the value is one hour or less continuous if the value is 8 hours
Score (for NIOSH 1981)
Immediately after the frequency and duration fields are completed, the results are displayed in the Score zone.
Action Limit (AL):
This value represents the weight below which the task could be considered as reasonably safe.
Maximum Permissable Limit (MPL):
This value represents a limit above which the lifting task is considered as hazardous and requires engineering controls.
Human Activity Analysis
Version 5 Release 16
Page 29
Specifications (for NIOSH 1991)
1 lift every:
Use this specification to determine lift frequency. Click on the arrows to increase or decrease the value indicated in the text field or directly enter a new value using the keyboard.
Duration:
Use this field to enter the duration of the work in hours per day. The work is considered: occasional if the value is one hour or less continuous if the value is 8 hours
Coupling condition:
Use this function to quantify the quality of the hand-to-object. The coupling quality is classified as Good, Fair, and Poor. Good - a comfortable grip in which the hand can easily wrap around the object Fair - a grip in which the hand can be flexed about 90 degrees. Poor - when the the object is hard to handle (irregular, bulky, sharp edges, etc.)
Object weight:
Use this field to enter the load weight. This value is used for the lifting index calculation.
Score (for NIOSH 1991)
Immediately after the frequency and duration fields are completed, the results are displayed in the Score zone.
Human Activity Analysis
Version 5 Release 16
Page 30
Origin
This result is based on the initial posture of the manikin. Recommended Weight Limit: The RWL is the load weight that healthy workers can lift over a certain period of time without risk. Lifting Index: The LI provides a relative estimate of the level of physical stress.
Destination
This result is based on the final posture of the manikin. Recommended Weight Limit: The RWL is the load weight that healthy workers can lift without risk. Lifting Index: The LI provides a relative estimate of the level of physical stress.
Specifications (for Snook & Ciriello)
1 lift every:
Use this specification to determine lift frequency. Click on the arrows to increase or decrease the value indicated in the text field or directly enter a new value using the keyboard.
Population sample:
Three population percentiles are provided: 90th, 75th, and 50th. These percentiles represent the percentage of the population able to perform the task safely. The selected percentile takes the manikin gender into account.
Score (for Snook & Ciriello)
Immediately after the frequency and population sample fields are completed, the results are displayed in the Score zone.
Maximum Acceptable Weight:
Human Activity Analysis
Version 5 Release 16
Page 31
The maximum acceptable weight is defined as the weight that the selected population can handle with reasonable safety.
Human Activity Analysis
Version 5 Release 16
Page 32
Push-Pull Analysis
This task describes how to execute a Push-Pull Analysis using the Push-Pull Analysis dialog box.
For more information on Push-Pull Analysis, see the Analysis Introduction in the Getting Started section.
Select the Push-Pull Analysis icon
from the Ergonomic Tools toolbar. The Push-Pull Analysis dialog box appears
after the Manikin is selected. The Push-Pull Analysis dialog box contains only the Snook & Ciriello guideline. This dialog box has the following fields:
G
Guideline - Displays the current guideline. Specifications - Choose or enter analysis criterion. Score - Displays the score obtained by the analysis. Warning - Displays any warnings produced by the analysis
Guideline
Human Activity Analysis
Version 5 Release 16
Page 33
From this list, select the guideline to perform the Push-Pull Analysis. In this analysis, only one guideline is available.
Specifications
1 push every:
Use this field to determine the push frequency. Click on the arrows to increase or decrease the value indicated in the text field or directly enter a new value using the keyboard.
Distance of push:
Use this field to specify the distance of the push. Click on the arrows to increase or decrease the value indicated in the text field or directly enter a new value using the keyboard.
Distance of pull:
Use this field to specify the distance of the pull. Click on the arrows to increase or decrease the value indicated in the text field or directly enter a new value using the keyboard.
Population sample:
Three population percentiles are provided: 90th, 75th, and 50th. These percentiles represent the percentage of the population able to perform the task safely. The selected percentile takes the manikin gender into account.
Score
Immediately after the Specification fields are completed, the results are displayed in the Score zone.
Human Activity Analysis
Version 5 Release 16
Page 34
The initial forces are required to initiate the object's motion. As the object begins to move, these forces will decline to a relatively constant level (sustained forces).
Maximum acceptable initial force:
This value expresses the force required to put an object into motion.
Maximum acceptable sustained force:
This value expresses the force required to keep the object in motion.
Warning
Immediately after the Specification fields are completed, the results are displayed in the Warning zone.
Human Activity Analysis
Version 5 Release 16
Page 35
Carry Analysis
This task describes how to execute a carry analysis using the Carry Analysis dialog box.
For more information on Carry analysis, see the Analysis Introduction in the Getting Started section.
Select the Carry Analysis icon
from the Ergonomic Tools toolbar. The Carry Analysis dialog box appears after the
Manikin is selected. The Carry Analysis dialog box contains only the Snook & Ciriello guideline. This dialog box has the following fields:
G
Guideline - Displays the current guideline. Specifications - Choose or enter analysis criterion. Score - Displays the score obtained by the analysis. Warning - Displays any warnings produced by the analysis
Guideline
This list presents the guidelines available to perform Carry Analysis. Only one guideline is available.
Human Activity Analysis
Version 5 Release 16
Page 36
Specifications
1 carry every:
Use this field to determine the carry frequency. Click on the arrows to increase or decrease the value indicated in the text field or directly enter a new value using the keyboard.
Distance of carry:
This specification is used to determine the distance the object will be carried. Click the arrows to increase or decrease the value indicated in the text field or directly enter a new value using the keyboard.
Population sample:
Three population percentiles are provided: 90th, 75th, and 50th. These percentiles represent the percentage of the population able to perform the task safely. The selected percentile takes the manikin gender into account.
Score
Immediately after the Specification fields are completed, the results are displayed in the Score zone.
Maximum Acceptable Weight:
The maximum acceptable weight is defined as the weight that the selected population can carry with reasonable safety.
Warning
Immediately after the Specification fields are completed, the results are displayed in the Warning zone.
Human Activity Analysis
Version 5 Release 16
Page 37
Human Activity Analysis
Version 5 Release 16
Page 38
Biomechanics Single Action Analysis
This procedure describes how to use the Biomechanics Single Action Analysis command.
This ergonomic tool measures biomechanical data on a worker in a given pose. From the current manikin posture, the Single Action Analysis tool calculates and outputs information such as the lumbar spinal loads (abdominal force, abdominal pressure, body movements) and the forces and moments on manikin joints. All the output incorporated in the model are based on research results and algorithms published by the scientific community. The forces (loads) acting on the manikin's hands are taken into account in the biomechanical analysis; these forces represent the load of carry, push, lift/ lower, or pull, depending on the scenario, and are available for the hands only. Both the Load Properties and the Biomechanics Single Action Analysis dialog boxes can be open at the same time. The last analysis is updated when the load is modified. 1. In the Ergonomics Tools toolbar, select the Biomechanics: Single Action Analysis command.
2. In the PPR tree or the 3D view, select a manikin for the analysis. 3. The Biomechanics Single Action Analysis dialog box for that manikin appears, open to the default Summary tab. 4. Read more about the:
Summary tab L4-L5 Spine Limit tab Joint Moment Strength Data tab Reaction Forces and Moments tab Segment Positions tab Export Results
These are the tabs and associated information in this dialog box:
Summary tab
The Summary tab gives general biomechanics information such as: L4-L5 Moments L4-L5 Compression L4-L5 Joint Shear Abdominal Force and Pressure Ground Reaction
Human Activity Analysis
Version 5 Release 16
Page 39
L4-L5 Spine Limit tab
The L4-L5 Spine Limit tab displays the evaluation of the posture and whether it exceeds the compression and joint shear limits recommended by NIOSH and the University of Waterloo. The information on this tab can be viewed as a list or as a chart, as shown below.
Joint Moment Strength Data tab
The Joint Moment Strength Data tab displays the evaluation of the percentage of a worker population that doesn't have the strength to perform a task based on strength studies such as those by Askew, An, Morrey and Chao (1987) for the elbow, Koski and McGill (1994) for the shoulder, and Troup and Chapman (1969) for the lumbar. This information can be displayed as a chart or as a list, as shown below:
Human Activity Analysis
Version 5 Release 16
Page 40
Human Activity Analysis
Version 5 Release 16
Page 41
Reaction Forces and Moments tab
The Reaction Forces and Moments displays, in detail, the reaction forces (N) and orthopedic moments (Nm) proximal and distal segments.
Segment Positions tab
The Segment Positions tab displays information (position, angle, center of gravity, length) about the segments.
Export results
Use the Export button to save the biomechanical data in a text file. In the Export results dialog box, select the type of information you want to save and click on OK.
Human Activity Analysis
Version 5 Release 16
Page 42
The biomechanical data is saved as a text file.
Human Activity Analysis
Version 5 Release 16
Page 43
Load Parameters
The Load manikin parameter corresponds to the forces applied on the body segments. This load parameter is considered when making calculations such as Balance IK Behavior, Center of Gravity, and Biomechanics. As of R13, load can be calculated only for the hands. When a manikin is initially created, an empty Load node is automatically created in the specification tree.
Creating load parameters
1. From the Manikin Tools toolbar, select the Inserts a new load icon and in the specification tree, select the manikin. 2. The Load Properties dialog box appears.
3. In the Load Properties dialog box, you can specify:
the magnitude (force) for the the left and right hand the elevation and deviation (for carrying, pushing/pulling, and lifting/lowering)
4. By default the Symmetric checkbox is active and the specified load is applied on both hands with the same orientation. When this checkbox is deactivated, different elevations and deviations can be applied to the left and right hand separately.
Human Activity Analysis
Version 5 Release 16
Page 44
5. When the editing is complete, select the OK button. 6. In the specification tree, a description (total, right, and left force magnitudes) appears under the main Loads node. 7. The load representations (forces acting on the hands) are shown in the 3D view.
Editing load parameters
Human Activity Analysis
Version 5 Release 16
Page 45
1. To edit the current load parameters, double-click the Load (with description) node in the specification tree. The Load Properties dialog box reappears. OR In the specification tree, right-click on the Load (with description) node and choose Definition from the contextual menu. The Load Properties dialog box reappears.
2. If the total magnitude is set to 0, the load is removed from the Loads node in the specification tree.
3. Cut, Copy, and Paste options in the contextual menu are also available for the Load node. 4. If Deactivate is chosen, the load node is deactivated (as shown by the deactivate symbol) and the load representations in the 3D view change color.
Human Activity Analysis
Version 5 Release 16
Page 46
Display options
The display options are located in the Tools > Options > Ergonomics Design & Analysis > Human Builder > Display tab.
The load representations can be displayed in several ways: Load Arrow (default): the forces acting on the hands
Force Line: the reactive (opposite direction from the force)
None: nothing is displayed
Human Activity Analysis
Version 5 Release 16
Page 47
How to Do a Safe Save into ENOVIA LCA from CATIA V5
The objective of Safe Save is to prevent the user from building / editing data in CATIA V5 if they cannot be saved in ENOVIA LCA. Therefore, in interoperability mode, some CATIA V5 commands are grayed out / hidden in the Product Structure workbench.
Only commands subject to restrictions are listed below.
restricted commands.
Workbench
Feature
And in some cases, rules are applied to
Command Shuttle Simulation
Accessibility in LCA mode NO (grayed out) NO (grayed out) NO (grayed out) NO (grayed out) NO (grayed out) NO (grayed out) NO (grayed out) YES
Warning / Comment
Save in LCA / Rules
H U M A N A C T I V I T Y A N A L Y S I S
Generate Replay Generate Video Replay Track Play a Simulation Distance and Band Analysis
Manikin Simulation
The result of this command cannot be saved.
NO
Arc Through Three Points Manikin Workspace Analysis
YES
The result of this command cannot be saved.
NO
Measure Between
YES
The result of this command cannot be saved.
NO
Human Activity Analysis
Version 5 Release 16
Page 48
Workbench Description
The Human Activity Analysis Version 5 application window looks like this. Click the hotspots to see the related documentation.
Human Activity Analysis Menu Bar Ergonomic Tools Toolbar Manikin Posture Toolbar Manikin Tools Toolbar Manikin Simulation Toolbar Manikin Workspace Analysis
Human Activity Analysis
Version 5 Release 16
Page 49
Human Activity Analysis Menu Bar
Start File Edit View Insert Tools Window Help
Start
For
Human Activity Analysis
See
Accessing the Ergonomic Analysis Workbench
File
For
New...
See
Accessing the Ergonomic Analysis Workbench
Tools
For See
Posture Editor
Using the Posture Editor
Standard Pose
Applying Standard Poses
Human Activity Analysis
Version 5 Release 16
Page 50
Ergonomic Tools Toolbar
See RULA Analysis
See Lift-Lower Analysis
See Push-Pull Analysis
See Carry Analysis
See Biomechanics Single Action Analysis
Human Activity Analysis
Version 5 Release 16
Page 51
Manikin Posture Toolbar
This toolbar contains the following tools:
See Using the Posture Editor
See Using Forward Kinematics
See Using the Inverse Kinematics Modes
See Using the Inverse Kinematics Modes See Redefining the Segment Offset for Inverse Kinematics See Inverse Kinematics Behaviors See Interactive Positioning with the Reach Command
See Interactive Positioning with the Reach Command
See Using the Place Mode
See Applying Standard Poses
Human Activity Analysis
Version 5 Release 16
Page 52
Human Activity Analysis
Version 5 Release 16
Page 53
Manikin Tools Toolbar
This toolbar contains the following tools:
See New Load Parameters
See Changing the Display of a Manikin
See Inverse Kinematics Behaviors
See Adds a description to a Manikin Object
See Open the Vision Window
See Using the Reach Envelope
See Attach/Detach an Object to a Manikin Segment
See Load manikin's attributes from a catalog
See Save manikin's attributes in catalog
Human Activity Analysis
Version 5 Release 16
Page 54
Manikin Simulation Toolbar
This toolbar contains several commands belonging to the DMU Fitting Simulator 2 (FIT) product. When opening the Human Builder workbench, this toolbar will not appear unless the stated product is properly installed or a valid license exists for this product
This toolbar contains the following tools:
See Using the Shuttle Command
See Using the Simulation Command
See Using the Generate Replay Command
See Using the Generate Video Command
See Using the Replay Command
See Using the Track Command
See Using the Player Command
See Using the Clash Command
See Setting Automatic Clash Detection
See Setting Automatic Clash Detection
Human Activity Analysis
See Setting Automatic Clash Detection
Version 5 Release 16
Page 55
Human Activity Analysis
Version 5 Release 16
Page 56
Manikin Workspace Analysis
See Distance and Band Analysis
See Arc through Three Points
See Measure Between Analysis
Human Activity Analysis
Version 5 Release 16
Page 57
Customizing
Before you start your first working session, you can customize the way you work to suit your habits. This type of customization is stored in permanent setting files: these settings will not be lost if you end your session.
1. Select the Tools -> Options command. The Options dialog box displays. 2. Choose the Ergonomics Design and Analysis category in the left-hand box. 3. Click the Human Activity Analysis workbench. The Ergonomic Analysis tab displays
4. This tab lets you define the parameters for the RULA (Rapid Upper Limb Assessment) Analysis. 5. Set the options in this tab according to your needs. 6. Select OK when done.
Human Activity Analysis
Version 5 Release 16
Page 58
Human Activity Analysis
This page describes how to customize the specifications for the RULA (Rapid Upper Limb Assessment) Analysis. You can customize a total of nine parameters, thus influencing the result of the RULA analysis via the Tools->Options menu. These parameters define the threshold values for different degrees of freedom. The default values for these parameters are shown in the image, below.
These nine parameters are used to transform the questions involved in the RULA process to angle comparisons. For example, during the calculation of the RULA result the question might be, Is the neck bending to the side? The question is subjective unless a threshold is set. For this particular case, the software compares the value of DOF 2 of the subject manikin's neck with the threshold defined in the RULA settings. If the value of that DOF is greater than 18.375 degrees, then RULA considers the neck to be bending. If the user determines that 18.375 degrees (default threshold) is not an appropriate value for the neck, this value may be overridden. The new value entered by the user will then be used for the next RULA calculation, and the output will be affected accordingly.
Human Activity Analysis
Version 5 Release 16
Page 59
Glossary
E
ergonomics An applied science concerned with designing and arranging things people use so that the people and things interact most efficiently and safely.
M
maximum acceptable initial force maximum acceptable sustained force maximum acceptable weight The force required to put an object in motion. The force required to keep an object in motion. The weight that the selected population can carry with reasonable safety.
N
NIOSH National Institute for Occupational Safety and Health
R
RULA RULA analysis Rapid Upper Limb Assessment Developed to investigate the exposure of individual workers to risks associated with work-related upper limb disorders.
Human Activity Analysis
Version 5 Release 16
Page 60
Index
A
analysis, carry lift/lower push/pull RULA Segment coloring RULA
B
Biomechanics Single Action Analysis command
C
carry analysis command Arc through 3 Points Analysis Biomechanics Single Action Analysis Carry Analysis Distance and Band Analysis Lift/Lower Analysis Load Parameters Measure Between Analysis Push/Pull Analysis RULA Analysis Segment coloring for RULA Analysis Customizing
Human Activity Analysis
Version 5 Release 16
Page 61
E
Ergonomic Analysis workbench, accessing Ergonomic Tools toolbar
H
Human Activity Analysis RULA Specifications
L
lift/lower analysis Load Parameters command
M
Manikin Posture toolbar Manikin Tools toolbar Manikin Workbench Access toolbar menu bar, File Start Tools
N
NIOSH 1981 NIOSH 1981, score for specifications for NIOSH 1991 NIOSH 1991, score for
Human Activity Analysis
specifications for
Version 5 Release 16
Page 62
P
push/pull analysis
R
RULA analysis RULA analysis, Segment coloring
S
Segment coloring RULA analysis Snook and Ciriello Snook and Ciriello, score for specifications for
T
toolbar Ergonomic Tools Manikin Tools Manikin Workbench Access Manikin Workspace Analysis toolbars Manikin Posture tools options
Human Activity Analysis
workbench description
Version 5 Release 16
Page 63
Vous aimerez peut-être aussi
- Catia Prismatic Machining User GuideDocument345 pagesCatia Prismatic Machining User GuideiagomouPas encore d'évaluation
- Knowledge Advisor PDFDocument431 pagesKnowledge Advisor PDFxem3Pas encore d'évaluation
- System Routing Workbench of Catia V5Document189 pagesSystem Routing Workbench of Catia V5rasgeetsinghPas encore d'évaluation
- A Project Report PayrollDocument86 pagesA Project Report PayrollSami Zama33% (3)
- X-Analysis 5250 User Manual 13.2.03Document41 pagesX-Analysis 5250 User Manual 13.2.03MarioGarciaAnibarroPas encore d'évaluation
- OptimumKinematics - Help FileDocument92 pagesOptimumKinematics - Help FileArun GuptaPas encore d'évaluation
- SRS - How to build a Pen Test and Hacking PlatformD'EverandSRS - How to build a Pen Test and Hacking PlatformÉvaluation : 2 sur 5 étoiles2/5 (1)
- Contoh Writing AdfelpsDocument1 pageContoh Writing Adfelpsmikael sunarwan100% (2)
- G Steiner 10 Reasons For Sadness of ThoughtDocument31 pagesG Steiner 10 Reasons For Sadness of ThoughtJenniferPas encore d'évaluation
- 250 Conversation StartersDocument22 pages250 Conversation StartersMarithe Le Blanc100% (2)
- Human Measurements Editor: User's GuideDocument76 pagesHuman Measurements Editor: User's GuideHugito ConnorPas encore d'évaluation
- Composites Design - DassaultDocument299 pagesComposites Design - DassaultGehteuch NixanPas encore d'évaluation
- Photo Studio: User's GuideDocument243 pagesPhoto Studio: User's GuideAfonso BuenoPas encore d'évaluation
- Tornimi - Libri AaaaaDocument132 pagesTornimi - Libri AaaaaBurim FejzajPas encore d'évaluation
- Wfsug - Wireframe and Surface PDFDocument522 pagesWfsug - Wireframe and Surface PDFcmm5477Pas encore d'évaluation
- Instant Collaborative Design: User's GuideDocument152 pagesInstant Collaborative Design: User's GuideSebastian MoisePas encore d'évaluation
- Advanced Machining User Guide PDFDocument250 pagesAdvanced Machining User Guide PDFDaniel González JuárezPas encore d'évaluation
- Bentley Interference Manager User GuideDocument142 pagesBentley Interference Manager User GuideTor Can100% (1)
- PPR Hub Principles Guide Preface Basic Concepts Glossary IndexDocument56 pagesPPR Hub Principles Guide Preface Basic Concepts Glossary IndexKonstantin KovalenkoPas encore d'évaluation
- Mold Tooling Design (V5R16) - CatiaDocument306 pagesMold Tooling Design (V5R16) - Catiageorge_ichim100% (1)
- Cloud Ready Web AppsDocument22 pagesCloud Ready Web AppsFarooq AhamedPas encore d'évaluation
- User Interface ThesisDocument7 pagesUser Interface ThesisHelpWritingPapersForCollegeVirginiaBeach100% (2)
- Automated Report AttendantDocument20 pagesAutomated Report AttendantPiyushRajarshiPas encore d'évaluation
- Shopping Site DocumentDocument35 pagesShopping Site DocumentPratyushPas encore d'évaluation
- CATIADocument703 pagesCATIAAhmet Junuzović100% (1)
- Software Requirements Specification (SRS) : 1. Title of The ProjectDocument12 pagesSoftware Requirements Specification (SRS) : 1. Title of The ProjectPratyushPas encore d'évaluation
- Software Development and DesignDocument2 pagesSoftware Development and DesignloadPas encore d'évaluation
- More From 11i Oracle ADIDocument5 pagesMore From 11i Oracle ADIbarber bobPas encore d'évaluation
- All ChaptersDocument369 pagesAll Chaptersvlp_bkPas encore d'évaluation
- IBM Cognos 8 Business Intelligence: Getting StartedDocument70 pagesIBM Cognos 8 Business Intelligence: Getting StartedamitavadevPas encore d'évaluation
- Gary D. Anderson Studio 5000 Logix Designer - A Learning Guide For ControlLogix Basics Gary DDocument129 pagesGary D. Anderson Studio 5000 Logix Designer - A Learning Guide For ControlLogix Basics Gary Disrael.macias100% (2)
- Product Data Filtering: User's GuideDocument34 pagesProduct Data Filtering: User's GuideashkansoheylPas encore d'évaluation
- Software Configuration Management: A Major Part in Software Development ProcessDocument9 pagesSoftware Configuration Management: A Major Part in Software Development ProcessnsthethunderboltPas encore d'évaluation
- Assignment 2 S.A.DDocument9 pagesAssignment 2 S.A.DSeema JunejaPas encore d'évaluation
- Catia Materiales CompuestosDocument273 pagesCatia Materiales CompuestosMAXPas encore d'évaluation
- Tutorial: IBM Cognos InsightDocument25 pagesTutorial: IBM Cognos InsightViji BanuPas encore d'évaluation
- Asset ACP User Reference GuideDocument108 pagesAsset ACP User Reference Guidenmtien1985Pas encore d'évaluation
- Cadmatic V6Document4 pagesCadmatic V6dtsdcomPas encore d'évaluation
- OSRMT - On Line HelpDocument8 pagesOSRMT - On Line HelpCarlos GonzalezPas encore d'évaluation
- EBS ReportingENDocument116 pagesEBS ReportingENadrianradulescuPas encore d'évaluation
- Ciros Robotics ProductionDocument92 pagesCiros Robotics ProductionpauloryqPas encore d'évaluation
- Enterpriseone 9.0 Upgrade Analysis & Business CaseDocument32 pagesEnterpriseone 9.0 Upgrade Analysis & Business Caseمحمد سفيان أفغوليPas encore d'évaluation
- Architectural Overview (Productname) Page 8 of 9Document8 pagesArchitectural Overview (Productname) Page 8 of 9VIbhishanPas encore d'évaluation
- Virtual RealityDocument44 pagesVirtual RealityJavier Coronado BautistaPas encore d'évaluation
- Fluent Getting StartedDocument44 pagesFluent Getting StartedDaniel MoraPas encore d'évaluation
- VB 6.0 ThesisDocument5 pagesVB 6.0 Thesisafjrqxflw100% (2)
- Machining LatheDocument219 pagesMachining LathehareshPas encore d'évaluation
- Develop3d Nov09 ProeDocument3 pagesDevelop3d Nov09 ProeGopi NathPas encore d'évaluation
- Catia v5 Dmu Space AnalysisDocument419 pagesCatia v5 Dmu Space AnalysisGustavo LevyPas encore d'évaluation
- Pentaho Tutorial - Pentaho Data Integration (PDI) TutorialDocument13 pagesPentaho Tutorial - Pentaho Data Integration (PDI) Tutorialjppn33Pas encore d'évaluation
- Cognos Vs BODocument5 pagesCognos Vs BOKrishna Chaitanya KasturiPas encore d'évaluation
- Research Paper On LabviewDocument4 pagesResearch Paper On Labviewebjbytvhf100% (3)
- Job PortalDocument16 pagesJob PortalNIKHIL RAJPas encore d'évaluation
- Software Development Thesis SampleDocument5 pagesSoftware Development Thesis Sampledqaucoikd100% (2)
- Assignment On Programming and TestingDocument7 pagesAssignment On Programming and TestingSarika DograPas encore d'évaluation
- Different Phases of Software Lifecycle Model and Software Case ToolsDocument8 pagesDifferent Phases of Software Lifecycle Model and Software Case ToolsShubham kumarPas encore d'évaluation
- Ab Initio IntroductionDocument13 pagesAb Initio IntroductionYashKumarPas encore d'évaluation
- Cognos Vs Business ObjectsDocument9 pagesCognos Vs Business ObjectsRamprasad Nagilla100% (1)
- Software Testing Interview Questions You'll Most Likely Be Asked: Job Interview Questions SeriesD'EverandSoftware Testing Interview Questions You'll Most Likely Be Asked: Job Interview Questions SeriesPas encore d'évaluation
- Microsoft Power Platform Up and Running: Learn to Analyze Data, Create Solutions, Automate Processes, and Develop Virtual Agents with Low Code Programming (English Edition)D'EverandMicrosoft Power Platform Up and Running: Learn to Analyze Data, Create Solutions, Automate Processes, and Develop Virtual Agents with Low Code Programming (English Edition)Évaluation : 5 sur 5 étoiles5/5 (1)
- SystemVerilog for Hardware Description: RTL Design and VerificationD'EverandSystemVerilog for Hardware Description: RTL Design and VerificationPas encore d'évaluation
- Business Dashboards: A Visual Catalog for Design and DeploymentD'EverandBusiness Dashboards: A Visual Catalog for Design and DeploymentÉvaluation : 4 sur 5 étoiles4/5 (1)
- Test Initial 9FDocument2 pagesTest Initial 9FGeorge StancuPas encore d'évaluation
- Utah GFL Interview Answers TableDocument5 pagesUtah GFL Interview Answers TableKarsten WalkerPas encore d'évaluation
- Numerical Skills LectureDocument48 pagesNumerical Skills LecturezararPas encore d'évaluation
- Na'aman, Josiah & The Kingdom of JudahDocument32 pagesNa'aman, Josiah & The Kingdom of JudahKeith HurtPas encore d'évaluation
- Lesson Plan Form Day 2 / 3 (4) Webquest Data GatheringDocument1 pageLesson Plan Form Day 2 / 3 (4) Webquest Data GatheringMarkJLanzaPas encore d'évaluation
- 2020-08-17 WITS - MECN 5005A - Systems MGMT - Lecture 2 of 8 - SharedDocument73 pages2020-08-17 WITS - MECN 5005A - Systems MGMT - Lecture 2 of 8 - SharedUnarine MutshinyaloPas encore d'évaluation
- Lantolf Concept Based InstructionDocument16 pagesLantolf Concept Based Instructionphdreadings39Pas encore d'évaluation
- Impulse: Operation ManualDocument8 pagesImpulse: Operation ManualRonggo SukmoPas encore d'évaluation
- Systematic Survey On Smart Home Safety and Security Systems Using The Arduino PlatformDocument24 pagesSystematic Survey On Smart Home Safety and Security Systems Using The Arduino PlatformGeri MaePas encore d'évaluation
- 03 9609 12 MS Prov Rma 08022023111718Document18 pages03 9609 12 MS Prov Rma 08022023111718Kalsoom SoniPas encore d'évaluation
- Muhammad Fa'iz Annur: Daftar Hasil Studi Dan Yudisium (Dhsy)Document1 pageMuhammad Fa'iz Annur: Daftar Hasil Studi Dan Yudisium (Dhsy)osamafania nadiumaraPas encore d'évaluation
- River: A Boon or A BaneDocument3 pagesRiver: A Boon or A BaneIJELS Research JournalPas encore d'évaluation
- 2nd YearDocument46 pages2nd YearRajnish DeoPas encore d'évaluation
- Abella vs. CSCDocument17 pagesAbella vs. CSCRocky Diente SenupePas encore d'évaluation
- Two Steps From Hell Full Track ListDocument13 pagesTwo Steps From Hell Full Track ListneijeskiPas encore d'évaluation
- (2017) (Enfield) Distributed AgencyDocument305 pages(2017) (Enfield) Distributed Agencyjose100% (1)
- The Effect of Carbon Black On The Oxidative Induction Time of Medium-Density PolyethyleneDocument8 pagesThe Effect of Carbon Black On The Oxidative Induction Time of Medium-Density PolyethyleneMIRELLA BOERYPas encore d'évaluation
- Meditation Club of RUET Asif EEE 17 PDFDocument2 pagesMeditation Club of RUET Asif EEE 17 PDFShovonPas encore d'évaluation
- Page 1 of 15 Vincent Balentino T. Batadlan RcrimDocument15 pagesPage 1 of 15 Vincent Balentino T. Batadlan RcrimJomarPas encore d'évaluation
- Criminal Law Book 2 Titles 1-8Document146 pagesCriminal Law Book 2 Titles 1-8Minato NamikazePas encore d'évaluation
- Unit 4: Modern Biotechnological Processes: Guidelines For Choosing Host-Vector SystemsDocument3 pagesUnit 4: Modern Biotechnological Processes: Guidelines For Choosing Host-Vector SystemsSudarsan CrazyPas encore d'évaluation
- Delhi Public School, Agra: The HolocaustDocument3 pagesDelhi Public School, Agra: The Holocaustkrish kantePas encore d'évaluation
- A Translation Quality Assessment of Two English Translations of Nazım HikmetDocument14 pagesA Translation Quality Assessment of Two English Translations of Nazım HikmetIntzarEltlPas encore d'évaluation
- Research MethodologyDocument5 pagesResearch Methodologysonal gargPas encore d'évaluation
- Energy Management Principles and PracticesDocument102 pagesEnergy Management Principles and PracticesConnor ReedPas encore d'évaluation
- PERENNIALISMDocument2 pagesPERENNIALISMDaisy Rose TangonanPas encore d'évaluation
- P4 Light NotesDocument6 pagesP4 Light NotesJohn John Appleseed100% (2)