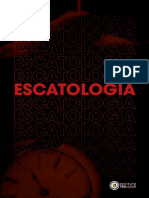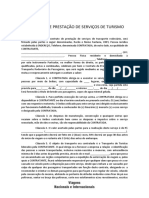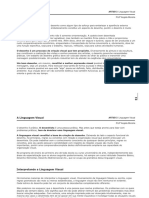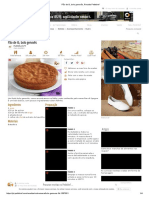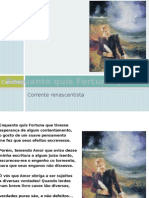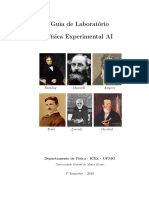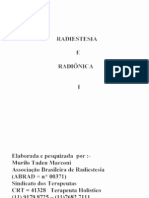Académique Documents
Professionnel Documents
Culture Documents
Ass Digital Problemas
Transféré par
Rui Manuel RomãoDescription originale:
Copyright
Formats disponibles
Partager ce document
Partager ou intégrer le document
Avez-vous trouvé ce document utile ?
Ce contenu est-il inapproprié ?
Signaler ce documentDroits d'auteur :
Formats disponibles
Ass Digital Problemas
Transféré par
Rui Manuel RomãoDroits d'auteur :
Formats disponibles
Pgina e
1 de 8
Instrues para assinatura das declaraes
Verificao dos pr-requisitos para realizao de Assinatura Digital Browser suportados ( >= IE7, >= FireFox 2 ) Javascript Cookies Java suportado ( verso >= 1.6.0_20 ) Sesses Certificado Digital Ok - Verso do Browser: IE 9.0 Enabled Enabled Ok - Verso do Java: 1.6.0_29 Enabled Verificao pelo utilizador: deve possuir um Certificado Digital em nome da empresa para realizar Assinaturas na Qualidade, adquirido no mercado
ATENO: para poder assinar documentos por via electrnica o seu browser tem de suportar java. Pode instalar este software a partir daqui. No seu computador deve ter disponvel um certificado digital que lhe permita efectuar uma Assinatura electrnica na Qualidade. Instrues: 1) Depois de preencher a declarao correctamente, clique no boto "Assinar";
Figura 1 - Botes disponveis 2) Em seguida ir surgir uma nova janela onde sero apresentados os certificados que esto disponveis no seu computador para assinar a declarao;
Figura 2 - Janela de seleco de certificado 3) Seleccionar o certificado que se pretende utilizar e clicar em "Assinar". Nota: o certificado deve permitir uma Assinatura na Qualidade, identificado na respectiva coluna de "Assinatura na Qualidade";
http://www.inci.pt/branqueamento/pdfInstrucoes.html
08-12-2011
Pgina e
2 de 8
Figura 3 - Seleco de uma assinatura vlida 4) Depois de clicar em "Assinar", e dependendo do tipo de certificado em utilizao, poder surgir uma janela do software do certificado a solicitar o PIN da assinatura de qualidade seleccionada. Colocar o PIN e aguardar at o processo estar concludo. 5) Quando o processo estiver concludo a janela de "Processo de assinatura" mostrar a mensagem de "Documento assinado com sucesso" e a barra de processo ficar a 100%.
Figura 4 - Processo concludo 6) Depois de assinada declarao, dever clicar em "Submeter" (Figura 5).
Figura 5 - Submeter 7) Para verificar se o documento foi assinado com sucesso, poder fazer download do mesmo, clicando em "Download" (Figura 6).
Figura 6 - Download Nota: Caso o certificado no aparea na lista, confirmar que o certificado pretendido est correctamente instalado no computador e clicar em "Actualizar lista". Por exemplo, se se estiver a usar o carto de cidado, este s aparecer na lista quando o carto estiver colocado no dispositivo USB do carto de cidado.
http://www.inci.pt/branqueamento/pdfInstrucoes.html
08-12-2011
Pgina e
3 de 8
Verificao da assinatura das Declaraes utilizando Adobe Acrobat Reader
Para validar as assinaturas electrnicas em Declaraes no formato PDF, siga os seguintes passos utilizando o software Adobe Acrobat Reader (verso 7.0 ou superior). 1) Abra o documento e verifique no canto inferior direito da ltima pgina do documento a existncia de um bloco respeitante assinatura digital. Nesse bloco deve observar os dados do assinante do documento como o nome, data e hora, e local de assinatura.
Figura 1 - Assinatura vlida 2) Se o bloco de assinatura apresentar uma marca verde na diagonal, a assinatura vlida e foi autenticada de forma on-line junto da entidade certificadora responsvel. 3) Se o bloco apresentar uma cruz vermelha na diagonal a assinatura invlida. 4) Se o bloco apresentar um ponto de interrogao em cor amarela, significa a assinatura valida mas que no foi possvel validar a entidade on-line junto da entidade certificadora responsvel. Neste caso poder seguir os seguintes passos para validar totalmente a assinatura:
Figura 2 - Assinatura por validar a) Clicar no bloco da assinatura; b) Na janela que aparece, clicar em "Propriedades de assinatura";
Figura 3 - Status da assinatura c) Clicar depois em "Mostrar certificado";
http://www.inci.pt/branqueamento/pdfInstrucoes.html
08-12-2011
Pgina e
4 de 8
Figura 4 - Propriedades da assinatura d) Na janela do certificado, aceder ao separador "Confiana";
http://www.inci.pt/branqueamento/pdfInstrucoes.html
08-12-2011
Pgina e
5 de 8
Figura 5 - Mostrar Certificado e) No separador deve escolher-se, do lado esquerdo, a entidade emissora do certificado e clicar em "Adicionar s entidades confiveis" e confirmar a aco, clicando em "OK"; f) Na nova janela confirmar que as opes de "Usar este certificado como uma raz confivel" e "Documentos certificados" esto seleccionadas;
http://www.inci.pt/branqueamento/pdfInstrucoes.html
08-12-2011
Pgina e
6 de 8
Figura 6 - Importar configuraes Clicar em "OK" e depois na janela de do certificado tambm. Por fim, na janela de "Propriedades da assinatura", clique em "Validar assinatura" e "Fechar". Dever neste momento observar que a assinatura j se encontra com a marca verde indicando que foi validada junto da entidade certificadora.
Activar Cookies
1) Abrir o browser e seleccionar o menu "ferramentas", escolher a opo "Opes da internet".
Figura 1 - Menu ferramentas 2)
http://www.inci.pt/branqueamento/pdfInstrucoes.html
08-12-2011
Pgina e
7 de 8
Seleccionar o separador "Privacidade" e clicar no boto "Avanadas".
Figura 2 - Opes da internet 3) Nas opes "cookies originais" e "cookies de terceiros" seleccionar a opo "Aceitar", Clicar no boto "Ok" e posteriormente no boto "Aplicar"
Figura 3 - Definies de privacidade avanadas
Java
1) Procure verificar dentro do separador Advanced (Avanadas) do menu Internet Options (Opes de internet).
http://www.inci.pt/branqueamento/pdfInstrucoes.html
08-12-2011
Pgina e
8 de 8
Figura 1 - Separador Advanced (Avanadas)
http://www.inci.pt/branqueamento/pdfInstrucoes.html
08-12-2011
Vous aimerez peut-être aussi
- Da Historia Militar e Da Estrategia LivrDocument304 pagesDa Historia Militar e Da Estrategia LivrManuel Borges100% (1)
- Aula 3 MaratonaDocument5 pagesAula 3 MaratonaDoceirices GourmetPas encore d'évaluation
- ESCATOLOGIADocument110 pagesESCATOLOGIAMarcelo Marcos100% (3)
- Linha MelódicaDocument4 pagesLinha Melódicaoto100% (1)
- Contrato Viagem TurismoDocument2 pagesContrato Viagem TurismoEduardo Castro100% (4)
- Escola Haroldo Da Costa - Atividade Remota de Língua Portuguesa - 25 - 11 - 2023 - 7º Ano A e BDocument4 pagesEscola Haroldo Da Costa - Atividade Remota de Língua Portuguesa - 25 - 11 - 2023 - 7º Ano A e Bleticiagabrielalg369Pas encore d'évaluation
- Análise Estruturada ModernaDocument584 pagesAnálise Estruturada ModernaGEORGE LUIZ MoraesPas encore d'évaluation
- Modelo de Orçamento de Prestação de ServiçosDocument2 pagesModelo de Orçamento de Prestação de ServiçosNiko Claro100% (2)
- Normas de VancouverDocument17 pagesNormas de VancouverCancerious QuatroPas encore d'évaluation
- Boletim Informativo Iofmg - 01 de Março de 2024Document4 pagesBoletim Informativo Iofmg - 01 de Março de 2024Guilherme Morás FrancoPas encore d'évaluation
- Memorial Descritivo Estradas VicinaisDocument5 pagesMemorial Descritivo Estradas VicinaisJose CiceroPas encore d'évaluation
- 2 - A Importância Da ED Na Vida Do CristãoDocument4 pages2 - A Importância Da ED Na Vida Do Cristãocarlos0% (1)
- Manual Tx417 Tx517Document39 pagesManual Tx417 Tx517des_mondPas encore d'évaluation
- 8.ECONOMIA II - Consumo - Poupanca - InvestimentoDocument26 pages8.ECONOMIA II - Consumo - Poupanca - InvestimentoRita TavaresPas encore d'évaluation
- Rito Escoçes Antigo e AceitoDocument171 pagesRito Escoçes Antigo e AceitoDavid Airton100% (9)
- Estatistica AplicadaDocument28 pagesEstatistica AplicadaCaio NotariPas encore d'évaluation
- História - Questões - Debates PDFDocument108 pagesHistória - Questões - Debates PDFDaniel Machado da ConceiçãoPas encore d'évaluation
- Noções de BibliotecaDocument34 pagesNoções de BibliotecafrankilsonPas encore d'évaluation
- VALIM, Patricia. Mulheres InsurretasDocument14 pagesVALIM, Patricia. Mulheres InsurretasMarilia AraujoPas encore d'évaluation
- Datasheet MIP 1000 IPDocument2 pagesDatasheet MIP 1000 IPEdson HorikoshiPas encore d'évaluation
- Projeto Sitio Do Seu Lobato MIC 2018Document2 pagesProjeto Sitio Do Seu Lobato MIC 2018Aline Josiane RodriguesPas encore d'évaluation
- Depósito, Manuseio e Armazenamento de Explosivos PDFDocument6 pagesDepósito, Manuseio e Armazenamento de Explosivos PDFvympel1274Pas encore d'évaluation
- Estudo Atos Dos ApóstolosDocument4 pagesEstudo Atos Dos ApóstolosDanieli Lupim 343Pas encore d'évaluation
- A Linguagem VisualDocument13 pagesA Linguagem VisualJoyceEMarceloDuartePas encore d'évaluation
- Pesquisa - Tema, Problema, Objetivos e HipóteseDocument17 pagesPesquisa - Tema, Problema, Objetivos e HipóteseFábio Franco AialaPas encore d'évaluation
- Pão de Ló, Bolo Genovês, Receita PetitchefDocument4 pagesPão de Ló, Bolo Genovês, Receita PetitchefJoanaPas encore d'évaluation
- Enquantoquisfortunaquetivesse 130402002648 Phpapp01Document16 pagesEnquantoquisfortunaquetivesse 130402002648 Phpapp01Maria De Jesus BezerraPas encore d'évaluation
- Manual Ufcd 5897 - Atendimento e Venda PresencialDocument17 pagesManual Ufcd 5897 - Atendimento e Venda PresencialMagda100% (1)
- Guia de Laboratório Física Experimental AI: Faraday Maxwell AmpereDocument61 pagesGuia de Laboratório Física Experimental AI: Faraday Maxwell AmpereDaniel MirandaPas encore d'évaluation
- Radiestesia e Radionica Murilo Tadeu MarconiDocument67 pagesRadiestesia e Radionica Murilo Tadeu Marconi*gra*100% (1)