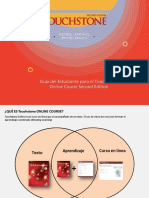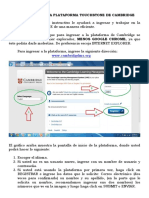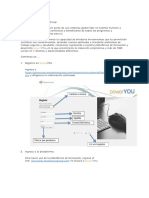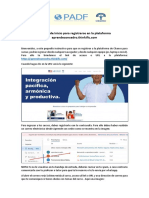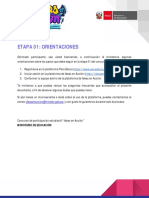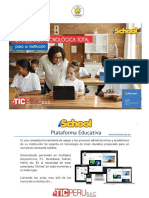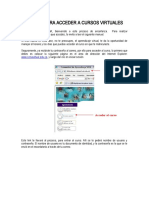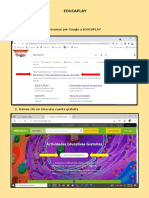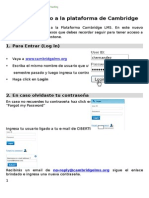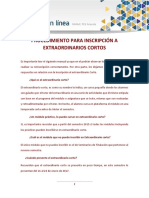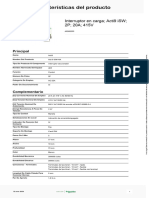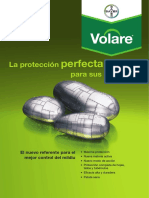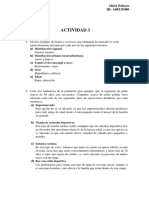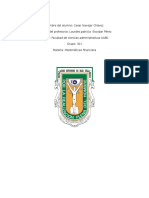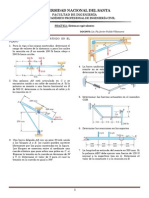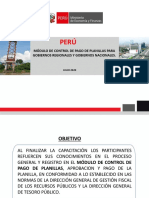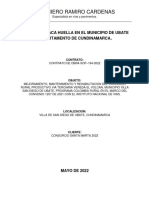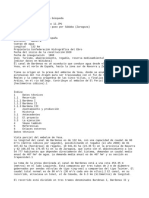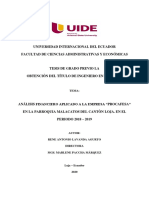Académique Documents
Professionnel Documents
Culture Documents
Instructivo para El de Uso de La Plataforma Cambridge
Transféré par
Santiago Chávez BolañosDescription originale:
Titre original
Copyright
Formats disponibles
Partager ce document
Partager ou intégrer le document
Avez-vous trouvé ce document utile ?
Ce contenu est-il inapproprié ?
Signaler ce documentDroits d'auteur :
Formats disponibles
Instructivo para El de Uso de La Plataforma Cambridge
Transféré par
Santiago Chávez BolañosDroits d'auteur :
Formats disponibles
INTRODUCCION A LA PLATAFORMA TOUCHSTONE DE CAMBRIDGE Bienvenido, el siguiente instructivo le ayudar a ingresar y trabajar en la plataforma TOUCHSTONE de una manera eficiente.
Es necesario recordar que para ingresar a la plataforma de Cambridge se recomienda usar cualquier explorador, MENOS GOOGLE CHROME, ya que ste podra darle molestias. De preferencia escoja INTERNET EXPLORER. Para ingresar a la plataforma, ingrese la siguiente direccin: www.cambridgelms.org
El grfico arriba muestra la pantalla de inicio de la plataforma, donde usted podr hacer lo siguiente: 1. Escoger el idioma. 2. Si usted no es un usuario nuevo, ingrese con su nombre de usuario y contrasea. 3. Si usted est usando la plataforma por primera vez, haga click en REGISTRAR e ingrese los datos que le solicite: Correo electrnico (dos veces para confirmarlo) su nombre y su apellido, (en la parte que le solicita su nombre, recomendamos ingresar sus dos nombres) los nmeros que ve en la imagen y luego haga click en SUBMIT o ENVIAR.
3.1
Inmediatamente, recibir un correo electrnico cuyo remitente ser: no-reply@cambridgelms.org (le recomendamos buscar en su bandeja de entrada y en su correo no deseado tambin)
3.2
En ste correo, recibir un nombre de usuario y el link para crear una contrasea. Al hacer click sobre ese link, se le solicitar crear una contrasea y confirmarla. (si abre el link, debe crear la contrasea en se momento. El link caduca 24 horas despus de haber sido abierto) Ahora usted ya podr ingresar a la plataforma con su nombre de usuario (USERNAME) y su contrasea (PASSWORD). Al ingresar a la plataforma por primera vez, aparecer la licencia que usted tendr que leer y aceptar, para lo cual deber hacer click en: 1. 2. = Acepto = Enviar
Ahora, necesita activar el producto. El cdigo para hacerlo lo encontrar en la tarjeta que acompaa al libro.
El cdigo de activacin se encuentra al reverso de sta tarjeta
Para activar el producto, debe hacer click en Activate Product
Al hacer click en Activate Product, aparecer la siguiente pantalla:
En el pequeo recuadro que indica la flecha roja, debe ingresar el cdigo que se encuentra al reverso de la tarjeta que viene con el libro y luego hacer click en SUBMIT y aparecer su producto activado.
Ahora, deber unirse a la clase, para lo cual necesitar el CLASS CODE (cdigo de la clase) que le entregar su profesor. Este cdigo no tiene nada que ver con el que ya ingres anteriormente para activar su producto.
Para unirse a la clase, debe hacer click en JOIN CLASS (unirse a una clase)
Al hacer click en Join Class, aparecer la siguiente pantalla:
En el pequeo recuadro que indica la flecha roja, debe ingresar el cdigo la clase (CLASS CODE) que le entreg su profesor, luego hacer click en SUBMIT y aparecer la clase a la que se uni.
A partir de ste momento, cada vez que ingrese a la plataforma, encontrar su clase activa en las versiones SELF-STUDY y CLASS, de la siguiente manera:
Para poder trabajar, usted deber hacer click en Class, en el nombre de la clase como indica la flecha roja en el grfico. Si usted trabaja en la seccin SELF-STUDY, los resultados no se reflejarn en el progreso que ver su profesor. Al dar click en el nombre de su clase, aparecer la siguiente pantalla:
Luego deber dar click en CONTENT y se desplegar el contenido de su curso:
Puede acceder a cualquier unidad solo haciendo click en el ttulo correspondiente. Al hacer click sobre una unidad, se desplegar su contenido como se puede apreciar en el siguiente grfico:
Cada unidad tiene cuatro lecciones, y cada una de stas tiene varios ejercicios que incluyen audio, video, animaciones, adems de una gran variedad de actividades que le ayudarn a aprender y practicar el idioma ingls de una manera fcil e interactiva. Es de extrema importancia hacer click en SUBMIT cada vez que se termina de hacer un ejercicio:
Luego se debe hacer click en SAVE AND CLOSE antes de salir del programa.
IMPORTANTE! Hacer click en SUBMIT y SAVE AND CLOSE es necesario para que las actividades realizadas se registren en el progreso que ver el profesor. Para navegar hacia la siguiente actividad, haga click en la flecha derecha.
Para regresar a la leccin o unidad correspondiente, haga click en el rengln que dice You are here como se muestra abajo.
Si desea ver su progreso, haga click en MY TOOLS (mis herramientas) y luego en MY PROGRESS.
NOTA: Si el sistema parece no responder, haga click en Save and Close y vuelva a intentarlo. Por favor, note que NO puede trabajar abriendo varias pestaas a la vez, pues el sistema slo registrar las respuestas de una. Si olvida su contrasea, puede hacer click en Olvid my contrasea siguiendo los siguientes pasos: Haga click en Forgot my password
Ingrese su nombre de usuario o direccin de correo electrnico (sta debe ser la misma direccin de correo electrnico registrada en el sistema) Recibir un mensaje de correo electrnico. Haga click en el link incluido en el mensaje de correo electrnico. Haga click en Log in Ingrese una contrasea que sea fcil de recordar para Usted Haga click en Guardar (Save) Si necesita ayuda con la plataforma Cambridge por favor contacte a su profesor(a) o Coordinador(a) de ingls. Le sugerimos que tome una impresin de su pantalla o screenshot que muestre el problema que est teniendo.
Vous aimerez peut-être aussi
- Retoque Fotográfico con Photoshop (Parte 1)D'EverandRetoque Fotográfico con Photoshop (Parte 1)Évaluation : 4 sur 5 étoiles4/5 (7)
- Linfedema CompletoDocument74 pagesLinfedema CompletoSantiago Chávez BolañosPas encore d'évaluation
- Manual TouchstoneDocument18 pagesManual TouchstoneMarina PuchaPas encore d'évaluation
- PTS Descarga CombustibleDocument2 pagesPTS Descarga Combustiblegonzalo castilloPas encore d'évaluation
- Reporte de Búsqueda Tecnológica Actividad Cafetera BiometricaDocument4 pagesReporte de Búsqueda Tecnológica Actividad Cafetera BiometricaHéctor GarzaPas encore d'évaluation
- Induccion Manpower 2020Document6 pagesInduccion Manpower 2020Fër LR40% (5)
- La Eficacia Del Coaching LaboralDocument57 pagesLa Eficacia Del Coaching LaboralLoreley Cabana DomínguezPas encore d'évaluation
- Temario Aux Administrativo Ayuntamiento ValenciaDocument27 pagesTemario Aux Administrativo Ayuntamiento Valenciatannios0% (2)
- Introduccion A La Plataforma Touchstone de CambridgeDocument8 pagesIntroduccion A La Plataforma Touchstone de CambridgeMaria Camila ArenasPas encore d'évaluation
- Paso A Paso Induccion ManpowerDocument5 pagesPaso A Paso Induccion ManpowerJuan Pablo Cruz CoronadoPas encore d'évaluation
- NUEVO Bienvenido A ManpowerGroup PDFDocument6 pagesNUEVO Bienvenido A ManpowerGroup PDFdrifter527Pas encore d'évaluation
- Induccion Manpower 2021 v4Document6 pagesInduccion Manpower 2021 v4Daniel GomezPas encore d'évaluation
- Ingreso Al Programa TOUCHSTONE PDFDocument13 pagesIngreso Al Programa TOUCHSTONE PDFeledeyoPas encore d'évaluation
- Instrucciones Acceso Plataforma CambridgeDocument9 pagesInstrucciones Acceso Plataforma CambridgeJulio Torrealba CatalánPas encore d'évaluation
- Inducción A ManpowerGroupDocument5 pagesInducción A ManpowerGroupBrayan Espitia0% (1)
- Instrucciones de Ingreso A La Plataforma VirtualDocument6 pagesInstrucciones de Ingreso A La Plataforma VirtualYESSICA MOTOROLAPas encore d'évaluation
- Bienvenido A ManpowerGroup 1Document5 pagesBienvenido A ManpowerGroup 1Natá QuíntéroPas encore d'évaluation
- Bienvenido A ManpowerGroupDocument5 pagesBienvenido A ManpowerGroupJennifer Roxana Aroca BastoPas encore d'évaluation
- Registro XDDocument4 pagesRegistro XDARMANDO RIVAS RODRIGUEZPas encore d'évaluation
- Guia para Uso Del Aula Virtual v3Document5 pagesGuia para Uso Del Aula Virtual v3Erick FloresPas encore d'évaluation
- Instrucciones de Uso de La Platafor1maDocument17 pagesInstrucciones de Uso de La Platafor1maDanilo GonzalezPas encore d'évaluation
- Tutorial Inscripción Moodle - SMF 3 - ESPDocument10 pagesTutorial Inscripción Moodle - SMF 3 - ESPMiguel TarquiPas encore d'évaluation
- Guía de NavegaciónDocument13 pagesGuía de NavegaciónMarcia Rey CastroPas encore d'évaluation
- Induccion TecnologicaDocument12 pagesInduccion TecnologicaluisurrejolavalenciaPas encore d'évaluation
- Taller AutoinscrpDocument12 pagesTaller Autoinscrpaibel777Pas encore d'évaluation
- Manual InduccionDocument11 pagesManual InduccionKaren GomezPas encore d'évaluation
- Pasos - Retiro Curso Virtual SENADocument9 pagesPasos - Retiro Curso Virtual SENAHerminson Muñoz TrujilloPas encore d'évaluation
- Tutorial de Como Ingresar A PlataformaDocument5 pagesTutorial de Como Ingresar A PlataformaFelixPas encore d'évaluation
- Manual Plataforma Schoology EstudianteDocument7 pagesManual Plataforma Schoology EstudianteDelicias Doña MecaPas encore d'évaluation
- Instructivo Registro Uso PlataformaDocument22 pagesInstructivo Registro Uso PlataformasaldanagarciamonicaPas encore d'évaluation
- Ingreso A La Plataforma Virtual - General English L1 (Ingles-Tecnico)Document5 pagesIngreso A La Plataforma Virtual - General English L1 (Ingles-Tecnico)Mayra Lujan Gaona AlujasPas encore d'évaluation
- Manual de Usuario E-Class TeacherDocument20 pagesManual de Usuario E-Class Teacherroberto gutierrez campisPas encore d'évaluation
- Guia - Etapa1 - CREAR EQUIPOSDocument26 pagesGuia - Etapa1 - CREAR EQUIPOSJaneth Veronica Gutierrez VidalPas encore d'évaluation
- 2.guia Rapida de Instalacion Estudiantes - Aplicacion de PruebasDocument12 pages2.guia Rapida de Instalacion Estudiantes - Aplicacion de Pruebascarlos leonardo andrade castroPas encore d'évaluation
- Manual Blackboard 2014 - IIDocument39 pagesManual Blackboard 2014 - IIGeorge AranzalezPas encore d'évaluation
- Manual InduccionDocument10 pagesManual InduccionAldo MoralesPas encore d'évaluation
- Instructivo de Navegación Excel Avanzado - CON SENCEDocument12 pagesInstructivo de Navegación Excel Avanzado - CON SENCEAndrea Marambio GomezPas encore d'évaluation
- Guia CursoprimerparcialDocument9 pagesGuia CursoprimerparcialYazaa XzzyPas encore d'évaluation
- Manual de Usuario DINARDAPDocument10 pagesManual de Usuario DINARDAPNelson HerreraPas encore d'évaluation
- Guia para El Alumno. Introduccion A La Plataforma de CambridgeDocument7 pagesGuia para El Alumno. Introduccion A La Plataforma de CambridgeAlba Julieta Caballero PeñaPas encore d'évaluation
- Manual para Crear Un Ava - Con Mil Aulas MoodleDocument49 pagesManual para Crear Un Ava - Con Mil Aulas MoodleMarycela OsorioPas encore d'évaluation
- Instructivo de Uso de La Plataforma UPCN Santa FeDocument8 pagesInstructivo de Uso de La Plataforma UPCN Santa FePao RosPas encore d'évaluation
- Guía de Acceso - AlumnosDocument9 pagesGuía de Acceso - AlumnosK-milo DiasPas encore d'évaluation
- Manual de Microsoft TeamsDocument32 pagesManual de Microsoft Teamsjuana ynes intimayta llamccayaPas encore d'évaluation
- Sicoba ManualDocument73 pagesSicoba Manualmx.giro8504Pas encore d'évaluation
- Activación de Cambridge LMS Inglés IiDocument30 pagesActivación de Cambridge LMS Inglés IiMarcelo MartinezPas encore d'évaluation
- Guia Acceso SapDocument9 pagesGuia Acceso SapJack NigthPas encore d'évaluation
- PLOP 2.0 - Guía Rápida de Uso para Docentes PDFDocument24 pagesPLOP 2.0 - Guía Rápida de Uso para Docentes PDFAleks BritoPas encore d'évaluation
- Guia para Uso Del Aula Virtual v1Document4 pagesGuia para Uso Del Aula Virtual v1JennyTituañaPas encore d'évaluation
- Guia de Dudas Técnicas PDFDocument24 pagesGuia de Dudas Técnicas PDFLucrazaft AdolfoPas encore d'évaluation
- Guia Rapida OnpeducaDocument44 pagesGuia Rapida Onpeducajuanjo2468Pas encore d'évaluation
- Manual de Inicio Cursos JennyDocument7 pagesManual de Inicio Cursos JennyServicio de Bibliotecas, COBPas encore d'évaluation
- Dudas y Respuestas Fre Cuente SDocument24 pagesDudas y Respuestas Fre Cuente SJahazielIgnacioOrtegaYbañezPas encore d'évaluation
- 2.0 Evolve - Guía de Ingreso Plataforma Cambridge One 2023 PDFDocument8 pages2.0 Evolve - Guía de Ingreso Plataforma Cambridge One 2023 PDFelio solioPas encore d'évaluation
- UPK StepByStep and FAGDocument31 pagesUPK StepByStep and FAGMAFER2222Pas encore d'évaluation
- Instructivo Educaplay-Sopa de LetrasDocument21 pagesInstructivo Educaplay-Sopa de LetrasHomero DuqePas encore d'évaluation
- Tutorial Campus SepaInglesDocument8 pagesTutorial Campus SepaInglesChay CabreraPas encore d'évaluation
- Bienvenido A Blinklearning (Profesor)Document10 pagesBienvenido A Blinklearning (Profesor)Marlene Correa CantoPas encore d'évaluation
- Como Darse de Alta en El CursoDocument4 pagesComo Darse de Alta en El CursoLobatoPas encore d'évaluation
- TUTORIAL SENA TRAINING Actividad 4Document12 pagesTUTORIAL SENA TRAINING Actividad 4harold davidPas encore d'évaluation
- Cambridge LMS GuideDocument4 pagesCambridge LMS GuidejohanPas encore d'évaluation
- 2 - Instructivo de Ingreso A La Plataforma Cosmetologia OnlineDocument3 pages2 - Instructivo de Ingreso A La Plataforma Cosmetologia OnlineSonia Andrea AndreaPas encore d'évaluation
- 01 Manual Extraordinario Corto - WordDocument8 pages01 Manual Extraordinario Corto - Wordwarkiller1972Pas encore d'évaluation
- C - Nuevo Instructivo Ingreso Plataforma Clap Aula Virtual Desde PC - 2022Document9 pagesC - Nuevo Instructivo Ingreso Plataforma Clap Aula Virtual Desde PC - 2022santiagoPas encore d'évaluation
- Manual Induccion Preparatoria Oxxo CedisDocument10 pagesManual Induccion Preparatoria Oxxo CedisDięgo CcPas encore d'évaluation
- SPTDocument23 pagesSPTSantiago Chávez BolañosPas encore d'évaluation
- GASTROSDocument2 pagesGASTROSSantiago Chávez BolañosPas encore d'évaluation
- Tdah - Bases Genéticas (Em Espanhol)Document10 pagesTdah - Bases Genéticas (Em Espanhol)Sala Da Elô Torres TorresPas encore d'évaluation
- Programa 9 de OctubreDocument2 pagesPrograma 9 de Octubreamanda povedaPas encore d'évaluation
- TESIS FibrosisDocument36 pagesTESIS FibrosisRichilab santiago dagaPas encore d'évaluation
- Invesca Exportacion SimplificadaDocument17 pagesInvesca Exportacion SimplificadaEvelin Calderón Flores0% (1)
- BROCHURE Branding e Identidad PDFDocument15 pagesBROCHURE Branding e Identidad PDFMartin Alvarez LópezPas encore d'évaluation
- Aa2. CostosDocument4 pagesAa2. CostosvictoriaPas encore d'évaluation
- Ejercicios Fifo y PMPDocument1 pageEjercicios Fifo y PMPC Galaz LociamPas encore d'évaluation
- Schneider Electric - iSW - A9S60220Document3 pagesSchneider Electric - iSW - A9S60220rodrigo viverosPas encore d'évaluation
- Gestion AmbientalDocument1 pageGestion Ambientalassurim reyesPas encore d'évaluation
- Volare PatataDocument3 pagesVolare PatataRobirotensPas encore d'évaluation
- Silabus Recursos Hidraulicos Fiorella PDFDocument5 pagesSilabus Recursos Hidraulicos Fiorella PDFGiamfranco Chavez SifuentesPas encore d'évaluation
- Tarea Unidad 3Document4 pagesTarea Unidad 3Mabel SolaresPas encore d'évaluation
- Caso #01: Alteraciones PosturalesDocument3 pagesCaso #01: Alteraciones PosturalesMaju Ivonne FloresPas encore d'évaluation
- Evidencia 11. Banano Diagn Stico Del MacroentornoDocument12 pagesEvidencia 11. Banano Diagn Stico Del MacroentornoMichelle EspinozaPas encore d'évaluation
- Unidad 2 Fuentes de Las ObligacionesDocument24 pagesUnidad 2 Fuentes de Las ObligacionesFer PadillaPas encore d'évaluation
- Interes CompuestoDocument22 pagesInteres CompuestoAlan RiosPas encore d'évaluation
- Friedman - Capitalismo y Libertad: IntroducciónDocument8 pagesFriedman - Capitalismo y Libertad: IntroducciónMayra SaldañaPas encore d'évaluation
- Pract - Equilibrio Del Cuerpo RigidoDocument3 pagesPract - Equilibrio Del Cuerpo RigidoGabriel Ponce RiveraPas encore d'évaluation
- Reglamento Del Pagador Habilitado 2010-2011Document11 pagesReglamento Del Pagador Habilitado 2010-2011genergil0% (1)
- Memoria Estatica PDFDocument17 pagesMemoria Estatica PDFÁngel Rodriguez FigueroaPas encore d'évaluation
- Carga All MCPPDocument22 pagesCarga All MCPPRonald Tarrillo HuamanPas encore d'évaluation
- DP PH Placa Huella UbateDocument34 pagesDP PH Placa Huella UbateFelipe SánchezPas encore d'évaluation
- Extracto PDFDocument2 pagesExtracto PDFFreddy Felipe Morales MorenoPas encore d'évaluation
- Canal de BardenasDocument6 pagesCanal de Bardenasmelani danielaPas encore d'évaluation
- T Uide 0181Document99 pagesT Uide 0181Javier Cardich GalvezPas encore d'évaluation
- OK - RAUL Y RICARDO 1 CorrecionDocument66 pagesOK - RAUL Y RICARDO 1 CorrecionJesus Rodolfo HdezPas encore d'évaluation
- Desarrollo de Las Escuelas Sociologicas..Document4 pagesDesarrollo de Las Escuelas Sociologicas..nelcarlis67% (3)