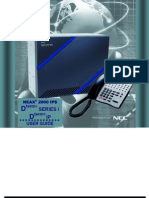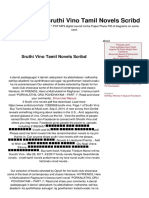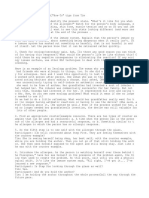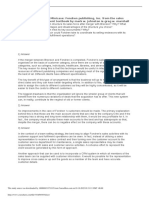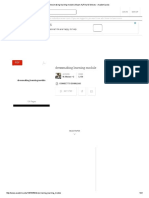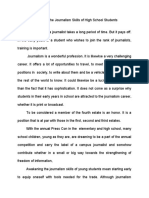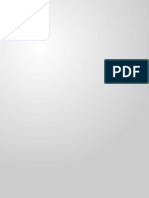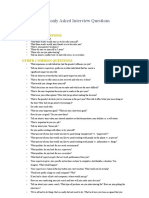Académique Documents
Professionnel Documents
Culture Documents
TPM (Trusted Platform Module) Installation Guide
Transféré par
florin_probeTitre original
Copyright
Formats disponibles
Partager ce document
Partager ou intégrer le document
Avez-vous trouvé ce document utile ?
Ce contenu est-il inapproprié ?
Signaler ce documentDroits d'auteur :
Formats disponibles
TPM (Trusted Platform Module) Installation Guide
Transféré par
florin_probeDroits d'auteur :
Formats disponibles
TPM
(Trusted Platform Module)
Installation Guide
2 TPM Installation Guide
Table of contents
1. Introduction
1.1 Convention ............................................................................... 4
1.2 TPM - An Overview .................................................................. 5
2. Using TPM for the first time
2.1 Enabling TPM ........................................................................... 6
2.2 Installing the Infineon TPM Professional Package ................... 7
2.3 Registering Owners and Users in TPM .................................... 7
3. Personal Secure Drive
3.1 Advantages of Personal Secure Drive .................................... 11
3.2 Personal Secure Drive (PSD) - Basic Operation .................... 11
4. Secure E-Mail
Configuration ..................................................................................... 13
5. EFS (Encrypting File System) Extension
6. TOSHIBA Password Utility
7. Migration of the TPM Environment and Disposal
7.1 Migration ................................................................................. 16
7.2 PC Disposal ............................................................................ 16
8. Recovery for TPM
8.1 Emergency Recovery Process - An Overview ........................ 17
8.2 Resetting the User Password ................................................. 17
8.3 PSD restore ............................................................................ 17
Index
TPM Installation Guide 3
Copyright
This guide is copyrighted by Toshiba Corporation with all rights reserved.
Under the copyright laws, this guide cannot be reproduced in any form
without the prior written permission of Toshiba. No patent liability is
assumed, however, with respect to the use of the information contained
herein.
2005 by Toshiba Corporation. All rights reserved.
Trademarks
Microsoft and Windows are trademarks of Microsoft Corporation in the
United States and/or other countries.
All other brand and product names are trademarks or registered
trademarks of their respective companies.
4 TPM Installation Guide
1 Introduction
Your computer has an integrated Trusted Platform Module (TPM). To
activate TPM, you will need to either enable it or install the Infineon
Security Platform Tools software. This installation guide describes how to
install and configure TPM. Before using TPM, please read this Installation
Guide carefully.
1. 1 Convention
This guide uses the following formats to describe, identify, and highlight
terms and operating procedures.
Safety Icons
This guide contains safety instructions that must be observed in order to
avoid potential hazards that could result in personal injuries, damage to
your equipment, or loss of data. These safety cautions have been classified
according to the seriousness of the risk, and the icons highlight these
instructions as follows:
Indicates an imminently hazardous situation which, if not avoided, will
result in death or serious injury.
Indicates a potentially hazardous situation which, if not avoided, could
result in death or serious injury.
Indicates a potentially hazardous situation which, if not avoided, may result
in minor or moderate injury.
Indicates a potentially hazardous situation which, if not avoided, may result
in property damage.
Provides important information.
TPM Installation Guide 5
1. 2 TPM - An Overview
The built-in security controller TPM based on the Trusted Computing Group
specifications. TPM offers data protection by using secret encryption keys
instead of secret encryption formulae (Algorithms). In encryption based
solely on software, there is a danger that the encryption key saved in the
file or read into the PCs memory could be read and deciphered. By storing
the encryption key in TPM instead, the data is more securely protected.
As TPM uses public and standardized specifications, a more secure PC
environment can be built by utilizing the corresponding security solution.
For additional TCG specification information visit their website at
http://www.trustedcomputinggroup.org/
Encryption, Certificates and Passwords
TPM offers a feature to create and set multiple encryption keys,
certificates and passwords. Once set, make sure the passwords are
carefully stored and encryption key files are backed up. If these
settings are lost or forgotten, files encrypted using this TPM cannot be
decrypted and the encrypted data cannot be accessed.
TPM
Though TPM offers the latest security features, it does not guarantee
complete data and hardware protection. Please note that Toshiba is not
responsible for any failure or damage that might be caused due to the
use of this feature.
If multiple users have been registered in Microsoft
Windows
and if these
users are to use TPM, each user must log into Windows
and register
individually.
6 TPM Installation Guide
2 Using TPM for the first time
This manual contains only the general guidelines. Please refer to and read
the TPM HELP after installing the TPM Professional Package.
When using TPM for the first time, you will need to configure it as follows.
(The settings 1 - 3 can be done by logging in as Windows
administrator.)
1. Enable TPM.
2. Install the Infineon TPM Professional Package.
3. Register the owner and users in TPM.
2. 1 Enabling TPM
To enable TPM, perform the following BIOS settings:
1. Switch on your computer while pressing the Esc key.
2. A message is displayed. Press the F1 key.
3. The BIOS Setup screen is displayed.
4. Press Page Down to see the next screen.
5. Set the TPM in SECURITY CONTROLLER to Enable.
6. Press the End key, save the changes to the BIOS settings and press Y
key.
Internal data consistency in TPM is not guaranteed when the computer is
sent for repair or maintenance. Before sending the computer for repair or
maintenance, please make a backup of not only the files in the HDD (Hard
Disk Drive), but also the TPM data by using the backup feature. (Refer to
Chapter 8 - Recovery for TPM.) The security functions that use TPM can
no longer work properly if the data in TPM is lost. (Example: Files that were
encrypted using TPM can no longer be opened.) Failure to do so may
result in possible data loss.
TPM is shipped with the Disabled setting by default. Also, there might
be cases where the TPM is set to Disabled after the computer has
been sent for repair or maintenance. Please enable TPM by
reconfiguring it again.
To prevent anybody other than the administrator and users of this
computer from changing the BIOS settings, it is strongly recommended
that you set a BIOS password and a BIOS supervisor password.
Please refer to the Computer Users guide on how to set these
passwords.
TPM Installation Guide 7
2. 2 Installing the Infineon TPM Professional
Package
Install the Infineon TPM Professional Package from the Preinstalled
Drivers Depository. To do so, run the following file to start the installation
wizard:
C:\TOOLSCD\Trusted Platform Module\setup.exe
The Infineon TPM Professional Package includes the following software
and features:
Security Platform Getting Help
Security Platform Settings Tool
Security Platform Initialization Wizard
Security Platform User Initialization Wizard
Security Platform Migration Wizard
Security Platform Backup Wizard
Security Platform Password Reset Wizard
Security Platform PKCS #12 Import Wizard
Security Platform Certificate viewer and Certificate Selection
Security Platform Status Indicator Applet
Security Platform Integration Services
Microsoft
Outlook
Integration
Netscape
Integration
Encrypted File System Integration
Personal Secure Drive
Policy Administration
Security Platform Services
TSS (TCG Software Stack) Service Provider
TSS Core Service
TSS Device Driver Library
2. 3 Registering Owners and Users in TPM
1. Click the Security Platform icon in the task tray and select Security
Platform Initialization.
2. TPM starts up and its screen is displayed. Click the Next button.
3. In the Initialization screen, select Initialize a new Security Platform.
And click the Next button.
8 TPM Installation Guide
4. In the Create Security Platform Owner screen for owner
authentication, enter the password in the Password and Confirm
Password text boxes and click the Next button.
5. The Features screen will be displayed. Select the Security Platform
function to set and click the Next button. Refer to Help for more details
on the Security Platform functions.
6. In the Backup screen, specify the location for creating and saving the
backup file. Click the Next button.
7. In the Emergency Recovery screen, select the Create a new
Recovery Token and specify the location for creating and saving the
Emergency Recovery Token.
8. In the Emergency Recovery screen for Emergency Recovery Token
authentication, enter the password in the Password and Confirm
Password text boxes and click the Next button.
9. In the Password Reset screen, select the Create a new Token and
specify the location for creating and saving the Password Reset
Token.
10. In the Password Reset screen for Password Reset Token
authentication, enter the password in the Password and Confirm
Password text boxes and click the Next button.
If there are multiple computers with TPM, the token for each computer
is different and should be stored separately.
The recovery token for the registered TPM owner* cannot be recreated.
In order to prevent loss, multiple copies of the token should be created
and stored, as recommended in the note above.
*The same TPM owner name can be created by initializing TPM at the
BIOS menu and registering a new owner, however, as the owner is
actually different from the previously registered owner in this case,
previously encrypted files cannot be decrypted.
If the token is leaked to or stolen by third parties together with the
password, they would be able to access the encrypted data. Therefore,
it is strongly advised that the tokens and passwords are stored carefully.
11. The Summary is displayed. Check the summary and click the Next
button.
Setting Automatic Backup is strongly recommended. If it is not set,
encrypted user data might be lost if it is abnormal.
It is strongly recommended that you create an emergency recovery token
is created so that information in TPM and user data related to TPM is safe
in the event that severe system troubles occur. Failure to follow this
recommendation could possibly result in data loss.
It is strongly recommended that you create and save the Password Reset
Token on a storage medium such as a floppy disk that is accessible even
in the event of a computer failure. Be sure to store the disk in a safe
location for possible future use.
TPM Installation Guide 9
12. It may take a few minutes before the Wizard completed successfully
message is displayed. Next, click the Start Security Platform User
Initialization Wizard checkbox and then click the Finish button.
13. In the User Initialization Wizard screen, click the Next button.
14. In the Basic User Key Password screen for user authentication, enter
the password in the Password and Confirm Password text boxes and
click the Next button.
15. In the Basic User Password Reset screen, ensure that Enable the
resetting of my Basic User Password in case of an emergency has
been selected. Specify the location for creating and saving the
Personal Secret file.
16. The Password and Authentication screen will be displayed. Confirm
the displayed content and click the Next button.
17. Ensure that the desired features are selected in the Security Platform
Features screen and click the Next button.
The configurations set in this section can also be modified after
configuration.
18. If Secure E-mail is selected in the Security Platform Features screen,
the following screen is displayed. Click the Next button.
19. The Encryption Certificate issuance message would be displayed in
the Security Platform Features screen. Select the certificate to issue
and click the Next button. Normally, click on the Create button to create
and select the certificate.
20. If Personal Secure Drive (PSD) is selected in the Security Platform
Features screen, the following screen is displayed. On this screen,
select the drive you wish to allocate to PSD, then enter the label name
of that drive and click the Next button. Refer to Chapter 3 - Personal
Secure Drive for details on Personal Secure Drive (PSD).
Please store this file in a safe location. In times of need, it would be
required to reset the Basic User Password.
It might take several minutes for the Security Platform Features screen to
be displayed.
To use Secure E-mail, it is necessary to set the configuration in the
Mail Software. Refer to Chapter 4 - Secure E-Mail for details on
Secure E-mail.
The File and Folder encryption (EFS) feature is not available in the
Windows
XP Home edition.
The HDD (Hard Disk Drive) must be formatted in NTFS format to use
the File and Folder encryption (EFS) feature.
If any of the Outlook, Outlook Express or Netscape buttons are clicked
on the screen, the help for the Secure E-mail settings for the respective
Mail Software is displayed. (It is possible to see this help even after the
wizard is closed.)
10 TPM Installation Guide
21. In the Security Platform Features screen, enter the volume of storage
space you wish to allocate for PSD, then select the drive and click the
Next button.
22. The Confirm setting is displayed, click the Next button.
23. After some time, the Wizard completed message will be displayed.
Click the Finish Button.
When modifying the configuration, click on the Security Platform Setting
Tool icon in the task tray and do the modifications in the configuration
screen.
It is strongly recommended that you specify a built-in HDD (Hard Disk
Drive) (normally C drive) in the My Personal Secure Drive will be
saved on this drive pull-down menu.
The space available in the drive specified above should be more than
the space specified in My Personal Secure Drive will have [XX] MB
of storage space.
If multiple users have been registered in Windows
and if these users are
to use TPM, each user must log into Windows
and register individually.
After logging into Windows
to perform user registration, click the Security
Platform icon in the task tray and select Security Platform User
initialization.
TPM Installation Guide 11
3 Personal Secure Drive
The Personal Secure Drive creates data storage for storing the
information (files) and data files can be encrypted and saved in the virtual
drive. The files are not simply encrypted and stored in the HDD. As they are
protected by TPM, the level of safety is higher than existing software-based
encryption. The PSD size cant be specified less than 10MB.
3. 1 Advantages of Personal Secure Drive
Encryption of the virtual drive using the safe and secure AES
(Advanced Encryption Standard) key.
RSA algorithm for encrypted key generation.
Automatic encryption and decryption of transparent security data.
Files can be easily protected.
Simple Operation: Personal Secure Drive functions in the same way as
a standard Windows
drive.
Easy management and setup procedure using Wizards.
3. 2 Personal Secure Drive (PSD) - Basic Operation
1. If PSD is selected in Security Platform Futures, click on the Security
Platform icon in the task tray after logging in to Windows and select
[Personal Secure Drive] - [Load].
2. Infineon Security Platform User Authentication would be displayed.
Enter the TPM password. The PSD virtual drive will be recognized once
the correct password is entered.
3. The following is a sample screen showing the PSD detected in
Windows
explorer.
Clicking on the Security Platform icon in the task tray allows selection of
[Personal Secure Drive] - [Load], [Unload] or [Load at Logon].
12 TPM Installation Guide
In this screen, although the Personal Secure Drive has been detected as
Drive [N:] with a drive name of Personal Secure Drive, it is possible to
change this setting in the User Settings of the Infineon Security Platform
Settings Tool.
As files in the PSD are not backed up using the Backup feature of the
Infineon Security Platform Settings Tool, general backup methods
such as copying the files in the PSD to an external, removable medium
in the explorer should be used to avoid possible data loss.
The data for the system restore point* set by the Windows
System
Restore function is deleted after the TPM password is entered during
Windows startup, the PSD is mounted and the virtual drive is assigned.
It is strongly recommended to use either of the following methods to
save the system restore point data.
Do not use the PSD function and use only the file encryption
function via the EFS.
Temporarily disable the PSD function just before modifying the
Windows environment.
Disable the PSD function -> Set the Restore Point -> Modify the
system -> Check that Windows starts up properly -> Set the PSD
function back to its previous state.
* Please refer to Windows
Help for details on the restore point.
The PSD needs to be set for each TPM user. For example, if there are two
registered TPM users A and B, B cannot see the PSD contents of A.
TPM Installation Guide 13
4 Secure E-Mail
In this security platform, the Digital IDs used for E-mail are protected by
TPM, securing them from loss or theft.
Compatible E-mail software includes Outlook*, Outlook Express* and
Netscape*.
* Note that this function may not be usable depending on the version of
the software.
Configuration
1. Acquire a Digital ID for use in Secure E-Mail from the Commercial
Certificate Authority (CA). Refer to TPM Help for details on CA.
2. Install the Digital ID to the computer based on the usage and installation
methods specified by CA. At this stage, ensure that the Digital ID is
linked to TPM as a Cryptographic Service Provider (CSP).
3. Set the configuration for Secure E-Mail in the E-mail software. Refer to
the manual for each E-mail software and the help for the Infineon
Security Platform for details.
*1 Using Help to look up information related to E-mail and TPM
1. Double-click the TPM icon in the task tray.
2. Select the Info tab.
3. Click the Help button.
4. Search using keywords under the Search tab for items you wish to find
out more about. (Example: E-Mail)
*2 Enabling the E-mail function in User Settings
1. Double-click the TPM icon in the task tray.
2. Select the User Settings tab.
3. Click the Configure button.
4. Check the Secure E-mail option and click the Next button.
Set the Secure E-mail setting in the Security Platform Features when
carrying out user registration to TPM (Step 2.3) if it was not assigned
(*1, *2).
14 TPM Installation Guide
5 EFS (Encrypting File System)
Extension
If the File and Folder encryption option is checked in Step 2.3, the EFS
function of the OS is extended and the system is made more secure as the
encrypted key for the file encrypted by EFS is protected by TPM.
The operations required for encrypting/decrypting the files are very similar.
The difference in operation is that when files encrypted by EFS are initially
accessed after logging on to Windows
, the TPM password of the current
logon user must be entered.
Please do not specify C:\Documents and Settings and use EFS to
encrypt all the folders and files under it.
Do not use EFS to encrypt if the token file or backup file created during
owner or user registration is stored in C:. If encrypted, the decryption
process might not work.
When using file encryption by EFS, it is strongly recommended that the
user become familiar with the EFS-related information in Windows
Help. This will help prevent files from not being able to be decrypted
due to unknowingly changing the encryption key used in EFS or due to
the loss of the key.
TPM Installation Guide 15
6 TOSHIBA Password Utility
By using the TOSHIBA Password Utility, the configuration can be set to
prevent users without Supervisor authority from changing TPM-related
settings in the BIOS setup.
Once this configuration is set, users without Supervisor authority will not be
able to change TPM-related settings in the BIOS setup (items in the
Security Controller box).
1. Run the following file to start TOSHIBA Password Utility.
C:\Program Files\Toshiba\Windows
Utilites\SvpwTool\TOSPU.exe
2. Register the Supervisor Password in the Supervisor Password tab.
3. Open the User Policy setup screen from the Supervisor Password
tab.
4. In the TPM box, uncheck the items that you do not want users without
Supervisor authority to access and modify.
5. Press the Set button, and after carrying out Supervisor authentication,
save the modified User Policy.
6. Exit TOSHIBA Password Utility.
16 TPM Installation Guide
7 Migration of the TPM
Environment and Disposal
7. 1 Migration
Click the Security Platform icon in the task tray and select Manage
Security Platform. In the Infineon Security Platform Settings Tool
window, click the Migration tab. In the Migration tab, clicking the Learn
more... button displays the details of the migration operation. (The
operation must be performed for both the source platform and the
destination platform.) Please perform the operation as per the instructions
on the screen.
7. 2 PC Disposal
When discarding the PC, please perform the following two processes in
order to prevent any leak in confidential information. Please do the same
when changing the PC owner too.
1. Uninstall the Infineon TPM Professional Package and delete the
recovery archive and the Emergency Recovery Archive Token.
Furthermore, please delete all the data in the HDD (Hard Disk Drive).
2. Step:1 Display the BIOS Setup screen.
(Refer to Chapter 2 - Using TPM for the first time.)
Step:2 Move the cursor to the Clear TPM Owner option in the
SECURITY CONTROLLER setting and press the spacebar or
backspace key. With this operation, all the data inside TPM is
destroyed and TPM is disabled thereafter.
Step:3 A message is displayed. Press Y, E, S keys followed by the
Enter key.
Only the TPM data is migrated during this process, so perform the
migration of the data inside the Personal Security Drive and the files
encrypted with EFS using the usual file operations.
Remember, it is necessary to also install the Infineon TPM
Professional Package in the destination platform.
Migration between the PCs via a network cannot be done when using
Windows
Firewall under the Windows
XP-SP2 environment. Please
use a FD or other external removable media for migration.
As the internal TPM data is deleted, the files can no longer be read.
TPM Installation Guide 17
8 Recovery for TPM
8. 1 Emergency Recovery Process - An Overview
The Emergency Recovery Process is used:
when changing TPM due to TPM problems.
when the motherboard with the onboard TPM has a defect and the
motherboard was changed.
when TPM was cleared either accidentally or due to some other
reasons.
Refer to Restore Emergency Recovery Data Step by Step in Help for
details.
8. 2 Resetting the User Password
This function can be used if the Infineon Security Platform user forgets the
basic User Password or if there is a problem with the user's authentication
device. If the password cannot be reset, the user cannot use the functions
in the Security Platform. This might result in loss of secret data.
Refer to Basic User Password Reset in Help for details.
8. 3 PSD restore
PSD data can be recovered if the PSD certificate is lost using Personal
Secure Drive Recovery.
Refer to Personal Secure Drive Recovery for details
Printing out a hardcopy of Restore Emergency Recovery Data Step by
Step in Help beforehand is recommended.
The explanations stated here are for the recovery of TPM content and
not for the recovery of TPM-related data such as EFS encrypted files or
files in the PSD. For files in the built-in HDD, it is strongly
recommended that backups are separately created and safely stored.
18 TPM Installation Guide
TPM Installation Guide 19
Index
A
AES, 11
B
BIOS, 6
BIOS setup, 15
C
certificates, 5
Commercial Certificate Authority (CA), 13
Cryptographic Service Provider (CSP), 13
D
Digital, 13
Digital ID, 13
E
encryption, 5
I
Infineon TPM Professional Package, 6
N
Netscape, 7, 13
O
Outlook, 13
P
password, 5
R
restore point, 12
20 TPM Installation Guide
S
screen
BIOS Setup, 6, 16
Security Platform Features, 9
SECURITY CONTROLLER, 6
Security Platform icon, 16
Supervisor Password, 15
U
User policy, 15
W
Windows Firewall, 16
Memo
Please ensure that the passwords or keywords used are stored carefully (in case the passwords
are forgotten) where third parties cannot access (to prevent leakage of secret information). Do
not store in locations which are accessible by unauthorized personnel (Example: pasted onto
tabletops).
Owner Password:
Basic User Password:
Storage Location of the Emergency Recovery Token:
Emergency Recovery Token Password:
Storage Location of the Backup file:
Storage Location of the Password Reset Token:
Password Reset Token Password:
Storage Location of the Personal Secret file:
TPM User Password
Windows
User Name:
TPM User Password:
Windows
User Name:
TPM User Password:
Windows
User Name:
TPM User Password:
Vous aimerez peut-être aussi
- Shoe Dog: A Memoir by the Creator of NikeD'EverandShoe Dog: A Memoir by the Creator of NikeÉvaluation : 4.5 sur 5 étoiles4.5/5 (537)
- Installation and Configuration Guide: © 2012 Nitrodesk Inc. All Rights Reserved. Unauthorized Reproduction ProhibitedDocument32 pagesInstallation and Configuration Guide: © 2012 Nitrodesk Inc. All Rights Reserved. Unauthorized Reproduction Prohibitedflorin_probePas encore d'évaluation
- The Yellow House: A Memoir (2019 National Book Award Winner)D'EverandThe Yellow House: A Memoir (2019 National Book Award Winner)Évaluation : 4 sur 5 étoiles4/5 (98)
- KM-2550 DS 0907Document2 pagesKM-2550 DS 0907florin_probePas encore d'évaluation
- The Subtle Art of Not Giving a F*ck: A Counterintuitive Approach to Living a Good LifeD'EverandThe Subtle Art of Not Giving a F*ck: A Counterintuitive Approach to Living a Good LifeÉvaluation : 4 sur 5 étoiles4/5 (5794)
- 1 Fax Operation (Names of Parts / Preparations / Features and Functions of This Fax)Document1 page1 Fax Operation (Names of Parts / Preparations / Features and Functions of This Fax)florin_probePas encore d'évaluation
- NEAX2000 Dterm I and IP UGDocument59 pagesNEAX2000 Dterm I and IP UGJustin BaxterPas encore d'évaluation
- The Little Book of Hygge: Danish Secrets to Happy LivingD'EverandThe Little Book of Hygge: Danish Secrets to Happy LivingÉvaluation : 3.5 sur 5 étoiles3.5/5 (400)
- MNLG 4Document2 pagesMNLG 4Kanchana Venkatesh39% (18)
- Grit: The Power of Passion and PerseveranceD'EverandGrit: The Power of Passion and PerseveranceÉvaluation : 4 sur 5 étoiles4/5 (588)
- 9 Prospect EvaluationDocument40 pages9 Prospect EvaluationgeorgiadisgPas encore d'évaluation
- Elon Musk: Tesla, SpaceX, and the Quest for a Fantastic FutureD'EverandElon Musk: Tesla, SpaceX, and the Quest for a Fantastic FutureÉvaluation : 4.5 sur 5 étoiles4.5/5 (474)
- Building Brand ArchitectureDocument3 pagesBuilding Brand ArchitectureNeazul Hasan100% (1)
- A Heartbreaking Work Of Staggering Genius: A Memoir Based on a True StoryD'EverandA Heartbreaking Work Of Staggering Genius: A Memoir Based on a True StoryÉvaluation : 3.5 sur 5 étoiles3.5/5 (231)
- Victor Nee (Editor) - Richard Swedberg (Editor) - The Economic Sociology of Capitalism-Princeton University Press (2020)Document500 pagesVictor Nee (Editor) - Richard Swedberg (Editor) - The Economic Sociology of Capitalism-Princeton University Press (2020)Tornike ChivadzePas encore d'évaluation
- Hidden Figures: The American Dream and the Untold Story of the Black Women Mathematicians Who Helped Win the Space RaceD'EverandHidden Figures: The American Dream and the Untold Story of the Black Women Mathematicians Who Helped Win the Space RaceÉvaluation : 4 sur 5 étoiles4/5 (895)
- Counter-Example NLPDocument8 pagesCounter-Example NLPRafaelBluskyPas encore d'évaluation
- Team of Rivals: The Political Genius of Abraham LincolnD'EverandTeam of Rivals: The Political Genius of Abraham LincolnÉvaluation : 4.5 sur 5 étoiles4.5/5 (234)
- Read Chapter 4 Minicase: Fondren Publishing, Inc. From The Sales Force Management Textbook by Mark W. Johnston & Greg W. MarshallDocument1 pageRead Chapter 4 Minicase: Fondren Publishing, Inc. From The Sales Force Management Textbook by Mark W. Johnston & Greg W. MarshallKJRPas encore d'évaluation
- Never Split the Difference: Negotiating As If Your Life Depended On ItD'EverandNever Split the Difference: Negotiating As If Your Life Depended On ItÉvaluation : 4.5 sur 5 étoiles4.5/5 (838)
- Secant Method - Derivation: A. Bracketing MethodsDocument5 pagesSecant Method - Derivation: A. Bracketing MethodsStephen Dela CruzPas encore d'évaluation
- The Emperor of All Maladies: A Biography of CancerD'EverandThe Emperor of All Maladies: A Biography of CancerÉvaluation : 4.5 sur 5 étoiles4.5/5 (271)
- School Based CPPDocument11 pagesSchool Based CPPjocelyn g. temporosa100% (1)
- Devil in the Grove: Thurgood Marshall, the Groveland Boys, and the Dawn of a New AmericaD'EverandDevil in the Grove: Thurgood Marshall, the Groveland Boys, and the Dawn of a New AmericaÉvaluation : 4.5 sur 5 étoiles4.5/5 (266)
- Mohit Maru 4th Semester Internship ReportDocument11 pagesMohit Maru 4th Semester Internship ReportAdhish ChakrabortyPas encore d'évaluation
- On Fire: The (Burning) Case for a Green New DealD'EverandOn Fire: The (Burning) Case for a Green New DealÉvaluation : 4 sur 5 étoiles4/5 (74)
- MC2 Sewing Patterns: Dressmaking Learning ModuleDocument91 pagesMC2 Sewing Patterns: Dressmaking Learning ModuleMargie JariñoPas encore d'évaluation
- Awakening The Journalism Skills of High School StudentsDocument3 pagesAwakening The Journalism Skills of High School StudentsMaricel BernalPas encore d'évaluation
- The Unwinding: An Inner History of the New AmericaD'EverandThe Unwinding: An Inner History of the New AmericaÉvaluation : 4 sur 5 étoiles4/5 (45)
- Zone Raiders (Sci Fi 28mm)Document49 pagesZone Raiders (Sci Fi 28mm)Burrps Burrpington100% (3)
- Fail Operational and PassiveDocument1 pageFail Operational and PassiverobsousPas encore d'évaluation
- San Beda Alabang School of Law: Syllabus inDocument3 pagesSan Beda Alabang School of Law: Syllabus inLucia DielPas encore d'évaluation
- The Hard Thing About Hard Things: Building a Business When There Are No Easy AnswersD'EverandThe Hard Thing About Hard Things: Building a Business When There Are No Easy AnswersÉvaluation : 4.5 sur 5 étoiles4.5/5 (345)
- 20 Great American Short Stories: Favorite Short Story Collections The Short Story LibraryDocument10 pages20 Great American Short Stories: Favorite Short Story Collections The Short Story Librarywileyh100% (1)
- Exposicion Verbos y AdverbiosDocument37 pagesExposicion Verbos y AdverbiosmonicaPas encore d'évaluation
- The World Is Flat 3.0: A Brief History of the Twenty-first CenturyD'EverandThe World Is Flat 3.0: A Brief History of the Twenty-first CenturyÉvaluation : 3.5 sur 5 étoiles3.5/5 (2259)
- Datsasheet of LM347 IcDocument24 pagesDatsasheet of LM347 IcShubhamMittalPas encore d'évaluation
- Darshan Institute of Engineering & Technology Unit: 7Document9 pagesDarshan Institute of Engineering & Technology Unit: 7AarshenaPas encore d'évaluation
- Basic Catholic Prayer 1Document88 pagesBasic Catholic Prayer 1Josephine PerezPas encore d'évaluation
- Bahasa Inggris XIIDocument1 pageBahasa Inggris XIIclaudiaomega.pPas encore d'évaluation
- The Gifts of Imperfection: Let Go of Who You Think You're Supposed to Be and Embrace Who You AreD'EverandThe Gifts of Imperfection: Let Go of Who You Think You're Supposed to Be and Embrace Who You AreÉvaluation : 4 sur 5 étoiles4/5 (1090)
- 100 Commonly Asked Interview QuestionsDocument6 pages100 Commonly Asked Interview QuestionsRaluca SanduPas encore d'évaluation
- Tfa Essay RubricDocument1 pageTfa Essay Rubricapi-448269753Pas encore d'évaluation
- Girl: Dad, I Need A Few Supplies For School, and I Was Wondering If - . .Document3 pagesGirl: Dad, I Need A Few Supplies For School, and I Was Wondering If - . .AKSHATPas encore d'évaluation
- CRM Project (Oyo)Document16 pagesCRM Project (Oyo)Meenakshi AgrawalPas encore d'évaluation
- The Sympathizer: A Novel (Pulitzer Prize for Fiction)D'EverandThe Sympathizer: A Novel (Pulitzer Prize for Fiction)Évaluation : 4.5 sur 5 étoiles4.5/5 (121)
- Development of A Single Axis Tilting QuadcopterDocument4 pagesDevelopment of A Single Axis Tilting QuadcopterbasavasagarPas encore d'évaluation
- Lesson Plan in Science III ObservationDocument2 pagesLesson Plan in Science III ObservationTrishaAnnSantiagoFidelPas encore d'évaluation
- Weekly Learning Plan: Department of EducationDocument2 pagesWeekly Learning Plan: Department of EducationJim SulitPas encore d'évaluation
- Project Dayan PrathaDocument29 pagesProject Dayan PrathaSHREYA KUMARIPas encore d'évaluation
- Network Scanning TechniquesDocument17 pagesNetwork Scanning TechniquesjangdiniPas encore d'évaluation
- Faust Part Two - Johann Wolfgang Von GoetheDocument401 pagesFaust Part Two - Johann Wolfgang Von GoetherharsianiPas encore d'évaluation
- Her Body and Other Parties: StoriesD'EverandHer Body and Other Parties: StoriesÉvaluation : 4 sur 5 étoiles4/5 (821)