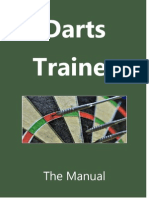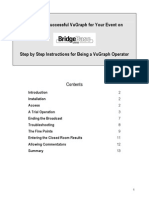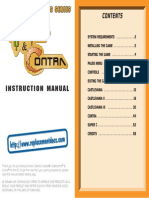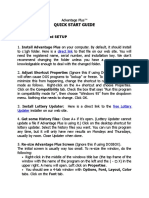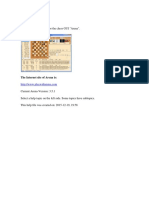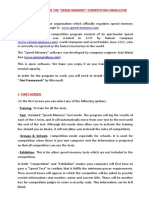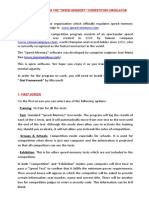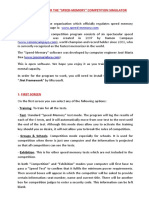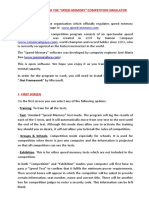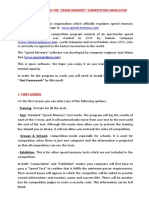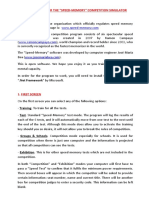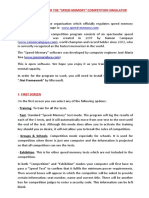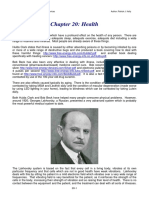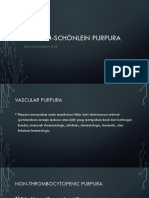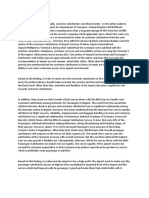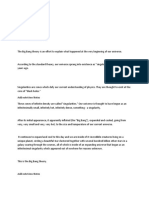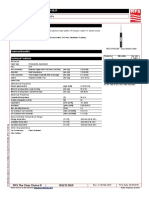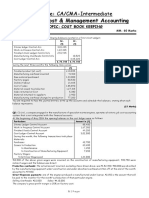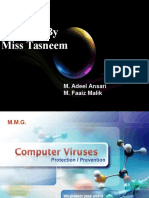Académique Documents
Professionnel Documents
Culture Documents
Bingo Caller Pro Manual
Transféré par
desklgDescription originale:
Copyright
Formats disponibles
Partager ce document
Partager ou intégrer le document
Avez-vous trouvé ce document utile ?
Ce contenu est-il inapproprié ?
Signaler ce documentDroits d'auteur :
Formats disponibles
Bingo Caller Pro Manual
Transféré par
desklgDroits d'auteur :
Formats disponibles
Bingo Caller Pro Manual
Introduction:
Bingo Caller Pro (BCP) is a computer program that performs all the functions of old fashioned bingo calling equipment. There is no need for the Blower Box with the Ping-Pong balls, the Rack to hold the balls, the Flash Board displaying the called numbers and the Winning Pattern display. All that is required to use BCP is a Mac computer and a method of displaying the computer data, such as a TV or Projector and Screen. If you wish to use an external method to choose a random number, you can use the Click Mode to select the number.
Setup:
Connect the Display to a Macintosh (Mac) or Windows Win 7 Computer. Connect the Audio output of the Computer to the Public Address system in the facility. Connect power and turn on the equipment. Set the system's resolution to 800 x 600. If a Projector is used, it is suggested that the image on the screen be moved high enough to cause the Menu Bar to be OFF the screen. This will prevent the audience from seeing the Menu Bar and being confused about the Menu Bar items that are used by the Operator when editing Winning Patterns, Printing Bingo Cards, etc. To prevent the Dock from getting in the way on a Mac, it is suggested that the checkbox in System Preferences / Dock labeled Automatically hide and show the Dock be checked. On a Win 7 computer, right-click on the Taskbar, select Properties and click Auto-Hide the Taskbar. Set the display for Smaller 100% (very important). To do this, click on Start, Control Panel, Display and choose 100%. Features & Operation: Flash Board: BCP displays the full range of 75 numbers in the appropriate rows of B through O with 15 numbers each. Until called, these Numbers are displayed as gray bullets. When they are "Called", the Number is displayed bolded and colored.
Font Color: The menu bar has a "Font Color" menu pick that lets you select the color of Called Numbers (and other associated Number information). User can choose black, blue, or green colors. Zippy: The "Zippy" button causes ALL numbers to be "Called" silently and quickly and displayed on the Flash Board. Press together the "Command" and z keys on the keyboard to stop Zippy. (Zippy can be used to demonstrate that all numbers will be called.) Last Called Number: The Number of the last "Called" number is displayed. Next Number Display: The Number to be "Called" next is displayed if the "Next #" checkbox is checked. Numbers Called Display: The Quantity of "Called" numbers to that point in the game is displayed. Billboard: Select the Billboard checkbox to have each "Called" number appear momentarily over the Flash Board. Billboard is disabled automatically during Bonanza Setup and Zippy. Automatic or Manual "Calling": BCP allows the numbers to be "Called" automatically at an adjustable rate or at the discretion of the Operator by clicking on the appropriate button. In Manual mode, click the "Get Number" button to "Call" each number. In the Automatic mode, the numbers start being "Called" immediately after "Start Game" is clicked. The Caller may wish to say, "The First (or Next) number is:" before Starting or Continuing a game. The Calling Speed slider can be set by the Operator to change the rate the numbers are "Called". The Calling Speed range is adjustable from 15 to 5 seconds and is shown digitally from 0 to 100 for convenience. Click Mode: Click Mode allows clicking on uncalled Flash Board numbers when an external method of selecting numbers is used. As you youre your cursor over a gray dot, the Number of the dot is displayed. If clicked, that number is displayed bolded and colored. Bonanza, Speedy, Even, Odd and Next Number features are not used with the Click Mode.
Skip Mode: Skip Mode avoids Called Numbers that are not required for Winning Patterns. If a square is shown in any pattern column, all the numbers will be called for that Letter. For example, the Letter "X" pattern uses only the Free space in the "N" column, but since it is shown, all the "N" numbers will be called. Skip Mode is not used for Bonanza or Zippy. Sound: If the "Sound" checkbox is checked, the Called Letter and the Number will be spoken, followed by the Letter and the Digit(s) using the voice of the computer. In a Speedy game, only the Letter and Number will be spoken. Sound is always ON during the Speedy game and during Call Back. Winning Patterns: BCP supports up to two Winning Patterns, selected via Drop-Down menus. If two Winning Patterns are selected, the Winning Pattern display alternates between Patterns. The Maintenance menu item "Show Winning Patterns" brings up a window to allow the Operator to select, create or edit the Winning Patterns. Game Pays: A Drop-Down menu lets the Operator select the amount of the Prize for a Bingo. The "Maintenance" menu item "Show Game Pays Maintenance" brings up a window to allow the Operator to select and change the Game Pays amounts. Wild Number: Selecting the "Wild Number" checkbox lets a number other than "N" be "Called" at the start of the session. The Wild Number is displayed for the complete bingo session unless it is turned OFF. If turned OFF, the Wild Number remains OFF for the remainder of the session (until BCP is quit). Bonanza: If the "Bonanza" checkbox is checked, the quantity of pre-called numbers chosen from the Drop-Down menu (38 to 45) is Called quickly and silently and displayed on the Flash Board after the "Setup" button is clicked. Click the "Continue" button when ready to continue the game after the Bonanza Setup is completed. Bonanza can only be played as the first game of a session. Speedy Game: If the "Speedy" checkbox is checked, sound defaults to ON, and numbers are "Called", announcing only the Letter and the Number
one time. The Winning Pattern defaults to a Full Card displayed in red but a different Winning Pattern can be selected, and a second alternating Winning Pattern can be added. In Automatic mode, the "Calling" rate of the numbers is adjustable by the Operator from 15 to 5 seconds. Even or Odd Games: Select the "Even" or "Odd" checkbox to have only that type number "Called" during the game. If a Wild Number is used, and it is of the opposite type, the Wild Number is shown but ignored during that game Play Games: Select Winning Pattern(s), Game Pays, and Wild Number if desired. Select Sound, Billboard, Skip and Next Number if desired, and click the "Start Game" or "Continue" button. The "Enter" or "Return" key on the keyboard may be used to "Continue", "Start Game", or "Pause Game". Ending a Game: When a player says, "Bingo" in the Automatic mode, the Operator should click on the "Pause Bingo" button or press the "Enter" or "Return" key on the keyboard to pause the calling process. If there are two Winning Patterns, the Operator can click on the Pattern to display the other Pattern. If two Patterns are chosen when the game continues, the alternating action will resume. If a Winning Pattern is changed, the Game Pays amount must be selected for the next game. After all games have been completed on a card, click the "Clear Game" button. The Operator will be asked to verify clearing of the game. Call Back: Clicking the "Call Back" button causes the UNCALLED numbers on the Flash Board to be "Called Back" automatically when checking the validity of a "Bingo". Holding down the "Shift" key when clicking on the "Call Back" button causes the CALLED numbers on the Flash Board to be "Called Back" automatically. The "Calling" rate of the CALLED numbers is adjustable by the Operator from 2 to 15 seconds between numbers. Press together the Command and s keys on the keyboard to stop the calling on a Mac. On a Win 7 computer, this shortcut is Windows and s keys. Shut Down: To Shut Down the Bingo Caller Pro program on a Mac, click the red "Close" button at the upper left corner. Click the red X close button at the upper right hand corner on a Win 7 computer.
Reference: Reminders: BCP reminds you if you forget to select the optional Game Pays amount or Winning Pattern. Controls: Buttons, Drop-Down menus, Checkboxes and a Slider are provided to make Bingo Caller Pro easy and fun to use. Bingo Cards: You can create you own "Bingo Cards". Bingo Cards are unique (non-repeating) with four cards to an 8 1/2 in. x 11 in. sheet of paper. To print Bingo "Cards": 1. Click on Batch Size in the menu bar. Select the desired quantity of Bingo sheets (1, 5, 10, 20, 50 or 100). 2. Click on File in the menu bar. Click on Print Bingo Card Batch. Caution: Be sure the Copies quantity in the print dialog box is set for "1"; any other number will print that many IDENTICAL sheets. Winning Pattern Maintenance: Click on "Maintenance" in the menu bar and click on "Show Pattern Maintenance". The Pattern Maintenance window lists the Winning Patterns that can be used in the Winning Pattern DropDown menus. 1. Check the boxes to the left of names of Winning Patterns in the list for those you wish to use. 2. To Delete a Pattern permanently, click on a Pattern name and then click the "Delete Pattern" button. 3. To See a Pattern, double-click the Pattern name and the Pattern will appear in the grid. 4. To Edit a Pattern in the grid, click on a Black square to make it White and a White square to make it Black. After editing a Pattern, you may save a Pattern using the same name by clicking on the "Replace Pattern" button.
5. To edit the Name of a Pattern, click once on the name of the Pattern in the list, then pause and click on the name again. You may then change the name and press the "Return" or "Enter" key on the keyboard. 6. To Create a new Pattern, click once on any name in the list, then click on the squares as required to make the desired Pattern. Name the Pattern and click on the "Insert Pattern" button. If a Pattern name is selected in the list, the new Pattern will be placed under that name; otherwise, the Pattern will be added to the bottom of the list. 7. To Move a Pattern up or down in the list, click and drag its name to the desired position. A thin line will appear as you drag to indicate where the new Pattern name will appear when you release the mouse. 8. To Close the Pattern Maintenance window, click the "Close" button. Game Pays Maintenance: Click on "Maintenance" in the menu bar and click on "Show Game Pays Maintenance". Check all Game Pays amounts you wish to include in the drop-down "Game Pays" menu, and click the "Close" button. If you wish to change a Game Pays amount, click once on the amount of the Prize in the list, then pause and click on the amount again. You may then change the amount and press the "Return" or "Enter" key on the keyboard. Notes: 1. Settings for Font Color, Sound (ON/OFF), Calling Speed, Speedy Rate, Called/Uncalled Number Call Back Rate, Auto or Manual Mode, Bonanza selection, Quantity of Bonanza Setup Numbers, Billboard selection, Print Batch Size, Bingo Sheet numbering information, Pattern Maintenance and Game Pays Maintenance information are saved between bingo sessions. 2. It is recommended strongly that the Speaking Rate on a Mac be set at "Normal". On a Mac, this setting is found in System Preferences / Speech / Text to Speech. If using OS 10.5 or later, "Alex" is the suggested System Voice. If you are using Lion (10.7.X), you can download a free language
(for example: Javier for Spanish) and have callouts in that language. On a Win 7 computer, the Speaking Rate should be set at Normal. This setting is found at Start, Control Panel, Speech Recognition, Text to Speech. The User is responsible for conforming to all laws relating to the use of the Bingo Caller Pro software.
Screenshots:
Shown above is a game in progress. There are three font colors (black, blue and green). Above you see the uncalled numbers are gray dots and the blue font color was chosen. The mode is Auto. This game is worth $50 and two Winning Patterns have been selected. The Winning Pattern display alternates between the two patterns. 40 numbers have been called and the next number will be G 47. Sound is turned OFF and the Calling Speed is set to 100 (Fastest). Wild Number is not being used.
Shown above is a similar game in progress with font color set to green.
Shown above is a Speedy game in progress. 12 numbers have been called and the next number will be O 72. This game is worth $100. The Winning Pattern is a Full Card. Sound is shown as OFF but Sound is always ON for Speedy. The Calling Speed is set to 83 (Moderately Fast). The Wild Number is B 4.
Above you see a Click Mode game in progress. Numbers are called external to Bingo Caller Pro and selected on the Flash Board by moving the mouse over gray dots. As you move over a dot, the number for that dot is displayed. If you click on a dot, the number is displayed bolded and colored. Above you see the mouse is over the number three which is displayed in gray.
Shown above is a game in progress with Billboard selected. Each number is displayed for approximately two seconds and then the Flash Board is displayed until the next number is called.
Shown above is the Pattern Maintenance Window where the user selects which Winning Patterns are to be included in the DropDown menus on the Bingo Caller Pro Window. Patterns can be added or deleted from the list on the left. The Bobsled Winning Pattern is shown in the 5 x 5 matrix on the right. There are 109 default Winning Patterns.
Show above are three views of the Game Pays Maintenance window. On the left is the full default list of Game Pays amounts with all amounts checked. This results in all amounts included in the Game Pays drop-down menu. In the middle you see that the User has unchecked Game Pays amounts under $1. These unchecked amounts would not be included in the Game Pays drop-down menu. On the right you see that the User has unchecked additional amounts and changed one amount to be $2.50.
Shown above is one Bingo sheet with four Bingo cards. Each card is unique (see the serial number in the center). User can print batches (1, 5, 10, 20, 50, or 100) with a single click of the mouse.
Vous aimerez peut-être aussi
- Cutting Edges and Edge Details from Xiamen WinsumDocument18 pagesCutting Edges and Edge Details from Xiamen WinsumMOGES ABERAPas encore d'évaluation
- Crypto Quantum Leap1Document17 pagesCrypto Quantum Leap1Ryan MerrellPas encore d'évaluation
- Byrne - Advanced Techniques in Pool and Billiards Part1Document99 pagesByrne - Advanced Techniques in Pool and Billiards Part1Leo Satterwhite100% (2)
- Plano Electrico 777fDocument4 pagesPlano Electrico 777fTEROPas encore d'évaluation
- Darts Trainer ManualDocument28 pagesDarts Trainer Manualwawanhc0% (2)
- Step-by-Step Guide to Running a VuGraph BroadcastDocument13 pagesStep-by-Step Guide to Running a VuGraph BroadcastUlfa Fertyas ChlarrasintaPas encore d'évaluation
- Scoreboard InstructionsDocument12 pagesScoreboard InstructionsIwan KurniaPas encore d'évaluation
- Learn About 90-Number Bingo - Rules, Patterns, GameplayDocument6 pagesLearn About 90-Number Bingo - Rules, Patterns, GameplayMarie Gabay DamoclesPas encore d'évaluation
- Seven Shop USER Manual v4.0 PDFDocument40 pagesSeven Shop USER Manual v4.0 PDFAmauris RivasPas encore d'évaluation
- Konami Collectors Series - Castlevania & Contra - Manual - PCDocument31 pagesKonami Collectors Series - Castlevania & Contra - Manual - PCBegert JamesPas encore d'évaluation
- DAS Trader User ManualDocument33 pagesDAS Trader User Manualromanmt100% (1)
- Cmbook CardcountingDocument12 pagesCmbook CardcountingrajPas encore d'évaluation
- Quick Start Guide: Direct LinkDocument13 pagesQuick Start Guide: Direct Linkptrruoj hi2.inPas encore d'évaluation
- Electronic Dartboard Owner's Manual and Game InstructionsDocument17 pagesElectronic Dartboard Owner's Manual and Game InstructionsChu Chuito TachinPas encore d'évaluation
- Play French Roulette Gold Casino Game Online - BetluckDocument4 pagesPlay French Roulette Gold Casino Game Online - Betluckdaisyshah987Pas encore d'évaluation
- Overview of The Information DisplayDocument17 pagesOverview of The Information DisplayLuis Lossio GuayamaPas encore d'évaluation
- Multigame7x ManualDocument21 pagesMultigame7x ManualGal DanielPas encore d'évaluation
- LlproDocument12 pagesLlproKlyn NickPas encore d'évaluation
- Configure and manage lottery databases in Lotto LogicDocument23 pagesConfigure and manage lottery databases in Lotto LogicJoe AbebPas encore d'évaluation
- Ayuda de ArenaDocument66 pagesAyuda de Arenacarla jimenes tenorioPas encore d'évaluation
- Instructions For The "Speed-Memory" Competition SimulatorDocument4 pagesInstructions For The "Speed-Memory" Competition SimulatorhasdhjhsdaPas encore d'évaluation
- Instructions For The "Speed-Memory" Competition SimulatorDocument4 pagesInstructions For The "Speed-Memory" Competition Simulatorfdfsfdf444Pas encore d'évaluation
- Instructions For The "Speed-Memory" Competition SimulatorDocument4 pagesInstructions For The "Speed-Memory" Competition Simulatorasdh73Pas encore d'évaluation
- Instructions For The "Speed-Memory" Competition SimulatorDocument4 pagesInstructions For The "Speed-Memory" Competition SimulatoradsfajhPas encore d'évaluation
- Coin MasterDocument6 pagesCoin MasterTran ThanhPas encore d'évaluation
- Instructions For The "Speed-Memory" Competition SimulatorDocument4 pagesInstructions For The "Speed-Memory" Competition SimulatordevvbcPas encore d'évaluation
- Speed-Memory competition simulator instructionsDocument4 pagesSpeed-Memory competition simulator instructionsezequielPas encore d'évaluation
- Instructions For The "Speed-Memory" Competition SimulatorDocument4 pagesInstructions For The "Speed-Memory" Competition Simulatorhjfsdh73Pas encore d'évaluation
- Instructions For The "Speed-Memory" Competition SimulatorDocument4 pagesInstructions For The "Speed-Memory" Competition SimulatordsfdsadhdPas encore d'évaluation
- Instructions For The "Speed-Memory" Competition SimulatorDocument4 pagesInstructions For The "Speed-Memory" Competition SimulatoradsfajhPas encore d'évaluation
- Instructions For The "Speed-Memory" Competition SimulatorDocument4 pagesInstructions For The "Speed-Memory" Competition Simulatorfdfsfdf444Pas encore d'évaluation
- Instructions For The "Speed-Memory" Competition SimulatorDocument4 pagesInstructions For The "Speed-Memory" Competition SimulatordasasdjhdsPas encore d'évaluation
- Instructions For The "Speed-Memory" Competition SimulatorDocument4 pagesInstructions For The "Speed-Memory" Competition Simulatorsafdkj737herPas encore d'évaluation
- Instructions For The "Speed-Memory" Competition SimulatorDocument4 pagesInstructions For The "Speed-Memory" Competition SimulatordsfdsadhdPas encore d'évaluation
- Instructions For The "Speed-Memory" Competition SimulatorDocument4 pagesInstructions For The "Speed-Memory" Competition SimulatorfhjdddfPas encore d'évaluation
- Instructions For The "Speed-Memory" Competition SimulatorDocument4 pagesInstructions For The "Speed-Memory" Competition Simulatorfsdhj9489Pas encore d'évaluation
- Instructions For The "Speed-Memory" Competition SimulatorDocument4 pagesInstructions For The "Speed-Memory" Competition Simulatorhjfsdh73Pas encore d'évaluation
- Instructions For The "Speed-Memory" Competition SimulatorDocument4 pagesInstructions For The "Speed-Memory" Competition Simulatorfsdhj9489Pas encore d'évaluation
- Instructions For The "Speed-Memory" Competition SimulatorDocument4 pagesInstructions For The "Speed-Memory" Competition SimulatorafdsgadsjsdjPas encore d'évaluation
- Instructions For The "Speed-Memory" Competition SimulatorDocument4 pagesInstructions For The "Speed-Memory" Competition Simulatordsasdf44Pas encore d'évaluation
- Instructions For The "Speed-Memory" Competition SimulatorDocument4 pagesInstructions For The "Speed-Memory" Competition Simulatorhjfsdh73Pas encore d'évaluation
- Instructions For The "Speed-Memory" Competition SimulatorDocument4 pagesInstructions For The "Speed-Memory" Competition SimulatorjdjasdhfdPas encore d'évaluation
- Instructions For The "Speed-Memory" Competition SimulatorDocument4 pagesInstructions For The "Speed-Memory" Competition SimulatordsfdsadhdPas encore d'évaluation
- Instructions For The "Speed-Memory" Competition SimulatorDocument4 pagesInstructions For The "Speed-Memory" Competition Simulatorfsdhj9489Pas encore d'évaluation
- Instructions For The "Speed-Memory" Competition SimulatorDocument4 pagesInstructions For The "Speed-Memory" Competition SimulatoradsfajhPas encore d'évaluation
- Instructions For The "Speed-Memory" Competition SimulatorDocument4 pagesInstructions For The "Speed-Memory" Competition SimulatoradsfajhPas encore d'évaluation
- Instructions For The "Speed-Memory" Competition SimulatorDocument4 pagesInstructions For The "Speed-Memory" Competition SimulatordsfdsadhdPas encore d'évaluation
- Instructions For The "Speed-Memory" Competition SimulatorDocument4 pagesInstructions For The "Speed-Memory" Competition SimulatordfsfdfdfgPas encore d'évaluation
- Instructions For The "Speed-Memory" Competition SimulatorDocument4 pagesInstructions For The "Speed-Memory" Competition SimulatorsdadshjhdsdPas encore d'évaluation
- Instructions For The "Speed-Memory" Competition SimulatorDocument4 pagesInstructions For The "Speed-Memory" Competition SimulatorhasdhjhsdaPas encore d'évaluation
- Instructions For The "Speed-Memory" Competition SimulatorDocument4 pagesInstructions For The "Speed-Memory" Competition Simulatorfdfsfdf444Pas encore d'évaluation
- Instructions For The "Speed-Memory" Competition SimulatorDocument4 pagesInstructions For The "Speed-Memory" Competition Simulatorfdfsfdf444Pas encore d'évaluation
- Instructions For The "Speed-Memory" Competition SimulatorDocument4 pagesInstructions For The "Speed-Memory" Competition Simulatorfsdhj9489Pas encore d'évaluation
- Instructions For The "Speed-Memory" Competition SimulatorDocument4 pagesInstructions For The "Speed-Memory" Competition SimulatorhasdhjhsdaPas encore d'évaluation
- Instructions For The "Speed-Memory" Competition SimulatorDocument4 pagesInstructions For The "Speed-Memory" Competition SimulatordfsfdfdfgPas encore d'évaluation
- Instructions For The "Speed-Memory" Competition SimulatorDocument4 pagesInstructions For The "Speed-Memory" Competition Simulatorytgsdasdau8733Pas encore d'évaluation
- Instructions For The "Speed-Memory" Competition SimulatorDocument4 pagesInstructions For The "Speed-Memory" Competition Simulatordsddsdsj77Pas encore d'évaluation
- Instructions For The "Speed-Memory" Competition SimulatorDocument4 pagesInstructions For The "Speed-Memory" Competition Simulatorhjfsdh73Pas encore d'évaluation
- Instructions For The "Speed-Memory" Competition SimulatorDocument4 pagesInstructions For The "Speed-Memory" Competition Simulatorfdfsfdf444Pas encore d'évaluation
- Instructions For The "Speed-Memory" Competition SimulatorDocument4 pagesInstructions For The "Speed-Memory" Competition SimulatordsfdsadhdPas encore d'évaluation
- 9284 - Technical Instruction Addenum 3 Corrigendum 2Document5 pages9284 - Technical Instruction Addenum 3 Corrigendum 2Bambang HerimantoPas encore d'évaluation
- 4) April 2023 Current AffairsDocument24 pages4) April 2023 Current AffairsPicturesque vibrant shadesPas encore d'évaluation
- 3 Manacsa&Tan 2012 Strong Republic SidetrackedDocument41 pages3 Manacsa&Tan 2012 Strong Republic SidetrackedGil Osila JaradalPas encore d'évaluation
- Cyrustek ES51966 (Appa 505)Document25 pagesCyrustek ES51966 (Appa 505)budi0251Pas encore d'évaluation
- Chapter 20: HealthDocument42 pagesChapter 20: HealthMajid KarimiPas encore d'évaluation
- DOJ OIG Issues 'Fast and Furious' ReportDocument512 pagesDOJ OIG Issues 'Fast and Furious' ReportFoxNewsInsiderPas encore d'évaluation
- Winter's Bracing Approach RevisitedDocument5 pagesWinter's Bracing Approach RevisitedJitendraPas encore d'évaluation
- Henoch Schönlein PurpuraDocument12 pagesHenoch Schönlein PurpuraRavania Rahadian Putri100% (1)
- Joe Ann MarcellanaDocument17 pagesJoe Ann MarcellanarudyPas encore d'évaluation
- Satisfaction ExtraDocument2 pagesSatisfaction ExtraFazir AzlanPas encore d'évaluation
- Physical Science 1Document25 pagesPhysical Science 1EJ RamosPas encore d'évaluation
- Rg213 Rgflex Coax Braided Cable: Product Data Sheet RG213-50JFDocument1 pageRg213 Rgflex Coax Braided Cable: Product Data Sheet RG213-50JFPancho BerríosPas encore d'évaluation
- Agent Orange Dioxin Military BasesDocument4 pagesAgent Orange Dioxin Military BasesChildren Of Vietnam Veterans Health AlliancePas encore d'évaluation
- 1.1 Enterprise AssessmentDocument1 page1.1 Enterprise AssessmentGermanRobertoFongPas encore d'évaluation
- CBK Test QuestionsDocument2 pagesCBK Test QuestionsMehul GuptaPas encore d'évaluation
- Pharmacology Ain Shams 123 - Compress 1Document552 pagesPharmacology Ain Shams 123 - Compress 1ahmed hoty100% (1)
- Classification of AnimalsDocument6 pagesClassification of Animalsapi-282695651Pas encore d'évaluation
- MMME 21 1st Long Exam Lecture NotesDocument74 pagesMMME 21 1st Long Exam Lecture NotesGraver lumiousPas encore d'évaluation
- Neutron SourcesDocument64 pagesNeutron SourcesJenodi100% (1)
- Greek Myth WebquestDocument9 pagesGreek Myth Webquesthollyhock27Pas encore d'évaluation
- Tle 10 4quarterDocument2 pagesTle 10 4quarterCaryll BaylonPas encore d'évaluation
- Spare Parts List: WarningDocument5 pagesSpare Parts List: WarningÃbdøū Èqúípmeńť MédîcàlPas encore d'évaluation
- Trial BalanceDocument2 pagesTrial BalanceJoseph Bayo BasanPas encore d'évaluation
- Covid 19 PDFDocument117 pagesCovid 19 PDFvicky anandPas encore d'évaluation
- Computer ViruesDocument19 pagesComputer ViruesMuhammad Adeel AnsariPas encore d'évaluation
- Natural GasDocument86 pagesNatural GasNikhil TiwariPas encore d'évaluation
- AlternatorDocument3 pagesAlternatorVatsal PatelPas encore d'évaluation
- Deviser TV Analyser S7000: Bagian 1: Fungsi AnalyzerDocument15 pagesDeviser TV Analyser S7000: Bagian 1: Fungsi AnalyzerAlexander WiesePas encore d'évaluation
- Phy Worksheet IG 3 Phase 2Document6 pagesPhy Worksheet IG 3 Phase 2Umair RazaPas encore d'évaluation
- Q3 Curriculum Map - Mathematics 10Document3 pagesQ3 Curriculum Map - Mathematics 10Manilyn BaltazarPas encore d'évaluation