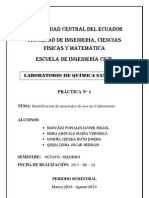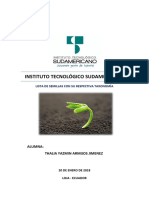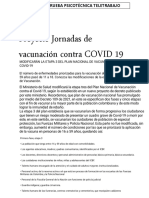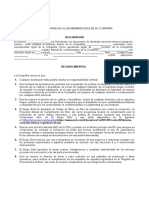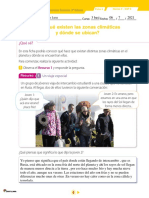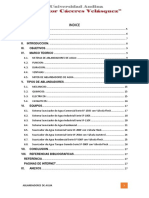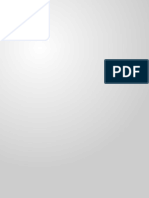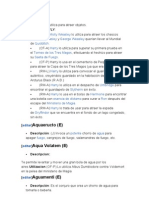Académique Documents
Professionnel Documents
Culture Documents
50 Trucos Photoshop
Transféré par
Ignacio García DonosoCopyright
Formats disponibles
Partager ce document
Partager ou intégrer le document
Avez-vous trouvé ce document utile ?
Ce contenu est-il inapproprié ?
Signaler ce documentDroits d'auteur :
Formats disponibles
50 Trucos Photoshop
Transféré par
Ignacio García DonosoDroits d'auteur :
Formats disponibles
tutorial la edicin de las imgenes imaging para workshop
50 Plugwatch trucos: Photoshop
Convirtase en un experto en edicin de las imgenes con estos trucos Photoshop
CS nos permite identificar las imgenes con marcas de agua seleccionando las opciones Filtro/ Digimarc/ Incrustar marca de agua. Si entra en www.digimarc.com podr tambin registrar al usuario y la imagen e incluir el cdigo de registro en la fotografa para as evitar abusos en el copyright.
06 Retroceder acciones 01 Explorar imgenes
Tambin puede ahorrar mucho tiempo guardando la configuracin de las paletas y de las ventanas cliqueando sobre las opciones del men Ventana/ Espacio de trabajo/ Guardar espacio de trabajo. Todos sabemos que Photoshop se come mucha memoria y que puede ralentizar el programa, e incluso hacer que se caiga si no hemos gestionado correctamente las propiedades. Una de las acciones ms importantes para prevenirlo es asignando memoria especfica a los discos de memoria virtual. Para ello hay que entrar en Edicin/ Preferencias/ Plugins y discos de memoria virtual.
Durante la optimizacin de la imagen se realizan muchas tareas distintas. Algunas de las tareas pueden rastrearse pulsando sobre la combinacin de teclas ctrl. / Manzana+Z. La opcin slo funciona con algunas acciones. Para un control ms eficaz en la edicin de las imgenes, acceda a la paleta Historia (Ventana/ Historia), donde podr borrar acciones del mismo modo que lo hara en la paleta capas. La paleta tambin permite crear instantneas.
Si trabaja con Photoshop CS, puede acceder a Adobe Bridge que, ms que un explorador, es un paquete que nos permite agrupar fotografas, explorarlas desde las miniaturas y puntuarlas de acuerdo con sus preferencias. El programa puede mantenerse abierto mientras el usuario trabaja con las imgenes en Photoshop.
03
Asignar memoria
07 Enfocar
02 Espacios de trabajo
Photoshop CS ofrece muchas posibilidades para la personalizacin. Durante la edicin de las imgenes el usuario tiene que abrir y utilizar muchas y distintas paletas.
La Mscara de enfoque es una opcin de gran valor, que sirve para realizar pequeos ajustes y desenfocar parte de la imagen. Tambin resulta especialmente til sobre las imgenes en las que el enfoque aplicado por la cmara no termina de ser el correcto. El filtro permite asimismo modificar ligeramente las imgenes. Con las imgenes de ms tamao opte por los siguientes ajustes: Cantidad 175%, Radio 1 pxel, Umbral 2 niveles.
04 Guardar opciones 05 Digimarc
52
Cuando vaya a guardar las imgenes, y si quiere conservar su calidad, no opte nunca por la compresin LZW. Si le preocupa el tamao de la imagen y si ha de transportarlas, gurdelas con la resolucin mxima y comprima el archivo con la opcin que ms le convenga. La compresin LZW es irreversible, lo que significa que una vez aplicada, la imagen quedar daada. La proteccin de las imgenes es un aspecto importante que todo fotgrafo ha de considerar. Photoshop
tutorial para la edicin de las imgenes
Cuando se trabaja con una herramienta de la paleta Herramientas que utiliza el pincel, no hace falta acceder a las opciones de la barra superior para modificar el tamao. Para moverse por los ajustes predeterminados del pincel con ms facilidad cliquee sobre las teclas [ o ]. Con ellas puede acelerar en gran medida los trazos del pincel. No olvide ir acercndose a la imagen para obtener una mejor vista. La mejor forma, y la ms rpida, es utilizando las teclas ctrl./Manzana y + (zoom in) o Ctrl./ Manzana y (zoom out). Las teclas deberan convertirse en un acto instintivo con el que ver la imagen con ms claridad cuando llevemos rato trabajando con una versin aumentada. Para moverse por el lienzo despus de haberse acercado a un rea de la imagen no hace falta utilizar las barras laterales. Tambin puede pulsar sobre la barra espaciadora y cliquear sobre el botn derecho del ratn.
08 Tamao del pincel 09 Control del zoom 10 Moverse
Cuando se abre una imagen por primera vez, Photoshop bloquea automticamente la capa y le asigna el nombre Fondo, un hecho que complica la aplicacin de efectos. Para evitarlo cliquee dos veces sobre la capa de fondo y convirtala en la capa 0. La opcin es perfecta incluso de tener una herramienta seleccionada.
12Capa de fondo
13Circulos perfectos
Si quiere crear una seleccin perfectamente circular con la herramienta Elipse, pero evitar formas en cierto modo elpticas, pulse sobre la tecla Maysculas mientras arrastra la forma pulsando sobre el botn del ratn. La frmula puede tambin aplicarse sobre las formas cuadradas para obtener unos lados perfectamente proporcionados.
Los Objetos inteligentes nos permiten incrustar datos rasterizados o vectoriales de una imagen Photoshop o archivo Illustrator. Los datos incrustados nos permiten ampliar las posibilidades editables, cuando quiera y como quiera. En consecuencia, podr escalar, rotar o distorsionar los objetos sin correr el riesgo de echar al traste todo el trabajo. Convierta los objetos en Objetos inteligentes cliqueando sobre Capa/ Objetos inteligentes/ Convertir en capa o Capa/ Rasterizar/ Objetos inteligentes.
15 Objetos inteligentes
La seleccin de un rea circular con la herramienta Marco elptico puede ser a veces complicada, especialmente cuando lo que se pretende es enmarcar un rea especfica de la imagen. La tarea es ms sencilla si mantiene la tecla Alt pulsada a la vez que cliquea sobre el centro del rea circular y la arrastra hacia fuera.
11
Selecciones circulares
Siempre es bueno poder seleccionar los contornos utilizando las herramientas Lazo o Pluma, pero no olvidemos que la Varita mgica es igual de valiosa para seleccionar reas de aspecto similar. Tambin podemos hacer que la Varita mgica sea ms o menos sensible variando los niveles de Tolerancia. Con una tolerancia menor podremos seleccionar ms detalle de la fotografa.
16 Varita mgica
Cuando uno trabaja con imgenes complicadas de verdad, podemos encontrarnos con serios problemas a la hora de localizar reas especficas de la imagen. La herramienta Mano tampoco facilita demasiado la localizacin de un punto concreto. Para evitar el problema, abra la paleta Navegacin cliqueando sobre Ventana/ Navegador y utilice el rectngulo para moverse por la imagen.
14 Navegador
53
tutorial la edicin de las imgenes imaging para workshop
50 Plugwatch trucos: Photoshop
17
Tamao del pincel Herramienta correctora
22 Capas de ajuste
Es muy fcil caer en el hbito de utilizar una herramienta concreta o accin para modificar la imagen, sin antes haber explorado otras herramientas de Photoshop. Un buen ejemplo de ello es el Pincel corrector, con el que podemos ahorrarnos mucho ms tiempo que con el Tampn de clonar. Acta de forma similar, pero no hay que preocuparse por definir una fuente a restaurar. Con esta herramienta basta con pintar por encima de las reas problemticas y comprobar que se ha seleccionado la opcin Ajustar proximidad. Cuando se trabaja para la web, hay que asegurarse que la obra creada no pierde dinamismo. Solucione el problema trabajando siempre con una paleta segura y evite sorpresas desagradables despus de cargar las imgenes. Acceda a esta paleta cliqueando sobre la opcin Slo colores web.
No corra el riesgo de echar a traste una imagen con grandes ajustes. Intente acostumbrarse a las capas de ajuste. La opcin se encuentra en el margen inferior de la paleta Capas. Encontrar muchas y distintas opciones para la edicin. Adems, si no le agrada el resultado, siempre puede borrar la capa.
20Seguridad en la web 21Sutilezas en el ajuste
Cuando se trabaja con las mscaras de capa hay que ajustar la paleta de fondo con el negro (#000000) o con el blanco (#ffffff). Ahrrese tiempo utilizando la paleta de color y pulsando sobre D para ir a las opciones predeterminadas del color. Para moverse entre las paletas del primer plano y del fondo pulse sobre X. De este modo acceder ms rpidamente a las opciones para enmascarar.
del pincel Combinacin de teclas para enmascarar 18Tamao
Acostmbrese a aplicar efectos ms sutiles. Si, por ejemplo, utiliza las herramientas Subexponer o Sobreexponer, o el Borrador, reduzca el nivel de opacidad/ exposicin para aportar un efecto ms suavizado. Ver cmo as al final no tiene que deshacer tantas acciones.
23Opciones de la paleta Capas
Con las opciones de la paleta Capas mostradas, cliquee sobre la flecha de arriba a la derecha y seleccione la opcin Opciones de paleta. En el cuadro de dilogo podr modificar el tamao de las miniaturas de capa. Si prefiere una indicacin clara del contenido de la capa, opte por un
19 Tamao del pincel Notas
La herramienta Notas de la paleta Herramientas es una opcin til para recordar las modificaciones a aplicar, anotar tamaos, medidas y ajustes, o para cuando uno trabaja en equipo y necesita comunicarse con los colegas. Las notas se eliminan pulsando sobre el botn Cerrar ventana.
54
tutorial para la edicin de las imgenes
Si tiene que comprobar la informacin de la fotografa, como la abertura, la fecha, la velocidad del obturador y el valor ISO, puede hacerlo seleccionando las opciones Archivo/ Informacin de archivo y luego las opciones Avanzadas. En el cuadro de dilogo tambin podr aadir notas y marcar las imgenes con un copyright. No olvide que los cambios ms radicales sobre las imgenes originales pueden llevarnos a perder los datos EXIF.
28 Datos importantes
Cuando se trabaja con una herramienta de seleccin aparece una lnea discontinua en las reas seleccionadas. Al trabajar con fotografas con mucho detalle, las lneas discontinuas pueden terminar molestando. Si desea ver qu hay debajo de ellas, pulse sobre ctrl./ manzana+H. Vuelva a pulsar sobre la combinacin para ver la seleccin de nuevo. tamao grande. Si quiere guardar el ajuste en la memoria virtual, desactive la previsualizacin de la miniatura.
24
Lneas discontinuas
29 Copias
Si sabe que la imagen ha de optimizarse, pero no logra saber qu es lo que hay que optimizar, intente crear distintas versiones de la imagen seleccionando las funciones automticas del men Imagen/ Ajustes. Tambin puede echar una ojeada a la paleta Variaciones para ver qu versiones le parecen ms correctas.
26 Optimizacin automtica
Existe una forma muy sencilla y rpida para duplicar capas. En lugar de cliquear sobre el botn derecho del ratn y seleccionar la opcin Duplicar capa, cliquee sobre la capa en cuestin y utilice la combinacin de teclas ctrl.+J (o manzana+J, en el caso de los Mac). Las capas tampoco han de estar siempre visibles. Si agrupa las capas, Photoshop descartar automticamente estas capas.
Si quiere guardar capas sueltas, una accin que puede ser til si desea compartir elementos especficos de una imagen con otras personas, entre en Archivo/ Scripts/ Exportar capas hasta archivos. En el cuadro de dilogo podr seleccionar el destino de los archivos y el formato de archivo con el que quiere que se guarden.
25 Exportar capas
27 Contactos
Si quiere tener la sensacin de estar editando profesionalmente las imgenes, piense en hacerse con una pizarra grfica de Wacom. Los modelos ms econmicos son perfectos para manipular las imgenes de una forma muy natural y si est dispuesto a gastarse algo ms, podr disfrutar de los lpices sensibles, que permiten unos trazos de pincel verdaderamente precisos. Para ms informacin visite el sitio www.wacom-europe.com.
30 Pro graphics
La ltima versin de descarga del Adobe Lightroom Beta permite imprimir contactos dinmicos con los que mostrar todas las fotografas de una forma ms metdica. Con Photoshop CS2 tambin podemos imprimir contactos, pero las opciones son menos flexibles. Acceda a la opcin desde Archivo/ Automtico/ Contacto II.
55
tutorial la edicin de las imgenes imaging para workshop
50 Plugwatch trucos: Photoshop
de capa 31 Estilos
Los estilos de capa son esenciales para editar las imgenes y aportar una esttica atractiva y natural. Tambin estn especialmente indicados en la ilustracin. Puede acceder a los estilos pulsando sobre el botn f situado en el margen inferior de la paleta capas. No olvide seleccionar la opcin Previsualizar para comprobar cul es el efecto producido por las opciones sobre las imgenes.
32 Cuestin de tamao 33 Fuentes 34 Texto
La modificacin del tamao de las imgenes puede ser una tarea arriesgada y terminar daando la calidad de las fotografas. Experimente con las distintas opciones Remuestreo del margen inferior del cuadro de dilogo. La opcin Bicbica conserva la definicin de las imgenes, incluso de reducir el tamao. La opcin es especialmente til para remuestrear capturas de pantalla.
falta cliquear sobre la herramienta Mover. Introduzca el texto creando un recuadro de seleccin y cliquee despus fuera del recuadro para recolocar el texto. Si vuelve a cliquear sobre las palabras con la herramienta Texto seleccionada podr editar la fuente.
35 Acciones
Si es de los que siempre aplica rutinas determinadas sobre las imgenes, como el ajuste del tamao, asignacin del CMYK o la modificacin de la exposicin, puede ahorrar tiempo creando una accin especfica. Abra la paleta Acciones y seleccione una carpeta en la que guardar la accin. A continuacin cliquee sobre el botn Iniciar grabacin.
La tipografa no es una de las principales funciones de Photoshop, a pesar de que las fuentes s pueden llegar a formar parte del trabajo. Online encontrar muchas fuentes gratuitas (www.abstractfonts.com). Tras instalar las fuentes en el disco duro, no olvide reiniciar Photoshop CS2 para poder disponer de ellas en el men desplegable. Cuando se aade texto a una imagen, Photoshop lo coloca automticamente en una capa independiente. Para recolocar el texto introducido en la imagen no hace
Si es de los que slo aade texto a las imgenes, ya sabr que se hace en formato vectorial. El hecho no es problemtico hasta que queremos modificar el texto y experimentar con ajustes ms precisos de la imagen o aplicar efectos de color. Para ello deber rasterizar la tipografa seleccionando las opciones Capa/ Rasterizar/ Tipografa.
36 Rasterizar
37 Desenfoque del objetivo
Seguro que ms de una vez ha utilizado el filtro
56
tutorial para la edicin de las imgenes
48 Ver las mallas
Si necesita ayuda para alinear los elementos de la imagen, puede activar la malla seleccionando las opciones Vista/ Mostrar/ Malla o pulsando sobre la combinacin ctrl./ manzana + .
Desenfoque gaussiano para cualquier tipo de desenfoque. Photoshop CS2 incluye la nueva e interesante opcin Desenfoque del objetivo. La funcin es perfecta para los fotgrafos, ya que recrea la ptica de la cmara y efectos, como la profundidad de campo, con gran precisin. El filtro se encuentra en Filtro Desenfocar/ Desenfoque del objetivo.
38
Asociar capas
Si trabaja con capas similares y quiere aplicar un efecto determinado, puede asociar las capas seleccionndolas en la paleta Capas (Pulsando sobre Maysculas y seleccionando las capas) y luego pulsando sobre el botn derecho del ratn y la opcin Asociar. Cuando trabaje con una herramienta ubicada en un men desplegable, en lugar de con una del men principal, sepa que puede reubicarla pulsando sobre Maysculas y seleccionando la herramienta en cuestin. Tras soltar las teclas la encontrar en la paleta Herramientas. El mercado nos ofrece constantemente nuevos plug-ins, que podemos incorporar a la versin Photoshop para ampliar los filtros disponibles. Algunos de los plugins son gratuitos y pueden descargarse e instalar en el ordenador, y otros llegan a alcanzar precios exorbitantes, aunque a cambio pueden convertirse en un componente imprescindible para nuestro trabajo. Entre en www.adobe. com/products/plugins/photoshop/main.html para conocer los plug-ins de terceros fabricantes para Adobe.
de los comandos. El usuario puede aplicar sus propias combinaciones y comandos de men pulsando sobre Alt+Maysculas+manzana/ ctrl.+K).
45 Seleccin calada
39 Ajustar las herramientas 40 Plug-ins
Si ha creado un trazado con la herramienta Pluma y tiene que hacer una seleccin, cale los pxeles ligeramente para obtener un contorno ms suavizado. Con un valor de alrededor de 0,5 pxeles obtendr un resultado preciso, pero no excesivamente rgido.
46 Procesamiento por lotes
Si ha estado copiando datos pulsando sobre Manzana/ ctrl.+C, puede que Photoshop empiece a tener problemas con la informacin pegada en el portafolio. Para liberar la RAM eliminando los datos acceda a las opciones del men Edicin/ Purgar/ Todos. Si pulsa sobre F para acceder al modo Pantalla completa, C para activar la herramienta Recortar y luego Maysculas para conservar el ratio, podr recortar una fotografa conservando la relacin de sta con el resto de las imgenes.
49 Purgar
No pierda el tiempo aplicando el mismo efecto sobre cada una de las imgenes abiertas en la interfaz de Photoshop. Cliquee sobre Archivo/ Automatizar/ Por lotes y aplique la accin sobre todas ellas. Con la accin tambin podemos guardar todas las imgenes en una carpeta determinada.
50 Recortes con ingenio
Si tenemos un objeto con huecos, es decir no uniforme, colocado en una capa, podemos incorporar una seleccin alrededor y dentro del objeto pulsando sobre ctrl./ Manzana +A. Aunque con ello seleccionar toda la pantalla, luego podr pulsar sobre ctrl./ Manzana y sobre la flecha de arriba y pegarse a cada uno de los contornos del objeto.
41 Selecciones con ingenio
42 Conversin monocromtica 43 Informacin del plug-in
No utilice nunca las opciones Imagen/ Modo/ Escala de grises para convertir las imgenes al modo monocromtico, ya que de hacerlo eliminar toda la informacin del color. Es mejor seleccionar las opciones Crear nueva capa de relleno o capa de ajuste, que encontrar en el margen inferior de la paleta Capas, seleccionar la opcin Mezclador de canales y activar el recuadro Monocromtico. Si quiere ponerse en contacto con el distribuidor del plug-in con el que est trabajando, no pierda el tiempo navegando por Google. Cliquee sobre Acerca de los Plugins y descubra el copyright y la informacin de su dueo.
44 Combinaciones abreviadas
Las combinaciones abreviadas facilitan el trabajo con Photoshop. Si se acostumbra a utilizarlas, terminarn por ser una evidencia. No obstante, Photoshop no ha considerado asignar tales combinaciones a algunos
Trabaje con la paleta Histograma, que encontrar en el men Ventana, para asegurarse de que el rango tonal de la imagen est perfectamente optimizado. Cliquee sobre el icono de arriba a la derecha de la paleta para expandir las funciones. A continuacin podr comprobar la informacin correspondiente a las capas de ajuste y del fondo.
47 Histograma
57
Vous aimerez peut-être aussi
- Impostacion de La VozDocument43 pagesImpostacion de La Vozmali lux100% (1)
- Educación Vial.Document6 pagesEducación Vial.WillMorales100% (4)
- El Diario de Ana Frank PruebaDocument5 pagesEl Diario de Ana Frank PruebaelenaPas encore d'évaluation
- Ordenanza 628 Munic. ComasDocument6 pagesOrdenanza 628 Munic. Comasjuan c. sevillano vergarayPas encore d'évaluation
- Lista de Menaje TODOS LOS AÑOSDocument8 pagesLista de Menaje TODOS LOS AÑOSandres herreraPas encore d'évaluation
- Capacitacion Ip - HFC PDFDocument46 pagesCapacitacion Ip - HFC PDFRodrigo LandazuriPas encore d'évaluation
- Piletas Del CuscoDocument5 pagesPiletas Del CuscoGonzalo FernandezPas encore d'évaluation
- Carta BancolombiaDocument3 pagesCarta BancolombiaedilbertomorenoPas encore d'évaluation
- Rendimiento de Cultivos Por Hectárea - Cómo Calcularlo - AgroptimaDocument13 pagesRendimiento de Cultivos Por Hectárea - Cómo Calcularlo - AgroptimaGemar CelisPas encore d'évaluation
- Practica N°1 Materiales de LaboratorioDocument19 pagesPractica N°1 Materiales de LaboratorioJavier NarvaezPas encore d'évaluation
- Banco de Preguntas PDFDocument33 pagesBanco de Preguntas PDFOvidio MiniPas encore d'évaluation
- Taxonomías Listas YasminDocument52 pagesTaxonomías Listas YasminJamil BironPas encore d'évaluation
- Causa y Sinrazón de Los CelosDocument1 pageCausa y Sinrazón de Los CelosFrederic KovacsPas encore d'évaluation
- Workshop QuibblerDocument13 pagesWorkshop QuibblerAlexa RodriguezPas encore d'évaluation
- Edit Libro 02 03 tcm30-100321Document22 pagesEdit Libro 02 03 tcm30-100321ggasfasPas encore d'évaluation
- Entrevista y Prueba Psicotecnica Sura-Copy (2) - Copy-Copy (1) - Copy-Copy-Copy-Copy-Copy-Copy (7) - Copy-1Document5 pagesEntrevista y Prueba Psicotecnica Sura-Copy (2) - Copy-Copy (1) - Copy-Copy-Copy-Copy-Copy-Copy (7) - Copy-1Vienna Michelle Álvarez OsorioPas encore d'évaluation
- Self Declaration EnelDocument7 pagesSelf Declaration EnelCLAUDIAPas encore d'évaluation
- Biografía de Ovide DecrolyDocument5 pagesBiografía de Ovide DecrolyCamilo AndradePas encore d'évaluation
- Ficha 3 Zonas ClimaticasDocument5 pagesFicha 3 Zonas Climaticaspaula lunaPas encore d'évaluation
- Monografia de Ablandadores de AguaDocument30 pagesMonografia de Ablandadores de AguaLucerito D MazedoPas encore d'évaluation
- Trabajo Razonamineto Logico MatematicoDocument8 pagesTrabajo Razonamineto Logico Matematicoronal fernandez jaraPas encore d'évaluation
- Megadiversidad en El PerúDocument6 pagesMegadiversidad en El PerúYenny Sanchez CoaquiraPas encore d'évaluation
- 5 Practica Nro.5 Movimiento Rotacional Uniforme MirandaLomarJesusAndersonDocument7 pages5 Practica Nro.5 Movimiento Rotacional Uniforme MirandaLomarJesusAndersonAnderson MirandaPas encore d'évaluation
- Presentacion Tipo 2023Document50 pagesPresentacion Tipo 2023Pascale Díaz GonzálezPas encore d'évaluation
- Presentación Billete 100Document24 pagesPresentación Billete 100JuvasplaymanytPas encore d'évaluation
- Palabras y Frases en Coreano Más Usadas en DoramasDocument1 pagePalabras y Frases en Coreano Más Usadas en DoramaslbtfunamPas encore d'évaluation
- Nueva Herramientas de Recopilacion y Mejora de ProcesosDocument19 pagesNueva Herramientas de Recopilacion y Mejora de Procesosdaniels2020Pas encore d'évaluation
- Perfil Del Ingeniero IndustrialDocument3 pagesPerfil Del Ingeniero IndustrialEdgarEmmanuelRojasVelezPas encore d'évaluation
- Trimiño Velásquez, Celina de Jesús - Aportaciones Feminismo Liberal A Derechos Políticos de Las Mujeres-Páginas-326-383Document58 pagesTrimiño Velásquez, Celina de Jesús - Aportaciones Feminismo Liberal A Derechos Políticos de Las Mujeres-Páginas-326-383Ángeles DenisPas encore d'évaluation
- Hechizo Que Se Utiliza para Atraer ObjetosDocument35 pagesHechizo Que Se Utiliza para Atraer ObjetosmiriamkarinaPas encore d'évaluation