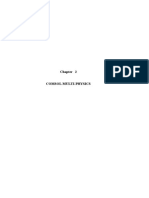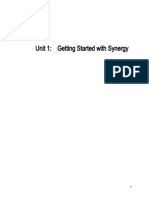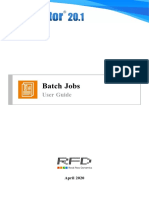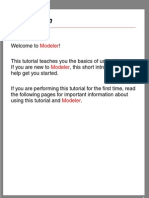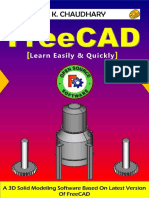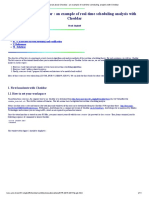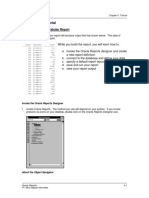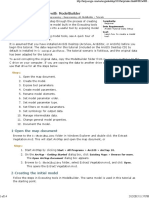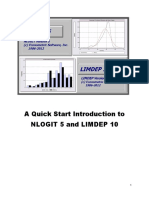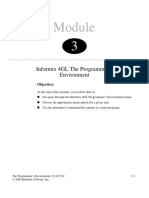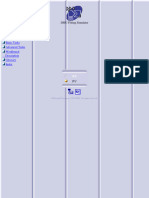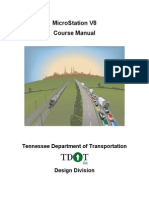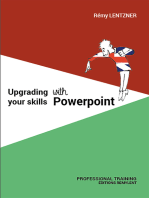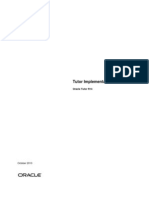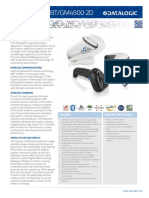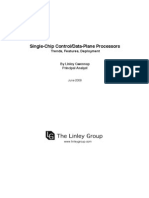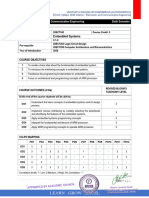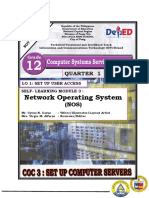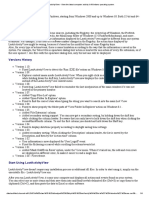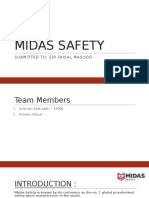Académique Documents
Professionnel Documents
Culture Documents
P M W V, M, T: RO Odel Orld IEW ENU AND Utorial
Transféré par
raymondbinsar13Titre original
Copyright
Formats disponibles
Partager ce document
Partager ou intégrer le document
Avez-vous trouvé ce document utile ?
Ce contenu est-il inapproprié ?
Signaler ce documentDroits d'auteur :
Formats disponibles
P M W V, M, T: RO Odel Orld IEW ENU AND Utorial
Transféré par
raymondbinsar13Droits d'auteur :
Formats disponibles
HarrellGhoshBowden: Simulation Using ProModel, Second Edition
II. Labs
2. ProModel World View, Menu, and Tutorial
The McGrawHill Companies, 2004
PROMODEL WORLD VIEW, MENU, AND TUTORIAL
I only wish that ordinary people had an unlimited capacity for doing harm; then they might have an unlimited power for doing good.
Socrates (469399 B.C.)
In this lab, Section L2.1 introduces you to various commands in the ProModel menu. In Section L2.2 we discuss the basic modeling elements in a ProModel model le. Section L2.3 discusses some of the innovative features of ProModel. Section L2.4 refers to a short tutorial on ProModel in a PowerPoint presentation format. Some of the material describing the use and features of ProModel has been taken from the ProModel User Guide as well as ProModels online help system.
L2.1 Introduction to the ProModel Menu
In this section we introduce you to the title bar and various actions and commands in the ProModel menu bar. In subsequent chapters we will use many of these commands in various examples and you will have an opportunity to master them. We encourage you to use the ProModels online help to learn more about all the menu bar commands.
L2.1.1 The Title and the Menu Bars
The title bar at the top of the screen (Figure L2.1) holds the name of the model document currently being created. Until the document is given a name, the title bar shows ProModel. Once the document is given a title (like Paulas Production Shop) in the general information dialog box, the title bar shows ProModel (Paulas Production Shop). 383
HarrellGhoshBowden: Simulation Using ProModel, Second Edition
II. Labs
2. ProModel World View, Menu, and Tutorial
The McGrawHill Companies, 2004
384 FIGURE L2.1
The title and the menu bars.
Part II
Labs
FIGURE L2.2
The File menu.
The menu bar, just below the title bar (Figure L2.1), is used to call up menus, or lists of tasks. The menu bar of the ProModel screen displays the commands you use to work with ProModel. Some of the items in the menu, like File, Edit, View, Tools, Window, and Help, are common to most Windows applications. Others such as Build, Simulation, and Output provide commands specic to programming in ProModel. In the following sections we describe all the menu commands and the tasks within each menu.
L2.1.2 File Menu
The File menu (Figure L2.2) allows the user to open a new model, open an existing model, merge two or more submodels into one, save the current model, and import models created in earlier versions of ProModel. It also allows you to view a text version of the model and print either the model text le or the graphic layout of the model. The printer setup can be modied from this menu. Model packages can be created for distribution to others and can also be installed using this menu. The last item on this menu allows the user to exit the ProModel environment and go back to the Windows (XP, Me, 2000, 98, 95, or NT) environment.
L2.1.3 Edit Menu
The Edit menu (Figure L2.3) contains selections for editing the contents of edit tables and logic windows. The selections available from this menu will change according to the module from which the Edit menu is selected. The selections also
HarrellGhoshBowden: Simulation Using ProModel, Second Edition
II. Labs
2. ProModel World View, Menu, and Tutorial
The McGrawHill Companies, 2004
Lab 2
ProModel World View, Menu, and Tutorial
385
FIGURE L2.3
The Edit menu.
FIGURE L2.4
The Build menu.
vary according to the currently selected window. The Edit menu is active only when a model le is open.
L2.1.4 Build Menu
The Build menu (Figure L2.4) consists of all of the modules for creating and editing a model, which include the following basic and optional modules: Basic Modules Locations Entities Optional Modules Path Networks Resources Shifts Cost Attributes Variables Arrays Streams Macros Subroutines Arrival Cycles Table Functions User Distributions External Files Processing Arrivals
HarrellGhoshBowden: Simulation Using ProModel, Second Edition
II. Labs
2. ProModel World View, Menu, and Tutorial
The McGrawHill Companies, 2004
386 FIGURE L2.5
Part II
Labs
General Information dialog box.
In addition, two more modules are available in the Build menu: General Information and Background Graphics. General Information. This dialog box (Figure L2.5) allows the user to specify the name of the model, the default time unit, the distance unit, and the graphic library to be used. The models initialization and termination logic can also be specied using this dialog box. A Notes window allows the user to save information such as the analysts name, the revision date, any assumptions made about the model, and so forth. These notes can also be displayed at the beginning of a simulation run. Background Graphics. The Background Graphics module (Figure L2.6) allows the user to create a unique background for the model using the tools in the graphics editor. An existing background can also be imported from another application such as AutoCAD. Generally, most graphics objects are laid out in front of the grid. Large objects as well as imported backgrounds are placed behind the grid.
L2.1.5 Simulation Menu
The Simulation menu (Figure L2.7) controls the execution of a simulation and contains options for running a model, dening model parameters, and dening and running scenarios. ProModel also has an add-on feature: SimRunner.
HarrellGhoshBowden: Simulation Using ProModel, Second Edition
II. Labs
2. ProModel World View, Menu, and Tutorial
The McGrawHill Companies, 2004
Lab 2
ProModel World View, Menu, and Tutorial
387
FIGURE L2.6
Background Graphics dialog box.
FIGURE L2.7
The Simulation menu.
FIGURE L2.8
The Output menu.
FIGURE L2.9
The Tools menu.
L2.1.6 Output Menu
The Output menu (Figure L2.8) starts the ProModel Output Processor for viewing model statistics. It also allows the user to view the trace, which was generated during simulation model runtime.
L2.1.7 Tools Menu
The Tools menu (Figure L2.9) contains various utilities as follows: Graphics Editor: For creating, editing, and modifying graphic icons. Stat::Fit: For tting empirical distributions to a set of user data.
HarrellGhoshBowden: Simulation Using ProModel, Second Edition
II. Labs
2. ProModel World View, Menu, and Tutorial
The McGrawHill Companies, 2004
388
Part II
Labs
Expression Search: A search-and-replace feature for nding or replacing expressions throughout a model. Options: The paths for model les, the graphic library, output results, and auto saves are specied in this dialog box. The time between auto saves is also specied here. Customize: With this utility one can add any tools (viz. Dashboard, MPA, ProClare, Prosetter, ProStat, or Quick Bar), or any other Windows executable les to the Tools Menu. QuickBar: QuickBar is a versatile tool that can make your work in ProModel much faster. It allows you to remove buttons, add custom ProModel buttons, or add custom buttons launching other applications.
L2.1.8 View Menu
The View menu (Figure L2.10) contains selections for setting up the model viewing environment. These settings are used whenever ProModel is started. The Zoom submenu (Figure L2.11) allows the model to be displayed from 25 percent magnication to 400 percent magnication or any other user-specied custom magnication. The Layout Settings submenu is shown in Figure L2.12. The grid settings allow the properties of the grids to be changed. The background and routing path colors can also be changed using this submenu. The various editing preferences are shown in the Edit Tables submenu (Figure L2.13). FIGURE L2.10
The View menu.
FIGURE L2.11
The Zoom menu.
HarrellGhoshBowden: Simulation Using ProModel, Second Edition
II. Labs
2. ProModel World View, Menu, and Tutorial
The McGrawHill Companies, 2004
Lab 2
ProModel World View, Menu, and Tutorial
389
FIGURE L2.12
The Layout Settings submenu.
FIGURE L2.13
Editing preferences in ProModel.
FIGURE L2.14
The Window menu.
FIGURE L2.15
The Help menu.
L2.1.9 Window Menu
The Window menu (Figure L2.14) allows you to arrange the windows (or iconized windows) that are currently displayed on the screen so that all windows are visible at once. It also lets you bring any individual window to the front of the display.
L2.1.10 Help Menu
The Help menu (Figure L2.15) accesses the ProModel Online Help System and provides access to the ProModel Tutorial (getting started). Access to the PROMODEL Corporation website is also provided here. The index is an alphabetic list of all the help topics in the online help system. The main help topics are categorized as follows: Common procedures. Overview of ProModel. Main menus. Shortcut menu. Model elements (entities, resources, locations, path networks, and so on). Logic elements (variables, attributes, arrays, expressions, and so forth). Statements (GET, JOIN, and the like).
HarrellGhoshBowden: Simulation Using ProModel, Second Edition
II. Labs
2. ProModel World View, Menu, and Tutorial
The McGrawHill Companies, 2004
390
Part II
Labs
Functions. Customer supporttelephone, pager, fax, e-mail, online le transfer, and so on. To quickly learn what is new in ProModel Version 6.0, go to the Help Index menu and type new features for a description of the latest features of the product.
L2.2 Basic Modeling Elements
In this section we introduce the various basic modeling elements in ProModel. In Lab 3 you will actually build your rst ProModel simulation model. The basic modeling elements in ProModel are a. b. c. d. Locations Entities Arrivals Processing
Click Build from the menu bar to access these modeling elements (Figure L2.4). The ProModel Student Version 6.0 limits the user to no more than 20 locations, ve entity types, ve resource types, ve attributes, and 10 RTI parameters in a simulation model. If more capability is required for special projects, ask your instructor to contact the PROMODEL corporation about faculty or network versions of the software.
L2.2.1 Locations
Locations represent xed places in the system where entities are routed for processing, delay, storage, decision making, or some other activity. We need some type of receiving locations to hold incoming entities. We also need processing locations where entities have value added to them. To build locations: a. Left-click on the desired location icon in the Graphics toolbox. Left-click in the layout window where you want the location to appear. b. A record is automatically created for the location in the Locations edit table (Figure L2.16). c. Clicking in the appropriate box and typing in the desired changes can now change the name, units, capacity, and so on. Note that in Lab 3 we will actually ll in this information for an example model.
L2.2.2 Entities
Anything that a model can process is called an entity. Some examples are parts or widgets in a factory, patients in a hospital, customers in a bank or a grocery store, and travelers calling in for airline reservations.
HarrellGhoshBowden: Simulation Using ProModel, Second Edition
II. Labs
2. ProModel World View, Menu, and Tutorial
The McGrawHill Companies, 2004
Lab 2
ProModel World View, Menu, and Tutorial
391
FIGURE L2.16
The Locations edit screen.
To build entities: a. Left-click on the desired entity graphic in the Entity Graphics toolbox. b. A record will automatically be created in the Entities edit table (Figure L2.17). c. Moving the slide bar in the toolbox can then change the name. Note that in Lab 3 we will actually ll in this information for an example model.
L2.2.3 Arrivals
The mechanism for dening how entities enter the system is called arrivals. Entities can arrive singly or in batches. The number of entities arriving at a time is called the batch size (Qty each). The time between the arrivals of successive entities is called interarrival time (Frequency). The total number of batches of arrivals is termed Occurrences. The batch size, time between successive arrivals, and total number of batches can be either constants or random (statistical distributions). Also, the rst time that the arrival pattern is to begin is termed First Time. To create arrivals: a. Left-click on the entity name in the toolbox and left-click on the location where you would like the entities to arrive (Figure L2.18). b. Enter the various required data about the arrival process. Note that in Lab 3 we will actually ll in this information for an example model.
HarrellGhoshBowden: Simulation Using ProModel, Second Edition
II. Labs
2. ProModel World View, Menu, and Tutorial
The McGrawHill Companies, 2004
392 FIGURE L2.17
Part II
Labs
The Entities edit table.
FIGURE L2.18
The Arrivals edit table.
L2.2.4 Processing
Processing describes the operations that take place at a location, such as the amount of time an entity spends there, the resources it needs to complete processing, and anything else that happens at the location, including selecting an entitys next destination.
HarrellGhoshBowden: Simulation Using ProModel, Second Edition
II. Labs
2. ProModel World View, Menu, and Tutorial
The McGrawHill Companies, 2004
Lab 2
ProModel World View, Menu, and Tutorial
393
FIGURE L2.19
The Process edit table.
To create processing we need to do the following: a. Left-click on the entity name in the toolbar and then left-click on the desired beginning location (Figure L2.19). b. Left-click on the destination location. A processing record is created. c. To add multiple routing lines to the same record, left-click on the Add Routing button in the toolbox. d. To route the part to exit, left-click on the Route to Exit button in the toolbox. Note that in Lab 3 we will actually ll in this information for an example model.
L2.3 Innovative Features in ProModel
In this section we describe some of the innovative features in ProModel. These features help automate the model-building process, eliminate the need to remember command syntax, and all but eliminate unintentional errors.
L2.3.1 Logic Builder
The Logic Builder (Figure L2.20) is a tool that makes it easier to create valid logic statements without having to remember keywords, syntax, required arguments, or model element names. It takes you through the process of creating statements or expressions, as well as providing point-and-click access to every element dened in your model. The Logic Builder knows the syntax of every statement and function, allowing you to dene logic simply by lling in the blanks.
HarrellGhoshBowden: Simulation Using ProModel, Second Edition
II. Labs
2. ProModel World View, Menu, and Tutorial
The McGrawHill Companies, 2004
394 FIGURE L2.20
The Logic Builder tool menu.
Part II
Labs
When the Logic Builder is open from a logic window, it remains on the screen until you click the Close button or close the logic window or table from which it was invoked. This allows you to enter multiple statements in a logic window and even move around to other logic windows without having to constantly close and reopen the Logic Builder. However, the Logic Builder closes automatically after pasting to a eld in a dialog box or edit table or to an expression eld because you must right-click anyway to use the Logic Builder in another eld. You can move to another logic window or eld while the Logic Builder is still up by right clicking in that eld or logic window. The Logic Builder is then reset with only valid statements and elements for that eld or window, and it will paste the logic you build into that eld or window. Some of the commonly used logic statements available in ProModel are as follows: Used for delaying an entity for a specied duration at a location, possibly for processing it. STOP: Terminates the current replication and optionally displays a message. GROUP: Temporarily consolidates a specied quantity of similar entities together. LOAD: Temporarily attaches a specied quantity of entities to the current entity.
WAIT:
HarrellGhoshBowden: Simulation Using ProModel, Second Edition
II. Labs
2. ProModel World View, Menu, and Tutorial
The McGrawHill Companies, 2004
Lab 2
ProModel World View, Menu, and Tutorial INC:
395
Increments a variable, array element, or attribute by the value of a specied numeric expression. UNGROUP: Separates entities that were grouped using the GROUP statement. MOVE: Moves the entity to the end of the queue in the specied time. VIEW: Changes the view of the layout window. GRAPHIC: Changes the entitys current picture (graphic). IF THEN ELSE: Executes a block of statements if the condition is true. WAIT UNTIL: Delays the processing of the current logic until the condition is true. MOVE FOR: Moves the entity to the next location, in the specied time. SPLIT: Splits the entity into a specied number of entities. PAUSE: Causes the execution of simulation to pause until the user selects the Resume option.
L2.3.2 Dynamic Plots
Dynamic plots enable you to graphically observe and record statistical information about the performance of model elements during run time. When the simulation model is running, it needs to be paused (Simulation Pause Simulation). With the model in the pause mode select Dynamic Plots New from the Information menu as in Figure L2.21. The dynamic plots dialog contains a factors list, four panels, and several button controls. The factors list (Figure L2.22) provides each of the available model factors from your model, and the panels (Figure L2.23) display performance graphs for the factors you select (ProModel Help, 2001 PROMODEL Corporation). Button Controls Save: Saves a copy of all model datafrom the time you start the graphic display to when you click saveto an Excel spreadsheet. Snapshot: Saves a copy of currently displayed, graphed model data to an Excel spreadsheet. Grid: Turns the main panel grid lines on and off. Multi-line: Displays a combined graph of panels 1, 2, and 3. Refresh: Redraws the graph. FIGURE L2.21
Dynamic Plots menu.
HarrellGhoshBowden: Simulation Using ProModel, Second Edition
II. Labs
2. ProModel World View, Menu, and Tutorial
The McGrawHill Companies, 2004
396 FIGURE L2.22
Dynamic Plot edit table.
Part II
Labs
FIGURE L2.23
Dynamic Plot of the current value of WIP.
HarrellGhoshBowden: Simulation Using ProModel, Second Edition
II. Labs
2. ProModel World View, Menu, and Tutorial
The McGrawHill Companies, 2004
Lab 2
ProModel World View, Menu, and Tutorial
397
Right-Click Menus The right-click menu for the graphic display is available for panels 1, 2, and 3, and the main panel. When you right-click in any of these panels, the right-click menu appears. Panels 1, 2, and 3 Move Up: Places the graph in the main panel. Clear Data: Removes the factor and its graph from panel 1, 2, or 3 and the main panel. If you created a multi-line graph, Clear Data removes the selected line from the graph and does not disturb the remaining graph lines. Line Color: Allows you to assign a specic line color to the graph. Background Color: Allows you to dene a specic background color for panels 1, 2, and 3. Main Panel Clear All Data: Removes all factors and graphs from panels 1, 2, 3, and the main panel. Remove Line 1, 2, 3: Deletes a specic line from the main panel. Line Color: Allows you to assign a specic line color to the graph. Background Color: Allows you to dene a specic background color for panels 1, 2, and 3. Grid Color: Allows you to assign a specic line color to the grid.
L2.3.3 Customize
Customize You can add direct links to applications and les right on your ProModel toolbar. Create a link to open a spreadsheet, a text document, or your favorite calculator (Figure L2.24). To create or modify your Custom Tools menu, select Tools Customize from your ProModel menu bar. This will pull up the Custom Tools dialog window. The Custom Tools dialog window allows you to add, delete, edit, or rearrange the menu items that appear on the Tools drop-down menu in ProModel.
L2.3.4 Quick Bar
Overview QuickBar is a versatile tool that can make your work in ProModel much faster (Figure L2.25). This tool is similar to the Windows Taskbar. You can move the bar around your screen or dock it on one side. Each button on the toolbar resembles an associated action in ProModel. You can jump straight to the Build Locations module, or open a new model with the click of a button.
HarrellGhoshBowden: Simulation Using ProModel, Second Edition
II. Labs
2. ProModel World View, Menu, and Tutorial
The McGrawHill Companies, 2004
398 FIGURE L2.24
Part II
Labs
Adding Calculator to the Customized Tools menu.
FIGURE L2.25
The QuickBar task bar.
QuickBar is fully customizable. QuickBar allows you to remove buttons, add custom ProModel buttons, or add custom buttons launching other applications (ProModel Help, 2001 PROMODEL Corporation). System Button Selecting the System button brings up a menu with the following options: Auto-Hide: The Auto-Hide feature is used when QuickBar is in the docked state. If docked, and the Auto-Hide is on, QuickBar will shrink, so that only a couple of pixels show. When your pointer touches these visible pixels, the QuickBar will appear again. Docking Position: The Docking Position prompt allows you to dock the QuickBar along one side of your screen, or leave it oating. Customize: Access the customize screen by clicking the System button, then choose Customize. . . . Once in the Customize dialog, you can add or remove toolbars, add or remove buttons from the toolbars, show or hide toolbars, or move buttons up or down on the toolbar.
HarrellGhoshBowden: Simulation Using ProModel, Second Edition
II. Labs
2. ProModel World View, Menu, and Tutorial
The McGrawHill Companies, 2004
Lab 2
ProModel World View, Menu, and Tutorial
399
About: The About option will display information about QuickBar. Close QuickBar: The Close QuickBar option will close QuickBar, but will not change any customizing you may have made to QuickBar.
L2.4 A Tutorial on ProModel 6.0
A tutorial on ProModel is included in the accompanying CD along with the ProModel software (Figure L2.26). Click on the lower right button to run the ProModel tutorial. Microsoft PowerPoint is needed to view the tutorial. This tutorial is meant to familiarize the user with various features of ProModel and its strengths. The le named tutorial.ppt is in a PowerPoint presentation format and will execute by itself. The tutorial takes approximately 20 minutes to run and is divided into 10 major steps. Slides for each of the 10 steps also include animation that shows the model-building process clearly: 1. 2. 3. 4. 5. Start new model Background graphic Locations Entities Path networks
FIGURE L2.26
Tutorial on ProModel.
HarrellGhoshBowden: Simulation Using ProModel, Second Edition
II. Labs
2. ProModel World View, Menu, and Tutorial
The McGrawHill Companies, 2004
400
Part II
Labs
6. 7. 8. 9. 10.
Resources Processing Arrivals Run simulation View output
L2.5 Exercises
1. Identify the ProModel menu where you will nd the following items: a. Save As b. Delete c. View Trace d. Shifts e. Index f. General Information g. Options h. Printer Setup i. Processing j. Scenarios k. Tile l. Zoom 2. Which of the following is not a valid ProModel menu or submenu item? a. AutoBuild b. Whats This? c. Merge d. Merge Documents e. Snap to Grid f. Normal g. Paste h. Print Preview i. View Text 3. Some of the following are not valid ProModel element names. Which ones? a. Activities b. Locations c. Conveyors d. Queues e. Shifts f. Station g. Server h. Schedules i. Arrivals j. Expressions
HarrellGhoshBowden: Simulation Using ProModel, Second Edition
II. Labs
2. ProModel World View, Menu, and Tutorial
The McGrawHill Companies, 2004
Lab 2
ProModel World View, Menu, and Tutorial
401
4. 5.
6.
7.
k. Variables l. Create What are some of the valid logic statements used in ProModel? What are some of the differences between the following logic statements: a. Wait versus Wait Until. b. Move versus Move For. c. Pause versus Stop. d. View versus Graphic. e. Split versus Ungroup. Describe the functions of the following items in the ProModel Edit menu: a. Delete b. Insert c. Append d. Move e. Move to f. Copy Record g. Paste Record Describe the differences between the following items in the ProModel View menu: a. Zoom vs. Zoom to Fit Layout b. Show Grid vs. Snap to Grid
Vous aimerez peut-être aussi
- AMI 2012 Ribbon PDFDocument41 pagesAMI 2012 Ribbon PDFBarik SidikPas encore d'évaluation
- Unit2ch12 PDFDocument44 pagesUnit2ch12 PDFjuanqui20Pas encore d'évaluation
- ToadDocument36 pagesToadRachel MathewPas encore d'évaluation
- StarUML 5.0 Developer GuideDocument123 pagesStarUML 5.0 Developer GuideJohn ZiziPas encore d'évaluation
- Se Exp 3Document5 pagesSe Exp 3BhaktiPas encore d'évaluation
- Visual Basic For Engineer and ScientistsDocument217 pagesVisual Basic For Engineer and Scientistssuman33100% (1)
- Raport: Ministerul Educatiei Din Republica Moldova Universitatea Tehnica Din MoldovaDocument4 pagesRaport: Ministerul Educatiei Din Republica Moldova Universitatea Tehnica Din MoldovaDumitruGubaPas encore d'évaluation
- Thesis Chap2Document9 pagesThesis Chap2Umar RahmanPas encore d'évaluation
- 3 05 Interface ReviewDocument36 pages3 05 Interface Reviewphạm minh hùngPas encore d'évaluation
- BeamTool 10 - User Manual PDFDocument228 pagesBeamTool 10 - User Manual PDFJason GoodPas encore d'évaluation
- Using RoseDocument120 pagesUsing RoseSantosh KumarPas encore d'évaluation
- Assignment 1.1 HandoutDocument6 pagesAssignment 1.1 HandoutJessica ForbesPas encore d'évaluation
- Lats Hvac User's Manual: LG ElectronicsDocument57 pagesLats Hvac User's Manual: LG Electronicsvisal097Pas encore d'évaluation
- 06 16 PT 1Document110 pages06 16 PT 1Dung OngPas encore d'évaluation
- Simulation Using Promodel EjurnalDocument7 pagesSimulation Using Promodel EjurnalEric Tonata 杜家梁Pas encore d'évaluation
- AjithVisual Basic 6 0 Notes ShortDocument43 pagesAjithVisual Basic 6 0 Notes ShortAjith Kumar100% (1)
- ILab W2 Modeler TutorialsDocument11 pagesILab W2 Modeler TutorialsTayyab AliPas encore d'évaluation
- Quick Guide - ImplementationDocument15 pagesQuick Guide - ImplementationGleisonPas encore d'évaluation
- Study of Promodel: System Modelling and SimulationDocument20 pagesStudy of Promodel: System Modelling and SimulationKailas Sree Chandran100% (1)
- Creating An Altair Flux ProjectDocument33 pagesCreating An Altair Flux ProjectTusharPas encore d'évaluation
- CSC305-Lab1 (1) .PDF Data Communications and NetworksDocument24 pagesCSC305-Lab1 (1) .PDF Data Communications and NetworksAbed Al-HalwaniPas encore d'évaluation
- Chapter 02 - Petrel InterfaceDocument12 pagesChapter 02 - Petrel Interfacebella_ds100% (1)
- Batch Jobs: User GuideDocument14 pagesBatch Jobs: User Guidec_b_umashankarPas encore d'évaluation
- Tutorial 1: Getting StartedDocument12 pagesTutorial 1: Getting StartedahmedPas encore d'évaluation
- ECP Lab1 Simulink Intro r4Document6 pagesECP Lab1 Simulink Intro r4keyboard2014Pas encore d'évaluation
- IntroductionDocument28 pagesIntroductionajeer88Pas encore d'évaluation
- Free CADDocument196 pagesFree CADEduardo Farías Reyes100% (5)
- DFT Lab DescriptionDocument22 pagesDFT Lab DescriptionElla ColonPas encore d'évaluation
- RTS Assignment-2 Part AnsDocument11 pagesRTS Assignment-2 Part Ansjitendra0% (2)
- RTS Assignment-2 Part AnsDocument11 pagesRTS Assignment-2 Part AnsjitendraPas encore d'évaluation
- Extend EnvironmentDocument9 pagesExtend EnvironmentJose PerezPas encore d'évaluation
- ReleaseNotes 3.6.0.23962 Enu PDFDocument24 pagesReleaseNotes 3.6.0.23962 Enu PDFEduardo GuajardoPas encore d'évaluation
- SWT DesignerDocument24 pagesSWT DesignerBragaol 86Pas encore d'évaluation
- CHAPTER 2: Tutorial: Lesson I: Create A Tabular ReportDocument18 pagesCHAPTER 2: Tutorial: Lesson I: Create A Tabular ReportNadien MargaretaPas encore d'évaluation
- Visual Basic.Document28 pagesVisual Basic.paroothiPas encore d'évaluation
- Powermill Full 2015-0Document457 pagesPowermill Full 2015-0wladwolf94% (16)
- Tutorial ED AnnexesDocument53 pagesTutorial ED AnnexesAl KashPas encore d'évaluation
- EasyModeller4 ManualDocument11 pagesEasyModeller4 ManualAlice YangPas encore d'évaluation
- Tutorial - Creating Tools With ModelBuilderDocument14 pagesTutorial - Creating Tools With ModelBuilderSuhendry TanadiPas encore d'évaluation
- Mechanical Engineering Design With ProeDocument26 pagesMechanical Engineering Design With Proedesign_rajeev100% (1)
- Experiment 01 Software Engineering Rishit Toteja 2K20 Ee 217Document4 pagesExperiment 01 Software Engineering Rishit Toteja 2K20 Ee 217rishitPas encore d'évaluation
- A Quick Start Introduction To NLOGIT and LIMDEPDocument67 pagesA Quick Start Introduction To NLOGIT and LIMDEPW SPas encore d'évaluation
- Lats Hvac ManualDocument58 pagesLats Hvac ManualJorge Penêda MachadoPas encore d'évaluation
- R Rsmvisual A4Document19 pagesR Rsmvisual A4oscarzocon5105Pas encore d'évaluation
- Ooad DaDocument31 pagesOoad DaAnamika Guha 18BIT0483Pas encore d'évaluation
- 11 - Chapter 2Document25 pages11 - Chapter 2Fatima H. FakhriPas encore d'évaluation
- 03 - 1214 Informix 4GLDocument28 pages03 - 1214 Informix 4GLRodolfo J. PeñaPas encore d'évaluation
- Ie 403 Lab 1Document13 pagesIe 403 Lab 1Aldo RuizPas encore d'évaluation
- DMU Fitting SimulatorDocument143 pagesDMU Fitting SimulatorRafael MáximoPas encore d'évaluation
- Module 1 Lesson 1Document19 pagesModule 1 Lesson 1nitin98325Pas encore d'évaluation
- Project 2000 Training ManualDocument431 pagesProject 2000 Training Manualnick.blijlevens9195100% (3)
- MicroStation V8 Manual PDFDocument128 pagesMicroStation V8 Manual PDFFreddy100% (1)
- MicroStation V8 ManualDocument128 pagesMicroStation V8 ManualVineeth MuraleedharanPas encore d'évaluation
- ModelMate Tutorial GEGN583-483enhancedDocument9 pagesModelMate Tutorial GEGN583-483enhancedjulioverdejoPas encore d'évaluation
- Module 07 - MimicsDocument15 pagesModule 07 - MimicsPhong TrầnPas encore d'évaluation
- Programming macros with Google Sheets: Professional trainingD'EverandProgramming macros with Google Sheets: Professional trainingPas encore d'évaluation
- FireWarden 50Document4 pagesFireWarden 50ArchTodayPas encore d'évaluation
- Project Report Full On Music Palyer AngularDocument49 pagesProject Report Full On Music Palyer AngularShivam Kumar Mishra25% (4)
- As Technology Advances, What Will Happen With Online Privacy?Document1 pageAs Technology Advances, What Will Happen With Online Privacy?Pricelda VillaPas encore d'évaluation
- Elastix Sangoma Vega 50 Bri Gateway SetupguideDocument16 pagesElastix Sangoma Vega 50 Bri Gateway SetupguideijbasuraPas encore d'évaluation
- FXCA - DocuCentre V - 50704070Document8 pagesFXCA - DocuCentre V - 50704070Canon ImagePas encore d'évaluation
- TUTOR Implementation GuideDocument160 pagesTUTOR Implementation GuideNidhi SaxenaPas encore d'évaluation
- Gryphon™ I Gbt/Gm4500 2D: Imaging TechnologyDocument2 pagesGryphon™ I Gbt/Gm4500 2D: Imaging TechnologyarezkinfoPas encore d'évaluation
- UGRD-CS6302 Application Lifecycle Management FINAL EXAMDocument66 pagesUGRD-CS6302 Application Lifecycle Management FINAL EXAMpatricia geminaPas encore d'évaluation
- CatalogDocument36 pagesCatalogMoin UllahPas encore d'évaluation
- PIXAVI IMPACT X Intrinsically Safe Mobile Phone Datasheet Mecatronics Solutions Sac Lima PERUDocument4 pagesPIXAVI IMPACT X Intrinsically Safe Mobile Phone Datasheet Mecatronics Solutions Sac Lima PERUsadrianocPas encore d'évaluation
- Linley Group WP - SingleChipDataPlaneProcessorsDocument10 pagesLinley Group WP - SingleChipDataPlaneProcessorsPatrick StiltonPas encore d'évaluation
- B.Tech Third Year Syllabus - EMBEDDED SYSTEMSDocument6 pagesB.Tech Third Year Syllabus - EMBEDDED SYSTEMSMAHESWARY SREENATH ECPas encore d'évaluation
- IntrotocompengDocument26 pagesIntrotocompengeng.tahaaslanPas encore d'évaluation
- How To Get Parameter Dump Using Netact and Plan Editor - 20120925 - v2Document21 pagesHow To Get Parameter Dump Using Netact and Plan Editor - 20120925 - v2Rahul Gupta100% (2)
- TVL - CSS 12 - Q1 - M3Document11 pagesTVL - CSS 12 - Q1 - M3RYUUSEIPas encore d'évaluation
- LastActivityView - View The Latest Computer Activity in Windows Operating SystemDocument4 pagesLastActivityView - View The Latest Computer Activity in Windows Operating SystemharrdyPas encore d'évaluation
- Terms & Conditions GeneratorDocument23 pagesTerms & Conditions GeneratorTermsFeedPas encore d'évaluation
- NetScaler 10.5 String MapsDocument9 pagesNetScaler 10.5 String MapssudharaghavanPas encore d'évaluation
- (Abstract Data Types Using Arrays) : Fast NUCES - Department of Computer ScienceDocument11 pages(Abstract Data Types Using Arrays) : Fast NUCES - Department of Computer ScienceNehaPas encore d'évaluation
- DCN Dte-Dce and ModemsDocument5 pagesDCN Dte-Dce and ModemsSathish BabuPas encore d'évaluation
- Lab 6.1 IOT - AWSDocument17 pagesLab 6.1 IOT - AWSAlexander ReyesPas encore d'évaluation
- Intel MCS 51Document10 pagesIntel MCS 51Anonymous E4Rbo2sPas encore d'évaluation
- Cao SyllabusDocument2 pagesCao SyllabusNiyati BansalPas encore d'évaluation
- HTML TutorialDocument53 pagesHTML TutorialWAAD IBRAPas encore d'évaluation
- Human Computer Interaction - An IntroductionDocument20 pagesHuman Computer Interaction - An IntroductionShivam MathwadPas encore d'évaluation
- Project Work 2 Breakdown Structure PDFDocument3 pagesProject Work 2 Breakdown Structure PDFChinmay PancholiPas encore d'évaluation
- Erp Life Cycle Phases Final PresentationDocument24 pagesErp Life Cycle Phases Final PresentationSyed Bilal MahmoodPas encore d'évaluation
- Top Down Modeling and Test Bench Development: Verification Case Study: Pipeline ADCDocument54 pagesTop Down Modeling and Test Bench Development: Verification Case Study: Pipeline ADChariprasad12345Pas encore d'évaluation
- Engineering Postgraduate BrochureDocument52 pagesEngineering Postgraduate BrochureEnabulele OsakpamwanPas encore d'évaluation
- ECE 271 Lab 1 An Introduction To Modeling, Verilog, and Real World Digital PartsDocument20 pagesECE 271 Lab 1 An Introduction To Modeling, Verilog, and Real World Digital PartsBin BinPas encore d'évaluation