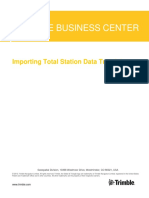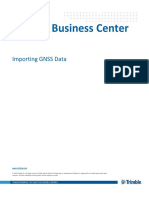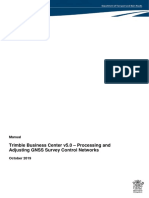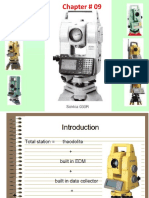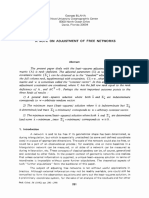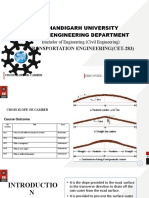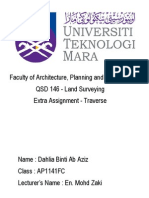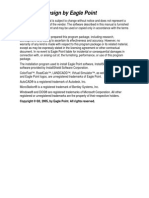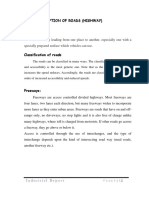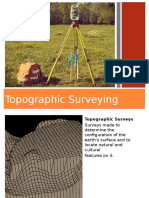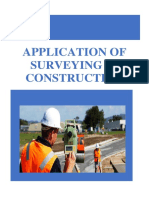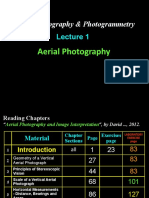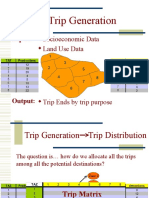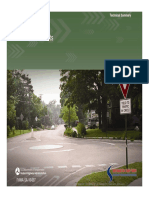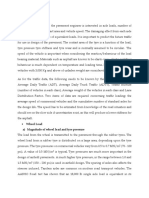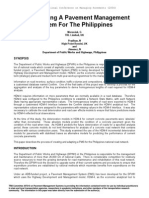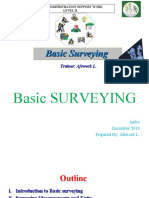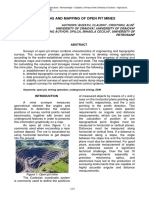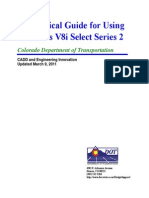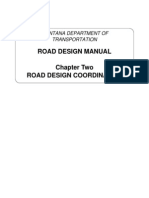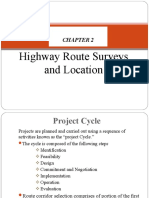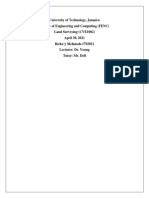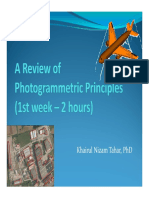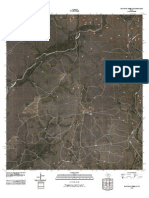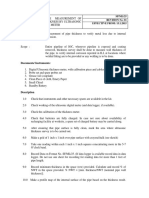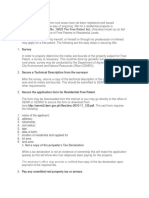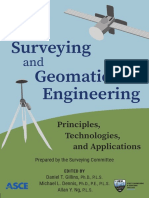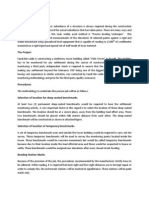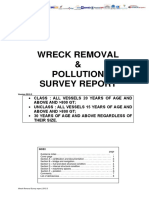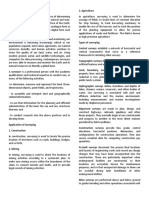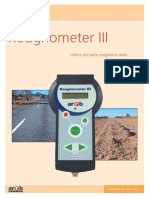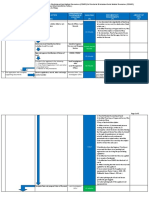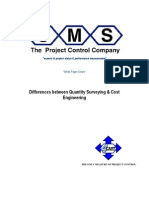Académique Documents
Professionnel Documents
Culture Documents
Importing Total Station Data
Transféré par
Jose ValverdeDescription originale:
Copyright
Formats disponibles
Partager ce document
Partager ou intégrer le document
Avez-vous trouvé ce document utile ?
Ce contenu est-il inapproprié ?
Signaler ce documentDroits d'auteur :
Formats disponibles
Importing Total Station Data
Transféré par
Jose ValverdeDroits d'auteur :
Formats disponibles
Importing Total Station Data
TRIMBLE BUSINESS CENTER TUTORIAL
Co rpo ra t e o f f ic e: Trimble Navigation Limited Engineering and Construction Division 5475 Kellenburger Road Dayton, Ohio 45424-1099 USA Phone: +1-937-233-8921 Toll free (in USA): +1-800-538-7800 Fax: +1-937-233-9441 www.trimble.com Cop yr igh t an d t rad e ma r ks: 2005-2011, Trimble Navigation Limited. All rights reserved. The Globe & Triangle logo and Trimble are trademarks of Trimble Navigation Limited. All other trademarks are the property of their respective owners.
Trimble Business Center Tutorial Importing Total Station Data
About this tutorial
About this tutorial
In this tutorial, you will import total station data into a project that already contains GNSS and level data. Then you will delete an incorrect setup, change the prism type for an observation, and view the mean angle residuals. Note: If you need additional help at any time you are using the software, press F1 to display the online help.
Step 1. Open the project
For this tutorial, you will use the project file Importing Total Station Data.vce. GNSS and digital level data has already been imported into the project, and GNSS baselines have been processed.
1.
On the Trimble Business Center menu bar, select File > Open Project. Or, click the Open Project icon on the toolbar. In the Open File dialog, browse to C:\Trimble Tutorials\TBC\Projects\Importing Total Station Data.vce and click Open. If you installed the tutorial to a location other than the default location shown here, browse to that location.
2.
Trimble Business Center Tutorial Importing Total Station Data
Step 2. Import the total station data
The project opens in the Trimble Business Center window.
Note: This figure shows the Plan View with a white background. Your background may be black. If you want to change it to white, select Tools > Options and select Background color: White in the Options dialog. The project file is read-only. You can perform the tutorial steps without saving the project file. However, if you are interrupted while performing the tutorial, you can save it by selecting File > Save Project As and saving it to ..\My Documents\Trimble Business Center, which is the typical location for storing project files on your computer. Then, you can re-open the project to continue the tutorial at a later time. You are now ready to import total station data into your project.
Step 2. Import the total station data
For this tutorial, you will import a data file containing traverse data collected with a total station. However, because of the accuracy of the equipment used to collect data for this survey, you will increase the default tolerance specified for mean angles in your project before you import the data.
1.
To increase the default tolerance specified for mean angles, do the following:
a. b.
Select Project > Project Settings. In the Project Settings dialog, select Computations > Mean Angles in the navigation pane.
Trimble Business Center Tutorial Importing Total Station Data
Step 2. Import the total station data
c.
In the Tolerance of Mean Angles section, enter 000'05" in the Horizontal angle and Vertical angle fields.
d.
Click OK.
You are now ready to import data.
2.
Select File > Import. Or, click the Import icon
on the toolbar.
The Import pane displays in the right side of the Trimble Business Center window.
3. 4.
In the Import pane, click the Browse button
In the Browse for Folder dialog, browse to C:\Trimble Tutorials\TBC\Data\Importing Total Station Data and click OK. The Importing Total Station Data folder contains the JXL data file that will be used in this project. The content of the Importing Total Station Data folder displays in the Select File(s) list in the Import pane.
5.
In the Select File(s) list, select filloop.jxl and click the Import button. Since the software detects a difference between the coordinate system specified in the project and the coordinate system specified in the imported file, the Project Coordinate System message dialog displays.
6.
In the Project Coordinate System message dialog, click the Details button. The Coordinate System Comparison Report displays in a browser window where project values and imported values are shown side-by-side. Differences are highlighted. For this tutorial, you will use the project values.
7.
Close the report and select the Keep the existing project definition option in the Project Coordinate System message dialog. Then click OK.
Trimble Business Center Tutorial Importing Total Station Data
Step 2. Import the total station data
An Import Errors message dialog displays stating there is a warning associated with the import and asking if you want to review the Import Summary.
8.
In the Import Errors dialog, click Yes. The Import Summary opens in your browser window.
9.
Scroll to the end of the report where the warning is displayed. The warning indicates that a station setup is incomplete. For this survey, the surveyors in the field mistakenly started by using Station Setup Plus for the setup type, which is represented by filter (S1). Instead, they should have started with a Single Backsight and Rounds setup type, which is represented by filter (S2). To resolve this issue, you will delete the first setup.
10. To delete the setup, do the following: a. b.
Click the warning link in the Import Summary report to select the station setup. In the Trimble Business Center window, right-click on the Plan View and select Selection Explorer.
Note: If you click anywhere else in the window before right-clicking on the Plan View, the station setup will no longer be selected. In addition, if you reselect the warning in the report, the setup number will be different than what is shown below. The Selection Explorer pane displays. The setup you are deleting is selected in the Selection Snapshot list.
c.
Right-click filter (S1) in the Selection Snapshot list and select Delete.
11. Select Project > Computer Project, or press F4 to re-compute the project.
Trimble Business Center Tutorial Importing Total Station Data
Step 2. Import the total station data
12. Click the Zoom In icon
on the toolbar to enlarge the display on the Plan View as shown here. Or, click on the Plan View and use your mouse wheel to zoom in. Press the mouse wheel and move the mouse to center the points.
With the view enlarged, you can more easily see the newly imported data.
13. Select View > Project Explorer. Or, click the Project Explorer icon
on the
toolbar.
14. In the Project Explorer pane, click the plus symbol preceding the Imported Files
icon. Then click the plus sign preceding the newly imported filloop.jxl file to view the imported data. The Traverse Networks node indicates the surveyor completed a traverse adjustment in Survey Controller.
Trimble Business Center Tutorial Importing Total Station Data
Step 3. View properties for a traverse adjustment
Step 3. View properties for a traverse adjustment
1.
In the Project Explorer pane, right-click Traverse Networks > fieldcheck (filloop.jxl) and select Properties. The Properties pane displays pre-adjustment and adjusted misclosure and accuracy values, along with error distribution methods, starting/ending/intermediate points, and the adjustment type. It also shows whether this adjustment is the latest adjustment made to these point coordinates.
Since an adjustment can be made multiple times with Trimble Access/Survey Controller software, only one adjustment is used in the solution of these points. There can be multiple traverses in a job file that adjust other points. The points that are adjusted by a traverse adjustment are in a "fixed" state. They will not be re-computed by a change to the coordinates of the starting or ending points unless you perform a least-squares network adjustment (select Survey > Adjust Network). To view this state, you will take a look at the Point Derivations Report for point w. This point is of interest because you know that the surveyors in the field entered the incorrect prism type for observations used to determine this point.
2.
To view the Point Derivations Report, do the following:
a. b. c.
Select the Zoom In icon point w in the Plan View.
on the toolbar or use the mouse wheel to zoom in on
Click point w and select Point w in the list. Right-click in the Plan View and select Point Derivations Report in the list.
Trimble Business Center Tutorial Importing Total Station Data
Step 4. Correct a prism type error made in the field
The report displays in a browser window. You can see that the Used to calc. indicators are on the Traverse Adjusted line of the report. You can also see the large differences between the point and the mean angle w-x-w (M11). This is the mean angle for which the prism type was incorrectly entered in the field. You will correct this mistake in the next step.
Step 4. Correct a prism type error made in the field
Because the surveyors in the field entered the incorrect prism type for observations within the mean angle w-x-w (M11), you must correct the error before proceeding. This error was also included in the traverse adjustment made in the field software. Because correcting this error will nullify the results of the traverse adjustment, you will go ahead and clear the traverse adjustment results before correcting the prism type. Note: Although the software does not support the performance of a traverse adjustment within the project (it can only import traverse adjustment results from Survey Controller or Trimble Access), it does support a least-squares network adjustment (see the Adjusting the Network tutorial). If this was a standalone job and you were basing the project on the traverse adjusted coordinates, you would need to correct the prism type and readjust the traverse in the field software. Then, you could re-import the file into your project.
1.
In the Project Explorer pane, right-click Traverse Networks > fieldcheck (filloop.jxl) and select Clear Traverse Adjustment Results. An error flag now displays on point w in the Plan View indicating the point exceeds tolerances specified for points in the project.
Trimble Business Center Tutorial Importing Total Station Data
Step 5. View mean angle residuals
2.
Select point w in the Plan View and select Point: w in the list. Then right-click and select Point Derivations Report. The traverse adjusted values are no longer displayed in the report. The mean angle w-x-w (M11) is displayed with red text indicating the point exceeds tolerances you specified for mean angles earlier in the tutorial. With the traverse adjustment results cleared, you are now ready to fix the incorrect prism type.
3.
In the Project Explorer, expand Imported Files > filloop.jxl > x (S7) > Rounds > Set 1. Then right-click x-w (T161) and select Properties in the context menu. The properties for the observation are displayed in the Properties pane.
Note that you could have selected any of the observations within the mean angle wx-w (M11) since you will be prompted to change them all.
4. 5.
In the Properties pane, select Large 63.5mm tiltable in the Prism type drop-down list in the Target Information section. When the message displays asking if you want to extend the prism change to all other observations within this mean angle, click Yes. The prism change is made to all observation within the mean angle. You must now re-compute the project.
6.
Select Project > Compute Project or press F4 to re-compute the project. A flag is no longer displayed for point w in the Plan View.
7.
Open another Point Derivations Report for point w and review the changes.
You are now ready to view residuals for a mean angle in the project.
Step 5. View mean angle residuals
A mean angle represents the combining and averaging of redundant observations to the same point. You can view residuals for any mean angle and, if you want, disable any outlying observations. For this tutorial, you will view residuals for the mean angle w-x-y (M12). This mean angle is flagged in the Plan View because there are observations within it that exceed tolerances you set for mean angles earlier in this tutorial.
Trimble Business Center Tutorial Importing Total Station Data
10
Step 5. View mean angle residuals
1.
In the Project Explorer, expand filloop.jxl > x (S7) > Rounds. Then, right-click w-x-y (M12) and select Mean Angle Residuals in the context menu. The Mean Angle Residuals dialog displays.
Flags are displayed for four observations within the mean angle. You will disable the observations with the largest residuals first to see if this corrects the other flagged observations.
2.
Deselect the checkbox for observation x-y (T170). Note that as you enable or disable observations, the means and residuals are recalculated so you can immediately see the effects of the change. However, these changes are temporary and do not apply to the project until you click OK. You can click the Report button to view the Mean Angle Report, which provides additional information about each observation.
3.
In the Change Observation Status dialog, click Yes to apply the same change to xy (T172). Note that flags still display for x-y (T166) and x-y (T168), so you will need to disable them as well.
4. 5. 6. 7.
Deselect the checkbox for observation x-y (T168). In the Change Observation Status dialog, click Yes to apply the same change to xy (T166). Click OK. Select Project > Compute Project or press F4 to re-compute the project.
Trimble Business Center Tutorial Importing Total Station Data
11
Step 5. View mean angle residuals
Mean angle w-x-y (M12) is no longer flagged in the Plan View.
You are done importing total station data into your project.
8.
Select File > Close Project. The Save Changes dialog displays. If you saved the project to a new location or with a new name, you can click Yes. Otherwise, click No.
Trimble Business Center Tutorial Importing Total Station Data
12
Vous aimerez peut-être aussi
- Solidworks 2018 Learn by Doing - Part 3: DimXpert and RenderingD'EverandSolidworks 2018 Learn by Doing - Part 3: DimXpert and RenderingPas encore d'évaluation
- Importing Total Station DataDocument12 pagesImporting Total Station DataOrlando Francisco Cruz NarvaezPas encore d'évaluation
- SolidWorks 2015 Learn by doing-Part 3 (DimXpert and Rendering)D'EverandSolidWorks 2015 Learn by doing-Part 3 (DimXpert and Rendering)Évaluation : 4.5 sur 5 étoiles4.5/5 (5)
- Gps Post Processing Using Trimble Business CenterDocument8 pagesGps Post Processing Using Trimble Business CenterjelinePas encore d'évaluation
- Baseline Processing ReportDocument21 pagesBaseline Processing ReportneedmorebooksPas encore d'évaluation
- Importing GNSS DataDocument15 pagesImporting GNSS DataMESSAOUDIPas encore d'évaluation
- Advanced Engineering Survey: by Engr. Waqas HaroonDocument67 pagesAdvanced Engineering Survey: by Engr. Waqas HaroonWaqas HaroonPas encore d'évaluation
- Tutorial Leica GeoofficeDocument5 pagesTutorial Leica GeoofficeMuhammad Zaky MudzakirPas encore d'évaluation
- TBCManualDocument134 pagesTBCManualEdwaldo WenceslaiPas encore d'évaluation
- Chapter 09 Total StationDocument40 pagesChapter 09 Total StationSuhasini PranayPas encore d'évaluation
- A Note On Adjustment of Free NetworksDocument19 pagesA Note On Adjustment of Free NetworksJajang NurjamanPas encore d'évaluation
- Semester Project Civil 3DDocument17 pagesSemester Project Civil 3DHassan TahirPas encore d'évaluation
- 7.total Station Basics For ArchDocument11 pages7.total Station Basics For ArchAlex Wilson100% (2)
- TBC COMBINED W ACCESS 3.40 - 4 PDFDocument194 pagesTBC COMBINED W ACCESS 3.40 - 4 PDFlynkx864Pas encore d'évaluation
- Testing of Survey Network AdjustmentsDocument73 pagesTesting of Survey Network AdjustmentsGiora RozmarinPas encore d'évaluation
- Cross Slope and CamberDocument20 pagesCross Slope and CamberChandra Shekhar PantPas encore d'évaluation
- LS - Extra Assignment TRAVERSEDocument22 pagesLS - Extra Assignment TRAVERSEdahliaginger100% (1)
- National Trunk Road Map1-2Document1 pageNational Trunk Road Map1-2myownhminbox485Pas encore d'évaluation
- Route SurveyingDocument37 pagesRoute SurveyingJane Asasira100% (1)
- TBCManual Dec 15Document77 pagesTBCManual Dec 15Malik Amer SadiqPas encore d'évaluation
- Eaglepoint Intersection DesignDocument148 pagesEaglepoint Intersection DesignGnabBang100% (1)
- Geometric Design of RHD RoadsDocument46 pagesGeometric Design of RHD RoadsJin-hwan KimPas encore d'évaluation
- Large Scale Geodetic Least Squares Adjustment by Dissection and Orthogonal DecompositionDocument40 pagesLarge Scale Geodetic Least Squares Adjustment by Dissection and Orthogonal DecompositionJhay-r Lanzuela TalubanPas encore d'évaluation
- Report On RoadsDocument12 pagesReport On RoadsHidayat UllahPas encore d'évaluation
- Technical Definition For The Total StationDocument6 pagesTechnical Definition For The Total Stationmne5020100% (1)
- Surveying PowerpointDocument40 pagesSurveying PowerpointEarl Angelo AcuñaPas encore d'évaluation
- Application of SurveyDocument21 pagesApplication of SurveyAmila MadhushanPas encore d'évaluation
- Lecture 2 - Aerial PhotographyDocument39 pagesLecture 2 - Aerial PhotographyFaisel mohammedPas encore d'évaluation
- Eagle Point Mannual 2005 (Road Calc)Document22 pagesEagle Point Mannual 2005 (Road Calc)engineermik7956100% (7)
- Total StationDocument13 pagesTotal StationEr Santosh Kapar100% (1)
- 8 TraverseDocument8 pages8 TraverseSubbu PemmasaniPas encore d'évaluation
- Unit-Ii Traffic Surveys and AnalysisDocument21 pagesUnit-Ii Traffic Surveys and AnalysisKhaneyPas encore d'évaluation
- Trip Generation: Socioeconomic Data Land Use DataDocument23 pagesTrip Generation: Socioeconomic Data Land Use DataCheGanJiPas encore d'évaluation
- Mini Roundabout PDFDocument36 pagesMini Roundabout PDFGopi C Shrestha100% (1)
- 2 - Basics of Highway Location & Geometric Design Amendment PDFDocument41 pages2 - Basics of Highway Location & Geometric Design Amendment PDFAli Ahmed DarPas encore d'évaluation
- Asphalt Composites M FSTDocument125 pagesAsphalt Composites M FSTAndrea TapingPas encore d'évaluation
- HGD QP SolutionDocument68 pagesHGD QP Solutionmomin sialPas encore d'évaluation
- Total Station NotesDocument7 pagesTotal Station NotesParikshith Prasad100% (1)
- Traffic Loads NotesDocument6 pagesTraffic Loads Noteschurchill ochiengPas encore d'évaluation
- 04 01 01 - PAV - GPH - Aplicación en Filipinas HDM 4Document14 pages04 01 01 - PAV - GPH - Aplicación en Filipinas HDM 4iciubotaru20002123Pas encore d'évaluation
- L - II Land Administration Support Work-1Document91 pagesL - II Land Administration Support Work-1kenna abdetenPas encore d'évaluation
- Surveying Problems and Solutions PDF Wordpresscom - 59c51eef1723dd2b1c9e659b PDFDocument2 pagesSurveying Problems and Solutions PDF Wordpresscom - 59c51eef1723dd2b1c9e659b PDFElias Otieno0% (1)
- TDS Survey Pro With TSX v4.6.0 Reference Manual - Recon PDFDocument481 pagesTDS Survey Pro With TSX v4.6.0 Reference Manual - Recon PDFJuan Carlos Sece RoblesPas encore d'évaluation
- 1 - Introduction To Total StationDocument32 pages1 - Introduction To Total StationSandeepPas encore d'évaluation
- Surveying and Mapping of Open Pit MinesDocument8 pagesSurveying and Mapping of Open Pit MinesIamEm B. MoPas encore d'évaluation
- TRH26Document89 pagesTRH26nephembaniPas encore d'évaluation
- Structural Behavior of Steel Building With Concentric and Eccentric BracingDocument8 pagesStructural Behavior of Steel Building With Concentric and Eccentric BracingNazim Uddin RahiPas encore d'évaluation
- Soil Mechanics in Road Construction ClujDocument65 pagesSoil Mechanics in Road Construction ClujDeji Cristian FlorinPas encore d'évaluation
- A Practical Guide For Using InRoads V8iDocument472 pagesA Practical Guide For Using InRoads V8iCarlos Andres100% (1)
- Modeling Marshall Test Results For Optimum Asphalt-Concrete Mix DesignDocument15 pagesModeling Marshall Test Results For Optimum Asphalt-Concrete Mix Designraja qammarPas encore d'évaluation
- Road Design Manual Chapter Two Road Design Coordination: Montana Department of TransportationDocument30 pagesRoad Design Manual Chapter Two Road Design Coordination: Montana Department of TransportationfiifimensahPas encore d'évaluation
- Lesson 6. Cartographic Principles & DesignDocument14 pagesLesson 6. Cartographic Principles & Designsheil.cogay100% (1)
- Overlay Stripping and Widening Practice WorkbookDocument62 pagesOverlay Stripping and Widening Practice WorkbookBijay Krishna DasPas encore d'évaluation
- CHAPTER 2 Highway Route Surveys and LocationaaDocument24 pagesCHAPTER 2 Highway Route Surveys and LocationaaabubekirPas encore d'évaluation
- Geodetic SurveyingDocument10 pagesGeodetic Surveyingتسنيم عبدالقادرPas encore d'évaluation
- Land Surveying Portfolio FinalDocument138 pagesLand Surveying Portfolio FinalMyeisha WilliamsPas encore d'évaluation
- A Review of Photogrammetric PrinciplesDocument72 pagesA Review of Photogrammetric PrinciplesAna NadhirahPas encore d'évaluation
- Processing Aerial Survey Data PDFDocument25 pagesProcessing Aerial Survey Data PDFjorris80Pas encore d'évaluation
- FAQ en Improving Performance of AllplanDocument4 pagesFAQ en Improving Performance of AllplanMarko PopovićPas encore d'évaluation
- Eagle Point Manual (2012 - 10 - 17 08 - 24 - 43 UTC)Document64 pagesEagle Point Manual (2012 - 10 - 17 08 - 24 - 43 UTC)saddshish94% (18)
- Surveying Ii (Final 31.12.2018) - 1 PDFDocument214 pagesSurveying Ii (Final 31.12.2018) - 1 PDFVicky rubanPas encore d'évaluation
- Topographic Map of Flat Rock Creek SWDocument1 pageTopographic Map of Flat Rock Creek SWHistoricalMapsPas encore d'évaluation
- 25 Procedure For Ultrasonic Thickness Surey PDFDocument3 pages25 Procedure For Ultrasonic Thickness Surey PDFS DattaPas encore d'évaluation
- Residential Free Patent ApplicationDocument3 pagesResidential Free Patent ApplicationCharlene GalenzogaPas encore d'évaluation
- Integrating GPS Data Into GISDocument77 pagesIntegrating GPS Data Into GISApostuCristianPas encore d'évaluation
- Sanet - St-Surveying and Geomatics Engineering Principles Technologies and ApplicationsDocument579 pagesSanet - St-Surveying and Geomatics Engineering Principles Technologies and ApplicationsHafidhz amrullah100% (1)
- Settlement MonitoringDocument2 pagesSettlement Monitoringahmed_raza_khan100% (2)
- JPS SBDocument4 pagesJPS SBtunwongPas encore d'évaluation
- Topographic Map of Monroe CityDocument1 pageTopographic Map of Monroe CityHistoricalMapsPas encore d'évaluation
- Data Sheet - Spectra Perecision SP80 (Sahabat Survey)Document4 pagesData Sheet - Spectra Perecision SP80 (Sahabat Survey)Mujahid SyahidPas encore d'évaluation
- Surveying ManualDocument53 pagesSurveying ManualIsiah VillalbaPas encore d'évaluation
- 3d.technical Proposal (3D Methodology)Document19 pages3d.technical Proposal (3D Methodology)surendramaharjanPas encore d'évaluation
- Measurement of Angles and DirectionsDocument21 pagesMeasurement of Angles and DirectionsRon Michael Dave T. CezarPas encore d'évaluation
- MV. INTAN 68 - Wreck Removal & Oil Pollution SurveyDocument11 pagesMV. INTAN 68 - Wreck Removal & Oil Pollution SurveyEka NugrahaPas encore d'évaluation
- Topographic Map of ChesterDocument1 pageTopographic Map of ChesterHistoricalMapsPas encore d'évaluation
- Traffic Counting Lab ReportDocument8 pagesTraffic Counting Lab Reportfadhil m irfanPas encore d'évaluation
- Christine Dupa CBLMDocument44 pagesChristine Dupa CBLMChristine Ruelan-DupaPas encore d'évaluation
- Worksheet 7 - Distance Measurement - PacingDocument4 pagesWorksheet 7 - Distance Measurement - PacingTOt's Vin100% (1)
- Final MTMP SitgangaDocument157 pagesFinal MTMP SitgangaManisha Bhattarai CRN080Pas encore d'évaluation
- Ce 103 Surveying Module1Document4 pagesCe 103 Surveying Module1JessaLyza CordovaPas encore d'évaluation
- Gyroscopic Surveying PDFDocument69 pagesGyroscopic Surveying PDFNguyen Viet NghiaPas encore d'évaluation
- Practice Questions - RevisionDocument12 pagesPractice Questions - RevisionNorhafizah Khairol AnuarPas encore d'évaluation
- Reflectorless Motorised Total Station: GPT-9003MDocument4 pagesReflectorless Motorised Total Station: GPT-9003MAceg IngenieríaPas encore d'évaluation
- Dokumen - Tips - 07 Roughometer III PDFDocument4 pagesDokumen - Tips - 07 Roughometer III PDFRetno UtamiPas encore d'évaluation
- Ficha Tecnica Gps Survey E-800Document2 pagesFicha Tecnica Gps Survey E-800Aceg IngenieríaPas encore d'évaluation
- Sample Citizen CharterDocument5 pagesSample Citizen CharterRonz RoganPas encore d'évaluation
- IAF 60th Anniv GPS NominationDocument10 pagesIAF 60th Anniv GPS NominationAdnan ChoeriPas encore d'évaluation
- Higher Surveying With SolutionDocument35 pagesHigher Surveying With SolutionNala A.Pas encore d'évaluation
- Quantity Surveying Vs Cost EngineeringDocument6 pagesQuantity Surveying Vs Cost Engineeringoption201060% (5)
- 4 Construction Work Procedure For Foundation Load Test 13 09 11 PDFDocument41 pages4 Construction Work Procedure For Foundation Load Test 13 09 11 PDFBiswajit Sahoo100% (1)