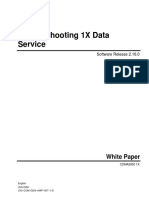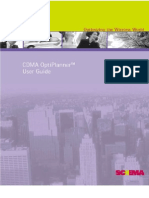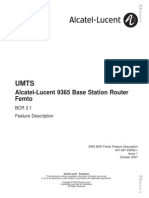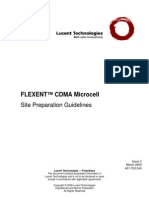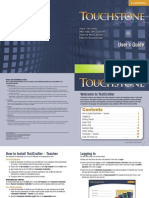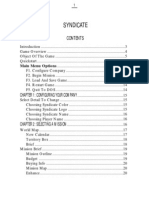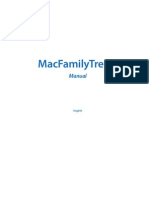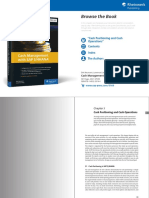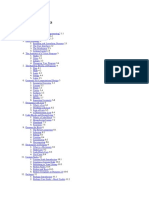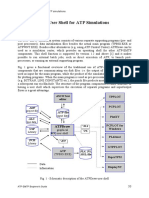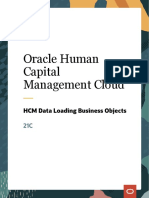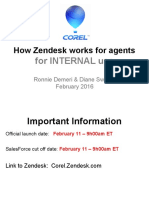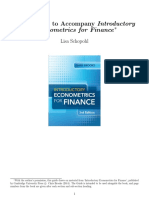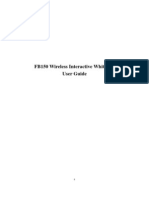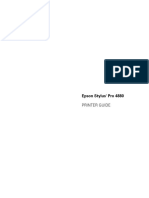Académique Documents
Professionnel Documents
Culture Documents
CDMA OptiPlanner 2.1.10 User Guide
Transféré par
kadsandeepDescription originale:
Copyright
Formats disponibles
Partager ce document
Partager ou intégrer le document
Avez-vous trouvé ce document utile ?
Ce contenu est-il inapproprié ?
Signaler ce documentDroits d'auteur :
Formats disponibles
CDMA OptiPlanner 2.1.10 User Guide
Transféré par
kadsandeepDroits d'auteur :
Formats disponibles
Copyright Notice
Copyright 20022004, Schema Inc. CDMA OptiPlanner Version 2.1.10 August 2004 CDMA OptiPlanner is a trademark of Schema Inc. Microsoft, Windows and Excel are registered trademarks of Microsoft Corp. MapInfo is a trademark of MapInfo Corp. The names of any other companies or products are trademarks or registered trademarks of their respective owners.
Schema Inc. retains the sole proprietary rights to all information contained in this document. No part of this publication may be reproduced, stored in a retrieval system, transmitted in any form or by any means, including but not limited to: electronic, mechanical, magnetic, photocopy, recording or otherwise in use now or in the future without prior written consent from Schema Inc. Due to a policy of continuous product development and refinement, Schema Inc. reserves the right to alter the specifications and descriptions outlined in this publication without giving prior notice of any kind. This may lead to minor inconsistencies between actual product functionality and the descriptions presented in this guide. In addition, no part of this publication, taken as a whole or separately, shall be deemed to be part of any contract for equipment or services.
Table of Contents
Table of Contents
1: Introduction ...................................................................................12
1.1: Intended Audience.............................................................................................................12 1.2: CDMA OptiPlanner Features ............................................................................................12 1.3: Product Highlights & Key Benefits..................................................................................13 1.4: CDMA OptiPlanner Software Modules ............................................................................14
1.4.1: User Interface .................................................................................................................... 15 1.4.2: Summary............................................................................................................................ 15
2: Getting Started ..............................................................................16
2.1: Launching OptiPlanner .....................................................................................................16
2.1.1: Starting OptiPlanner ......................................................................................................... 16 2.1.2: Automatic Saving of Changes ......................................................................................... 19
2.2: The OptiPlanner Windows ................................................................................................19 2.3: The Menu & Toolbars ........................................................................................................21
2.3.1: The Menu ........................................................................................................................... 21 2.3.2: The OptiPlanner Toolbars ................................................................................................ 29
2.4: The Explorer Window ........................................................................................................39
2.4.1: The Documents Tab.......................................................................................................... 40 2.4.2: The Antenna Models Manager ......................................................................................... 48 2.4.3: The Map Tab ...................................................................................................................... 50 2.4.4: The Selections Tab ........................................................................................................... 60
2.5: The Properties Window.....................................................................................................62 2.6: The Map Viewing Area.......................................................................................................63
2.6.1: Context Menus .................................................................................................................. 64
2.7: Other General-Purpose Windows ....................................................................................64
2.7.1: The Process Monitor Window.......................................................................................... 65 2.7.2: The Preferences Window ................................................................................................. 66
2.8: Searching for Network Elements .....................................................................................68 2.9: Exiting OptiPlanner ...........................................................................................................69
3: The Map Viewing Area ..................................................................70
3.1: Basic Map Operations .......................................................................................................70
3.1.1: Zooming In and Out .......................................................................................................... 70 3.1.2: Modifying the Scale of Network Elements ..................................................................... 72 3.1.3: Navigating the Network Map............................................................................................ 72 3.1.4: Navigating Previous Displays.......................................................................................... 73 3.1.5: Printing the Map ................................................................................................................ 73
3.2: Displaying Coordinates on the Map ................................................................................74
CDMA OptiPlanner User Guide
3.3: The Terrain Cross Section Tool .......................................................................................74
3.3.1: Terrain Cross Section Fields ........................................................................................... 76 3.3.2: Using the Terrain Cross Section Tool............................................................................. 76
3.4: Viewing GIS Layers ...........................................................................................................77 3.5: Importing Maps ..................................................................................................................80 3.6: Exporting Map Files...........................................................................................................82 3.7: Restricting the Display of Network Elements.................................................................82
3.7.1: Modifying Network Elements Display Properties .......................................................... 83
4: Selections ......................................................................................86
4.1: Introduction ........................................................................................................................86 4.1: The Selection Toolbar .......................................................................................................86 4.2: Creating a New Network Element Selection ...................................................................87
4.2.1: Adding Elements to a Selection ...................................................................................... 88 4.2.2: Viewing the Elements in a Selection............................................................................... 92 4.2.3: Exporting & Importing Selections ................................................................................... 93 4.2.4: The Global Editor .............................................................................................................. 94 4.2.5: Polygon Selections ........................................................................................................... 95
5: Importing a Network......................................................................99
5.1: Folder Structure.................................................................................................................99
5.1.1: Importing Predictions ..................................................................................................... 101
5.2: The New Document Log..................................................................................................103 5.3: Converting a deciBel Planner or ASSET/ NetAct Planner Network ...........................104
5.3.1: The deciBel Planner Converter...................................................................................... 105 5.3.2: The ASSET/NetAct Planner Converter.......................................................................... 106
6: Managing Document Revisions .................................................107
6.1: Network Documents and Revisions ..............................................................................107
6.1.1: Documents and RevisionsDefinitions....................................................................... 107 6.1.2: Creating a New Revision ................................................................................................ 107
7: Carriers ........................................................................................109
7.1: Carrier Display .................................................................................................................110
8: Site Configuration .......................................................................112
8.1: Site Configuration Databases ........................................................................................112 8.2: The Site Configuration Window .....................................................................................112
8.2.1: Site Properties................................................................................................................. 113 8.2.2: Sector Properties ............................................................................................................ 114 8.2.3: Antenna Properties ......................................................................................................... 121
Table of Contents
9: Neighbor Lists .............................................................................125
9.1: Viewing Neighbors in the Map Viewing Area ...............................................................125
9.1.1: Validating a Neighbor List.............................................................................................. 127 9.1.2: Resetting the Neighbor List ........................................................................................... 128 9.1.3: Importing & Exporting Neighbor Lists.......................................................................... 128
10: Drive Tests.................................................................................130
10.1: The Drive Test Wizard ...................................................................................................130 10.2: The Import Drive Test Window.....................................................................................132 10.3: Working with Drive Tests..............................................................................................133
10.3.1: Viewing Drive Tests ...................................................................................................... 133 10.3.2: Viewing a Samples Details.......................................................................................... 135 10.3.3: Creating Drive Test Views............................................................................................ 139 10.3.4: Deleting Drive Tests ..................................................................................................... 142 10.3.5: Exporting a Drive Test as a File................................................................................... 142
10.4: Comparing Drive Tests .................................................................................................143
10.4.1: The Excel Report........................................................................................................... 145
10.5: Exporting Drive Tests to the Calibration Utility .........................................................146
11: Traffic Modeling.........................................................................148
11.1: Traffic Modeling Window ..............................................................................................148
11.1.1: General........................................................................................................................... 149 11.1.2: User Equipment (UE) .................................................................................................... 154 11.1.3: Applications................................................................................................................... 155 11.1.4: Environment Parameters ............................................................................................. 158 11.1.5: CDMA2000 ..................................................................................................................... 161
11.2: Application Distribution Profiles (ADPs) ....................................................................162 11.3: Clutter Skews .................................................................................................................164
12: Optimization Scenarios.............................................................166
12.1: The Centrality of the Optimization Scenario ..............................................................166 12.2: The Contents of an Optimization Scenario.................................................................166 12.3: Defining Optimization Clusters ....................................................................................168
12.3.1: The Simulation & Optimization Sets ........................................................................... 168
12.4: Creating Optimization Scenarios.................................................................................169
12.4.1: The Optimization Scenario Window............................................................................ 171 12.4.2: Creating an Optimization Scenario Manually............................................................. 171
13: Predictions.................................................................................174
13.1: Calibrating the Propagation Model..............................................................................175 13.2: When to Recreate Predictions......................................................................................175 13.3: Creating Predictions......................................................................................................176
13.3.1: Generating Predictions: The Prediction Wizard ........................................................ 176 7
CDMA OptiPlanner User Guide
13.4: Importing Predictions....................................................................................................180 13.5: Propagation Model Types.............................................................................................181 13.6: The Calibration Manager...............................................................................................185
13.6.1: Selections and the Calibrator ...................................................................................... 186 13.6.2: Working With the Calibration Manager....................................................................... 187
14: Coverage Maps..........................................................................188 15: Traffic Distribution Maps ..........................................................190
15.1: The OptiPlanner Traffic Distribution Map Model........................................................190 15.2: Traffic Distribution Map Prerequisites ........................................................................191 15.3: Creating Traffic Distribution Maps ..............................................................................191 15.4: The Traffic Map Wizard .................................................................................................192
15.4.1: Traffic Scope ................................................................................................................. 192 15.4.2: Traffic Layers................................................................................................................. 192 15.4.3: Parameters..................................................................................................................... 193
15.5: Working with Traffic Distribution Maps ......................................................................196
15.5.1: Importing and Exporting Traffic Distribution Maps................................................... 197 15.5.2: Viewing Traffic Distribution Maps ............................................................................... 199
15.6: Importing Traffic Statistics ...........................................................................................200
16: Simulation..................................................................................201
16.1: Monte Carlo Analysis ....................................................................................................203
16.1.1: Monte Carlo Input.......................................................................................................... 204
16.2: Generating Simulations ................................................................................................204
16.2.1: Simulation Prerequisites.............................................................................................. 204 16.2.2: Generating a New Simulation: The Simulation Wizard ............................................. 205 16.2.3: Working with Simulations ............................................................................................ 210
16.3: Simulation Results Summary.......................................................................................211
16.3.1: Working with the Simulation Results Summary ........................................................ 213 16.3.2: Mobile States ................................................................................................................. 214 16.3.3: The Data Tracker ........................................................................................................... 215
16.4: Working with Simulation Maps ....................................................................................217 16.5: Power Correlation..........................................................................................................218
16.5.1: Clutter Distribution Analysis ....................................................................................... 218 16.5.2: The Summary Worksheet ............................................................................................. 219 16.5.3: The Calibrate Charts Worksheet ................................................................................. 222 16.5.4: Updating the Values ..................................................................................................... 223
17: Traffic Load Analysis ................................................................225
17.1: The Traffic Load Analysis Wizard................................................................................225
17.1.1: Settings .......................................................................................................................... 225 17.1.2: Scope ............................................................................................................................. 225
Table of Contents
17.2: Combined Graph............................................................................................................228
18: Optimization ..............................................................................231
18.1: Overview .........................................................................................................................231 18.2: OptiPlanner Advantages...............................................................................................232 18.3: The Optimization Process ............................................................................................233
18.3.3: Optimization Inputs....................................................................................................... 234 18.3.4: Multi-PC Processing ..................................................................................................... 235
18.4:
Running an Optimization: The Optimization Wizard ..............................................236
18.4.1: Scope ............................................................................................................................. 236 18.4.2: Traffic ............................................................................................................................. 236 18.4.3: Goals .............................................................................................................................. 236 18.4.4: Parameters..................................................................................................................... 236 18.4.5: Optimization Execution ................................................................................................ 238 18.4.6: Starting the Optimization Wizard ................................................................................ 240
18.5: The Optimization Control Panel...................................................................................251
18.5.1: The Optimization Tab ................................................................................................... 253 18.5.2: The Bests Tab................................................................................................................ 254 18.5.3: The Evaluators Tab ....................................................................................................... 258 18.5.4: The Budget Tab ............................................................................................................. 259
18.6: Working with Optimizations .........................................................................................260
18.6.1: Running an Optimization Again .................................................................................. 260 18.6.2: Continuing an Optimization From a Best ................................................................... 261 18.6.3: Applying a Best ............................................................................................................. 263 18.6.4: Running a Simulation from an Optimization .............................................................. 264 18.6.5: Importing Network Changes ........................................................................................ 265
19: Optimization Goals....................................................................266
19.1: Assigning Weights ........................................................................................................267 19.2: Maintaining & Improving Optimization Criteria..........................................................268 19.3: Optimization Goal Criteria ............................................................................................268
19.3.1: Maintain Connected Mobiles ....................................................................................... 268 19.3.2: Penalty Change Cost .................................................................................................... 269 19.3.3: Reduce Sector UL Noise Rise...................................................................................... 270 19.3.4: Reduce Maximum Sector Power ................................................................................. 270 19.3.5: Increase Connected Mobiles ....................................................................................... 271 19.3.6: Attempt to Achieve Soft Handoff Factor .................................................................... 271 19.3.7: Improve Ec/Io Level ...................................................................................................... 271 19.3.8: Reduce Non Coverage.................................................................................................. 272 19.3.9: Limit Sphere of Influence ............................................................................................. 272 19.3.10: Reduce Pilot Pollution................................................................................................ 274 19.3.11: Increase Ec Level ........................................................................................................ 274
CDMA OptiPlanner User Guide 19.3.12: Combined Coverage ................................................................................................... 275
19.4: Optimization Goal Parameters .....................................................................................275
19.4.1: Alternate Slope Threshold ........................................................................................... 275
19.5: Choosing the Optimization Goals................................................................................276 19.6: Optimization Priority Maps ...........................................................................................277
20: Optimization Constraints..........................................................281
20.1: Cost Constraints............................................................................................................281 20.2: Technical Constraints ...................................................................................................282 20.3: Setting Global Constraints ...........................................................................................282
20.3.1: Antenna Model Groups ................................................................................................ 284 20.3.2: Validating an Antenna Model Group ........................................................................... 287
21: Fine Tuning Networks (MVP)....................................................288
21.1: Comprehensive..............................................................................................................289 21.2: Cost Effective.................................................................................................................289 21.3: Smart...............................................................................................................................290 21.4: MVP & Optimization Bests............................................................................................290 21.5: Carrying Out MVP Optimization...................................................................................290
22: Map Calculator ..........................................................................292
22.1: The Map Calculator Wizard...........................................................................................292
22.1.1: Choose Maps................................................................................................................. 293 22.1.2: Building the Expression............................................................................................... 293 22.1.3: Map Details .................................................................................................................... 293 22.1.4: Working with Calculated Maps .................................................................................... 295 22.1.5: Advanced Mode Expression ........................................................................................ 296
23: Merging Maps ............................................................................297
23.1: The Map Merge Wizard..................................................................................................297
24: Analysis .....................................................................................300
24.1: Analysis Graphs ............................................................................................................300 24.2: 4-Pilot Delta ....................................................................................................................301 24.3: Mobile Tx Power ............................................................................................................301 24.4: Ec/Io ................................................................................................................................301 24.5: Ec/Io CDF ........................................................................................................................301 24.6: Ec.....................................................................................................................................302 24.7: Ec CDF ............................................................................................................................302 24.8: Handoff Analysis ...........................................................................................................302
25: Enhanced Analysis ...................................................................303
25.1: The Enhanced Analysis Graphs & Reports ................................................................303
10
Table of Contents
26: The Optimization Goal Criteria .................................................306
26.1: Simulation.......................................................................................................................306 26.2: Creating an Optimization Scenario..............................................................................308 26.3: Optimization Goals and Criteria...................................................................................308 26.4: Traffic Based Criteria ....................................................................................................309
26.4.1: Connected Mobiles ....................................................................................................... 309 26.4.2: Non Coverage................................................................................................................ 310 26.4.3: Attempt to Achieve Soft Handoff................................................................................. 310 26.4.4: Improve Ec/Io Level ...................................................................................................... 311 26.4.5: Reduce Pilot Pollution .................................................................................................. 311 26.4.6: Increase Ec Level .......................................................................................................... 312
26.5: Criteria Calculated Based on the Sector Data............................................................312
26.5.1: Reduce Maximum Sector Power ................................................................................. 313 26.5.2: BTS Noise Rise.............................................................................................................. 313
26.6: Cost .................................................................................................................................313 26.7: Assigning Weights to the Criteria................................................................................314
26.7.1: Example: The Pre-defined Coverage Goal ................................................................. 315
26.8: Optimization Fitness and Criteria Weights.................................................................315
26.8.1: The Method .................................................................................................................... 315 26.8.2: Improve Criteria ......................................................................................................... 316 26.8.3: Maintain Criteria ........................................................................................................ 316 26.8.4: Alternate Slope Threshold ........................................................................................... 317 26.8.5: Weighting....................................................................................................................... 318
Appendix A: CDMA Handoff States................................................319
11
CDMA OptiPlanner User Guide
1: Introduction
The CDMA OptiPlanner User Guide explains how to use the CDMA OptiPlanner application, at both the basic and advanced levels.
Chapter Contents
This chapter covers the following topics: The intended audience for this manual. The key features and advantages of CDMA OptiPlanner. An overview of this manual.
1.1: Intended Audience
The intended readers of this User Guide are RF engineers and network planners who wish to use OptiPlanner for network optimization tasks. It is assumed that the reader has basic RF and CDMA knowledge, as well as familiarity with Windows applications.
1.2: CDMA OptiPlanner Features
CDMA OptiPlanner is Schemas optimization software for CDMAbased cellular networks. It enables extremely precise modeling of the RF layer of the network, and critically, provides optimization capabilities. OptiPlanner is part of Schemas OCP (Optimal Cell Planning) product family. The optimization solution is based on genetic algorithms developed by Schema and it allows operators to significantly increase overall network capacity and improve quality and coverage. This is accomplished by using innovative optimization techniques that influence the sites antenna configurations and sector power levels on a system-wide basis in order to achieve the desired optimization goals.
12
1: Introduction
1.3: Product Highlights & Key Benefits
Schema's CDMA OptiPlanner allows operators to use their existing network infrastructure more efficiently by adopting the following principles: A system-wide approach. Multi-goal optimization. Adjustment of all the RF constraints. Schema's products for wireless networks are powered by advanced genetic algorithms, which imitate natures trial-and-error problem solving methods. Genetic algorithms are very suited to complex problems such as optimizing cellular networks and they have wide ranging applications. Schemas algorithms have been developed and customized specifically for cellular network optimization. Schema differentiates itself from legacy products by taking a unique, system-wide approach to optimization in order to provide a global view of the network's performance. By working with multiple RF network parameters, such as antenna tilt, azimuth, model, height and sector power, OptiPlanner locates the optimal solution that results in the maximum capacity, quality and coverage for a given network, while taking budgetary constraints into account. OptiPlanner can optimize for more than one goal simultaneously. Based on the targets you set, OptiPlanner creates a network that concurrently meets your mix of capacity, quality and coverage needs. Traditionally there has been a trade-off between optimization goals but OptiPlanner can, for example, improve coverage while maintaining the current capacity levels. OptiPlanners algorithms incorporate a fundamental engineering principle technical and financial constraints. The motivation is obvious, as an optimization solution that is too costly to implement is of academic value only. The Optimizer accepts inputs that relate to the relative cost of each change to an antennas physical attributes, as well as the sector power. Power is relatively easy to change, so it will have a low value compared to changing the height or model which will have higher values, etc. Technical constraints relate to issues such as limitations on the height of an antenna, which antenna models can be switched with other models, the tilt, and so on. Again, an optimized network that cannot be implemented for technical reasons remains in the realm of theory. Global default values are set for both the cost and technical constraints, though they can be customized for each individual antennas specific constraints.
13
CDMA OptiPlanner User Guide
1.4: CDMA OptiPlanner Software Modules
OptiPlanner provides the following functionality, all of which is described in this User Guide: RF planning OptiPlanner is designed for RF engineers where activities such as moving sites, adding sectors and antennas, etc. allow for infrastructure positioning to be carefully examined before physically executed. OptiPlanner provides a complete set of network performance and analysis tools for use when changes are being considered. Built-in prediction with auto-calibration capabilities The integrated prediction capabilities utilize the CDMA drive test results in order to calibrate the networks propagation model and produce highly accurate results. Coverage The Coverage tool allows creation of RF propagation maps for each sector or group of sites. The maps show the pilot signal strength (received power) in each bin. Traffic distribution The traffic distribution module uses advanced modeling techniques to calculate the distribution of traffic over the network, taking into account the clutter, user equipment and mix of cellular applications. Simulation The Simulator uses Monte Carlo analysis to produce a series of maps that closely represent the operators CDMA network. The maps display data such as Ec/Io, handoff areas, sector coverage and mobile Tx power. Users can then manipulate the sites and build what-if scenarios, comparing the existing network to potential alternative networks. Simulation results summary The summary displays the main simulation statistics, and gives access to maps and data connected to the Monte Carlo analysis and the simulation. Optimization OptiPlanner generates optimal RF antenna settings for each sector in the network and relates to the parameters mentioned above: antenna tilt, azimuth, model, height and sector power. The new network plan is generated by powerful genetic algorithms, and is designed to take maximum advantage of the existing network infrastructure. Multiple goal scenarios The user is provided with the functionality to meet predefined and customized target improvement goals that relate to the following optimization scenarios: capacity, quality and coverage, or any weighted combination of them. Optimization control panel While an optimization is in progress, a control panel displays the number of best network solutions that have been located by the genetic algorithms. It also shows the ranking of each solution and the criteria that make up the selected optimization goal.
14
1: Introduction
Post-optimization After an optimization has been carried out, it is possible to fine tune the optimized network (MVP) in order to further improve the results, or reduce the cost of the implementation. Reporting and analysis OptiPlanner features reports for tracking and analyzing the networks Key Performance Indicators (KPI) before and after the changes that the Optimizer recommends are implemented.
1.4.1: User Interface
The Graphical User Interface (GUI) is straightforward and intuitive, built on a mature and flexible GIS product. It has all the following features: Graphical view of the network. Supports multiple map formats and standards. Easy to modify. Information can be retrieved in many different ways. The Terrain Cross Section tool integrates the clutter and terrain maps so that the user can graphically see the line of sight from an antenna in relation to the physical surroundings. The Data Tracker summarizes many details of the simulation maps. It represents a mobile in the network and it shows the serving sector, received signal and Ec/Io for the four strongest pilots. It also displays the noise level, downlink TCH power, handoff state and other parameters.
1.4.2: Summary
CDMA OptiPlanner is a powerful solution that places the network resources at your fingertips, allowing you to efficiently optimize the network. OptiPlanner optimization achieves better results than have been possible up until now, in a much quicker time frame than traditional methods have enabled.
Note: For installation and initial configuration refer to separate documentation.
15
CDMA OptiPlanner User Guide
2: Getting Started
Chapter Contents
This chapter describes: Launching OptiPlanner. Using the functionality offered by the OptiPlanner windows. All the menus and toolbars. The Documents, Map and Selections tabs of the Explorer window. Searching for network elements. The Map Viewing area. Exiting OptiPlanner.
2.1: Launching OptiPlanner
This section describes the procedure for launching OptiPlanner and provides a guide to the user interface.
2.1.1: Starting OptiPlanner
When OptiPlanner starts, you need to select a network document, as explained below. A network document is a representation of a network that contains the following network elements: switches, sites, sectors and antennas. This information is usually imported from the network's planning tool and switch dumps, and processed using the tools provided by OptiPlanner. To start OptiPlanner 1. Double-click the CDMA OptiPlanner icon Windows desktop. -ORFrom the Start Menu choose Start > Programs > CDMA OptiPlanner > CDMA OptiPlanner. The OptiPlanner program starts loading, and the opening screen is displayed. on your
16
2: Getting Started
Figure 1: The OptiPlanner opening screen
If you are starting the standalone version of CDMA OptiPlanner, continue after Step 5 below. After a brief delay, the User Login dialog box opens.
Figure 2: Logging in
Note: if you selected Save Login in an earlier session, the User Login dialog box does not appear, and you are taken directly to the application.
2. 3. 4.
Enter your assigned user name in the User Name field. Type your assigned password in the Password field. Select the applicable group from the Group list.
Tip: If you check the Save Login checkbox in the User Login dialog box, your user name and password are saved. The next time you launch OptiPlanner, you will be logged in automatically with the same user name and password.
17
CDMA OptiPlanner User Guide
5.
Click OK. The main OptiPlanner screen is displayed, and the Document Selection dialog box opens.
Figure 3: The Document Selection dialog box
6.
In the Document Selection dialog box, click the network document name.
Notes: 1. The red icon 2. This icon be opened. denotes that a document is read-only. denotes that a document has become corrupted and cannot
7.
Click OK. The Loading window opens. This window displays the progress of the document loading process.
Figure 4: The Loading window
When the network has loaded, the selected document is opened and the Loading window closes. OptiPlanner is now ready for a new work session.
18
2: Getting Started
2.1.2: Automatic Saving of Changes
All the network information is stored in the OptiPlanner database. Your work is carried out directly on that database and all changes are automatically saved. This means that there is no need to save your changes during your work sessions or before exiting the application. Take care when making changes as there is no automatic undo feature. The Create New Revision feature can be used to save the current state of the network (an action sometimes called taking a snapshot) and continue work on a new revision of the network document. The original document is kept in the database for readonly access. You can create as many revisions as required. For more information on the Create New Revision feature, see page 107.
2.2: The OptiPlanner Windows
This section explains the main windows of the graphical user interface. It is important that you become familiar with the work environment and the capabilities of each component. This will help you use OptiPlanner in a more efficient manner. The application environment is made up of three main areas: 1. 2. 3. The Menu & Toolbars. The Explorer window. The Map Viewing area.
19
CDMA OptiPlanner User Guide
Figure 5: The OptiPlanner main screen
The following table describes the purpose of the main windows:
Window Menu & Toolbars Description Open documents, set general preferences, launch calculation and analysis tasks. See from page 21 for details. Display and update the network element hierarchy, store traffic distribution maps, simulations and optimizations, view the legends and manage selections. See from page 39 for details. Display network elements and maps. See from page 63 for details.
Explorer Window Map Viewing Area
The following sections explain the functionality available in each window. Several actions can be started in more than one way. This User Guide usually describes how to access a function from the menu. See the following pages for tables that describe the toolbar buttons and the shortcut keys.
20
2: Getting Started
2.3: The Menu & Toolbars
The menu and main toolbars are located in the upper part of the screen. Figure 6 shows the menu and main toolbars. The Map Viewing and Selection toolbars (not displayed below) are described on pages 33 and 38 respectively.
Figure 6: The Menu & Toolbars
2.3.1: The Menu
Most of the toolbar buttons can be accessed from the menu as well, as shown in the tables below which explain the menu options.
Note: If a menu appears empty when clicked, click outside the menu area and select the menu again.
File Menu
Figure 7: The File menu
Icon Menu Item Open Document Close Document New Document (Ctrl+N) Create New Revision Action Open an existing document. When you open a document, the current document is closed. Close the current document. Import a pre-configured network in to OptiPlanner. See page 99 for details. Create a copy of the current document. The copy can be modified, and the original document is made read-only. See page 107 for details. Delete a revision from the database. This feature requires administrator access rights.
Delete Revision
21
CDMA OptiPlanner User Guide
Icon
Menu Item Export Database deciBel Planner Converter
Action Export the database to Schema support. See below for details. When a deciBel Planner or ASSET/NetAct Planner network has been exported, it can be converted into an OptiPlanner format. After that it can be imported into OptiPlanner. These options are not available in all OptiPlanner installations. See page 104 for details. Add, update, or delete users. This feature requires administrator access rights. Log in to OptiPlanner (as the same user or as a different user). Print the map that is currently displayed in the Map Viewing area. Exit OptiPlanner.
ASSET/NetAct Planner Converter
Edit Users Login Print Exit
Exporting the Database
You can zip the database in order to send it to Schemas support personnel. This feature is for system administrators. You can prepare one large zip file or you can prepare a number of zip files. To export the database 1. From the menu, select File > Export Database. The following window opens:
22
2: Getting Started
Figure 8: Exporting a database
2.
Select All Revisions to export all the revisions in the database. -ORSelect Revision and click the ellipsis () to choose a revision.
Note: When there is only one revision you can choose either option.
In the window that opens, choose the revision and click OK. 3. 4. Select the components you wish to export. The Network & environment option is always checked. In the Export to field, enter the path and the name of the zip file. -ORClick the ellipsis () and in the window that opens, choose the folder for saving the zip file. In the File name field enter the name of the file. Click OK. 5. Choose Create a single zip file or Create multiple zip files. When you choose Create multiple zip files, enter the maximum size (MB) of each file. 6. Click OK. A progress bar displays the progress of the export process.
23
CDMA OptiPlanner User Guide
7.
When the database has been exported, click Close. The file or files will be in the designated folder. If you chose Create multiple zip files, the file names are *.zip.part1, *.zip.part2, etc. The dumpdb.log file is also created.
Edit Menu
Figure 9: The Edit menu
Icon Menu Item Search Global Editor Show Process Monitor Show Explorer Window Preferences Ctrl+D Shortcut Key Action Search for a network element see page 68. Edit the values of the parameters in a selection. See page 94 for details. Open the Process Monitor window (see page 65).
Open the Explorer window, if it has been closed. Set global preferences in the Preferences window see page 66.
Map Menu
Figure 10: The Map menu
Icon Menu Item Shortcut Key Action Click a point on the map to zoom in by a factor of 2. -ORDraw a marquee to zoom in to the area you define. The new scale appears in the Scale box. See page 70 for more details.
Zoom In
24
2: Getting Started
Icon
Menu Item
Shortcut Key
Action Click a point on the map to zoom out by a factor of 2. The new scale appears in the Scale box. See page 70 for more details.
Zoom Out
Next Map Position Previous Map Position
Ctrl+Right arrow Ctrl+Left arrow
View previous displays of the Map Viewing area. See page 73 for details.
Network Menu
Figure 11: The Network menu
Icon Menu Item Antenna Model Manager Carrier Configuration Carrier Display Neighbor List Validate Neighbor List Reset Neighbor List Import Neighbor List Export Neighbor List Power Proportion Sets Ctrl+K See page 119 for details. See page 125 for full details on neighbor lists. Ctrl+7 Shortcut Key Ctrl+Shift+G Ctrl+F Action See page 48 for details. See page 109 for details. See page 110 for details. Open the Neighbor List window. See page 125 for details.
25
CDMA OptiPlanner User Guide
Icon
Menu Item Map Calculator
Shortcut Key F7
Action Calculate and display the difference between two or more maps. See page 292 for details. Merge two maps together. See page 297 for details. Import a shape, *.mif or *.tif file. See page 80 for details.
Map Merge Import Map
Ctrl+R F8
Predictions Menu
Figure 12: The Predictions menu
Icon Menu Item Import Predictions Run Predictor Propagation Model Types Manager Calibrate Predictions F3 Shortcut Key Action Import predictions that have been created with a third party tool. See page 180 for details. Create predictions for the antennas in the network. See page 176 for details. Create and edit propagation model types. See page 181 for details. Open the Calibration Manager see page 185 for details.
Ctrl+Shift+P
Ctrl+Shift+C
Drive Test Menu
Figure 13: The Drive test menu
Icon Menu Item Import Drive Tests Compare Drive Tests Compare Drive Test And Simulation Action Import drive test maps into OptiPlanner. See page 129 for details. Compare two drive tests or a drive test and a simulation. See page 143 for details.
26
2: Getting Started
Modeling Menu
Figure 14: The Modeling menu
Icon Menu Item Shortcut Key Action Define and edit Eb/No tables, user equipment devices, applications and environment parameters. See page 148 for details. See page 192 for details. See page 197 for details. Exporting traffic maps is also explained. Import a statistics file that describes the networks traffic data. See page 199 for details. F5 Ctrl+Shift+A See page 205 for details. View a graph to see how the simulated network behaves as the amount of traffic varies. See page 225 for details. Compare the results of two or more traffic load analyses on the same graph. See page 228 for details. View a number of graphs that show the network performance based on a simulation. You can also compare two simulated networks, e.g., the preoptimized and the optimized network. See page 300 for details.
Traffic Modeling
Ctrl+T
Run Traffic Map Wizard Import Traffic Map Import Traffic Statistics Run Simulator Traffic Load Analysis
F4 Ctrl+I
Combined Graph
Ctrl+Q
Analysis
27
CDMA OptiPlanner User Guide
Icon
Menu Item
Shortcut Key
Action Analyze two simulations and create a number of graphs and reports which show both sector-specific and overall network performance. See page 303 for details. Analyze the correlation between the sectors measured power and simulated power. See page 217 for details. Define Application Distribution Profiles (ADPs) which consist of applications, UEs and clutter weights. See page 162 for details. Define sets of clutter skews which can be associated with ADPs. See page 164 for details. The Coverage Map feature enables you to create maps of the RF propagation for groups of sectors. The map shows the pilot signal strength (received power) in each bin. See page 188 for details. Display the last coverage map that was created. See page 189 for details.
Enhanced Analysis
Power Correlation
Application Distribution Profiles
Clutter Skews
Create Coverage Map
Ctrl+Shift+Y
Show Coverage Map
Ctrl+Y
Optimization Menu
Figure 15: The Optimization menu
Icon Menu Item Shortcut Key F6 Ctrl+G Action Start the Optimization wizard. See page 236 for details. Define and edit optimization goals. See page 275 for details. Define and edit global constraints for the Optimizer. See page 282 for details. Ctrl+M Define and edit groups of antennas that are interchangeable. See page 284 for details. Set priorities for the geographical areas to be optimized. See page 277 for details.
Run Optimizer Goals Global Constraints Antenna Model Groups Priority Settings
28
2: Getting Started
Icon
Menu Item
Shortcut Key F2
Action Define groups of sites for creating traffic distribution maps, simulations and optimizations. See page 166 for details.
Optimization Scenarios
2.3.2: The OptiPlanner Toolbars
There are four main toolbars in OptiPlanner: 1. Tools
2.
Workflow
3.
Map Viewing
4.
Selection
The Tools Toolbar
Icon Toolbar Item Process Monitor Print Open Document Create New Revision Shortcut Key Action Open the Process Monitor window see page 65. Print the map that is currently displayed in the Map Viewing area. Open an existing network document. Create a copy of the current document. The copy can be modified, and the original document is made read-only. See page 107 for details. Search for a network element see page 68 for details. Ctrl+1 Ctrl+2 Ctrl+3 Ctrl+4 Ctrl+M Select sites, sectors and antennas. View detailed information about the site, its sectors and antennas. See page 112 for details. Add a new site to the network. See below. Move a site. See below. Define and edit groups of antennas that are interchangeable. See page 284 for details.
Search Select Site Info New Site Move Site Antenna Model Groups
29
CDMA OptiPlanner User Guide
Icon
Toolbar Item Global Constraints Goals
Shortcut Key Ctrl+R Ctrl+G
Action Define and edit global constraints for the Optimizer. See page 281 for details. Define and edit optimization goals. See page 275 for details. Define and edit Eb/No tables, user equipment devices, applications and environment parameters. See page 148 for details. See page 109 for details. See page 110 for details.
Traffic Modeling
Ctrl+T
Carrier Configuration Carrier Display Traffic Load Analysis
Ctrl+F
Ctrl+Shift+A
View a graph to see how the simulated network behaves as the amount of traffic varies. See page 225 for details. Compare the results of two or more traffic load analyses on the same graph. See page 228 for details. View a number of graphs that show the network performance based on a simulation. You can also compare two simulated networks, e.g., the pre-optimized and the optimized network. See page 300 for details. Analyze two simulations and create a number of graphs and reports which show both sector-specific and overall network performance. See page 303 for details. The Coverage Map feature enables you to create maps of the RF propagation for groups of sectors. The map shows the pilot signal strength (received power) in each bin. See page 188 for details. Create and edit propagation model types. See page 181 for details. View sectors that have the same PN code. See below for details. Select a sector and view the sectors in the incoming or outgoing neighbor lists. See page 125 for details. Opens a toolbar with two buttons above the Map Viewing area. You can view a cross section of the terrain (p. 74) and the antenna profile.
Combined Graph
Ctrl+Q
Analysis
Enhanced Analysis
Coverage Map
Ctrl+Shift+Y
Propagation Model Types Manager PN Reuses
Ctrl+Shift+P
Ctrl+6
Neighbor List
Ctrl+7
Antenna Tools To view the antenna profile, click and then click an antenna in the Map Viewing area. The window which opens is explained on p. 123.
30
2: Getting Started
To add a new site to the network 1. 2. In the Map viewing area, use the zoom tools and/or scroll bars to locate the area where the new site should be added. Click , the New Site icon.
The yellow information display area opens. When the mouse moves over the Map Viewing area the map coordinates are displayed. 3. When you have located the place where the site should be added, click in the Map Viewing area. The following window opens:
Figure 16: Adding a new site
4. 5. 6.
Enter the name of the site in the Site Name field. Adjust the coordinates in the Lat and Long fields, if necessary. Click OK. The Site Configuration window opens. See page 112 for full details on entering information in this window.
To move a site 1. 2. In the Map Viewing area, use the zoom tools and/or scroll bars to locate the site which is to be moved. Click , the Move Site icon.
The cursor becomes when it moves over the Map Viewing. As the cursor moves over the circle that represents a site, the site becomes turquoise. The color of the sectors and antennas does not change. 3. Click the site that you wish to move.
31
CDMA OptiPlanner User Guide
Tip: Alternately, you can click the site you wish to move, and without releasing the mouse button drag the cursor to the new location of the site.
The yellow information display area opens and the following window opens:
Figure 17: Moving a site
4. 5.
Adjust the coordinates in the Lat and Long fields as necessary. Click OK. The site moves to the new location.
PN Reuses
Each sector has a fixed PN code to identify it in the network. When sectors are far apart they can use the same PN code without causing interference in the network. Using the PN Reuses tool you can choose a sector and view all the other sectors that share the same PN code. You can then determine if they are far enough apart using the Distance tool (page 37) to measure precisely how far apart the sectors are. To view sectors with the same PN 1. 2. Set the map scale or zoom so that you can select a sector (optional). Click , the PN Reuses icon.
The yellow information display area opens. When the mouse moves over a sector in the Map Viewing area, the Sector ID and its PN code are displayed. 3. Click the relevant sector. A red flag with the PN code appears in the sector you clicked. The sectors that share the same PN code are marked with blue flags.
32
2: Getting Started
Figure 18: PN Reuses. The Measure tool can show the distance between two sectors
Notes: 1. You may have to adjust the zoom in order to see all sectors that share the same PN code. 2. When maps that are displayed in the Map Viewing area contain a lot of red or blue, you may have to remove them in order to clearly view all the sectors that share the same PN code.
The Workflow Toolbar
Icon Toolbar Item Optimization Scenarios Predictor Traffic Map Simulator Optimizer Shortcut Key F2 F3 F4 F5 F6 Action See page 166 for details. See page 176 for details. See page 192 for details. See page 205 for details. See page 236 for details.
Map Viewing Toolbar
Icon Toolbar Item Action View information about network elements, maps and other information that is displayed in the Map Viewing area. The information is displayed in a yellow box and it is updated as the cursor glides over the network. When maps are displayed, the Information area includes data from the maps, when the mouse is on a bin that is included in at least one of the maps. Click on the map and while holding down the mouse button, move the cursor to view different parts of the map.
Information
Pan
33
CDMA OptiPlanner User Guide
Icon
Toolbar Item
Action Click a point on the map to zoom in by a factor of 2. -ORDraw a marquee to zoom in to the area you define. The new scale appears in the Scale box. See page 70 for more details. Click a point on the map to zoom out by a factor of 2. The new scale appears in the Scale box. See page 70 for more details. Click to view the whole network in the Map Viewing area. Change the order in which the map layers are displayed. See below. View the distance between two points on the map. See below. Clear all maps and selections from the Map Viewing area. The network elements will remain. Increase and decrease the size of the network elements in the Map Viewing area.
Zoom In
Zoom Out Zoom to Network Order Layers Distance Clear Results Scale Up Scale Down Previous Map Position (Ctrl+Right arrow) Next Map Position (Ctrl+Left arrow) Selection Toolbar Show Legend
View previous displays of the Map Viewing area. See page 73 for details.
Display or hide the Selection toolbar. See page 38 for details on the Selection toolbar. Display the legend for the map which is the top layer in the Map Viewing area. The current zoom is displayed. To change the zoom, click the scale and choose a value from the drop-down list, or use the zoom tools.
Scale
Changing the Order of Map Layers
Sites, sectors and antennas, as well as the clutter and terrain maps are also referred to as map layers, or layers in terms of the Map Viewing area. As you work with OptiPlanner, other map layers are generated and displayed. For example, when you create a simulation, a number of maps are listed in the Documents tab. Each map is a layer. The top layer is always displayed in the Map Viewing area, though layers that are lower down may not be displayed. For example, if
34
2: Getting Started
you have chosen to display three or four simulation maps, they will not all be visible. In order to see in which order the layers are displayed, and hence which maps are displayed, you can use the Layer Order tool. You can also change the order in which the layers are displayed. It is possible to show more than one map by adjusting the transparency of the maps. See page 52 for details. The legend of the map which is currently the top layer is displayed in the Map Viewing area. To use the Layer Order tool 1. Click , the Layer Order icon.
The following window opens underneath the Explorer with a list of the maps that are currently available for display:
Figure 19: Viewing and changing the order of map layers
The layers that are lower down in the list form the background to the maps that are displayed in the Map Viewing area. The higher layers are displayed on top of the lower layers. When two map layers are displayed one on top of the other, and they both cover the same area, then the layer that appears lower down will not be visible. In order to display a map that is lower down, you can remove the higher map, or you can change the order of the layers, as described below. 2. To move a layer up and place it on top of the layers that are lower down, select the layer and click the Up arrow, until the map is in the desired position.
35
CDMA OptiPlanner User Guide
3.
To move a layer down and place it underneath the layers that are higher up, select the layer and click the Down arrow, until the map is in the desired position. The Map Viewing area is updated as you click the Up and Down arrows.
Note: Sites, sectors and antennas are usually displayed in that order at the top of the list.
4. 5.
Repeat the procedure for other layers as required. Click OK.
To remove a layer from the Map Viewing area 1. 2. Select a layer in the Layer Order tool. Click to remove the layer.
Note: Sites, sectors and antennas cannot be removed.
The Map Viewing area is updated.
Note: You can also remove a map by locating it in the Documents tab. Right click the map and choose Hide from the menu.
To close the layer order tool Click , the Layer Order icon.
36
2: Getting Started
The Distance Tool
The Distance tool enables you to measure the distance between two points on the map. For example, you can measure the distance between two cellular sites; a site and a topographical feature when the clutter map is displayed, and so on. This section also explains how to set the distance units used in OptiPlanner. To set the map distance unit 1. 2. 3. 4. From the menu, select Edit > Preferences. The Preferences window opens. Navigate to Song > Map. In the Distance Units field, select the units (meters or feet) from the drop-down list. To close the Preferences window, click Close.
Note: The selected units will be used throughout OptiPlanner.
To measure distance on the map 1. Click the Distance icon. .
The cursor changes shape to a ruler 2. 3.
In the Map Viewing area, click the point from where you wish to start measuring. Without releasing the mouse button, drag the mouse to another point on the map. A line is drawn from the starting point to the current cursor location, and a small window opens, displaying the distance. The distance is dynamically updated as the cursor is moved, as shown below.
Figure 20: Measuring distances
4.
To exit measure mode, choose a different button from a toolbar.
37
CDMA OptiPlanner User Guide
The Selection Toolbar
Icon Toolbar Item Selection Action Select sites, sectors and antennas Display an existing selection from the drop-down list. The list of selections also appears in the Selections tab. See page 60 for details. Enter the name of a new selection of sites, sectors and antennas. See page 87 for details. Enter the name of a new polygon selection. See page 95 for details. Save the current selection of sites, sectors and antennas. The selection is saved to the selection name that appears in the Selection Drop-down list. Clear a selection from the Map Viewing area, if any sites, sectors, antennas or polygons are currently selected. Invert the current selection of sites, sectors and antennas. Use the cursor to trace an area in the Map Viewing area and select all the sites, sectors and antennas that are within the traced area. Zoom to the area where the current selection is located.
Selection Drop-down
New Selection
New Polygon Selection
Save Selection
Clear Selection
Invert Selection
Free Selection
Zoom to Selection
Moving Toolbars
To move a toolbar 1. Click the dotted area to the left of a toolbar, as shown below. Without releasing the mouse button, drag the toolbar to its desired location.
2.
Release the mouse button. The toolbar is relocated.
38
2: Getting Started
2.4: The Explorer Window
The Explorer window is located on the left side of the screen, by default.
Figure 21: The Explorer window
39
CDMA OptiPlanner User Guide
The Explorer window uses tabs to display network elements and application settings. To select a tab, click the tab name. The entries in each tab are organized in branches. Use the Expand and Collapse buttons to reach the desired entry. The following table lists the tabs and their contents:
Icon Tab Name Tab Contents Network elements (switches, sites, sectors, antennas), traffic distribution maps, simulations, optimizations, equipment (antenna models), data (clutter and terrain maps, user-created maps). Application and process logs. Legends and display options. Selections of network elements and polygons.
Documents
Map Selections
2.4.1: The Documents Tab
The Documents tab displays a hierarchical representation of all network components and other components of the network model, as shown in Figure 21 above.
Application Logs
OptiPlanner has the following application log files:
Log General Simulation Optimization Predictor Traffic These log files contain details of the processes carried out while the relevant wizard is being run. Description The log file is called song.log and it contains a log of many different types of OptiPlanner actions.
To open a log file 1. 2. Click to expand the Application Logs branch in the Documents tab. Right click the log and choose View Log. -ORDouble click the log. The log file opens in Notepad or another viewer.
40
2: Getting Started
Process Logs
The Processes branch contains details of processes that are currently running or that have finished running. It is deleted each time OptiPlanner is closed. Click to expand the Processes branch in the Documents tab. The following icons are used:
Icon Description A process is currently running. Details should be available in the Process Monitor see page 65. The process was completed successfully. The process was stopped by the user. The process ran but failed. The reason for the failure may appear in the log files, or in the Process Termination window that opens when the process finishes.
To stop a process 1. 2. 3. Expand the Processes branch. Right click a process which is running, represented by the icon. Select Kill Process from the context menu. The process will end, though a few minutes may elapse before it stops.
The Document Name Branch
The name of the Document Name Branch is usually the name of the network. It displays the number and name of the revision that is currently loaded and it has the following sub-branches:
Icon Branch Description The Network branch contains a hierarchical representation of the switches, sites, sectors and antennas. You can view information on the selected network element and can carry out actions. See below. Import and view drive tests. View traffic distribution maps that have been created. You can also carry out actions on the maps. See page 196 for details. View simulation maps that have been created. You can also carry out actions on the maps. See page 210 for details. Carry out actions on optimizations that have been run. See page 260 for details.
Network
Drive Tests Traffic Maps
Simulations
Optimizations
41
CDMA OptiPlanner User Guide
Icon
Branch Equipment
Description View a list of antenna models defined in the system. You can also view details about the models. See below for details. View the clutter and terrain maps, and carry out actions. See below for details. View user maps or GIS layers and carry out actions. After using the Map Calculator, the results map appears in the User Maps branch. Imported maps, such as shape files, appear in the GIS Layers branch.
Data
The Network Branch
When fully expanded, the Network branch appears as follows:
Figure 22: The Network branch
When right clicking on a switch, site, sector or antenna, a context menu opens and enables you to carry out the actions described in the table below. Using the Shift and Ctrl keys you can choose a number of sites, sectors or antennas in order to carry out an action such as adding all of the chosen elements to a selection. Additional actions are available for antennas and they are described below. These options are also available in context menus that open when you right click an element in the Map Viewing area. See page 64 for details.
Action Description When there is an active selection of sites, sectors and antennas in the Map Viewing area, the selected switch, site, sector and antennas will be added to the selection. When you choose this action for a switch, all the switch's sites are added to the selection. Note: This is the only action that is available for a switch. Open the Site Configuration window. See page 112 for details. Edit the optimization constraints for this site. See page 243 for details.
Add to current selection
Show Site Info Show Constraints
42
2: Getting Started
Action Delete Site
Description Delete a site. Click Yes in the confirmation window in order to delete the site. Note: This action is for sites only.
To quickly locate a network element in the Map Viewing area 1. 2. 3. 4. Expand the Network branch in the Documents tab of the Explorer window. Expand the switch in order to display the sites. Continue to expand the branch until you locate the relevant site, sector or antenna. Double click the element that you wish to display in the Map Viewing area. The zoom alters in the Map Viewing area in order to display the selected element in the center of the screen. After the zoom has changed, a green circle or ellipse flashes once around the element, as shown in the figure below.
Figure 23: Locating a network element
Note: For details on searching for a network element, see page 68.
Additional Options for Antennas
When you select an antenna you can also choose to view a map of the signal strength, and based on the isotropic prediction you can view the path loss and exit angle.
Note: These options are only available when predictions have been created for the antenna.
43
CDMA OptiPlanner User Guide
To view the signal strength of an antenna 1. 2. 3. Click to expand the Network branch in the Documents tab and locate the relevant antenna. Right click the antenna and choose Signal Strength in the context menu. When the antenna is associated with more than one carrier, a second level menu opens. Choose the carrier for which you wish to see the signal strength. The map appears in the Map Viewing area and the yellow information area also displays information as the cursor moves over the map. To view the path loss for an antenna 1. 2. 3. Click to expand the Network branch in the Documents tab and locate the relevant antenna. Right click the antenna and choose Isotropic Prediction in the context menu. In the second level menu that opens, choose Show Path Loss. The map appears in the Map Viewing area and the yellow information area also displays information, as the cursor moves over the map. To view the exit angle of an antennas signal 1. 2. 3. Click to expand the Network branch in the Documents tab and locate the relevant antenna. Right click the antenna and choose Isotropic Prediction in the context menu. In the second level menu that opens, choose Show Exit Angle. The map appears in the Map Viewing area and the yellow information area also displays information, as the cursor moves over the map.
44
2: Getting Started
Antenna Models
The Antenna Models branch is located under the Equipment branch. You can carry out the following actions: Import an antenna model. Display an antenna pattern. Delete an antenna model. View a list of the sectors with which the antenna model is associated. Open the Antenna Models Manager. To import an antenna model 1. 2. 3. 4. Click tab. to expand the Equipment branch in the Documents
Right click Antenna Models and choose Import Antenna Profile in the context menu. In the window that opens, locate the folder where the file is. Select the file and click OK. The import process starts. If a profile being imported has the same name as an existing profile, then the existing profile is replaced by the imported profile.
5.
When the process finishes, click OK in the confirmation window.
To display an antenna pattern 1. 2. 3. Click tab. to expand the Equipment branch in the Documents
Expand the Antenna Models branch. Double click an antenna model. -ORRight click the relevant antenna model and select Show Antenna Pattern. The antenna pattern opens in a separate window. For details see page 123.
To delete an antenna model 1. 2. Click tab. to expand the Equipment branch in the Documents
Expand the Antenna Models branch.
45
CDMA OptiPlanner User Guide
3. 4.
Right click the relevant antenna model and select Delete. Click OK in the confirmation window.
Note: You cannot delete an antenna model if it is associated with an antenna. Even if the model is associated with an antenna in a different revision or document, it cannot be deleted.
To display the list of sectors where the antenna model is in use 1. 2. 3. Click tab. to expand the Equipment branch in the Documents
Expand the Antenna Models branch. Right click the relevant antenna model and select Show sectors. A Properties window opens with a list of sectors. Click the cross in the top right corner to close the Properties window.
4.
To open the Antenna Models Manager for a model 1. 2. 3. Click tab. to expand the Equipment branch in the Documents
Expand the Antenna Models branch. Right click the relevant antenna model and select Antenna Models Manager. The Antenna Models Manager opens for that model. See page 48 for details.
The Clutter & Terrain Maps
The clutter and terrain maps have the standard map options available in the context menu. You can also view extra details about the clutter types and edit the penetration loss. If the clutter heights map has been imported it will also appear in the Data branch. To view clutter type details 1. 2. Click to expand the Data branch in the Documents tab. Right click the clutter map and select Clutter Type Attributes in the context menu. The following window opens:
46
2: Getting Started
Figure 24: Clutter type attributes
For each clutter type you can view the height, building spacing and penetration loss which are explained in the table below. 3. 4. To edit the penetration loss, click a sector in the Penetration Loss column and enter the new value. Click OK.
Field Height (m/ft) Description The average height of buildings or other structures in each clutter type. This does not refer to natural elements such as trees. The spacing between buildings for each clutter type. The distance cannot be greater than the size of the bin. When there are no buildings in the clutter type, such as areas where there is water or forestry, enter 0. Penetration loss is part of the link budget and it is added to the loss predicted by the Propagation Model Type, which usually relates to street level path loss. The penetration loss varies per clutter type and it is usually defined for urban and in-building clutter types.
Building Spacing (m/ft)
Penetration Loss
47
CDMA OptiPlanner User Guide
2.4.2: The Antenna Models Manager
The Antenna Models Manager enables you to manage the antenna models and their patterns, or profiles. See also Antenna Model Groups on page 284 where you can create groups of models that can be swapped during optimization. Usually each antenna model has just one pattern but when an antenna model supports electrical tilt, a different pattern can be associated with each tilt value. Different patterns can also be associated when an antenna supports more than one frequency. When a network has been imported, all the antenna models and their patterns are listed in the Antenna Models Manager. If there has been an error, you can correct it and associate a different pattern with the antenna.
Note: In the current version it is possible to open the Antenna Model Manager and view the antenna models. The other functions are currently disabled.
To work with the antenna models manager 1. From the menu, select Network > Antenna Models Manager. The following window opens:
Figure 25: The Antenna Models Manager
48
2: Getting Started
2.
Select an antenna model from the Antenna Models dropdown list. The patterns, or profiles, currently associated with it appear in the Grouped by Model area.
3. 4.
To associate an additional profile, locate the profile in the Profiles area and select it. Click <<. The tilt, frequency and antenna must be different than the existing profile. The profile now appears in the Grouped by Model area. To remove a profile from an antenna, select the profile in the Grouped by Model area and click >>.
5.
To search for an antenna profile 1. In the Profiles area, select Filter by gain and beamwidth to display profiles that have the same frequency and tilt as the antenna selected in the Antenna Models area. If there are additional profiles they will appear. If there are none, then the list of profiles will be empty. 2. 3. To restore the list of profiles, select Show all from the dropdown list. To locate a profile, enter the first letters or numbers of the profile name in the Find field. The list scrolls to profiles beginning with those letters or numbers.
To view an antenna profiles properties 1. 2. 3. Select an antenna profile in the models or profiles lists. Right click the antenna. From the context menu that opens, select Show Profile Properties. A Properties window opens with details of the antenna profile. To change the name of an antenna model 1. 2. Select the antenna model from the Antenna Models dropdown list. Type the new name of the model in the Antenna Models drop-down list.
To close the antenna models manager Click Close.
49
CDMA OptiPlanner User Guide
2.4.3: The Map Tab
The Map tab displays the legends of the OptiPlanner maps and enables you to edit the legend colors. Use the Expand and Collapse buttons to work in the Map tab.
Figure 26: The Map tab
To edit the color of a legend entry 1. 2. Select a specific legend entry in one of the maps. Right click the legend entry and in the context menu choose Select Color. The following window opens:
50
2: Getting Started
Figure 27: Choosing the color of a legend entry
3. 4. 5.
Select an existing swatch, or click the HSB or RGB tabs and choose the exact color code. View the selected color in the Preview area. Click OK.
Editing a Legend in the Documents Tab
When choosing to view map properties in the Documents tab of the Explorer, there are legend editing options. You can edit many of the legend properties in the Legend tab and you can view statistical details of the map in the General tab.
The Legend Tab
The Legend tab has two displays condensed and expanded depending on the map.
51
CDMA OptiPlanner User Guide
The Legend Tab (Condensed)
The condensed version of the Legend tab enables you to view the following map properties:
Field Gradient Descending Description Checked: The colors in the legend are graduated along a color spectrum. Unchecked: Discrete colors are displayed in the legend. The higher values appear at the top of the legend. A low transparency level means that the layer is opaque; the maps layers underneath an opaque layer cannot be viewed. A high transparency level means that the layer is more transparent; it is seen more dimly, but the map layers underneath can be viewed. The default transparency level is 20.
Transparency Level
The Legend Tab (Expanded)
The expanded version of the Legend tab enables you to view additional information and change the legend type. There are three legend types:
Map Display Discrete Classified Gradient Description Each entry on the legend represents a unique value, such as on the clutter map. The values are grouped by classes. The legend is graduated.
To set properties in the legend tab (extended)
Note: Changes are only saved when you click OK or Apply.
1.
Right click a map and select Properties in the context menu that opens. -ORWhen a map is displayed in the Map Viewing area, double click anywhere in the maps legend. The following window opens:
52
2: Getting Started
Figure 28: Setting map properties (extended)
2. 3.
In the Map Name field, edit the name if necessary. From the Map Display drop-down list, adjust the legend as explained in the table above. The only changes that can be made are between Gradient and Classified.
4. 5.
To edit the display name of an entry in a Discrete legend, double click the entry and edit the name. To set the Transparency Level, drag the slider to the desired position between Opaque and Transparent.
53
CDMA OptiPlanner User Guide
To add a legend entry (classified or graduated) 1. 2. Click Add. In the window that opens, click the color to adjust the color. A condensed version of the color editing window described on page 51 opens. 3. Choose a color using one of the windows tabs as described above and click OK. Enter the value for the new entry. 4. Click OK. The new entry appears in the list. To delete a legend entry (classified or graduated) 1. 2. Select the entry in the Value column. Click Delete.
To edit the color of an entry 1. Click a color. A condensed version of the color editing window described on page 51 opens. 2. Choose a color using one of the windows tabs as described above and click OK.
To adjust the classes For a classified or graduated legend, you can adjust the classes. 1. Click Recalculate. In the window that opens, choose a method.
Method Automatically Explanation Based on the data for the legend, a number of classes are chosen where the class size is calculated automatically. The number of classes that appear in the Classes field are used. The values will be adjusted so that they are spread evenly. The number of classes that appear in the Classes field are used. The size of the classes will be adjusted such that the probability of a value being in any of the classes is equal. The classes are not adjusted, with the exception of minimum and maximum values being added to the legend.
Evenly
Histogram
As is
2.
When you choose Evenly or Histogram, enter the number of classes in the Classes field.
54
2: Getting Started
3.
Click OK.
To change the default legend 1. 2. 3. 4. 5. 6. 7. Click Recalculate. In the window that opens, click the ellipsis () next to the name of the map. In the window that opens, choose a map whose legend you wish to set for the current map. Click to expand the map name and view the legend. Click Save. To restore the original legend, click Set Default. Click OK.
To save a legend When you have made changes to the legend, you can save the new legend. This legend will be used for the map in the future. You can also use the legend with a similar map. For example, if you save a noise maps legend in a simulation, you can load the same legend for the noise map from a different simulation. When saving a legend, you can replace the current default legend. This legend will then be used for all similar maps. 1. 2. To save a legend, click Save as. To replace the default map, select As default. -ORTo save the legend with a different name, select As user defined and enter a name for the legend. 3. Click OK.
To load a legend 1. 2. 3. 4. To load a legend, click Load. To load the current default legend, select Load default. To select a different legend that has been saved, select Load user defined and select the map from the drop-down list. Click OK.
55
CDMA OptiPlanner User Guide
To view details about the map 1. To view extra information about the map, click Histogram. The following window opens:
Figure 29: Viewing map details
The histogram shows what percentage of bins appear in each class of values. The Statistics area shows the same statistics that can be viewed in the General tab which is described below. 2. 3. 4. To calculate the percentage of bins that appear in a particular range, enter the range in the Min and Max fields. Click Calculate. The percentage of bins appears in the Percentage field. Click Close to close the window.
56
2: Getting Started
The General Tab
The General tab is displayed below.
Figure 30: Map properties in the Documents tab
The fields display information about the map as described in the table below:
Field X, Y Width, Height Statistics Description The coordinates of the top left of the map. When the map is not rectangular, the coordinates refer to the top left point of a rectangle that encloses the map. The dimensions of the map. Statistics that relate to the values of all the bins in the map.
57
CDMA OptiPlanner User Guide
GIS Layers
GIS layers are vector maps that display additional geographical information about the area where the network is located. Examples of GIS layers are road maps, city names, features such as the location of malls, bus stations, etc. From the list of GIS layers, you can choose which map layers to display and you can adjust a number of display properties. To toggle the display of a GIS layer Layers that are currently displayed in the Map Viewing area are denoted by a green check mark. Hidden layers are denoted by a red cross. 1. 2. In the GIS Layers branch of the Map tab, choose a GIS layer. Double click the layer in order to toggle its display.
To set a GIS layers properties 1. In the GIS Layers branch, right click a GIS layer and in the context menu, choose Properties. The following window opens:
Figure 31: Setting GIS layer properties
2. 3.
To edit the color of the layer, select the Color field. Enter the RGB code of the color. -ORClick the ellipsis () and choose a new color according to the instructions on page 51.
4. 5. 6.
To change the font, click Text Font and click the ellipsis (). In the window that opens, choose a new font. You can also adjust the style and font size. Click OK.
58
2: Getting Started
7.
To toggle the text for the layer, e.g., for a street map, you can choose whether or not to display the street names, click the Text Visible field. From the drop-down list, choose True to display the text and false to hide it.
Note: Some layers do not have accompanying text.
8.
9.
To change the color in which the text appears, click the Text Color field. -ORClick the ellipsis () and choose a new color according to the instructions on page 51.
10. Enter the RGB code of the color.
11. To toggle the display of the GIS layer, click the Visible field. 12. From the drop-down list, choose True to display the map and false to hide it. 13. Click the cross at the top right of the Properties window to close it.
Network Element Properties
You can adjust the way in which the sites, sectors and antennas are displayed. To set the properties of a network element 1. 2. 3. Expand the Network branch in the Map tab and select a type of network element. Right click the element and in the context menu choose Properties. You can set the properties described in the table below. The text display properties are relevant when the map scale is high enough to display the names of the network elements.
Field Naming Selection Color Symbol Color Text Color Description For sites only, you can display the Site ID or the Site Name. Choose from the drop-down list. The color of the element when it is selected. The color of the element when it is not selected. The color of the elements text label. For details on editing the color, see page 51.
59
CDMA OptiPlanner User Guide
Field Text Font
Description The font in which the elements text label is displayed. See page above for details on changing the font. True: When the map scale is high, display the elements text label. False: Even when the map scale is high, do not display the text label. True: The network element is displayed in the Map Viewing area. False: The network element is not displayed in the Map Viewing area.
Text Visibility
Visible
4.
Click the cross at the top right of the Properties window to close it.
2.4.4: The Selections Tab
The Selections tab displays all the site, sector, antenna and polygon selections that have been saved, as well as the current selection. You can view the selections details and carry out actions on the selections. The selections include site, sector, antenna and polygon selections that you have created, as well as the optimization, simulation and traffic sets and areas that are created for each optimization scenario see page 166. For details on creating selections and using the Selections tab, see page 88. For a description of the Selections toolbar, see page 86.
60
2: Getting Started
Figure 32: The Selections tab
The following icons are used for selections:
Icon Description A site or polygon selection. The selection can be edited. A read-only selection. A selection becomes read-only when it is part of an optimization scenario that has been used to create a traffic distribution map, simulation or optimization. Read-only selections cannot be edited or deleted. Red border When either type of selection has a red border, it is active. This means that it is selected in the Map Viewing area. The active selection cannot be deleted.
61
CDMA OptiPlanner User Guide
2.5: The Properties Window
The Properties window opens in many places in OptiPlanner. This section explains the common functionality of this window. Properties that can be modified are shown in color; those that cannot be modified are grayed out. To modify a property, use one of the following methods, depending on the field type: 1. 2. 3. Enter the data directly in the field. Select from the drop-down list. Select the field and then click the ellipsis () that appears. Then edit the field in the window that opens.
Usually the Properties window has just one tab at the bottom, called Properties. Sometimes there may be additional tabs, as in the example below.
Figure 33: The Properties window
Properties window toolbar
Icon Toolbar Item Unsorted Sort by Name Sort by Type Show Editable Properties Only Customizer Help Action Sort properties by default (logical) order. Sort properties by property name (alphanumerical order). Sort properties by type. Display editable properties only. This feature is currently unavailable. This feature is currently unavailable.
62
2: Getting Started
Use the toolbar buttons to customize the display order of the properties.
2.6: The Map Viewing Area
The Map Viewing area is the main part of the screen and it displays a map of the network. The map is used to view geographical information and the location of the sites. Optionally, a window shows UTM, latitude and longitude for the current cursor location (as shown in Figure 34 below). In the Map Viewing area you can edit and configure network elements. You can also display different types of data and calculation results. The various maps clutter, terrain, coverage, simulation maps, etc. are also displayed in the Map Viewing area. The toolbar immediately above the Map Viewing area described on page 33 provides map-related functionality: zooming in and out, panning the map, selecting layers for display, and opening the Selection toolbar for working with selections (see Chapter 4: Selections, on page 86).
Figure 34: The Map Viewing area
63
CDMA OptiPlanner User Guide
2.6.1: Context Menus
When right clicking on an element or group of elements in the Map Viewing area, a context menu opens with a list of the elements that you selected. When the resolution is high, this could be a site, its sectors and antennas, and when the resolution is low this could be a list of sites. After choosing the relevant element you can carry out actions, such as adding the it to a selection, displaying the Site Configuration window, etc. The list of actions is explained on page 42 and it depends on whether a site, sector or antenna was selected. To access context menus from the Map Viewing area 1. In the Map Viewing area, right click an element. A context menu opens with a list of sites, sectors and/or antennas. In some cases, the relevant menu may open immediately go to step 3. 2. Select the relevant site, sector or antenna. A second context menu opens with the name of the element at the top. 3. The menu that appears depends on whether the element is a site, sector or antenna. The options are explained on page 42 and following. Select the desired option.
2.7: Other General-Purpose Windows
This section provides a brief description of general-purpose windows used in the OptiPlanner application.
Note: Task-specific windows are discussed in this manual wherever the relevant processes are described.
64
2: Getting Started
2.7.1: The Process Monitor Window
The Process Monitor window shows the progress of the operations performed on the network, such as creating predictions, generating traffic distribution maps and simulations, etc. It opens automatically when the process starts, though sometimes it may be hidden by other windows.
Figure 35: The Process Monitor window
The Process Monitor does not affect the process which is running, so if you close the Process Monitor, the process will continue to run. The Process Monitor may display one or more processes and each process has a button at the end of the progress bar. Clicking the button closes the progress bar but the process will continue to run. When a process is running, whether or not the Process Monitor is open, the Process Monitor button in the Tools toolbar rotates and its color moves between green and orange. When a process has finished, there is usually a message in the Process Monitor indicating this. You can then close the Process Monitor window. To open the Process Monitor window From the menu, select Edit > Show Process Monitor. -ORClick on the Tools toolbar.
The Process Monitor window opens.
65
CDMA OptiPlanner User Guide
To remove a process from the Process Monitor window Click the Close button related to the specific process. This button appears on the process line, and is different from the button on the upper right corner of the Process Close Monitor window. The selected process is no longer displayed in the Process Monitor window, though it will continue to run. To close the Process Monitor window Click Close. If a process is still running, it will continue to run.
2.7.2: The Preferences Window
The Preferences window is used to set general system preferences.
Figure 36: The Preferences window
Some of these preferences can be set using the Properties pane or other parts of the User Interface, such as wizards and dialog boxes. Other preferences can only be defined in the Preferences window. Some preferences are technical in nature and modify parameters of the core algorithms. Caution is advised when modifying such
66
2: Getting Started
settings; if you do not fully understand the meaning of a specific property, do not modify it without consulting Schema Support. To open the Preferences window From the menu, select Edit > Preferences. The left-hand pane of the Preferences window contains the Preferences tree. Under this tree, there are branches that contain configuration options for OptiPlanner and for the current network document (all options related to a specific document are grouped under the document branch, which includes the name of the current document). To set preferences
Warning: The Preferences window does not have a Cancel button so changes are saved automatically as soon as they are made. However, each parameter can be restored to its default value.
1. 2. 3.
Use the Expand and Collapse desired parameter.
buttons to reach the
Edit the value of the parameter in the same way as in a Properties window, explained on page 62. Click Close to close the Preferences window.
To restore a parameter to its default value 1. 2. 3. Select the field name of the parameter. Right click the parameter and select Set Default Value. The parameter is updated to the default value. When you click Close, the change will be saved.
To export system preferences 1. 2. In the Explorer window, select the Documents tab. In the Documents tab, right-click the document name and select the desired export format (Export Preferences in Text Format or Export Preferences in XML Format) from the context menu. In the window that opens, locate the folder in which the file should be saved. In the File name field, enter the name of the file. Click OK. When the file has been saved, click OK in the confirmation window.
3. 4. 5. 6.
67
CDMA OptiPlanner User Guide
To import system preferences from an XML file 1. 2. In the Explorer window, select the Documents tab. In the Documents tab, right-click the document name and select Import Preferences from XML File from the context menu. In the window that opens, locate the folder where the XML file is. Select the file and click OK. When the file has been imported, click OK in the confirmation window. The system preferences are imported from the specified file. The new preferences are applied only in the next OptiPlanner session. To apply the new preferences, close OptiPlanner and log in again.
3. 4. 5.
2.8: Searching for Network Elements
The OptiPlanner search engine is used to find network elements (sites, sectors and antennas). To carry out the search, you can enter all or part of the Site ID, Site Name, Sector Name or Antenna Name. To search for network elements 1. Click the icon on the Tools toolbar.
The following window opens at the top of the Explorer window:
Figure 37: The Search window
2. 3. 4.
Enter the search text in the Search field. To locate exact matches only, check Exact Search. To carry out the search, click the left or right arrows. -ORPress Enter. The number of results is displayed in the Search window title bar. When there is a result, the zoom in the Map Viewing area
68
2: Getting Started
changes and the matching element is displayed in the center. A green circle flashes around the result. 5. 6. To view additional results, click the left and right arrows. To end the search session, click Close in the Search window.
2.9: Exiting OptiPlanner
There is no need to save your changes during your work sessions, or before exiting the application. Every change you make to the document configuration is saved automatically. To exit OptiPlanner 1. 2. From the menu, select File > Exit. In the window that opens, click Yes. If the message indicates that a process is still running and you do not want to end the task, click No. OptiPlanner closes, unless a process is still running. 3. If OptiPlanner is still carrying out some tasks, they appear in a window. Select a task and click End Tasks to end it and exit OptiPlanner. -ORClick Cancel to return to OptiPlanner and wait for the task to end.
69
CDMA OptiPlanner User Guide
3: The Map Viewing Area
The Map Viewing area displays a network map where the geographical information is overlaid with network elements (sites, sectors, and antennas). On top of the network map, you can choose to display a wide variety of maps, such as road maps, simulation maps, etc.
Chapter Contents
This chapter describes how to: Zoom in and out and navigate the map. Modify the scale of network elements. Navigate the network map. Print the map. Display coordinates. Use the Terrain Cross Section tool. Configure the display of the geographical (GIS) layers. Load shape files. Limit the display of network elements according to user criteria.
3.1: Basic Map Operations
This section explains the basic operations that can be carried out on the map with the help of the Map Viewing toolbar.
3.1.1: Zooming In and Out
Two main methods can be used for zooming into the map. The first method is used to zoom in and out using preset magnification intervals. The second method involves selecting an area for zooming in. To zoom in by a preset factor 1. Click the Zoom In icon in the Map Viewing toolbar.
When the cursor enters the Map Viewing area, the mouse pointer changes shape to a magnifying glass . 2. Click anywhere in the map to zoom in. The scale of the map is modified, so that you can see a smaller area of the map in greater detail. The map centers itself at the clicked point.
70
3: The Map Viewing Area
3.
Repeat step 2 until the desired zoom factor is reached. The new scale is displayed in the Map Viewing toolbar.
To zoom in to a specific area 1. Click the Zoom In icon in the Map Viewing toolbar.
When the cursor enters the Map Viewing area, the mouse pointer changes shape to a magnifying glass . 2. To choose an area on the map, click one corner of the area and drag the mouse to the opposite corner (while dragging the cursor, a rectangle is drawn over the map to show the chosen area). Then, release the mouse button. The scale of the map is modified, so that you can see a smaller area of the map in greater detail. The smaller the selected area, the larger the magnification factor will be. 3. Repeat the procedure until the desired zoom factor is reached. The new scale is displayed in the Map Viewing toolbar. To zoom out by a preset factor 1. Click the Zoom Out icon in the Map Viewing toolbar.
When the cursor enters the Map Viewing area, the mouse pointer changes shape to a magnifying glass . 2. Click anywhere in the map. The scale of the map is modified so that you can see a larger area in the map. The map centers itself at the clicked point. 3. Repeat step 2 until the desired zoom factor is reached. The new scale is displayed in the Map Viewing toolbar. To zoom to the entire network Click the Zoom to Network icon in the Map Viewing toolbar.
The Map Viewing area zooms to the entire network.
71
CDMA OptiPlanner User Guide
3.1.2: Modifying the Scale of Network Elements
This section explains how to modify the size in which network elements are displayed on the map without affecting the current zoom factor. When zooming in or out in the Map Viewing area, all network elements are resized according to the desired zoom factor. You may find the current element size too big or too small for your needs. If this is the case, you can scale the component size up and down. To enlarge the display size of network elements on the map 1. Click the Scale Up icon in the Map Viewing toolbar.
The display size of all network elements is enlarged. The zoom factor is not modified. 2. Repeat the procedure until the network elements are displayed with the desired size.
To reduce the display size of network elements on the map 1. Click the Scale Down icon in the Map Viewing toolbar.
The display size of all network elements is reduced. The zoom factor is not modified. 2. Repeat the procedure until the network elements are displayed with the desired size.
3.1.3: Navigating the Network Map
This section explains how to navigate the Map Viewing area to display network elements. To navigate the map using the Pan icon 1. Click the Pan icon in the Map Viewing toolbar. .
The mouse pointer changes shape to a panning icon 2.
Click any point on the map, and drag the mouse against the direction that you want the view to move. For example, to move south, drag the mouse upwards. The visible portion of the map moves as the mouse is dragged.
3.
Once the desired area is displayed, release the mouse button. The Map Viewing area adjusts to the current cursor position.
72
3: The Map Viewing Area
To navigate the map using the scrollbars Scroll through the Map Viewing area using the horizontal and vertical scrollbars. The Map Viewing area scrolls to adjust to your changes.
3.1.4: Navigating Previous Displays
As you navigate the map by zooming in and out, panning or using the Scale tool, the display in the Map Viewing area changes. The Previous Display and Next Display buttons enable you to revert to previous displays without having to remember the exact zoom or location you were at. The Previous Display button becomes active as soon as you choose a zoom on the map. The Next Display button allows you to go forward in the display sequence; it is active after you click the Previous Display button. To view the pervious display Click on the Map Viewing toolbar.
The display in the Map Viewing area is updated. To view the next display Click on the Map Viewing toolbar.
The display in the Map Viewing area is updated.
3.1.5: Printing the Map
To print the map 1. 2. Zoom in to the desired area (see Section 3.1.1: Zooming In and Out, on page 70). In the Tools toolbar, Click the Print - OR In the OptiPlanner main menu, select File > Print. The Print dialog box opens.
Note: The Print dialog box (and the Page Setup dialog box that may appear afterwards) are system settings which are controlled by your computers operating system and printer settings and not by OptiPlanner.
icon.
3.
Once all settings are entered, click OK to proceed. The area of the map currently seen on-screen is printed out.
73
CDMA OptiPlanner User Guide
3.2: Displaying Coordinates on the Map
OptiPlanner can display the coordinates of any point on the map in the Coordinates window. This window shows the UTM and latitude/longitude coordinates for the current cursor location. When the cursor is located over a network element, element-related information is displayed as well.
Figure 38: The Coordinates window
To open the Coordinates window In the Map Viewing toolbar, click the Information icon.
The yellow information area opens. As you move the cursor, the current coordinates (UTM and latitude/longitude) are displayed.
3.3: The Terrain Cross Section Tool
This section explains the following: Overview of the Terrain Cross Section Tool. How to open the tool. The fields in the tool. Working with the tool.
The Terrain Cross Section Tool displays a cross section of the clutter and terrain maps together with a line from a selected sector to the location of a mobile. The mobile is represented by the mouse cursor and the display changes as the mouse is moved. If maps, such as coverage maps, traffic distribution maps, etc. are displayed at the same time, you can analyze readings at a particular point on the map in relation to the clutter and topography. Each clutter type is represented by a different color and the relative height of the clutter is also displayed. The cross section is created based on the current map scale but it is most meaningful at distances relatively close to the site. An example of the Terrain Cross Section tool appears below:
74
3: The Map Viewing Area
Figure 39: The Terrain Cross Section tool
To open the terrain cross section tool 1. On the Tools toolbar, click , the Antenna Tools icon. A toolbar with two icons opens below the Map Viewing or Selection toolbars, as shown below:
Figure 40: The Terrain Cross Section toolbar
2. 3. 4.
Click
, the Terrain Cross Section icon.
Locate the sector for which you want to view the Terrain Cross Section tool. Zoom so that you will be able to see the cross section for areas relatively close to the site. The greater the zoom the larger the scale on the x-axis (distance). Click the sector.
5.
75
CDMA OptiPlanner User Guide
The Terrain Cross Section opens below the Map Viewing area.
3.3.1: Terrain Cross Section Fields
The display contains the following information:
Field Distance (x-axis) Description The distance of the mobile from the selected sector. The distance also appears in the Properties section to the left of the graph. The height above sea level of the antenna. This is the height based on the terrain map plus the clutter height plus the height of the antenna on the mast. The height also appears in the BS Height AGL field in the Properties section to the left of the graph. The sector name is the title of the graph. The height above sea level of the mobile. This is the height based on the terrain map plus the clutter height, plus the height at which the mobile is held. This is the point where the line of sight and Fresnel zone meet on the right side of the graph. The height above sea level of the sector. This is the height based on the terrain map plus the clutter height, plus the height of the sectors antenna on the mast. The straight line from the site represents the line from the site to the spot where the mobile is currently located. The oval around the line of sight represents the Fresnel zone. Significant edges in this zone cause diffraction and hence signal loss. Significant edges, if any, are represented by black columns in the graph.
Height (y-axis)
Sector Name
MS Height AGL
BS Height AGL
Line of sight
Oval
3.3.2: Using the Terrain Cross Section Tool
You select a sector and drag the cursor to another location on the screen. The cursor represents the current location of the mobile and you can analyze the location of the site with respect to the mobile. You can see how far the mobile is from the site, the geographical topology and the clutter. When coverage maps, simulations, etc. are loaded you can see how the map values relate to the clutter at the point where the mobile (cursor) is. To view the terrain cross section 1. When you have opened the tool as explained above, click a sector.
76
3: The Map Viewing Area
2.
Without releasing the mouse button, drag the cursor to another location in the Map Viewing area. This represents the location of a mobile. A line is drawn between the site and the cursor and the Terrain Cross Section display is updated.
3.
If you keep the mouse button pressed, you can continue moving the cursor and the display will be dynamically updated as the mobile changes position.
To close the terrain cross section display Click the cross at the top right of the Terrain Cross Section window in order to close it.
3.4: Viewing GIS Layers
The Map Viewing area displays different levels of information: Underlying geographical elements (e.g. cities, rivers). Network elements (e.g. sites, sectors, antennas). Maps (e.g. traffic distribution maps, simulation maps, coverage maps). The underlying geographical elements are usually imported as a map from a Geographical Information System (GIS). This information is displayed as a set of layers in the Map Viewing area. These layers can be configured in the Map tab of the Explorer window. This section describes how to modify the display properties of the GIS layers to suit your needs. This includes: Hiding or displaying specific layers in order to control the amount of information shown on the map. Modifying the display color or the text color of specific layers. To display or hide a specific GIS layer 1. 2. In the Map tab of the Explorer window, expand the GIS Layers branch. Double click a map in order to toggle its display. A green check mark indicates that the layer is displayed and a red cross indicates that it is hidden. -ORRight-click the map and select Properties from the context menu.
77
CDMA OptiPlanner User Guide
A Properties window opens, as shown in Figure 41.
Figure 41: Properties of GIS elements
3.
To toggle the value of the Visible property, double-click the Visible field name (in the left section of the window). The value of the Visible property toggles from True (display the layer) to False (hide the layer) and vice versa. -ORClick the Visible field and choose True (display the layer) to False (hide the layer)from the drop-down list.
Note: When choosing to display a map, you may have to adjust the zoom in the Map Viewing area in order to see it.
To modify the display colors of a specific GIS layer 1. 2. 3. In the Map tab of the Explorer window, expand the GIS Layers branch. Right-click an entry in the GIS Layers branch and select Properties from the context menu. In the Properties window, click the value of the desired field (Color or Text Color). Note the Ellipsis Figure 42. icon to the right of the field, as shown in
Figure 42: Editing the Color and Text Color properties
78
3: The Map Viewing Area
4.
Click the ellipsis (). The following window opens:
Figure 43: Editing the color
5.
Choose a color for the layer. You can: Click the color in the Swatches tab (as shown in Figure 43). Enter the colors HSB values in the HSB tab. Enter the colors RGB values in the RGB tab. Use the Preview area at the bottom of the window to check the color scheme.
6. 7.
To confirm the change, click OK. Click the cross at the top right of the Properties window in order to close it.
79
CDMA OptiPlanner User Guide
3.5: Importing Maps
You can import shape (*.shp), MapInfo (*.mif) and GeoTiff (*.tif) files into OptiPlanner. Shape files are vector maps in the ArcView (ESRI) format which may contain drive test data or other vector-based data. Shape files must have an accompanying *.dbf file in the same folder and *.mif files must have a *.mid file. Shape and MapInfo files are loaded into the Data/GIS Layers branch in the Documents tab and GeoTiff files are loaded into the Data/User Maps branch. To import a map in Shape or MapInfo format 1. From the menu, select Network > Import Map. -ORIn the Data branch in the Documents tab, right click GIS Layers and select Import Map. 2. 3. In the window that opens, select the file type from the Files of type drop-down list. Locate the folder where the file is. Shape files must have an accompanying *.dbf file with the same name and in the same folder. MapInfo files must have an accompanying *.mid file. 4. Select the file and click Import. For shape files, the following window opens. A similar window opens when importing a MapInfo file.
80
3: The Map Viewing Area
Figure 44: Importing a shape file
The location of the shape file appears in the Shape File field. 5. 6. 7. 8. 9. Enter a name for the map that the shape file represents. From the Type drop-down list, choose the coordinate system. From the Ellipsoid drop-down list, choose a projection. Depending on the projection type, enter the Zone. Click OK. A window opens for you to choose which of the fields in the map should be displayed in the Map Viewing area and legend. 10. Select the field and click OK. The zoom in the Map Viewing area adjusts to display the shape file and the map is listed in the Data/GIS Layers branch in the Documents tab of the Explorer window. To import a map in GeoTiff format 1. From the menu, select Network > Import Map. -ORIn the Data branch in the Documents tab, right click User Maps and select Import Map. 2. 3. Locate the folder where the file is. Select the file and click Import.
81
CDMA OptiPlanner User Guide
In the window that opens, enter a name for the map. 4. Click OK. The zoom in the Map Viewing area adjusts to display the shape file and the map is listed in the User Maps branch in the Documents tab of the Explorer window.
3.6: Exporting Map Files
Maps that are listed in the Document tab can be exported as *.tif files. In most cases you can choose for the *.tif file to be compatible with MapInfo. To export a map 1. 2. 3. 4. 5. 6. 7. 8. 9. In the Explorer tab, expand the Document name branch, the name of your network. Expand the Traffic Maps, Simulation, or Data branches. Expand a branch until you are able to select the map that you wish to export. Right click the map and choose Export Map. In the window that opens, choose a location to save the file. In the File name field, enter a name for the file. Check Export as Lon/Lat to export the map in degrees as opposed to the UTM format. To make the saved map MapInfo compatible, check MapInfocompatible, if available. Click Save.
10. When the export has been completed successfully, a window opens indicating this. Click OK. When the map is compatible with MapInfo, the *.tab file is created as well.
3.7: Restricting the Display of Network Elements
This section describes the restriction criteria that can be applied to the display of network elements on the map. Network elements are displayed in the Map Viewing area on top of the GIS layers.
82
3: The Map Viewing Area
3.7.1: Modifying Network Elements Display Properties
The display properties of network elements can be modified in the Map tab of the Explorer window or in the Preferences window. The following tables describe the available properties, sorted by their location in the Preferences window.
Song > Network > Site
Property Name
Max Scale Visibility Max Text Scale Visibility Min Scale Visibility Min Text Scale Visibility Naming
Explanation
Determines the maximum scale at which the site is visible in the Map Viewing area. Determines the maximum scale at which the site name is visible in the Map Viewing area. Determines the minimum scale at which the site is visible in the Map Viewing area. Determines the minimum scale at which the site name is visible in the Map Viewing area. Selects whether to see the site name as the Site ID (e.g. 0/2/1223) or as the Site Name (e.g. Lincoln West). Note: The Visible property (see below) must be set to True in order for the properties in this table to be updated in the Map Viewing area. The color to be used for displaying the site when selected. The color with which the site is shown in the Map Viewing area. The color with which the site name is shown in the Map Viewing area. The font used when displaying the site name in the Map Viewing area. Set to False to avoid displaying site names. Can be overridden from the Map tab of the Explorer window. Set to False to avoid displaying sites in the Map Viewing area. Can be overridden from the Map tab of the Explorer window.
Selection Color Symbol Color Text Color Text Font Text Visibility
Visible
Song > Network > Sector
Property Name
Max Scale Visibility Max Text Scale Visibility Min Scale Visibility
Explanation
Determines the maximum scale at which the sector is visible in the Map Viewing area. Determines the maximum scale at which the sector name is visible in the Map Viewing area. Determines the minimum scale at which the sector is visible in the Map Viewing area.
83
CDMA OptiPlanner User Guide
Property Name
Min Text Scale Visibility Selection Color Show Like Triangle
Explanation
Determines the minimum scale at which the sector name is visible in the Map Viewing area. The color to be used for displaying the sector when selected. Determines how sectors are displayed on the map when sites are not visible (i.e. when the circular site markers are not displayed on the map). When this property is True, sectors are displayed as emanating from the center of the site (in sectorized sites, each sector looks like a pizza slice). When False, sectors are displayed in the same fashion as when site markers are shown. The color with which the sector is shown in the Map Viewing area. The color with which the sector name is shown in the Map Viewing area. The font used when displaying the sector name in the Map Viewing area. Set to False to avoid displaying sector names. Can be overridden from the Map tab of the Explorer window. Set to False to avoid displaying sectors in the Map Viewing area. Can be overridden from the Map tab of the Explorer window.
Symbol Color Text Color Text Font Text Visibility
Visible
Song > Network > Antenna
Property Name
Max Scale Visibility Max Text Scale Visibility Min Scale Visibility Min Text Scale Visibility Selection Color Symbol Color Text Color Text Font Text Visibility
Explanation
Determines the maximum scale at which the antenna is visible in the Map Viewing area. Determines the maximum scale at which the antenna name is visible in the Map Viewing area. Determines the minimum scale at which the antenna is visible in the Map Viewing area. Determines the minimum scale at which the antenna name is visible in the Map Viewing area. The color to be used for displaying the antenna when selected. The color with which the antenna is shown in the Map Viewing area. The color with which the antenna name is shown in the Map Viewing area. The font used when displaying the antenna name in the Map Viewing area. Set to False to avoid displaying antenna names. Can be overridden from the Map tab of the Explorer window. Set to False to avoid displaying antennas in the Map Viewing area. Can be overridden from the Map tab of the Explorer window.
Visible
84
3: The Map Viewing Area
To modify display parameters in the Explorer window 1. 2. 3. 4. In the Explorer window, select the Map tab. Expand the Network branch. Right click Site, Sectors or Antennas and select Properties. Modify the element properties.
Note: Some of the properties described in the above tables are not available in the Explorer window. To modify these properties, use the Preferences window (see: To modify display parameters in the Preferences window, below).
To modify display parameters in the Preferences window 1. 2. 3. 4. From the menu, select Edit > Preferences. In the Preferences window, select Song > Network and then select Site, Sector or Antenna. Modify the properties. To close the Preferences window, click Close.
85
CDMA OptiPlanner User Guide
4: Selections
Chapter Contents
This chapter explains how to work with network element selections and polygon selections.
4.1: Introduction
Selections are mainly used for creating optimization scenarios (see page 169) which are made up of site selections (sets) and polygon selections (areas). Site selections are also used when creating coverage maps (see page 188) and polygon selections are also used for the Priority Map (see page 279). You can also use selections to group network elements or to mark areas in the Map Viewing area. Network element selections usually consist of sites, sectors and antennas, though they can consist of individual sectors and/or antennas as well. The list of selections and the elements that they contain is displayed in the Selections tab of the Explorer window. Selection activities are carried out by using the Selection toolbar, or by accessing context menus in the Selections tab and the Network branch in the Documents tab, or by right clicking elements in the Map Viewing area. The sections below describe the following activities that you can carry out with selections: Creating a selection. Adding elements to a selection. Zooming to a selection. Removing elements from a selection. Copying and renaming a selection. Deleting a selection. Displaying a selection. Exporting and importing a selection. Using the global editor to set properties.
4.1: The Selection Toolbar
The Selection toolbar is used to create, edit, and save selections. To display this toolbar, click the Selection icon in the Map
86
4: Selections
Viewing toolbar. The icons on the toolbar are described on page 38.
4.2: Creating a New Network Element Selection
In order to create a new selection, you can simply use the tools to select the elements, as described below. The selection is then described as a Free Selection in the Selections tab, and in various windows, such as when creating a coverage map, the selection is described as the Active Selection on Map. However, a free selection cannot be saved so in general you will want to carry out the following steps when creating a new network element selection: 1. 2. 3. Name the selection. Choose the selection. Save the selection.
A selection of network elements can include whole sites, or various combinations of sites, sectors or antennas. In general selections are contiguous though non-contiguous selections can be created as well. The Free Selection tool enables you to easily select a single sector or antenna. To name, choose and save a selection 1. Use the zoom tools to locate and display the elements you wish to select in the Map Viewing area. See page 70 for details on using the zoom tools. In the Selections tab, right click the document name and in the context window that opens, choose New Selection. Go to step 6. -OR3. 4. 5. 6. Click , the New Selection icon.
2.
In the window that opens, enter a name for the selection in the Selection Name field. Click OK. The new selection appears in the Selection drop-down list on the Selection toolbar and in the Selections tab (if visible). When you move the cursor to the Map Viewing area, it becomes the Selection cursor: . Move the cursor to the top left of where the selection starts. Click and drag the cursor to the bottom right of where the selection ends.
7. 8.
87
CDMA OptiPlanner User Guide
9.
A marquee is formed. Now release the mouse button. By default the selected elements are green.
Note: When the resolution in the Map Viewing area is sufficiently high, you can select individual sectors or antennas, if necessary.
10. If necessary, select additional elements. When selecting additional elements, do not press the Ctrl key. 11. To save the selection, click -ORWhen the Selections tab of the Explorer window has been chosen, right click the selection name in the Selections tab and from the context menu, choose Save Selection. The selection is displayed in the Map Viewing area and listed in the Selections tab. You can now use the selection, or you can edit it. To create a non-rectangular selection After step 4 above, carry out the following: 1. After naming the selection, click , the Free Selection tool. , the Save Selection button.
When you move the cursor to the Map Viewing area, it becomes the Free Selection cursor: . 2. 3. In the Map Viewing area, draw around the desired network elements, or parts of the elements, in order to select them. Release the mouse button when you have selected the elements.
Tip: You do not have to completely encircle an element in order to select it, it is sufficient to encircle most of it.
You may now select additional elements using either the Selection tool or the Free Selection tool. 4. To save the selection, click , the Save Selection button.
4.2.1: Adding Elements to a Selection
When a selection appears in the Map Viewing area, you can add elements to it by using either the Selection tool or the Free Selection tool. After adding the elements, click Selection icon. , the Save
You can also add a site, sector or antenna to a selection in the Documents tab, from the Network branch in the Documents tab and
88
4: Selections
by right clicking an element in the Map Viewing area, as described below. To add a network element to the current selection 1. In the Documents tab, expand the Network branch until you locate the site, sector or antenna that you wish to add to the selection. -ORIn the Selections tab expand a selection until you locate the site, sector or antenna that you wish to add to the selection. 2. Right-click the network element name and in the context menu, choose Add to current selection. The network element is added to the current selection. 3. -OR In the Map Viewing area, right click a network element and in the context menu, choose Add to current selection. -ORWhen the context menu shows a list of IDs of network elements, select an element and in the second context menu that opens, choose Add to current selection. To zoom to the active selection In the Selections toolbar, click -ORRight click the active selection in the Selections tab and in the context menu choose Zoom to Selection. The selection now appears in the Map Viewing area. To zoom to a non-active selection 1. In the Selections tab, choose a selection. Right click the selection and in the context menu choose Zoom to Selection. The selection becomes active and it appears in the Map Viewing area. , the Zoom to Selection icon. , the Save Selection icon in order to save the Click selection.
89
CDMA OptiPlanner User Guide
To remove one or more network elements from the current selection 1. 2. When a selection is displayed in the Map Viewing area, click , the Selection tool or , the Free Selection tool. Press the Ctrl key. Without releasing the key, select elements that are highlighted in green that you wish to remove from the selection. Release the mouse button. The selected elements are no longer highlighted and no longer appear in the selection. 4. 5. -OR1. 2. 3. 4. In the Selections tab, choose a non-read only selection. It does not have to be the active selection. Expand the branch to locate the network element you wish to remove from the selection. If desired, you can choose a number of elements by using the Ctrl key. Right click the element and in the context menu, select Remove From Selection.
Note: This option is not available for antennas.
3.
To remove additional network objects, repeat the procedure. In order to save the changes, click icon. , the Save Selection
5.
When you remove a site and its sectors are part of the selection, or when you remove a sector and its antennas are part of the selection, a message appears informing you that the sectors and antennas respectively will also be removed. Click Yes.
Note: The change is saved automatically.
To copy a selection 1. 2. 3. In the Explorer window, choose the Selections tab. In the Selections tab, locate the selection that you wish to copy. Right-click the name of the selection and in the context menu, select Copy Selection. A new selection is created, with the same contents as the original selection. The selection name is Copy of followed by
90
4: Selections
the name of the original selection. To rename the selection, see below. To rename a selection
Note: When the selections icon in the Selections tab has a dashed line, it is readonly and cannot be renamed. A selection is read-only if it is part of an optimization scenario that has been used to create a traffic distribution map, simulation or optimization. The currently active selection is also read-only.
1. 2. 3.
In the Selections tab, locate the selection that you wish to rename. Click a selection name and press the F2 key. The selection name can be edited. Type the selection name and press the Enter key. The selection name is modified.
To make a selection the active selection 1. 2. In the Selections tab, locate the selection that you wish to make active. Double-click the selection. - OR Right-click the selection name and from the context menu, select Make Active. -ORIn the Selection toolbar, choose the selection from the Selection drop-down list. The selection becomes the active selection and is displayed in the Selection drop-down list on the Selections toolbar. The icon of the active selection is shown in red, while all other selections are shown in gray. To invert the current selection Click , the Invert Selection icon.
The selection is inverted (currently selected elements are deselected, and vice versa).
Tip: If you click the Invert Selection icon when no network element is selected, the entire network is selected.
91
CDMA OptiPlanner User Guide
To delete a selection 1. 2. 3. In the Selections tab, locate the selection you wish to delete. Right click the selection you wish to delete and from the context menu, choose Delete Selection. In the confirmation window that opens, click Yes. The selection is deleted. The network elements are not deleted.
Notes: 1. This procedure cannot be applied to the active (current) selection. If the selection you wish to delete is the active selection, double-click another selection, and then proceed to delete the desired selection. 2. Selections that have a dashed icon in the Selections tab are read-only and cannot be deleted. Selections that are part of an optimization scenario are read-only.
To clear all the elements from a selection
Note: Selections which are read-only cannot be cleared.
1. 2. 3.
Choose a selection to make it active. Click , the Clear Selection icon.
In the window that opens, click Yes. All the elements are deleted from the selection and no selected network elements are shown in the Map Viewing area. The selection is an empty selection, though you can now add elements to it.
4.2.2: Viewing the Elements in a Selection
You can view the network elements in a selection graphically in the Map Viewing area, and in list form in the Selections tab. When viewing the elements in list form in the Selections tab, you can view and set the elements properties. To display a selection in list form 1. 2. In the Selections tab, locate the selection. Expand the selection branch and then expand the Site, Sector and/or Antenna branch. The network elements in the selection are listed. See below for details on setting the properties of the elements in a selection.
92
4: Selections
To view the number of network elements in a selection 1. 2. 3. 4. 5. In the Selections tab, locate the selection. Expand the selection branch to display the Site, Sector and Antenna icons. Right click Site, Sector or Antenna and choose Properties from the context menu. The Total field displays the number of elements. Click the cross in the top right corner to close the Properties window.
4.2.3: Exporting & Importing Selections
Selections of network elements can be exported and imported. To export a selection 1. 2. 3. 4. 5. In the Selections tab, locate a selection. Right click the selection and in the context menu that opens, choose Export Selection. In the window that opens, choose a folder for saving the selection. In the File name field enter a name for the selection. The suffix for OptiPlanner selections is *.sel. Click Save.
To import a selection 1. 2. 3. 4. In the Selections tab, right click the document name. In the context menu that opens, choose Import Selection. In the window that opens, locate the folder where the selection is. Choose the selection and click OK. If a selection with the same name already exists, a message appears enabling you to add the selection to the existing selection. 5. If you wish to combine the selections, click Yes. If not, rename the selection and then import it. The imported selection appears in the Selections tree.
93
CDMA OptiPlanner User Guide
4.2.4: The Global Editor
Using the Global Editor you can edit the values of the parameters in a selection. You can choose a parameter, for example the azimuth of an antenna and assign the same azimuth value, or different values, for all the antennas in the selection. To set a property for a selections carriers, sites, sectors or antennas 1. From the menu select Edit > Global Editor. -ORIn the Selections tab, right-click the selection name and select Global Editor from the context menu. The Global Editor Wizard opens. 2. 3. 4. 5. When you access the Global Editor from the main menu, choose the Selection from the drop-down list. From the Update entities of type drop-down list, select Sector Carrier, Site, Sector or Antenna. Click Next. From the Field drop-down list choose a field. The list of fields depends on your choice in Step 3. The current value of the field is displayed for the elements in the selection. 6. To assign different values to all the elements in the list, double click the sectors in the list and edit the values. When the value is based on a drop-down list, such as Mounting, make a selection from the drop-down list. Go to step 9. 7. To carry out an operation on all the values, choose Set, Add or Multiply from the next drop-down list, depending on how you want to edit the current values. Add or Multiply are only relevant for numerical values. 8. In the next field, enter a numerical value that relates to your choice in Step 7. If the field does not have a numerical option, e.g., the mounting of an antenna, then you must choose Set and make a choice from the drop-down list. Click Update. The updated values are displayed in the list. 10. Click Apply to keep the changes.
9.
94
4: Selections
4.2.5: Polygon Selections
As well as selecting network elements, you can create polygons. Polygons are used for creating optimization, simulation and traffic areas, as well as the Priority Map and other purposes in OptiPlanner. You can create free-form shapes using the Free Selection icon, as described below. Polygon functionality is identical to that of network element selections in terms of making the polygon the active selection, zooming to the polygon as well as cloning, saving and deleting. Polygons can also be imported. The sections below describe the following activities that you can carry out with polygons: Creating a polygon. Importing a polygon. Copying and renaming a polygon. Displaying a polygon. Zooming to a polygon. Saving a polygon. Deleting a polygon.
To create a polygon 1. Use the zoom tools to locate in the Map Viewing area the place where you want to draw the polygon. See page 70 for details on using the zoom tools. In the Selections tab, right click the document name and in the context window that opens, choose New Polygon Selection. Go to step 6. -OR3. 4. 5. 6. Click , the New Polygon Selection icon.
2.
In the window that opens, enter a name for the polygon in the Selection Name field. Click OK. The new polygon appears in the Selection drop-down list on the Selection toolbar. When you move the cursor to the Map Viewing area, it becomes the Selection cursor . Draw the polygon. A marquee is formed. Now release the mouse button. The area of the polygon is colored. If necessary, draw additional polygons.
95
7. 8. 9.
CDMA OptiPlanner User Guide
10. To draw free-from shapes, click
, the Free Selection icon. , the Save Selection
11. To save the polygon or polygons, click button. -OR-
When the Selections tab of the Explorer window has been chosen, right click the selection name in the Selections tab and from the context menu, choose Save Selection. The selection is displayed in the Map Viewing area and listed in the Selections tab. You can now use the selection, or you can edit it. To import a polygon Polygons that were exported from a third party tool can be imported into OptiPlanner. Polygon definitions are based on a series of coordinates saved in a text file. 1. 2. 3. 4. Click , the New Polygon Selection icon.
In the window that opens, check Import from file. Click the ellipsis () and in the window that opens locate the folder where the polygon file is. Select the polygon text file and click OK.
To rename a polygon
Note: You cannot rename a read-only polygon. A polygon is read-only if it is part of an optimization scenario that has been used to create a traffic distribution map, simulation or optimization. The currently active polygon is also read-only.
1. 2. 3.
In the Selections tab, locate the polygon that you wish to rename. Click a polygon name and press the F2 key. The polygon name can be edited. Type the new polygon name and press the Enter key. The polygon name is modified.
To make a polygon the active selection 1. 2. In the Selections tab, locate the polygon that you wish to make active. Double-click the polygon. - OR Right-click the polygon name and from the context menu, select Make Active.
96
4: Selections
-ORIn the Selection toolbar, choose the polygon from the Selection drop-down list. The polygon becomes the active selection and is displayed in the Selection drop-down list on the Selections toolbar. The icon of the active selection is shown in red, while all other selections are shown in gray. To zoom to the active polygon In the Selections toolbar, click -ORRight click the active selection in the Selections tab and in the context menu choose Zoom to Selection. The polygon now appears in the Map Viewing area. To zoom to a non-active polygon 1. In the Selections tab, choose a polygon. Right click the polygon and in the context menu choose Zoom to Selection. The polygon becomes active and it appears in the Map Viewing area. To copy a polygon 1. 2. 3. 4. 5. In the Explorer window, choose the Selections tab. In the Selections tab, locate the polygon that you wish to copy. Right-click the name of the polygon and in the context menu, select Clone Polygon. In the window that opens, enter a name for the polygon. Click OK. The polygon is copied with the name you chose and appears in the Selections tab. To save a polygon 1. 2. After drawing or modifying a polygon, right click the polygon name n the Selections tab. In the context menu that opens, choose Save Selection. , the Zoom to Selection icon.
97
CDMA OptiPlanner User Guide
To delete a polygon 1. 2. 3. In the Selections tab, locate the polygon you wish to delete. Right click the polygon that you wish to delete and from the context menu, choose Delete Selection. In the confirmation window that opens, click Yes. The polygon is deleted.
Notes: 1. This procedure cannot be applied to the active (current) polygon. The icon of the active polygon has a red border. If the polygon you wish to delete is the active polygon, double-click another polygon, and then proceed to delete the desired polygon. 2. Polygons that have a dashed icon in the Selections tab are read-only and cannot be deleted.
98
5: Importing a Network
5: Importing a Network
Chapter Contents
This chapter describes how to create a new document by importing an existing network. It is also described how to convert a deciBel Planner or ASSET/NetAct Planner network to the OptiPlanner format. Using the New Document feature you can import an existing network when all the network definitions are in pre-configured files. You enter some general network parameters and then you specify the location of a number of files and folders. For details on configuring and formatting the network configuration files, see separate documentation.
5.1: Folder Structure
When importing the network, you can specify the location of the various files and folders manually, or, provided the folder structure and the file names comply with the table below, the process is automated. Some of the files and folders are mandatory whereas others are optional. The optional files and folders will usually have been created when a network has been exported from a third party tool in order to import it into OptiPlanner.
Note: When entering the names of the files manually in the New Document window, the names of the files are not important, though the formats and suffixes are.
Field Name Network Configuration Files (Mandatory) FER Eb/No Tables Network Configuration File Carriers Configuration File Antenna Profile Folder Clutter Index File Clutter Map File
Folder and File Names
FerEbNoTables.opt The Eb/No tables for the network. networkSchemaReport.txt The parameters of the networks sites, sectors and antennas. carriersSchemaReport.txt The sectors carrier definitions. Profiles The antenna profiles. ClutterTypesSchemaReports.txt The list of clutter types. Clutter.tif The clutter map.
99
CDMA OptiPlanner User Guide
Field Name Terrain File Traffic Report File Optional Files Clutter heights file User Equipment File Traffic Application File TCH Power Setting File Height.tif The terrain map.
Folder and File Names
trafficSchemaReport.txt The traffic carried by each sector. ClutterHeights.tif The height of the clutter element in each bin. ue.txt The list of user equipment types. TrafficApplication.txt The list of traffic applications. DLBitrateToTch.txt The TCH power settings. NeighborList.txt Each sectors outgoing neighbor list. OptiPlanner automatically builds the incoming neighbor lists based on the data from the outgoing neighbor lists. MobilityGroups.txt The list of mobility groups. polygons This folder contains polygons that delineate areas on the network map. ADPs This folder contains the Application Distribution Profiles that are used in the network. Selections This folder contains pre-defined selections of sites. OptimizationScenarios This folder contains pre-defined optimization scenarios for the network. trafficmaps This folder contains network traffic distribution maps. models This folder contains the propagation model types that will be associated with the antennas. The folder must contain the assoc sub-folder with the secPmtAssoc.txt file that contains all the PMT-antenna associations. predictions This folder contains the predictions.index file as well as any existing predictions.
Neighbor List File
Mobility Groups File Optional Folders Polygons Folder
ADPs Folder
Selections Folder Optimization Scenarios Folder Traffic Map Folder
PMT Folder
Predictions Folder
100
5: Importing a Network
5.1.1: Importing Predictions
There are two types of predictions: signal strength predictions and omni predictions. Signal strength predictions are associated with each antenna and one omni prediction is usually associated with each site, when all the antennas are at the same height. When omni predictions are imported for antennas at different heights then one omni prediction is imported for each height. When importing signal strength predictions, clear the Assume a single omni prediction for all antennas check box underneath the Predictions folder. If this is checked when importing signal strength predictions, then just one of the sites predictions is imported and it is associated with all the sites antennas. If you import signal strength predictions when the check box is checked, you can use the Import Prediction window to re-import the predictions, this time clearing the Assume different propagation model per antenna check box. See page 180 for details. If you are importing separate omni predictions for each antenna, then the check box should also be cleared.
Note: When both the PMT Folder and Predictions Folder are checked, the Assume different propagation model per antenna check box is disabled, as the information regarding the association of predictions to antennas appears in the secPmtAssoc.txt file in the models folder.
To import a network 1. 2. From the menu, select File > New Document. If a network document is currently open, a message appears indicating that it will be closed. Click OK. The New Document Window opens:
101
CDMA OptiPlanner User Guide
Figure 45: The New Document window
3. 4. 5.
Click the ellipsis () to the right of the Import Files Folder field. In the window that opens, locate the folder where the network files are. Select the folder and click Open. When all the mandatory files and the Profiles folder are named correctly and in the folder structure described above, then the red rectangle is removed from the Import Files Folder field. If a file or folder is missing, or incorrectly named, then the red rectangle remains.
6. 7. 8. 9.
Enter a name In the Document Name field, enter a name for the network. Select the units system from the Distance Units drop-down list. Select the Frequency Band from the drop-down list. To view or adjust the network configuration files, click Advanced.
10. To add or change a file, click the ellipsis () at the end of the field name. 11. In the window that opens, locate the relevant folder. 12. Select the file and click Open. 13. Click OK to close the window. You are now ready to import the network, unless you wish to choose optional files or folders (see below).
102
5: Importing a Network
14. Click Run. The current document closes and the Process Monitor and the Log open. The log is described below. To choose optional files or folders 1. 2. 3. In the New Document window, click Advanced. Click the Optional Files or Optional Folders tabs. If any of the files or folders have the file names described on page 99 and they are in the correct folders, then they appear and they are checked. If you do not wish to import an optional field, clear the check box. To choose an optional file or folder, check the field and click the ellipsis () at the end of the field name. In the window that opens, locate the relevant folder. Select the file or folder and click Open. Check Assume a single omni prediction for all antennas to import a maximum of one prediction for each site when the antennas are all at the same height. See page 101 for further details. Click OK to close the window.
4. 5. 6. 7. 8.
9.
5.2: The New Document Log
The log has three areas: Ongoing, Mismatch and Summary. The Ongoing area contains messages regarding the progress of the process. The Severity column lists any errors together with the severity. The Mismatch area contains details of potential problems together with the severity. The Summary area contains a brief report of the main import processes. It is recommended to scroll through all the areas of the log in order to view the messages and their severity. When the import process has finished, a window opens indicating whether or not the import process succeeded together with a summary of the errors and their severity.
103
CDMA OptiPlanner User Guide
To use the log 1. 2. Scroll through the message areas in order to review the information. To print the information that currently appears in the message areas, click Print Active Report. Depending on your printer setup, you may need to choose a printer and click OK. 3. To view the current report in Excel, click Open in Excel. The data that currently appears in the message area is displayed in Excel.
Note: The information in the print-out and the Excel file reflects what the data in the screen at the time that you print or open Excel. In order to have complete information in the reports, wait for the import process to finish.
4.
When the import process has completed a summary window opens. If the network was imported successfully, click Yes to open the document. If the network could not be imported, click OK and review the log.
To open the imported network After importing the network, you can choose to open the new document, as explained above. To open the document later, carry out the following steps. 1. 2. 3. From the menu, select File > Open Document. If a document is currently open, click OK to close it. Select the document you wish to open and click OK. The new network loads in OptiPlanner.
5.3: Converting a deciBel Planner or ASSET/ NetAct Planner Network
Using OptiPlanner you can convert network databases that have been exported from the deciBel Planner or ASSET/NetAct Planner applications.
Note: The deciBel Planner and ASSET/NetAct Planner converters are not available in all OptiPlanner installations.
When the networks have been converted to the OptiPlanner format, they can be imported using the New Document window, as explained at the beginning of this chapter.
104
5: Importing a Network
5.3.1: The deciBel Planner Converter
When exporting the deciBel Planner network, the files and folder names must be as follows:
Network Element Network Clutter Map Terrain Map Antenna Profiles Comment The network must be saved as sites.txt. The clutter map must be saved in the Clutter sub-folder as a *.grc file with an accompanying *.tab file. The terrain map must be saved in the Height sub-folder as a *.grc file with an accompanying *.tab file. The antenna profiles must be save in the Profiles sub-folder.
To import a deciBel Planner network 1. 2. 3. From the menu, select File > deciBel Planner Converter. Click the ellipsis () to the right of the Network Folder field. In the window that opens, locate the folder where the deciBel Planner network was exported. The folder name appears in the File name field. 4. 5. 6. Click OK. Click the ellipsis () to the right of the Conversion Folder field. In the window that opens, choose a folder where the network will be converted. This is the folder to choose when importing the network later on using the New Document window. The folder name appears in the File name field. 7. 8. 9. Click OK. In the Conversion Scope area, check the network elements that will be converted. To view the files and folders that will be converted, and edit them if desired, click Advanced.
10. Review the files and folders and if necessary, click the ellipsis () to the right of a field to choose a different file or folder. Click OK. 11. Click OK. 12. To convert the network click Run. The conversion may take some time.
105
CDMA OptiPlanner User Guide
13. When the conversion has finished, click OK to open the New Document window and import the network. See page 101 for details.
5.3.2: The ASSET/NetAct Planner Converter
To import an ASSET/NetAct Planner network 1. 2. 3. From the menu, select File > ASSET/NetAct Planner Converter. Click the ellipsis () to the right of the Network Folder field. In the window that opens, locate the folder where the ASSET/ NetAct Planner network was exported. The folder name appears in the File name field. 4. 5. 6. Click OK. Click the ellipsis () to the right of the Conversion Folder field. In the window that opens, choose a folder where the network will be converted. This is the folder to choose when importing the network later on using the New Document window. The folder name appears in the File name field. 7. 8. 9. Click OK. In the Conversion Scope area, check the network elements that will be converted. To view the files and folders that will be converted, and edit them if desired, click Advanced.
10. Review the files and folders and if necessary, click the ellipsis () to the right of a field to choose a different file or folder. Click OK. 11. Click OK. 12. To convert the network click Run. The conversion may take some time. 13. When the conversion has finished, click OK to open the New Document window and import the network. See page 101 for details.
106
6: Managing Document Revisions
6: Managing Document Revisions
Document revisions are useful tools for managing changes in the definitions of the network as the modeling and optimization efforts evolve. By using multiple revisions, engineers can apply changes on an experimental basis, and store snapshots of the network definitions on a particular date and time.
6.1: Network Documents and Revisions
This section describes the basic concepts behind documents and revisions, and describes how to create a new revision.
6.1.1: Documents and RevisionsDefinitions
A network document is a representation of a network (or a set of networks) that contains the hierarchy of network elements (switches, sites, sectors and antennas) as well as network definitions. You can create several revisions of each network document using the Create Revision feature. Each new revision saves the state of the network at the date and time the revision was created (an action sometimes called taking a snapshot). The original document is kept in the database with read-only access. In addition to the network, revisions include traffic distribution maps, simulations, optimizations, user-defined maps, etc. You may create revisions to save the state of the network before a major change such as adding sites or starting a transition to another technology.
Note: When creating a new revision, the database stores only the difference between the source document and the revision. Do not delete any document that has revisions (via scripts or direct manipulation of the database) as it would affect all revisions that depend on it.
6.1.2: Creating a New Revision
This section describes how to create a new document, assuming that the source document is the currently open document.
107
CDMA OptiPlanner User Guide
To create a new revision 1. 2. In the Explorer window, select the Documents tab. In the Documents tab, right-click the name of the network document, and select Create New Revision from the context menu. A message box opens, indicating that the source document will be set to read-only status.
Figure 46: The New Revision message box
3.
Click OK. The New Document Version dialog box opens. Note that the Base Document and Network fields are unavailable (readonly).
Figure 47: The New Document Version dialog box
4. 5. 6.
Enter the revision name in the New Doc. Name field. Enter a description of the new revision in the Description field (optional). Click OK. A new document revision is created, which is a copy of the original document. The original document is set to read-only.
108
7: Carriers
7: Carriers
Chapter Contents
This chapter describes how to: Configure carriers. Display carriers. OptiPlanner supports multi-carrier networks. The principal carrier, the lowest carrier number in the network, covers the whole market, and the additional carriers cover smaller areas where greater capacity is required. By default, all sectors are associated with the lowest carrier. Individual sectors can be associated with higher carriers using the Site Configuration window (see page 112). When creating traffic distribution maps, simulations, optimizations and coverage maps you need to specify the relevant carrier so that only sectors in that carrier are taken into account. To configure carriers 1. From the menu, select Network > Carrier Configuration. The following window opens:
Figure 48: Configuring carriers
109
CDMA OptiPlanner User Guide
2. 3.
From the Band drop-down list, select the relevant band. In the Active column, check the carriers that are active in the network. The data in the Channel column is automatically updated. You can edit the channel and type for carriers where the Active column is checked.
4. 5.
To edit the channel, double click a cell in the Channel column and enter the new value. To edit the Carrier Type, click a cell in the Type column. If necessary, click a second time to display a drop-down list. Choose the new type. Click OK.
6.
7.1: Carrier Display
You can display the carriers that are being used in the network in the Map Viewing area, according to the following three methods:
Carrier Display Maximal number of carrier Description All the sectors are colored according to the carrier with the highest number that they belong to. For example, a sector that belongs to carriers 1 and 2 will be noted as belonging to carrier 2. The sectors are colored according to carrier type of the highest carrier: traffic, transition and border. See page 117 for a description of the carrier types. Choose a specific carrier to display the sectors associated with it.
Type of maximal number of carrier Specific Carrier
To display carriers 1. From the menu, select Network > Carrier Display. The following window opens:
Figure 49: Displaying carriers in the map viewing area
2.
Choose the Display Type from the drop-down list. See the table above for the types.
110
7: Carriers
If you choose Specific Carrier, select a carrier from the Carrier drop-down list that opens. Only carriers that have been defined appear in the drop-down list. 3. Click OK. The legend opens and the sectors are colored accordingly. You may need to zoom in, in order to see the sectors.
111
CDMA OptiPlanner User Guide
8: Site Configuration
This chapter describes how to complete the Site Configuration window and update values for a sites properties as well as the sector and antenna properties.
8.1: Site Configuration Databases
The main site parameters are shown in the Site Configuration window. In general, the data is imported from the operators databases switching data from the sector database, and physical parameters regarding sites, sectors and antennas from the operations database. Initially, there is no live connection between OptiPlanner and the other databases, so the data has to be exported periodically in order for OptiPlanner to represent the network as accurately as possible. Similarly, when a new site is added or an existing one is deactivated, you must update the information in OptiPlanner. During deployment, tools can be developed for automatically updating OptiPlanner with information from the operators databases. In order to gain maximum benefit from OptiPlanner it is critical for the databases to be fully updated so that OptiPlanner receives and processes accurate information. This is especially so at the optimization stage. If the OptiPlanner database is based on incorrect information, then the changes that the Optimizer recommends will not improve network performance as much as is possible.
8.2: The Site Configuration Window
The Site Configuration window contains all the definitions and parameters that relate to a site. 1. 2. To open the Site Configuration window, click Click a site. .
112
8: Site Configuration
Figure 50: The Site Configuration window
The window contains three sections: Site Properties Sector Properties Antenna Properties
Sector Properties and Antenna Properties are further sub-divided into tabs. This section describes all the fields.
8.2.1: Site Properties
The Site Properties section contains general information about the site.
Field Name Site ID Site Name Switch Name Lat/Long UTM X/Y The unique site ID. The site name. The name of the switch for this site. The switch manages communications between mobiles and sites. Choose a switch from the drop-down list. The exact location of the site in degrees latitude and longitude. To adjust the coordinates use the Move Site tool (see page 31). The exact location of the site in the UTM system. Description
113
CDMA OptiPlanner User Guide
Field Name Site Type Edit Constraints Directional or omni site.
Description For details on editing the technical and budgetary constraints for a site, see page 243.
8.2.2: Sector Properties
The Sector Properties fields are explained in this section. The following topics are also explained: Adding and deleting sectors. The link budget. Border sectors. Relative handoffs. Proportion sets. The Neighbor List.
Sector Properties has the following tabs: General Sector Statistics Carrier Info Neighbor List
To add a sector Click New in the Sector Properties area. The new sector appears in the list. You can now define all the sector fields, as described below. See page 122 for defining the sectors antennas. To delete a sector
Note: If there is only one sector it cannot be deleted.
1. 2.
Select a sector. Click Delete.
General Tab (Sectors)
Field Sector Name PN Noise Figure (dB) Additional UL/DL Losses (dB) 114 Description The sector name allocated by the operator. The pseudo-noise code transmitted by the sector. The amount of noise generated by the sectors receiver. The link budget representing the gains and losses for both the forward link and the reverse link. See below the table for details on calculating the link budget.
8: Site Configuration
Field Carriers
Description Check the carriers to which the sector belongs. For details on adding carriers to the network, see page 109.
Additional Losses
The Site Configuration window has a tool to calculate the link budget for both the forward link and the reverse , according to the components that contribute to the gain and loss. To calculate the link budget 1. Click the ellipsis () next to Additional UL Losses or Additional DL Losses.
The following window opens:
Figure 51: The Link Budget calculator
2. 3. 4. 5. 6. 7.
In the Component column, edit the name if necessary. In the Value column, enter the value of the gain or loss in dB. If the component represents gain, and not loss, check the Is Gain column. To add a new component, click New and repeats steps 24. To delete a component, select it and click Delete. The total loss based on the components appears in the Total Loss field.
115
CDMA OptiPlanner User Guide
If the value is negative it means that overall there is additional gain, and not loss. 8. Click OK.
Carrier Info Tab
The Carrier Info tab contains fields that relate to the settings of each carrier. Choose the relevant sector and then view the data.
Field Select Carrier Background Noise (dBm) Max PA (W) Description Choose a carrier from the drop-down list. The carriers that appear are based on the Carriers section in the General tab. The amount of background (environmental) noise. The maximum power the sector can transmit from the power amplifier on each carrier. This value is based on the sectors hardware. The power transmitted by the pilot channel. The values of the Sync, Paging Channel and Max and Min TCH Power fields are calculated automatically based on the pilot power and the proportion set. The ratio between the values of the Sync Channel, Paging Channel and Max and Min TCH fields. See below in table for explanations of the fields. See page 119 for further details on the Proportion Set. The air interface technology used in the network. Traffic, Transition Sector or Beacon the type of sector in terms of the carrier. See below for details. The Max PA power (described above) is the maximum power at which the sector can transmit. The Allowed Tx Power is a software limitation that can be applied to prevent new calls being connected when the power approaches the Max PA limit. This is to prevent the effects of poor quality when a sector transmits at close to its maximum power. This field depends on the vendor and is not implemented for all equipment. The paging channel power. It sends pages to the mobile to notify it of incoming calls. It also carries indications of voice mail, SMSs and the PN codes of all nearby sectors. It uses Walsh codes 17. The synchronization channel power. It contains timing information based on an atomic clock. This is in order to synchronize the reception of the call due to the different PN codes. It uses Walsh code 32. The minimum and maximum channel power allowed for a voice channel on the downlink. This limits the range of the sector. For data traffic, the actual values used are higher, depending on the service.
pilot Power (dBm)
Proportion Set
Technology Type
Allowed Tx Power (W)
Paging (dBm)
Sync (dBm)
Min TCH (dBm) Max TCH (dBm)
116
8: Site Configuration
Field Tadd (dB)
Description Pilots above Tadd are handoff candidates and can enter the active set for soft handoffs. See page 118 for details on the active set. Drop threshold. When a pilot in the active set is beneath Tdrop for a certain period of time, the sector is removed from the active set.
Tdrop (dB) Add Intercept (dB) Drop Intercept (dB) Soft Slope Apply to All Carriers
These fields are used in a formula to determine how a pilot is added to the Active Set. See below for details.
Apply the settings for the last three fields in this section to all the carriers to which this sector belongs.
Border Sectors
When a mobile passes between an area covered by different carriers, a hard handoff may have to be carried out. For example, when a mobile currently being served by carrier 2 leaves the area into an area covered by carrier 1 only, a hard handoff will occur. In order for the network to implement this, sectors that are located at the border between two carriers use special algorithms. OptiPlanner supports transition sectors and beacons. sectors that are not border sectors are referred to as traffic sectors. Transition sector: When a mobile on a higher carrier connects to a sector that is defined as a transition sector, a hard handoff takes place to a sector on the same site which is on a lower carrier. As the mobile leaves the area covered by this sector, soft handoffs will now take place in the usual manner, on the lower carrier. Beacon: When a mobile approaches the border area of a higher carrier, it may receive a signal from a beacon on a site in the area covered by the lower carrier. The system recognizes the signal as coming from a beacon, and not from an actual sector, and that a hard handoff needs to occur in order for the call to be transferred to the lower carrier. The hard handoff is carried out to a sector on the site where the beacon is located. When mobiles enter an area covered by an additional carrier, an algorithm moves some of the calls to the higher carrier, according to an algorithm.
Relative Handoffs
Relative handoffs are a more efficient method of managing the pilots in the Active Set. The following two thresholds are calculated, using the Soft Slope, Add Intercept and Drop Intercept.
117
CDMA OptiPlanner User Guide
Th1 = (Soft _ Slope / 8. AggEc / Io ) + ( Add _ Intercept / 2) Th 2 = (Soft _ Slope / 8. AggEc / Io ) + (Drop _ Intercept / 2 )
where AggEc/Io is the aggregate Ec/Io of all the pilots in the Active Set. When a candidate pilots Ec/Io is greater than max (Th1,Tadd/2) the pilot is added to the Active Set.
Neighbor List Tab
In the Neighbor List tab, enter the sectors that make up a sectors neighbors, together with their priority. The neighbor list and other sets are defined below. There are four levels of sectors that relate to handoffs: 1. The Active Set: Up to six sectors whose pilot is the strongest and are above the Ec/Io of the best pilot Tadd. The number of pilots in the active set, together with the sectors they are from, determine the handoff state of a mobile. See page 319 for details on the different handoff states. The Candidate Set: Sectors whose pilots are above the Ec/Io of the best pilot Tadd, but are not in the active set. There are up to five candidates. When a pilot in the active set is below the Ec/Io of the best pilot Tdrop, then a pilot in the candidate set will enter the active set and replace the weakest pilot. The Neighbor List: The mobile constantly searches for the PNs of sectors that are transmitting a pilot signal. There are 512 PNs, so it is inefficient to scan all of them while seeking a pilot whose signal is strong enough to enter the candidate or active sets. In order to overcome this problem, the CDMA standards define a Neighbor List of up to 20 sectors that are close to the current sector and therefore likely to participate in handoffs. The mobile scans the PNs of the search window that is sent to it by the switch (which includes the neighbors as well as additional sectors) with much greater frequency when seeking a pilot that is strong enough for conducting a call. The order of the sectors in the Neighbor List is their order of priority. The Remaining Set: All other sectors in the network. These pilots are scanned at a very low rate in order to seek nonneighbor pilots that might be candidates even though they do not appear in the Neighbor List.
2.
3.
4.
Note: The active, candidate and remaining sets are dynamic, depending on the location of the mobile and the strength of the pilot signals. The Neighbor List is a static list defined by the operator for each sector.
118
8: Site Configuration
To edit and define the Neighbor List 1. 2. 3. Click the Neighbor List tab. Select the relevant sector from the drop-down list. Choose the Carrier from the drop-down list. If it is has been defined, the Neighbor List appears and the PN code is displayed for each sector in the list. 4. 5. 6. To add a neighbor, click New to the right of the list. In the window that opens, select the sector from the Target Sector drop-down list. Enter the Priority in the field. The yellow tip that appears when the mouse hovers over the red light indicates the range of numbers that can be chosen for the priority. If you choose a priority that has already been defined then the sector that currently has that priority is assigned the next available priority. 7. 8. 9. Click OK. To adjust a sectors priority, select it and click the Up or Down button. To remove a neighbor, select the relevant row and click Delete. Click OK in the confirmation window.
Note: You do not have to define all 20 neighbors.
For details on viewing the neighbors in the Map Viewing area, see page 125.
Proportion Sets
Proportion sets are used to define the ratio by which the sector power is apportioned to the Sync, Paging, Min TCH and Max TCH channel powers. A certain proportion is allocated to the Sync and Paging channels with the remainder allocated to the voice and data channels. For each voice and data channel, a minimum and maximum ratio is assigned. The values that are entered relate to the overall sector power. For example, if the sector power is 20 W, and the ratios for the Sync and Paging channels are 0.1 and 0.75 respectively, then their values are 2 W and 1.5 W respectively. The remaining power is available for the voice and data channels. If the Min TCH ratio is 0.1 and the Max TCH ratio is 0.75, then the power allocated to a voice or data channel will fluctuate between 1.5 W and 2 W.
119
CDMA OptiPlanner User Guide
To edit and define a proportion set 1. In the Site Configuration window, select a sector. -ORFrom the menu select Network > Power Proportion Sets. Go to step 4.
Note: Proportion sets can only be viewed and defined in the Site Configuration window existing sets cannot be edited.
2. 3.
Click the Carrier Info tab. Click the ellipsis () next to the Proportion Set field. The following window opens:
Figure 52: Defining a proportion set
4. 5. 6. 7. 8.
To edit an existing set, choose the set in the Proportion sets area. (Network menu only.) Edit the settings as necessary. To create a new proportion set, click Add New (Site Configuration window) or click New (Network menu). In the Name field, enter the name of the set. In the Sync, Paging, Min TCH and Max TCH fields enter the ratios for the amount of power each channel will be allocated by the sector.
120
8: Site Configuration
9.
(Network menu only.) To delete a proportion set, select the set in the Proportion sets area and click Delete.
10. Click OK.
Sector Statistics Tab
The sector statistics show data regarding the traffic carried by the sector. The information appears provided that it was available when the network was imported. If there is no data, then the sector cannot be included in an optimization scenario when creating a traffic distribution map, running a simulation or optimizing the network.
Field Traffic Statistics Carrier Traffic (Er) Total Traffic Power (mW) Soft HO Percentage (Range: 01) Softer HO Percentage (Range: 01) Good Links (%) Dropped Calls (%) Blocked Calls (%) Access Failure (%) RL Noise (dB) Description The traffic statistics name. The carrier on which the traffic is carried. The amount of traffic carried by this sector during the period that is being simulated. This is either based on data from the switch or on marketing estimates. The total power transmitted by the sector. The percentage of traffic carried by the sector that was in a soft or softer handoff state. The sum of the values of the two fields can be greater than 1, as a sector can be in a soft-softer handoff state where the traffic will be counted for both the Soft HO Percentage and Softer HO Percentage. The percentage of links that were successfully connected. The percentage of calls that were dropped. The percentage of calls that connected to the network but the call could not be carried out. The percentage of calls that could not connect to the network. The amount of noise on the uplink.
8.2.3: Antenna Properties
The Antenna Properties fields are explained in this section. The following topics are also explained: Adding and deleting antennas. Antenna types. Antenna Properties include the following tabs: General Additional Info
121
CDMA OptiPlanner User Guide
To add an antenna 1. 2. 3. 4. Select the relevant sector. Click New in the Antenna Properties area. In the Antenna Name field in the General tab, enter the name of the antenna. Define all the antenna fields, as described below.
To delete an antenna
Note: If there is only one antenna it cannot be deleted.
1. 2. 3.
Select the relevant sector. Select an antenna. Click Delete.
General Tab (Antennas)
Field Antenna Name Antenna Profile Description The name of the antenna. Choose an antenna profile from the drop-down list or click the ellipsis () to view the profiles parameters. See below for further details. Choose a propagation model for the antenna from the list. Click the ellipsis () to view the models parameters. For full details on Propagation Model Types, including how to edit the parameters, see page 181. Yes: A prediction has been created for the antenna. No: A prediction has not been created for the antenna. The height of the antenna above ground level. The mechanical downtilt of the antenna. The electrical downtilt of the antenna the additional tilt caused by the antennas electrical tilt. When it is a combination antenna that can be tilted mechanically and electrically, enter the number of degrees caused by each type of tilt separately. The azimuth of the antenna.
Propagation Model
Prediction Exists Height (m/ft) Mechanical Tilt (degrees)
Electrical Tilt (degrees)
Azimuth (degrees)
Antenna Profiles
The Antenna Profile window contains detailed information about the antenna model, including diagrams of the attenuation at each angle, for both the horizontal and vertical lobes.
122
8: Site Configuration
To open the Antenna Profile window 1. 2. In the General tab choose an antenna model from the Antenna Profile drop-down list. Click the ellipsis (). The following window opens:
Figure 53: The Antenna Profile window
1.
For both the horizontal and vertical lobes you can scroll down to view the attenuation at each angle. To print the antenna model, click .
2. 3. 4.
In the window that opens, choose the printer settings and click OK. Click the cross in the top right of the window to close.
123
CDMA OptiPlanner User Guide
Additional Info Tab
Field Vertical Beamwidth (degrees) Horizontal Beamwidth (degrees) Antenna Gain (dBd) Profile Type Description The vertical coverage angle, calculated based on the manufacturers specifications. The horizontal coverage angle, calculated based on the manufacturers specifications. The maximal gain, according to the manufacturers specifications. Directional, omni, single pole or dual pole. The angle at which a wall-mounted antenna is placed on the wall. At 90 the antenna is parallel to the wall, as shown in the diagram.
90 0 180
Angle to wall (degrees)
ANTENNA WALL (aerial view)
Mounting
Tower, pole, wall or other. If an antenna is wall-mounted then the side and back lobes are suppressed, affecting the simulation results.
124
9: Neighbor Lists
9: Neighbor Lists
Neighbors and sets of sectors are described on page 117. Using OptiPlanner you can carry out the following functions with neighbor lists: Import external neighbor lists. Automatically generate neighbor lists during simulation. Manually create and edit neighbor lists. Display neighbor lists in the Map Viewing area.
There are three types of neighbor lists in OptiPlanner: Master Neighbor List: If a neighbor list is imported into OptiPlanner together with the network using the New Document window, then this is the default neighbor list for the network. Current Neighbor List: The current neighbor lists for each sector. They can be edited manually, updated following a simulation, or imported. When a neighbor list has been imported using the New Document window, and before it has been edited or changed, then the current neighbor list is the same as the master neighbor list. Simulation Neighbor List: The neighbor lists that are generated for all the sectors in the simulation set during a simulation. The neighbor lists that are generated are based on the simulation data and especially the handoff data. A sectors co-sectors are always part of the suggested neighbor list. For details on editing neighbor lists using the Site Configuration window, see page 119.
9.1: Viewing Neighbors in the Map Viewing Area
Using the Neighbor List tool on the Tools toolbar, you can view sectors neighbors in the Map Viewing area. Neighbor lists must be defined before neighbors can be displayed using the Neighbor List tool. To view incoming/outgoing neighbors 1. 2. Set the map scale or zoom so that you can select a sector (optional). On the Tools toolbar, click The following window opens: , the Neighbor List tool.
125
CDMA OptiPlanner User Guide
Figure 54: The Neighbor List window
3.
From the Source drop-down list, choose the neighbor list to display. (Current: The current neighbor list. Master: The master neighbor list that was imported with the network, if available.) From the Sector Name drop-down list, choose the sector who neighbor lists you wish to view. The sectors PN number is displayed in the PN field. From the Carrier drop-down list, choose the relevant carrier. Based on the settings, the incoming and outgoing neighbor lists are displayed, with the priority of each neighbor.
4.
5.
126
9: Neighbor Lists
6.
To view the selected sectors outgoing or incoming neighbors in the Map Viewing area, select Outgoing or Incoming respectively. A red arc appears by the selected sector, if it appears in the Map Viewing area, and its neighbors are marked by blue arcs.
Notes: 1. You may have to adjust the zoom in order to see all the neighbors. 2. When maps that are displayed in the Map Viewing area contain a lot of blue and red, you may have to remove them in order to clearly view all the neighbors.
To edit the neighbor list 1. 2. 3. 4. 5. 6. 7. 8. 9. Select the relevant sector from the Sector Name drop-down list. Choose the carrier from the Carrier drop-down list. To add an outgoing neighbor, click New. In the window that opens, select the sector from the Target Sector drop-down list. Enter the Priority in the field. Click OK. To adjust a sectors priority, select it and click the Move Up or Move Down button. To remove a neighbor, select the relevant row and click Delete. Click OK in the confirmation window. Click OK.
9.1.1: Validating a Neighbor List
You can validate the current neighbor list for a selection. In order for a neighbor list to be valid, it must meet the following conditions: 1. 2. 3. All sectors on a site must be neighbors of each other and they must have the highest priorities. A sector and a neighbor cannot have the same PN code. Sectors which are neighbors for a third sector, cannot have the same PN code.
To validate a neighbor list 1. 2. From the menu select Network > Validate Neighbor List. In the window that opens, choose the Carrier from the dropdown list.
127
CDMA OptiPlanner User Guide
3. 4. 5. 6.
From the Selection drop-down list, choose a for which you want to validate the current neighbor list. Click OK. The Process Monitor opens. If the neighbor list is valid, a message appears in the Process Monitor. Click Close. If the neighbor list is not valid, the Validator opens and lists the issues. Make a note of the issues in order to correct the neighbor list. Click Close to close the Validator and then click Close to close the Process Monitor.
7.
9.1.2: Resetting the Neighbor List
You can cancel all changes made to the neighbor list and replace them with the master neighbor list. To reset the current neighbor lists to the master neighbor list 1. 2. 3. From the menu choose Network > Reset Neighbor List. Click Yes in the confirmation window that opens. When the neighbor list has been reset to the master, click OK.
9.1.3: Importing & Exporting Neighbor Lists
You can import a neighbor list from a text file when it is the correct format. You can also export the current neighbor list and the master neighbor list. To import a neighbor list 1. 2. 3. 4. 5. 6. From the menu choose Network > Import Neighbor List. In the window that opens, locate the folder where the neighbor list is. Select a text file to import and click OK. If the import is successful, click OK in the window that opens. If there are errors in the file, a window opens with details. Review the information. If some of the sectors in the import file have different PN offset numbers than are currently listed in OptiPlanner, you can check Update PNs from import file to use the imported PN offset numbers. All the new PN information will be updated in OptiPlanner.
128
9: Neighbor Lists
7.
Click OK.
To export a neighbor list 1. 2. 3. 4. 5. 6. From the menu choose Network > Export Neighbor List. In the window that opens, select Current neighbor lists or Master neighbor lists. Click OK. In the window that opens, select the folder where the neighbor list file is being exported. In the File name field, enter a name for the file and click OK. When the neighbor list has been exported, click OK. The neighbor list is exported as a text file.
129
CDMA OptiPlanner User Guide
10: Drive Tests
Drive tests can be imported into OptiPlanner. They are imported as vector maps and are stored in the Drive Tests branch of the Documents tab. The maps consist of a series of dots which represent the scanner samples. Clicking a sample opens a window with information on the sample. You can define various filters and views for the drive test maps in order to display certain values only, e.g. by scrambling code or according to the Ec/Io values. You can generate summary reports based on a number of parameters and view the results in Excel. In order to calibrate the predictions based on drive test data (see page 175) you need to import the drive tests into OptiPlanner and then export them to the Calibration Utility.
Chapter Contents
This chapter describes how to: Import drive tests using the Drive Test Wizard. View drive tests in the Map Viewing area. View a samples properties. Create and edit drive test views. Create drive test reports. Export drive tests to the Calibration Utility.
10.1: The Drive Test Wizard
The Drive Test Wizard enables you to import drive tests into OptiPlanner. It has three steps: 1. 2. 3. Drive Test Files: Choose the drive test file and specify the scanner type and file format. Select Sessions: Select the drive test files and sessions. Drive Test Parameters: Set parameters for importing the drive test.
130
10: Drive Tests
To import a drive test From the menu select Drive Tests > Import Drive Tests. -ORExpand the Network name branch in the Explorer and right click Drive Tests. Choose Import Drive Tests. The Drive Test Wizard opens.
Step 1: Drive Test Files
1. 2. Click the ellipsis () to the right of the Drive test folder field. In the window that opens, locate the folder where the drive test files are. The folder name appears in the File name field. 3. 4. Click OK. From the Drive test format drop-down list, select the scanner type and file format. For Anritsu make a choice from the Sampling method dropdown list. For DTI, select All pilots or Top n pilots, depending on the scanner configuration. For Schema, complete the Scanner type field. For Agilent there are no additional options. 5. Click Next.
Step 2: Select Sessions
The Sessions area lists the drive test file names followed by the session number. The Non-drive test files area lists the files that appear in the drive test folder but are not drive test files. In some cases extra information appears next to the file name. 1. 2. Check the sessions that you wish to import. Click Next.
Step 3: Drive Test Parameters
1. 2. 3. In the Drive test name field, enter a name for the drive test. This will appear in the Drive Test branch of the Explorer. Enter a Description of the drive test, if desired. From the Datum drop-down list, select the relevant datum.
131
CDMA OptiPlanner User Guide
4. 5.
From the Carrier drop-down list, select the carrier for which the drive test is being imported. In the Minimum Ec/Io field, enter the lowest Ec/Io values that should be imported. Samples where the Ec/Io is lower than this will be discarded. From the PN drop-down list, select All to import all the PNs. -ORSelect Specified to specify which PNs to import. In the From and To fields enter the range of PNs to import. In the Step field enter the number of codes to skip. If no codes should be skipped enter 1.
6.
7.
Click Run Import. The Import Drive Test Window opens it is explained below.
10.2: The Import Drive Test Window
The Import Drive Test window displays the progress of the import process and any warnings that occur. When the process has finished, the window expands to display a summary of the samples and sample groups that were imported for each drive test session. The drive test summary includes the following information for each session: The name of the session and its duration. The total number of samples and sample groups in the session. The total number of samples and sample groups that were imported. When these numbers are lower than the overall total it can be because samples were filtered out due to the Minimum Ec/Io value or due to problems with the samples. The number of sample and sample group errors. Samples with errors are not imported. A sample is an individual drive test sample obtained from a single sector. A sample group is the collection of samples that are obtained in a certain location at a specific time from a number of sectors simultaneously. The group may contain a number of samples, or it may contain just one sample. To cancel the drive test import 1. 2. 3. 4.
132
In the Import Drive Test window click Stop. In the confirmation window that opens click Yes. Click OK. Click Close to close the Import Drive Test window.
10: Drive Tests
To close the Import window before the import has completed 1. Click Hide. The import process continues but you can no longer view the progress. 2. To restore the Import window, from the menu select Drive Tests > Show Import Progress.
To close the Import window when the import has finished 1. 2. 3. A message appears indicating that the import was successful or unsuccessful. Click OK. Review the Summary area. Click Close. When the import is successful, the drive test is added to the Drive Test branch of the Explorer.
10.3: Working with Drive Tests
When you have imported a drive test you can carry out the following activities: View the drive test samples in the Map Viewing area, according to the samples Ec, Ec/Io or PN number. View detailed information on each sample. Define a view to apply a filter to the drive testy. Export the drive test in Schema *.drt format. View summary and simulation reports.
10.3.1: Viewing Drive Tests
When a drive test has been imported it can be displayed in the Map Viewing area. The samples are displayed according to one of the following parameters: Ec, Ec/Io or PN. The selected parameter appears in the legend and the Information tool. Irrespective of the parameter you choose for the display, all of the samples parameters are displayed in the Quick View and the Detailed View. You can choose to view all three maps for the drive test parameters. Each map is displayed as a separate layer in the Map Viewing area. For details on working with map layers, see page 34.
133
CDMA OptiPlanner User Guide
To view the drive test samples 1. 2. 3. 4. 5. 6. In the Documents tab of the Explorer window, expand the Network name branch. Expand the Drive Tests branch and locate the drive test that you wish to display. Expand the drive test name and right click All samples, or a different view. Select Show from the context menu. In the second level menu that opens, choose Ec, Ec/Io or PN. In order to view the drive test, right click All samples again and select Zoom Into. The drive test appears in the Map Viewing area and the legend displays the range of values for the selected parameter. To hide a drive tests maps 1. 2. To remove a drive tests maps from the display area, right click All samples, or a different view. Select Hide. The drive test maps are removed from the Map Viewing area. All of the maps (Ec, Ec/Io or PN) are removed, depending on what was displayed. -ORIn the Map Viewing toolbar, click , the Clear Results tool.
The drive test maps are removed, as are any other maps that are currently displayed.
Using the Legend Editor
The Legend Editor is described on page 52. You can use it to view additional details about a drive test that is displayed in the Map Viewing area. The additional details are: The rectangular size of the area that the drive test covers. The minimum and maximum values that are displayed. The number of samples. The average value and the standard deviation.
134
10: Drive Tests
To open the legend editor 1. 2. Double click anywhere in the legend. The Legend Editor opens. Click the General tab. Review the information. Note that for drive test maps, No. of Bins refers to number of samples. 3. Click OK.
10.3.2: Viewing a Samples Details
There are three methods for viewing extra details about a drive test sample. The extra details include the coordinates of the sample, its date and time, pilot number, PN data, etc. 1. 2. 3. Information tool Quick view: Right click a sample or group of samples to view extra details. Detailed view: Double click a sample or group of samples in order to view extra details and access extra functionality.
Information Tool
The Information tool is a standard OptiPlanner map tool that can be used in many contexts see page 33. When a drive test map is displayed in the Map Viewing area, the Information tool shows the PN of a sample, as well as the Ec or Ec/Io, depending on the drive test map that is displayed. The Information tool is useful when the map is displayed at a high resolution so that you can view each sample separately on the map. To use the Information tool 1. 2. 3. In the Map Viewing toolbar, click , the Information tool. A yellow area opens up underneath the toolbar. If desired, increase the zoom of the map so that you can choose a single sample or a small group of samples. Move the mouse over the drive test samples on the map. The coordinates of the sample are displayed, together with the PN number. When the legend is according to the Ec or Ec/Io, the Ec or Ec/Io is also displayed. When the mouse is
135
CDMA OptiPlanner User Guide
over more than one sample, the details of just one sample are displayed.
Quick View
The Quick View displays all of the samples properties in the Map Viewing area. The information pops up when you right click a sample. The Quick View is useful when the map resolution is such that either an individual sample can be selected, or a small group of samples. To display the quick view 1. 2. Use the map tools to locate the sample or samples for which you wish to view extra details. Click , the Information tool, to make sure the cursor is the . general cursor 3.
The Information tool opens. If desired, close it. Right click a sample or group of samples. Do not release the mouse button. A window similar to the following opens:
Figure 55: Drive test quick view
In the example above, four samples were located on the point that was clicked. However, any number of samples can be clicked.
136
10: Drive Tests
Detailed View
The Detailed View displays the same information as the Quick View though there is added functionality. You can filter the samples that are displayed in the window according to their PN, and you can list the samples according to any of their parameters. In addition, you can display place marker flags in the Map Viewing area to represent the location of certain drive test samples. To display the detailed view 1. 2. Use the map tools to locate the sample or samples for which you wish to view extra details. Click , the Information tool, to make sure the cursor is the . general cursor 3.
The Information tool opens. If desired, close it. Double click a sample or group of samples. A window similar to the following opens:
137
CDMA OptiPlanner User Guide
Figure 56: Drive test detailed view
In the example above, eleven samples were located on the point that was clicked. However, any number of samples can be clicked. The samples are listed according to the Sample ID and the properties of the selected sample appear in the Properties area. To use the detailed view 1. To see the properties for different samples, select a sample on the left of the window and the information is updated in the Properties area. To display samples in the window with a specific PN only, make a selection from the Filter by PN drop-down list. To display all the samples, select All.
2.
138
10: Drive Tests
3.
To change the sample display from the Sample ID to a different parameter, e.g., Time, Pilot no., etc., make a choice from the Display by property drop-down list. To display a flag place marker in the Map Viewing area at the place where the samples are located, click Display Flag. A white flag appears at the location of the samples. When you double click another sample the flag will not be deleted and you can place flags at the location of additional samples.
4.
5. 6.
To remove all the flags from the Map Viewing area, click Clear All Flags. To close the Detailed View window, click Close.
10.3.3: Creating Drive Test Views
When importing a drive test and displaying it in the Map Viewing area, all the drive test data that was imported is displayed. It is possible to create views of the drive test which filter out various samples and display a sub-set of the data. Using a view you can choose the following filter options: Pilot number: You can choose to view samples transmitted by a specific pilot, or samples from all pilots. PNs: You can choose to view samples with all PNs or you can specify certain PNs only. Drive test sessions: You can view all the sessions or a specific session only.
Note: The default view is called All samples and it cannot be edited or deleted.
To create a view 1. 2. 3. In the Documents tab of the Explorer window, expand the Network name branch. Expand the Drive Tests branch and locate the drive test for which you want to create a view. Right click the drive test and in the menu that opens, select Add View. The following window opens:
139
CDMA OptiPlanner User Guide
Figure 57: Creating a drive test view
4. 5. 6. 7.
Enter a name for the view in the View name field. To view samples that were transmitted by one pilot only, check Pilot no. and choose the pilot from the drop-down list. To view samples that have certain PNs only, see below. To view samples from a certain session only, check Session and choose the session from the drop-down list.
Note: The relationship between the three filters is AND.
8.
Click OK.
To create a view based on PNs 1. Check PNs and click the ellipsis () to the right of the field. The following window opens:
140
10: Drive Tests
Figure 58: Creating a view based on PNs
2.
Select PNs in the PNs of sample set area and click >> to include them in the view. You can choose a number of PNs by using the Shift and Ctrl keys.
3. 4. 5.
To include all the PN numbers of a site, make a selection from the Site drop-down list and click Include PNs in view. To remove PNs from the view, select PNs in the PNs of view area and click <<. To remove all of a sites PNs from the view, make a selection from the Site drop-down list and click Exclude PNs from view. Click OK. The view appears in the Drive Test branch of the drive test for which it was created.
6.
To edit a view You can edit an existing view, apart from the default All samples view. 1. 2. Select the view you wish to edit in the Drive Tests branch of the Explorer. Right click the view and select Edit view.
141
CDMA OptiPlanner User Guide
The Drive Test View window opens. Continue as explained on page 140 above.
10.3.4: Deleting Drive Tests
When deleting a drive test, you can either delete the entire drive test, or just a drive test view. To delete a drive test view 1. 2. Select a drive test in the Drive Tests branch. Expand the drive test and select a view.
Note: The default All samples view cannot be deleted.
3. 4.
Right click the drive test view and select Delete. Click Yes in the confirmation window that opens.
To delete an entire drive test 1. 2. 3. Select the drive test in the Drive Tests branch. Right click the drive test and select Delete. Click Yes in the confirmation window that opens.
10.3.5: Exporting a Drive Test as a File
A drive test view can be exported to a file in order to access the drive test data. It is exported in *.drt format and the file can then be opened in Excel for viewing and analysis. Only the data that the view contains is exported. In order to export all the drive test information, choose the All samples view. To export a drive test view 1. 2. 3. 4. 5. Select the relevant drive test view in the Drive Tests branch of the Explorer. Right click the view and select Export. In the window that opens, choose the folder in which the file should be saved. In the File name field, enter the name of the file. Click OK. The Process Monitor opens and the progress of the export process is displayed. 6. When the file has been exported, click OK in the confirmation window.
142
10: Drive Tests
7.
Click Close to close the Process Monitor.
10.4: Comparing Drive Tests
It is possible to compare two drive test sample sets based on their Ec and Ec/Io values. It is also possible to compare the Ec and Ec/Io values of a drive test with the Ec and Ec/Io values that were generated based on a simulation. When comparing a drive test to a simulation, it is recommended to first calibrate the PMTs in order to obtain the best simulation results. See page 185 for details. Alternatively, you may wish to compare a calibrated simulation to a new drive test that has been carried out. In order to create the report, you specify the range of Ec and Ec/Io values. The report is presented in three Excel worksheets: 1. The first worksheet displays the drive tests (or the drive test and simulation) that are being compared. For each table, the range of Ec and Ec/Io values are presented, together with the percentage of samples that are in each cell. The second worksheet displays a three dimensional graph with the difference between the two tables in the first worksheet. The third worksheet presents the two tables as histograms.
2.
3.
Note: Only sample that originate from the strongest pilot take part in the comparison.
When comparing a drive test with a simulation, the resolution of the comparison is the bin size, where each bin in the simulation has values for the Ec and Ec/Io. All the samples that fall within the bin are averaged in order to produce per-bin Ec and Ec/Io values. When comparing two drive tests, you can set the resolution and it is recommended to choose a value which is smaller than the bin size, e.g. 10 m. All the samples that appear within each area are averaged in order to make the comparison. If there are samples from one drive test only in an area then the sample is ignored and no comparison is made. It is of course recommended to compare two drive tests that follow an identical or similar route. To create a drive test report 1. From the menu select Drive Tests > Create Summary Report or Drive Tests > Create Simulation Report. The following window opens:
143
CDMA OptiPlanner User Guide
Figure 59: The drive test report window
2.
For a drive test report, choose the two drive tests to compare from the Sample Set 1 and Sample Set 2 drop-down lists. For a simulation report, choose a drive test from the Sample Set drop-down list and choose the simulation from the Simulation drop-down list.
3. 4.
For a drive test report, enter the resolution for the comparison. The Interval partition fields display the boundaries of the classes that are used for the report. Click Advanced to edit the classes. Enter the range of values to be compared in the From and To fields. To split the range of values, choose one of the following methods: Interval size: The range will be split into classes of this size. No. of intervals: The range will be split into this number of classes. Customize partition: Enter the boundaries of each class separated by a comma. E.g., if the range of Ec/Io values is from 30 to 2, then you may enter -30,-20,-16,-12,-9,-2.
5. 6.
7. 8.
144
Click OK. Click OK.
10: Drive Tests
The report opens in Excel.
10.4.1: The Excel Report
The report consists of three worksheets: 1. 2. 3. Tables. Diff Chart. Totals Chart.
Tables
The top table is the first sample set and the next table is the second sample set. When comparing a drive test with a simulation, the upper table is the drive test and the lower table is the simulation. The range of Ec values define the columns, and the range of Ec/Io values are the rows. Each table cell contains the percentage of samples that have the corresponding levels of Ec and Ec/Io. The bottom table contains the percentage of bins where the difference in Ec or Ec/Io was within a certain range. This table is displayed in graph form to the right of the graphs in the Totals Chart worksheet.
Diff Chart
The Diff Chart is a three dimensional graph that displays the difference between the Ec and Ec/Io values based on the two tables. When there are many values it can be difficult to read this graph. The graph forms a cube and you can click the corners of the cube in order to rotate the graph display.
Totals Chart
The Totals Chart worksheet contains histograms one for the Ec and one for the Ec/Io. The values from each table are displayed side by side for easy comparison. The graph to the right of each histogram is based on the third table in the Tables worksheet. They contain the percentage of bins where the difference in Ec or Ec/Io was within a certain range.
145
CDMA OptiPlanner User Guide
10.5: Exporting Drive Tests to the Calibration Utility
In order to calibrate the predictions based on drive test data (see page 175) you need to import the drive tests into OptiPlanner and then export them to the Calibration Utility. This section explains how to export the drive tests to the Calibration Utility. When the drive test has been exported, you can use the Calibration Manager to export the current network to the Calibration Utility. To export the drive tests to the calibration utility 1. Select one or more drive tests in the Drive Tests branch of the Explorer. To select more than one drive test, press the Ctrl keys while selecting. Right click and select Export to Calibrator. The following window opens:
2.
Figure 60: Exporting drive tests to the calibration utility
The drive tests that will be exported are listed.
146
10: Drive Tests
3.
By default the drive tests are exported to C:\Calibration. To change the Calibration folder, click the ellipsis () to the right of C:\Calibration. Locate the folder to where you wish to export the network. The folder appears in the File name field. Click OK.
4.
When you export one drive test, the Export as field contains the name of the drive test. When you are exporting a number of drive tests, enter a name for the drive tests in the Export as field. Click OK to export the drive tests. The Process Monitor opens and shows the progress. When the export process has been completed, a confirmation window opens. Click OK. After the drive tests have been exported, use the Calibration Manager (page 185) to export the network. You can then use the Calibration Utility to calibrate the prediction models.
5. 6.
147
CDMA OptiPlanner User Guide
11: Traffic Modeling
Chapter Contents
This chapter describes how to use the following modules: Traffic Modeling. Application Distribution Profile (ADP) Manager. Clutter Skews Manager. OptiPlanners traffic modeling is explained on page 190. The sections below explain how to create, view and edit all the modeling elements that are necessary to run the Traffic Wizard and create a traffic distribution map. When importing a network, all the traffic modeling components will usually be defined and you will be able to view or edit them. In the Traffic Modeling window you define the Eb/No tables, the user equipment devices (UEs), the cellular applications, the environment parameters and the CDMA2000 parameters In the ADP Manager you create profiles based on applications and UEs, assigning weights to the clutter types. Traffic distribution maps are based on one or more ADPs. The Clutter Skews Manager defines the likelihood of traffic being in different clutter types. You can use different skews for different types of traffic. When you create a traffic distribution map, you use the traffic statistics, ADPs and clutter skews.
11.1: Traffic Modeling Window
The Traffic Modeling window enables you to define parameters that relate to the CDMA traffic aspects of the network, such as the characteristics of the clutter types, the different types of user equipment that are in the network, the mobile applications, Eb/No tables and so on. A large number of fields and values are essential in order to define and quantify the network due to the fact that in CDMA networks, both voice calls and data services are carried. Traffic modeling is critical for the main OptiPlanner workflows, which are creating traffic distribution maps, simulating the network and running optimizations. Many fields have default values but you need to obtain or estimate the values for your network and update them accordingly. All this information is used as input for the Monte Carlo analysis (see page 203) that is carried out when a traffic distribution map
148
11: Traffic Modeling
and a simulation are being created, as well as when an optimization is run.
Note: You must complete the Traffic Modeling definitions and fields before creating a traffic distribution map.
The Traffic Modeling window is divided into the following tabs:
Tab General User Equipment (UE) Applications Environment Parameters CDMA2000 Description Complete the Eb/No tables for the network. Define all the user equipment used in the network. Define all the applications used in the network. Enter the values for a number of clutter-based parameters. Set the CDMA2000 parameters.
To open the traffic modeling window From the menu, select Modeling > Traffic Modeling.
11.1.1: General
In the General tab you complete the Eb/No tables for the network. You can import prepared Eb/No tables or you can build them in OptiPlanner. You can also export Eb/No tables and view them in a graph. Eb/No refers to the signal to noise ratio in a wideband digital communication system. The input at the receiver is measured and it is used as the basic measure of the signal strength. The number of values in an Eb/No table depends on the RC number, the FER percentage, the bit rates that are defined, as well as the number of paths and mobility groups. In addition, there are separate values for the up and downlinks. All these terms are explained in the table below:
Field % FER Description The Frame Erasure Rate is explained in the table on page 157 below. Rates of 5% and above are for data only. RC1RC4 refers to the CDMA version of the radio configuration of a carriers air interface. The different RCs support different Walsh Code allocation schemes with RC1RC3 supporting 64 and RC4 128. The carriers are backward compatible meaning that if a carrier is configured to RC4, a mobile configured to RC3 or lower will be supported. For each RC there is a predefined list of supported uplink and downlink bit rates.
Radio Configuration
149
CDMA OptiPlanner User Guide
Field Mobility Groups Maximum No. of Paths
Description The pedestrian, medium speed and fast speed mobility groups reflect the speed at which user equipment devices are traveling. The pedestrian group must be in each Eb/No table whereas the others are optional. The maximum number of connections a single mobile can maintain.
The values that are displayed in the table depend on the selection of the FER percentage and the link direction. The combination of percentage FER and link direction appears in parentheses above the table that is displayed. To set the radio configuration 1. 2. In the General tab, choose the Radio Configuration from the Uplink and Downlink drop-down lists. Click Additional Info to view a table of bit rates for the selected configuration and the Min and Max TCH Power on the downlink. To edit the TCH power values, select a cell and enter a new value. Click OK to close the table.
3. 4.
To set the number of paths and mobility groups 1. 2. Select the number of paths for the Eb/No table from the Maximum No. of Paths drop-down list. In the Mobility Groups area, check the speeds for the Eb/No table. At least one must be checked.
Defining and Displaying Eb/No Tables
When defining an Eb/No table, by selecting the number of paths and mobility groups, you need to complete the table as described below for the values that appear in the table. If you choose additional paths or mobility groups, then you have to enter additional values in the table. When values for an Eb/No table have been entered and saved for two or more paths and mobility groups, then changing to a lower number of paths and mobility groups affects the display of the Eb/No table but it does not delete the values. For example, if a table has been defined for all three mobility groups and then you uncheck the two faster mobility groups, this results in just the pedestrian mobility group being displayed. The values for the faster
150
11: Traffic Modeling
groups have not been deleted and when you check them again, the values will be displayed.
Important: The display of the General tab defines the Eb/No table which is used as input for the OptiPlanner modules. It also affects mobility groups and the number of paths that can be defined in the Environment Parameters tab. When you have set the parameters in the General tab it is not recommended to change them.
To define a FER percentage 1. 2. 3. 4. 5. 6. Click New under the table of FER percentages. In the window that opens, enter the new FER percentage in the FER field. Choose the link direction from the Direction drop-down list. Click OK. Enter the Eb/No values in the table. Click Apply to keep the changes.
To delete a FER percentage 1. 2. 3. 4. Select the FER percentage that you wish to delete. Click Delete. Click Yes in the confirmation window that opens. Click Apply to keep the changes.
Note: If the FER percentage is the Target or Outage FER (see the table on page 157) of an application, it cannot be deleted.
Completing & Editing Eb/No Tables
When the number of paths, mobility groups and FER percentages have been defined you can enter or edit the values in the actual Eb/No table. The Eb/No values can be from 012. When all the values have been entered, the FER percentage will change from red to green in the list of FER percentages. However, it is not necessary to enter all the values in the table. To enter Eb/No values 1. In the list of FER percentages, choose a combination of FER and link direction. The title of the Eb/No table reflects the combination you chose.
Note: The entries that you can enter or edit are in the speed (mobility groups) columns only.
151
CDMA OptiPlanner User Guide
2. 3.
To enter or edit an Eb/No value, click a sector in the table and enter the value. When you have finished entering the values, click Apply to keep the changes.
Validity of an Eb/No Table
For an Eb/No table to be valid, the conditions below must apply. The validity is only checked when a process such as creating a traffic distribution map, running a simulation or optimization is activated. This is because the process may not use all the values in the Eb/No table so only the validity of the relevant tables is checked. If some values are not valid then the Validator window opens. The name of an Eb/No table is green when all the entries are complete but this does not mean that the table is valid. The Eb/No table validity conditions are as follows: 1. 2. 3. At least one speed group must be defined. At least one path must be defined. As the percentage FER goes up, i.e., the quality of the signal goes down, so the Eb/No value goes down. This must be reflected in the Eb/No table. This means that when comparing the Eb/No value for a FER percentage with the Eb/No value of a higher FER percentage on a specific bit rate, the Eb/No value of the higher FER percentage must be lower by at least 0.5 dB. For example, if the lowest Eb/No value for the 1% FER (uplink, 32 kbps) in any of the path-mobility group sectors is 6.3 dB, then in the 3% FER (uplink, 32 kbps), the highest possible value is 5.7 dB. 4. 5. The comparison of the values in the Eb/No tables between the FER percentages is separate for the up and downlinks. Between the bit rates for a specific FER percentage, the Eb/No values do not have to be in a particular order. I.e., the Eb/No values for the 64 kbps bit rate can be lower than those for the 384 kbps bit rate, within the same FER percentage. Within the speed groups for a particular bit rate and path number, the Eb/No values do not have to be in a particular order.
6.
152
11: Traffic Modeling
Importing & Exporting Eb/No Tables
You can export the current set of Eb/No tables that contains the definitions for all the paths and mobility groups, etc. that are currently defined in the Traffic Modeling window. You can also import an existing set of Eb/No tables instead of entering the data in OptiPlanner. The file format for importing and exporting is comma-delimited (.csv) and the data can be viewed and manipulated in Excel. To import a set of Eb/No tables 1. 2. 3. In the General tab, click Import. In the window that opens, locate the directory where the file in csv format is located. Select it and click OK. If the file is in the incorrect format, or there is an error in the file, a window opens with a list of errors. Click OK and retry. The set of Eb/No tables is imported. 4. Click Apply to keep the changes.
To export a set of Eb/No tables 1. 2. 3. In the General tab, click Export. In the window that opens, choose a directory for exporting the file. Enter a name for the file in the File Name field and click OK. The set of Eb/No tables is exported and you can now work with it in an application such as Excel.
The Eb/No Graph
The Eb/No graph allows you to view graphically the different values on the Eb/No table. You can dynamically change the display using the following variables: bit rate, link direction, number of mobility groups and number of paths. As you change the variables, the graph is instantly updated. To view the Eb/No graph 1. In the General tab of the Traffic Modeling window, click Graph. An Eb/No graph appears below:
153
CDMA OptiPlanner User Guide
Figure 61: Eb/No graph
The graph displays the Eb/No values on the x-axis and the FER percentages on the y-axis. The legend displays the choices that are made in the upper section of the window. 2. Use the drop-down lists to choose the Eb/No values to display. You can choose a specific bit rate, link direction, mobility group, path number, or you can display all the values. Click Close to close the graph.
3.
11.1.2: User Equipment (UE)
The first step in creating an Application Distribution Profile for the network is to define the user equipment devices that are in operation, together with their basic RF characteristics. Examples of user equipment are mobiles, wireless modems, PDAs, etc. Specify the values for each type of user equipment. There is no need to define separate values for each model that is used. This window can also be accessed from the ADP Manager, see page 162. The table below describes the fields in the User Equipment tab.
Field Name Receiver Noise Figure (dB) Description The name of the user equipment device. The antennas noise figure.
154
11: Traffic Modeling
Field Min Transmit Power (dBm) Max Transmit Power (dBm) Relative UE Antenna Gain (dB) No. of Rake Receiver Fingers Additional Loss (dB)
Description
The minimum and maximum transmit power of the device.
The relative antenna gain of the device. The number of rake receivers the device has (3, 4, 5 or 6). The environmental loss that is associated with this type of user.
To enter a new UE device 1. In the User Equipment tab, click New. Untitled appears in the User Equipment column and in the Name field. 2. 3. 4. Enter the name of the device in the Name field. Complete the additional fields as described in the table above. Click Apply to keep the changes.
To view the settings for a UE device Select a UE device in the User Equipment column. The values of the fields are updated with the relevant parameters. To delete a UE device 1. 2. 3. 4. In the User Equipment column, select the device you wish to delete. Click Delete. Click Yes in the confirmation window that opens. Click Apply to keep the changes.
Note: A user equipment device cannot be deleted if it is part of an ADP.
11.1.3: Applications
When creating a traffic distribution map, you designate the application or applications for which it is being created. An application is based on a session type (voice, e-mail, web or FTP), the user equipment device that is used for the session and other parameters that are described in the table below.
155
CDMA OptiPlanner User Guide
When more than one application is chosen when a traffic distribution map is being created, the traffic carried in the network is split among the different applications in order to accurately reflect the network status. When displaying a traffic distribution map, you can view a composite map or you can choose to view it according to the following filters: Application Session Type Bit Rate User Equipment
See page 199 for details. The Applications window can also be accessed from the ADP Manager, see page 162. The table below describes the fields in the Applications tab.
Field Name Session Type User Equipment Description The name of the application. Voice, E-mail, WWW or FTP. The UE device that uses the application. If more than one UE device can use the session type, define additional applications. Loss caused by the proximity of the device to the body. For example, the loss caused by a PCMCIA card is different than the loss caused by a mobile phone. In addition, the loss varies depending on the proximity of the device to different parts of the body. For example, the loss caused by the hand (e.g. for a PDA) is different than the loss caused by the head (e.g. for a mobile phone). Choose Circuit or Packet from the drop-down list. The desired data rate for the up and down links. The minimum bit rate for the call or data transfer to be sustained. If the bit rate dips beneath this, the call will be dropped or a connection will fail. The combination of required and minimum bit rates enables OptiPlanner to support bit rate degradation. The percentage of time during a connection when there is activity on the uplink/downlink. The power can be reduced during the periods of inactivity. The activity factor on the downlink for a data call will usually be 1.
Body Loss (dB)
Service Type Required Bit Rate (DL & UL)
Minimum Bit Rate (DL & UL)
Activity Factor (Range: 01) (DL & UL)
156
11: Traffic Modeling
Field
Description The target percentage of the Frame Erasure Rate. The sector or device will lower its transmission power, i.e., increase the likelihood of errors, until the target FER exceeds this percentage. It then raises the power before lowering it again. This process is in order to keep the transmission power to a minimum. For data the Target FER can be higher than for voice, as corrupt data can be re-sent, whereas for voice calls the line needs to be of a higher quality. The Target FER is an actual value used in the network. The Outage FER is used by the Simulator and is designed to provide flexibility to the simulation during the convergence process by allowing the FER to change, as in a real network. The Outage FER describes the convergence of the upper window size where a link is considered to be a good link. For data, the Outage FER can also be higher than for voice. Note: Select Not Active in this field for the Simulator to ignore the Outage FER and use the Target FER instead.
Target FER (Frame Erasure Rate) (%) (DL & UL)
Outage FER (Frame Erasure Rate) (%) (DL & UL)
To define an application 1. In the Applications tab, click New. Untitled appears in the Application Name column and in the Name field. 2. 3. 4.
Notes: 1. The Required Bit Rate must be greater than or equal to the Minimum Bit Rate. 2. The Outage FER must be greater than the Target FER. 3. The values in the FER drop-down lists are based on the FER percentages that are defined in the General tab.
Enter the name of the application in the Name field. Complete the additional fields as described in the table above. Click Apply to keep the changes.
To view the settings for an application Select an application in the Application Name column in the Applications area. The values of the fields are updated with the relevant parameters.
157
CDMA OptiPlanner User Guide
To delete an application 1. 2. 3. 4.
Notes: 1. An application cannot be deleted if the In Use check box is selected, as the application is being used in at least one traffic distribution map or ADP. 2. The In Use check box is an indicator as explained above and it cannot be checked or cleared.
Select the application you wish to delete. Click Delete. Click Yes in the confirmation window that opens. Click Apply to keep the changes.
11.1.4: Environment Parameters
The Environment Parameters tab enables you to define settings that vary according to the clutter type. This includes the orthogonality factor, fade margin and penetration loss; the probability of mobiles in each clutter type being in a particular mobility group and the percentage of traffic in the slow mobility group that is indoor and the number of fingers used in each clutter type. These parameters are explained in the table below. The parameters used in this table are used by the most probable virtual mobile see page 209 for details.
158
11: Traffic Modeling
Field Clutter Type General Parameters
Description The types of clutter defined for the market.
Orthogonality (Range 01, 0 is low)
The level of orthogonality (separation) between the traffic channels (Walsh codes). Due to refraction and other effects, the signal suffers from interference affecting the reception of the relevant Walsh codes. In an open space, this factor is greater than in a dense environment. Values for open space are usually 0.80.9 and in a dense urban area, typical values are 0.60.7. The amount of signal loss due to typical buildings in the clutter type. Rural buildings will have different penetration loss values than commercial buildings. The Penetration Loss can also be edited in the Clutter Types Attribute table see page 46. Fading occurs when the signal suddenly weakens or is lost, such as when a mobile moves behind a building, goes underground or goes very high above ground. This value is the log normal fading models standard deviation for each clutter type. Fading is modeled both in Ec/Io and in noise calculations. Choose a value from the drop-down list.
Penetration Loss (dB)
Fading (dB)
Mobility Group Probability Three mobility groups are defined. Enter the probability for each mobile being in one of the mobility groups. In a high density urban area the majority of mobiles are likely to be in the slow mobility group whereas on a road the majority will be in the higher mobility group. The mobility groups are as follows: Slow/pedestrian, Medium and Fast. The actual speeds are displayed in the window. Note: The number of mobility groups displayed depends on the selection in the General tab. For the mobiles that are in the slowest speed group, this field defines the percentage of traffic that is indoor in the selected clutter type. In outdoor clutter types such as forestry, water, etc. this value will usually be 0. In dense urban or commercial areas it will be relatively high.
Speed (Sum: 1)
Indoor prob. (Range: 01)
159
CDMA OptiPlanner User Guide
Field Delay Spread Probability
Description
Path Number (Sum: 1)
When a mobile is not in a handoff state, i.e., only one pilot is above Tadd, it can still be possible for a mobile to receive the signal on its two free fingers. This is due to multi-path reflection. When the mobile is near an obstacle, such as a wall, the pilot signal transmitted by a single sector may reflect against a wall and be received by the mobile for a second or third time. Even if the signal is weak and below Tadd, the mobile can use its two free fingers to demodulate the signal. Enter the probability that the signal will be received by the mobile on one, two or three of its fingers due to multi-path reflection. In a dense clutter type, there is a higher probability that two or even three fingers will receive the same signal. In an open area, there is a low occurrence of multi-path reflection. Note: The number of paths displayed depends on the selection in the General tab.
To set the environment parameters 1. 2. In the Traffic Modeling window, select the Environment Parameters tab. Enter or edit the values of the parameters for each clutter type.
Note: When you select a clutter type in one area of the window, the clutter type automatically becomes automatically selected and displayed in the other areas of the window.
3.
Click Apply to keep the changes.
To copy the settings of a sector, row or column 1. 2. 3. 4. To copy and paste values in the tables, right click the sector, row or column that you wish to copy. In the context menu that opens, select Copy Sector, Copy Row or Copy Column. Right click the sector row or column to where you wish to paste the data, in the same table. In the context menu that opens, select Paste Sector, Paste Row or Paste Column.
Notes: 1. Depending on what was copied, additional options in the context menu for pasting appear. This allows you to copy the value of a single sector to the entire table, the values of a row to the entire table, etc. Check the context menu for the precise options each time you paste.
160
11: Traffic Modeling
2. Some of the pasting options are possible but not logical. For example, when copying and pasting probabilities, always insure that the row sums to 1.
5.
Click Apply to keep the changes.
11.1.5: CDMA2000
The CDMA2000 tab enables you to define the CDMA2000 properties of the network. The parameters you can define are described in the table below. After you have made changes, click Apply.
Field SCH HO Thresholds Reduced Active Set Threshold DL (dB) Reduced Active Set Threshold UL (dB) SCH Allocation Thresholds Reverse Link Capacity Noise Rise Limit (dB) Description Supplemental Channel Handoff Thresholds The minimum difference between the Ec/Io of the current strongest pilot on the supplemental channel and the Ec/Io of a pilot in the candidate set, before the candidate can enter the Active Set for a soft handoff and supply the supplemental channel. There are separate values for the uplink and the downlink. Supplemental Channel Allocation Thresholds When the noise rise for a sector is higher than this value on the reverse link then a supplemental channel will not be allocated. When the ratio of the overall sector power to the pilot power emitted by a sector is lower than this value, a supplemental channel will be allocated. The Ior/Ec ratio is an indication of the noise to pilot power level on a specific sector. The Ior/Ec (inverse) is greater than the overall Ec/Io in a bin. When the ratio is below this threshold, the additional noise caused by the allocation of a supplemental channel should not adversely affect performance. IS95A: The soft handoff method is constant, based on Tadd and Tdrop. IS95B/IS2000: The handoff method is dynamic, based on the fields defined below. Radio Resource Management It is necessary to allocate a certain percentage of a sites radio channels to voice traffic and a certain percentage to data traffic. Static: Allocate a fixed percentage of resources to each type of traffic. The total will sum to 1. Dynamic: Allocate a fixed percentage of resources to each type of traffic, but the sum does not have to be 1. E.g., you may allocate 30% to voice and 20% to data. The remaining 50% will be allocated dynamically depending on the actual demand for resources at the site. The percentage of radio resources allocated to data traffic.
Ior/Ec Load threshold (dB)
SHO Algorithm
RRM
Method (Range: 01)
Max Data Resources (Range: 01)
161
CDMA OptiPlanner User Guide
Field Max Voice Resources (Range: 01)
Description The percentage of radio resources allocated to voice traffic. When the method described above is static, the data and voice resources must sum to exactly 1.
11.2: Application Distribution Profiles (ADPs)
Application Distribution Profiles are based on the traffic type and the applications that are defined in the Traffic Modeling window (see page 155). When an ADP consists of more than one application, then the relative weight of each application in the different clutter types can be set. When the network has been imported, ADPs will usually already be defined. To open the ADP manager 1. From the menu, select Modeling > Application Distribution Profiles. The following window opens:
Figure 62: ADP Manager
2.
To view an existing ADP, select it in the ADP column to see its applications. Click the Weights tab to view the clutter weights. (This is only relevant when there is more than one application.) To create a new ADP, click New.
3.
162
11: Traffic Modeling
4. 5. 6. 7. 8. 9.
In the window that opens, enter an ADP Name. From the ADP Type drop-down list, choose a type that reflects the type of traffic. Enter a Description, if desired. Click OK. In the Applications tab, check at least one application. When you select more than one application, click the Weights tab.
10. For each clutter type, adjust the relative weight of each application to define which applications are more likely to be used in that clutter type.
Note: A weight of 0 means that the application is not used in a clutter type.
11. To edit or define a new UE, click Edit UE in the Applications tab. See page 154 for further details. 12. To edit or define a new application, click Edit Application in the Applications tab. See page 155 for further details. When you define a new application it will appear in the list of applications. 13. Click OK to save all changes. To import an ADP 1. 2. 3. 4. 5. 6. 7. In the ADP Manager, click Import. At the end of the File field, click the ellipsis (). In the window that opens, locate the folder where the ADP is and choose the text file. Click OK. Enter an ADP Name. From the ADP Type drop-down list, choose a type that reflects the type of traffic. Enter a Description, if desired. Click OK. The ADP appears in the list and you can edit it. To delete an ADP 1. 2. 3. Select an ADP from the list. Click Delete. Click Yes in the confirmation window.
163
CDMA OptiPlanner User Guide
11.3: Clutter Skews
The clutter skews relate to the way in which the traffic is distributed across the network. Clutter types with high weightings is where most traffic is likely to be, e.g., dense urban and commercial areas. Areas such as rivers and lakes or non-populated open areas will have low weightings. Different types of traffic may have different skews. For example, data traffic may be distributed differently from voice traffic. In order to accommodate this, traffic distribution maps can be created with different clutter skews. The skews are defined in the Clutter Skews Manager. To open the clutter skews manager 1. From the menu, select Modeling > Clutter Skews. The following window opens:
Figure 63: Clutter Skews Manager
2. 3. 4. 5. 6. 7. 8.
To view an existing skew, select it in the Name column. To create a new skew, click New. In the window that opens, enter a Name. Enter a Description, if desired. Click OK. Adjust the skews. Click OK.
164
11: Traffic Modeling
To edit a clutter skew
Note: A skew can only be edited if it has not been used to create a traffic distribution map.
1. 2. 3.
Choose a skew from the list. Edit the values in the Skew column. Click OK.
To import a set of skews 1. 2. 3. 4. 5. 6. In the Clutter Skews Manager, click Import. At the end of the File field, click the ellipsis (). In the window that opens, locate the folder where the skews are and choose the text file. Click OK. Enter a Name. Enter a Description, if desired. Click OK. The skews appear in the list and you can edit it. To delete a set of skews 1. 2. 3. Select a skew from the list. Click Delete. Click Yes in the confirmation window.
165
CDMA OptiPlanner User Guide
12: Optimization Scenarios
Chapter Contents
This chapter explains: The centrality of optimization scenarios to the OptiPlanner workflow. The contents of an optimization scenario. How to define optimization clusters. The optimization and simulation sets. How to create optimization scenarios.
12.1: The Centrality of the Optimization Scenario
Building an optimization scenario is the first step in the main OptiPlanner workflow and it is directly connected to the optimization that is being carried out. The scenario is comprised of the sites that will be optimized, as well as other sets that are described below. Once the scenario has been chosen, it is used to create a traffic distribution map and to simulate the network. A change in the optimization scenario will result in a need to recreate the traffic distribution map, simulate the network again and if optimization has been carried out, it will have to be regenerated. Therefore, it is critical to carefully choose the sites to be optimized and to make sure that all their definitions and parameters are correct before continuing with the workflow. You should not edit the sites in the Optimization Scenario when a traffic distribution map, simulation or optimization have been created using the scenario. When running what if scenarios, create a separate optimization scenario for each option. Alternatively, you can save the results from an optimization scenario as a revision (see page 107) and then edit the scenario in a different revision.
12.2: The Contents of an Optimization Scenario
Optimization scenarios consist of sites and geographical areas that relate to the optimization project that you are carrying out. The scenario of course consists of the sites being optimized the optimization set but it also includes additional sites whose transmissions can influence the optimization set. These extra sites are known as the simulation set. Finally, both simulations and optimizations are based on the traffic carried, so the sites in an area at least equal to the simulation set are used to create a traffic
166
12: Optimization Scenarios
distribution map. This is the traffic set. For more details on the optimization and simulation sets, see below. Optimization scenarios consist of the sets and areas described in the table below. Sets consist of sites, and areas are geographical selections delineated by polygons. The sets define the sites for each activity and the areas define the geographical area where bins and their characteristics are taken into account. During the Monte Carlo experiments (see page 203), the mobiles are dropped in the simulation areas bins when running a simulation or optimization and in the traffic areas bins when creating a traffic distribution map. When an optimization scenario has been created, it can be selected in the Traffic, Simulation and Optimization wizards, insuring consistency during the optimization project. After running one of the wizards, you can create another traffic distribution map, simulation or optimization on the same optimization scenario, using different parameters, and then compare the results.
Sets & Areas Optimization Set Description The sites that are being optimized. The Optimizer will recommend changes to the antenna parameters at some of these sites. An area that surrounds the optimization set. The characteristics of these bins are taken into account during the optimization. The sites that surround the optimization set whose RF propagation affects the optimization set, e.g., one to two tiers of sites around the optimization set. The simulation set must at least include all the sites in the optimization set. An area that surrounds the simulation set. The sites that surround the optimization set whose RF propagation affects the optimization set, e.g., one to two tiers of sites around the optimization set. The traffic set must at least include all the sites in the simulation set. An area that surrounds the simulation set. When creating the sets and areas automatically (see below), the simulation and traffic sets are identical, as are the simulation and traffic areas.
Optimization Area
Simulation Set
Simulation Area
Traffic Set
Traffic Area
Sets and areas are saved as site and polygon selections. They can be used in many other OptiPlanner modules.
167
CDMA OptiPlanner User Guide
12.3: Defining Optimization Clusters
When there are many sites in a network, it is recommended to divide the network into clusters that range in size from a few dozen to more than a hundred. The size and location of the clusters can be based on the following considerations: The areas being optimized. Existing divisions of the network. Geographical and topographical considerations. Municipal and urban divisions.
Another important consideration is the number of teams of technicians that are available to implement the changes. Until all the antenna parameters have been changed, the network will not be optimized. Therefore, it is recommended to optimize a number of sites where you will be able to implement the changes within a period of a week or less.
12.3.1: The Simulation & Optimization Sets
When optimizing a cluster, the sites and traffic within it are affected by other nearby sites, as well as killer sites that transmit into the selected zone. In order to take these sites into account (without modifying them) you define two sets of sites when optimizing: 1. 2. The optimization set. The simulation set.
The optimization set includes the sites which will be optimized (i.e., the cluster) and the simulation set includes sites that are likely to influence the optimization set. These will obviously be the sites closest to the optimization set but will include other sites, such as those that take part in handoffs with sites in the optimization set or those that influence the noise (Io) levels of sites in the optimization set. The Optimizer recommendations relate to the antenna parameters of sites that are in the optimization set only. During the Monte Carlo analysis, the mobiles are dropped throughout the simulation set, though the statistics for the mobiles and sectors are collected in the optimization set only. As well as choosing each optimization set carefully, you should spend time locating the sites that influence the optimization set. Analyzing the drive test data will often give you good information regarding sites that should be included in the simulation set. The Data Tracker (see page 215) will also help you to locate sites that take part in handoffs with sites in the optimization set. Using the
168
12: Optimization Scenarios
Terrain Cross Section tool you can also analyze which sites affect the optimization set.
12.4: Creating Optimization Scenarios
Optimization scenarios can be created manually, by actively choosing each set and area, or automatically, by allowing OptiPlanner to create them.
Note: Before creating an optimization scenario, you must select the sites for the optimization set. The selection can either be a saved selection or an active selection.
To create a new optimization scenario 1. -ORFrom the menu select Optimization > Optimization Scenarios. 2. In the window that opens, click New. The following window opens. (When no optimization scenarios currently exist, this window opens following Step 1.) On the toolbar click Optimization Scenarios.
Figure 64: Adding an optimization scenario
3. 4.
Enter the name of the scenario in the Name field. Select the optimization set from the Optimization Set dropdown list.
169
CDMA OptiPlanner User Guide
When there is an unsaved selection of sites in the Map Viewing area, Active Selection on Map appears in the Optimization Set field. You can choose to use those sites, or you can choose a saved selection. 5. Select Manually or Automatically depending on how you want to create the sets and areas. Even if you select Manually, you can still decide to create some (or all) of the sets and areas automatically. 6. Complete the Area Expansion Range and Inclusion Range fields, as explained below:
Field Description In order to create an area from a set, e.g., the optimization area from the optimization set, an imaginary line is drawn connecting the sites that form the boundary of the set. The distance represented by the Area Expansion Range is then added to this boundary to form the relevant area. The distance represented by this value is added around the sites of the optimization set. All sites in this new area make up the simulation and traffic sets. When creating the optimization scenario automatically, the simulation and traffic sets are the same. However, when creating the scenario manually, the values can be altered to create a traffic set which is larger than the simulation set. The value of the Area Expansion Range is added to the simulation and traffic sets in order to create the simulation and traffic areas.
Area Expansion Range
Inclusion Range
7.
Click OK. When you select automatic creation, the sets and areas are built in the Map Viewing area. When the process has finished, the Optimization Scenario window opens.
170
12: Optimization Scenarios
12.4.1: The Optimization Scenario Window
The Optimization Scenario window enables you to create, view, edit and delete optimization scenarios.
Figure 65: The optimization scenario window
The left side of the window lists the optimization scenarios that have already been defined. The optimization, simulation and traffic sets and areas are displayed, together with the name of the selection and the number of sectors in the selection. The lower part of the window contains settings that are used for creating the sets and areas automatically.
12.4.2: Creating an Optimization Scenario Manually
When creating a scenario manually, you can still create some (or all) of the sets and areas automatically, if desired. You can use existing selections of sites and polygons, or you can create them on-the-fly.
171
CDMA OptiPlanner User Guide
Note: All actions carried out in the Optimization Scenario window are only saved to the database when you click OK.
To create an optimization scenario manually 1. 2. After choosing to create an optimization scenario manually, click Optimization Set in the Name column. If you do not wish to use the current selection, rather a saved selection, then select the optimization set from the Selection drop-down list. You can also use the selection tools to create a new selection, see page 87. 3. Click Zoom Into Selection to verify that it contains the necessary sites.
Important: It is very important to choose the optimization set carefully, as all the other sets and areas are based on this, as are the traffic distribution maps, simulations and optimizations that will be created.
4. 5. 6.
If necessary, use the Selection tool to add or remove sites. In the Name column, select another set or area. For the each of the remaining sets and areas, carry out one of the following:
If you have already saved the set or area, select it from the Selection drop-down list. Use the Selection tools to create the set or area. From the Automatic Creation drop-down list, select the set or area to create it automatically. If desired, you can change the values for the Area Expansion Range and Inclusion Area. Click Create. 7. When you have defined all the sets and areas, you can click the list of sets and areas to check that everything is defined correctly. If necessary you can use the selection tools to change a set or area. Click OK.
8.
To view an existing scenario 1. Select a scenario in the Scenarios list. The names of the sets and areas appear in the Selection column. 2. 3. Select the set or area you wish to view. Click Zoom Into Selection.
172
12: Optimization Scenarios
To edit an existing scenario
Note: An optimization scenario that has been used to create a traffic distribution map, simulation or optimization cannot be edited.
1. 2. 3. 4. 5.
Select the scenario in the Scenarios list. Select the set or area that you wish to edit. If necessary, click Zoom Into Selection. If the edited set or area has already been defined, select it from the Selection drop-down list. To manually edit the set or area, use the selection tools. When you have made the changes, click toolbar to save the edited selection. on the Selection
6.
Click OK to save the changes.
To delete a scenario
Note: An optimization scenario that has been used to create a traffic distribution map, simulation or optimization cannot be deleted.
1. 2.
Select the scenario in the Scenarios list. Click Delete.
Note: The scenario will only be deleted when you click OK.
To create a new scenario 1. 2. To create a new scenario in the Optimization Scenario window, click New. Continue as explained above.
173
CDMA OptiPlanner User Guide
13: Predictions
Chapter Contents
In this chapter the following topics are covered: Overview of predictions. The calibration model. When to recreate predictions. Creating predictions using the Prediction Wizard. Importing predictions. Propagation Model Types. The Calibration Manager.
Note: When you use the New Document feature (see page 99) to import a network, you can import predictions that were created with a third party tool. See page 180 for further details on importing predictions.
The OptiPlanner Predictor uses enhanced modeling techniques to calculate the path loss in each bin on the map. The prediction engine uses the following data: Topography (based on the terrain map) Average mobile height Antenna model Clutter Antenna height (p. 122) Frequency band
The Propagation Model Type with the prediction parameters (p. 182) and the Deygout diffraction model are also used as prediction inputs. For the purpose of making the calculations, each site is assumed to transmit from a single isotropic antenna. Unique OptiPlanner calibration techniques are applied to the initial results in order to improve the reliability of the predictions. Following calibration, additional, more precise propagation models can be used for sites and sectors. Even though there is no direct output after running predictions, the calculations are required for the other OptiPlanner modules: Coverage Maps Simulation Traffic distribution maps Optimization
Initially, you will create predictions for all the sites in the network. If there are many sites and limitations on the available processing
174
13: Predictions
power, you can run predictions on clusters of sites, until you have made predictions for the whole network.
13.1: Calibrating the Propagation Model
Traditional RF propagation models for urban settings have many drawbacks which affect their accuracy. OptiPlanner implements an innovative model which calibrates the preliminary predictions based on data from engineering drive tests. Initially, the path loss is calculated using the predictive equations which process all the general and site specific parameters. Next, the drive test results, which measure the actual PN scanning signal received from each sector at a given point, are used. By solving a set of equations with the drive test data, the values of the coefficients in the predictive equations can be improved and used to estimate the path loss for areas where there is no drive test data. The calibration process is carried out using the OptiPlanner Calibration Utility. For more information on OptiPlanner calibration, see the Introduction and Overview of the OptiPlanner Calibration Utility User Guide.
13.2: When to Recreate Predictions
When the factors listed below are relevant, you should recreate the predictions for the network. Based on this you will then need to recreate the traffic distribution maps and simulations and re-run the optimization. Depending on the change, new predictions may be required just for the site whose parameters changed, or for the whole network. In some cases the calibration should be carried out again. Recreate predictions in the following circumstances: 1. 2. When the height of an antenna changes. Recreate the prediction for the antenna only. When you move a site, either because the location has changed, or when you are creating what-if scenarios. Recreate the predictions for the affected site only. (When you add a new site, you of course have to create predictions for it.) When you receive new drive test data you should carry out the calibration again. You will then need to create predictions for the sites that were in range of the drive test. When you receive updated clutter or terrain maps that may have a higher resolution or more accurate representation of the geographical features, etc. you should carry out
3.
4.
175
CDMA OptiPlanner User Guide
calibration again and then recreate predictions for the areas that the maps cover. If you make changes to other parameters, such as those used in the Deygout diffraction model, you should also run predictions again. However, it is not recommended to alter these parameters.
13.3: Creating Predictions
Creating predictions consists of the following steps: Choosing the antennas for which you want to carry out the predictions. Running the Prediction Wizard. When the process has finished there is no viewable output, as explained above.
13.3.1: Generating Predictions: The Prediction Wizard
Before running the Prediction Wizard, the antennas for which the predictions are being created must be selected in the Map Viewing area. They can be within a saved selection, or the current selection in the Map Viewing area even if it is not saved. The Prediction Wizard has two steps: 1. 2. Defining the prediction parameters and the range. Reviewing the list of antennas for which to create predictions.
The following sections explain each of the steps in more detail and after that it is explained how to complete the steps in the wizard.
Prediction Parameters
The frequency band for the network is displayed in Megahertz. It is set in the Preferences window (Document>CellOptimization>General). In this step you choose which propagation model type to use for the predictions. You can either use the PMT (Propagation Model Type) that is currently assigned to the antenna or you can select a different PMT to use for all the selected antennas.
Note: When you select a different PMT with which to create the predictions for the selected antennas, it will be associated with all those antennas.
You also enter the mobile height, the average height above ground that a mobile is held by a user, for example 1.5 m (4.9 ft). If you are predicting propagation for an area where there are many high
176
13: Predictions
buildings, enter a higher number to reflect the average height at which mobiles are held. The prediction range is the propagation radius from the site over which the prediction is created. Generally, the actual prediction that is calculated is a square based on the radius. For example, if the prediction range is 5 miles, then the prediction is created for all bins up to a radius of 5 miles from the site. The prediction which is created covers a square based on this radius. You can choose to use the prediction range that currently exists, for the antennas predictions, or you can choose a new range. If desired, you can create a rectangular prediction range. The prediction resolution is displayed. This is the bin size of the network.
Antennas for Prediction
The Antennas for Prediction step displays a list of the selected antennas, together with additional information regarding the antennas. Predictions will be generated for antennas where the Generate column is set to True. To generate predictions On the toolbar, click Predictor. -ORFrom the menu select Modeling > Run Predictor. The Prediction Wizard opens.
Step 1: Prediction Parameters
1. Select Use antennas current propagation model type to use the PMT currently associated with the antenna. By default, the default model is associated with every antenna. If PMT calibration has taken place using drive test data, different PMTs may be associated with the antennas. -ORSelect Assign selected model type in order to choose a PMT to be used for all the predictions. This PMT will then be associated with all the selected antennas. Choose a PMT from the Propagation Model Type drop-down list. To view details about a PMT, display it in the Propagation Model Type drop-down list and click the ellipsis (). The
177
CDMA OptiPlanner User Guide
window is read-only when antennas have been associated with the PMT. When you have finished viewing the PMTs settings, click Close.
Note: In step 2 of the wizard it is possible to change the PMT that is used for the prediction see below.
2. 3.
In the Mobile Height field, enter the average height above ground that a mobile is held by a user. To define the prediction range, select Use predictions current range to create the predictions with the range that exists for each antennas current prediction, if it exists. -ORSelect Use selected range definitions to define the range. To set a square prediction range, choose a value from the Set range drop-down list, or enter a value and press the Tab key. To set a rectangular prediction range, enter the distances in the North, East, South and West fields.
Note: When you choose Use predictions current range and predictions do not exist for some of the antennas, then the prediction range that is used for those antennas is the range that appears in the Set Range area. Edit this range if necessary.
4.
Click Next.
Step 2: Antennas for Prediction
The table displays the following information:
Column Antenna Name Model Type The antenna name. The PMT that will be used to generate the antennas prediction. The antenna status is Valid, unless an antenna profile is not associated with the antenna in which case the status is Missing Profile. To associate an antenna profile, or model, with an antenna, use the Site Configuration window see page 122. for details. Valid: The prediction exists and is valid. Invalid: The prediction exists but there has been a change either in the antennas physical settings, e.g., the azimuth, or a change in the PMT since the prediction was generated, or the antennas profile has changed. Unavailable: The prediction has not yet been generated. The prediction range for the antenna. Explanation
Antenna Status
Prediction Status
NESW
178
13: Predictions
Column Generate
Explanation True: The prediction will be generated. False: The prediction will not be generated.
1. 2. 3.
To change the setting in the Generate column, select an antenna and right click with the mouse. In the context menu that opens, choose Set Generate to True or Set Generate to False. To change an antennas PMT, select an antenna and right click with the mouse.
Note: This option is only available if you chose Use antennas current propagation model type in Step 1.
4. 5. 6.
In the context menu that opens, choose Set Propagation Model. In the window that opens, choose the new PMT and click OK. To change the setting in the Generate column, or to change the PMT for all the antennas, right click the table with the mouse. In the context menu that opens, choose Select All. Make the relevant choice and proceed as described above. To create the predictions, click Generate.
Note: The Generate button is only enabled if the setting in the Generate column is True for at least one antenna.
7. 8. 9.
The Process Monitor opens and it displays the progress. When the predictions have been generated, the Antennas for Prediction step of the Prediction Wizard re-opens. The Prediction Status is Valid for antennas where the prediction was created successfully. 10. Click Close.
Stopping the Prediction Process
When the predictions are being created, the Process Monitor displays the progress. The predictions for the antennas on each site are referred to as jobs, and the current site, or job, for which predictions are being created is displayed together with the total number of jobs.
179
CDMA OptiPlanner User Guide
To stop the prediction process 1. 2. 3. In the Documents tab of the Explorer window, expand the Processes branch. Locate the entry denoted as Calculating Predictions. The indicates that the process is currently running. Right click Calculating Predictions and select Kill Process. The current job will continue until it has been completed successfully. When it has finished Calculating Predictions appears in the Processes branch and the antennas for which predictions have been created are valid. 4. 5. 6. Click Close in the Process Monitor. To see a summary of the prediction process, click Predictor on the Workflow toolbar. Click Next in the Prediction Wizard and a summary of the prediction process appears, assuming that the selection of sites has not changed.
13.4: Importing Predictions
As an alternative to creating predictions with the OptiPlanner Prediction Wizard, you can import predictions that were created with a third party tool. Predictions can be imported at the same time as you import a network using the New Document window (see page 101) or you can import them separately as explained below. It is recommended to use predictions created by the same Predictor and not to mix predictions created by different Predictors. Therefore, if you import predictions you should recreate predictions using the same tool and then import them. To import predictions 1. 2. 3. From the menu select Predictions > Import Predictions. In the window that opens, click the ellipsis () to the right of the Predictions folder field. In the window that opens, locate the folder where the prediction files are.
Note: The Predictions folder must contain the predictions.index file.
4.
Select the folder and click Open.
180
13: Predictions
5.
Check Assume a single omni prediction for all antennas to import a maximum of one prediction for each site when the antennas are all at the same height. Check Replace any existing predictions with the imported predictions when you want the imported predictions to overwrite a sites or antennas existing prediction. Click OK.
6.
7.
13.5: Propagation Model Types
Propagation models types (PMTs) are used to define the parameters used by the Predictor. There is a default model and additional models can be defined. A single model can be used for the whole network, though models can also be defined for individual antennas, or groups of antennas. When the predictions are calibrated, new propagation models are created which are associated with some antennas to reflect the calibration. It is probable that a group of antennas in a certain area will have the same model following calibration. When configuring OptiPlanner you should review the settings of the default PMT and update them to reflect your network. You can also create additional models. In the Site Configuration window, you can associate a PMT with an antenna, though you cannot edit or create models (see page 122). When you open the Propagation Model Types Manager and click Show Details, the Properties tab contains the following fields:
181
CDMA OptiPlanner User Guide
Field Min Edge Separation (m/ft)
Description The minimum distance between two knife edges for the second edge to be taken into account. A constant that the calculated diffraction loss is multiplied by. This is then added to the other loss factors to estimate the total path loss. The calculated diffraction loss can be overly pessimistic, so it is recommended that the LD Factor be between 0 and 1 in order to reduce this effect. Free Space Intercept the constant for calculating path loss. The average height above sea level of topographical elements for areas where no terrain map is defined. When the clutter that is very close to an antenna is taken into account, it can adversely affect the predictions by limiting the signal. The distance in this field represents a radius around the site where the height of the clutter is not taken into account when calculating the predictions. The number of knife edges taken into account when calculating the effect of diffraction. Free Space Slope the gradient of the path loss graph. The type of clutter for bins where no clutter map is defined. A table with parameters for each clutter type. A list of the clutter types defined for the network. A constant based on the calibration results. It is added to the coefficients of diffraction screen loss and diffraction down loss to produce the total clutter loss. The average height of buildings or other structures in each clutter type. This does not refer to natural elements such as trees. Note: When you edit this value, it is updated in all existing PMTs and not just the PMT which is being edited. The penetration factor describes the level of clutter/ morphology absorption in RF terms. In most cases the penetration factor is zero, though it exists for vegetation clutter types. For example, the deeper a user goes into a forest, the higher the penetration factor and the greater the loss. The spacing between buildings for each clutter type. The distance cannot be greater than the size of the bin. When there are no buildings in the clutter type, such as areas where there is water or forestry, enter 0. Note: When you edit this value, it is updated in all existing PMTs and not just the PMT which is being edited. It is not recommended to change the default values of the additional fields for each clutter type.
LD Factor
FS Intercept (dB) Default Height (m/ft)
Clutter Exclude (m/ft)
Significant Edges FS Slope (dB/decade) Default Clutter Type Clutter Table Area Name Calibration Offset (dB)
Height (m/ft)
Penetration Factor
Building Spacing (m/ft)
Additional fields
182
13: Predictions
To open the PMT Manager and edit a PMT 1. From the menu, select, Modeling > Propagation Model Types Manager. The following window opens:
Figure 66: The Propagation Model Types Manager
The PMT Manager lists the PMTs that are currently defined, the propagation model used to create the PMTs predictions, e.g., the Deygout diffraction model, the PMTs frequency band and the number of antennas that are currently associated with each PMT. The PMT which is displayed in red is the system default PMT. It cannot be edited or deleted. 2. Click Show Details to extend the PMT Manager and view all the parameters for a PMT. The parameters are explained in the table above. To edit a PMT, select a PMT and in the Properties tab edit the settings.
Note: When you edit a PMT and save the changes, all the predictions generated with the PMT will become invalid and they have to be regenerated.
3.
4. 5.
To keep the changes, select a different PMT and in the window that opens click OK. Click the Antennas tab to view the antennas that are associated with the PMT. For details on the Antenna Status and Prediction Status, see page 178.
To change an antennas PMT 1. 2. In the Antennas tab, select the PMT and right click with the mouse. In the context menu that opens, choose Set Propagation Model.
183
CDMA OptiPlanner User Guide
3. 4. 5. 6. 7. 8.
In the window that opens, choose the new PMT and click OK. To change the PMT for all the antennas, right click the table with the mouse. In the context menu that opens, choose Select All. Right click the table again and choose Set Propagation Model. In the window that opens, choose the new PMT and click OK. To keep the changes, select a different PMT and in the window that opens click OK.
Note: When you change an antennas PMT and save the changes, the antennas prediction is deleted and it has to be regenerated using the new PMT.
To define a new PMT 1. 2. 3. 4. In the PMT manager, click Add. The Propagation Model Type Wizard opens. From the Propagation Model drop-down list, choose the propagation model. In the Propagation Model Name field, enter a name for the PMT. Click Next. The default settings of the Propagation Model Type parameters appear. 5. 6. Edit the parameters which are explained in the table on page 182. Click Finish. The new PMT appears in the PMT Manager. You can now associate antennas with the PMT, as explained above. To define a PMT based on an existing PMT 1. 2. 3. In the PMT manager, select the PMT on which to base the new PMT. Click Clone. The Propagation Model Type Wizard opens. Continue from step 2 in the previous procedure.
184
13: Predictions
To delete a propagation model
Notes: 1. You cannot delete a PMT if antennas are associated with it. 2. The system default PMT is displayed in red and cannot be deleted.
1. 2. 3.
In the PMT manager, select a PMT. Click Delete. In the confirmation window, click OK.
13.6: The Calibration Manager
The Calibration Manager allows you to carry out the following activities: Export the network data to the OptiPlanner Calibration Utility. Update the list of selections that are in the Calibrator. Open the Calibration Utility in Excel. After the calibration process has been carried out, you can import the calibrated propagation models and associate them with the antennas.
The most recent calibration activity carried out is listed at the bottom of the Calibration Manager. To export the network data 1. From the menu, select Predictions > Calibrate Predictions. The following window opens:
185
CDMA OptiPlanner User Guide
Figure 67: The Calibration Manager
2.
By default the network is exported to C:\Calibration. To change the Calibration folder, click the ellipsis () to the right of C:\Calibration. Locate the folder to where you wish to export the network. The folder appears in the File name field. Click OK.
3. 4.
Click Export. If more than one carrier is defined for the network, a window opens. From the Carrier drop-down list choose the carrier that you wish to export. Click OK. The Process Monitor opens and shows the progress. The process may take a few minutes.
5.
When the export process has been completed, a confirmation window opens. Click OK. All the network data required for calibrating the propagation models is exported to the Calibration Utility.
13.6.1: Selections and the Calibrator
The first time you export the network to the Calibrator, all the site and sector selections that currently exist in the Selections tab are exported as well. The selections are used when you choose for which sites or sectors to create a propagation model type. When you create additional selections after the network has been exported, you can add them to the selection lists in the Calibrator using the Update Selections button.
186
13: Predictions
To update the selections in the Calibrator 1. 2. 3. In the Calibration Manager, click Update Selections. When the selections have been exported, click OK in the message window that opens. In the Calibration Utility, click Refresh List in the NetCalib and Calib worksheets in order to update the selection lists.
13.6.2: Working With the Calibration Manager
To open the calibration utility 1. 2. In the Calibration Manager, click Open. Microsoft Excel opens. Click Enable Macros. See page 227 for details on Excel macro security settings. The Calibration Utility opens to the Cover screen in Excel. A number of fields in the General worksheet are automatically filled in. See the OptiPlanner Calibration Utility User Guide for full details on using the Calibrator. To import propagation models 1. When calibration has been carried out, click Import in the Calibration Manager. The Import Calibration Wizard opens and a list of all the PMTs that can be imported appears. If there are no PMTs then the wizards buttons are disabled. 2. Uncheck any PMTs that you do not wish to import. To see the antennas that are associated with the PMTs, click Next. A list of all the antennas appears, together with the current PMT and the PMT that will be imported following the calibration.
Note: If there are PMTs in Step 1 of the wizard, but no antennas in Step 2, then the PMTs can be imported and they will appear in the PMT Manager, but they will not be associated with any of the antennas.
3. 4. 5.
Review the list. If there are any PMTs you do not wish to import, click Back and uncheck them. To import the list of calibrated PMTs, click Import. When the import has finished, click OK. The new PMTs will now appear in the Site Configuration window for each antenna, as well as in the PMT Manager.
187
CDMA OptiPlanner User Guide
14: Coverage Maps
The Coverage Map feature enables you to create combined maps of the RF propagation for groups of sectors. The map shows the pilot signal strength (received power) in each bin. The Information tool displays the path loss, penetration loss and mobile ERP as well.
Note: You can only show coverage for sectors whose sites have predictions.
To generate the coverage map for a group of sectors 1. In the Map Viewing area, select a sector or group of sectors to create a free selection. -ORIf you are creating a coverage map for a saved selection, go to step 2. 2. From the menu, select Modeling > Create Coverage Map. The following window opens.
Figure 68: Selecting a sector to create a coverage map
3. 4.
From the Carrier drop-down list, select the carrier for which the map is being produced. From the Coverage Set drop-down list, choose a selection of sites. If the map is for the sectors that are currently selected in the Map Viewing area, choose Active Selection on Map. The number of sectors in the selection is displayed, together with the number of sectors that are associated with the selected carrier.
188
14: Coverage Maps
5.
From the Test Mobile Type drop-down list, choose a user equipment device for which to create the map. The body loss of the UE device will be subtracted from the path loss in each bin. Choose CDMA to produce the map without taking body loss into consideration. See page 154 for details on creating user equipment devices. Click OK to generate the map. If predictions are missing or if there are other issues, the Validator opens. The Process Monitor displays the progress. When the coverage map has been created, it appears in the Map Viewing area, though it is not displayed in the Explorer. You can then close the Process Monitor.
6.
7. 8.
You may have to use the zoom tools in order to view the coverage map in the Map Viewing area. To view the reading at a specific point, move the cursor over the map and use the Information tool.
To display the last coverage map Coverage maps cannot be saved, but you can display the last map that was created. 1. 2. From the menu, select Modeling > Show Coverage Map. If the last coverage map may no longer be valid, a message opens indicating this. Click Yes to continue. The last coverage map that was created is displayed.
189
CDMA OptiPlanner User Guide
15: Traffic Distribution Maps
In this chapter the following topics are covered: The OptiPlanner traffic distribution model. The Traffic Map Wizard. Working with traffic distribution maps. Importing traffic distribution maps. Viewing traffic distribution maps.
15.1: The OptiPlanner Traffic Distribution Map Model
The traffic distribution algorithms use advanced modeling techniques to apportion the traffic across the network using the switch data. The distribution relates to the time period when the statistics were collected, such as the busy hour, and the traffic for each bin is expressed in terms of Erlang/bin. The estimated location of users and the Erlangs that are generated are critical when simulating CDMA cellular systems. The distribution of the users and traffic is the basis for obtaining an accurate picture of the network and enables the Optimizer to make the most relevant recommendations. Standard traffic distribution maps are based on the switch statistics of the average traffic carried by a sector, the clutter type and the area where a sector was the best server. OptiPlanner improves on the earlier models by determining the handoff state of traffic in each bin, based on the switch statistics and by running the CDMA Simulator. The handoff state contains a great deal of information about the location of traffic and is critical for accurate modeling of the traffic. Knowing the handoff states also prevents the problem of counting traffic in a soft or softer handoff state two or three times respectively. The CDMA Simulator performs an iterative process to create the traffic distribution map, taking into account both the clutter type and the handoff states. When the process is complete, the CDMA Simulator traffic distribution statistics will be very close to the actual traffic carried, based on switch data and field measurements. OptiPlanner assigns relative values to the different clutter types in order to estimate traffic in those areas. In general, lakes and open areas will have a lower weighting than commercial and residential areas. In addition, hot spots can be defined irrespective of clutter type. An example of a hot spot is a shopping mall where there is a
190
15: Traffic Distribution Maps
large number of users on a regular basis. The bins representing all of these areas will have a higher traffic rating than other areas. Each set of traffic distribution maps is based on an Application Distribution Profile (ADP), which describes the mix of services (voice and data) used in the network. The ADP also takes into account the clutter, user equipment types and many other network parameters. You can define a number of different ADPs for the network and create traffic distribution maps with different profiles and evaluate the differences. Before generating a set of traffic distribution maps, you must create predictions for all of the selected sites, or import them. This is because the traffic distribution map is partially based on each sectors service area which in turn is based on the results obtained from running a prediction. When loading a traffic distribution map, you can view the map according to all of the parameters that make up the ADP, or you can filter it. Traffic distribution maps need to be generated before running simulations or optimizations.
Note: A traffic distribution map created for a small number of sites, or for noncontiguous sites, can be meaningless, as it will not take into account the effect of traffic in all the nearby sites.
15.2: Traffic Distribution Map Prerequisites
Before creating a traffic distribution map for a number of sites, carry out the following activities: Create an optimization scenario (page 166). Create predictions for the sites (page 176), or import them. Create applications (see page 155) and Application Distribution Profiles (see page 162). User equipment and applications can be defined while using the Traffic Wizard, though it is recommended to create them before working with the wizard. Create clutter skews (optional, see page 164). Clutter skews can be created while working with the Traffic Wizard.
15.3: Creating Traffic Distribution Maps
There are four ways to create a set of traffic distribution maps: 1. 2. Create them in OptiPlanner using the Traffic Wizard (explained below). When there is a traffic template you can create traffic distribution maps as part of the simulation or optimization process.
191
CDMA OptiPlanner User Guide
3. 4.
Import a set of traffic distribution maps (see page 197). Import a set of traffic distribution maps when importing a network.
15.4: The Traffic Map Wizard
The Traffic Map Wizard consists of the following steps: 1. 2. 3. Traffic scope. Traffic Layers: choose the traffic statistics, type, ADP and clutter skews. Parameters: choose the method for creating the traffic distribution map.
The following sections explain each of the steps in more detail and after that it is explained how to complete the steps in the wizard.
15.4.1: Traffic Scope
To define the scope of the traffic distribution map set, enter a name and description of the set, choose the carrier and select the optimization scenario that includes the traffic set and area. The number of sectors in the traffic set and the number of sectors with the selected carrier are indicated.
15.4.2: Traffic Layers
In this step you choose the traffic statistics to use for the set of maps, the type of statistics, the ADP and the clutter skews. You can open the ADP Manager (p. 162) and the Clutter Skews Manager (p. 164) in order to edit or define ADPs or skews.
192
15: Traffic Distribution Maps
15.4.3: Parameters
The final step relates to how the traffic distribution map is created. You choose on which processors it should run and how to create the map, described in the table below:
Parameter Description Initially, apportion the traffic in each bin based on the amount of traffic carried by each sector, the best server and the skew for each clutter type (Step 2). Using best server information improves the accuracy and this is the starting point for the simulation. Monte Carlo analysis is then used to distribute the traffic more accurately over the network. In general, this is the recommended method for creating a set of traffic distribution maps. Note: This option is not available when the set of maps is based on more than one set of traffic statistics (Step 2). Apportion the traffic in each bin based on the amount of traffic carried by each sector, the best server and the skew for each clutter type. This is a faster way to create the traffic distribution map but it is less accurate. Use an existing traffic distribution map, either an imported map or a map created in OptiPlanner, as a basis for creating the traffic distribution map. This method can be used when a traffic distribution map has been created and you are now creating another map, where there are expected to be small differences between the existing map and the new map. For example, if the only difference between the existing map and the new map are the clutter skews (Step 2), then this method may be appropriate. When you have the handoff data for each sector, i.e., the percentage of traffic in soft and softer handoff states, choose this option in order to apportion the traffic in the network more accurately. When there are areas with no coverage, then no traffic will be allocated to those bins. However, when there is no traffic in an area, mobiles will not be dropped there during the Monte Carlo experiments during simulation and optimization. This means that when you analyze the optimized network those areas may not show an improvement. By checking this option, a small amount of traffic will be allocated to bins where there is no coverage. The amount of traffic allocated to a bin is the average traffic multiplied by the skew of the bins clutter type as defined in Step 2 of the Traffic Wizard (see page 195 for details.) When this option is selected a bin may have traffic, even if the Signal Threshold (described below) is not met. The minimum received Ec threshold in a bin for it to be served by any sector. When the signal from the strongest sector is below this threshold, the traffic distribution map model does not allocate any traffic to the bin. However, see Traffic in Non-covered Bins above for a method by which traffic can be allocated to non-covered bins.
Use Best Server & Simulator
Use Best Server only
Start with existing map
Consider HO Traffic
Put Traffic in Non-covered Bins
Signal Threshold (dBm)
193
CDMA OptiPlanner User Guide
You can also set the advanced settings described below. They relate to the Monte Carlo analysis and can also be set using the Preferences window (Edit > Preferences > (Database) > Wideband > Simulation).
Field Description The number of pilots taken into consideration during simulation. The value of this field is usually 4. This field also determines the number of sets of pilot maps that are created during a simulation. A set of three maps can be created for each pilot during simulation: Ec/Io pilot, Rx Power pilot and Serving Sector pilot. See page 201 for details. The number of Monte Carlo experiments carried out when simulating the network. The percentage of Monte Carlo experiments that need to converge in order for the simulation to be considered as successful. For example, a value of 90 means that at least 90% of the experiments must converge. When ten experiments are carried out, that means that one can fail. This parameter relates to the simulation. The maximum number of iterations in each Monte Carlo experiment. If this number is reached and the experiment has not converged, then the experiment fails. This parameter relates to an individual experiment. The percentage (probability) of mobiles that are disconnected when there is not enough power during an iteration. When using the Analysis feature (see page 300) to analyze a simulation, the Excel spreadsheet that is generated can relate to data from the simulation area or the optimization area, depending on your choice in this drop-down list. In general you will keep the default option of Simulation area. However, in some cases you may choose Optimization area. For example, when you apply a best and then simulate the optimized network (see page 264) you may select Optimization area, as the analysis will be most relevant for the optimization area. The number of dB above the required Eb/No that a mobile can be during a Monte Carlo experiment such that it will still be considered connected. There are separate values for the forward and reverse links. The number of dB below the required Eb/No that a mobile can be during a Monte Carlo experiment such that it will still be considered connected. There are separate values for the forward and reverse links. The percentage of mobiles that need to connect so that a single experiment is considered to have converged. This parameter relates to the mobiles within an iteration. There are separate values for the forward and reverse links.
Ranking Pilot Depth
No. of Experiments
Convergence Threshold (%)
Max Iteration
Disconnect Probability (Range: 01)
Analysis Area
Allowed Error Above Request (dB) Allowed Error Below Request (dB)
Inside Error Target (%)
194
15: Traffic Distribution Maps
To create a traffic distribution map On the toolbar click Traffic Map. -OR From the menu select Modeling > Run Traffic Map Wizard. The Traffic Map Wizard opens.
Step 1: Traffic Scope
1. 2. 3. 4. In the Traffic Map Name field, change the default name, if desired. Enter a Description of the traffic distribution map, if desired. From the Carriers drop-down list, select the carrier on which the traffic distribution map is being created. From the Optimization Scenario drop-down list, choose the scenario being used for the traffic distribution map. The number of sectors for which the traffic distribution map will be created is displayed. 5. Click Next.
Step 2: Traffic Layers
1. 2. 3. 4. 5. 6. Check one or more rows. A traffic distribution map will be created for each row. To change the ADP in a row that has been checked, click the ADP name and make a choice from the drop-down list. To change the skew in a row that has been checked, click the skew name and make a choice from the drop-down list. Click Application Distribution Profiles to add new or edit existing ADPs. See page 162 for details. Click Clutter Skews to add new or edit existing clutter skew definitions. See page 164 for details. Click Next.
Step 3: Parameters
1. To create the traffic distribution map using a remote computer check Run remotely on and select the computer. See page 207 for details. In the Calculation Method area, make a selection as described in the table above on page 193.
195
2.
CDMA OptiPlanner User Guide
If you choose Start with existing map make a choice from the drop-down list. 3. 4. 5. Check Consider HO Traffic to use handoff data. Check Put Traffic in Non-covered Bins to allocate minimal amounts of traffic to bins where there is no traffic. Enter a value in the Signal Threshold field.
To set advanced parameters
Note: When you select Use Best Server Only as the calculation method, the Advanced Settings parameters are not used when a traffic distribution map is being created.
1. 2. 3.
Click Advanced Settings. Edit the fields which are described in the table on page 194. Click OK.
To create the traffic distribution map Click Run. The new traffic distribution map set appears in the Traffic Map list in the Explorer and the Process Monitor opens. The Process Monitor displays the progress as the traffic distribution map set is created. When it has been created, the Process Termination Report opens. You can then close the Process Monitor. In order to view the maps and carry out other activities, see below. If the traffic distribution map cannot be created, the Validation window opens. Typical problems are missing predictions for some of the antennas, or the Eb/No tables are not properly defined. Missing predictions can be generated or imported. When there is a problem with an Eb/No table, re-read the relevant sections of chapter 9, in particular Validity of an Eb/No Table on page 152.
15.5: Working with Traffic Distribution Maps
When you have created a traffic distribution map set, the name of the set appears in the Traffic Map branch of the Explorer. The next branches contain the names of the individual maps that were created. You can carry out the actions described in the tables below. It is also explained how to import a traffic distribution map.
196
15: Traffic Distribution Maps
Actions From the Traffic Map Set Name
Action Delete Traffic Map Set Description To delete a set of maps, right click the set and select Delete Traffic Map Set. In the confirmation window that opens, click Yes. Note: Traffic maps that have been used by simulations, optimizations or analyses cannot be deleted. Right click the set of maps and select View Traffic Map Set Details to view information about the set of traffic distribution maps. If the set of maps was imported, then the lower part of the window is disabled, as the information is only relevant for maps created in OptiPlanner.
View Traffic Map Set Details
Actions From Each Traffic Map
Action Zoom Into Description Right click a map and select Zoom Into. The map is displayed and the zoom of the Map Viewing area fits the map. To display the map choose one of the following: Right click the map and select Show. Double click the map name. Right click the map and select Zoom Into. (See above.) To remove the map from the Map Viewing area, right click the map and select Hide. After editing the legend you can restore the original legend. Right click the map and select Restore Legend to revert to the original legend. See below. For details on Map Properties see page 52. See below.
Show
Hide Restore Legend Export Map Properties Open Traffic Map Filtered View
15.5.1: Importing and Exporting Traffic Distribution Maps
Traffic distribution maps are in GeoTiff format and can be imported and exported. You may import a map created by another application, or an OptiPlanner traffic distribution map that was created in a different revision or document, or on a different computer. To import a traffic distribution map From the menu select Modeling > Import Traffic Map. A condensed version of the Traffic Wizard opens.
197
CDMA OptiPlanner User Guide
Step 1: Traffic Scope
1. 2. 3. 4. 5. 6. In the Traffic Map Name field, change the default name, if desired. Enter a Description of the traffic distribution map, if desired. From the Carriers drop-down list, select the carrier on which the traffic distribution map is being created. Click the ellipsis () at the end of the Map Folder field. In the window that opens, locate the folder where the file is. Click Next.
Step 2: Traffic Layers
1. 2. 3. 4. 5. Check the map files that you wish to import from the folder. All the files will appear in the same traffic distribution map set. To change the type in a row that has been checked, click the type and make a choice from the drop-down list. To change the ADP in a row that has been checked, click the ADP name and make a choice from the drop-down list. Click Application Distribution Profiles to open the ADP Manager. See page 162 for details. Click Import.
The new traffic distribution map set appears in the Traffic Map branch in the Explorer, and the Process Monitor opens. The Process Monitor displays the progress as the traffic distribution maps are imported. When they have been imported you can close the Process Monitor. To export a traffic distribution map 1. 2. 3. 4. 5. 6. 7. Select the map in the Explorer window. Right click the map and select Export Map. In the window that opens, choose a location to save the file. In the File name field, enter a name for the file. Check Export as Lon/Lat to export the map in degrees as opposed to the UTM format. Click Save. When the export has been completed successfully, a window opens indicating this. Click OK.
198
15: Traffic Distribution Maps
15.5.2: Viewing Traffic Distribution Maps
You can filter the display of a traffic distribution map and view it according to the following parameters: Application Session Type Bit Rate User Equipment
When you choose one of the parameters and then select one of the options, the traffic distribution map will display data relating to that option while excluding the other options that the parameter can take. This enables you to analyze the traffic distribution map according to each parameters options and isolate various phenomena. To filter a traffic distribution map 1. 2. In the Explorer, select a traffic distribution map. Right click and choose Open Traffic Map Filtered View. The following window opens:
Figure 69: Filtering a traffic distribution map
3. 4.
Select the desired parameter. From the drop-down list choose an option.
Note: The options in the drop-down list are those that are relevant for the specific traffic distribution map being displayed. E.g., the Application list will only include applications that are reflected in the map.
5.
Click OK. The map is displayed with values that relate to the filter that was applied.
6.
In the Explorer, right click the map and choose Properties to view statistics about the filtered map.
199
CDMA OptiPlanner User Guide
15.6: Importing Traffic Statistics
The traffic statistics for a sector are taken from the switch and include the amount of traffic, total power, handoff data, links data, etc. The statistics appear in the Sector Statistics tab of the Site Configuration window and they are used by the Traffic Wizard to create the traffic distribution map. If necessary, you can import updated traffic statistics data for the network. The import deletes all the current data and replaces it with the new data. If the new data does not include all the sectors, then those sectors will have no traffic data, even if they had data prior to the import. To import traffic statistics 1. 2. 3. 4. 5. 6. From the menu select Modeling > Import Traffic Statistics. In the window that opens, click the ellipsis () to the right of the Traffic Statistic File field. In the window that opens, locate the traffic statistics file, which is in *.txt format. Click OK. Click OK to import the statistics. Click OK when the statistics have been imported. The new traffic data can be viewed in the Sector Statistics tab of the Site Configuration window.
200
16: Simulation
16: Simulation
Chapter Contents
This chapter explains: The simulation maps. Monte Carlo analysis. Generating a simulation using the Simulation Wizard. Virtual mobile. Working with simulations. The Simulation Results Summary. The Data Tracker. Working with the simulation maps. Carrying our power correlation to improve the simulation.
OptiPlanner simulations provide network planners and RF engineers with a very powerful tool for evaluating the state of the current network, and seeing how changes will affect it by playing out what-if scenarios. The simulation takes into account the RF predictions and traffic distribution to create the CDMA environment which includes Ec/Io levels, handoff states, transmitted and received power of the mobiles, the strength of the signal of the four strongest pilots, as well as other factors, in order to produce the simulation. Once you have run a simulation you can use OptiPlanner to make adjustments to the network and then run additional simulations to see how the changes affect the various parameters. When you run the simulator you can produce the following maps:
Map Description The Ec/Io map shows the signal-to-noise ratio. The ratio is highest for the strongest pilot and decreases for the other pilots. Ec/Io measures the strength of the signal that the mobile receives from a pilot, relative to the amount of noise. If there is too much noise, the signal can be drowned out and a call will not be able to take place. One of the features of CDMA is that even if there is a relatively large amount of noise, a conversation can still be carried out. There is a separate map for each of the four strongest pilots.
Ec/Io
201
CDMA OptiPlanner User Guide
Map
Description The Rx Power maps show the magnitude of power the mobile receives from a pilot. Using the Data Tracker you can see the exact value for each bin (in the Signal column), as well as the ID of the sector that is transmitting to it. There is a separate map for each of the four strongest pilots. The Serving Sector map enables you to see very clearly the sector from where mobiles in each bin receive power. This information is especially interesting for the strongest pilot where the map displays the area where each sector supplies the most power. I.e., all calls in that area receive a pilot from that sector. Depending on the handoff state, the mobile may receive pilots from other sectors as well. As with the Rx Power pilot maps, there is a separate map for each of the four strongest pilots. These maps are very useful for planning neighbor lists or for checking the results of an automatic planning tool used for generating neighbor lists. You can see the serving sectors for each of the four pilots and make adjustments to the neighbor list as necessary. The pilot Pollution map shows the difference in dB between the first pilot and the pilot that defines pilot pollution, usually the 4th pilot. There are two Bit Rate Coverage maps one for the forward link and one for the reverse link. The maps show the data bit rate. The Forward TCH Power map shows the amount of power on the downlink in each bin. The name of the traffic distribution map that was used to create this map is displayed. When more than one traffic map is used to create the simulation, there is a Forward TCH Power map for each traffic map. This map shows the handoff state of a mobile at each bin in the network. The legend lists the handoff states and the color associated with each. The Mobile Tx Power map shows the amount of power transmitted by the mobiles. The name of the traffic distribution map that was used to create this map is displayed. When more than one traffic map is used to create the simulation, there is a Mobile Tx Power map for each traffic map. The Noise map displays the level of noise (Io) in each bin. The noise is the total received signal from all possible sources.
Rx Power
Serving Sector
Pilot Pollution
Bit Rate Coverage
Forward TCH Power
Handoff State
Mobile Tx Power
Noise
The Data Tracker (described on page 215 below) summarizes the information from all the maps and allows you to travel across the network while analyzing the CDMA parameters.
202
16: Simulation
You can also view detailed results of the mobiles that are dropped in the simulation area during the Monte Carlo analysis (see below) and a full range of statistics relating to the sectors in the simulation set. The simulation results are described on page 211 below. Simulations are based on one or more traffic distribution maps in order to simulate the actual traffic and its characteristics. Simulations are created per carrier and you use an optimization scenario to specify the sites and area over which the simulation will be carried out.
16.1: Monte Carlo Analysis
Monte Carlo analysis is carried out when OptiPlanner creates a traffic distribution map, runs a simulation or performs an optimization. Even when creating a traffic map or performing an optimization, OptiPlanner runs the Simulator and it is the Monte Carlo analysis that enables the simulation to be run. When the analysis has been completed, OptiPlanner can carry out two critical tasks: 1. 2. Create the simulation maps (pilot power, mobile transmit power, etc.) The maps are described above. In the case of an optimization, the new simulated network suggested by the Optimizer can be evaluated and assigned a fitness score. See page 267 for more details.
The Monte Carlo analysis calculates a number of statistical measures for the mobiles, based on a large number of input parameters (described below). In order to carry out the analysis, a random number of mobiles are distributed over the area of the network that is being simulated, according to information from the traffic distribution map or drive tests. Based on the amount of traffic that is offered in each bin, the mobile transmit power of each device and the downlink transmit power of each sector is estimated. This produces a set of data, including information such as the number of devices that successfully connected to a sector, the handoff state of each mobile, the power of the strongest pilots, etc. The random experiments are repeated a number of times and then the values are averaged in order to obtain all the data for the simulation output. The mobiles are dropped throughout the simulation set, though the statistics for the mobiles and sectors are collected in the optimization set only.
203
CDMA OptiPlanner User Guide
16.1.1: Monte Carlo Input
The following parameters are input for the CDMA Simulator and hence are used in the Monte Carlo analysis: 1. The traffic distribution maps which include data on the actual traffic offered by the network. This is the amount of traffic that will be carried in the simulated network. All the default network and traffic modeling parameters as well as ADPs. These parameters relate to the mobiles that are used in the network and their Eb/No profiles, etc. Characteristics of each clutter type, such as the average speed of a mobile.
2.
3.
Based on all these inputs, a set of mobiles is derived with all the relevant properties, and the Monte Carlo analysis is performed. For each simulation that has been carried out, you can see some of the Monte Carlo output including the position of the mobiles that took part in a Monte Carlo experiment. You can also see a report that shows data relating to the cellular sites that were part of the Monte Carlo analysis. For full details of the simulation output, see the Simulation Results Summary on page 211.
16.2: Generating Simulations
This section covers the following topics: The OptiPlanner prerequisites for creating a simulation. Generating a new simulation. Viewing an existing simulation. Deleting a simulation. The simulation maps. The Simulation Results Summary
16.2.1: Simulation Prerequisites
Before creating a simulation for a number of sites, carry out the following activities: Create an optimization scenario (page 166). Create predictions for the sites (page 176), or import them. Create a traffic distribution map using the optimization scenario (page 192) or import a relevant traffic distribution map. Alternatively, if a traffic map template was imported using the New Document Wizard, you can automatically create the traffic distribution maps as part of the simulation process.
204
16: Simulation
16.2.2: Generating a New Simulation: The Simulation Wizard
The Simulation Wizard has three steps: 1. 2. 3. Defining the scope of the simulation. Setting the parameters. Choosing the output.
Simulation Scope
To define the scope of the simulation, enter a name and description of the simulation, choose the carrier and select the optimization scenario that includes the simulation set and area. The number of sectors in the simulation set and the number of sectors with the selected carrier are indicated.
Parameters
Choose the traffic distribution maps on which the simulation is based, enter the Scaling Factor and choose the computer on which the simulation will run. You can also set advanced simulation parameters.
Output
Select the maps to produce and choose the settings for the virtual mobile (see page 209). The maps you choose become the default for the next simulation that is run. To carry out a simulation On the toolbar click Simulator. -ORFrom the menu select Modeling > Run Simulator. The Simulation Wizard opens.
Step 1: Simulation Scope
1. 2. 3. In the Simulation Name field, change the default name, if desired. Enter a Description of the simulation, if desired. From the Carriers drop-down list, select the carrier on which the simulation is being run.
205
CDMA OptiPlanner User Guide
4.
From the Optimization Scenario drop-down list, choose the scenario being used for the simulation. The number of sectors that will be simulated is displayed. Click Next.
5.
Step 2: Parameters
1. Select the traffic distribution map set on which the simulation is based from the drop-down list. The maps and their details appear in the table. The maps in the list all relate to the same carrier. -ORWhen there is a template in the Traffic Maps branch of the Explorer, you can check Generate traffic map and the traffic distribution map will be created automatically as part of the simulation process. After the simulation has been completed, the traffic distribution map will appear in the Traffic Maps branch. 2. Enter the Scaling Factor for the simulation. To create a simulation based on the current traffic load, enter 1. You can evaluate how the network handles an increase or decrease in traffic by altering this field. For example, to simulate a 20% increase in traffic enter 1.2. 3. 4. To run the simulation using a remote computer check Run remotely on and select the computer. See below for details. Click Next.
To set advanced parameters 1. 2. 3. Click Advanced. Edit the fields which are described in the table on page 194. Click OK.
206
16: Simulation
Step 3: Output
1. Select the maps for the Simulator to produce. The maps are described on page 201.
Note: To create the pilot pollution map, you must also create the Ec/Io map. To create the Ec/Io map, you must also create the Noise and Rx Power maps. This is because the data generated by the Noise and Rx Power maps are required to create the Ec/Io map. Similarly, the data of the Ec/Io map is required for the pilot pollution map.
2.
Check Create Analysis Data if you wish to use the Analysis feature (see page 300). If this check box is not selected, the simulation will not appear in the list of simulations in the Analysis feature. Choose the virtual mobile settings see below on page 209. In order to create neighbor lists for the sectors in the simulation set, check Create Neighbor Lists. Click Run Simulation. The new simulation appears in the Simulation branch in the Explorer and the Process Monitor opens. The Process Monitor displays the progress of the simulation. When the simulation has completed, the Simulation Results Summary opens. You can then close the Process Monitor. If the simulation cannot be created, the Validation window opens. Typical problems are missing predictions for some of the antennas, or the Eb/No tables are not properly defined. Missing predictions can be generated or imported. When there is a problem with an Eb/No table, re-read the relevant sections of chapter 9, in particular section Validity of an Eb/No Table on page 152.
3. 4. 5.
Running a Process on Another Computer
The process of creating traffic distribution maps and simulations can be carried out on a different computer. This is useful when a large number of sectors are involved and the resources of a more powerful computer are required. In addition, using this capability, you can launch a number of processes simultaneously on different computers.
Note: Remote computers can only be used provided they have the correct RSH settings, etc. See your system administrator for details.
207
CDMA OptiPlanner User Guide
To choose additional processing power 1. 2. In the Execution Settings area (Step 2), check Run remotely on. Select a processor from the drop-down list. -ORClick the ellipsis (). 3. 4. 5. When you click the ellipsis, a window opens with a list of clients that have already been defined. Click New to define a new client. In the Computer Name field, enter a name for the computer. This can be the actual name of the computer or another name that you choose. In the Address field, enter either the IP address of the computer or the name of the computer on the network. In order to access the computer, enter the User name and the Password, if necessary.
Note: If you do not have access to the computer, you cannot use its resources.
6. 7.
8. 9.
Click OK. Click OK a second time.
To test a remote client 1. 2. 3. 4. In the Execution Settings area, select Run remotely on. Click the ellipsis (). There is no need to choose a processor from the drop-down list. Select a computer from the list. Click Test. A window opens with the results, indicating whether or not a connection with the computer can be established. 5. Click OK.
To edit a remote client 1. 2. 3. 4. Select a computer from the list. Click Edit. Make changes as necessary. Click OK.
208
16: Simulation
To delete a remote client 1. 2. 3. Select a computer from the list. Click Delete. In the confirmation window that opens click Yes.
Virtual Mobile Settings
The purpose of the Monte Carlo experiments is to simulate the network and obtain values for the various network parameters based on the user-defined traffic distribution. The statistical data that is obtained is in stored two files one contains the sector data (BTSIteration.txt) and the other contains the mobile data (MobileIteration.txt) which are used to create the traffic distribution, simulation and optimization map images. These files can be opened from the simulation context menu by selecting Show Cell Level Statistics and Show Mobile Level Statistics respectively see page 210. Different types of map images can be used to represent the system using different values for some parameters over the geographical area being simulated. The virtual mobile allows you to define some characteristics for the way map images are created. The virtual mobile is assigned various settings based on the clutter type and other parameters. OptiPlanner supports two types of virtual mobile: the most probable mobile and a user-defined virtual mobile. The most probable mobile is based on the settings of the clutter parameters and the traffic modeling and for each clutter type a mobile is defined based on the settings that have the highest probability. For example, if the residential with trees clutter type has speed settings where 60% of mobiles are in the slowest speed class, then the virtual mobile for that clutter type will have the slow setting. In the same way, settings are derived for each clutter type. The parameters of the user-defined mobile are set as explained below. To set a user-define virtual mobile 1. 2. 3. 4. In Step 3 (Output) of the Simulation Wizard, select Use settings below. In order to make changes, make sure the relevant Default check boxes are clear. From the Application drop-down list choose the application for the virtual mobile. From the Speed Group drop-down list choose the speed group.
209
CDMA OptiPlanner User Guide
5.
From the Path drop-down list choose the number of paths. This is the probability that the signal will be received by the mobile on one, two or three of its fingers due to multi-path reflection. Check Consider Penetration Loss to take into account the penetration loss in each clutter type. This can only be checked when the speed group is the pedestrian mobility which is when penetration loss is relevant. When this is checked, then the penetration loss will always be taken into account for each clutter type. When it is not checked, the penetration loss will not be taken into account at all for any of the clutter types. See page 159 for defining the penetration loss for each clutter type.
6.
16.2.3: Working with Simulations
When you have run a simulation you can carry out the actions described in the table below:
Action Zoom to Simulation Area Description Zoom to the simulation area. Run the simulation using the same settings as the original simulation. This option opens the Simulation Wizard and enables you to see the settings that were used for a simulation, even if you do not wish to actually rerun the simulation. When rerunning the simulation, you can change the settings. Note: When you rerun a simulation, the original simulation is deleted. See Clone and Rerun Simulation below. This option is the same as Rerun Simulation above with the following difference. When cloning a simulation the original simulation is retained and a new simulation is created. Open the Simulation Results Summary and zoom to the simulation area. See page 211 below for details. Open the Data Tracker. See below. Open the sector statistics in Excel. This is equivalent to clicking Cell Stats in the Simulation Results Summary. Open the mobile statistics in Excel. This is equivalent to clicking Mobile Stats in the Simulation Results Summary.
Rerun Simulation
Clone and Rerun Simulation Open Summary Results Panel Open Data Tracker Show Cell Level Statistics Show Mobile Level Statistics
210
16: Simulation
Action
Description View the mobiles that were dropped in one of the Monte Carlo experiments. After choosing this option, choose an experiment from the drop-down list and click OK. The mobiles are displayed in the Map Viewing area. The type of mobile that is displayed appears in the map legend. The map that is displayed depends on what appears under the Display Mobiles button in the Simulation Results Summary. Display a mobile map. This map is based on all the Monte Carlo experiments. The type of mobile that is displayed appears in the map legend. The map that is displayed depends on what appears under the Display Mobiles button in the Simulation Results Summary. Carry out traffic load analysis on the simulation. This is equivalent to selecting Modeling > Traffic Load Analysis from the menu. See page 225 for details. View analysis graphs in Excel for this simulation. See page 300 for details. Note: The Analysis option is only enabled if Create Analysis Data was checked when the simulation was created. (See Step 3 of the Simulation Wizard.) Open the Neighbor List window in order to view a sectors incoming and outgoing neighbors. Choose a sector from the Sector Name drop-down list. Note: The Neighbor List options are only enabled if the lists were created during the simulation. (See Step 3 of the Simulation Wizard.) See page 129 for details on exporting neighbor lists. When applying a neighbor list that was generated during a simulation, all the neighbor lists are applied, and not just the neighbor list which is currently displayed. You can apply the outgoing neighbor lists to the sectors in the optimization set, or you can apply the full neighbor lists to the whole network, i.e., all sectors for which there is data. Delete the simulation. Click Yes in the confirmation window.
Show Single Experiment Map
Show Cascaded Mobiles Map
Traffic Load Analysis
Analysis
Show Neighbor List
Export Neighbor List
Apply Neighbor List
Delete
16.3: Simulation Results Summary
The Simulation Results Summary displays a wide range of data about the simulation. It also enables you to view a number of maps in the Map Viewing area and data in Excel. The Simulation Results Summary appears below:
211
CDMA OptiPlanner User Guide
Figure 70: The Simulation Results Summary
The following information and functions are available:
Field/Button No. of sectors Description The number of sectors that were simulated. View the simulation according to all the ADPs (Cumulative) or select an ADP to view the statistics of mobiles that used the chosen application only. This affects the display in the summary, the mobile maps in the Map Viewing area and the Excel spreadsheet. Choose between the simulation and optimization areas. This affects the mobiles and links summary and the pie chart. This field does not affect the display of maps or statistics. The Mobile Report is based on the selected application and area. It displays the following information: The number of mobiles. The percentage of accepted and rejected links. The percentage of mobiles in soft and softer handoff states. Covered bins: Based on the strongest pilot, the percentage of mobiles where the Ec/Io is below the level displayed. The Ec/Io level can be adjusted in the Preferences window (Wideband > Simulation > CoverageCutoffThreshold). This chart displays the percentage of mobiles that did not connect, according to the rejection reason. To display this information in the Map Viewing area, select Disconnect Reason below the Display Mobiles button and click Display Mobiles. The colors for the rejection reasons in the pie chart and the Map Viewing area are the same. For an explanation of the rejection reasons, see below. Display data relating to the sectors that took part in the simulation in an Excel spreadsheet.
Application
Area
Mobile Report
Rejection Reason Pie Chart
Cell Stats
212
16: Simulation
Field/Button Mobile Stats Display Mobiles Display Map Data Tracker Neighbor List
Description Display data relating to the mobiles that took part in the simulation in an Excel spreadsheet. Display one of the following mobile maps in the Map Viewing area: Reject Reason, Mobile Tx Power. Display the maps that are created after a simulation has been run. See page 201 for details. Open the Data Tracker. See page 215 for details. If the Neighbor List was created during the simulation (see Step 3 of the Simulation Wizard), you can view the neighbor list data in an Excel spreadsheet.
16.3.1: Working with the Simulation Results Summary
To open the simulation results summary The Simulation Results Summary opens automatically after a simulation has been completed. To open it later, do the following: 1. 2. Right click a simulation in the Explorer. Select Open Summary Results Panel. -ORDouble click a simulation in the Explorer. To view sector and mobile statistics 1. 2. Click Cell Stats or Mobile Stats. The selected statistics open in Excel. The sector statistics contain detailed information relating to the sectors that took part in the simulation. The mobile statistics contain detailed information regarding the mobiles that took part in the simulation. Both sets of results are ordered according to the Monte Carlo experiment number. To display mobile and result maps 1. 2. Select a map from the Display Mobiles or Display Map dropdown list. Click Display Mobiles or Display Map. For mobile maps, dots representing the mobiles are displayed in the simulation area. The result maps cover the whole of the simulation area. For details on result maps, see page 201.
213
CDMA OptiPlanner User Guide
16.3.2: Mobile States
When a simulation has been carried out, the Simulation Results Summary displays a pie chart with the state of the mobiles based on the Monte Carlo analysis. The location of each mobile, together with its state, can be seen when you select Mobile State and click Display Mobiles. The table below explains the different mobile states.
Mobile State Connected No Service Max TCH Power Max MS Power Description The mobile is connected to the network and a call can be carried out. The mobile did not connect to a sector, probably due to a low Ec/Io ratio. The TCH power reached the maximum allowed for the designated service, but this was below the required level to satisfy the link quality. The mobile does not have enough power to connect to the sector on the reverse link. A Monte Carlo experiment is considered to be successful when 95% of the mobiles meet the target Eb/No requirement. Based on the target, an outage FER is defined for the lower Eb/No values. When a mobiles Eb/No is within the outage FER range it is also considered to be connected but if it outside the range, i.e. its Eb/No is even lower than the outage FER range, then the mobile does not connect. The sector cannot allocate any additional Walsh codes in order to connect a mobile. This is usually because all the other Walsh codes have been allocated. In CDMA One, 42 Walsh Codes are available; in CDMA 1X there are 60 (RC 3) and for RC4 there are 120. If Radio Resource Management is being used (see page 161) then there may actually be Walsh Codes available but they are reserved for either voice or data traffic. The sector is already transmitting at maximum power and it does not have enough resources to transmit to any additional mobiles. If Radio Resource Management is being used (see page 161) then there may actually be power resources available but they are reserved for either voice or data traffic. This relates to the supplemental channel for data transmission. The mobile is connected on the fundamental channel, but a request to use the supplemental channel for data is denied, as the noise is above the threshold. To set the threshold, see page 161. This relates to the supplemental channel for data transmission. The mobile is connected on the fundamental channel, but a request to use the supplemental channel for data is denied, as the Ior/Ec is above the threshold. To set the threshold, see page 161.
Low Eb/No
Walsh code Deficiency
Power Resources Deficiency
Noise Rise Limitation
Ior/Ec Load Threshold
214
16: Simulation
16.3.3: The Data Tracker
The Data Tracker is a very powerful tool for analyzing simulation maps, as it summarizes information from many different maps. The display of the Data Tracker depends on the maps that were created during the simulation. The figure below shows the Data Tracker in full mode, with all the maps. However, if not all the maps are created then the data represented by the map will not appear and the Data Tracker window will be smaller. The data in the fields is updated as the cursor, representing a mobile, moves across the simulation maps. The Activate Handoff Cursor check box is disabled if the handoff State or pilot pollution maps are not generated.
Figure 71: The Data Tracker
To open the Data Tracker
Tip: Before opening the Data Tracker it is recommended to display a simulation map in the Map Viewing area.
1.
In the Explorer, right click the simulation and from the context menu choose Open Data Tracker.
215
CDMA OptiPlanner User Guide
-ORIn the Simulation Results Summary, click Data Tracker. The Simulation Results Summary closes. The Data Tracker opens. 2. 3. You may need to move the Data Tracker window in order to view the simulation map. Move the cursor around different areas of any of the simulation maps to see the readings. The cursor represents a mobile at that location. 4. The handoff cursor displays colored lines between the cursor and the sectors that determine its handoff state. Check Activate Handoff Cursor to display the cursor.
Note: The check box is disabled if the handoff map was not created for the simulation.
5.
Click OK to close the Data Tracker.
The following table explains the Data Tracker fields.
Field Sector (for each pilot) Signal (for each pilot) (dBm) Ec/Io (for each pilot) (dB) Bit Rate (kbps) Forward & Reverse Noise (dBm) Handoff State Mobile Tx Power Downlink TCH Power Pilot pollution Description The sector from which each pilot receives its signal. The signal that each pilot receives from the sector. The signal-to-noise ratio for each pilot.
The data bit rate on the forward and reverse links. The noise level. It is identical for each pilot and it is the difference between the Signal and Ec/Io values. The handoff state of a mobile in the bin where the cursor is. The amount of power transmitted by a mobile. The amount of power on the downlink. The difference in dB between the first pilot and the nth pilot that defines pilot pollution.
216
16: Simulation
16.4: Working with Simulation Maps
When you have created a simulation, you can carry out the actions described in the table below on the maps that are created.
Action Zoom Into Description Right click the map and select Zoom Into. The map is displayed and the zoom of the Map Viewing area fits the map. To display the map choose one of the following: Right click the map and select Show. Double click the map name. Right click the map and select Zoom Into. (See above.) To remove the map from the Map Viewing area, right click the map and select Hide. After editing the legend you can restore the original legend. Right click the map and select Restore Legend to revert to the original legend. See page 198. To delete the map, right click and select Delete. In the confirmation window that opens, click Yes. For details on Map Properties see page 51.
Show
Hide Restore Legend Export Map Delete Properties
217
CDMA OptiPlanner User Guide
16.5: Power Correlation
OptiPlanner simulation is largely based on traffic statistics such as Walsh code usage and soft handoff data. Power correlation analysis enables you to use sector power data in order to improve the simulation model and obtain updated parameters. With the new parameters you can rerun the simulation and the simulated power utilization should be closer to the actual power utilization per sector. This in turn will lead to improved optimization results. After running power correlation analysis, updated values are recommended for: A global change in all the Eb/No values. The orthogonality factor for each clutter type. The fading value for each clutter type. Power correlation analysis is carried out using an Excel spreadsheet.
16.5.1: Clutter Distribution Analysis
There are two elements to the power correlation analysis: the Eb/No values and the values relating to each clutter type (orthogonality factor and fading). In order to run the clutter distribution analysis, you have to set a preference to True. To set the clutter distribution preference 1. 2. 3. 4. From the menu select Edit > Preferences. Open the Document Name > WideBand > Simulation branch. Set Clutter Distribution Analysis to True. Click Close.
To save the power correlation data When the analysis is carried out, you can save the folder that contains all the data and load it into Excel in the future. 1. 2. 3. 4. From the menu select Edit > Preferences. Open the Document Name > WideBand > General branch. Set Save Process Temporary Data to True. Click Close.
218
16: Simulation
To run power correlation analysis 1. 2. From the menu select Modeling > Power Correlation. In the window that opens, check Show clutter distribution simulations only to show simulations that were run when the Clutter Distribution Analysis preference was set to True. Check Export power correlation optimization data in order to receive recommendations for improving the sector power data. Click Run. Click Enable Macros. See page 227 for details on Excel macro security settings. The Summary worksheet opens in Excel.
3.
4. 5.
16.5.2: The Summary Worksheet
In the Summary worksheet you choose whether to analyze sectors from the simulation set or the optimization set. There are two additional areas in the worksheet: Indicators and Top 10 sectors. When you have reviewed the data in the Summary worksheet, you can decide whether or not to improve the power correlation. This is described in the Correlation worksheet below.
Indicators
You can view the power correlation and links usage correlation. This module enables you to improve the power correlation between the measured power and the simulated power. The links usage data is presented for viewing information only. The average power delta is also displayed. This is the average absolute difference between the measured power and the simulated power (in Watts). The All column relates to all the sectors in the set that was chosen the optimization set or the simulation set. The correlation value is between -1 and +1. In the column next to the All column, you can choose to view the correlation value for a certain percentage of sectors based on the sectors that have the highest measured power. The links usage fields display the correlation between the measured and simulated links usage, as well as the average absolute difference between the measured and simulated links usage.
219
CDMA OptiPlanner User Guide
The table below explains the range of correlation values.
Correlation Value Explanation There is perfect correlation between the measured power and the simulated power. When the value is close to +1, there is no need to correlate the power. There is no correlation between the measured power and the simulated power. When the value is close to 0 then it is recommended to carry out power correlation in order to improve the simulated network. There is perfect inverse correlation between the measured power and the simulated power. When the value is negative, it is recommended to carry out power correlation in order to improve the simulated network.
+1
-1
Top 10 Sectors
You can sort the sectors according to those with the highest absolute difference between the measured and simulated power or links usage. The top ten sectors for the chosen category are displayed. By default, the top ten sectors with the greatest difference in power are displayed. For each sector, clutter data is displayed in the other columns of the table. The name of the dominant clutter type where the sector transmits the strongest pilot is displayed, together with the percentage of bins that it covers and the number of bins.
Note: If the Clutter Distribution Analysis preference was not set to True (see page 218 above) then the clutter data will not be displayed.
The Correlation worksheet contains a number of settings in order to enable you to obtain updated values for the Eb/No tables, the orthogonality factor for each clutter type and the fading value for each clutter type. The fields and settings are explained in the table below:
Field Update Eb/No values Min change in Eb/No Max change in Eb/No Description Check this setting to receive a recommendation for updating the Eb/No values when the power correlation analysis is run. From the drop-down lists select the minimum and maximum amounts by which each value in the Eb/No table can change, if a change is recommended during the power correlation analysis.
220
16: Simulation
Field
Description When the analysis is being carried out, different Eb/No values are considered, based on the range set by the minimum and maximum values above. The step defines the increment in the values that are considered. For example, if an Eb/No value is 5.5 dB and the minimum and maximum change are 2 dB and the step is 0.5 dB, then the minimum value that will be recommended is 3.5 dB and the maximum is 7.5 dB. Based on the step, the values that will be considered are 3.5 dB, 4.0 dB, 4.5 dB, 6.5 dB, 7.0 dB, 7.5 dB. Check this setting to receive a recommendation for updating the fading values for each clutter type when the power correlation analysis is run. From the drop-down lists select the minimum and maximum values that can be recommended for the fading value, if a change is recommended during the power correlation analysis. When the analysis is being carried out, different fading values are considered, based on the range set by the minimum and maximum values above. The step defines the increment in the values that are considered. For example, if the fading value for a clutter type is 6 dB, the minimum fading value is 3 dB, the maximum fading value is 8 dB and the step is 1 dB, then based on the step, the values that will be considered are 3 dB, 4 dB, 5 dB, 6 dB, 7 dB and 8 dB. Check this setting to receive a recommendation for updating the orthogonality factor for each clutter type when the power correlation analysis is run. From the drop-down lists select the minimum and maximum values that can be recommended for the orthogonality factor, if a change is recommended during the power correlation analysis. When the analysis is being carried out, different orthogonality factors are considered, based on the range set by the minimum and maximum values above. The step defines the increment in the values that are considered. For example, if the orthogonality factor for a clutter type is 0.6, the minimum orthogonality factor is 0.3, the maximum orthogonality factor is 0.7 and the step is 0.1, then based on the step, the values that will be considered are 0.3, 0.4, 0.5, 0.6 and 0.7. The clutter types that each sector serves are an integral part of the analysis. You can choose to receive updated values for those clutter types where there is a minimum percentage of mobiles. If there are relatively few mobiles in a clutter type, then it is assumed that updating its parameters will not have a significant effect on the simulation.
Eb/No step
Update fading values for each clutter type Min. fading value Max. fading value
Fading step
Update orthogonality factor for each clutter type Min. orthogonality factor Max. orthogonality factor
Orthogonality factor step
Consider clutter type when percentage of mobiles is above
221
CDMA OptiPlanner User Guide
Field Simulated power
Description Specify whether the power input file relates to the TCH power of the sectors, or the average received power of each mobile. Data may be missing from some sectors. When this option is not checked, a message appears informing you which sectors do not have data and you can choose whether or not to continue the analysis. The messages appear in the command window that opens when the power correlation analysis is running. Check this to create a detailed log file that can be accessed by support personnel.
Ignore cells with missing data
Detailed log file (for support personnel)
To obtain updated values 1. 2. 3. Complete the fields as described in the table above. To reset the fields to their default settings, click Reset Default Config. To start the analysis, click Run. A command window opens. The process may take some time. When the process has ended, the command window closes. 4. To view the updated values, click View Result. A table opens with a suggested global change for the Eb/No tables. If you have clutter data and you made the relevant choice before running the analysis, updated values appear for the orthogonality factor and fading value for each clutter type. 5. To view the log file of the analysis, click Log. In addition to the updated values, two charts appear in the Calibrate Charts worksheet.
16.5.3: The Calibrate Charts Worksheet
The Calibrate Charts Worksheet contains two graphs: Power and Top 10 Sectors. The Power graph contains two linear functions of the simulated to measured power both before and after the analysis was carried out. After the analysis was carried out, the gradient of the graph should be closer to +1. The Top 10 Sectors histogram displays the ten sectors where there was the greatest absolute difference the measured power and the simulated power before new values were obtained. After the analysis, the difference should be lower.
222
16: Simulation
The scale of both graphs is in milliwatts.
16.5.4: Updating the Values
When you have obtained the updated values you can update the Traffic Modeling module in OptiPlanner. To update the Eb/No tables 1. 2. From the OptiPlanner menu, select Modeling > Traffic Modeling. For each Eb/No value in the tables, add the updated Eb/No value to each cell for each %FER-UL/DL combination. You can do this manually in OptiPlanner, or you can export the Eb/No table to Excel. To export the Eb/No table to Excel, click Export. 3. 4. 5. 6. 7. 8. 9. In the window that opens, choose a directory for exporting the file. Enter a name for the file in the File Name field and click OK. Open the file in Excel. Use a simple Excel function to add the updated Eb/No value to all the cells in the EbNo column. Save and close the file in Excel. In the OptiPlanner Traffic Modeling module, click Import. In the window that opens, locate the directory where the file in *.csv format is located. The Eb/No tables are updated. To update the orthogonality factor and fading values 1. 2. 3. 4. 5. From the OptiPlanner menu, select Modeling > Traffic Modeling. Select the Environment Parameters tab. For each clutter type, manually edit the orthogonality factor and fading values. If many or all of the values are the same, enter a value in one of the cells. Right click the cell and from the menu that opens, select Copy Cell.
10. Select it and click OK.
223
CDMA OptiPlanner User Guide
6. 7. 8.
Right click the cell again and from the menu that opens, select Paste Cell to Selected Column. If necessary, make any additional changes. Click OK.
Now that the power correlation values have been updated you can rerun the simulation and use that as the starting point for the optimization.
224
17: Traffic Load Analysis
17: Traffic Load Analysis
Chapter Contents
This chapter describes: Traffic load analysis. How to use the Traffic Load Analysis Wizard. How to use the Combined Graph feature. When you have created a simulation, you can view a graph of the percentage of good links achieved for varying traffic loads, including the current traffic load. This enables you to see how the network would perform if there was an increase or decrease in traffic levels. When creating the graph, you can limit the analysis to a sub-set of the simulation area and you can also choose which application you are interested in. When a traffic load analysis has been created, it is saved and it can be viewed using the Combined Graph feature (see page 228).
17.1: The Traffic Load Analysis Wizard
The Traffic Load Analysis Wizard has two steps: 1. 2. Entering the settings. Defining the scope.
17.1.1: Settings
Enter a name for the analysis, choose the simulation to be analyzed and enter the traffic load settings.
17.1.2: Scope
Choose labels for the graph that is created; the wireless application to be analyzed and the location of the mobiles. To carry out traffic load analysis From the menu select Modeling > Traffic Load Analysis. -ORRight click a simulation in the Explorer and from the context menu choose Traffic Load Analysis.
225
CDMA OptiPlanner User Guide
The Traffic Load Analysis Wizard opens.
Step 1: Settings
1. 2. 3. In the Analysis Name field, change the default name, if desired. From the Base Simulation drop-down list, choose the simulation on which the analysis should be carried out. In the Min. and Max. fields enter the minimum and maximum values for the analysis. A value of 1.0 represents the traffic load of the simulation. 0.9 represents 90% of the traffic carried during the simulation and 1.4 means 40% more traffic than was simulated, etc. 4. In the No. of Intervals field enter the number of points on the x-axis. This includes the start and end points in the Min. and Max. fields. In the Interval of field, enter the interval between the calculations on the x-axis, where the value in the Min. field is the first interval and the value in the Max. field is the last interval. Enter the interval in the same percentage notation used for the Min. and Max. fields, e.g., 0.1 or 0.25.
Note: When there is a large number of intervals, more processing time is required.
-OR-
5.
Click Next.
Step 2: Scope
1. 2. In the Graph Title field, enter the title of the graph. In the X-axis Label field, enter the text for the x-axis. The xaxis represents the number of mobiles, which is the default text. The y-axis is the percentage of good links. 3. From the Limit to Specific Application drop-down list, choose a specific traffic application on which the analysis should be carried out, or choose No Limit to take into account all traffic. When you choose a specific application, only mobiles that connected using that application are taken into account and so the results of the analysis relate to that application only. 4. From the Limit to Specific Area drop-down list, choose a geographical area to limit the analysis to mobiles in that area
226
17: Traffic Load Analysis
only, or choose No Limit to run the analysis on the simulation area. Choosing the simulation area used for the simulation or choosing No Limit is the same. 5. Click Run Analysis. The Process Monitor opens and displays the progress of the analysis. When the analysis has finished, Excel opens. You can then close the Process Monitor. 6. Click Enable Macros in Excel.
Caution: If the Excel macro window does not open, the graph may not display correct information. In order for the Excel macros to work, your Excel security must be set to Medium or Low. To check the level of security, choose the following menu commands in Excel: Tools > Macro > Security. The Security Level tab shows your security level. It is recommended to use Medium security. When security is High, the Macro window does not open and the analysis will not be correct. When security is low the Macro window does not open, though the analysis will be correct.
The graph opens, as shown below:
Figure 72: Traffic Load graph
The graph shows how the grade of service varies with the number of mobiles in the simulated network. The x-axis shows the number of mobiles that took part in the Monte Carlo experiments and the yaxis shows the percentage of links that were accepted. In this example, the second point on the graph represents mobiles which took part in one of the Monte Carlo experiments and just over 99% connected to the network. As more mobiles take part in
227
CDMA OptiPlanner User Guide
the experiments, using the same network resources, fewer connect and the percentage of accepted links decreases.
17.2: Combined Graph
The Combined Graph feature enables you to work with existing traffic load analyses. You can carry out the following tasks: 1. 2. View an existing traffic load analysis graph, with the ability to adjust some parameters. Compare the results of two or more analyses on the same traffic load analysis graph. This is very useful for comparing the network before and after optimization, or when you want to compare the results of two optimizations, where each used a different optimization goal.
Note: You can compare optimizations provided you have created a simulation based on an optimization. See page 264 for details.
228
17: Traffic Load Analysis
To create a combined traffic load graph 1. From the menu select Modeling > Combined Graph. The following window opens:
Figure 73: The Combined Graph window
2.
Select the check box of the traffic load analysis or analyses that you wish to work with. The simulation on which the analysis is based, the number of sectors that were included in the analysis and the area (polygon) where the analysis took place are also displayed.
3. 4.
In the Graph Title field, enter the title of the graph. In the X-axis Label field, enter the text for the x-axis. The xaxis represents the number of mobiles, the default label. The y-axis is the percentage of good links. From the Limit to Specific Application drop-down list, choose a specific traffic application on which the analysis
5.
229
CDMA OptiPlanner User Guide
should be carried out, or choose No Limit to take into account all traffic. When you choose a specific application, only mobiles that connected using that application are taken into account and so the results of the analysis relate to that application only. 6. From the Limit to Specific Area drop-down list, choose a geographical area to limit the analysis to mobiles in that area only, or choose No Limit to run the analysis on the simulation area. Click OK. The Process Monitor opens and displays the progress of the analysis. When the analysis has finished, Excel opens. You can then close the Process Monitor. 8. Click Enable Macros in Excel the graph opens. When more than one traffic load analysis was chosen, more than one function will appear on the graph.
7.
230
18: Optimization
18: Optimization
Chapter Contents
This chapter includes the following topics: An overview of optimization. The advantages of OptiPlanners optimization methodology. An explanation of the optimization process. The optimization inputs. Using the Optimization Wizard. The Optimization Control Panel. Working with optimizations.
18.1: Overview
The Optimization stage is the central focus of OptiPlanner. The Optimizer takes the calibrated or imported predictions as well as the traffic distribution map that you have created and optimizes the antenna settings using proprietary genetic algorithms. Through this you can achieve significant gains and meet the following key optimization goals to reduce costs and increase call revenue: 1. 2. 3. Increased network capacity. Enhanced performance and call quality. Improved coverage.
By accomplishing the networks optimization goals you can maximize the potential of all the existing sites and equipment with minimal investment. This also enables you to defer the lengthy and costly process of locating new sites, followed by purchasing and installing new equipment. Beyond optimizing the existing network, OptiPlanner offers significant advantages when installing new sites. Before deciding on the final location and antenna parameters, you can define the site in the OptiPlanner environment and optimize the network. Repeat the process with the new site in a number of potential locations and then choose the optimum one.
231
CDMA OptiPlanner User Guide
18.2: OptiPlanner Advantages
OptiPlanner offers a number of advantages compared with existing optimization methodologies. 1. System-wide optimization: The Optimizer works with a very large number of data inputs which enable it to simulate the network and then evaluate the effectiveness of changes. As the genetic algorithms seek solutions, all the antenna parameters are available for adjustment, simultaneously. This means that the whole network is truly being optimized, from a system-wide perspective. In OptiPlanner the optimization process concentrates on the system as a unit, as opposed to the performance of individual sectors. Even when standard planning tools display the whole network, the changes that can be made are only ad hoc, on a per sector basis. Evaluation of the new network can only be made when you receive new field measurements and switch data. In contrast, OptiPlanner saves valuable time and resources by enabling you to implement genuine optimization and analyze all changes on your computer. 2. Multi-goal optimization: Operators have a number of network goals and it is not realistic or efficient to devote resources to meeting one goal at the expense of others. The Optimizer settings enable you to set targets for all three goals and each is taken into account during the optimization. Existing tools are limited to evaluating one goal per cycle. See page 266 for details. Shorter optimization cycle: Manual optimization is a very lengthy and tedious process. Using OptiPlanner to optimize the network based on proven algorithms shortens the optimization cycle the time from creating or importing the network until the optimized antenna parameters can be implemented. Multi-vendor: OptiPlanner works with data from multiple BSC vendors. The optimization processes RF parameters and not data based on proprietary protocols or software that relates to the cellular site. In addition, the Optimizer recommends changes to the antennas physical parameters, which are also not vendor-dependent. Parallel optimization: When the CDMA network co-exists with another cellular technology, e.g., AMPS, the CDMA optimization process should not be carried out at the expense of the performance of the other parallel network. In order to accomplish this, you can create customized optimization
3.
4.
5.
232
18: Optimization
goals that use the performance parameters of the legacy network as a constraint. 6. Cost control: OptiPlanner has the ability to limit the cost of implementing antenna changes and the number of antenna changes.
18.3: The Optimization Process
This section describes: The optimization process. Optimization inputs. Multi-PC processing. When optimizing a network manually there are countless permutations of all the parameters leading to virtually unsolvable equations. The key innovation of OptiPlanner is the use of genetic algorithms that start with the current state of the network and locate optimal solutions. The genetic algorithms use the initial network configuration and locate a solution that improves the existing network. Each potential solution is evaluated and ranked, in order to establish whether or not the network has been improved. If it has, the solution is stored and designated as a best network. The initial network is referred to as Best 0 and subsequent solutions are labeled Best 1, Best 2, etc. The process continues for a pre-defined number of iterations and the final best (Best n) contains the antenna configurations that produce the optimal network. The antenna parameters that OptiPlanner optimizes are: Tilt Model Azimuth Height Sector Transmit Power
Other critical factors that the Optimizer takes into account are the cost of implementing changes, and technical constraints, as described on page 281.
233
CDMA OptiPlanner User Guide
18.3.3: Optimization Inputs
The diagram below shows the optimization inputs and describes the optimization process.
Figure 74: The optimization inputs and process
All of the following are input into the Optimizer. They are used to simulate the network and then optimize it, based on the cost and technical constraints. 1. Current Network Configuration: The physical attributes of all the antennas in the network: tilt, azimuth, model and height as well as the sector power. Geographical Data: The clutter map, height (elevation) map, and map of principal roads. Switch Data: Data from the cellular network switches. Field Measurements: Drive test data. Mobile Measurements: Information relating to the mobiles in the network, the services they use and the PSMMs (pilot strength measurement messages) they send. Traffic Demands: The current traffic, based on information from the BSC database. This includes the sectors busy hour data, and handoff distribution based on the usage of Walsh codes in each sector. Third Party Data: Other data relevant to the optimization. Optimization Goals: The goal that has been defined for the optimization capacity, quality, coverage or a user-defined goal.
2. 3. 4. 5.
6.
7. 8.
234
18: Optimization
9.
Optimization Constraints & Costs: The cost and technical constraints.
Whether or not you have already created a simulation for the network, the Optimizer uses the calibrated RF predictions and traffic distribution map and runs the Simulator. As new antenna configurations are suggested by the Optimizer, new simulations are generated. The optimization process is repeated for a pre-defined number of times.
18.3.4: Multi-PC Processing
When a large number of sites are being optimized, with many constraints, over several thousand iterations, etc., OptiPlanner optimizations require a large amount of computer processing power. In order to make use of idle resources, OptiPlanner can run in a multi-PC/CPU network environment. This means that even though the software is installed on a server only, OptiPlanner can utilize the processing power of other PCs on the network. This capability makes the process more efficient, flexible and faster. It also avoids the need to invest in dedicated computer hardware in order to work with OptiPlanner. The server controls the process, running the optimization engine and using the genetic algorithms to seek optimal solutions. When a potential solution is found it is sent to an idle client for evaluation. If the evaluation is found to be optimal compared with existing solutions, it is stored on the servers hard disk. The clients have no OptiPlanner software installed on them, though they must be shared. The users whose computers are participating are unaware of the process and when they next log on, the evaluation that is being carried out will stop and may be sent to another computer. The computers that take part in the optimization can be added and dropped manually as users leave work in the evening and return in the morning. Choosing additional evaluators is carried out through Step 5 of the Optimization Wizard (see page 249) and Evaluators tab in the Optimization Control Panel (see page 258).
235
CDMA OptiPlanner User Guide
18.4:
Running an Optimization: The Optimization Wizard
The Optimization Wizard consists of the following steps: 1. 2. 3. 4. 5. Defining the scope. Traffic: choosing traffic parameters. Goals: setting the optimization goals. Parameters: choosing antenna parameters, setting budgetary constraints and defining when to end the optimization. Execution: choosing the processors on which to run the optimization, the optimization type and mode and whether or not to use the Priority Map. This step also contains advanced settings.
The following sections explain each of the steps in more detail and after that it is explained how to complete the steps in the wizard.
18.4.1: Scope
To define the scope of the optimization, enter a name and description, choose the carrier and select the optimization scenario that includes the optimization set and area. The number of sectors in the optimization set and the number of sectors with the selected carrier are indicated.
18.4.2: Traffic
Choose the traffic distribution map on which the optimization is based, and the Scaling Factor.
18.4.3: Goals
Choose the optimization goal and define its parameters. See page 275 for full details.
18.4.4: Parameters
Choose which antenna parameters should be optimized and edit the antenna constraints, if necessary. You can also set the cost constraints and choose how to end the optimization by setting the exit criteria.
236
18: Optimization
Cost Constraints
When setting the cost constraints, the first task is to choose whether the constraints relate to the cost of making changes to the network or the number of changes that can be made. When choosing the cost of the changes, then the settings in the Global Constraints window (Cost of Changes tab, see page 281) are used. The cost of each change that the Optimizer suggests is calculated and if you choose to optimize according to a specific budget, then the cost of the changes that the Optimizer suggests will never exceed the budget. The number of changes that are suggested by the Optimizer obviously affects the cost of the changes but the emphasis is on the number of changes rather than the cost of each change. In any case, the cost of the changes is calculated and displayed in the Optimization Control Panel. When you have selected the method (cost of changes or number of changes), you can choose whether an unlimited number of changes can be made or whether the Optimizer can suggest a limited number of changes or changes according to a certain budget.
Viewing a Number of Solutions
When the optimization process is being carried out, the Optimization Control Panel displays all the bests that have been located, their cost and the number of changes. Using the Auto Determine method you can view a graph of bests based on their cost and the value they provide. Based on this graph you can choose a best that provides the greatest value for the lowest cost. In order to calculate the value of a best, the fitness is calculated. If the Change Penalty criterion is part of the optimization goal then it is excluded from the fitness in order to calculate the value. In order to calculate the values on the graph, the method for calculating the changes (cost or number of changes) is used. The description here assumes that the cost method has been chosen. The cost of all possible changes is calculated and a percentage of this number is specified. By default the percentage is 80%. A number of optimization cycles are carried out where bests are located. The first cycle uses the percentage which is specified and the subsequent cycles use lower percentages. This produces a graph of bests which have different implementation costs and differing values. As mentioned above, you can then choose the best which meets your cost and value criteria.
237
CDMA OptiPlanner User Guide
By default five optimization cycles are run. When the first cycle uses a budget of, for example, 80% of the total possible budget, the subsequent cycles are calculated as follows: The 80% value is divided by 5 to give 16. The subsequent cycles are then 16% less each time. I.e., the budget for the five cycles will be 80%, 64%, 48%, 32% and 16%. In order to run the optimization cycles, you have to define the exit criteria for stopping the cycles see page 248 for details on exit criteria. For example, you could specify that for each cycle there will be 10,000 evaluations, or each cycle will run for 10 hours.
18.4.5: Optimization Execution
Choose the processors on which to run the optimization and choose the type of optimization regular and/or MVP. When the relevant optimization goal criteria have been set for the Priority Map (see page 277), you can choose to use the Priority Map and set the weights. You can also choose the Optimization Mode and advanced settings. The Optimization Mode determines the way the Monte Carlo experiments are calculated when the networks that the Optimizer suggests are evaluated. The Rigorous option uses a large amount of data for the experiments such that a high level of accuracy is obtained, though this increases the time for each evaluation. The Fast option processes the Monte Carlo experiments more quickly and the Normal option uses settings that are a trade-off between these two options.
Advanced Settings
The advanced settings which are described below are: Calculation Method Criteria Weight Multiple Changes on an Antenna Criteria Normalization
Calculation Method
You can choose the way in which the fitness is calculated in the Calculation Method field. This field has two options: Linearly weighted by cost and Cost division. Linearly weighted by cost: The standard way of calculating the fitness as explained on page 267. Cost Division: In order for the Cost Division method to be used, the Change Penalty criterion must be part of the optimization goal with a weight greater than zero. The fitness is then calculated in the
238
18: Optimization
following way. The criteria, with the exception of the Change Penalty, are calculated in the usual way. I.e., the value of each criterion is multiplied by the weight and then all the products are summed. This sum is then divided by the product of the Change Penalty criterion and its weight. The numerator represents the improvement in the network and the denominator represents the actual cost of the improvement. This produces a ratio of the improvement to the cost, or in other words, the currency value of the improvement to the network.
Note: If you choose Cost Division but the Change Penalty Criterion is not part of the optimization goal, then the Validator will display an error.
Multiple Changes on an Antenna
From the Multiple changes on an antenna drop-down list, choose the rule for calculating the cost. This rule is relevant when more than one change is recommended for the same antenna:
Rule Explanation When calculating the budget, take into account the most expensive change for each antenna only. For example, when the Optimizer recommends changing the azimuth (at a cost of $100) and the antenna model (at a cost of $500) then the cost will be recorded as $500. When calculating the budget, take into account the cost of all an antennas changes, even if there is more than one change on a single antenna. In the example above the cost will be recorded as $600.
Most expensive change only
Calculate cost of all changes
Criteria Weight & Criteria Normalization
Field Description This field has two options: Traffic and No. of Bins. When calculating the fitness of optimization criteria that are based on mobiles, the Optimizer can relate to the actual number of mobiles in each bin (Traffic), or to the number of bins where there are mobiles (No. of Bins). When one bin has, for example, 10 mobiles and another has just one, then choosing Traffic reflects this difference. Choosing No. of Bins means that the two bins will be treated equally when evaluating the fitness of an optimization criterion despite the fact that there are different numbers of mobiles in the bin. The optimization criteria that relate to this field are: Increase Connected Mobiles (p. 271), Improve Ec/Io Level (p. 271), Reduce Non-Coverage (p. 272) and Increase Ec Level (p. 274). The usual choice for this field is Traffic.
Criteria Weight
239
CDMA OptiPlanner User Guide
Field
Description This field has two options: Relative and Absolute. When there has been an improvement in an optimization criterion, the improvement can be measured in absolute terms or relative terms. The improvement is always compared to Best 0, the original network, and not the current best. Using the Increase Connected Mobiles criterion (p. 271) as an example, if the number of mobiles that connected in the original network was 370 and 30 did not connect, this means that 7.5% of the mobiles did not connect. If during an optimization evaluation 370 mobiles connect and only 15 did not connect, then in relative terms, there has been a 50% reduction in the number of mobiles that did not connect. Originally 7.5% did not connect and now 4% did not connect which in absolute terms means that there has been a 3.5% improvement. The usual choice for this field is Relative.
Criteria Normalization
18.4.6: Starting the Optimization Wizard
To define and run an optimization On the toolbar click Optimizer. -OR From the menu select Optimization > Run Optimizer. The Optimization Wizard opens. To save the current optimization 1. In any step you can click Save to save the settings you have entered so far. The optimization is saved in the Optimizations branch of the Documents tree. To open a saved optimization and continue entering settings, right click the optimization in the Optimizations branch and select Rerun Optimization.
2.
Step 1: Scope
1. 2. 3. 4. In the Name field, change the default name, if desired. Enter a Description of the optimization, if desired. From the Carrier drop-down list, select the carrier for which the optimization is being created. From the Optimization Scenario area, choose the scenario being used for the optimization.
240
18: Optimization
The number of sectors for which the optimization will be created is displayed. 5. Click Next.
Step 2: Traffic
1. Select the traffic distribution map set on which the optimization is based from the drop-down list. The maps and their details appear in the table. The maps in the list all relate to the same carrier. -ORWhen there is a template in the Traffic Maps branch of the Explorer, you can check Generate traffic map and the traffic distribution map will be created automatically as part of the optimization process. After the optimization has been completed, the traffic distribution map will appear in the Traffic Maps branch. 2. Enter the Scaling Factor for the optimization. To run an optimization based on the current traffic load, enter 1. You can evaluate how the network handles an increase or decrease in traffic by altering this field. For example, to optimize for a 20% increase in traffic enter 1.2. 3. Click Next.
Step 3: Goals
For full details on optimization goals, see page 266. 1. Select the optimization goal. The list contains the three standard goals, as well as any user-defined goals. See below for details on editing a goal. 2. Click Next.
To edit a goals parameters 1. 2. Select a goal. Click Goal Properties. The following window opens:
241
CDMA OptiPlanner User Guide
Figure 75: Editing optimization goals
3. 4.
Double click a value in the Weight column to edit it. To change the goals type between Improve and Maintain, click the Type column and make a choose from the dropdown list. When a goal has additional parameters, double click in the Value column to edit them, or use the check box, depending on the parameter. To revert to the default values, click Reapply Defaults. To set the current values as defaults, click Set as Default. This button is disabled for pre-defined goals. Click Close.
5.
6. 7. 8.
Step 4: Parameters
1. 2. 3. Select the antenna parameters that you wish to optimize. Click Constraints to edit the antenna constraints. See below for details. Choose No. of changed antennas to set a limit for the number of antennas that can change or Cost of changes to set a budget for the changes that the Optimizer recommends. To optimize the network without a limitation on the number of changes and without budgetary considerations, select Unlimited. Select Limited to limit the number of antennas that the Optimizer can change or to set the maximum budget. Enter the limit in the No. of changes field or the budget in the Budget field.
4.
5.
242
18: Optimization
6.
Select Auto Determine Budget to view a graph of the cost of the bests against the value that each best provides. See page 237 above for an explanation. In the Percentage field enter the percentage of the total possible cost of changing the network at which the optimization should start. To use exit criteria to stop the optimization, check Use Exit Criteria and then click Exit Criteria. For details on exit criteria see page 248. Click Next. To continue with Step 5, see page 249.
7.
8.
Editing Constraints
Each antenna has technical and budgetary constraints. The constraints are set globally in the Global Constraints window (page 281) and can be modified for individual antennas in the Site Configuration window (see page 114). Before carrying out an optimization you can review all the constraints and adjust them if necessary. Using the Constraints window, you can export the data, import alternative data or choose to use the global preferences only. You can also run the Validator to insure that all the settings are valid. If you do not validate the changes you make at this stage, the Validator will run automatically when the optimization starts and you will be alerted to any invalid constraints. Even if you do not intend to make any changes, it is recommended to open the Constraints window and review the information, as it contains a list of all the antennas that are part of the optimization.
Note: The Constraints window only lists the antenna parameters that are being optimized. For example, if azimuth is being optimized only, then the list of constraints will include azimuth only and not the other antenna parameters.
To edit the antenna constraints 1. Click Edit Constraints. The following window opens:
243
CDMA OptiPlanner User Guide
Figure 76: The Constraints window
The Site column contains all the sites that have sectors which are being optimized. The actual tabs that appear depend on the antenna parameters being optimized. When a site has an omni antenna then the Azimuth tab will not be displayed (if all the sites are omni) or the site will not be listed in the Azimuth tab. The rows list the antennas that are being optimized for each site. When both Electrical Tilt and Mechanical Tilt are selected, and an antenna can be adjusted according to both types of tilt, then the antenna is listed twice in the Tilt tab. The Tilt column denotes the type of tilt. 2. By clicking on the sites and tabs, review the list of antenna parameters, together with the technical and budgetary constraints. The Source column (the last column) has the following options:
Option Global Explanation The constraints reflect the values in the Global Constraints window (see page 281). The constraints for this antenna parameter are based on the values that were edited it in the Site Configuration window. The constraints have been edited in the Optimization Wizards Constraints window.
Physical
User
When there is a conflict between the global and physical settings, the range of common values is used. For example, a physical constraint to limit the azimuth to a range of 50100 and a global constraint of 70120 will result in a constraint of 70100. 3. To remove a specific antenna parameter from the optimization, uncheck the Active column. The parameter will
244
18: Optimization
still be part of the optimization, but the Optimizer will not make recommendations for it. For editing the Model and Height constraints continue according to separate procedures below. 4. After selecting the relevant tab, double click the values in the Min Value, Max Value, Step and Cost columns to edit them. After editing a value, the Source column displays User. 5. To verify that all the constraints are valid, especially after editing values, click Run Validation. When all values are valid, click OK in the window that opens. When the field validators are red, some of the constraints are not valid and the Validation window opens. Review the issues and correct them in the Constraints window. 6. To remove a sites edited values for the tab that is currently selected and restore the constraints to the global and physical values, click Load Defaults. When an antenna is selected, click Load Defaults once to restore the antennas defaults. Click the button a second time to restore the defaults for all the sites antennas. 7. To export the table of constraints in tab delimited format, click Export. Select a folder and enter a name in the File name field. Click OK. The file is saved in *.txt format. After exporting the table you can open it in an application such as Excel and print or manipulate the data. When exporting the constraints from the Optimization Wizard, there is an Active column where the values are True (the antenna will be optimized) or False (the antenna will not be optimized). 8. To import a table of constraints in tab delimited format, click Import. Locate the folder and then select the file. Click OK. An imported table can either be a table where all the data was prepared externally, or it can be a table that was exported and after the data has been edited it is now being imported back to OptiPlanner.
Notes: 1. An imported table must include all the sectors and antennas in the optimization set only. 2. After importing a table it is recommended to validate the constraints.
245
CDMA OptiPlanner User Guide
3. When editing the constraints in Excel, you must change the value in the Source column for the rows that have been edited to User or Physical. When the Source column is Global, the default constraints are imported and any changes for that row are ignored. When the Source column has been changed, User will be displayed when accessing the Constraints window in the Optimization Wizard and Physical will be displayed when accessing the Constraints window from the Site Configuration window or the Explorer. 4. When importing, if a minimum value is less than the global minimum or the maximum is more than the global maximum, then the imported value is changed to the global minimum or maximum. 5. A constraints file exported from the Optimization Wizard cannot be imported into the Site Configuration or Explorer Constraints Window and vice versa.
9.
When the constraints have been imported successfully, click OK in the message that opens.
10. Click OK to close the Constraints window. To edit the antenna model constraints Antenna groups enable you to define which antenna models are interchangeable. When you are optimizing the antenna models, the optimizer can recommend switching the model if it will improve the network. See page 284 for full details. Using the Model tab you can choose a different antenna group for an antenna model and you can adjust the cost of switching an antenna. This procedure continues from step 3 in the previous procedure. 1. 2. 3. When Antenna Model is checked in the Parameters area of the Optimization Wizard, click the Model tab. To change an antenna model group, click the Antenna Model Group column in the relevant row. From the drop-down list, select the desired group.
Notes: 1. The current antenna does not have to be in the selected antenna model group. 2. There is no Active column for this tab. In order to prevent an antennas model being optimized, select None from the Antenna Model Group dropdown list.
4. 5.
Double click a value in the Cost column to edit it. After editing a value, the Source column displays User. To edit or create an antenna model group, click Antenna Model Groups. See page 284 for details.
246
18: Optimization
Note: The Antenna Model Group button is not available from the Optimization Wizard. It is available when accessing the constraints window from the Site Configuration window and from the Explorer.
Continue with step 4 (to edit the cost) or 5 in the previous procedure. To edit the antenna height constraints 1. 2. When Antenna Height is checked in the Parameters area of the Optimization Wizard, click the Height tab. Check Enforce same height if all the antennas must be at the same height following optimization.
Note: When Enforce same height is checked then apply the following rules: 1. All the sites antennas must have at least two possible heights. 2. The antennas must have the same number of possible heights. 3. The possible heights do not have to be equal, but the distance between each set of possible heights must be identical. For example, the possible heights on Antenna 1 could be (30, 33, 37), on Antenna 2 (32, 35, 39), and on Antenna 3 (27, 30, 34).
3.
To add or edit the possible heights, select the relevant sector in the Possible Heights column. An ellipsis button () appears in the sector. Click the ellipsis (). In the window that opens, use the arrow buttons to move possible heights between the Heights with predictions and the Heights for optimization lists.
Note: The current height is displayed in blue and cannot be deleted.
4.
5.
When the Document Name>CellOptimization>Prediction> Automatic Height Predictions preference is set to True you can additional heights. Enter a height in the Add height field and click >> to add it to the Heights for optimization list. When heights are added manually, their predictions will be generated automatically before the optimization runs.
Note: Predictions should be created with the same Predictor, so if the predictions have been imported from a third party tool, you should not add heights manually.
6. 7.
Click OK. Double click a value in the Cost column to edit it. After editing a value, the Source column displays User.
247
CDMA OptiPlanner User Guide
Continue with step 4 or 5 in the To edit the antenna constraints procedure on page 243 above.
Defining Exit Criteria
You can determine when the optimization will stop according to the following criteria:
Criteria Description When the improvement in the fitness becomes relatively small, you can choose to stop the optimization. There are two parameters for evaluating this criterion. In the No. of Evaluations for Fitness Improvement parameter you enter a number of evaluations, e.g., 1,000. After 1,000 evaluations, the improvement in the fitness is calculated since the first evaluation. Then, the improvement in the fitness is calculated for the last 1,000 evaluations on a constant basis and it is compared to the fitness after the first 1,000 evaluations. In the Fitness Improvement Percentage parameter, enter a minimum improvement in the fitness when the original fitness is compared with the current fitness improvement. When the improvement is less than this percentage, the optimization stops. The maximum number of evaluations that will be carried out. When this number of evaluations have been carried out, and not a single best was produced, the optimization will stop. The maximum time (in hours) that the optimization will run.
Fitness Improvement
Max. no. of Evaluations No. of Evaluations Without a Best Time Limit
You can choose to use any of the criteria. When the conditions for any one of them is met, the optimization will stop. To define exit criteria 1. 2. Click Exit Criteria. Check Fitness Improvement to use it as a criterion. In the No. of Evaluations for Fitness Improvement field, enter the number of evaluations to consider for evaluating the fitness, as explained in the table above. In the Fitness Improvement Ratio field, enter the percentage improvement that must be achieved in order for the optimization to continue. When the improvement is lower than this percentage, the optimization stops. 3. Check Max. no. of Evaluations to use it as a criterion. In the Max. no. of Evaluations field enter the maximum number of evaluations to be carried out before the optimization stops.
248
18: Optimization
4.
Check No. of Evaluations Without a Best to use it as a criterion. In the No. of Evaluations Without a Best field enter the number of evaluations where if no best was produced during that number of evaluations then the optimization stops.
5.
Check Time Limit to use it as a criterion. In the Time Limit field enter the maximum number of hours that the optimization will run. When this time limit passes, the optimization stops.
Step 5: Execution
1. 2. Choose Standalone to run the whole optimization process on the computer you are using. Choose Client-Server to run the optimization on a server and/or to select a group of evaluators to be used during the optimization. See page 207 for details on running the optimization on a server and see below for defining client groups.
Notes: 1. The first time you create an optimization, the only choice in the drop-down lists will be local host. 2. In the Optimization Control Panel you can add extra evaluators while the optimization is running. See page 258 for details.
3. 4.
To create an optimization based on the genetic algorithms, check Run Optimization. To run an MVP optimization after the optimization based on the genetic algorithms has finished, check Run MVP and select the method from the drop-down list. For details on MVP optimization see page 288. To run MVP optimization only, check Run MVP and uncheck Run Optimization. Check Use Priority Map to use the Priority Map during the optimization. Click Weights to adjust the weights. See page 277 for details. Choose the Optimization Mode from the drop-down list. See page 238 for details. Click Advanced Settings for additional options. See page 238 for details.
5. 6.
7. 8.
249
CDMA OptiPlanner User Guide
Creating Client Groups
Client groups are groups of computers that are used to carry out fitness evaluations while the Optimizer is running. The computer on which you are defining the optimization (called localhost) can carry out the evaluations or you can define a different computer, or group of computers. When a number of computers are evaluating the fitness of networks suggested by the Optimizer, the optimization process can be speeded up and the bests will be generated more quickly. To create a client group 1. Click the ellipsis () at the end of the Client Group field. The following window opens:
Figure 77: Creating client groups
2. 3. 4. 5.
To create a new group, click +. In the window that opens, enter a name for the group in the Group name field. Click OK. Select a computer in the Available Computers list.
250
18: Optimization
Tip: Use the Ctrl and Shift keys to select multiple computers.
6. 7. 8.
Click >> to move the computer to the Current Computers list. These computers will be used as evaluators. To remove a computer from the Current Computers list, select the computer and click <<. To add a computer to the Available Computers list, use the Run Remotely on option in the Optimization Wizard or the Traffic and Simulation Wizards. See page 208. Click OK.
9.
To delete a client group 1. 2. 3. Select the group in the Group name drop-down list. Click . Click OK in the confirmation window.
To optimize the network Click Run Optimization. The new optimization appears in the Optimizations branch in the Explorer and the Process Monitor opens. A command window which displays technical details of the optimization also opens. The Process Monitor displays the progress as the optimization runs. In addition, the Optimization Control Panel opens. The control panel contains many details about an optimization see below for details. After the control panel has opened, you can close the Process Monitor.
18.5: The Optimization Control Panel
The Optimization Control Panel allows you to monitor the progress of an optimization and view details of the evaluators as well as the bests that are created. The control panel has three tabs: Optimization Bests Evaluators
When you choose Auto Determine in Step 4 of the Optimization Wizard, there is a fourth panel called Budget. The status of the optimization appears in the bottom left of the control panel. After an optimization has been run you can re-open the control panel and review all the details of the bests generated during the optimization. You can then choose to apply a specific best to the network.
251
CDMA OptiPlanner User Guide
While the optimization is running you can close the control panel and carry out other tasks. You can re-open the control panel at a later time to review the progress of the optimization. To open the optimization control panel The Optimization Control Panel opens automatically when an optimization is started. When it is not open, carry out the following steps. 1. 2. Select an optimization in the Explorer. Right click and select Open Optimization Control Panel. -ORDouble click the optimization. To close the optimization control panel In any of the optimization control panel tabs, click Close. When an optimization is already running, it will continue to run even when the control panel has been closed. Open the optimization control panel later to view the progress of an optimization. To stop an optimization 1. 2. In any of the optimization control panel tabs, click Stop Optimization. Click OK in the confirmation window. The optimization control panel remains open so that you can review the results of the optimization. Using the control panel you can decide to apply one of the bests to the network. For details see page 255.
252
18: Optimization
18.5.1: The Optimization Tab
The Optimization tab appears below:
Figure 78: The Optimization tab
The optimization tab displays details about the optimization that is being run, the status of the optimization, and a graph that enables you to view the progress of the optimization. The Optimization Status area displays when the optimization started, how many bests and evaluations there have been and how many clients are evaluating the network. The No. of Evaluations field refers to the number of unique evaluations that have been carried out. Usually this will be identical to the No. of Evaluations by Evaluators field. If there is a large discrepancy between the two fields then the optimization is not running correctly. The graph displays the fitness of the initial network together with the fitness of the bests. When there are a large number of bests, you can choose how many bests should be displayed. In addition, the graph can display the score for the optimization goal criteria. This allows you to analyze each best, not only in terms of its overall fitness but also based on the individual criteria. To choose the number of bests to view in the graph From the View Last Bests drop-down list, choose the number of bests to display. The graph is updated.
253
CDMA OptiPlanner User Guide
To view the score for the optimization goal criteria 1. Select the desired criteria from the Sub-goal list. The graph is updated to show the score of the criteria in each best. 2. To display or hide the networks overall fitness for the best, check or clear View Total Fitness. The Type column denotes whether each criterion is designed to improve the network or to prevent the original network performing less well following optimization. To change the x-axis 1. 2. To display the number of bests on the x-axis, select Fitness/Best. To display the number of evaluations on the x-axis, select Fitness/No. Evaluations.
18.5.2: The Bests Tab
The Bests tab appears below:
Figure 79: The Bests tab
In the Bests tab you can see the details about each specific best, including Best 0, the pre-optimization network. You can view the number of changes that the Optimizer suggests, as well as the cost of implementing a specific best. This information is very important,
254
18: Optimization
as you can compare bests based on their fitness as well as their cost. If the difference in fitness between the highest best and the previous one is very small, but the cost of the previous best is significantly lower, you may wish to implement that best. The cost which is displayed depends on the choice you made in the Optimization Wizard see page 242. The evaluation number when the best was located is displayed in the Created field and the value of the best the fitness without taking into consideration the Change Penalty criterion is also displayed. When the Change Penalty criterion is not part of the optimization goal then the value is equal to the fitness. You can also view each specific change before applying the changed antenna parameters to the network in OptiPlanner. When you have decided which best to implement, you can do so from this tab see below. To view the details of a best 1. Select a best from the list. You can see when it was created, its fitness, the number of changes and the cost of implementing the changes. 2. To view the changes, click View Changes. In the window that opens, the network elements are listed, together with the antenna parameter to change, the preoptimization value and the optimized value. 3. To save the list of changes in comma delimited format, click Export Table. Select a folder and enter a name in the File name field. Click OK. After exporting the table you can open it in an application such as Excel and print the data.
Tip: The table of changes can be given to network engineers and technicians to implement the actual changes.
4.
Click OK.
Applying a Best to the Network
After reviewing and analyzing the bests that the Optimizer has generated, you can choose to apply the changes to the network. This results in the antenna parameters changing in the Map Viewing area and the new values will appear in the Site Configuration window for each site.
255
CDMA OptiPlanner User Guide
It is possible that since the optimization was run, some of the antenna parameters have been changed in OptiPlanner. These changes could be as the result of actual changes in the physical network or they could be the result of a what-if scenario being run on the network. In any event, when there are differences between the network at the time the optimization started and when the best is being applied, a window opens detailing the differences and you can decide whether or not to apply the changes. When the Optimization Control Panel has been closed, you can apply a best either by re-opening the control panel or by using the context menu, see page 263 below.
Note: If there have been major changes to the network since the bests were generated, it may not be possible to apply a best from the optimization to the network.
To apply a best to the network 1. 2. In the Bests tab, select a Best. Click Apply Best. When there have been no changes in the network, click Yes in the confirmation window. The changes will appear in the Map Viewing area and the Site Configuration window for each site. When the current network is different than the preoptimization network, as explained above, the window below opens.
Note: When the only changes in the network are on antennas whose parameters will change as a result of applying the best, then the window does not appear.
256
18: Optimization
Figure 80: Applying a best to the network
3.
Review the changes. All changes that have taken place in the network are displayed, even if they are not in the optimization set.
4.
By default, the changes that have been carried out since the optimization started are displayed, with the exception of changes to antennas that the Optimizer recommends changing. In the Filter By Type drop-down list, choose All to view any changes on antennas that the Optimizer recommends changing as well. To save the list of changes in comma delimited format, click Export Table. Select a folder and enter a name in the File name field. Click OK. After exporting the table you can open it in an application such as Excel and print the data.
5.
6.
Click Continue to apply the changes. The network in the Map Viewing area is updated with the changes, as are the parameters in the Site Configuration window.
257
CDMA OptiPlanner User Guide
18.5.3: The Evaluators Tab
The Evaluators tab appears below:
Figure 81: The Evaluators tab
In the Evaluators tab you can view details about each evaluator, you can add and remove evaluators and you can view the evaluator log files. Initially, the choice made in the Client Group field in Step 5 of the Optimization wizard appears in the Evaluators column. To view the status of an evaluator Select an evaluator from the list. The current status of the evaluator is displayed in the list. Further details are displayed in the Evaluator Details area. To add an evaluator 1. 2. 3. -ORClick the ellipsis () to add a computer which does not appear in the list. For details on the Remote Client window see page 207. Click Add Evaluator. Choose a computer from the Select Computer list. Click OK.
258
18: Optimization
To stop an evaluator 1. 2. 3. Select an evaluator from the list. Click Remove. Click Yes in the confirmation window that opens.
Note: If the evaluator has already stopped, e.g., due to a technical problem, then the Remove button is disabled.
To view an evaluators log file 1. 2. Select an evaluator from the list. Click Open Evaluator Log. The folder in which the log file is located opens in the Windows Explorer and the log file is selected. 3. Double click the log file to view it in the default viewer.
Note: If the log file is very large, the default viewer may not be appropriate. Right click the file, select Open With and choose a different viewer.
18.5.4: The Budget Tab
Note: The Budget tab only appears when Auto Determine Budget is chosen in Step 4 of the Optimization Wizard.
The Budget tab appears below:
Figure 82: The Budget tab
259
CDMA OptiPlanner User Guide
The Budget tab displays a graph with the bests, the cost of each best, or the number of changes and the value of each best. Using the graph you can choose a best that gives the most value for a certain number of changes or a certain budget. To adjust the display of the graph 1. To display a minimum number of changes (minimum budget), enter a value in the Display no. of changes above (Display budget above) field and click Apply Limits. To display higher values, enter a value in the Display value above field and click Apply Limits. To reset the axes to the default display click Reset.
2. 3.
18.6: Working with Optimizations
When you have run an optimization you can carry out the actions described in the table below. To access the options, select the optimization in the Explorer and right click it to open a context menu.
Action Zoom to Optimization Area Rerun Optimization Continue from Best Open Optimization Control Panel Apply Best Run the Simulation of the Optimization Delete Description Zoom to the optimization area in the Map Viewing area. Run the optimization again, using the same optimization scenario and the same parameters. The existing optimization will be deleted. See below for details. Continue the optimization from an existing best. See below. Open the Optimization Control Panel. When the optimization is still running you can view its progress. If the optimization has finished, you can view data relating to the optimization, the bests and the evaluators. Choose a best to apply to the network. See below. Use the optimization data to run a simulation. This enables you to create all the simulation maps and data in order to analyze the optimization. See below. Delete the optimization. Click Yes in the optimization window.
18.6.1: Running an Optimization Again
After you have run an optimization, you may wish to run it again, while changing some of the parameters. For example, you may wish to change the optimization scenario, use a different traffic distribution map or choose a different goal, etc. The Rerun Optimization option enables you to open the Optimization Wizard
260
18: Optimization
with the settings used for the optimization, and then edit them before rerunning the optimization. When you rerun an optimization, the original optimization will be deleted. If you want to run the optimization with the same settings while keeping the original optimization, you can select Rerun Optimization, manually record the details of the Optimization Wizard and then run the Optimizer in the normal way. To rerun an optimization 1. 2. From the Explorer, choose the optimization you wish to run again. Right click the optimization and select Rerun Optimization. A window opens indicating that the current optimization will be deleted. 3. Click Yes. The Optimization Wizard opens with the settings of the original optimization. 4. 5. Complete the fields as explained on page 240. In the Optimization Scenario area, select Original to use the optimization scenario that was used when the optimization was run previously. Choose Select to use a different optimization scenario. (The original optimization scenario will probably be in the dropdown list as well.) 6. Click Next. Continue completing the Optimization Wizard as explained from page 241 on.
-OR-
18.6.2: Continuing an Optimization From a Best
After an optimization has stopped, you may wish to continue it to generate additional bests. You have the choice of continuing from the last best, or you can choose to continue from one of the other bests. In general, you will probably want to continue from the last best in order to locate an optimal network with the best fitness, and gain the best network improvement possible. However, it could be that another best has important characteristics, such as a low number of changes and/or a low cost of implementation. When this is the case, you may wish to continue the optimization from that best in order to locate a solution.
261
CDMA OptiPlanner User Guide
You can select more than one best to use, and characteristics of all the selected bests will be used as the optimization continues. When a best from this optimization has already been applied, or if the network has changed in any other way, OptiPlanner requires you to revert to Best 0, the original, pre-optimization network, before continuing the optimization from the selected best. This means that all the sites and their parameters are updated with the settings that were used before the best was applied and if the azimuth of any antennas changed, or if sites were moved, then the display is updated in the Map Viewing area. When there have been changes to site parameters in the optimization set since the optimization was carried out, you can no longer continue the optimization from a best. In order to run an MVP optimization (see page 288), use the Continue from Best option. To continue from a best 1. 2. From the Explorer, choose the optimization you wish to continue. Right click the optimization and select Continue From Best. The following window opens:
Figure 83: Continuing from a best
3.
Select the best or bests from which to continue. Best 0 is always used, as it contains the characteristics and definitions of the original network.
4.
Click OK.
262
18: Optimization
The Optimization Wizard opens with the settings of the original optimization. If the optimization cannot be continued due to changes in the network, a message opens indicating this. Click OK. 5. 6. Complete the fields as explained on page 240. In the Optimization Scenario area, select Original to use the optimization scenario that was used when the optimization was run previously. Choose Select to use a different optimization scenario. (The original optimization scenario will probably be in the dropdown list as well.) 7. Click Next. Continue completing the Optimization Wizard as explained on page 241.
-OR-
18.6.3: Applying a Best
See page 255 for details on applying a best. You can apply a best from the Optimization Control Panel (p. 251) or from the optimization context menu as explained below. To apply a best 1. 2. From the Explorer, choose the relevant optimization. Right click the optimization and select Apply Best. The following window opens:
Figure 84: Applying a best to the network
263
CDMA OptiPlanner User Guide
3.
From the Bests drop-down list, select the best that you wish to apply. Details of the best appear in the other fields. To view the changes suggested by the Optimizer, click View Changes. After reviewing the changes, click OK. When you have chosen which best to apply, click Apply. Click Yes in the confirmation window. The changes will appear in the Map Viewing area and the Site Configuration window. When the current network is different than the preoptimization network, a window opens listing the differences between the original network and the current network. See above for details.
4. 5. 6. 7.
18.6.4: Running a Simulation from an Optimization
The simulation maps and the Simulation Results Summary contain much important information regarding the network. In order to generate this information for an optimization when a best has been applied, choose Run Simulation from Optimization from the context menu. This opens the Simulation Wizard and the resulting simulation will be stored in the list of simulations in the Explorer. After applying a best it is recommended to run a simulation in order to further analyze the optimized network.
Notes: 1. The simulation uses parameters defined for the optimization, such as the traffic distribution map and traffic density, and runs on the network as it is currently defined. If the network has changed since you applied a best, then the simulation relates to the changed network. 2. If a best has not been applied then the simulation will run, though it relates to the current network and not to the optimized network.
To run a simulation from an optimization 1. 2. 3. From the Explorer, choose the optimization you wish to simulate. Apply a best, as explained on page 263. After the best has been applied, right click the optimization and select Run the Simulation of the Optimization. The Simulation Wizard opens.
264
18: Optimization
The default simulation name starts with sim_opt and the default description is Simulation for optimization followed by the optimization name. 4. Continue the Simulation Wizard as described on page 205. By default, the traffic distribution map and traffic density used for the optimization are chosen, though you can edit them.
18.6.5: Importing Network Changes
You can import network changes into OptiPlanner in *.csv format. The three columns of the file are as follows: Network Element; Parameter; Pre-optimized Value. The network elements must be in the same format as the Site ID, Sector ID or Antenna ID. The Parameter column can have the following values: Pilot Power Electrical Tilt Azimuth Antenna Profile Mechanical Tilt Height
The values in the Pre-optimized Value column are the values that the antenna parameters will have after the file has been imported. The antenna profiles must already be listed in the Antenna Model Manager (see page 48) and they must be recorded as they appear there. When the file is in the correct format, complete the procedure below: To import network changes 1. 2. 3. 4. 5. 6. In the document name branch, right click Optimizations. Select Import Manual Changes. In the window that opens, locate the folder with the *.csv file. Click OK. A confirmation window indicates the number of changes. Click Yes. When the changes have been imported, a message appears, click OK. If the file is not in the correct format, a window opens with a list of errors. Click OK and then click OK again.
265
CDMA OptiPlanner User Guide
19: Optimization Goals
Chapter Contents
This chapter includes the following topics: An explanation of optimization goals. Assigning weights to the optimization criteria. The criteria that are used for optimization goals. How to set the optimization goals.
Optimization goals enable you to influence the way the optimization is carried out. The relative importance of the three principal optimization goals: capacity, quality and coverage, varies depending on the network and so the Optimizer allows you to choose different optimization methods in order to achieve these goals.
Capacity
Quality
Coverage
Figure 85: Optimization goals
Traditionally there has been a trade-off between each goal so that optimizing for one goal can impact on the other goals. The Optimizer uses a number of criteria when evaluating a network, most of which relate to the optimization goals. The criteria can be weighted in order to give more importance to certain goals and less significance to others. This can be used to reduce the impact of one goal on another. OptiPlanner has three pre-defined optimization goals: capacity, quality and coverage. To create the goals, Schemas RF engineers and optimization experts have assigned relative weights to each criterion in order to achieve an optimized network that meets planners targets. In addition, user-defined goals are supported to enable you to adjust and customize the existing pre-defined goals to your own specific needs. You can set weighted values for the following criteria:
266
19: Optimization Goals
Maintain Connected Mobiles Reduce Sector UL Noise Rise Increase Connected Mobiles Improve Ec/Io Level Limit Sphere of Influence Increase Ec Level
Penalty Change Cost Reduce Maximum Sector Power Attempt to Achieve Soft Handoff Factor Reduce Non Coverage Reduce pilot pollution Combined Coverage
All the criteria are explained below and their relationship to the optimization goals is rated on a scale of 15. A rating of 5 indicates that the criterion is important for the goal.
Note: The ratings are suggestions only. Based on your experience and network requirements, you may assign different weights. You may also assign weights that are decimal fractions.
19.1: Assigning Weights
The weights assigned to the criteria are relative, meaning that a criterion with a weight of 3 has three times the importance as a weight of 1. A criterion with a zero weighting is not taken into account at all when the network is evaluated. Note that the relative values of the weights you assign are more important than the absolute values. For example, when four criteria are being evaluated, weights of 1:3:5:2 are identical to weights of :1:2:1 or any other equivalent ratio. From a usability point of view it usually easier to understand the weights when at least one of them is 1 to form a reference point. When evaluating a network, the value of each criterion in a goal is taken into account and a weighted sum, or fitness, is used to represent the whole network. The fitness is negative and if the sum is higher than the previous best then the network is selected as the currently optimal network. The highest theoretical fitness a network can have is zero a highly optimized network which has no possibility of being further optimized. In practice, networks will not necessarily be close to zero, as an improvement on the previous optimal network is more important than the absolute value of the fitness. Initially, the fitness of the original network is calculated by multiplying the score for each criterion by the assigned weight and then summing the results. When a new network is obtained, the score for each criterion is again multiplied by its weight. The numbers are then summed to produce the fitness for the network.
267
CDMA OptiPlanner User Guide
The Optimizer uses this result to compare networks and determine when one network is optimal compared to others. During an optimization you can see the values of the criteria, as well as the value of the overall fitness in the Optimization tab of the Optimization Control Panel (see page 251).
19.2: Maintaining & Improving Optimization Criteria
When optimizing the network, the Optimizer can either improve a criterions performance or it can maintain a criterions current level. In general, after choosing the criteria to be optimized the aim is to improve them as much as possible in order to optimize the network. However, when evaluating the optimization goals, it could be that certain criteria are already at an acceptable level and then the aim becomes to improve certain criteria, without adversely affecting the value of either criteria. Therefore each criteria can be designated as Improve or Maintain depending on the goal of the optimization and the current levels of the criteria in the network.
19.3: Optimization Goal Criteria
The optimization goal criteria are explained below.
19.3.1: Maintain Connected Mobiles
When the Monte Carlo analysis is carried out, mobiles are randomly dropped over the network. The up and downlink link power is calculated for each mobile and based on this the number of mobiles that can connect to the network is obtained. It is assumed that not all mobiles will connect, depending on factors such as the amount of power needed to connect to a sector, the number of mobiles competing for resources, etc. If a smaller number of mobiles can connect in the suggested network than in the initial network, then a penalty score is recorded for the network based on the number of mobiles that can no longer connect. The score is related to the size of the reduction. This criterion is important if you are optimizing a network for quality or coverage but as a constraint you do not want the capacity to be reduced. When there is an increase in the number of mobiles that can connect, the capacity is not lower compared to the original network, so a score of zero is recorded.
268
19: Optimization Goals
The Maintain Connected Mobiles criterion includes the Minimal Permitted Slope parameter. This value is a percentage (expressed on a scale of 01) and relates to how strong the penalty is. A low value (e.g., 0.010.03) means that when there is a relatively small reduction in connected mobiles, there will be a relatively high penalty. Use a low number when it is very important to maintain the number of mobiles that can connect to the network. It is important to note that this criterion does not guarantee the number of mobiles that connect to the optimized network. However, the Optimizer takes this criterion into account together with the other optimization criteria when assigning an overall fitness to the network.
Capacity: 1
Quality: 2
Coverage: 2
19.3.2: Penalty Change Cost
In the Optimization Wizard it is possible to specify the optimization budget in order to limit the cost of implementing the changes that the Optimizer recommends (see page 242). When the Optimizer creates a new network, the cost of the changes that are suggested will not exceed the limit that has been set. The cost is calculated according to the choice made in the Multiple Changes on an Antenna field (p. 239). The Change Penalty is based on how close the cost of implementing the suggested network is to the budget. When it equals the budget, a high penalty is awarded and when it is much lower, a small penalty is given. The penalty is then multiplied by the weight that is assigned to the Change Penalty criterion. The weight assigned to this criterion does not determine the cost of the changes. This means that even if a high weight is assigned, i.e., the criterion is important when evaluating the network, the cost of the changes is still likely to equal the budget and it will not necessarily be lower.
Notes: 1. The Change Penalty criterion is not directly linked to the three optimization goals. However, if the number of changes (and hence the cost) is very limited compared to the size of the optimization set, then the final network may not have improved very significantly. 2. In the Optimization wizard it is possible to choose constraints based on the number of changes or the cost of the changes. The Change Penalty criterion always relates to the cost, even if the optimization constraint is based on the number of changes.
269
CDMA OptiPlanner User Guide
3. When creating a user-defined goal, the Change Penalty criterion will always be part of the goal and it cannot be deleted. If you do not wish the Change Penalty criterion to be part of a user-defined goal, set its weight to 0.
Capacity:
Quality:
Coverage:
19.3.3: Reduce Sector UL Noise Rise
The Reduce Sector UL Noise Rise criterion measures the amount of noise received by a sector on the uplink. The noise rise should be as low as possible in an optimized network. The percentage of noisiest sectors to sample parameter (range of 01) determines what percentage of sectors should be sampled in order to measure the noise. For example, if the value is 0.2, then the noise of the top 20% sectors is measured and averaged in the initial network, best 0. All subsequent networks that the Optimizer suggests are compared with this value and when it is lower, i.e., there is less noise in the network, then the fitness value of this criterion is higher.
Capacity: 4
Quality: 4
Coverage: 2
19.3.4: Reduce Maximum Sector Power
The Reduce Maximum Sector Power criterion relates to the amount of power needed by a sector to transmit to the mobiles on the downlink. The power should be as low as possible in order to reduce noise in the network. The Threshold below max Tx power parameter determines by how much the Optimizer should try and lower the maximum transmission power of each sector. When the value is, for example, 3.5 dB, then the sectors which transmit at maximum power, or within 3.5 dB of the maximum power, are considered to be too high.
Capacity: 5
Quality: 3
Coverage: 3
270
19: Optimization Goals
19.3.5: Increase Connected Mobiles
The simulation of the original network calculates the number of mobiles that have service, based on the overall number of Erlang/bin for the whole network. When a simulation has been run, a new value for the number of connected mobiles and Erlang/bin is obtained. A high score is awarded for an increase in the number of connected mobiles. If there is a decrease, a low score is awarded. See also Reduce Non Coverage.
Capacity: 5
Quality: 2
Coverage: 3
19.3.6: Attempt to Achieve Soft Handoff Factor
You can set the Required soft handoff factor parameter (percentage on a scale of 12) to improve the soft handoff factor of the network. A value of 1.3 means that the soft handoff factor in the optimized network should be close to 30%. During optimization, the Optimizer measures the number of channel elements in use during a call, which determines the handoff state of the mobile. A high score is assigned when the actual number of channel elements is close to the goal. The highest score is achieved when the number of channel elements used is less than or equal to the required soft handoff factor.
Capacity: 4
Quality: 4
Coverage: 3
19.3.7: Improve Ec/Io Level
As part of the Monte Carlo analysis, the level of Ec/Io is calculated for each mobile. The aim is for as few areas as possible to have Ec/Io levels that are too low to sustain a conversation. The value in the Threshold above Event 1B parameter determines the range of Ec/Io values that are optimized. For example, if Tdrop is -15 dB and the threshold is 6 dB then the Optimizer concentrates on improving areas in the initial network where the Ec/Io is between -15 dB and -9 dB. The Priority Map can be used in conjunction with the Improve Ec/Io Level criterion. When you check the Consider Priority Map parameter, then the Optimizer takes into account the settings of the
271
CDMA OptiPlanner User Guide
Priority Map when improving the Ec/Io level. See page 277 for details on the Priority Map. Each clutter type can be assigned penetration loss using the Clutter Type Attributes window (p. 46) or as part of a Propagation Model Type (p. 181). However, when the Optimizer is calculating the value of the Improve Ec/Io Level criterion, you can set a different value for the penetration loss. To set the value, enter it in the Specific Penetration Loss parameter. To use the value, check Use Specific Constant Penetration Loss. Improving Ec/Io in some areas can impact on the coverage in other areas, so it is recommended to use this criterion in conjunction with the Reduce Non Coverage criterion.
Capacity: 2
Quality: 5
Coverage: 5
19.3.8: Reduce Non Coverage
The Reduce Non Coverage criterion measures the number of mobiles that do not receive service because the Ec/Io level is below Tdrop, based on the results of the Monte Carlo analysis. If there is a large number of mobiles in this category, then the coverage is limited. See also Increase Connected Mobiles and Improve Ec/Io Level. See the Improve Ec/Io Level criterion above for the explanation of the Consider Priority Map and Specific Penetration Loss parameters.
Capacity: 2
Quality: 5
Coverage: 5
19.3.9: Limit Sphere of Influence
When the optimization process is completed, a new network configuration is produced, based on adjusting the antennas physical parameters and the sector power. In some cases it is possible that in order to optimize the whole network, the settings for some sectors will produce a larger coverage area than is desirable. By limiting the sphere of influence while the optimization is being carried out, large coverage areas can be reduced, making for a more balanced use of network resources. The LSOI (Limited Sphere of Influence) criterion enables this to be accomplished.
272
19: Optimization Goals
For each site, the average distance between it and a small number of neighboring sites is calculated. The network is then simulated and the area covered by the sectors strongest pilot is compared with the average area covered by neighboring sectors. If based on the simulation, the coverage of the sector extends too deeply into the area that is the expected coverage of another sector, then the Optimizer can adjust the parameters so as to avoid this. The diagram below summarizes this.
B
ot pil
tro A's s
t pilo nges
t (1)
C
B' e ss
nd co
A
A's strongest pilot (2)
Figure 86: Limiting the sphere of influence
The radius of the circles around sites A and B represent the average distance between A and its neighboring sites. In scenario 1, the coverage of its strongest pilot extends into the area around site B, up to point C. When the ratio of the distances AC is greater
CB
than a certain value, e.g. 1.5, then OptiPlanner can limit the sphere of As influence. In scenario 2, where As strongest pilot reaches point D and Bs second pilot also reaches point D then the LSOI mechanism aims to reduce the strength of Bs second pilot in order to reduce handoffs and conserve network resources. Another factor to take into account during this process is the location of A on Bs Neighbor List. When A is low on Bs Neighbor List, then even though its strongest pilot is intruding into the area which would normally be served by B, it is unlikely to interfere, as any handoffs would probably be carried off with other sectors. In order to account for this, weights between 1 and 10 can be assigned to the neighbors, where neighbors high on the list have a
273
CDMA OptiPlanner User Guide
high weight and those low down have a low weight. The weights are fixed for the whole network and not on a per sector basis. The weights are assigned in the Preferences window.
Capacity: 1
Quality: 4
Coverage: 2
19.3.10: Reduce Pilot Pollution
When pilot pollution occurs, i.e., when a certain number of pilots are all above Tadd and within a narrow range, quality is adversely affected. This is due to the likelihood that the Ec/Io will be low or that the mobiles serving sector will be constantly changing. A value is assigned to the network based on the number of mobiles that experience pilot pollution during the Monte Carlo analysis. A high value indicates that pilot pollution is at a low level. In order to set the number of pilots, enter a value for the Number of Observed Pilots parameter. For example, a value of 4 means that the Ec/Io values of the first four pilots are taken into account. Determine the range for pilot pollution by entering a value for the Delta of Window Size parameter. The Priority Map can be used in conjunction with the Reduce Pilot Pollution criterion. When you check the Consider Priority Map parameter, then the Optimizer takes into account the settings of the Priority Map when reducing pilot pollution. See page 277 for details on the Priority Map.
Capacity: 3
Quality: 5
Coverage: 2
19.3.11: Increase Ec Level
The Increase Ec Level criterion takes into account the strength of the signal (Ec) received by a mobile. The parameters for this criterion are configurable per-clutter type. For each clutter type you set an upper band which is considered to be the low threshold for the receive signal. You also set a lower band below which the signal is too weak to sustain a call and the area is considered as having no coverage. (For areas where there is no coverage, you can choose the Reduce Non Coverage criterion to improve the network.)
274
19: Optimization Goals
In addition to setting the upper and lower bands for the signal strength, you can set weights to define which clutter types are more important than others. Entering 0 for a clutter types weight means that the Ec in that clutter type is not taken into consideration during the optimization. You can also determine whether or not the penetration loss should be added to the Ec level for the purpose of evaluating this criterion. Check the Subtract Penetration Loss from Ec check box to evaluate the signal without the penetration loss. This goal is used in special cases, such as when it is necessary to guarantee a certain level of signal strength (Ec).
19.3.12: Combined Coverage
The Combined Coverage criterion improves both the Ec and Ec/Io levels, where improvement in the level of one of them will not adversely affect the other. As with the Increase Ec Level criterion, you can determine whether or not the penetration loss should be added to the Ec level for the purpose of evaluating the Combined Coverage criterion. Check the Subtract Penetration Loss from Ec check box to evaluate the signal without the penetration loss.
19.4: Optimization Goal Parameters
Some of the optimization goal criteria have additional parameters that can be set which are noted in the explanation of the criterion. The Alternate Slope Threshold parameter is used for most of the optimization goal criteria and it is explained below.
19.4.1: Alternate Slope Threshold
After the Optimizer has used the relevant function to calculate the value of an optimization criterion, a second, linear function is used in order to normalize the value that has been calculated. The maximum gradient of this normalizing linear function is determined by the Alternate Slope Threshold. It is designed to prevent small changes in a criterions value from having a disproportionate effect on the calculation of a networks fitness. When a criterion cannot be improved very much, such as when the Ec/Io level of the network is already good, then small improvements or degradation can have an extreme effect on the value of the criterion. The Alternate Slope Threshold prevents this. The value of the threshold has been carefully calculated for each criterion and it is not recommended to adjust it.
275
CDMA OptiPlanner User Guide
19.5: Choosing the Optimization Goals
Each optimization is carried out based on the goals that the network planners set, in order to improve certain aspects of the network. OptiPlanner has three pre-defined goals to choose from: capacity, quality and coverage. You can also create user-defined goals. To set the optimization goal parameters The values of the optimization goal parameters are used for all the criteria. 1. 2. 3. From the menu, choose Optimization > Goals. Click the Criteria tab. Select a criterion and view its parameters.
Note: The criteria that are displayed in bold are associated with the goal that is selected in the Goals tab.
4. 5.
Enter values for the parameters according to the explanations of each criterion above. Click OK.
To create a user-defined optimization goal 1. From the menu, choose Optimization > Goals. The following window opens:
Figure 87: Optimization goals
276
19: Optimization Goals
2. 3. 4. 5.
Select the goal on which to base the new goal. Click New. In the window that opens, enter a name for the new goal. Click OK. The criteria and weights of the goal that was selected when you clicked New are displayed.
6.
To delete a criterion from the goal you are creating, select it and click Remove Criterion.
Note: The Change Penalty criterion cannot be removed. If you do not wish the Change Penalty criterion to be part of a user-defined goal, set its weight to 0.
7. 8. 9.
To add a criterion to the goal, click Add Criterion. In the window that opens, choose a criterion from the Criterion drop-down list. In the Weight field, enter the weight for the criterion.
10. Click OK. 11. Add additional criteria as necessary. 12. In the Weight column, you can edit the weights for all the criteria. 13. Click in the Type column to switch a criteria between Improve and Maintain, if necessary. 14. To view and edit a criterions parameters, click the Criteria tab, select the criterion and make changes as necessary.
Note: Changes to the criteria parameters affect all goals and not just the goal that you are currently editing.
15. When you have finished defining the goal, click OK. To delete a goal
Note: The pre-defined goals of Capacity, Quality and Coverage cannot be deleted.
1. 2.
In the Optimization Goals window, select a goal. Click Delete.
19.6: Optimization Priority Maps
The Priority Map option is a method of influencing the way the optimization is carried out. It enables you to choose areas in the network that are more, or less, important to optimize than other areas.
277
CDMA OptiPlanner User Guide
Examples of using a priority map are areas where there are traffic hotspots, such as, malls; areas where there are known problems; and areas of high ARPU (average revenue per user) where it is important to provide a high level of service. Conversely, there could be areas where a low priority can be assigned. The Priority Map has five levels ranging from lowest through normal to highest which are assigned by drawing polygons on the network. Using one of the examples above, if there is a mall which is very popular then you would draw a polygon around the area of the mall and assign it a high priority. Similarly, if there is a residential area where there are a large number of users, but the ARPU is relatively low, you may wish to assign a low priority to that area. The Priority Map works when one or more of the following criteria are part of the optimization goal: Improve Ec/Io Level Reduce Non Coverage Reduce Pilot Pollution
In order to calculate the fitness of these criteria, the priority is taken into account as well so that, for example, the Ec/Io level will be improved more in high priority areas than in low priority areas. By default the five priority levels are weighted from 15 (1 is low) though you can use a scale of 110 and edit the weights. The Priority Map is pre-defined in the Data branch of the network in the Explorer window. Initially the whole network has the average weighting (Normal). In order for the Priority Map option to have an effect you need to edit the map and in the Optimization Goals window you need to check the Consider Priority Map parameter for one or more of the optimization goal criteria listed above. When carrying out an optimization, you can choose the Priority Map option in Step 4 of the Optimization Wizard. The optimization goal must contain at least one of the criteria listed above in order for the priority map to be used. To view the priority map 1. Locate the Priority Map in the Documents tab of the Explorer window (Documents > <Network Name> > Data > Priority Map). Double click the map to display the map in the Map Viewing area. The first time you open the map it will all be one color and take up the area of the whole network. By default the whole map has the Normal priority.
278
2.
19: Optimization Goals
To define the priority map 1. 2. To create areas with different priorities, display the Priority Map, as explained above. Use the Polygon tools to select areas on the Priority Map. You can draw rectangular polygons or free-form polygons. See page 95 for full details on polygons.
Note: It is not necessary to save the polygons.
-ORIn the Selections tab, double click a polygon in order to display it on the Priority Map. 3. Right click on the polygon to open the Priority context menu. You can only right click an active polygon that is surrounded by a dashed line. 4. 5. Choose the next level of the menu to reveal the five priorities. Choose a priority. The polygon is now colored according to the Priority Map legend. The changes you make are automatically saved.
Note: When a polygon selection includes more than one polygon and all are displayed, changing the priority of one polygon, changes the priority of all the polygons in the selection.
To delete a polygon 1. 2. 3. To delete a polygon and hence its priority, select the polygon in the Selections tab. Right click the polygon that you wish to delete and from the context menu, choose Delete Selection. In the confirmation window that opens, click Yes. The polygon is deleted.
Notes: 1. This procedure cannot be applied to the active (current) polygon. The icon of the active polygon has a red border. If the polygon you wish to delete is the active polygon, double-click another polygon, and then proceed to delete the desired polygon. 2. Polygons that have a dashed icon in the Selections tab are read-only and cannot be deleted.
279
CDMA OptiPlanner User Guide
To adjust the relative weights of the priority categories 1. Select Optimization > Priority Settings from the menu. The following window opens:
Figure 88: Priority settings
2.
Instead of using the default settings of 15, you can assign weights from 110 (1 is low) so as to adjust the relative weights of the priorities. Double click a value to edit it.
Notes: 1. The first time you edit the values, you must start by increasing the weight of the highest priority. 2. The weights must be ascending, from the lowest to the highest.
3.
Click OK.
To use a priority map during optimization The Priority Map appears in Step 4 of the Optimization Wizard see page 249 for details.
280
20: Optimization Constraints
20: Optimization Constraints
Chapter Contents
This chapter explains how to incorporate cost and technical constraints into an optimization. Antenna model groups are also explained. When carrying out an optimization, you can implement cost and technical constraints, in order to take into account the budget for the optimization and the physical parameters of the network.
20.1: Cost Constraints
OptiPlanner recognizes that the cost of implementing the optimization engines recommendations is a major consideration in decision making. If the engine were to suggest an optimized network that included switching 50% of the antenna types and adjusting the height of 25% of the antennas, it is clear that the additional costs involved would make implementation prohibitive. Therefore, the Optimizer allows you to enter a number constraints to limit the cost of the changes. For each antenna you can enter cost information that is taken into account when running the algorithms. Power is generally the easiest setting to change so that will usually have the lowest value. The other parameters will have higher values, all relative to the value of altering the power. You can set default cost values for the whole network, and enter separate constraints for individual antennas where necessary.
Note: When adding a site or group of sites to cover a new area, the cost factor is unlikely to be relevant, as the site will be configured optimally at the time of installation.
The cost information is used during the optimization process. In the Optimization wizard, you can specify the budget to be used and how the overall cost is calculated see page 239. During the optimization process you can view the cost of implementing each best that is generated see page 255. Instead of specifying the budget, you can limit the number of antennas that can change in the network as part of the optimization process, which in turn limits the cost.
281
CDMA OptiPlanner User Guide
20.2: Technical Constraints
Another set of constraints that the Optimizer works with is technical constraints. The tilt, azimuth and power have various limitations on how much they can be adjusted. For example, the tilt of an antenna on the side of a building can be adjusted less than when on a mast. Similarly, there are height constraints based on urban planning regulations, the physical height of the mast, etc. Default constraints can be defined for the network and adjusted on a per antenna basis. You define absolute constraints for each antenna parameter, e.g., the maximum that the azimuth can change, as well as relative constraints, e.g., the maximum amount a parameter can change relative to its current value.
Note: Technical constraints are relevant when adding new sites.
20.3: Setting Global Constraints
Below it is explained how to set global constraints for the network. You can also set constraints for a single site or group of sites (see page 114) and in step 4 of the Optimization Wizard you can set constraints for the antennas being optimized (see page 243). To set the global optimization constraints 1. From the menu, choose Optimization > Global Constraints. The following window opens:
282
20: Optimization Constraints
Figure 89: Optimization constraints
2.
Complete the technical constraints according to the table below:
Field Maximum Power Minimum Power Maximum Increase of Power Maximum Decrease of Power Step Maximum Change of Azimuth Step Maximum Total Downtilt Explanation The maximum power at which a pilot can transmit. The minimum power at which a pilot can transmit. The maximum power by which the transmission can increase, relative to the pre-optimization value. The maximum power by which the transmission can decrease, relative to the pre-optimization value. The number of units in which the adjustments are made. For example, if the power can be changed by 1.5 dB at a time then enter 1.5. The maximum number of degrees by which the azimuth can change during optimization. The number of units in which the adjustments are made. For example, if the azimuth can be changed by 2 at a time then enter 2. The maximum downtilt for all the antennas in the network.
283
CDMA OptiPlanner User Guide
Field Minimum Total Downtilt Maximum Downtilt Maximum Uptilt
Explanation The minimum downtilt for all the antennas in the network. The maximum that the downtilt can change, relative to the preoptimization value. Enter separate values for mechanical and electrical tilt. The maximum that the uptilt can change can change, relative to the pre-optimization value. Enter separate values for mechanical and electrical tilt. The number of units in which the adjustments are made. For example, if the tilt can be changed by 2 at a time then enter 2. Enter separate values for mechanical and electrical tilt.
Step
3. 4. 5.
Click the Cost of Changes tab. Complete the budgetary constraints by entering the currency value for each change. Click OK.
20.3.1: Antenna Model Groups
One of the parameters for which the Optimizer can suggest a change in order to improve the network is the antenna model. However, not all antennas are interchangeable so you define groups of antennas that can be switched, if doing so will improve the network. When carrying out an optimization, the Optimizer considers whether the current antenna can be switched with another antenna in the selected group. See also Antenna Model Manager on page 48 where you can manage antenna models and their patterns, or profiles. To create an antenna group 1. From the menu, choose Optimization > Antenna Model Groups. The following window opens:
284
20: Optimization Constraints
Figure 90: Defining antenna model groups
2. 3. 4.
Click New. In the window that opens, enter a name for the group and click OK. Click Edit Group. The following window opens with a list of all the antenna models in OptiPlanner, together with their characteristics.
Figure 91: Editing antenna model groups
285
CDMA OptiPlanner User Guide
5.
To filter the list, from the Model Name drop-down list, choose Contains and enter text that appears in the antenna model name. -ORChoose Starts with and enter text with which the antenna model name starts. The list of antenna models updates dynamically as you enter text.
6. 7.
To add an antenna to the group, select it and click >>. It now appears in the Selected Antenna Models list. To view an antennas profile, select an antenna in the Available Antenna Models list or the Selected Antenna Models list and click View Profile underneath the relevant list. After viewing the profile, click the cross in the top right of the window to close it. To remove an antenna from a group, select the antenna in the Selected Antenna Models list and click <<.
8. 9.
10. When you have finished creating the group, click OK. To edit a group 1. 2. 3. 4. 5. 6. 7. In the Antenna Models Group window, select a group. The groups models appear in the Antenna Models area. To remove a model from the group, select a model or models and click Remove Models. To view a models profile, Select a model and click View Profile. After viewing the profile, click the cross in the top right of the window to close it. To add or remove models, select a group and click Edit Group. Add and remove profiles as explained in the previous procedure. Click OK.
To delete a group 1. 2. In the Antenna Models Group window, select a group. Click Delete.
286
20: Optimization Constraints
20.3.2: Validating an Antenna Model Group
When an antenna group has been created, it should be validated to insure that all the antennas can be in the same group. For example, a group can contain all omni antenna or all directional antennas, but not a combination. To validate the antenna model groups 1. 2. 3. In the Antenna Models Group window, select a group. Click Run Validation. If all the antenna model groups are valid a message appears. Click OK. When an antenna model group is no longer valid, a Validation Report opens. Review the summary and correct the problem for the relevant antennas. Click Close. To save all changes to antenna model groups Click OK in the Antenna Model Groups window to save all changes.
287
CDMA OptiPlanner User Guide
21: Fine Tuning Networks (MVP)
Chapter Contents
This chapter describes: How to fine tune the optimized network settings. The three MVP optimization methods. The genetic algorithms search for optimized networks within solution spaces. When the optimization stops, either manually or after the defined number of iterations, the best global optimization solution has been located. However, it is possible that by adjusting some local parameters an even better solution can be found within the solution space, in close proximity to the current solution. Fine tuning, or MVP optimization, can locate these solutions. The parameters that are adjusted are the five antenna parameters that are optimized: tilt, azimuth, model, height and sector power. In some case, by changing one or more of the values of these parameters, the optimized network can be further improved. The purpose of MVP optimization is to locate these potential improvements. In addition to locating technically superior solutions, an inherent principle of OptiPlanner relates to the grading of each change in order to take into account the cost of implementing the solution. A number of OptiPlanner tools exist to keep these costs to a minimum. When a solution has been found, OptiPlanner can fine tune the new network settings and try to reduce the cost of implementing the changes, while maintaining the benefits of the optimized network.
Note: MVP stands for Most Valuable Parameter.
There are three methods for fine tuning an optimized network: 1. 2. 3. Comprehensive Cost Effective Smart.
288
21: Fine Tuning Networks (MVP)
21.1: Comprehensive
Comprehensive fine tuning improves upon the optimized network by making single changes to the values of the antenna parameters that are optimized and then checking if each individual change causes an improvement in the network. When comprehensive fine tuning has been run, making a single change to any of the optimizable antenna parameters will not produce a more optimal network. The settings of the new, optimized network (Best n) are the starting point for a comprehensive analysis of all the suggested changes. The Optimizer starts with an antenna and changes each of its settings according to the step and other constraints defined in the Cost Module. After each individual change, the network is simulated to see if a more optimal network has been achieved. If so, the change is kept as the next best and then the next setting of the antenna is changed and the process is repeated. The first iteration is completed when one round of optimization has been carried out on all the antenna settings. The settings that have been obtained in the most recent best represent a more optimal network and they are the starting point for a second iteration. The second iteration repeats the process of changing all the settings for all the antennas. The process continues until no changes whatsoever are made during an iteration.
Note: Comprehensive fine tuning can be a lengthy process.
21.2: Cost Effective
Cost effective fine tuning is based on comprehensive fine tuning, though certain assumptions are made in order to significantly reduce the time that it takes to carry out the fine tuning. Instead of running the Optimizer after every potential change in the antenna settings, two test optimizations are carried out by using settings at the midpoint of both the upper and lower ranges. Each optimization is ranked and the range that produced a better network is used. For example, if the tilt of an antenna is currently 6 and its range is 28, then one optimization will be carried out with a setting of 4 and another with a tilt of 7. If the 7 setting produces a more optimal network then only settings in the 68 range will be tested and the settings in the 26 range will be skipped. The process now continues as described in the comprehensive section above, but settings are only changed in the range where the better network was located.
289
CDMA OptiPlanner User Guide
The test is carried out for each setting and the process continues until no further changes are made.
21.3: Smart
Smart fine tuning is designed to remove any unnecessary antenna changes from the optimized network, enabling the operator to save on costs when implementing the changes. When the Optimizer has finished and the new network is obtained, it is possible to test the network and see which changes make only a marginal contribution to the optimized network. In order to test the contribution of each antenna change to the network, a number of optimizations are run where each time one of the proposed antenna changes is dropped. If the network is equally good without one of the changes then that change is dropped. In some cases, the network can even be improved.
21.4: MVP & Optimization Bests
During regular optimization, a number of bests are created. When the optimization stops, Best n, the highest best, is considered to be the most optimized network. When you run MVP optimization on an optimized network, additional bests are created. If currently the highest best is Best 32, then as a result of the MVP optimization, Best 33 will be a copy of Best 0 and Best 34 will be a copy of Best 32. The additional bests created during the MVP optimization will be from Best 35 and upwards.
21.5: Carrying Out MVP Optimization
Comprehensive and Cost Effective MVP optimization can be carried out on an optimized network or a non-optimized network. Smart MVP optimization can only be carried out on an optimized network. When the network has already been optimized, choose Continue from best (p. 261) and in Step 5 of the Optimization Wizard (see page 247), check Run MVP and choose the MVP method. When the network has not been optimized, you can choose to run MVP optimization only in Step 5 of the Optimization Wizard by unchecking Run Optimization and checking Run MVP. When the network has not been optimized, you can run regular optimization and automatically, after it has completed, MVP optimization can be run. In order to do this, check both Run Optimization and Run MVP in Step 5 of the Optimization Wizard. When running MVP optimization in this way, exit criteria have to be defined in Step 4 of the wizard see page 248 for details.
290
21: Fine Tuning Networks (MVP)
When carrying out MVP optimization on an optimized network, the MVP will run on the same antenna parameters as those that were optimized originally. For example, if the optimization was carried out on azimuth and tilt only, then the MVP will run on azimuth and tilt only as well. In theory, it is possible to use the Optimization Wizard to change the antenna parameters being optimized, or other parameters, before running MVP optimization but this is not recommended.
291
CDMA OptiPlanner User Guide
22: Map Calculator
Chapter Contents
This chapter describes how to use the Map Calculator Wizard in order to compare the values on two maps, as well as other functions. The Map Calculator enables you to carry out mathematical operations on the values of the maps that are listed in the Explorer. This allows you to carry out many actions, including: Add a constant to all the map values. Subtract the values of one map from another in order to see the difference between the values of the two maps. For example, you can compare Ec/Io and pilot strength maps before and after optimization. The Map Calculator uses raster maps only and not vector maps. Vector maps are located in the GIS Layers branch of the Map tab in the Explorer. Some of the maps in the Data/User Maps branch of the Documents tab may also be vector maps. You can select up to eight maps on which to carry out calculations, though in general you will probably work with just one or two. Many mathematical and trigonometric functions can be used to make the calculations. An advanced mode allows you to write an expression in Javas programming syntax. You can also convert values between dB and Watts. The map calculations are carried out on the value of each bin in the map and the results of the calculation are presented as a map in the Data/User Maps branch.
22.1: The Map Calculator Wizard
The Map Calculator Wizard has three steps: 1. 2. 3. Choosing the map or maps on which to carry out the calculation. Building the expression. Entering the name of the results map and choosing the data type.
292
22: Map Calculator
22.1.1: Choose Maps
When a map is currently selected in the Explorer, the map is selected in the wizard and appears at the top of the list of maps. All the raster maps that are currently in the system are listed. The name of the map appears, as well as the source, i.e., the specific simulation, traffic distribution map, etc., and the type of map, e.g., Ec/Io map, pilot pollution map, and so on. In order to help locate the map, all the columns can be sorted.
22.1.2: Building the Expression
Use the maps you have chosen to build an expression. The expression can be based on simple arithmetic operations, as well as trigonometric and other functions. You can also convert a maps units between dB and Watts. The maps selected in the previous step are numbered in ordered to present the calculated expression more clearly. You can also use Java code to write an expression. This includes defining and assigning variables. A double value must be returned at the end of the expression.
22.1.3: Map Details
Enter the name of the results map that will be created and saved in the User Maps branch. You also choose the data type. To open the Map Calculator
Tip: Before opening the Map Calculator, use the Explorer to check the name and source of the maps you wish to use.
1.
In the Explorer, select the maps on which to carry out a calculation (optional). You can use the Ctrl and Shift keys to select a number of maps. From the menu select Network > Map Calculator. The Map Calculator Wizard opens.
2.
Step 1: Choose Maps
If maps were selected in the Explorer, then they appear at the top of the list, checked. 1. Check the maps you wish to use in the calculation. Choose them according to the name, source and type.
293
CDMA OptiPlanner User Guide
2.
Click Next.
Step 2: Build Expression
The maps that were selected appear in the Maps area and are numbered. 1. 2. 3. 4. -ORClick Fx. In the Functions Browser, choose a function and click Select. 5. Function variables that need to be changed are highlighted in the Expression area. Type in the Expression area to replace the variables with actual values or a map number (map 1, map 2, etc.) Edit the expression to make sure that it is valid. Click Validate to check the expression. A message appears either indicating that the expression is valid, or with a list of errors. 8. 9. Click OK and correct the expression if necessary. From the Calculation Area choose a polygon to which to limit the calculation. The list includes polygons that have been saved, as well as areas defined for optimization scenarios. In order not to use a polygon, choose No Limit. 10. To use programming syntax, check Advanced mode expression. See below for details. 11. Click Next. To build the expression, double click a map name or type in the Expression area. Click or type one of the operators. Type any required figures. To use a pre-defined function, type it.
6. 7.
Step 3: Map Details
1. 2. In the Map Name field, enter a name for the results map. From the Data Type drop-down list, make a choice as follows:
Byte an integer in the range [-127,127]. Short an integer in the range [-32677,32677]. Ushort an integer in the range [0,65534].
294
22: Map Calculator
Float a 32-bit floating point number. This includes nonintegers and it is the default data type. The results will be in the range specified. 3. Click Calculate to create the map. If the expression is not valid, a message appears with a list of errors. Click OK and make corrections in the Map Calculator. The Process Monitor displays the progress as the results map is created. When it has been created, the Process Termination Report opens with a summary, including map statistics. 4. Click OK to close the Process Termination Report. To review the map statistics later, view the Map Properties see page 51. Click Close to close the Process Monitor. The map appears in the Data/User Maps branch of the Explorer. In order to work with the map and carry out other activities, see below.
5.
22.1.4: Working with Calculated Maps
When you have created a calculated map you can right click it in the Data/User Maps branch of the Explorer and carry out the actions described in the table below.
Action Zoom Into Description Right click the map and select Zoom Into. The map is displayed and the zoom of the Map Viewing area fits the map. To display the map choose one of the following: Right click the map and select Show. Double click the map name. Right click the map and select Zoom Into. (See above.) To remove the map from the Map Viewing area, right click the map and select Hide. After editing the legend you can restore the original legend. Right click the map and select Restore Legend to revert to the original legend after it has been edited. See page 198. To delete the map, right click and select Delete. In the confirmation window that opens, click Yes. For details on Map Properties see page 52.
Show
Hide Restore Legend Export Map Delete Properties
295
CDMA OptiPlanner User Guide
Action
Description The Map Calculator opens with the settings that were used when the results map was created. You can review the settings in order to see the details of the calculation. You can use the current settings to rerun the calculation or you can edit them. A new map is created.
Rerun Map Calculator
22.1.5: Advanced Mode Expression
You can use Java code to build advanced expressions including the definition and assignment of variables. A double value must be returned at the end of the expression. The simple example below defines two variables, max3 and min3 in order to calculate the maximum and minimum value in each bin respectively, based on three different maps. The maximum and minimum value in each bin are then subtracted to obtain the maximum difference in each bin. This value is assigned to diff which is the value that is displayed in the calculated map. In order to use the advanced mode, the Advanced mode expression check box must be checked. double max3 = max(map1, max(map2, map3)); double min3 = min(map1, min(map2, map3)); double diff = max3 - min3; return diff;
296
23: Merging Maps
23: Merging Maps
Chapter Contents
This chapter describes how to merge two maps using the Map Merge Wizard. In OptiPlanner you can merge data from a vector map onto a raster map. For example, you can merge a road map in vector format with the clutter map which is a raster map. The terms raster map and vector map are explained and compared in the table below:
Raster Map Vector Map Vector maps are not bin-based and the data is not necessarily connected to bins. When a vector map is displayed in OptiPlanner, the values have coordinates but are not referenced by the bin which they are in. OptiPlanner supports vector files in the ESRI shape (.shp) format. Vector files can be a series of lines, e.g., for road maps or a series of points, e.g., for drive test data or other shapes. Vector map files are usually smaller than raster map files as the data is stored according to more compact methods. Road maps, drive test data and polygon selections are vector maps. The maps that appear in the GIS Layers branch of the Map tab of the Explorer are vector maps.
Bin-based
Raster maps have separate values for each bin in the map.
File format
OptiPlanner raster files are in GeoTiff format. Raster maps can be square, rectangular or an irregular polygon. There is a value for every bin that the map covers. Raster map files are often very large, as they contain data for every bin in the map. The traffic, simulation, clutter and terrain maps are raster maps. The Map Calculator (p. 292) uses raster maps only.
Shape of map when displayed
File size
OptiPlanner Maps
The Map Merge Wizard is described below.
23.1: The Map Merge Wizard
The Map Merge Wizard has three steps: 1. Inputs: Choose the vector and raster maps that you wish to merge.
297
CDMA OptiPlanner User Guide
2. 3.
Options: Choose a number of options for how the maps should be merged. Output: Choose how to create the merged map.
To merge two maps From the menu select Network > Map Merge. The Map Merge Wizard opens.
Step 1: Inputs
1. In the Choose Vector Map area choose one of the following options:
Option Existing vector map Description From the drop-down list, choose one of the maps that appears in the GIS Layers branch of the Map tab of the Explorer. From the drop-down list, choose one of the maps that appears in the Data/GIS Layers branch of the Documents tab of the Explorer. These are vector files that have been imported into OptiPlanner. Choose a polygon from the drop-down list. This contains a list of all the polygons that are currently defined for the network.
GIS Layer
Polygon
2.
From the Merge to raster drop-down list, choose the raster map with which you want to merge the vector map. The list contains all the raster maps currently defined for the network.
3.
Click Next.
298
23: Merging Maps
Step 2: Options
1. In the Vector Value on Map field, enter the value that the merged vector values will have in the raster map. For non-discreet raster maps, the current range of values appears, though you can choose a value outside the current range. When the raster map has discreet values, such as the clutter map, this field is a drop-down list and you choose one of the existing values to give to the merged map. For example, if you are merging a road map then choose the Road clutter type. 2. 3. In the Expansion Range field, enter the size of the vector data in the raster map. It must be at least one bin wide. In the Calculation Area drop-down list you can optionally choose a polygon to which to limit the vector data. This means that when the raster map covers a certain area, you can choose a polygon that will limit the merging of the vector data to the polygon, even if the vector data actually covers a greater area. 4. Click Next.
Step 3: Output
1. Choose one of the following output options:
Option Merge existing map Merge existing, create backup Description Merge the vector data to the existing raster map. The original raster map will be overwritten. Merge the vector data to the existing raster map. Enter a name in order to keep the original raster map as a backup. The backup map will be stored in the Data/GIS Layers branch of the Documents tab of the Explorer. The original raster map is preserved. In addition, a new merged map is created. Enter a name for the new map. It is stored in the Data/GIS Layers branch of the Documents tab of the Explorer.
Create a new map
2.
Click Merge. The Process Monitor opens. When the maps have been merged, the Process Termination Report opens.
3. 4.
Click OK. Click Close to close the Process Monitor.
299
CDMA OptiPlanner User Guide
24: Analysis
Chapter Contents
This chapter describes how to analyze simulations and create a number of graphs which show overall network performance. An analysis involves choosing two simulations and viewing a number of graphs that compare them. The most common analysis is to compare the simulation of the pre-optimization network with the simulation based on the optimized network i.e., comparing Best 0 with Best n, the highest best. The analysis produces an Excel spreadsheet called NetAnalysis.xls.
Note: The Analysis option is only enabled if Create Analysis Data was checked when the simulation was created. (See Step 3 of the Simulation Wizard.)
24.1: Analysis Graphs
The analysis presents the following graphs: Pilot Delta Ec/Io Ec Handoff Analysis Mobile Tx Power Ec/Io CDF Ec CDF
The graphs y-axis represents the percentage of traffic. To carry out an analysis on two simulations 1. 2. From the menu select Modeling > Analysis. In the window that opens, choose the optimization scenario on which the simulation was carried out from the Areas dropdown list or choose All areas to see all the simulations. The suffix of the optimization scenario name relates to whether the simulation was created on the simulation area or the optimization area see page 194. 3. 4. 5. From the Simulation 1 and Simulation 2 drop-down lists, select the two simulations to compare and analyze. Click Run. Microsoft Excel opens. Click Enable Macros in Excel. For details on Excel macros, see page 227.
300
24: Analysis
6.
The graphs open in Excel. Initially a series of calculations are being carried out, as indicated by the hour glass. When the calculations have finished, you can scroll down the Excel file to view all the graphs. The graphs are described below.
To carry out an analysis on a single simulation 1. 2. In the Explorer, right click the simulation and from the context menu choose Analysis. Microsoft Excel opens. Continue with Step 4 above.
24.2: 4-Pilot Delta
The 4-Pilot Delta graph shows the difference in dB between the first pilot and the pilot defined in the Number of Observed Pilots field (see page 274). In order to avoid pilot pollution, there should be a certain difference in dB between the first and nth pilots. The difference is defined in the Delta of Window Size field (see page 274). When comparing the simulations of Best 0 and Best n in a network optimized for quality, as small a percentage of traffic as possible will appear in the left tail.
24.3: Mobile Tx Power
The Mobile Tx Power graph shows the power at which user equipment devices transmit. In CDMA networks it is preferable to reduce this power as much as possible. When comparing the simulations of Best 0 and Best n, there should be fewer high values than previously. I.e., the bars in the optimized network should have shifted to the left.
24.4: Ec/Io
The Ec/Io graph shows the percentage of traffic at varying Ec/Io levels. When comparing the simulations of Best 0 and Best n, more traffic will be at the higher levels in an optimized network.
24.5: Ec/Io CDF
This is the Cumulative Density Function graph for the signal-to noise ratio. It shows the Ec/Io graph as a cumulative function from 01. When comparing the simulations of Best 0 and Best n, the line of the optimized CDF will be below the original CDF, as there is a lower percentage of traffic at the left-hand tail of the function.
301
CDMA OptiPlanner User Guide
24.6: Ec
The Ec graph shows the Ec levels in the network. When comparing the simulations of Best 0 and Best n in a network optimized for coverage, the bars in the graph should shift to the right as the signal strength increases overall.
24.7: Ec CDF
This is the Cumulative Density Function graph for the Ec values. It shows the Ec graph as a cumulative function from 01. When comparing the simulations of Best 0 and Best n, the line of the optimized CDF will be below the original CDF, as there is a lower percentage of traffic at the left-hand tail of the function.
24.8: Handoff Analysis
The Handoff Analysis graph shows the percentage of traffic in the different handoff states. A large number of soft handoffs improve quality but adversely affect capacity and add noise to the network. Therefore, it is not possible to give general guidelines regarding this graph it depends on your optimization goals.
302
25: Enhanced Analysis
25: Enhanced Analysis
Chapter Contents
This chapter describes how to analyze two simulations and create a number of graphs and reports which show both sector-specific and overall network performance. This enables you to compare the simulation of the original network with the performance of the optimized network when it has been simulated. The enhanced analysis produces an Excel spreadsheet called Analysis_simulation.xls.
25.1: The Enhanced Analysis Graphs & Reports
Enhanced Analysis includes the following graphs and reports:
Graph Sector Power Distribution Sector Traffic Load Distribution Sector Noise Rise Distribution Sector SHO Factor Distribution MS Disconnect Reasons Sector Walsh code Usage Data Services Bit Rate Allocation Ec Vs. Ec/Io Distribution Description This histogram shows the number of sectors within a range of the total transmission power. The x-axis shows the range of values in dBm and the y-axis shows the number of sectors. This histogram shows the number of sectors within a range of the carried traffic. The x-axis shows the range of values in Erlang and the y-axis shows the number of sectors. This histogram shows the number of sectors within a range of the noise rise. The x-axis shows the range of values in dB and the y-axis shows the number of sectors. This histogram shows the number of sectors within a range of the soft handoff factor. The x-axis shows the factor and the yaxis shows the number of sectors. Two pie charts show the reasons that mobiles disconnected from the networks that were selected for comparison. This histogram shows the usage of Walsh codes. The x-axis shows the level of Walsh code usage and the y-axis shows the number of sectors. Two pie charts show the distribution of the data bit rate usage in the networks that were selected for comparison. This scatter chart shows the Ec levels compared with the Ec/Io levels on the best servers. The x-axis shows the Ec/Io level of the strongest pilot (in dB) and the y-axis shows the Ec value (in dBm) received by the strongest pilot.
Each report relates to the top ten sectors for which it is relevant and for each sector the relevant value is displayed.
Report Most Loaded Sectors Downlink Description This report shows the ten sectors where the Total Tx Power on the forward link is the highest.
303
CDMA OptiPlanner User Guide
Report Most Loaded Sectors Uplink Highest Number of Connected UEs Highest Number of Disconnected UEs Throughput Only Voice Throughput
Description This report shows the ten sectors where the noise rise on the reverse link is the highest. This report shows the ten sectors with the most connected mobiles. This report shows the ten sectors with the most disconnected mobiles. This report shows the ten sectors with the highest rate of throughput in kbps. This report shows the ten sectors with the highest rate of voice throughput in kbps. It relates to UE devices at bit rates of 9600 kbps and 14400 kbps.
To display the enhanced analysis graphs and reports 1. From the menu select Modeling > Enhanced Analysis. The following window opens:
Figure 92: Enhanced analysis
2. 3. 4. 5.
From the Scenario drop-down list choose the optimization scenario for which the simulations were created. From the Simulation 1 and Simulation 2 drop-down lists, select the two simulations to compare and analyze. Click Run. Microsoft Excel opens. Click Enable Macros. See page 227 for details on Excel macro security settings. The analysis details open in Excel.
304
25: Enhanced Analysis
6.
Review the graphs and pie charts in the Results tab. Review the reports in the Reports tab.
305
CDMA OptiPlanner User Guide
26: The Optimization Goal Criteria
Section 17 describes how to set the optimization goals and criteria. This section describes these subjects in greater depth. OptiPlanners Optimizer uses Monte Carlo-based simulation methods for evaluating network performance. Simulation of this type is a common method for planning and analyzing wideband networks. The Optimizer evaluates the current network based on the simulation and as it searches for optimal solutions using the genetic algorithms, it simulates each potential solution and assigns it a rank. When the ranking is better than the current best, that network becomes the current best network. This section explains how to analyze simulation results in OptiPlanner, and based on the analysis how to set the optimization goal criteria such that the Optimizer searches for solutions that are most relevant for the specific network being optimized.
26.1: Simulation
The initial stages of working in OptiPlanner are to prepare the network settings for each site, set the traffic modeling parameters, generate predictions and create traffic distribution maps. When these steps have been completed, it is possible to simulate the network. It is important for RF engineers to analyze the simulation in order to verify that the results reflect the actual network behavior. It is critical to validate the network modeling since this is the basis of the network evaluations during the optimization process. If the network modeling and simulation has not been analyzed and finetuned in order to reflect the current network conditions, then the data used by the Optimizer during evaluations of the network may not be sufficiently accurate. When fine-tuning the network, consider the following issues: Accuracy of the site parameters: Insure that all the sites and their configuration parameters, are accurate. Accuracy of the prediction model. Accuracy of the traffic modeling and the traffic distribution maps. When evaluating the simulation, use the following analysis tools in OptiPlanner: 1. 2. The Simulation Results Summary. The simulation maps.
306
26: The Optimization Goal Criteria
3. 4.
The Analysis feature. The Enhanced Analysis feature.
All these tools enable you to understand the network as it has been modeled by OptiPlanner. The Analysis modules show the major parameters of the network. The following charts are displayed: Ec/Io shows the percentage of the traffic (mobiles) that experience differing levels of Ec/Io. This chart shows the percentage of users who experience high quality calls, and the percentage of users who experience poor quality calls and a potentially higher dropped call rate. Ec this chart shows the percentage of mobiles that experience a certain level of pilot power. This chart can helps you understand if a significant portion of users might experience marginal coverage, mainly for in-building coverage purposes. 4th Pilot delta this chart shows the percentage of mobiles that experience a fourth pilot signal with a specific power delta relative to the first pilot. The chart shows if a significant portion of users experience a high level of interference caused by more than three pilots in a certain area. When there are more than three dominant pilots in an area, this is known as pilot pollution, which has the potential to degrade the level of performance and cause an inefficient use of resources. Handoff state this chart shows the percentage of mobiles in a certain handoff state. You can see if there is a high rate of soft or softer handoff usage in the network, leading to high noise levels and an inefficient use of resources. In the Enhanced Analysis module, some additional charts can be seen: Sector power distribution this chart shows if there are a significant number of sectors which are close to the limit of the maximum power load. Sector noise rise this chart shows the number of sectors that experience a certain level of noise above the noise floor in the uplink. Ec vs. Ec/Io chart this chart shows the distribution of mobiles based on the Ec and Ec/Io. From this chart you can see if there are high load or coverage limitations in the network.
307
CDMA OptiPlanner User Guide
26.2: Creating an Optimization Scenario
When optimizing a cluster of sectors, it is very important to choose the best fit selections due to high interactions between the networks sites. Once you have chosen the optimization set, you can create the optimization scenario manually or automatically. The first step is defining the optimization set. The optimization set is the group of sites that will be optimized, that is, the configuration of some of the antennas will be changed in order to improve the performance of the area served by these sites. Once the optimization set has been defined, you can run an automatic process to generate the other sites and areas, or you can create them manually. The additional groups of sectors are: Simulation set. Traffic set. For each set an area is defined: Optimization area. Simulation area Traffic area. The sites in the optimization are optimized; the effect of sites in the simulation set on the optimization set are taken into account when simulating the network and the sites in the traffic set are used to create the traffic distribution map. The areas are where the mobiles are distributed during the Monte Carlo simulation and their parameters are used to evaluate the networks performance.
26.3: Optimization Goals and Criteria
When you have analyzed and understood the networks RF characteristics and created the optimization scenario, you can set RF goals for the optimization in order to direct the Optimizer to produce an optimal solution that relates to the issues that are presented by the current network. In OptiPlanner there are three predefined optimization goals: 1. 2. 3. Capacity Coverage Quality
308
26: The Optimization Goal Criteria
If based on the analysis results you determine that the main problems of the network are capacity, coverage or quality related, it is possible to select one of the predefined goals and launch the optimization. However, in order to have greater control over the direction of the desired network improvement, you can create a user-defined optimization goal which is a set of optimization goal criteria. The following sections describe each optimization goal criterion and the situations in which it is appropriate The user-defined option is a procedure in which you select multiple criteria for optimization and set weights for each criteria so that criteria with higher weights will impact the results more than those with lower weights. The relative weights assigned to all the criteria will determine the optimized system performance. The guidelines for setting the criteria are understanding the issues of the current network, based on the analysis of the simulation and setting optimization goal criteria that can improve the current network. The optimization goal criteria can be divided into three groups: 1. 2. 3. Traffic based criteria Sector based criteria Cost based criteria
26.4: Traffic Based Criteria
Criteria calculated based on the traffic takes into consideration all the mobiles which are distributed during the Monte Carlo simulation in the analysis area.
26.4.1: Connected Mobiles
This criterion should be used when the network suffers from poor performance (a low percentage of accepted links) and you want to increase the number of connected mobiles. A higher weight should be assigned when the network optimization goal is to increase capacity. Another method of increasing capacity is to increase the traffic density when running the optimization (Step 2 of the Optimization Wizard) using values of approximately 1.3-1.5. This should simulate a decrease in network performance with a significant reduction in the number of connected mobiles. When the traffic density has been increased and a high weight has been assigned to this criterion, then the Optimizer will increase the number of
309
CDMA OptiPlanner User Guide
connected mobiles, while maintaining other constraints within a defined level.
26.4.2: Non Coverage
This criterion works to reduce the number of bins where the coverage criterion is not met. Coverage refers to the minimal level of Ec/Io acceptable for coverage, where bins below this level are considered as noncovered. When this criterion is applied, the Ec/Io levels in the network will be improved. The level of Ec/Io which is considered as non-coverage is the Tdrop value in CDMA/CDMA2000 networks and the minimal covered value of Ec/Io for CDMA networks. These Ec/Io level parameters can be defined per sector.
26.4.3: Attempt to Achieve Soft Handoff
Soft handoff is a wideband behavior in which a single mobile can be connected simultaneously to more than one sector. A multiple link connection can be beneficial for the mobile under certain poor RF conditions, but there are disadvantages in that more than one channel element is used and more noise is generated. Channel elements are the hardware installed at the sites and they support transmission of the data stream. Channel elements are very expensive and operators wish to reduce the number of channel elements being utilized simultaneously for the same network traffic. A single mobile in a 2-way soft handoff state utilizes two channel elements whereas the same mobile in a 2-way softer handoff state utilizes just one channel element. From the air interface perspective, when a mobile is in a soft or softer handoff state, the RF environment is the same. In general, softer handoffs occur close to the site and soft handoffs occurs at the sector edge. The purpose of this goal is to reduce the soft handoff factor in order to reduce the number of channel elements used. When defining this criterion you set the desired soft handoff factor as a parameter. This criterion can also be used for increasing the capacity, as it contributes to a better utilization of the power resources.
310
26: The Optimization Goal Criteria
26.4.4: Improve Ec/Io Level
This criterion can have the most significant impact of all the criteria and therefore it should be weighted carefully. Ec/Io affects almost all network phenomena and it is recommended to add this criterion to all goals, changing the weight to account for the networks current Ec/Io levels. The main difference between this criterion and the Non Coverage criterion is the range of Ec/Io values that are improved. The Non Coverage criterion improves the lower values of Ec/Io whereas this criterion impacts most of the Ec/Io distribution, showing improvement for the higher Ec/Io values as well. For a highly loaded network where the Ec/Io degrades due to high noise levels, it is important to set a high weight for this criterion, in order to recover areas in which the Ec/Io level was decreased severely due to the high load. This criterion only improves coverage for covered mobiles that have marginal coverage. That means, that only mobiles where the Ec/Io is greater than Tdrop (CDMA) or the minimum threshold (UMTS) will be improved. There is one user-defined parameter for this criterion, which defines marginal coverage. The parameter defines the range above Tdrop (CDMA) or the minimum threshold (UMTS) and when the Ec/Io level in a bin falls in this range, the bin is considered to be marginally covered. The Ec/Io level in these bins will be improved during optimization. The impact of each mobile is weighted according to the Ec/Io value (from 1 for Ec/Io = Tdrop/minimum threshold to 0 for Ec/Io = Tdrop/minimum threshold the upper value of the range.
26.4.5: Reduce Pilot Pollution
One of the most common problems in a wideband network is the absence of a dominant pilot yet four or more pilots have similar signal strengths causing difficulties for the mobile to demodulate the signal in a stable manner. In such areas, the mobile will shuffle pilots all the time in a very fast sequence, causing the residual noise to increase and the Ec/Io to decrease. One additional phenomenon in these areas is the mobiles failure to initiate a successful call due to the constant changes in its best server. When this occurs, increasing the difference between the best server and the other servers is an important criterion. Using this criterion moderates the effect of increasing the signal strength throughout the optimization area. Increasing the signal
311
CDMA OptiPlanner User Guide
strength can improve coverage when there are issues of penetration loss and fading, but increasing the signal strength too aggressively will result in high levels of pilot pollution. There are two parameters for this criterion: (1) the number of pilots to take into account and (2) the difference in dB between best server and the order of the number of pilots specified. By default these parameters are defined as the 4th pilot where its signal strength should be reduced if the difference between it and the best server is less than 5 dB.
26.4.6: Increase Ec Level
One of the major link budget factors is signal strength (Ec), though in wideband networks it is more important to improve the Ec/Io levels. However, in many cases (especially low to moderately loaded networks) the reliability of coverage can be improved by increasing the Ec level over a certain power. In OptiPlanner setting this parameter is done by defining two power levels upper and lower which are 2 dB 3 dBm either side of the desired power. This range is used to create a linear graph where a score of 0 is recorded for bins with low Ec values (i.e., mobiles in those bins do not have coverage) and a score of 1 is recorded for bins with high Ec values (covered mobiles). Bins with Ec values between this range are assigned a value according to the Ec recorded. For example, when the aim is to achieve a coverage level of -85 dBm, the lower boundary can be -87 dBm and the upper boundary -83 dBm. The Optimizer will search for a solution in which as many mobiles as possible will experience a pilot strength higher that -87 dBm and at most -83 dBm. The reason that values are assigned according to a graph is so that the Optimizer will converge faster to an optimal solution by assigning a higher score to each solution that significantly improves the Ec level distribution. For each clutter type a separate range of values can be assigned for this criterion in order to meet different target signal strengths for different clutter types.
26.5: Criteria Calculated Based on the Sector Data
The following criteria use sector statistics to calculate the network improvement.
312
26: The Optimization Goal Criteria
26.5.1: Reduce Maximum Sector Power
The aim of this criterion is to search for a network configuration that decreases the number of sectors that reach the maximum sector power level that you defined. This criterion is used when a significant number of sectors reach the maximum sector power, causing blocking and degradation of performance. This criterion can be used in conjunction with the Connected Mobiles criterion, as increasing the number of connected mobiles increases the likelihood that sectors will reach their maximum power levels. This criterion should be used when the optimization goal is to increase capacity, as reducing the sector power for the most loaded sectors resolves capacity bottleneck issues. There are two configuration parameters for this criterion: (1) the range in dB from the maximum sector power, which is considered as close to the maximum sector power (most likely to be 2 dB 3 dB) and (2) the percentage of sectors which are taken into consideration.
26.5.2: BTS Noise Rise
This criterion is used to improve the uplink performance. When network analysis shows that the uplink is performing badly, noise should be reduced at the sites receiver. You can view the noise rise by clicking Cell Statistics in the Simulation Results Summary. The noise rise for each sector appears in the Uplink Noise column. Noise rise levels which are more than 3 dB above the thermal noise and noise factor are considered to be high.
26.6: Cost
The Cost criterion should be defined very carefully. It takes into consideration the cost of implementing the optimized network. When running the optimization you can choose to limit the cost of the optimization, or the maximum number of antennas for which the Optimizer can recommend changes. If the budget or maximum number of changes are very limited then this may impact on the quality of the network.
313
CDMA OptiPlanner User Guide
26.7: Assigning Weights to the Criteria
The contribution of each criterion to the overall network fitness is as follows: 1. If a criterion is traffic based, the percentages of mobiles below the criterion threshold are normalized to 1 and the initial network is assigned a score of -1. When a criterion is being maintained, rather than improved, its normalized score is 0. The initial score of the cost criterion is also 0. The normalized score of each criterion is multiplied by the weight set by the user. The result of (2) is summed for each criterion to give the overall network fitness.
2.
3. 4.
Assigning a relatively high weight to a criterion will result in that criterion improving more during the optimization compared to criteria with lower weights. However, weights that are very high compared with the weights of the other criteria should not be assigned, as this can lead to a deterioration of the score of the other criteria, instead of an improvement. When a criterion is being maintained, rather than improved, a weight which is relatively very high can be assigned when it is critical that the criterions score remains as it is in the preoptimization network. The high weighting will prevent degradation in its score and solutions where this criterion ranks low will not be accepted. It is also recommended not to assign a relatively high weight to the cost criterion, as this can lead to results where the solutions improve the network by marginal amounts. When the cost weighting is relatively lower, the number and/or cost of changes will still be reduced but the there will be also be a significant improvement in the RF settings of the network. When there are very strict restrictions on the optimization budget, it is recommended to enter the budget in the Optimization Wizard (Step 4) and assign a low weight to the cost criterion. Each best solution shows an increasing fitness value, though the discrete criteria can show increasing fitness or decreasing fitness.
314
26: The Optimization Goal Criteria
26.7.1: Example: The Pre-defined Coverage Goal
The pre-defined Coverage Goal has the following optimization goal criteria and weights: Improve Ec/Io 1.5 Maintain Connected Mobiles 2 Reduce Non Coverage 1. In order to improve coverage, Ec/Io levels must be increased. The Improve Ec/Io criterion increases the Ec/Io values which are already above Tdrop (CDMA) or the minimum threshold (UMTS) and the Reduce Non Coverage criterion seeks to improve the Ec/Io levels which are below Tdrop (CDMA) or the minimum threshold (UMTS) and make them higher so that there will be coverage. The Maintain Connected Mobiles criterion is chosen in order to insure that coverage is not improved at the expense of capacity.
26.8: Optimization Fitness and Criteria Weights
At the start of the GA optimization process the network configuration is simulated and a value known as the fitness is assigned to the network. The fitness is the weighted sum of the optimization goal criteria. The starting fitness is normalized to -1 and all subsequent network configurations that the genetic algorithms suggest are evaluated and assigned a fitness. When the fitness is greater than -1, the first best network has been located. The next best is located when the fitness of a network that has been evaluated is higher than the fitness of the current best. In this way, a series of bests is generated by the algorithms. As noted, the fitness is calculated based on a weighted sum of the optimization goal criteria. This document discusses some of the optimization goal parameters and how to assign weights to the criteria. These factors greatly influence the way in which the optimization progresses and the characteristics of the bests that are generated. The weights of the optimization goal criteria are relative and they must be positive.
26.8.1: The Method
The first evaluation of the original network is used as the reference point. A normalized value of -1 or 0 is returned for each optimization goal criterion and the actual measured value is used to define a linear function that is used to return the value of the criterion in
315
CDMA OptiPlanner User Guide
subsequent evaluations. A value in the range [-1,0] indicates an improvement relative to the original network and a value less than 1 indicates that the criterion is worse.
26.8.2: Improve Criteria
Using Ec/Io as an example, the first evaluation returns a value of 1. When there is an improvement in the Ec/Io relative to the initial network the value will be greater where an improvement of 100% will return a value of 0. After the first evaluation, when we have the Ec/Io analysis value of the initial network, we define the following linear function which is used to return the normalized Ec/Io value in the subsequent evaluations of the optimization.
The values are negative in order to be consistent with the GA method. Higher values represent a better result.
26.8.3: Maintain Criteria
Criteria that maintain the value of a constraint have the initial value of 0 (zero) and if the value of the criteria is worse during subsequent evaluations, a lower value is assigned. For example: Cost Penalty Criterion
316
26: The Optimization Goal Criteria
The initial cost of the network is calculated by summing up all the possible changes. This value is then normalized to -1. The normalized cost obtained after each evaluation is multiplied by the weight in order to generate the weighted cost.
26.8.4: Alternate Slope Threshold
The Alternate Slope Threshold is used to account for extreme cases where the measurement of a criterion in the initial network is very close to the desired result. When this happens, the gradient of the criterions function might be very steep so when the measured value is between the desired result and the Alternate Slope Threshold value, the gradient is determined by using Alternate Slope Threshold as follows: Assume that for Ec/Io the Alternate Slope Threshold was set to 0.02. If the initial network shows that the Ec/Io below the threshold is greater that 0.02 (2%) then the Alternate Slope threshold is not used. When the Ec/Io below the threshold is lower than 0.02 (2%) and its value is 0.01 (1%) then the initial fitness will be: (0.01/0.02) = - 0.5 In this case, using the regular slope method, an improvement of 0.002 in the Ec/Io will yield a 20% improvement, whereas using the Alternate Slope Threshold method will show a 10% improvement only.
317
CDMA OptiPlanner User Guide
26.8.5: Weighting
When the normalized values of each of the criteria have been calculated, the overall network fitness is the normalized values multiplied by the weights. For example, if the normalized values of the criteria are: Ec/Io: (-)1 Max sector power: (-)1 Connected mobiles: (-)1 and the weights are: Ec/Io: 2.5 Max sector power: 1.5 Connected mobiles: 1.3 The overall fitness of the initial network is: (-)1x2.5 + (-1)x1.5 + (-1)x1.3 = (-)5.3
318
Appendix A: CDMA Handoff States
Appendix A: CDMA Handoff States
Networks, such as TDMA networks, use hard handoffs when the mobile leaves the coverage area of one sector and move into the coverage area of another sector. This means that there is a split second during which the mobile is not communicating with either sector. CDMA uses a system of soft handoffs whereby the mobile is often communicating with two or three other sectors simultaneously. This improves the quality of the call and enhances the robustness of handoffs. As the mobile moves and the signal strength of the sectors change, the handoff state changes too. The following handoff states are described and illustrated below: Single Soft-soft Softer-soft Soft Softer-softer Softer Soft-softer
Single The mobile is not in a handoff state and receives the signal from one sector only. 1-way handoff
Soft handoff The mobile receives the signal from two sectors, each at a separate site. 2-way handoff
Softer handoff The mobile receives the signal from two sectors, each at the same site. 2-way handoff
319
CDMA OptiPlanner User Guide
Soft-soft handoff The mobile receives the signal from three sectors, each at a separate site. 3-way handoff
B C
Softer-softer handoff The mobile receives the signal from three sectors, each at the same site. 3-way handoff
Soft-softer handoff The mobile receives the signal from three sectors, one from site A and two from site B. The strongest pilot is from site A. 2-way soft 2-way softer handoff
Softer-soft handoff The mobile receives the signal from three sectors, one from site A and two from site B. The strongest pilot is from site B. 2-way soft 2-way softer handoff
320
Vous aimerez peut-être aussi
- The Subtle Art of Not Giving a F*ck: A Counterintuitive Approach to Living a Good LifeD'EverandThe Subtle Art of Not Giving a F*ck: A Counterintuitive Approach to Living a Good LifeÉvaluation : 4 sur 5 étoiles4/5 (5794)
- Shoe Dog: A Memoir by the Creator of NikeD'EverandShoe Dog: A Memoir by the Creator of NikeÉvaluation : 4.5 sur 5 étoiles4.5/5 (537)
- Policy and Charging Architecture Rel 11Document184 pagesPolicy and Charging Architecture Rel 11kadsandeepPas encore d'évaluation
- SduDocument148 pagesSdukadsandeepPas encore d'évaluation
- TROUBLE SHOOT Packet Data PDFDocument80 pagesTROUBLE SHOOT Packet Data PDFkadsandeepPas encore d'évaluation
- TROUBLE SHOOT Packet Data PDFDocument80 pagesTROUBLE SHOOT Packet Data PDFkadsandeepPas encore d'évaluation
- GSM RefarmingDocument22 pagesGSM Refarmingwalia_anujPas encore d'évaluation
- Packet Delay Analysis in GPRSDocument9 pagesPacket Delay Analysis in GPRSkadsandeepPas encore d'évaluation
- PDN DescriptionDocument44 pagesPDN DescriptionkadsandeepPas encore d'évaluation
- CDMA OptiPlanner 2.1.10 User GuideDocument322 pagesCDMA OptiPlanner 2.1.10 User GuidekadsandeepPas encore d'évaluation
- GSM RefarmingDocument22 pagesGSM Refarmingwalia_anujPas encore d'évaluation
- Alu Umts - HardwareDocument188 pagesAlu Umts - HardwarekadsandeepPas encore d'évaluation
- Huawei-DDF ODF MDFDocument62 pagesHuawei-DDF ODF MDFkadsandeep67% (3)
- Disruptive Analysis - LTE IntroDocument12 pagesDisruptive Analysis - LTE IntrokadsandeepPas encore d'évaluation
- Module07 1xEV-DO RF GuidelinesDocument103 pagesModule07 1xEV-DO RF GuidelinesTal DeriPas encore d'évaluation
- Module 12: IS-856/IS-2000 Hybrid Mode Operation: Infrastructure For All-IP Broadband Mobile WirelessDocument45 pagesModule 12: IS-856/IS-2000 Hybrid Mode Operation: Infrastructure For All-IP Broadband Mobile WirelessTal DeriPas encore d'évaluation
- Power Control 3GDocument6 pagesPower Control 3GcayrouthPas encore d'évaluation
- Basic CDMA Spectrum PlanningDocument18 pagesBasic CDMA Spectrum PlanningkadsandeepPas encore d'évaluation
- NewPortable BaseStationTesterVIPDocument15 pagesNewPortable BaseStationTesterVIPkadsandeepPas encore d'évaluation
- 401 703 340moDocument106 pages401 703 340mokadsandeepPas encore d'évaluation
- The Yellow House: A Memoir (2019 National Book Award Winner)D'EverandThe Yellow House: A Memoir (2019 National Book Award Winner)Évaluation : 4 sur 5 étoiles4/5 (98)
- Hidden Figures: The American Dream and the Untold Story of the Black Women Mathematicians Who Helped Win the Space RaceD'EverandHidden Figures: The American Dream and the Untold Story of the Black Women Mathematicians Who Helped Win the Space RaceÉvaluation : 4 sur 5 étoiles4/5 (895)
- The Hard Thing About Hard Things: Building a Business When There Are No Easy AnswersD'EverandThe Hard Thing About Hard Things: Building a Business When There Are No Easy AnswersÉvaluation : 4.5 sur 5 étoiles4.5/5 (344)
- The Little Book of Hygge: Danish Secrets to Happy LivingD'EverandThe Little Book of Hygge: Danish Secrets to Happy LivingÉvaluation : 3.5 sur 5 étoiles3.5/5 (399)
- Grit: The Power of Passion and PerseveranceD'EverandGrit: The Power of Passion and PerseveranceÉvaluation : 4 sur 5 étoiles4/5 (588)
- The Emperor of All Maladies: A Biography of CancerD'EverandThe Emperor of All Maladies: A Biography of CancerÉvaluation : 4.5 sur 5 étoiles4.5/5 (271)
- Devil in the Grove: Thurgood Marshall, the Groveland Boys, and the Dawn of a New AmericaD'EverandDevil in the Grove: Thurgood Marshall, the Groveland Boys, and the Dawn of a New AmericaÉvaluation : 4.5 sur 5 étoiles4.5/5 (266)
- Never Split the Difference: Negotiating As If Your Life Depended On ItD'EverandNever Split the Difference: Negotiating As If Your Life Depended On ItÉvaluation : 4.5 sur 5 étoiles4.5/5 (838)
- A Heartbreaking Work Of Staggering Genius: A Memoir Based on a True StoryD'EverandA Heartbreaking Work Of Staggering Genius: A Memoir Based on a True StoryÉvaluation : 3.5 sur 5 étoiles3.5/5 (231)
- On Fire: The (Burning) Case for a Green New DealD'EverandOn Fire: The (Burning) Case for a Green New DealÉvaluation : 4 sur 5 étoiles4/5 (73)
- Elon Musk: Tesla, SpaceX, and the Quest for a Fantastic FutureD'EverandElon Musk: Tesla, SpaceX, and the Quest for a Fantastic FutureÉvaluation : 4.5 sur 5 étoiles4.5/5 (474)
- Team of Rivals: The Political Genius of Abraham LincolnD'EverandTeam of Rivals: The Political Genius of Abraham LincolnÉvaluation : 4.5 sur 5 étoiles4.5/5 (234)
- The World Is Flat 3.0: A Brief History of the Twenty-first CenturyD'EverandThe World Is Flat 3.0: A Brief History of the Twenty-first CenturyÉvaluation : 3.5 sur 5 étoiles3.5/5 (2259)
- The Unwinding: An Inner History of the New AmericaD'EverandThe Unwinding: An Inner History of the New AmericaÉvaluation : 4 sur 5 étoiles4/5 (45)
- The Gifts of Imperfection: Let Go of Who You Think You're Supposed to Be and Embrace Who You AreD'EverandThe Gifts of Imperfection: Let Go of Who You Think You're Supposed to Be and Embrace Who You AreÉvaluation : 4 sur 5 étoiles4/5 (1090)
- The Sympathizer: A Novel (Pulitzer Prize for Fiction)D'EverandThe Sympathizer: A Novel (Pulitzer Prize for Fiction)Évaluation : 4.5 sur 5 étoiles4.5/5 (120)
- Her Body and Other Parties: StoriesD'EverandHer Body and Other Parties: StoriesÉvaluation : 4 sur 5 étoiles4/5 (821)
- Visio TutorialDocument23 pagesVisio Tutorialnagababumdn100% (2)
- REM611 Motor Protection Relay Application ManualDocument76 pagesREM611 Motor Protection Relay Application Manualfiatraj1100% (1)
- Touchstone TestCrafter User GuideDocument18 pagesTouchstone TestCrafter User GuideEmmanuel Valentin Ramirez GarciaPas encore d'évaluation
- SmartMesh WirelessHART Tools GuideDocument116 pagesSmartMesh WirelessHART Tools GuidesmhzzPas encore d'évaluation
- Setup Steps ASCP 112Document62 pagesSetup Steps ASCP 112rina_rathi100% (1)
- Patran 2010 Reference Manual Part 1: Basic FunctionsDocument798 pagesPatran 2010 Reference Manual Part 1: Basic FunctionsDon100% (1)
- Syndicate Game ManualDocument59 pagesSyndicate Game ManualParkerjoPas encore d'évaluation
- AeroScout MobileView User GuideDocument64 pagesAeroScout MobileView User GuideJULIAN MENESESPas encore d'évaluation
- UgCS Manual Ground StationDocument85 pagesUgCS Manual Ground StationJorge AndresPas encore d'évaluation
- Evaluation ManualDocument38 pagesEvaluation ManualtatonyPas encore d'évaluation
- TrueSite Graphic Annunciator Launch AnnouncementDocument3 pagesTrueSite Graphic Annunciator Launch AnnouncementMarco Antonio Rubina100% (1)
- Mac Family Tree User GuideDocument179 pagesMac Family Tree User GuideEric GoldsteinPas encore d'évaluation
- Cash Management With Sap S4hanaDocument45 pagesCash Management With Sap S4hanasapd65Pas encore d'évaluation
- Building Simulation Model in PetrelDocument11 pagesBuilding Simulation Model in PetrelErsarsit GeaPas encore d'évaluation
- 08 BHS Inggris KLS 9Document12 pages08 BHS Inggris KLS 9eun76Pas encore d'évaluation
- DynamoPrimer Print PDFDocument563 pagesDynamoPrimer Print PDFPadmarajaRajaPas encore d'évaluation
- Atpdraw As User Shell For Atp SimulationsDocument20 pagesAtpdraw As User Shell For Atp SimulationsIonutz AxuPas encore d'évaluation
- HCM Data Loading Business ObjectsDocument380 pagesHCM Data Loading Business ObjectsVijay KumarPas encore d'évaluation
- How To Make A Logo: Step 1: Creating The Sun Rays BackgroundDocument18 pagesHow To Make A Logo: Step 1: Creating The Sun Rays BackgroundAnna FaithPas encore d'évaluation
- Zendesk Agents Training Mar 28Document43 pagesZendesk Agents Training Mar 28api-312062426100% (2)
- Stata Guide To Accompany Introductory Econometrics For Finance PDFDocument175 pagesStata Guide To Accompany Introductory Econometrics For Finance PDFDanielTsvetanovPas encore d'évaluation
- Mixcraft 7 ManualDocument344 pagesMixcraft 7 ManualCássio YamadaPas encore d'évaluation
- Edu-Board FB150 User GuideDocument27 pagesEdu-Board FB150 User GuideEduBoardPas encore d'évaluation
- TM-1002 AVEVA Plant (12 Series) Drawing Production (Basic) Rev 2.0Document128 pagesTM-1002 AVEVA Plant (12 Series) Drawing Production (Basic) Rev 2.0Muthukumaran A100% (1)
- Epson Stylus Pro 4880: Printer GuideDocument156 pagesEpson Stylus Pro 4880: Printer GuideGregPas encore d'évaluation
- USB Digital Endoscope - Manual User GuideDocument13 pagesUSB Digital Endoscope - Manual User GuideRuben100% (1)
- Online Help Software Flexi Soft Designer en IM0040120Document29 pagesOnline Help Software Flexi Soft Designer en IM0040120jamPas encore d'évaluation
- Basic of Computer Graphics, Applications of Computer GraphicsDocument10 pagesBasic of Computer Graphics, Applications of Computer Graphicsn9166254105Pas encore d'évaluation