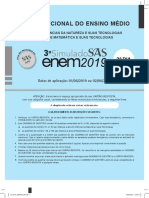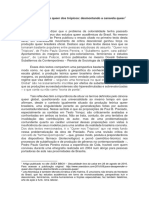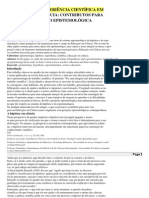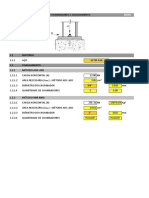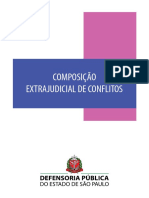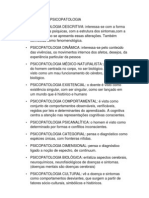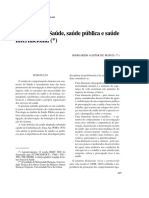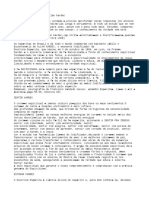Académique Documents
Professionnel Documents
Culture Documents
Extração de Curvas de Nível e Cálculo Das Classes de Declividade No Quantum Gis
Transféré par
Pijaminha0 évaluation0% ont trouvé ce document utile (0 vote)
85 vues4 pagesCopyright
© © All Rights Reserved
Formats disponibles
PDF, TXT ou lisez en ligne sur Scribd
Partager ce document
Partager ou intégrer le document
Avez-vous trouvé ce document utile ?
Ce contenu est-il inapproprié ?
Signaler ce documentDroits d'auteur :
© All Rights Reserved
Formats disponibles
Téléchargez comme PDF, TXT ou lisez en ligne sur Scribd
0 évaluation0% ont trouvé ce document utile (0 vote)
85 vues4 pagesExtração de Curvas de Nível e Cálculo Das Classes de Declividade No Quantum Gis
Transféré par
PijaminhaDroits d'auteur :
© All Rights Reserved
Formats disponibles
Téléchargez comme PDF, TXT ou lisez en ligne sur Scribd
Vous êtes sur la page 1sur 4
EXTRAO DE CUVAS DE NVEL E CLCULO DAS CLASSES DE DECLIVIDADE NO QUANTUM GIS
Luciano Ribeiro Braga, Eng. Agrnomo Incra SR-29
Passo 1: Arquivo CAD
a) Tem que salvar na extenso DXF verso 10 ou anterior; b) Deixar apenas as linhas de permetro, de preferncia na forma de elemento nico (complex shape); c) Apagar os pontos tambm.
Passo 2: Sistema de coordenadas no CAD
Tem que conhecer o sistema de coordenadas do arquivo CAD, pois extenses CAD no carregam consigo essas informaes.
Passo 3: Configurando projeto no Quantum GIS
a) Clique em configuraes; b) Propriedades do projeto; c) Na prxima janela clique na aba Sistema de referncia de coordenadas (SRC), marque a opo Habilitar transformao SRC on the fly; d) Selecione Sistema Projetado de Coordenadas Universal Transverse Mercator (UTM); e) Selecione SIRGAS 2000 / UTM zone 24s; f) OK.
Passo 4: Abrindo o arquivo CAD no Quantum GIS
a) b) c) d) e) f) g) h) Clique em Adicionar camada vetorial; Clique em buscar; Selecione a pasta em que se encontra o arquivo; Selecione Arquivo do tipo na janela e escolha AutoCAD DXF; Selecione o arquivo do PA; Clique em abrir e depois em open; Informe o Sistema de Coordenadas (SIRGAS 2000 / UTM zone 24s); OK!
Passo 5: Salvando o arquivo CAD como Shape
a) Na janela camadas clique com o boto direito do mouse sobre a camada entities e selecione Salvar como... b) Selecione o Formato de sada para Arquivo shape ESRI; c) Clique em Buscar para informar o nome do arquivo e a pasta onde ser salvo; d) Confirme o SRC; e) Marque Adicionar arquivo salvo ao mapa; f) OK!
Passo 6: Adicionando Imagem SRTM (Raster)
a) b) c) d) e) Clique em Adicionar camada raster; Selecione a pasta em que se encontra o arquivo (imagem SRTM); Selecione Arquivo do tipo na janela e escolha GeoTIFF; Selecione o arquivo do 08_39_ZN (obs. Extenso ZN so os dados de altitude); Clique em abrir;
Dica: Para melhorar a visualizao da imagem, clique com o boto direito sobre a camada da imagem e depois em propriedades, na janela que abrir clique na aba Estilo Mapa de cor e escolha Falsa cor marque Use desvio padro clique em OK.
Passo 7: Recortando o arquivo raster (SRTM)
a) Clique na aba Raster Extrao Cortador; b) Na janela que abriu selecione o local de sada e nomeie o arquivo como 08_39_ZN_Corte; c) No Modo clipping selecione Extenso; d) Faa uma seleo/fence para selecionar uma rea em torno do permetro do PA; e) Marque carregar na tela quando concludo; f) OK! g) Remova do projeto a camada 08_39_ZN.
Importante! O Cortador no funciona se o SRC do projeto no for igual ao da imagem, ou seja, se as coordenadas da imagem estiverem UTM e o projeto estiver configurado em coordenadas geogrficas, o cortador no vai funcionar.
Passo 8: Extraindo as curvas de nvel da imagem SRTM
a) Clique na aba Raster Extrao Contorno; b) Na janela que abriu selecione o local de sada e nomeie o arquivo como 08_39_ZN_Curvas; c) Intervalo entre linhas de contorno: 10; d) Marque a opo Nome do atributo; e) Marque Carregar na tela ao concluir; f) OK!
Passo 9: Criando Mapas de Declividade
a) b) c) d) e) f) g) Clique na aba Raster Anlise MDE (Modelo Digital de Elevao); Na janela que abriu selecione o Arquivo de entrada (MDE raster): 08_39_Corte; Selecione o local de sada e nomeie o arquivo como: 08_39_ZN_Declividade; Em Modo selecione: Declividade; Selecione: Declividade expressa em porcentagem (ao invs de grau); Marque: Carregar na tela ao concluir; OK!
Passo 10: Reclassificando a imagem (Classes de declividade)
a) No SEXTANTE ToolBox selecione GRASS commands r.reclass Creates a new map layer b) Na janela que abriu selecione: a. Name of input raster map: 08_39_ZN_Declividade; b. File containing reclass rules: clique nas reticencias e selecione o arquivo contendo as regras para reclassificao da declividade (bloco de texto Regra_Reclass); c. Name for output map raster: clique nas reticencias e selecione Save to file para escolher a pasta e o nome do arquivo. Declividade_Reclassificada; c) Clique em OK!
Passo 11: Convertendo a imagem Raster para Vetor
a) Clique na aba Raster Converso Poligonizar (Raster para vetor); b) Na janela que abriu selecione o local de sada e nomeie o arquivo como: Declividade_Vetor; c) Marque a opo Campo de Nome; d) Marque Carregar na tela ao concluir; e) OK!
Passo 12: Cortando as reas com o limite do permetro
a) Clique na aba Vetor Geoprocessar Cortar; b) Na janela que abriu selecione: a. Entrar com a camada vetorial: Declividade_Vetor; b. Cortar camada: Perimetro_Barra; c. Clique em Buscar e selecione a pasta e nomeie o arquivo como: Declividade_Barra_Exu; c) Caso seja solicitado o SRC da camada, selecione o sistema de coordenadas que est trabalhando, neste exemplo SIRGAS 2000 / UTM zona 24s; d) OK!
Passo 13: Mesclando as classes de declividade
a) Clique como boto direito sobre a camada Declividade_Barra_Exu e selecione Abrir tabela de atributos; b) Na tabela clique em Busca avanada; c) Na janela que abriu selecione DN e depois clique em Amostra; d) D um duplo clique em DN e em Operadores clique em = (igual) e selecione o valor 1; e) Clique em OK! f) Coloque a camada em edio (clique no lpis azul ); g) Clique em Mesclar feies selecionadas e na janela que abriu clique em OK! h) Repita os passos acima para as demais classes;
Passo 14: Calculando as reas das classes de declividade
a) Clique como boto direito sobre a camada Declividade_Barra_Exu e selecione Abrir tabela de atributos; b) Coloque a camada em edio (clique no lpis azul); c) Clique em Abrir calculadora de campo; d) Na janela que abriu: a. Marque Criar um novo; b. Nome do arquivo de sada: Area_ha; c. Tipo do arquivo de sada: selecione nmero decimal (real); d. Espessura do campo de sada: 10 e. Preciso: 4 f. Em Lista de funes clique em Geometria e depois d um duplo clique em $area para montar a expresso: $area/10000; g. Clique em OK!
Vous aimerez peut-être aussi
- Prova do ENEM de Ciências e MatemáticaDocument32 pagesProva do ENEM de Ciências e MatemáticaEnzo Raiol75% (4)
- Educaçao Infantil-Avaliação e SeleçãoDocument21 pagesEducaçao Infantil-Avaliação e SeleçãoCreche Joaninha100% (1)
- Oficina de Leitura BibliotecaDocument15 pagesOficina de Leitura BibliotecamsolivereisPas encore d'évaluation
- Bio 1780 ADocument23 pagesBio 1780 AAnderson BernardesPas encore d'évaluation
- Sincronização de Processos UFPADocument5 pagesSincronização de Processos UFPAJeff Sousa100% (1)
- 3 reflexões para conquistar tudo que desejaDocument3 pages3 reflexões para conquistar tudo que desejaRosa Do SertãoPas encore d'évaluation
- Desmontando a caravela queer: desconstruindo o queer acadêmico brasileiroDocument3 pagesDesmontando a caravela queer: desconstruindo o queer acadêmico brasileiroVinhu Lacava100% (1)
- A HIPÓTESE E A EXPERIÊNCIA CIENTÍFICA Na EducaçãoDocument21 pagesA HIPÓTESE E A EXPERIÊNCIA CIENTÍFICA Na EducaçãoWil BilPas encore d'évaluation
- NanoneutralizaçãoDocument4 pagesNanoneutralizaçãoJulya Stein Siena100% (1)
- Ênio Padilha - Engenheiro e Professor Artigo - SEGUNDA CARTA A UM ENGENHEIRO RECÉM-ForMADO - BR - (Capitalizar Virtudes e Defeitos) PDFDocument2 pagesÊnio Padilha - Engenheiro e Professor Artigo - SEGUNDA CARTA A UM ENGENHEIRO RECÉM-ForMADO - BR - (Capitalizar Virtudes e Defeitos) PDFLucas Jorge RamosPas encore d'évaluation
- Painel de lendas e mitos da AmazôniaDocument92 pagesPainel de lendas e mitos da AmazôniaSites ProcergsPas encore d'évaluation
- Programação de aulas de Geotecnia e Obras de TerraDocument2 pagesProgramação de aulas de Geotecnia e Obras de TerraJoão Renato PrandinaPas encore d'évaluation
- Golden Gate Bridge: história e desafios da construção da icônica ponteDocument9 pagesGolden Gate Bridge: história e desafios da construção da icônica ponteTemp EmailPas encore d'évaluation
- Prova Educação FísicaDocument11 pagesProva Educação FísicaNúbiaPas encore d'évaluation
- Código de ÉticaDocument14 pagesCódigo de ÉticaTC Nelinho CandidoPas encore d'évaluation
- A literatura infantil e o livro Saudade de Thales CastanhoDocument12 pagesA literatura infantil e o livro Saudade de Thales CastanhoHeliana FigueiredoPas encore d'évaluation
- Hifen - Teoria e Exercicios 01Document15 pagesHifen - Teoria e Exercicios 01hru5775lcs100% (1)
- O Feminicídio e A Sociedade Na Perspectiva de GêneroDocument19 pagesO Feminicídio e A Sociedade Na Perspectiva de GêneroTailana Santos BritoPas encore d'évaluation
- Edital 006 2024 Teatro QualificacaoDocument26 pagesEdital 006 2024 Teatro Qualificacaomoibatista2006Pas encore d'évaluation
- Dimensionamento de ChumbadoresDocument11 pagesDimensionamento de ChumbadoresEriton oliveiraPas encore d'évaluation
- Resolução extrajudicial de conflitosDocument16 pagesResolução extrajudicial de conflitosReynaldo Villa VerdePas encore d'évaluation
- Avatar Público Ganhar DinheiroDocument2 pagesAvatar Público Ganhar DinheiroRaylane lima De araujoPas encore d'évaluation
- Alan Ahmar - ProcrastinaçãoDocument15 pagesAlan Ahmar - ProcrastinaçãoFabiene OliveiraPas encore d'évaluation
- A Influência Das Redes Sociais e Seu Papel Na Sociedade PDFDocument6 pagesA Influência Das Redes Sociais e Seu Papel Na Sociedade PDFPytoto Di JisusPas encore d'évaluation
- Correntes Da PsicopatologiaDocument6 pagesCorrentes Da PsicopatologiaDay Day100% (1)
- Psicologia Da Saúde, Saúde Pública e Saúde Internacional PDFDocument14 pagesPsicologia Da Saúde, Saúde Pública e Saúde Internacional PDFSílvia R. C. Bonome VanzelliPas encore d'évaluation
- Livros para Iniciantes em PNLDocument5 pagesLivros para Iniciantes em PNLmaxbboard100% (7)
- IFPA ListaClassificadosGeralDocument29 pagesIFPA ListaClassificadosGeralGerson CJ LimaPas encore d'évaluation
- 12 - Media PonderadaDocument6 pages12 - Media Ponderadajunior freitas tavaresPas encore d'évaluation
- 10 Mandamentos de KardecDocument8 pages10 Mandamentos de KardecAlfredo Feijão LopesPas encore d'évaluation