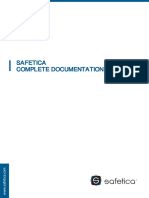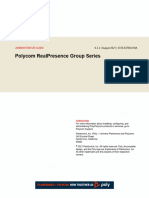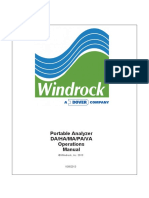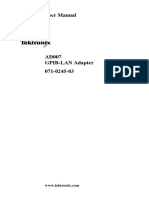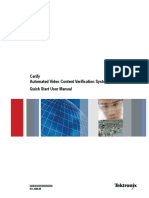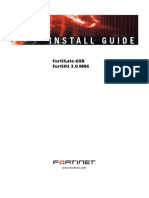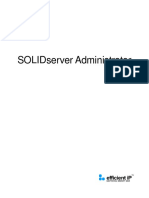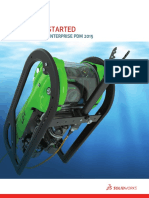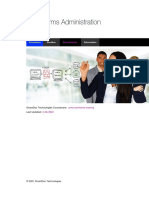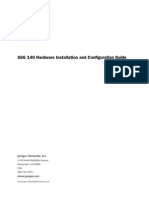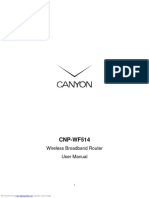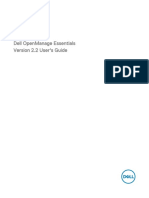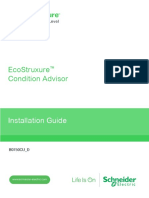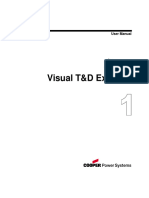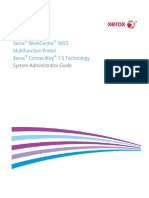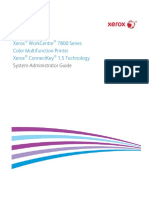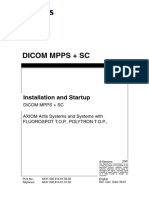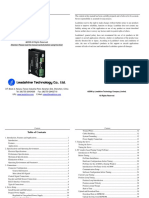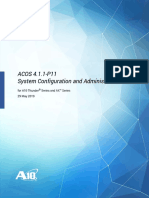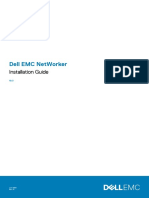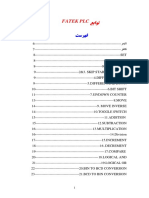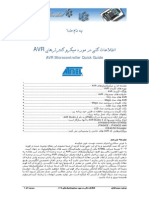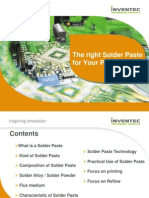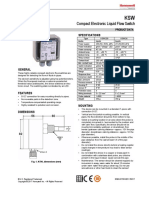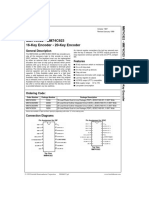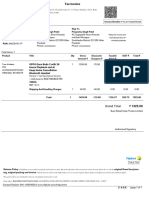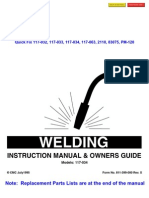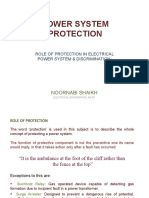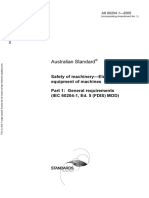Académique Documents
Professionnel Documents
Culture Documents
Dso21 PDF
Transféré par
behzadDescription originale:
Titre original
Copyright
Formats disponibles
Partager ce document
Partager ou intégrer le document
Avez-vous trouvé ce document utile ?
Ce contenu est-il inapproprié ?
Signaler ce documentDroits d'auteur :
Formats disponibles
Dso21 PDF
Transféré par
behzadDroits d'auteur :
Formats disponibles
DSO Software manual
2005 Link Instruments, Inc.
Link Instruments, inc. 17A Daniel Road East Fairfield, NJ 07004 Phone: 973-808-8990 Fax: 973-808-8786 Web: www.linkinstruments.com Email: sales@linkinstruments.com
DSO Application Help
Table of Contents
Foreword 0
Part I How To
1 Installing software ................................................................................................................................... 5 2 Installing hardware ................................................................................................................................... 5 3 Guide to operations ................................................................................................................................... 7 4 Guide to operations: ................................................................................................................................... DSO-28xxx series 7 5 Guide to operations: ................................................................................................................................... DSO-2102 series 8 6 Getting started ................................................................................................................................... (Your first Acquisition) 9 7 Getting started ................................................................................................................................... (FFT) 11 8 Getting started ................................................................................................................................... (Using cursors) 14 9 Getting started ................................................................................................................................... (Measurements) 15 10 Getting started ................................................................................................................................... (Saving and loading Data) 16 11 FAQ ................................................................................................................................... 17 12 Hot Keys (keyboard ................................................................................................................................... shortcuts) 18
Part II Commands
21
1 File menu commands ................................................................................................................................... 21
File Save .......................................................................................................................................................... 21 Export .......................................................................................................................................................... 22 File Open .......................................................................................................................................................... 22 File open dialog .......................................................................................................................................................... box 22 Data Log .......................................................................................................................................................... 23 Data Log setings .......................................................................................................................................................... 23 Data Log Load .......................................................................................................................................................... 23 Autosave Settings .......................................................................................................................................................... 24 Quicksave Settings .......................................................................................................................................................... 24 Quickload Settings .......................................................................................................................................................... 24 Delete Settings .......................................................................................................................................................... files 24 Print .......................................................................................................................................................... 24 File Print command .......................................................................................................................................................... 25 Print Preview.......................................................................................................................................................... 25 File Print Preview .......................................................................................................................................................... command 25 Print Setup .......................................................................................................................................................... 25 Update serial .......................................................................................................................................................... number 25 Restore defaults .......................................................................................................................................................... 25 File Exit command .......................................................................................................................................................... 25
2 View menu ................................................................................................................................... 26
Colors .......................................................................................................................................................... 26 View Toolbar .......................................................................................................................................................... command 26 status bar .......................................................................................................................................................... 26 View Status Bar .......................................................................................................................................................... Command 27 Samples or time .......................................................................................................................................................... 27 Custom horizontal .......................................................................................................................................................... units 27 2005 Link Instruments, Inc.
Contents
II
Control Window .......................................................................................................................................................... 27
3 Channel menu ................................................................................................................................... 28
Channel settings .......................................................................................................................................................... 28 Logic Analyzer .......................................................................................................................................................... channel names 29 Independent scroll .......................................................................................................................................................... 30 Calibration .......................................................................................................................................................... 30
4 Trigger menu ................................................................................................................................... 31
Go .......................................................................................................................................................... 31 Stop .......................................................................................................................................................... 32 End .......................................................................................................................................................... 32 Auto Setup .......................................................................................................................................................... 32 Trigger settings .......................................................................................................................................................... 33 Trigger basics .......................................................................................................................................................... 34 Trigger Level .......................................................................................................................................................... Basics 35 Trigger Mode.......................................................................................................................................................... 35 Trigger Slope.......................................................................................................................................................... 36 Trigger Cursor .......................................................................................................................................................... 36 Capture Mode .......................................................................................................................................................... 37 Trigger word .......................................................................................................................................................... 37 Threshold voltage .......................................................................................................................................................... 37
5 Rate menu ................................................................................................................................... 37
Memory size .......................................................................................................................................................... 39 Time/Division .......................................................................................................................................................... 39
6 Timing menu ................................................................................................................................... 39
Timing window .......................................................................................................................................................... 40 Grid .......................................................................................................................................................... 40 Thumbnail .......................................................................................................................................................... 40 Lines, Dots, Lines .......................................................................................................................................................... and dots 40 Interpolate .......................................................................................................................................................... 41 Persistence .......................................................................................................................................................... 42 Refresh screen .......................................................................................................................................................... 42 Split screen... .......................................................................................................................................................... 43 Vertical zoom .......................................................................................................................................................... 43 Horizontal zoom .......................................................................................................................................................... 43 Zoom toolbox .......................................................................................................................................................... 44 Cursors .......................................................................................................................................................... 45
7 State menu ................................................................................................................................... 45
Statelist display .......................................................................................................................................................... 45 Statelist setup .......................................................................................................................................................... 45
8 FFT Menu
................................................................................................................................... 46
.......................................................................................................................................................... 46 .......................................................................................................................................................... 46
FFT FFT Setup
9 XY Menu
................................................................................................................................... 47
10 Measure menu ................................................................................................................................... 47
Edit Measurements .......................................................................................................................................................... 48 Parameter measurements .......................................................................................................................................................... 49 Display Measurements .......................................................................................................................................................... 50
11 Memory menu ................................................................................................................................... 50
Memory Setup .......................................................................................................................................................... 50 Function setup .......................................................................................................................................................... 51
2005 Link Instruments, Inc.
II
III
DSO Application Help 12 Window menu ................................................................................................................................... 53 13 Help Menu ................................................................................................................................... 53
Help Topics .......................................................................................................................................................... 53 About .......................................................................................................................................................... 54
Part III Windows
2 Toolbar 3 XY Plot
56
1 Timing window ................................................................................................................................... 56 ................................................................................................................................... 57 ................................................................................................................................... 58
4 FFT Window................................................................................................................................... 59 5 Control window ................................................................................................................................... 60 6 Control window ................................................................................................................................... ("Tall and Wide") 60 7 Control window ................................................................................................................................... ("Big controls") 62 8 Main Screen ................................................................................................................................... 64
Part IV Hardware Specifications
69
1 DSO-2100 specs ................................................................................................................................... 69 2 DSO-28xxx specs ................................................................................................................................... 70
Part V File formats
74
1 Data File Format ................................................................................................................................... 74 2 Settings File................................................................................................................................... Format 75 3 Comma Separated ................................................................................................................................... File Format 75
Part VI Technical Support Index
78 79
2005 Link Instruments, Inc.
Part
DSO Application Help
1
1.1
How To
Installing software
1. 2. 3. 4. 5. Insert the distribution CD. Run Windows explorer. Select the drive that the distribution disk is in Run SETUP.EXE program Follow the on screen instructions.
1.2
Installing hardware
DSO-2102(Parallel port) series
Please follow these instructions for installing the DSO-2102S/DSO-2102M Digital Storage Oscilloscope. 1) 2) 3) 4) 5) 6) 7) Connect the DSO to the provided cable. Connect the cable to the parallel port of your computer. Connect the Oscilloscope probes to the BNC connectors on the back of the DSO. Connect the power cable to the DSO. Plug the power adapter into the wall. After checking all connections, turn on the computer and peripherals. You are now ready to install the software. After installing the software, calibrating the scope probes is a good idea. See the section below on hardware, the Calibration Procedure 30 .
DSO-2102(USB port) series
Please follow these instructions for installing the DSO-2102S/DSO-2102M Digital Storage Oscilloscope. 1) 2) 3) 4) 5) 6) 7) 8) Connect the DSO to the USB adapter cable. Connect the cable to the USB port of your computer. Connect the Oscilloscope probes to the BNC connectors on the back of the DSO. Connect the power cable to the DSO. Plug the power adapter into the wall. After checking all connections, turn on the computer and peripherals. You are now ready to install the software. When windows prompts you insert disk with driver files. After installing the software, calibrating the scope probes is a good idea. See the section
2005 Link Instruments, Inc.
How To
below on hardware, the Calibration Procedure 30 .
DSO-28xxx series
Please follow these instructions for installing the 28204/28264/28464 Digital Storage Oscilloscope/Logic Analyzer Card (DSO/LA Card). To install the card you will need a screwdriver. 1) 2) 3) Turn off the computer and all peripherals connected. Remove the computer power cord from the wall outlet. Disconnect any cables from the rear of the system unit as necessary, making note of their original locations. Use a screwdriver to remove the screws on the back of the computer holding the cover on. On PC's, XT's and AT's there are usually five screws, one at each corner and one at the center top of the back panel. Refer to your computer manual for more details on cover removal.
4) 5) 6) 7)
Slide the cover of the computer off and put it aside. Locate an empty slot . Remove the slot cover and its screw from the empty slot, retaining the screw to secure the DSO/LA Card. If the default 280-28F hex I/O address space for the card is known to be occupied by other hardware in the computer the address of the card must be changed. See the Technical Information: Hardware Address Information section at the end of the manual for how to set the hardware address. Carefully insert the DSO/LA Card into the empty slot, making sure the connector is guided smoothly through the slot opening. Verify that the card edge is securely seated in the slot connector.
8)
2005 Link Instruments, Inc.
DSO Application Help
9) 10) 11) 12) 13) 14) 15) 16)
Secure the DSO/LA Card with the screw removed with the slot cover. Replace the cover of the computer and secure it with the screws as before. Replace all cables as found before. Connect the Logic Analyzer Pod to the double row header connector on the back of the DSO/LA Card. The connector is keyed so that it will connect one way only. Connect the Oscilloscope probes to the BNC connectors on the back of the DSO/LA Card. Re-connect the power cable to the computer. After checking all connections, turn on the computer and peripherals. You are now ready to install the software. After installing the software, calibrating the scope probes is a good idea. See the section below on hardware, the Calibration Procedure 30 .
1.3
Guide to operations
DSO-2102 series 8 DSO-28xxx series 7
1.4
Guide to operations: DSO-28xxx series
When making measurements with the instrument, meaningful data can only be captured with some prior knowledge of the characteristics of the circuit under test. Before initiating any capture cycles, the instrument must be configured using the control program. See the software section later in the manual for instructions on these procedures. To connect the DSO to the test circuit, there are two standard BNC probes (four for DSO-28464), one for each Analog input channel, and a series of mini-clips on the Logic Analyzer Pod for the Logic input channels(DSO-28xxx series). The scope probes have removable hook clips on their ends and an attached alligator clip for the signal ground connection. The Logic Analyzer Pod has inputs for eight
2005 Link Instruments, Inc.
How To
channels one external clock, and two ground points. The DSO-28464 comes with two Logic Analyzer Pods giving you sixteen input channels. The Logic Analyzer Pod data lines, labeled 0 through 7, correspond to 8 the Logic input channels per pod. Connect these to the test circuit at the points to be monitored. For synchronous data captures, external clock sources can be connected to the "EXT". CLK input on Logic Analyzer Pod 1. Make sure that there is a common ground between the DSO and the circuit under test. The last two inputs on the Logic Analyzer Pod are ground connections for this purpose. At times, it may also be necessary to connect the test circuit to the computer system itself. This will eliminate more noise in the test application due to ground level differentials. This is especially true when dealing with high speed timing analysis. Use a heavy gauge wire to make a connection between the test circuit ground and the case of the computer. Each Analog channel probe has a calibration adjustment. It is important that this calibration be made at least twice a year. See calibration 30 for more information. When connecting the probes to any signal, make sure that the signal voltage is within the limits of the DSO. Check the technical information section for absolute maximum and recommended maximum input voltages. Logic Analyzer Pod Markings: 0-7 Channel 0 through 7 data inputs. GND Signal ground connection. The wires and the clips that come with the pods are modular. The pods, wires, and clips can all be disconnected from each other by gently pulling them apart. Removing just the clips, but leaving the wires connected to the pods allows connections to be made to wires and posts of the test circuit of up to 0.64 mm (0.025 in). Do not insert wires or posts greater than this diameter as that will expand the contacts in the wire beyond the allowed limit, possibly damaging the connector. The "EXT" connector is for an external clock input.
1.5
Guide to operations: DSO-2102 series
When making measurements with the instrument, meaningful data can only be captured with some prior knowledge of the characteristics of the circuit under test. Before initiating any capture cycles, the instrument must be configured using the control program. See the software section later in the manual for instructions on these procedures. To connect the DSO to the test circuit, there are two standard BNC probes, one for each Analog input channel. The scope probes have removable hook clips on their ends and an attached alligator clip for the signal ground connection. Make sure that there is a common ground between the DSO and the circuit under test. At times, it may also be necessary to connect the test circuit to the computer system itself. This will eliminate more noise in the test application due to ground level differentials. This is especially true when dealing with high speed timing analysis. Use a heavy gauge wire to make a connection between the test circuit ground and the case of the computer. Each Analog channel probe has a calibration adjustment. It is important that this calibration be made at
2005 Link Instruments, Inc.
DSO Application Help
least twice a year. See calibration 30 for more information. When connecting the probes to any signal, make sure that the signal voltage is within the limits of the DSO. Check the technical information section for absolute maximum and recommended maximum input voltages.
1.6
Getting started (Your first Acquisition)
When making measurements with a Digital Storage Oscilloscope, meaningful data can only be captured with some prior knowledge of the characteristics of the circuit under test. Here we will explain the basic steps in acquiring a signal. The specific settings selected will depend on your signal. Our example is for a 1 MHz, 5 Volt peak to peak, sine wave, connected to a 1:1 probe on Channel A1. First we will set the channel parameters. Next we will setup the triggering characteristics. Then we will start the acquisition to get the waveform. Last, we will stop the instrument to keep the last acquisition. 1) Setup the channel parameters. Click on Channel->Channel settings 28 menu or click on the "channel settings" section on the control window.
You can change the following from this dialog box: V/div Couple Probe This allows you to set the voltage range that the DSO will see. The DSO has 10 divisions. So a V/div of 1V will allow 10V full scale. Set this to match your signal. This must be set to match the probe. This setting will affect the range displayed in V/div.
2005 Link Instruments, Inc.
How To
10
Offset Display
This is used to move the ground offset position. The software allows you to split the screen 43 into up to 4 view screens. Click one of the screen boxes to turn a channel on or off for that screen.
For example: To capture a 1 MHz, 5 Volt peak to peak, sine wave do the following: Set the V/div: Set Couple: Set Probe: Set Offset: 2) 3) 4) Select 1 V/div Select AC Select 1:1 (on the probe and on the software) Click on the arrows and/or move the slider to set 0.00V
Click on the "OK" button when done. Repeat step 1 and 2 for each channel you are using. Setup the trigger parameters. Click on the " Trigger->Trigger settings 33 " menu or click on the "trigger settings" section of the control window.
You can change the following from this dialog box: Triggering: Single 31 Normal 31
The DSO will wait for the trigger event. Capture a full buffer worth of data and then display the data. The same as Single, except it keeps repeating the process until you hit "Stop".
2005 Link Instruments, Inc.
11
DSO Application Help
Auto 31 Source: Slope: Level: Rate: Advanced Triggering:
Similar to Normal, except it self triggers if no trigger event happens within a short time. Set to match the source you want to trigger on. Set slope to match your desired trigger condition. Set level to match the voltage level you wish to trigger on. Set rate to be at least 5 times the speed of your signal. See Advanced Triggering 35 for more information.
For example: To trigger on a 1 MHz, 5 Volt peak to peak, sine wave connected to a probe on Channel A1, do the following: Set the trigger type: Set the Source: Set the Slope: Set the Level: Set the Rate: 5) 6) 7) 8) 9) Note: You can also use the Autoset 32 key on the toolbar. This function will look at a repetitive signal and attempt to automatically set important capture parameters. It will only attempt to set the parameters for the channel that is set as the trigger channel 33 . Set Triggering to Normal. Select A1. Select Positive slope. Set Level to 1.00 Volt using the arrows or slider. Select 10 MHz.
Click on the "OK" button when done. Attach probe to circuit. Click on "Go" button when ready to start: When you are done acquiring data click on the "Stop" button: You can save the data to disk by clicking on the File/Save 21 menu.
1.7
Getting started (FFT)
The DSO-28xxx and the DSO-2102M include a high resolution, transient Spectrum Analyzer. A Spectrum Analyzer tells you the magnitude of your signal at each frequency component. The FFT is a mathematical method of converting sampled waveforms into spectral plots to show the magnitude of waveform components at each frequency. The frequency range is divided up into "spectral bins". The more of these bins the greater your "spectral resolution" and thus your accuracy. The DSO software can produce spectrum analysis using the entire data buffer or the number of points you configure using the FFT settings window. More FFT points allow you to measure these frequencies and amplitudes more accurately, and reduce windowing errors. Link's FFT zoom shows you all this extra detail. The user can select both the DSO-2102M spectrum analyzer frequency range and spectral resolution by choosing the sample rate and the number of bins. This flexibility helps to optimize the spectrum analyzer for a particular application. The operator can select from 256 to 32768 spectral samples. The frequency range divided by the number of spectral bins determines the spectral resolution. For audio band applications, a selection of 50 KSa/s digitizing rate and 16384 spectral bins provides 1.5 Hz spectral resolution. Here the DSO-2102M can detect an FM error of just 1.5 Hz. For subsonic applications, the DSO-28264 can identify 15 microHertz frequency shifts!
2005 Link Instruments, Inc.
How To
12
To further maximize spectral accuracy, the DSO offers seven user-selectable "windowing" functions. The deep buffers minimize errors caused by the start and stop of the acquisition window. Window functions help to minimize these errors for small FFTs (e.g. 512 points). These windowing functions include Hanning, Hamming, Blackman-Harris, Triangular, Flat-top, Tapered Rectangular and Rectangular. Better than other FFT analyzers, you can try different windows on your data without reacquiring the signal. To view an FFT do the following: 1) Capture data. See Getting started (Your first acquisition Notice this is approximately a 8KHz sine wave. 2) Go to the view menu 26 and select the FFT option.
9
) if you have any questions about this.
3) The FFT window.
2005 Link Instruments, Inc.
13
DSO Application Help
The Graph shows magnitude (Y axis) versus frequency (X axis). This window has two cursors which you can position with the scroll bars. The frequency and magnitude of each cursor is displayed on the bottom of the screen. Cursor 1 has been moved to the peak of the waveform and that it measures 7.813KHz with a magnitude of about 986.405 mV. You can change FFT parameters by clicking on "Setup".
2005 Link Instruments, Inc.
How To
14
See also: FFT 46 . Note: This option is not available on the DSO-2102S.
1.8
Getting started (Using cursors)
1) 2) Capture data. See Getting started (Your first acquisition this.
9
) if you have any questions about
Cursors can be moved in four ways: a) Clicking on it and dragging. b) Clicking on one of the cursor toolbar 57 buttons c) Hitting one of the hot keys associated with the cursors. See Hot Keys 18 . 'A' and left click Move cursor A to point clicked. 'B' and left click Move cursor B to point clicked. 'T' and left click Move Trigger cursor to point clicked. '2' + left click + drag Move both cursors at the same time. Press the '2' key and left click on cursor A or B then drag the cursor - both cursors will move by the same amount. Right mouse click. Zoom dialog box appears and lets you zoom on a point or move a cursor to point. d) Using the arrow buttons in the control window 60 (see screen shot below).
Use the arrow buttons to move the cursors in the time domain.
Use the arrow cursors to move the cursors in the voltage domain.
2005 Link Instruments, Inc.
15
DSO Application Help
3) The position of each cursor is displayed on the control window.
1.9
Getting started (Measurements)
1) Capture data. See Getting started (Your first acquisition
9
) if you have any questions about this.
Notice this is approximately a 100KHz sine wave with a peak to peak voltage of about 6 Volts. 2) Go to the Measure menu and click on "Display measurements/tests" 3) Go to the Measure menu and click "Edit measurements/tests"
2005 Link Instruments, Inc.
How To
16
Set Measurement 1 to "Peak to peak" and source to "CH A1". Set Measurement 2 to "Frequency" and source to "CH A1". 4) Click on the "OK" button. 5) Now the Measurement window should display the following:
The Peak to peak voltage of CH A1 is 6.32V.
See also: Edit measurements 48 .
1.10
Getting started (Saving and loading Data)
The software has a few different ways of saving/loading data and settings. 1) File Save 21 / Open 22 2) Export 22
2005 Link Instruments, Inc.
17
DSO Application Help
3) 4) 5)
Data log 23 Quick Save settings 24 Quick Load settings 24
1.11
FAQ
Q. A. Q. A. Q. A. Q. A. Q. A. Can I see data that happened before the trigger? Yes, see Trigger cursor 36 . Can I save the data on my PC and look at in the future? Yes, See file save 21 and open 22 . How can I share data with a coworker? Yes, See file save 21 and open 22 . Can I automatically save the data after each capture? Yes, see data logging 23 How do I put a picture of the screen into my reports? Hit the "Print Screen" key on you keyboard. This will copy a picture of the screen into the windows clipboard. You can now run your image editing software, word processor or others window software and paste the screen image into it. If you paste it into an image editor you can crop and annotate the image. Can I get a JPG or BMP file? See "How do I put a picture of the screen into my reports" above. Can I export my data to another program such as Excel? See file export 22 . Will the software remember all of my settings the next time I run it? Yes. Select "Auto save settings" in the File 21 menu. Can I store all of my channel and trigger settings in a file for future use? Yes. In the File menu you can Save a file 21 . Select the settings file format, name the file and save it. In the future you can open 22 the file in the File menu. My signal travels at X feet per second. Can the cursors be configured to display feet instead of time? Yes. Go to the "View->Samples or time 27 " menu and configure custom units. Can I campare the data in 2 captures? Yes. You can copy the data from the current capture into one of the memory channels 50 . When you capture new data the old data will remain in the memory channel. Can I subtract one channel from another? Yes. Use the function channels 51 for this. Can I average data over many captures? Yes. You can use the function 51 channels for this. Can I clear the screen/waveform data? Yes. Select "Clear buffer" in the trigger menu 31 . Can the screen/waveform data be cleared when I hit the "Go 57 " button?
2005 Link Instruments, Inc.
Q. A. Q. A. Q. A. Q. A.
Q. A. Q. A. Q. A. Q. A. Q. A. Q.
How To
18
A. Q. A.
Yes. Select "Clear buffer when Go hit" in the trigger menu 31 . How do I capture/view data? See the how to section titled "Getting started (Your first acquisition)
".
1.12
Hot Keys (keyboard shortcuts)
General
'G' 'S' F5 Shift - F5 'V' Shift - 'V' 'R' Shift - 'R' 'E' Print Screen Go Stop Go Stop Increment Voltage/Division. Use 'E' to select channel Decrement Voltage/Division. Use 'E' to select channel Increment sampling Rate Decrement sampling Rate Select edit channel Copy screen image to clipboard. You can then paste image into graphics program, Words, excel, etc...
Timing view
'A' and left click 'B' and left click 'T' and left click '2' + left click + drag Move cursor A to point clicked. Move cursor B to point clicked. Move Trigger cursor to point clicked. Move both cursors at the same time. Press the '2' key and left click on cursor A or B then drag the cursor - both cursors will move by the same amount. TIP: This set of features is very useful if you want to compare the widths of multiple sections of your waveform. Move both cursors plus trigger position cursor at the same time. Press the '3' key and left click on cursor A, B or Trigger then drag the cursor - all three cursors will move by the same amount. TIP: This set of features is very useful if you want to compare the widths of multiple sections of your waveform. Press the '2' key and double left click on timing screen. The leftmost cursor( A or B) is moved to the point clicked. The other cursor is moved to keep the
'3' + left click + drag
'2' + double left click
2005 Link Instruments, Inc.
19
DSO Application Help
distance between them the same as before the double click. TIP: This set of features is very useful if you want to compare the widths of multiple sections of your waveform. '3' + double left click Press the '3' key and double left click on timing screen. The leftmost cursor( A, B or Trigger) is moved to the point clicked. The other two cursors are moved to keep the distance between them the same as before the double click. TIP: This set of features is very useful if you want to compare the widths of multiple sections of your waveform. Moves Timing display window to that portion of the data buffer. Zoom in. Zoom out. Zoom in on point clicked. Zoom out around point clicked. Zoom dialog box appears and lets you zoom on a point or move a cursor to point.
Double left click in Thumbnail section CTRL and '+' CTRL and '-' CTRL and Left mouse click Shift and Left mouse click Right mouse click.
2005 Link Instruments, Inc.
Part
II
21
DSO Application Help
2
2.1
Commands
File menu commands
File menu commands
The File menu offers the following commands: Open 22 Save 21 Export 22 Data log 23 Data Log settings 23 Data Log Load 23 Autosave Settings 24 Quickload Settings 24 Quicksave Settings 24 Open an existing data file. Save data to a specified file. Export data to another program (Excel, Word, Mathcad, etc...). Automatic data save after capture. Configure data logging options. Load files that were saved with the Data Log feature. If checked the software will automatically save settings on exit. The settings will be loaded the next time you run the software. Load settings from one of 5 predefined files. You can load other settings files with the File-> Open 22 command. Save settings to one of 5 predefined files. You can also save as many settings files as you like, with any name that you like, with the File-> Save 21 command. Delete a settings file. Prints data. Displays the data on the screen as it would appear printed. Select print style and information.
Delete Settings files 24 Print 24 Print Preview 25 Print Setup 25
Update serial number 25 Update the DSO's serial number. Memory size 39 Set memory mode. Exit 25 Exits.
2.1.1
File Save
The DSO software can save the following types of files: .INI Settings file 74 All display, channel and trigger parameters are stored in this file. Use this to save/recall operating parameters. .DSO Data file 74 Stores DSO data as well as display, channel and trigger parameters. Use this to save/recall data and operating parameters. .CSB Comma separated values 74 This format is used to export data to other applications and can not be reloaded into the DSO software. 74 .CSV Comma separated values . This format is used to export data to other applications and can not be reloaded into the DSO software. .PRN PRN file format 74 . This format is used to export data to other applications and can not be reloaded into the DSO software. .FFT FFT data 74 . This format is used to export data to other applications and can not be reloaded into the DSO software. For detailed descriptions of the files and formats please see: file formats 74
2005 Link Instruments, Inc.
Commands
22
See also: File Export 22 and File Open 22
2.1.2
Export
This command allows you to export data to other programs such as Excel, Word and Mathcad. The export menu has 2 options: One channel: This option saves a single channel worth of data in . CSV format 74 . Data can be saved in "Voltage" (ie 4.02) or raw "Data"(ie 0..255) format. You can also specify the range of data to save. All Channels: This option saves all of the channels in . DSO, .CSB, .PRN or .FFT file formats 74 and is the same as File Save. See also: File menu 21 , File formats 74
2.1.3
File Open
The DSO software can open the following types of files: .INI Settings file 74 All display, channel and trigger parameters are stored in this file. Use this to save/recall operating parameters. .DSO Data file 74 Stores DSO data as well as display, channel and trigger parameters. Use this to save/recall data and operating parameters. For detailed descriptions of the files and formats please see: file formats 74 See also: Shortcuts Toolbar: Keys: CTRL+O File Save 21
2.1.4
File open dialog box
The following options allow you to specify which file to open: File Name Type or select the filename you want to open. This box lists files with the extension you select in the List Files of Type box. List Files of Type Select the type of file you want to open: .DSO Data file 74 . .INI Settings file 74 . Drives Select the drive in which the file is stored. Directories Select the directory in which the file is stored. Network... Choose this button to connect to a network location, assigning it a new drive letter.
2005 Link Instruments, Inc.
23
DSO Application Help
2.1.5
Data Log
When this option is "checked" the software will automatically save the data to disk after capture. See Data Log settings 23 for more information on when/how data will be saved. See also: File menu 21 , File save 21 , File load 22 and File formats 74 .
2.1.6
Data Log setings
The software can be configured to automatically save the captured data according to the following rules: 1) After every capture 2) After every Nth capture 3) At certain time intervals. The capture that follows the time interval will be saved. The data can be saved in . DSO, .CSB or .PRN file formats 74 . The file name used to save the date can be defined in the "File name" section. The software appends a number to the end of the file name. This number automatically increments with every save. Each saved file will represent a single capture. See also: File menu 21 , File save 21 , File load 22 and File formats 74 .
2.1.7
Data Log Load
This is used to load .DSO files saved with the Data Log 23 option. Options include: Browse Select the file to load. Load Previous Load the previous file in the series. Load Next Load the next file in the series.
Note: It will only files of type .DSO
2005 Link Instruments, Inc.
Commands
24
2.1.8
Autosave Settings
Turns on/off the Autosave option. When this option is on, all settings will be saved when exiting the program. The settings will be loaded the next time you run the program.
See also: file formats 74
2.1.9
Quicksave Settings
Settings can be saved in two ways: 1) With File save 21 . You can save as much data as you want with any name to any location. 2) With Quicksave settings. Saves settings to preset file names. Quicksave settings is a shortcut that helps save you time by not requiring you to enter or remember file names. This feature is used with the Quickload command to load the previously saved setups. Quicksave settings also has a option to save the current setup as the "default settings". When the software starts it automatically loads the "default settings" file.
See also: file formats 74 , quick load settings 24 and delete settings files 24 .
2.1.10 Quickload Settings
Settings can be loaded in two ways: 1) With File open 22 . You can load settings from files created with the File save 21 command. 2) With Quickload settings. Loads settings from previous Quicksave 24 sessions. Quickload settings is a shortcut that helps save you time by not requiring you to enter or remember file names. This feature is used with the Quicksave command. Quickload settings also has a option to load the "default settings". See also: file formats 74 , quick save settings 24 and delete settings files 24 .
2.1.11 Delete Settings files
Delete one of the predefined settings files. See also: file formats 74 , quick save settings 24 and quick load settings 24 .
2.1.12 Print
Use this command to print a document. This command presents a Print dialog box, where you may specify the number of copies, the destination printer, and other printer setup options. Shortcuts Toolbar: See also: Print Setup 25
2005 Link Instruments, Inc.
25
DSO Application Help
2.1.13 File Print command
Use this command to print a document. This command presents a Print dialog box, where you may specify the number of copies, the destination printer, and other printer setup options. Shortcuts Toolbar: See also: Print Setup 25
2.1.14 Print Preview
Use this command to display the active document as it would appear when printed. When you choose this command, the main window will be replaced with a print preview window in which one or two pages will be displayed in their printed format. The print preview toolbar offers you options to view either one or two pages at a time; move back and forth through the document; zoom in and out of pages; and initiate a print job. See also: Print Setup 25
2.1.15 File Print Preview command
Use this command to display the active document as it would appear when printed. When you choose this command, the main window will be replaced with a print preview window in which one or two pages will be displayed in their printed format. The print preview toolbar offers you options to view either one or two pages at a time; move back and forth through the document; zoom in and out of pages; and initiate a print job. See also: Print Setup 25
2.1.16 Print Setup
This is used to do the following: 1) Set data type to print (Timing, XY plot or FFT) 2) Amount of data to print 3) Select color or black ink when printing. 4) Printer, printer setup and paper settings are also set in the Print Setup dialog box.
2.1.17 Update serial number
Replace software record of current hardware serial number.
2.1.18 Restore defaults
Cursors Trigger parameters Channel parameters Screen parameters Reset all cursor parameters to factory defaults. Reset all trigger parameters to factory defaults. Reset all channel parameters to factory defaults. Reset all screen parameters to factory defaults
2.1.19 File Exit command Exit command (File menu)
Use this command to end your session. You can also use the Close command on the application Control menu.
2005 Link Instruments, Inc.
Commands
26
Shortcuts Mouse: Double-click the application's Control menu button.
Keys:
ALT+F4
2.2
View menu
The View menu offers the following commands: Colors 26 Toolbar 26 Status Bar 27 Samples or time 27 Control window 27 Set system colors. Shows or hides the toolbar. Shows or hides the status bar. Display time as sample number or as a time. Select horizontal/vertical orientation of control window 60 .
2.2.1
Colors
Set colors of various items: Cursor color Background color Text color Grid color (intensity) Channel color is set in the channel settings 28 window See also: Lines and dots 40
2.2.2
View Toolbar command
Use this command to display and hide the Toolbar, which includes buttons for some of the most common commands. A check mark appears next to the menu item when the Toolbar is displayed. See Toolbar 57 for help on using the toolbar.
2.2.3
status bar
The status bar is displayed at the bottom of the window. To display or hide the status bar, use the Status Bar command in the View menu. The left area of the status bar describes actions of menu items as you use the arrow keys to navigate through menus. This area similarly shows messages that describe the actions of toolbar buttons as you depress them, before releasing them. If after viewing the description of the toolbar button command you wish not to execute the command, then release the mouse button while the pointer is off the toolbar button.
2005 Link Instruments, Inc.
27
DSO Application Help
2.2.4
View Status Bar Command
Use this command to display and hide the Status Bar, which describes the action to be executed by the selected menu item or depressed toolbar button, and keyboard latch state. A check mark appears next to the menu item when the Status Bar is displayed. See Status Bar 26 for help on using the status bar.
2.2.5
Samples or time
When the DSO performs a capture the data is stored into a buffer. The time between data points can be displayed in the following units: 1) Time. In increments equal to the sample rate. 2) Samples. The raw sample number. 3) Custom. Use this to specify your own units. You can enter your units a factor to convert time to custom units. eg. If you know you signal travels at X meters per second. You can have the software display meters instead of time. See also: Control window 60
2.2.6
Custom horizontal units
Use this to specify your own units. You can enter your units a factor to convert time to custom units. eg. If you know you signal travels at X meters per second. You can have the software display meters instead of time.
2.2.7
Control Window Control Window
Select orientation of the control window: Tall Vertical control window 60 . Wide Horizontal control window 60 . Big controls Upside down "L" shaped control window 62 . Auto The control window type is selected based on screen resolution.
2005 Link Instruments, Inc.
Commands
28
2.3
Channel menu
Channel settings 28 Independent scroll 30 Calibrate 30 Change settings for a channel. Independently scroll a channel. This allows you to offset a channels display position in Vertical and Horizontal directions. Used to calibrate a probe.
2.3.1
Channel settings
All channel parameters can be controlled in this window. You can bring up this dialog by clicking on the "Settings" button in the parameter area for a particular channel or by using the channel pull down menu. This window will control the channel selected in the upper left corner of the window.
Coupling
The three selections available are AC, DC, and GND couple. In the AC setting, the signal for the selected channel is coupled capacitively, effectively blocking the DC components of the input signal and filtering out frequencies below 10 Hz. The input impedance is 1 Mohm || 5pF. In the DC setting, all signal frequency components of the signal for the selected channel, are allowed to pass through. The input impedance is 1 Mohm || 5pF. In the GND setting, both the input and the A/D converter are connected to ground. Again, the input impedance is 1 Mohm || 5pF. Use for setting the Ground reference point on the display or if calibrating the DSO board.
Probe
This controls the attenuation level for the probe inputs. This should be set to match the probe itself, either 1X, 10X, 100X or 1000X. When working with signal amplitudes within 10 V, either the 1X or the 10X setting can be used. However, if the signal amplitude is outside of 10 V, use the 10X setting.
2005 Link Instruments, Inc.
29
DSO Application Help
Note that using the 10X setting with both the probe and the scope even for signals within 10 V will provide better frequency response through the system due to smaller voltage swings through to the digitizer.. DSO-28xxx series Voltage range (Full scale) 100mV - 20V 1V - 200V 10V - 2,000V 100V - 20,000V DSO-2102 series Voltage range (Full scale) 200mV - 20V 2V - 200V 20V - 2,000V 200V - 20,000V Probe and probe settings 1:1 10:1 100:1 1000:1 Probe and probe settings 1:1 10:1 100:1 1000:1
Volts/Division
V/Div controls the vertical sensitivity factor in Volts/Division for the selected analog channel. Each V/Div step follows in a 1-2-5 sequence. The DSO has 10 vertical divisions. To get the best representation of the input signal, set V/Div such that the maximum amplitude swing is displayed on the screen. Volts/division can be set via the Channel->Channel Settings menu or the " Advanced 27 " button in the control window 60 .
Offset
This parameter offsets the input signal in relation to the digitizer. This changes the usable input voltage range. The input voltage range is the offset +/- 5 divisions. Thus if you moved the offset to 1.00V with 1V / division the usable range would be 6.00V to -4.00V. Data outside the input range is clipped and stored as either the max or min input value. The offset references the 0.00V point (GND) for the input channel. The ground point is marked on the screen by the Ground Point Tick Marks to the right of the Analog Display. To change the offset in this dialog box, move the elevator button in the scroll bar. The offset can also be changed by grabbing and moving the appropriate Ground Point Tick Mark in the analog display area.
Display
Use with " Timing->Split screen 43 " menu option. You can split the Timing window into multiple grids and display channels on different grids.
2.3.2
Logic Analyzer channel names
This dialog box allows you to edit the channel names and display positions of the Logic Analyzer channels.
2005 Link Instruments, Inc.
Commands
30
This dialog box allows you to edit the channel names, display, and change positions. This dialog box is also accessible by clicking on the Logic Channel Label area to the left of the logic display area. There are two ways to change the Name of a Logic Channel: 1) Select a channel by clicking on a radio button, and edit directly by typing in the boxes under Name 2) Select a channel by clicking on a radio button, choose a name from the predefined list (in lower right) and Click on Copy from List button To copy a new channel name to the list: 1. Select channel by clicking on a radio button. 2. Select a name from list to replace. 3. Click on Copy to List button To reset all settings in this dialog box to the factory defaults, click on Reset to Defaults To change the Display position of a channel, select the channel Number to be changed, and either type the desired number, or click on the up or down arrows. Note: To complete this process, be sure to click on the selected number so that it is highlighted. Otherwise changes in the Display position of a channel Number will not be completed.
2.3.3
Independent scroll
Select a channel to scroll and use the scroll bars to move it. Hit the reset button to bring a channel back to its standard position.
2.3.4
Calibration DSO-2102
Calibration Procedure For the most accurate measurements possible, the probes used must be calibrated. There is a built in calibration signal point on the external input BNC. Follow this procedure to calibrate each probe: Hardware Setup: Verify that the probe attenuation 28 setting matches the actual probe. Software Setup: Select Calibrate probe option in the channel menu and follow the directions. When done hit button "Hit when done". Calibration: 1) Connect the scope probe Ground Connection to the outside edge of the external BNC. 2) Hold the probe's tip against the center of the external BNC. 3) A Square wave signal should appear on the screen. 4) Adjust the probe calibration (turn screw on probe) until a true square wave is shown on the screen, noting the corners of the waveform which should be sharp and square, not rounded over or peaky.
2005 Link Instruments, Inc.
31
DSO Application Help
DSO-28xxx
Calibration Procedure For the most accurate measurements possible, the probes used must be calibrated. There is a built in calibration signal point on the logic analyzer input pod. Follow this procedure to calibrate each probe: Hardware Setup: Verify that the probe attenuation setting matches the actual probe. Software Setup: Select Analog Menu. Select desired channel. Select Calibrate probe and follow the directions. When done hit button "Hit when done". Calibration: 1) Connect the scope probe Ground Connection to the Logic Pod's GND. 2) Hold the probe's tip against the calibration point on the Logic Pod 3) A Square wave signal should appear on the screen. 4) Adjust the probe calibration (turn screw on probe) until a true square wave is shown on the screen, noting the corners of the waveform which should be sharp and square, not rounded over or peaky.
2.4
Trigger menu
The Trigger menu offers the following commands Trigger Menu Go
31
Toolbar Button Action Start looking for trigger condition and acquire data when trigger condition is met. Stop looking for trigger condition. Stop Acquisition and transfer any data that has been acquired. Clear screen and buffer (the contents of the buffer are set to "offset" value). Automatically clear the screen and buffer every time the "Go" button is hit. Adjust trigger settings.
S top 32 End
32
Clear Buffer Clear Buffer when Go hit
Trigger settings 33
See also Trigger basics 34 , Trigger levels 35 , and capture mode.
2.4.1
Go
The "Go" command starts the acquisition process. This process is a little different depending on the Capture Mode 37 setting: Single: The DSO will fill the pre-trigger buffer, fill the buffer until the trigger condition 33 is met, once the trigger condition 33 is met it will fill the post-trigger buffer, transfer data to the PC and display the data. Normal: The same as Single except it will repeat the process until Stop 32 or End 32 is selected. Auto: This is similar to Normal, except that if the trigger condition 33 is not met the DSO will trigger automatically and display whatever data it found. Selecting the key while in "Go" mode will end the acquisition and immediately transfer and display
2005 Link Instruments, Inc.
Commands
32
any data that is in the current DSO data buffer. Often this will be an incomplete buffer and data at the end might be from a previous capture. This feature is useful if you have a very slow sample rate and the buffer is taking too long to fill or if the DSO is not triggering and you want to see what data the DSO is "seeing". Selecting the transferred. key while in Go mode will stop the acquisition process and data will not be
The acquisition process can also be stopped by the "Stop at" function in the Trigger settings 33 window and by the pass/fail Stop option in the pass/fail configuration in the measurement menu 47 This command is available from the trigger menu 31 , as a Hotkey 18 or from the toolbar 57 . Go via the toolbar See also: Capture mode 37 , Stop 32 , End 32 , Go/Stop count 33 and trigger basics 34 .
2.4.2
Stop
This will cause the DSO to stop the current acquisition. Please see " Go 31 " for a description of how Stop works. This command is available from the trigger menu 31 , as a Hotkey 18 or from the toolbar 57 . Stop via the toolbar
2.4.3
End
Selecting the key while in Go 31 mode will end the acquisition and immediately transfer and display any data that is in the current DSO data buffer. Often this will be an incomplete buffer and data at the end might be from a previous capture. This command is available from the trigger menu 31 , as a Hotkey 18 or from the toolbar 57 . End via the toolbar
Please see " Go 31 " for a description of how End works.
2.4.4
Auto Setup
AutoSetup will analyze an incoming data stream and attempt to automatically set the channel and trigger parameters to best display that stream. It will attempt to find settings that provide a stable and consistent acquisition. It operates on the current analog trigger channel 33 . On a successful completion of AutoSetup, the DSO will be set to Normal Capture Mode 37 and trigger will be set to Go 31 . If AutoSetup fails the Capture Mode 37 will be set to Auto 37 and trigger will be set to Go 31 . AutoSetup will "AutoSetup" only on the analog channel selected for triggering. AutoSetup will change the following settings: Voltage/Division 28 for trigger channel only
2005 Link Instruments, Inc.
33
DSO Application Help
Offset voltage 28 Trigger voltage 33 Sampling rate 37 AutoSetup will not change: Coupling 28 Probe attenuation 28
for trigger channel only for trigger channel only for all channels
AutoSetup has the following limitations: Sampling rate 37 It will not set a rate below 50 KHz. Voltage/division 28 Voltage range must be within range of probe used and selected. The signal must be a repetitive signal source for AutoSetup to work reliably. If AutoSetup fails, it will display one of the following error messages: DC component too large Signal amplitude too large Unable to select proper time base Voltage setup failed Auto Setup only runs on analog channels Failed (due to reasons not specified above) Check: 1) 2) 3) A valid repetitive input signal is present at the input connector The channel to be AutoSetup is ON and being displayed. The channel to be AutoSetup is configured as the trigger channel 33 .
To AutoSetup all analog channels, select the first channel as the trigger channel, then click AutoSetup. Repeat this procedure for the remaining channels. Keep in mind that each subsequent AutoSetup may change the sample rate setting from the previous AutoSetup.
2.4.5
Trigger settings
2005 Link Instruments, Inc.
Commands
34
All trigger and capture parameters can be edited in this box. Many of these parameters are also accessible through the pull down menus and the control window 60 . Rate Triggering Stop at Beep on trigger Source External out Level 1 Level 2 Logic Analyzer trigger word Threshold voltage Slope Advanced trigger mode Set sample rate 37 . Set capture mode 37 to Auto, Normal or single The software can be configured to stop automatically after N captures. The sound associated with the windows "Exclamation" sound is played after each capture. See windows control panel/sounds for more information about this sound Set trigger channel. If selected, an external TTL level signal will go high when the DSO triggers. This can be used to synchronize with other instruments. Set trigger level. Set trigger level( if equipped). Set digital trigger word( if equipped). Set Threshold voltage for digital channels( if equipped). Trigger on rising or falling edge Level Trigger based on voltage level and slope. Width >= (DSO-2102M only) Trigger based on pulse width. Width < (DSO-2102M only) Trigger based on pulse width. Count (DSO-2102M only) Trigger based on pulse count. Width(>=) + Count (DSO-2102M only) Trigger based on pulse width & count. Width(<) + Count (DSO-2102M only) Trigger based on pulse width & count. The text entered here is saved in the .DSO file. Use for comments and file descriptions. This text is printed 24 when the print timing waveform 25 option is used. The printout is limited to what fits on one line.
File description
See also: Trigger basics 34 .
2.4.6
Trigger basics
The trigger is used to synchronize the data capture to a particular portion of the data stream coming from the test circuit. The position of the trigger in the buffer is set by the Trigger Cursor 36 . The trigger position determines how much of the buffer is used for pre-trigger and post-trigger data (what happened before the trigger event and what happened after). The sources of the trigger are either one of the input channels or the external in connector. DSO channels can trigger on the following: 1) A voltage 35 and either the Positive Slope or Negative Slope 36 2) If the DSO has advanced pulse triggering 33 you can trigger on a pulse count, pulse width or both. Logic Analyzer channels can trigger on a digital trigger word. External Trigger in The DSO will trigger on a TTL level signal from the external trigger in connector. See also: slope 36 and Level 35 . Logic Analyzer Triggering (if instrument equipped with Logic Analyzer channels)
2005 Link Instruments, Inc.
35
DSO Application Help
The trigger source can also be set to Logic Analyzer input. The trigger word is 8 bits long corresponding to channels 0 through 7. Each bit may be set to a 0, 1 or X (Don't Care) states. Trigger occurs when the input across CH-0 to CH-7 matches the set condition. Note that on the screen display, channel 0 is on the right and increases to channel 7 as you move the left (MSB on left, LSB on right). A trigger slope of Trigger True or Trigger False can also be set. This will cause the Logic analyzer to trigger when the trigger word becomes true or when it becomes false.
2.4.7
Trigger Level Basics When triggering on an analog channel:
When one of the DSO channels is used as the trigger input, this parameter determines the voltage at which a trigger event will occur. The level can be set to any voltage within the display range in steps of 1/25 of the V/div setting. The current setting is shown by the voltage reading and graphically by the position the horizontal trigger cursor. This voltage level is also affected by the offset setting of the given channel. Trigger level can be set within trigger dialog box 33 , the control window 60 or by dragging the trigger voltage cursor on the timing view 56 .
When the trigger channel is set to Logic Analyzer:
Triggering is not based on level in this mode. Triggering is based on the digital trigger word 33 . See also: Trigger Basics 34 , Trigger dialog box 33 , and Trigger Mode 35 .
2.4.8
Trigger Mode
DSO-21xx series The trigger mode can be set in the trigger dialog box 33 to the following: Normal Trigger on a rising or falling edge at a certain level 35 Pulse width Trigger after a pulse of a specified width. (needs DSO-2102M) Pulse count Trigger after a specified number of pulses. (needs DSO-2102M) Pulse width & count Trigger after a specified number of pulses of a specified width. (needs DSO-2102M) TV Horizontal Trigger on Horizontal TV signal. TV Vertical Trigger on Vertical TV signal. TV Line Trigger on a TV line signal. (requires optional TV line module) DSO-28xxx series This setting is available when one of the DSO channels is chosen as the trigger signal. You may select one of three modes 1. Normal - In this mode the DSO triggers when the level crosses Level 1 35 . 2. Window Inside - In this mode the DSO triggers when the level goes in between Level 1 and Level 2 35 .
2005 Link Instruments, Inc.
Commands
36
3. Window Outside - In this mode the DSO triggers when level goes outside of the range of Level 1 and Level 2 35 .
See also Trigger basics 34 , Setting Trigger Level 1 and Setting Trigger Level 2 35 .
2.4.9
Trigger Slope
DSO trigger channel: Trigger Slope can be set to positive(rising) or negative(falling) edge. Logic analyzer trigger: (if equipped) Trigger Slope can be set to true or false.
2.4.10 Trigger Cursor Vertical Trigger cursor( pre/post trigger position)
The Trigger position cursor is a vertical cursor that defines the actual trigger position within the data buffer. The cursor indicates where the trigger event will occur on the next capture. Data to the left of this cursor is called pre-trigger data(data that happened before the actual trigger) and data to right is called post-trigger data(data that happened after the trigger occurred). For example: If your buffer was 10 seconds long and the trigger cursor was set to the 1 second position. Pre-trigger = 1 second Post-trigger = 9 seconds Assuming a successful triggering and acquisition: This means that the data to the left of the trigger cursor would represent the 1 second that happened prior to the trigger event and the 9 seconds to the right occurred after the trigger event. The position of the trigger cursor is displayed in the control window 60 . The numeric value can be displayed in terms of samples or time 27 . The trigger cursor position can be changed by: -Grabbing and dragging the Trigger Cursor with a pointing device( In the Timing View 56 ) -Selecting the Trigger Cursor by clicking on the Trigger cursor button and using the arrow buttons in the control window 60 .
Horizontal Trigger cursor( trigger voltage cursor)
The horizontal trigger cursor represents the trigger level. The numeric value of the Trigger level is displayed in the control window 60 . The trigger cursor position can be changed by:
2005 Link Instruments, Inc.
37
DSO Application Help
-Grabbing and dragging the Trigger Cursor with a pointing device( In the Timing View 56 ) -By clicking on the "trigger level" buttons in the control window 60 . -By moving the slider control in the trigger settings 33 dialog box. See also: Cursor colors 26 , Trigger basics 34 , Toolbar 57
2.4.11 Capture Mode
Please see " Go 31 " for a description of how the 3 Capture modes( Single, Normal and Auto) work.
2.4.12 Trigger word
DSO-28xxx series only: The trigger word consists of 8 bits, representing the first 8 data channels, each can be set to `0'(False), `1'(True), or `X'(Don't care). This is done in the Trigger settings 33 dialog box. See also Trigger basics 34 .
2.4.13 Threshold voltage
DSO-28xxx series only: The threshold voltage is the voltage level that signifies the difference between logical "0" and "1". This can be adjusted in the trigger settings 33 dialog box.
2.5
Rate menu
Use this menu to select clock sampling rate. Increase rate via toolbar icon. Decrease rate via toolbar icon. Because capturing data with an internal clock is asynchronous, a clock rate of at least twice the data change rate of the circuit being analyzed is suggested (Nyquist theorem). Rates more than twice can give even better results. For a good representation of the amplitude as well as the frequency, the sampling should to be at least four times the frequency of the input signal if using Sin(X)/X interpolation or ten times with linear interpolation. Anything greater gives even better results. Note: With the DSO-28xxx series when Internal 200 MSa is selected Channel B is disabled automatically and Channel A is set to double its current memory capacity. Selecting A Proper Sample Clock Rate
2005 Link Instruments, Inc.
Commands
38
As when using any electronic test instrumentation, knowledge of the input signal to be examined is necessary. In selecting the sample clock rate, the important information is the rate of change in the signal, whether expressed as the highest frequency component, fastest rise or fall time, or repetitive rate of the signal. For sampling purposes, the highest frequency component directly relates to sampling rate. For example a 50MHz frequency component, sampling at a 1X rate would be a 50MSa/s sampling rate. A rise/fall time is usually related to frequency by the formula: 0.35/(rise or fall time). For a rise time of 200ns this means 0.35/200ns=17.5MHz, for a 1X sampling rate of 17.5 MSa/s. For a repetitive signal such as a square wave, the frequency is the 1/period of the signal, where period is the time to complete one complete cycle. If the square wave has a period of 100ns, 1/100ns=10MHz or a 1X sampling rate of 10MSa/s. This however will only yield the fundamental frequency of the signal, not the higher frequency components that exist within the individual cycle. To see this detail, it is necessary to know the rate of change for those features. Based on these calculations, you can figure out the necessary over sampling rate needed for your signal. Another way to find a proper sampling rate is to determine the smallest time increment of the signal that is of interest. If your signal has pulses that exist for 100ns and you want to be able to see them, then the sampling rate must be based on this time as a period, 1/100ns=10MHz. Then over sample based on this number as explained below. According to Nyquist sampling principles, a sampling rate of at least twice the rate of the highest frequency component of the signal is all that is necessary to recover all the frequency information in the original signal. However, to capture the amplitude information, it is necessary to over sample for a good representation of the signal. The interpolation method used to connect the sampled data points also determines how much to over sample. As a rule of thumb, for Sin(X)/X interpolation, at least 4X over sampling is needed and for linear interpolation, at least 10X. For example, if a given repetitive signal, whether a sine wave, square wave, triangular, or any cyclical signal, is sampled at exactly 2X its fundamental frequency, linear interpolation will show the waveform as a sawtooth waveform, and Sin(X)/X will show it as a sine wave. It also will be usually of lower peakto-peak amplitude than the original signal. This is because, on each cycle, the same two points on the waveform would be sampled, usually one higher than the other, and connected by either straight lines or sinusoidal curves. To show the full peak-to-peak value, the sampling would have to coincide exactly with the min and max points of the input waveform. And the waveform must have exactly a 50/50 duty cycle. If the signal is under sampled, the signal would appear to be a lower frequency signal than it actually is. This is called aliasing. To prevent this, the signal's highest frequency component must be limited to 1/2 the sampling rate. For example, with a 100MSa/s sampling rate, the signal needs to have no component greater than 50MHz. A less exacting method would be to just try different sampling rates that are available, starting with the highest rate available and downward, until the signal appears as expected, or with enough detail for all the features that you need to see. Make sure that the zoom setting of the display is also set correctly. Don't pick a low sample per division setting and decrease the sampling rate to see more of the signal. Instead, first decrease the zoom to show more of the data at one time. Zooming out to a minimum magnification shows more of the data buffer, providing higher resolution display of the data. For example, with a 10MSa/s sampling rate, zoom can vary from 1 sample per division to 20000 samples per division. Choosing something like 500 samples per division will show an entire 4K of data on the screen, whereas at 10 samples per division will only show 100 data points, forcing a sample rate 1/50th as high to see the same amount of signal but with much less detail. Always pick the highest sample rate that you can use.
2005 Link Instruments, Inc.
39
DSO Application Help
2.5.1
Memory size
This menu configures the Memory mode for data acquisitions. The larger the memory the longer each data acquisition will be. Total acquisition time = ( sample rate 37 ) * (memory size) For example: If rate = 1KSa (1ms) and memory size = 1K (1024) your acquisition time would 1.024seconds The total acquisition time is display on the screen.
2.5.2
Time/Division
The term "time/division" gets a little confusing if your scope has a zoom feature because "time/division" changes when you zoom in/out but sampling speed stays the same. With a DSO the "time/division" setting is useful for doing a quick visual estimate of the width of a signal, but you should be use the rate setting to calculate sampling speed. Time/Division can be controlled by changing Rate 37 or Zoom 43 . Zoom affects how many samples are displayed per division and thus how much time. Time/division = (# of samples/division) * (sample rate). Rate affects how often the DSO samples. Time/division = (# of samples/division) * (sample rate).
2.6
Timing menu
Timing window 56 Grid 40 Thumbnail Display Timing Window. Turn on/off grid. The top of the Timing window shows a miniature graph representing the data buffers, the cursors and a box that represents the area of the data currently being displayed. This option lets you choose between using flat lines to display the data or a miniature version of the waveform. Toggles display of cursor positions. This option is only available on low resolution displays. On high resolution displays the cursor values are displayed on the control window 60 . Draw lines between data points. Draw data points as dots. Draw data points as dots with lines connecting them. Adjust the thickness of the lines used to draw the waveforms and the cursors. Sin(x)/x, Linear or Filter. Turn on/off persistence display. Refresh screen. This is used to clear the persistence data. To clear the screen/data buffer use the " Trigger->Clear buffer 31 " menu. Split Timing Window into multiple grids. You can select which grid(s) a channel is displayed in by going to the display section of the channel setup 28 , memory setup 50 or function setup 51 windows. Vertical zoom. Select a specific zoom or choose Auto zoom. The Auto zoom option will scale the data and grid to fit the size of the window. Horizontal zoom. More zoom options.
2005 Link Instruments, Inc.
Show cursor stats
Lines 40 Dots 40 Lines and dots 40 Line thickness Interpolate 41 Persistence 42 Refresh screen 42 Split Screen... 43
Vertical zoom 43 Horizontal zoom 43 Zoom toolbox 44
Commands
40
Zoom style Cursors 45 Independent scroll 30 Trigger level indicator
The zoom 43 feature can be configured to zoom from the center, left edge of screen or on one of the cursors. Move screen to cursors or cursors to screen. Independently scroll channels. Select between little tick marks on the left edge of the screen and a horizontal dashed line.
2.6.1
Timing window
Select this option to display the Timing window 56 .
2.6.2
Grid
Show or hide display of grid.
Colors of the grid, background and channels can be set from the View/Colors 26 menu.
2.6.3
Thumbnail
Shows or hides the display of the analog waveform in the Thumbnail Graph area. A thumbnail display is a compressed version of the main display that shows a complete view of the data buffer. With thumbnails off, a line is displayed with a bar at each end that depicts relative position of each displayed channel. A box is drawn to depict the area that is displayed by the full size window, that box is the same color as the grid. The cursor positions are also displayed. Cursor positions can be changed by clicking and dragging the cursors.
2.6.4
Lines, Dots, Lines and dots
Lines Checking this option will display only the lines connecting the data points of the analog waveform. Logic Analyzer data is unaffected by this option. This is the fastest display option.
2005 Link Instruments, Inc.
41
DSO Application Help
Note that Lines will always be shown when in Sin (X)/X or Filter Interpolation modes. Dots Checking this option will display only the data points of the analog waveform. Logic Analyzer data is unaffected by this option. This is the second fastest display option. Note that Lines will always be shown when in Sin (X)/X or Filter Interpolation modes. Lines and Dots Checking this option will display the lines connecting the data points and the data points of the analog waveform. Logic Analyzer data is unaffected by this option. This is the slowest display option. Note: The lines and dots can be set to different colors.
See also: Colors 26 , Line thickness 39
2.6.5
Interpolate
Display data in sin(X)/X , linear, or averaged format.
Linear Interpolation
Linear simply displays a straight line between two given data points. Often this type of display is preferred because it shows the actual data points.
Sin(X)/X Interpolation
Sin(X)/X interpolation provides a better representation of the input waveform with less data points. In this interpolation mode, the minimum sampling frequency needs to be about four or more times faster than the maximum frequency component of the input waveform. This works because real-world waveforms are sinusoidal in nature. This interpolation, in effect, takes into consideration the rate of change of the data and fills in the appropriate curved waveform. Thus if a sharp peak exists between sampled data points, Sin(X)/X will show a waveform peaking above the data points instead of just drawing a line across. The same data points with different interpolation methods
Notes: 1. Sin(X)/X is only available for zoom ratios of 20 samples or fewer per division Since sin(X)/X format interpolates extra points between actual samples you must be in a zoom setting that can display the data. If you turn on sin(X)/X and change to a zoom that does not support it a warning message will appear. 2. When using sin(X)/X selecting a zoom ratio with fewer points per division will allow the software to interpolate more points. i.e. Each division is 50 pixels wide so a zoom ratio of 1 sample/division will display with 1 actual sample and 49 interpolated ones per division. When using sin(X)/X the first 50 data points will not be displayed. The sin(X)/X algorithm requires 50 data points at the beginning of the buffer for calculation.
3.
2005 Link Instruments, Inc.
Commands
42
4.
When using sin(X)/X interpolation, the display mode will always be in Lines and Dots mode.
Filter
Filter is an averaging function and is defined as: Display Point B = ( (2 x B) + A + C ) / 4 (B has double weight) Where:
Point B is the data point to be displayed, A is the data point one sample before point B, and C is the data point one sample after point B. Note: Choosing Filter Interpolation will cause the display to always show Lines and Dots.
See also: zoom 43
2.6.6
Persistence
Turns on or turns off Persistence Mode. In this mode, with each acquisition of data, all previous waveform data remains on the display area. This mode is useful for finding waveform anomalies that occur infrequently. Persistence Mode is also useful for evaluating signal jitter. To turn Persistence On, select Persistence from the Timing Menu. To turn Persistence Off, select Persistence again from the Timing Menu. All old data can be cleared, or erased from the display by selecting Refresh screen 42 from the Timing menu or by clicking on the `refresh' button from the toolbar
See also: View menu 26 , Toolbar 57 and clear button 57 .
2.6.7
Refresh screen
This is used in persistence 42 mode to clear all of the persistence data and leave only the most recently captured data. To clear the screen/data buffer use the " Trigger->Clear buffer 31 " menu.
2005 Link Instruments, Inc.
43
DSO Application Help
2.6.8
Split screen...
Split Timing Window into multiple grids. Use the Channel Settings 28 window to select which channels are displayed on each grid. A channel can be on one or more grids. Display of the memory or function channels is selected in the memory 50 and function 51 setup screens.
2.6.9
Vertical zoom
Select a specific vertical zoom or choose Auto zoom. The Auto zoom option will scale the data and grid to fit the size of the window.
2.6.10 Horizontal zoom
Zoom will control how much data you see on the screen. When you "zoom in" you see less data but you see more detail. When you "Zoom out" you see more data but less detail. Zoom can be changed in the Zoom menu, from the and buttons on the toolbar, by right clicking on the timing window 56 , or by left clicking while holding down the control or shift keys. You can zoom in a specific position on the timing display by holding down the control key while left click on that position. You zoom out by hold the shift key while clicking.
Zoom ratio
1 sample/division 2 sample/division 5 sample/division 10 sample/division 20 sample/division 50 sample/division 100 sample/division 200 sample/division 500 sample/division 1,000 sample/division 2,000 sample/division 5,000 sample/division 10,000 sample/division 20,000 sample/division
Available Interpolation 41 modes
Linear, Filter or Sin(X)/X. Linear, Filter or Sin(X)/X. Linear, Filter or Sin(X)/X. Linear, Filter or Sin(X)/X. Linear, Filter or Sin(X)/X. Linear or Filter. Linear. Linear. Linear. Linear. Linear. Linear. Linear. Linear.
Keyboard shortcuts
CTRL and '+' CTRL and '-' Zoom in Zoom out Zoom in on point clicked. Zoom out around point clicked.
CTRL and Left mouse click Shift and Left mouse click
See also: Interpolation 41 , Time/Division 39 , Keyboard shortcuts 18 and Clock rate 37
2005 Link Instruments, Inc.
Commands
44
2.6.11 Zoom toolbox
Bring this window up by right clicking on timing window 56 or from the timing menu.
Select center of zoom region. Note: point is only available when you right click on timing window.
Zoom in or out.
Move a cursor to the timing window.
Move cursor to point. Note: This is only available when you right click on timing window.
Go to independent scroll 30 window.
2005 Link Instruments, Inc.
45
DSO Application Help
2.6.12 Cursors
Cursor A to timing Cursor B to timing Trigger cursor to timing Timing to cursor A Timing to cursor B Timing to trigger cursor See also: zoom toolbox 44 Move cursor to timing window. Move cursor to timing window. Move cursor to timing window. Move timing window to cursor. Move timing window to cursor. Move timing window to cursor.
2.7
State menu
Statelist window 45 Turn on/off the statelist window Statelist setup Setup the statelist window
2.7.1
Statelist display Statelist display (view menu)
The Statelist display window show data in various formats. The display has up to 7 columns: the first column shows the sample number/sample time, the remaining columns display the data.
Samples column:
You can change the format of the "Samples" column from sample number to time via the " view>samples or time 27 " menu. When in sample number mode the address is displayed. For example, an address of 21 refers to data that occurs 21 samples into the acquisition. If you were in time mode and you were sample at rate of 10ns/sample the display would say 210ns.
Data columns:
For logic analyzer channels, the possible display options are: HEX, BINARY, ASCII, DECIMAL, VOLTAGE (choosing VOLTAGE for logic analyzer channels will display the 8 channels of data in DECIMAL format) For analog channels, the possible display options are: HEX, BINARY, ASCII, DECIMAL, VOLTAGE (HEX, BINARY, ASCII, DECIMAL will display the actual 8 bit value of the A/D converter output in the respective format. VOLTAGE will display the actual voltage of the signal at the BNC inputs.)
2.7.2
Statelist setup Statelist setup
The Statelist display window show data in various formats. The display has up to 7 columns: the first column shows the sample number/sample time, the remaining columns display the data. This dialog box allows you to special which channel(s) are display in each column and the format that they are displayed in.
2005 Link Instruments, Inc.
Commands
46
2.8
FFT Menu
The FFT window 59 displays the spectral content of the waveform. Frequency vs. magnitude is displayed. The FFT routines will process the selected channel starting at Cursor A ( timing view 56 ). The FFT setup window lets you specify how many sample points 46 are plotted.
2.8.1
FFT
The FFT window 59 displays the spectral content of the waveform. Frequency vs. magnitude is displayed. The FFT routines will process the selected channel starting at Cursor A ( timing view 56 ). The FFT setup window lets you specify how many sample points 46 are plotted.
See also: Getting started( FFT) 11 , FFT Window 59 and FFT Setup 46 .
2.8.2
FFT Setup
The following controls are available: Plot Select channel to perform FFT on Window Select the FFT window type: (Rectangular, Tapered Rectangular, Triangular, Von Hann, Hamming, Hanning, Flat-top, Blackman-Harris, and Parzen). Type Select Type of FFT Sample points Select how many points the FFT will sample. The FFT calculations start with the data at Cursor A( Timing view 56 ) and continues for the number of points selected here. Horizontal zoom Horizontal zoom ratio. Vertical zoom Vertical zoom ratio. Min. Freq. Minimum FFT display frequency Max. Freq. Maximum FFT display frequency
2005 Link Instruments, Inc.
47
DSO Application Help
Waterfall
Persistence
Toggle waterfall display. Waterfall display shows successive FFT breakdowns simultaneously on the screen offset from each other. This creates a waveform that shows the frequency behavior over time. Up to 10 FFT breakdowns are shown at one time with the oldest furthest back. Typical uses include impulse response decay time in audio work. FFT persistence mode
2.9
XY Menu
XY Plot Line thickness cursors. Display XY plot window 58 Adjust the thickness of the lines used to draw the waveforms and the
2.10
Measure menu
Edit Measurements 48 Select measurements, channels and pass/fail parameters. Display measurements 50 Display measurement window Up to 10 signal parameters can be measured, tested, and displayed simultaneously. To setup a measurement, select the Measure pull down menu and choose one of the tests to setup (1 to 10).... Automatic measurements on input waveforms can be performed. These include frequency, period, rise time, fall time, min, max, area, .... See also: List of measurements 49 .
2005 Link Instruments, Inc.
Commands
48
2.10.1 Edit Measurements
Up to 10 measurements can be performed at a time.
Each measurement can have a different data source. If the measurement requires 2 data sources the second list will be filled.
All of the measurements can be configured to operate on the entire data range or the data bounded by Cursor A and B.
Pass/fail testing is available on some of the DSO's. Most of the measurements support pass/fail testing. This option is configured in this section. Pass/Fail criteria is set by clicking on the "Edit pass/fail" button. Data can automatically be saved based on the results of the tests. Use the "Save on fail" or the "Save on pass" check boxes to enable this feature.
2005 Link Instruments, Inc.
49
DSO Application Help
See also: Getting started (measurements) 15 .
2.10.2 Parameter measurements Parameter measurements
Area cursor A(time) cursor A(voltage) cursor B(time) cursor B(voltage) trigger cursor cursor A -B(time) cursor A - B(voltage) cursor A -trigger(time) cursor B -trigger(time) cycles cycles(user defined) delay range). delay(user defined) range) delta delay delta delay(user defined) sources. duty cycle(rising) using midpoint. duty cycle(falling) using midpoint. duty cycle(rising, user defined) to user defined level. duty cycle(falling, user defined) to user defined level. fall time(10..90) 90% points fall time(20..80) 80% points. fall time(user defined) points. fall time(A level to B level) Cursor B. frequency maximum mean median minimum peak to peak period rise time(10..90) 90% points rise time(20..80) 80% points. rise time(user defined) points. rise time(A level to B level) Cursor B. rms voltage)) )) Sum of all voltages * sample time. Position of cursor A in time. Position of cursor A in voltage. Position of cursor B in time. Position of cursor B in voltage. Position of trigger cursor in time. Time difference between cursor A and cursor B. Voltage difference between cursor A and cursor B. Time difference between cursor A and trigger cursor. Time difference between cursor B and trigger cursor. Number of cycles that cross the mid point. Number of cycles that cross a user defined point. Time from trigger point to first transition point (independent of Time from trigger point to first transition point (independent of Time between the midpoint transition points of two sources. Time between the user defined mid transition points of two A ratio of width (rising) to period. starting with a positive edge A ratio of width (falling) to period. starting with a negative edge A ratio of width (rising) to period. starting with a positive edge A ratio of width( falling) to period. starting with a negative edge Average time for a falling transition between the 10% to the Average time for a falling transition between the 20% to the Average time for a falling transition between user defined Average time for a falling transition between Cursor A and Average frequency of waveform. Maximum voltage. Sum of all voltages divided by number of samples. Average of minimum and maximum voltages. Minimum voltage. The difference between maximum and minimum voltages. Average time for a full cycle for all full cycles in range. Average time for a rising transition between the 10% to the Average time for a rising transition between the 20% to the Average time for a rising transition between user defined Average time for a rising transition between Cursor A and SQRT( (1/ # samples) * ( sum ( (each voltage) * (each
2005 Link Instruments, Inc.
Commands
50
rms(AC) voltage - mean)) )) pulse width(positive) pulse width(negative) pulse width(positive, user defined) level. pulse width(negative, user defined) level.
SQRT( (1/ # samples) * ( sum ( (each voltage - mean) * (each Average width of positive pulses measured at 50% level. Average width of negative pulses measured at 50% level. Average width of positive pulses measured at user defined Average width of negative pulses measured at user defined
User selectable measurement regions: Screen, Entire buffer, and Between cursor A and cursor B. Pulse parameter measurements are performed as specified by ANSI/IEEE std 181-1977 IEEE Standard on Pulse Measurement and Analysis by Objective Techniques.
2.10.3 Display Measurements Measurements (measurements menu)
Shows assorted measurements and status of pass/fail tests. Setup is done from the measurement pull down.
See also: List of measurements 49 and Edit Measurements 48 .
2.11
Memory menu
Memory setup 50 Function setup 51 Setup memories. Setup Functions.
2.11.1 Memory Setup
This window is used to setup individual memory channels. Memory channels are used in much the same way the Memory feature is used on a calculator. The memory channels can be used to compare data from one capture to another. They can also be used with the function channels 51 .
2005 Link Instruments, Inc.
51
DSO Application Help
Memory: Select the Memory channel from the drop down "Memory list". Name: The "Name" of them Memory channel can be edited in the "Name" box. Copy from: Use the "copy from" section and the "copy" button to copy data to the memory channel. Display options: Display Function waveform on the Timing screen(s) 43 . Colors: The "Line color" and "Dot color" buttons are used to set the color of the selected memory channel. See also: Multiple timing screens 43 and Lines and Dots 40 .
2.11.2 Function setup
This window is used to setup individual function channels. The function channels are used to perform mathematical functions on one or two channels.
2005 Link Instruments, Inc.
Commands
52
Function waveforms are displayed on the same windows as regular waveforms. Function: Select the Function channel from the drop down "Function list". Name: The "Name" of them Function channel can be edited in the "Name" box. Single channel operations(Source 1): Invert Average Multiply Multiple channel operations(Source 1 and 2): Add Subtract Invert Average Multiply Display options : Display Function waveform on the Timing screen(s). Colors: The "Line color" and "Dot color" buttons are used to set the color of the selected memory channel.
2005 Link Instruments, Inc.
53
DSO Application Help
See also: Multiple timing screens 43 and Lines and Dots 40 . Invert flips the data around the center division line. Average is used to eliminate random noise of any particular acquisition by averaging over multiple acquisitions. Mathematically, each point is added to points from all previous calculations and then divided by the total number of acquisitions: Average[n] = datapoint[n][1] + .... datapoint[n][acq #] ) / acq # Multiplication factors *2, *3, *4, *5, *10 are used to magnify the signal around the Ground point. The Copy/Clear button brings up an options dialog box for the function results Clear at clears the function every N captures (Auto or Normal trigger modes). Copy to memory at copies the function data to a memory every N captures (Auto or Normal trigger modes). This is especially useful with the averaging function when you want to see only the results of n averaged waveforms, not the immediate "noisy ones" These features are very useful when using the average function. Note: The default names for function channels are F1 and F2.
2.12
Window menu
XY Plot Timing display Statelist display FFT Measurement/tests Tile window Turn on/off XY plot window 58 . Turn on/off Timing window 56 . Turn on/off Statelist window. Turn on/off FFT window. 59 Turn on/off Measurement window 47 . Tile windows.
2.13
Help Menu
Help menu commands
The Help menu offers the following commands, which provide you assistance with this application: Help Topics 53 Offers you an index to topics on which you can get help. About 54 Displays the version number of this application and the model number of the instrument being controlled by this software.
2.13.1 Help Topics
Index command (Help menu) Use this command to display the opening screen of Help. From the opening screen, you can jump to step-by-step instructions for using <<YourApp>> and various types of reference information.
2005 Link Instruments, Inc.
Commands
54
Once you open Help, you can click the Contents button whenever you want to return to the opening screen.
2.13.2 About
About command (Help menu) Use this command to display the copyright notice and version number of your copy of <<YourApp>>.
2005 Link Instruments, Inc.
Part
III
Windows
56
3
3.1
Windows
Timing window
This window displays data as a Timing waveform.
Resize the window by grabbing and edge and stretching it. Display of this window can be turned off/on from the Timing menu 39 . The horizontal scroll bar moves the "data window" in time. The vertical scroll bar moves the "data window" vertically. The cursors can be moved by: 1. Clicking and Dragging them. 2. Hold the "A", "B" or "T" key and clicking on the data area. Cursor A, Cursor B or trigger cursor will be positioned on point clicked. 3. Use the arrow buttons in the control window 60 . 4. From the Timing->Cursors 39 menu. 5. From the Toolbar 57 . The data can be zoomed in/out by: 1. 2. 3. 4. Clicking on the or zoom buttons on the Toolbar 57 . Using the " Timing->horizontal zoom 39 " menu. Using the "CTRL +" and "CTRL -" Hotkeys 18 to Zoom in or Out. Using the "CTRL Left Click" and "Shift Left key" to Zoom in or Out on point clicked
Zoom "focus" can be set in the Timing->Zoom 39 style menu. The zoom can be centered on the Left edge of the screen, the center of the screen or one of the cursors.
2005 Link Instruments, Inc.
57
DSO Application Help
Display of the Grid can be toggled in the " Timing->Grid 39 " menu. Data can be copied from a data channel to a memory channel by clicking and dragging the data channel to the memory channel. For example clicking on "A1" and dragging it to "M1".
To use this method the memory channel must be displayed 50 to copy data to it. You can change channel settings by right clicking on the channel name
See also: Grid 40 , Vertical zoom 43 , horizontal zoom 43 , Memory menu 50 and Timing menu 39 .
3.2
Toolbar
The toolbar is displayed across the top of the application window, below the menu bar. The toolbar provides quick mouse access to many tools. To hide or display the Toolbar, choose Toolbar from the View menu (ALT, V, T).
2005 Link Instruments, Inc.
Windows
58
Click
To Save the data to a file. Zoom in Zoom out Increase sample rate Decrease sample rate Automatically set channel parameters of trigger channel 32 . Start 31 acquisition Stop 32 current acquisition End 32 current acquisition and transfer data collected so far ("Force Trigger") Set trigger mode 35 Change trigger channel Refresh screen 42 (used with persistence mode 42 ) Move cursor A to timing window. Move cursor B to timing window. Move trigger cursor to timing window. Move all cursors to timing window. Move timing window to cursor A. Move timing window to cursor B. Move timing window to trigger cursor. Print.
3.3
XY Plot
The XY Plot windows allows you to plot one channel vs. another.
The radio buttons on the right side of this dialog box select which channel will be used for the
2005 Link Instruments, Inc.
59
DSO Application Help
X and Y axis.
3.4
FFT Window
The FFT window 59 displays the spectral content of the waveform. Frequency vs. magnitude is displayed. The FFT routines will process the selected channel starting at Cursor A ( timing view 56 ). The FFT setup window lets you specify how many sample points 46 are plotted. Automatically zooms the data in both the horizontal and vertical directions to make it fit on the screen. Setup FFT display. Refresh FFT display. Quit.
Scroll the data view window.
Scroll cursor 1.
2005 Link Instruments, Inc.
Windows
60
Scroll cursor 2. Printing FFT's To print FFT data go to File/print setup and select FFT. Then go to File/Print. Saving FFT data to disk To save FFT data go to File Save and choose a file type of "FFT". Further information on FFT's can be found in the following sources: Embedded Systems Programming magazine Volume 3, Number 5, May 1990 Embedded Systems Programming magazine Volume 7, Number 9, Sept. 1994 Embedded Systems Programming magazine Volume 7, Number 10, Oct. 1994 Embedded Systems Programming magazine Volume 8, Number 1, Jan 1995 Embedded Systems Programming magazine Volume 8, Number 2, Feb 1995 Embedded Systems Programming magazine Volume 8, Number 5, May 1995 Circuit Cellar Ink, The Computer Applications Journal Issue 52 Nov 1994 Circuit Cellar Ink, The Computer Applications Journal Issue 61 Aug 1995 Dr. Dobb's Journal Issue 227 Feb. 1995
3.5
Control window
The control window is always displayed. It is either a vertical box (" Tall 60 ") on the left edge of the screen, a horizontal box (" Wide 60 ") on the upper portion of the screen or an upsidedown "L" shaped box (" Big controls 62 "). The format is selected in the "View->control window" menu. See also: Tall 60 , Wide 60 or Big controls 62 .
3.6
Control window ("Tall and Wide")
Control Window
The control window is always displayed. It is either a vertical box("Tall") on the left edge of the screen, a horizontal box ("Wide") on the upper portion of the screen or an upside down "L" shaped box (" Big controls 62 "). The format is selected in the "View->control window" menu. This window lets you set the following: Cursor settings Channel settings Trigger settings Timebase It also displays the time between the cursors and the trigger status.
2005 Link Instruments, Inc.
61
DSO Application Help
Select an item by clicking on its radio button. Use the arrow buttons to move the selected item. Moves the selected item by 1 Moves the selected item by 10 Moves the selected item by 100 Moves the selected item by 1000
Cursor settings
Position of cursor A (time). Position of cursor A (voltage). Position of cursor B (time). Position of cursor B (voltage). Position of Trigger cursor. Data position the Timing window is scrolled to. Data position the Statelist window is scrolled to. If selected the arrow buttons will change the value of the above buttons. Time between cursor A and B. Voltage difference between cursor A and cursor B. Time between cursor A and Trigger position. Time between cursor B and Trigger position.
Channel settings
Use buttons to select channel settings to be displayed/changed. Turn display on/off. Use buttons to set Voltage per division 28 . Probe attenuation is set in the channel settings window 28 . Use buttons to set offset 28 voltage. Use buttons to set coupling 28 . Left clicking in this area will open the channel settings window 28 .
Trigger settings
Use buttons to select trigger channel. Use buttons set trigger level 33 . Use buttons to set trigger slope. Left clicking in this area will open the trigger settings window 33 .
2005 Link Instruments, Inc.
Windows
62
Acquisition settings
Acquisition 37 mode. Use buttons to change sample rate 37 . Use buttons to zoom 43 in/out on data in Timing window. Time per division. This is function of sample rate 37 and zoom 43 . Time for entire acquisition. This is a function of sample rate 37 and memory size 39 .
See also: Samples or time 27 and Control window ("Big controls") 62
3.7
Control window ("Big controls")
The control window is always displayed. It is either a vertical box (" Tall 60 ") on the left edge of the screen, a horizontal box (" Wide 60 ") on the upper portion of the screen or an upsidedown "L" shaped box (" Big controls 62 "). The format is selected in the "View->control window" menu. This window lets you set the following: Cursor settings Channel settings Trigger settings Timebase It also displays the time between the cursors and the trigger status.
2005 Link Instruments, Inc.
63
DSO Application Help
Or
Status and Time base Status box Sample Rate (Time base) 37 Horizontal zoom 43 Time/Division Time/Acquisition ( sample rate 37 * memory size 39 ).
Trigger options 33 Capture mode 37 Trigger channel 33 Trigger level 35 Advanced options Mode 33 Slope
Channel settings 28
2005 Link Instruments, Inc.
Windows
64
Channel selection On/Off Advanced options 28 Probe type 28 Coupling 28 Offset 28 Voltage/division 28
Cursors (voltage)
Cursors (Horizontal)
See also: Samples or time 27 and Control window ("Tall and Wide")
60
3.8
Main Screen
Main screen
2005 Link Instruments, Inc.
65
DSO Application Help
Timing window
This window shows a graph of voltage verses time. This window can be turned on/off in the Timing menu.
2005 Link Instruments, Inc.
Windows
66
Thumbnail view
This is part of the Timing window. It shows a representation of the entire data buffer. The box shows the range that is being displayed in the timing window.
Control Window 60
The control window shows the following: 1) Positions of each of the data cursors. These are used for measurements. 2) Position of the Trigger cursor 36 . 3) Various channel settings. You can change these settings with the arrow keys to the left of the setting. Right clicking on this area will bring up the channel dialog box and give you even more controls. 4) Various trigger settings. You can change these settings with the arrow keys to the left of the setting. Right clicking on this area will bring up the Trigger dialog box 33 for more advanced settings. 5) Trigger status display.
Toolbar 57
The toolbar is located below the main menus and has controls for many things including triggering.
Statusbar
2005 Link Instruments, Inc.
67
DSO Application Help
2005 Link Instruments, Inc.
Part
IV
69
DSO Application Help
Hardware Specifications
Hardware specifications
DSO-2102 series 69 DSO-28xxx series 70
4.1
DSO-2100 specs
CLOCK SPECIFICATIONS Internal Frequency: 1 Hz to 100 MHz Time base: 10ns / Division to 20000s / Division displayable
ANALOG INPUT SPECIFICATIONS No. of Channels : 2 Analog, CH-A, CH-B Bandwidth @ BNC: Probe 1:1 Probe 10:1 Probe 100:1 Probe 1000:1 20 mv / Div to 2 V / Div 200 mv / Div to 20 V / Div 2 v / Div to 200 V / Div 20 v / Div to 2000 V / Div
Input Impedance analog channels @ BNC 1 M ohm shunted by 15 pF Absolute Max. Input Voltage @ BNC: 50 V continuous and 150 V (DC + AC < 10 Khz) Transient. Usable Input Voltage Range @ BNC: 20 V Input Voltage Sensitivity: Probe 1:1 10 mv / Div to 2 V / DIv Probe 10:1 100 mv / Div to 20 V / DIv Probe 100:1 1 v / Div to 200 V / DIv Probe 1000:1 10 v / Div to 2000 V / DIv Trigger: Positive or Negative Slope adjustable level. Pulse width( DSO-2102m) Pulse count( DSO-2102m) Pulse width & count( DSO-2102m) TV horizontal TV vertical TV line( requires TV-line module) 10 Vertical Divisions from current offset Any position throughout the capture buffer
Trigger range: Trigger Position:
MEMORY Data Acquisition Memory Modes.
2005 Link Instruments, Inc.
Hardware Specifications
70
Memory Size
1K/CH 32K/CH
Status Code
1K 32K
Description Configure all channels with 1K memory buffers. Configure all channels with 32K memory buffers.
The memory mode will be displayed on the right side of the status bar. Minimum required: a minimum of 4 Mbytes RAM is necessary to use the DSO-2102 control program. DISPLAY Magnification : from 1/50X to 1X to 500X Cursors: There are two cursors. Cursor-A and Cursor-B they are both time and voltage cursors. They can be moved using the arrow buttons or by grabbing and dragging them. Differences are automatically calculated and displayed on the screen. OPERATING TEMPERATURE 10C to 60C 50F to 140F
4.2
DSO-28xxx specs
CLOCK SPECIFICATIONS Internal Frequency : 1 Hz to 200 MHz Time base: 28264: 5ns / Division to 20000s / Division displayable External Frequency : up to 50 MHz External Clock Delay: ~15ns ANALOG TO DIGITAL SKEW DSO-28264: Analog channels CH-A and CH-B are 5ns slower than Logic channels CH-0 CH-7 DSO-28464: Analog channels CH-A through D are 5ns slower than Logic channels CH-0 CH-15 ANALOG INPUT SPECIFICATIONS No. of Channels : 2 Analog, CH-A, CH-B (DSO-28264) 4 Analog, CH-A, CH-B, CH-C, CH-D (DSO-28464) Bandwidth @ BNC: Probe 1:1 Probe 10:1 Probe 100:1 Probe 1000:1 10 mv / Div 20 mv / Div to 2 V / Div 100 mv / Div 200 mv / Div to 20 V / Div 1 v / Div 2 v / Div to 200 V / Div 10 v / Div 20 v / Div to 2000 V / Div DC - 50MHz DC - 125 MHz DC - 50MHz DC - 125 MHz DC - 50MHz DC - 125 MHz DC - 50MHz DC - 125 MHz
Input Impedance analog channels @ BNC 1 MW shunted by 15 pF Absolute Max. Input Voltage @ BNC: 50 V continuous and 150 V (DC + AC < 10 Khz) Transient.
2005 Link Instruments, Inc.
71
DSO Application Help
Usable Input Voltage Range @ BNC: 20 V Input Voltage Sensitivity: Probe 1:1 10 mv / Div to 2 V / DIv Probe 10:1 100 mv / Div to 20 V / DIv Probe 100:1 1 v / Div to 200 V / DIv Probe 1000:1 10 v / Div to 2000 V / DIv Trigger:Positive or Negative Slope adjustable level Range: 10 Vertical Divisions from current offset Trigger Position: Any position throughout the capture buffer LOGIC INPUT SPECIFICATIONS No. of Channels : 8, CH-0-7 (DSO-28264) 16, CH-0-7 Pod A and CH-8-15 Pod B (DSO-28464) Bandwidth: DC - 50 MHz Input Impedance : 1 MW shunted by 5 pF Absolute Max. Input Voltage : 50 V continuous, 150V (DC + AC < 10 Khz) Transient. Threshold Voltage : Variable from -6.4V to +6.4 V in 50mV steps Setup/Hold Time : Internal Clock: 2/0 ns relative to clock edge. External Clock: 2/0 ns relative to clock edge. No. of Trigger Channels : 8 channels Trigger word format : "0", "1", "X" (don't care) Trigger Conditions: 0, 1 or Don't Care settings for all 8 channels. Trigger when all Logic channels match set trigger condition. Trigger Position: Any position throughout the capture buffer. MEMORY Data Acquisition Memory Modes. Memory Size 4,4,4 k/CH(A, B, Logic) 8,0,4 k/CH(A, B, Logic) 4K(DSO-28264) Analyzer with 4K(DSO-28464) 64,64,64 k/CH(A, B, Logic) 128,0,64 k/CH(A, B, Logic) with 64K(DSO-28264) Status Code 4k 8k Description All channels (analog & logic) 4K CH-A 8K, CH-B 0K(off), and the Logic Analyzer with CH-A+C 8K, CH-B+D 0K(off), and the Logic 64k 128k All channels (analog & logic) 64K CH-A 128K, CH-B 0K(off), and the Logic Analyzer
CH-A+C 128K, CH-B+D 0K(off), and the Logic Analyzer with 64K(DSO-28464) The memory mode will be displayed on the right side of the status bar. Minimum required: a minimum of 16 Mbytes RAM is necessary to use the DSO-28000 control program. DISPLAY Magnification : from 1/50X to 1X to 500X Cursors: There are two cursors. Cursor-A and Cursor-B they are both time and voltage cursors. They can be moved using the horizontal and vertical scroll bars or by grabbing and dragging them. Differences are automatically calculated and displayed on the screen.
2005 Link Instruments, Inc.
Hardware Specifications
72
OPERATING TEMPERATURE 10C to 60C 50F to 140F Hardware Address Information
Addresses are selected by moving the jumpers so that they are connected to two of the four jumper locations. The following diagram lists the settings for each address block:
2005 Link Instruments, Inc.
Part
File formats
74
File formats
File formats
The DSO software can save data in many formats. .DSO 74 Data file .INI 75 Settings file .PRN 75 Data file .CSV 75 Data file .CSB 75 Data file .FFT 75 FFT data file
5.1
Data File Format
Data File Format (.DSO file)
This file contains 2 types of records in the following format: 1. Data a header that starts with a `[` and ends with a `]' character. this header line must be less than 80 characters long. The line has 4 tokens token 1: token 2: token 3: token 4: "Data" channel ID A1,A2,M1,M2,D1..... where A stands for analog channels, M for memory locations, D for logic channels. So A1 means the first analog channel. a six digit number for the start address of the data record. The number is coded in decimal. a six digit number for the length of the data record. The number is coded in decimal (maximum length per record is 32768). example "[Data A2 000000 004096]" This line means load analog channel 2 with 4096 data points starting at address 0. Following the data header will be the actual data stored in binary format. 2. Comment a header that starts with a `[` and ends with a `]' character. this header line must be less than 80 characters long. The line has 1 or more tokens. token 1:"Comment" token 2....: the comment example "[Comment This file was saved on 1/1/1995 at 8:06]"
2005 Link Instruments, Inc.
75
DSO Application Help
5.2
Settings File Format
Settings File Format
The settings are now saved in an .INI file format and should be self explanatory.
5.3
Comma Separated File Format
Comma Separated File Format CSB file format
This file format is used to export data to other programs. Format is as follows: Some settings i.e. rate, offset, trigger level, etc... The file is made of a series of records each representing 1 sample point of each of the channels. The data is stored as Decimal numbers separated by commas. Channel A, Channel B, Channel C, Channel D, Logic Analyzer (0..7), Logic Analyzer (8..15) , Memory 1, Memory 2, Function 1, Function 2 . . . . . Channel A, Channel B, Channel C, Channel D, Logic Analyzer (0..7), Logic Analyzer (8..15) , Memory 1, Memory 2, Function 1, Function 2
CSV file format
This file format is used to export data to other programs. The data format is selected by the user it can be either a voltage or the raw data. The user can also select which channel to save. Format is as follows: The file is made of a series of records each representing 1 sample point of the selected channel. The data is separated by commas. Data, . . . . . Data,
FFT file format
This file format is used to export the FFT/Spectrum analyzer data to other programs.
2005 Link Instruments, Inc.
File formats
76
Format is as follows: The file is made of a series of records each representing 1 sample point of the selected channel. The data is separated by commas. Data, . . . . . Data,
PRN file format
This file format is used to export data to other programs. Format is as follows: The file is made of a series of records each representing 1 sample point of each of the channels. The data is stored as Decimal numbers separated by spaces. Channel A Channel B Channel C Channel D Logic Analyzer (0..7) Logic Analyzer (8..15) Memory 1 Memory 2 Function 1 Function 2 . . . . . Channel A Channel B Channel C Channel D Logic Analyzer (0..7) Logic Analyzer (8..15) Memory 1 Memory 2 Function 1 Function 2
2005 Link Instruments, Inc.
Part
VI
Technical Support
78
Technical Support
Technical Support
Please call Link Instruments 17a Daniel Rd Fairfield, NJ 07004 USA Phone: 973-808-8990 Fax: 973-808-8786 Software can be downloaded from our website http://www.LinkInstruments.com
2005 Link Instruments, Inc.
79
DSO Application Help Colors 26 Background 26 Channel 28, 33 Cursors 26 Grid 26 Text 26 Compare 17, 51 Comparing to previous captures Control window 27, 60, 62 Couple 28, 60, 62 Cursors 14, 18, 36, 45, 60, 62 Cursors color 26 Custom units 17, 27
Index
-..CSB files 74, 75 .CSV files 74, 75 .DSO files 74, 75 .FFT files 74 .INI files 74, 75 .PRN files 74 .SET 74
50
-AAcquisition length (Time) 39 Addition 51 Advanced pulse width triggering 33, 35 Auto 31, 37 Auto setup 32, 57 Automatic measurements 48 Average 17, 50, 51 Averaged (filter) display 39, 41
-DData files 16, 22, 23, 39 Data log 16, 23, 48, 49 Description 33 Display 28 Display Lines and or Dots. Dots 39 DSO-2102 69 DSO-28xxx 69 Duration trigger 33, 35
40
-BBackground color BMP 17 26
-EEnd 31, 32, 37, 57 Excel 16, 17, 21, 22, 75 Export 16, 17, 21, 22, 75
-CCalibration 28, 30 Capture mode 31, 33, 37, 60, 62 Channel 28 Channel calibration 28, 30 Channel color 28 Channel math 51 Channel names 29 Channel settings 28 Clear buffer 31 Clear screen 42 Clearing screen/data 17 Clock 33, 39, 60, 62 Clock menu 37 Clock rate 57
-FFalling 36 False 36 FAQ 17 FFT 11, 46, 59 File description 33 File formats 74, 75 File menu 21 Files 22, 74 loading 22, 74 managing 16, 21, 22, 23, 74, 75 opening 21 saving 16, 21, 23, 74, 75 Files managing 22
2005 Link Instruments, Inc.
Index
80
Files saving 22 Force trigger 32, 57 Frequency 46 Functions 50, 51
-MMath 51 Mathcad 21, 22, 75 Measure menu 47, 48, 50 Measurements 15, 47, 48, 49, 50 Memory 50 Memory size 39 Multiply 51
-GGain 28 Getting started 9, 11, 14, 15, 60, 62, 64 Go 31, 37, 57 Go/Stop at 33 Grid 40 Grid color 26 Guide to operations 7
-NName 28, 33 Normal 31, 37
-HHardware specifications Hot keys 18, 39 69, 70
-OOpen file 22
-IImage 17 Independent scroll 39 Installing hardware 5 Installing software 5 Intensity 26 Interpolate 39, 41
-PPass/Fail tests 47, 48, 49, 50 Persistence 39 Persistence mode 42 Post-trigger 34, 36 Pre-trigger 34, 36 Pre-trigger position 14 printing and print preview 24, 25 Probe 28, 60, 62 Pulse count trigger 33, 35 Pulse trigger 33, 35 Pulse width trigger 33, 35
-JJPG 17
-KKeyboard shortcuts 18
-QQuestions 17
-LLevel 35 Line thickness 39 Linear display 39, 41 Lines 39 Load file 16 Logic Analyzer 29
2005 Link Instruments, Inc.
-RRate 33, 37, 39, 57, 60, 62 Refresh 57 Refresh screen 42 Rising 36
81
DSO Application Help Trigger settings 31 Trigger slope 33, 36 Trigger voltage 35 Trigger word 33, 37 Triggering 33 True 36
-SSample rate 33, 37, 39, 57, 60, 62 Samples or time 26, 27 Save 17 Save file 16, 23 Saving data 50 screen capture 17 Sensitivity 28 Settings file 24 Settings files 16 Sin(X)/X display 39, 41 Single 31, 37 Slope 35, 36, 60, 62 Spectrum Analyzer 46, 59 Split screen 28, 39, 43 State menu 45 Statelist 45 Stop 31, 32, 37, 57 Stop at 33 Store 17 Subtraction 51
-VV/Div 28, 39, 57, 60, 62 Velocity measurements 27 View menu 26 Voltage/division 28
-WWord 21, 22, 75
-XXY Plot 47, 58
-TTechnical Support 78 Tests 47, 48, 50 Text color 26 Threshold voltage 37 Time/Acq. 39 Time/Division 37, 39 Timing menu 39, 40, 43 Timing window 39, 40, 56 Toolbar 26, 37 Transfer 28 Trigger 33, 37 basics of 34 position 14 Trigger channel 57 Trigger cursor 36 Trigger level 33, 35, 36 basics of 35 Trigger Logic Analyzer 37 Trigger menu 31, 35 Trigger mode 31, 33, 35, 37 Trigger position 33, 34, 36
-ZZoom 39, 57 Horizontal 43, 44 Vertical 43
2005 Link Instruments, Inc.
82
Endnotes 2... (after index)
2005 Link Instruments, Inc.
Back Cover
Vous aimerez peut-être aussi
- CompTIA Linux+ Certification Study Guide (2009 Exam): Exam XK0-003D'EverandCompTIA Linux+ Certification Study Guide (2009 Exam): Exam XK0-003Pas encore d'évaluation
- CompTIA Security+ Certification Study Guide: Exam SY0-201 3ED'EverandCompTIA Security+ Certification Study Guide: Exam SY0-201 3EPas encore d'évaluation
- DWR-933 Man Revb Manual enDocument98 pagesDWR-933 Man Revb Manual enAckePas encore d'évaluation
- Safetica PUBLIC Complete Documentation ENDocument108 pagesSafetica PUBLIC Complete Documentation ENcashPas encore d'évaluation
- Polycom RealPresence Group Series - ADMINISTRATOR GUIDE 6.2.2 - August 2021Document362 pagesPolycom RealPresence Group Series - ADMINISTRATOR GUIDE 6.2.2 - August 2021sanghpPas encore d'évaluation
- Installation Instructions. Novar Release 6.0.4. August 2015. Delivering The MomentDocument54 pagesInstallation Instructions. Novar Release 6.0.4. August 2015. Delivering The MomentSandro SilvaPas encore d'évaluation
- FactoryWiz DNC ManualDocument52 pagesFactoryWiz DNC ManualNguyễn LongPas encore d'évaluation
- User Manual: Wireless N Quadband HD Media RouterDocument123 pagesUser Manual: Wireless N Quadband HD Media RouterJuancho MuñozPas encore d'évaluation
- P11 - Educacao FisicaDocument88 pagesP11 - Educacao FisicaAdriane BritoPas encore d'évaluation
- 6320 MA-PA-VA ManualDocument238 pages6320 MA-PA-VA ManualAnonymous CD0suI9Pas encore d'évaluation
- Nessus 5.0 Installation GuideDocument66 pagesNessus 5.0 Installation Guide40793Pas encore d'évaluation
- Install Guide: Fortigate-300A Fortios 3.0 Mr6Document56 pagesInstall Guide: Fortigate-300A Fortios 3.0 Mr6Amarjeet.SinghPas encore d'évaluation
- User ManualDocument88 pagesUser ManualSrinuk KorukondaPas encore d'évaluation
- Discovery 5000.0.2.0 Setup InstructionsDocument79 pagesDiscovery 5000.0.2.0 Setup Instructionsdavid_avilesPas encore d'évaluation
- Cerify Quick Start User Manual V7.9Document48 pagesCerify Quick Start User Manual V7.9RobertPas encore d'évaluation
- Juniper SSG500 Configuration GuideDocument60 pagesJuniper SSG500 Configuration Guideozgurkk100% (1)
- Install Guide: Fortigate-100A Fortios 3.0 Mr6Document54 pagesInstall Guide: Fortigate-100A Fortios 3.0 Mr6Moises MedinaPas encore d'évaluation
- STS User Manual (Gaming)Document47 pagesSTS User Manual (Gaming)Malorin CifuentesPas encore d'évaluation
- FortiGate-60B Install GuideDocument66 pagesFortiGate-60B Install GuideccicrafaelPas encore d'évaluation
- Manual de Specview 3.04 PDFDocument324 pagesManual de Specview 3.04 PDFOM2019Pas encore d'évaluation
- SOLIDserver Administrator Guide-7.3Document1 447 pagesSOLIDserver Administrator Guide-7.3Kenirth L100% (1)
- Getting Started With Epdm PDFDocument46 pagesGetting Started With Epdm PDFRLE2014Pas encore d'évaluation
- Network and Traffic Management V11-10whatguardDocument202 pagesNetwork and Traffic Management V11-10whatguardJosé Luis Fuentes RamirezPas encore d'évaluation
- Asg TmonDocument276 pagesAsg Tmonaya gandaPas encore d'évaluation
- User Manual: Wireless N Gigabit RouterDocument127 pagesUser Manual: Wireless N Gigabit RouterrashidPas encore d'évaluation
- AEM Forms AdministrationDocument116 pagesAEM Forms AdministrationCamilo GutierrezPas encore d'évaluation
- M05.0001 English 2013 10Document124 pagesM05.0001 English 2013 10Holman ʑąmơřąPas encore d'évaluation
- Nessus 5.2 Installation GuideDocument67 pagesNessus 5.2 Installation GuideHuynh Sy NguyenPas encore d'évaluation
- FactoryTalk Linx Data BridgeDocument59 pagesFactoryTalk Linx Data BridgedeccanchaserPas encore d'évaluation
- DWR 116 A1 Manual v1 00 WW PDFDocument89 pagesDWR 116 A1 Manual v1 00 WW PDFilhamPas encore d'évaluation
- McKesson Me-Dis-Oft PDFDocument234 pagesMcKesson Me-Dis-Oft PDFSpit FirePas encore d'évaluation
- Dlk0459 - 0 Router ManualDocument176 pagesDlk0459 - 0 Router ManualsushinkPas encore d'évaluation
- SSG140 Config GuideDocument60 pagesSSG140 Config Guidehungrieghost123Pas encore d'évaluation
- Canyon RouterDocument41 pagesCanyon RoutercrosupermanPas encore d'évaluation
- Dell Openmanage Essentials v2.2 Users Guide en UsDocument379 pagesDell Openmanage Essentials v2.2 Users Guide en UsTaj HussainPas encore d'évaluation
- EcoStruxure Condition Advisor Guide - B0750cu - DDocument72 pagesEcoStruxure Condition Advisor Guide - B0750cu - DjeffPas encore d'évaluation
- PRTG7 ManualDocument121 pagesPRTG7 Manualanon_78734208100% (1)
- CP Plus Indigo cVMS-2000 User ManualDocument77 pagesCP Plus Indigo cVMS-2000 User Manualirvan202Pas encore d'évaluation
- Getting Started: Digivis 500Document83 pagesGetting Started: Digivis 500BENKOUIDER LakhdarPas encore d'évaluation
- HP Smart Array P800 Controller For HP Integrity Servers User GuideDocument44 pagesHP Smart Array P800 Controller For HP Integrity Servers User GuidemwajhiPas encore d'évaluation
- dwr-932 Man Revf1 1-00 Eu Multi 20210610Document99 pagesdwr-932 Man Revf1 1-00 Eu Multi 20210610Duje VidekaPas encore d'évaluation
- Visual TD Explorer User GuideDocument199 pagesVisual TD Explorer User GuideBairon AlviraPas encore d'évaluation
- DIR-655 B1 Manual v2.00 PDFDocument109 pagesDIR-655 B1 Manual v2.00 PDFSangunda MargaPas encore d'évaluation
- wc3655 Sag d2.1 ck1.5 En-UsDocument270 pageswc3655 Sag d2.1 ck1.5 En-UsOmar MosaPas encore d'évaluation
- BT App Design Tool Um - 649us Us 1017-5Document351 pagesBT App Design Tool Um - 649us Us 1017-5Mr DieuPas encore d'évaluation
- User Manual: Wireless AC750 4G LTE RouterDocument100 pagesUser Manual: Wireless AC750 4G LTE RouterimmortalPas encore d'évaluation
- Dir 412Document113 pagesDir 412Alexis ElíasPas encore d'évaluation
- User Manual: All-in-One Mobile CompanionDocument181 pagesUser Manual: All-in-One Mobile CompanionnagPas encore d'évaluation
- Wc78xx Admin Guide En-UsDocument258 pagesWc78xx Admin Guide En-UsEverest HimalaiaPas encore d'évaluation
- Safetica Installation-Manual en 24 2022-09-07Document25 pagesSafetica Installation-Manual en 24 2022-09-07David AlfaroPas encore d'évaluation
- DSS ExpresslUser Manual - V1.00.0001 - Eng PDFDocument292 pagesDSS ExpresslUser Manual - V1.00.0001 - Eng PDFAugustin CatineanPas encore d'évaluation
- Ax41-000 814 01 02 02Document26 pagesAx41-000 814 01 02 02Bashir AhmedPas encore d'évaluation
- Dell EMC Avamar NDMP Accelerator For NASDocument58 pagesDell EMC Avamar NDMP Accelerator For NASmanish.puri.gcpPas encore d'évaluation
- MicroSCADA X - Security GuideDocument102 pagesMicroSCADA X - Security GuideBhageerathi SahuPas encore d'évaluation
- User 'S Manual: Digital AC Servo DriveDocument31 pagesUser 'S Manual: Digital AC Servo DriveWallerson AbreuPas encore d'évaluation
- ACOS 4.1.1-P11 System Configuration and Administration GuideDocument206 pagesACOS 4.1.1-P11 System Configuration and Administration GuideahilusuaPas encore d'évaluation
- Dell EMC Avamar® Data Store Gen4T Comprehensive Reference GuideDocument44 pagesDell EMC Avamar® Data Store Gen4T Comprehensive Reference GuideJim SmithPas encore d'évaluation
- NetWorker 19.3 Installation GuideDocument134 pagesNetWorker 19.3 Installation Guideasma merzouguiPas encore d'évaluation
- PacketFence Administration Guide-4.5.1Document115 pagesPacketFence Administration Guide-4.5.1islamPas encore d'évaluation
- Microsoft Windows Server 2008 R2 Administrator's Reference: The Administrator's Essential ReferenceD'EverandMicrosoft Windows Server 2008 R2 Administrator's Reference: The Administrator's Essential ReferenceÉvaluation : 4.5 sur 5 étoiles4.5/5 (3)
- Farsi FATEk PDFDocument147 pagesFarsi FATEk PDFbehzadPas encore d'évaluation
- Fravahar 2Document16 pagesFravahar 2behzadPas encore d'évaluation
- Data Sheet FLC 100Document2 pagesData Sheet FLC 100behzadPas encore d'évaluation
- Series: CharacteristicsDocument2 pagesSeries: CharacteristicsbehzadPas encore d'évaluation
- Miniature Size: 7Mml 85, Standard CDocument1 pageMiniature Size: 7Mml 85, Standard CbehzadPas encore d'évaluation
- Large Capacitance Aluminum Electrolytic Capacitors: S I EsDocument2 pagesLarge Capacitance Aluminum Electrolytic Capacitors: S I EsbehzadPas encore d'évaluation
- Application Note NPCAP 090716eDocument31 pagesApplication Note NPCAP 090716ebehzadPas encore d'évaluation
- Chopper Regulator, DC DC Converter and Motor Drive ApplicationsDocument6 pagesChopper Regulator, DC DC Converter and Motor Drive ApplicationsbehzadPas encore d'évaluation
- EMRLDocument1 pageEMRLbehzadPas encore d'évaluation
- High Current MOSFET Polarity Switch: 126 Ridge Road - P.O. Box 187 - Lansing, NY 14882Document1 pageHigh Current MOSFET Polarity Switch: 126 Ridge Road - P.O. Box 187 - Lansing, NY 14882behzadPas encore d'évaluation
- Summary - Directional Antennas Dual-Band 800/900 - 1800/2000Document30 pagesSummary - Directional Antennas Dual-Band 800/900 - 1800/2000behzadPas encore d'évaluation
- SGH13N60UFDDocument8 pagesSGH13N60UFDbehzadPas encore d'évaluation
- Features General Description: Advanced Dual PWM and Dual Linear Power ControllerDocument13 pagesFeatures General Description: Advanced Dual PWM and Dual Linear Power ControllerbehzadPas encore d'évaluation
- Fuses & Fuseholders: 6.3x32mm ( "x1 ") Glass and Ceramic FusesDocument1 pageFuses & Fuseholders: 6.3x32mm ( "x1 ") Glass and Ceramic FusesbehzadPas encore d'évaluation
- Avr Family PDFDocument6 pagesAvr Family PDFbehzadPas encore d'évaluation
- R47 OhmDocument3 pagesR47 OhmbehzadPas encore d'évaluation
- cp3505 Error Messages PDFDocument24 pagescp3505 Error Messages PDFbehzadPas encore d'évaluation
- Tweezer Style Passive Component R/C SMD: One-Hand OperationDocument1 pageTweezer Style Passive Component R/C SMD: One-Hand OperationbehzadPas encore d'évaluation
- How To Solder 0902eDocument26 pagesHow To Solder 0902ebehzadPas encore d'évaluation
- The Time Has Come To Switch To RAID 10: RAID 10 Technology White Paper 1Document14 pagesThe Time Has Come To Switch To RAID 10: RAID 10 Technology White Paper 1behzadPas encore d'évaluation
- Guene 1 PDFDocument66 pagesGuene 1 PDFbehzadPas encore d'évaluation
- C++ Bank ProjectDocument53 pagesC++ Bank ProjectShruti SinghalPas encore d'évaluation
- KSW-230 (Water Flow Switch)Document2 pagesKSW-230 (Water Flow Switch)Anonymous XYAPaxjbYPas encore d'évaluation
- Datasheet PDFDocument10 pagesDatasheet PDFRi Cha RdPas encore d'évaluation
- Claud D.: CationDocument3 pagesClaud D.: CationSathvik S PrabhuPas encore d'évaluation
- Phy Ip For Pcie 3.0Document2 pagesPhy Ip For Pcie 3.0uparashar1Pas encore d'évaluation
- Oppo Ecno Buds 2Document2 pagesOppo Ecno Buds 2patelsingh638Pas encore d'évaluation
- 1a455 Quanta fx5 0504 A00-03 PDFDocument50 pages1a455 Quanta fx5 0504 A00-03 PDFdigenioPas encore d'évaluation
- Welding: Instruction Manual & Owners GuideDocument36 pagesWelding: Instruction Manual & Owners Guidekdm004xx75% (8)
- 09 Nov 2017 Catálogos Atlas CopcoDocument52 pages09 Nov 2017 Catálogos Atlas CopcoAlvaro RJPas encore d'évaluation
- Xilinx System Generator-Based Rapid Prototyping of Solid-State Transformer For On-Grid Renewable Energy IntegrationDocument9 pagesXilinx System Generator-Based Rapid Prototyping of Solid-State Transformer For On-Grid Renewable Energy Integrationusher jamesPas encore d'évaluation
- Qualcomm Client Interview Question - Downlaod VLSI FOR ALLDocument18 pagesQualcomm Client Interview Question - Downlaod VLSI FOR ALLPrajwal SPas encore d'évaluation
- Apple Iphone & Accessories PDFDocument1 pageApple Iphone & Accessories PDFEslam A. AliPas encore d'évaluation
- H-Bridge PPDocument16 pagesH-Bridge PPMohammed HediaPas encore d'évaluation
- RCWSDocument2 pagesRCWSdvmailgPas encore d'évaluation
- Transducers - 2.1 Sensors and Actuators - IOT2x Courseware - EdXDocument4 pagesTransducers - 2.1 Sensors and Actuators - IOT2x Courseware - EdXzaheeruddin_mohdPas encore d'évaluation
- Huawei E560 User ManualDocument22 pagesHuawei E560 User Manualgbhargav123100% (1)
- UMTS Optimization Example Dr. Hatem MOKHTARIDocument35 pagesUMTS Optimization Example Dr. Hatem MOKHTARIHatem MOKHTARIPas encore d'évaluation
- Block Diagram: X555LD Repair GuideDocument7 pagesBlock Diagram: X555LD Repair GuideGustavo GarciaPas encore d'évaluation
- Nortel MGWDocument4 pagesNortel MGWcdevikarPas encore d'évaluation
- Power System Protection: Noornabi ShaikhDocument10 pagesPower System Protection: Noornabi ShaikhSadam MemonPas encore d'évaluation
- S.N. Title of Specification Specification NODocument4 pagesS.N. Title of Specification Specification NOAbhishek PandeyPas encore d'évaluation
- Energizer E91 Max: Product DatasheetDocument1 pageEnergizer E91 Max: Product DatasheetVince WaldonPas encore d'évaluation
- Craftsman 98023 40V 12V Lithium-Ion Cordless ChainsawDocument6 pagesCraftsman 98023 40V 12V Lithium-Ion Cordless ChainsawJoe ZhaoPas encore d'évaluation
- 2N7002K, 2V7002K Small Signal MOSFETDocument7 pages2N7002K, 2V7002K Small Signal MOSFETsindhu adhiwijayaPas encore d'évaluation
- M28 BluetoothModulesDocument5 pagesM28 BluetoothModulessouwestrubiPas encore d'évaluation
- As 60204.1-2005 Safety of Machinery - Electrical Equipment of Machines General Requirements (IEC60204-1 Ed. 5Document12 pagesAs 60204.1-2005 Safety of Machinery - Electrical Equipment of Machines General Requirements (IEC60204-1 Ed. 5SAI Global - APAC0% (1)
- Jdsu 6000a ManualDocument744 pagesJdsu 6000a Manualabc100% (1)
- 3100 Paralleling QST30 Service ManualDocument214 pages3100 Paralleling QST30 Service ManualVictor Julian Ortiz Porras0% (1)
- AdrenaLinn Sync User GuideDocument1 pageAdrenaLinn Sync User GuidesPas encore d'évaluation
- Introduction To Semiconductor ModuleDocument42 pagesIntroduction To Semiconductor ModuleR Y100% (1)