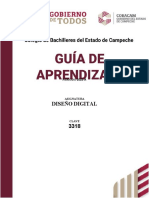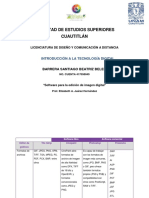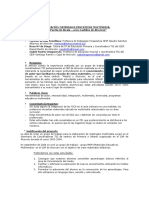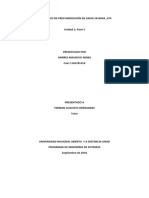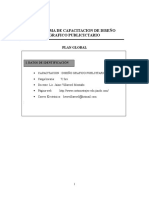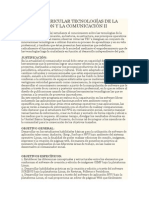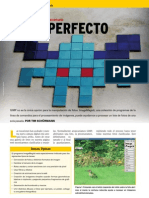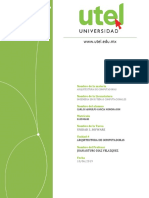Académique Documents
Professionnel Documents
Culture Documents
ManualGIMP Cap2
Transféré par
William Villa0 évaluation0% ont trouvé ce document utile (0 vote)
6 vues24 pagesTitre original
ManualGIMP_Cap2
Copyright
© © All Rights Reserved
Formats disponibles
PDF, TXT ou lisez en ligne sur Scribd
Partager ce document
Partager ou intégrer le document
Avez-vous trouvé ce document utile ?
Ce contenu est-il inapproprié ?
Signaler ce documentDroits d'auteur :
© All Rights Reserved
Formats disponibles
Téléchargez comme PDF, TXT ou lisez en ligne sur Scribd
0 évaluation0% ont trouvé ce document utile (0 vote)
6 vues24 pagesManualGIMP Cap2
Transféré par
William VillaDroits d'auteur :
© All Rights Reserved
Formats disponibles
Téléchargez comme PDF, TXT ou lisez en ligne sur Scribd
Vous êtes sur la page 1sur 24
Manual de GIMP. Captulo 2.
Nueva imagen y herramientas 1
Manual de GIMP
Captulo 2: Nueva imagen y
herramientas
http://creativecommons.org/licenses/byncsa/!."/deed.es#P$
%eali&ado por:
Jose Sanchez Rodriguez (Universidad de Malaga) josesanchezuma.es
Julio Ruiz Palmero (Universidad de Malaga) julioruizuma.es
'sted es libre de:
copiar, distribuir y comunicar publicamente la obra
hacer obras derivadas
(a)o las condiciones siguientes:
%econocimiento No comercial Compartir igual: El material creado por
un artista puede ser distribuido, copiado y exhibido por terceros si se
muestra en los creditos. No se puede obtener ningun beneIicio comercial y
las obras derivadas tienen que estar bajo los mismos terminos de licencia
que el trabajo original.
%econocimientos:
Al material de Iormacion de
http://IormacionproIesorado.educacion.es/index.php/es/materiales/materiales/58-gimp-
aplicaciones-didacticas de Jose Luis Dominguez Barroso. Material que se ha tomado como
base para la elaboracion de esta documentacion.
A la ayuda de GIMP http://docs.gimp.org/2.6/es/index.html de donde se ha extraido
inIormacion de interes.
Manual de GIMP. Captulo 2. Nueva imagen y herramientas 2
*ndice del captulo
+. N'$,- IM-G$N..........................................................................................................................!
2. .$%%-MI$N/-0.........................................................................................................................1
2.1. LAPIZ......................................................................................................................................4
2.2. LA VENTANA IMAGEN........................................................................................................7
2.3. HERRAMIENTAS: PINCEL, LUPA, GOMA, AEROGRAFO, PLUMA, CUBO DE
PINTURA, BORRONEAR.............................................................................................................8
2.4. HERRAMIENTAS: CONVOLUCION (DESENFOCAR O ENFOCAR), BLANQUEAR O
ENNEGRECER, CLONADO (PINTAR USANDO PATRONES O REGIONES DE LA
IMAGEN), SANEAR Y CLONADO DE PERSPECTIVA..........................................................14
2.5. MAS HERRAMIENTAS: RECORTAR UNA IMAGEN, ROTAR, ESCALAR,
INCLINAR, CAMBIAR PERSPECTIVA....................................................................................17
2.6. CUADRO DE DIALOGO OPCIONES DE HERRAMIENTA.............................................21
!. -N$23 +. '03 4$ G5IG...........................................................................................................22
Manual de GIMP. Captulo 2. Nueva imagen y herramientas 3
+. N'$,- IM-G$N
Para crear una imagen nueva podemos:
En la ventana imagen desplegar el menu Archivo y elegir la opcion Nuevo.
Pulsar la combinacion de teclas Ctrl N.
Mediante ambos procedimientos aparece el siguiente cuadro de dialogo:
De arriba-abajo nos encontramos con:
El desplegable Plantilla. Podemos escoger tamaos predeterminados para la imagen nueva
que vamos a crear por: pixeles (640 x 480, 800 x 600, etc.), tamaos de documentos con
calidad de impresion (A3, A4, etc.), Iinalidad (caratula de disquete, CD, etc.).
ama!o de imagen. Podemos especiIicar el tamao de la imagen que vamos a crear en
pixeles (aunque se puede hacer utilizando otras unidades de medida: pulgadas, milimetros,
etc.).
Dos iconos para escoger horizontal o vertical el tamao seleccionado. Se nos inIorma, a la
derecha de los iconos, que el documento (si no hemos elegido otra cosa) tendra 72 ppp y
color RGB.
"pciones avan#adas. Podemos elegir (haciendo clic sobre el signo ):
Resolucion de la imagen a crear.
El modo de color.
El color de Iondo.
Un comentario para la imagen.
Por ultimo nos encontramos con varios botones: el boton $einiciar restablece los valores
que GIMP trae por deIecto, mediante el boton Cancelar salimos de esta ventana sin realizar
ningun proceso y el boton Aceptar.
Si hacemos clic en Aceptar obtenemos una imagen con las caracteristicas que hayamos elegido. En
el cuadro de dialogo anterior, la imagen a crear tendria un tamao de 640 x 400 pixeles, con una
resolucion de 72 pixeles por pulgada, un modo de color RGB y como color de Iondo el blanco. No
vamos a cambiar ninguno de estos valores. Pulsamos el boton Aceptar, con lo que nos aparece la
imagen en blanco para comenzar a trabajar sobre ella.
Manual de GIMP. Captulo 2. Nueva imagen y herramientas %
67u8 es un p9el: Para no complicar demasiado cada apartado, iremos explicando
diversos conceptos a medida que hagan Ialta.
Wikipedia
1
nos dice: '&n p'el o pi'el (acr)nimo del ingl*s picture element+ ,elemento de
imagen,- es la menor unidad homog*nea en color .ue /orma parte de una imagen digital+ ya sea
*sta una /otogra/a+ un /otograma de vdeo o un gr0/ico.
Ampliando lo su/iciente una imagen digital
(#oom-+ por e1emplo en la pantalla de una
computaora+ pueden o2servarse los p'eles .ue
componen la imagen. 3os p'eles son los puntos
de color (siendo la escala de grises una gama
de color monocrom0tica-. 3as im0genes se
/orman como una sucesi)n de p'eles..
Es deIinitiva, la imagen de una pantalla de
ordenador es como un mosaico con un numero
de cuadraditos en horizontal y en vertical.
Cuando, en el capitulo 1, se nombra 1024 x 768,
800 x 600 como resolucion de pantalla, la
primera ciIra indica el numero de cuadraditos en
horizontal que va a tener el escritorio y la
segunda ciIra los cuadraditos en vertical.
2. .$%%-MI$N/-0
2.1. LPIZ
Vamos a comenzar a utilizar las herramientas de dibujo de la caja de herramientas.
;<PI=: Comenzamos con el lapiz (por ejemplo). Para ello
hacemos clic sobre su simbolo en la caja de herramientas.
Sabemos que una herramienta esta seleccionada porque
aparece enmarcada por una linea de puntos.
Como podra comprobar, cada vez que elige una herramienta cambian
las opciones de la herramienta seleccionada. En el caso del lapiz sus
opciones son las de la Iigura de la derecha.
Esta herramienta sirve para crear trazos aIilados de lapiz a mano
alzada. Los trazos se dibujan con el color activo de primer plano y con
el pincel activo.
1 http://es.wikipedia.org/wiki/Pixel
Manual de GIMP. Captulo 2. Nueva imagen y herramientas 4
Para comenzar a pintar con el lapiz, lleve el cursor hasta situarlo encima de la ventana imagen,
pinche con el boton izquierdo el raton y arrastre. Para dejar de pintar suelte el boton izquierdo del
raton.
Queremos seguir pintando con otro color. Para
cambiar el color de dibujo hacemos doble clic
sobre el color de primer plano en la caja de
herramientas.
Al hacerlo se nos abre un cuadro de dialogo para poder escoger color:
Dando las proporciones de rojo, verde y azul (RGB) de un color.
Los valores de saturacion, intensidad y valor (HSV).
Escogiendolo de una barra vertical elecci)n del tono de color y despues la saturaci)n del
color.
Introduciendo el valor hexadecimal de un color determinado en la Notaci)n 5M3. Por
ejemplo 000000 corresponde al color negro.
Aparte, en este cuadro de dialogo tenemos en Actual el color seleccionado y en Anterior el color
Manual de GIMP. Captulo 2. Nueva imagen y herramientas 6
que teniamos seleccionado antes de entrar en la ventana cam2iar el color de /rente.
Otra opcion que nos da esta ventana es la posibilidad de elegir los colores utili#ados recientemente,
haciendo clic en la muestra situada en la parte inIerior derecha.
Podemos elegir entre cinco modos de seleccionar el color mediante las pesta!as para modos de
elecci)n de color, situadas en la parte superior izquierda.
Cuando tenemos el color preIerido pinchamos en el boton Aceptar.
En la siguiente demo se explica como elegir color y cambiar de pincel.
http://tecnologiaedu.uma.es/materiales/gimp/capturas/cambiocolor.htm
Para hacer una linea recta con el lapiz se hace clic en el lugar
donde se quiere comenzar la linea, luego se pulsa la tecla
May7s (la que esta encima de la tecla Ctrl; en algunos
teclados unicamente esta la Ilecha, en otros estan las letras
May7s, en algunos teclados 8hi/t); aparece una linea recta que une
el ultimo punto dibujado con la posicion donde esta el puntero del
raton. Al hacer clic de nuevo se dibuja la linea recta uniendo ambos puntos. Si se mantienen
presionadas simultaneamente las teclas May7s y Ctrl, se pueden dibujar trazos rectos en angulos
con incremento de 15 grados, es decir, a 15, 30, 45, 60 grados, etc.
Manual de GIMP. Captulo 2. Nueva imagen y herramientas 9
2.2. LA VENTANA IMAGEN
Tanto si se trabaja en modo de ventana unica como si no,
la ventana imagen es la ventana sobre la que vamos a
trabajar. Por tanto, es necesario que conozcamos sus
elementos y saber el uso que podemos hacer de ellos. La
ventana imagen tiene, de arriba a abajo, los siguientes
elementos:
La barra de ttulo, en la que se nos inIorma del
nombre del archivo, el modo de color y su
tamao.
La barra de men>s.
Un icono ?ue nos sirve para acceder a todos los
men>s en el caso que no sean accesibles
directamente por el pequeo tamao de la
ventana.
Las reglas, cuya medida viene en pixeles por deIecto, marcando el punto (0,0) en la parte
superior izquierda de dicha ventana.
El bot@n de navegaci@n tambien nos permite movernos por la imagen cuando no
cabe en la ventana; es mas rapido que las barras de desplazamiento porque
permite (cuando lo activamos) ampliar la imagen cuando cambia el tamao de la ventana.
Las barras de despla&amiento vertical y hori&ontal (que nos permite movernos a otra
parte de la imagen cuando esta no cabe en la ventana).
Manual de GIMP. Captulo 2. Nueva imagen y herramientas :
Un icono para activar la mAscara rApida (ya se comentara mas adelante).
La barra de estado, que nos proporciona diversa inIormacion. De izquierda a derecha nos
indica: las coordenadas donde se encuentra el cursor, la unidad que estamos utilizando (en la
imagen anterior pixeles px); el tamao del zoom para ver la imagen (en las dos imagenes
precedentes 297 y 464), inIormacion sobre la herramienta que se esta utilizando y lo que
debemos hacer para trabajar con ella..
El icono de ,ista preliminar (ya se comentara mas adelante).
2.3. HERRAMIENTAS: PINCEL, LUPA, GOMA, AERGRAFO, PLUMA,
CUBO DE PINTURA, BORRONEAR
PINC$;: El Iuncionamiento del pincel es identico al del lapiz. Elijamos color y pintemos
con el.
La diIerencia con el lapiz es que los bordes del lapiz son muy deIinidos y los del pincel suavizados.
A simple vista casi no se aprecia.
;'P-: Vamos a utilizar la lupa para comprobarlo.
La elegimos y hacemos clic varias veces sobre la imagen para aumentar el zoom y ver los detalles
(cada vez que pulsemos el boton izquierdo del raton la zona ira aumentando hasta llegar a un
maximo de 256 aumentos, como si la imagen se acercase hasta un maximo de 25600). Puede
comprobar que:
En Opciones de herramienta del zoom aparece el boton radial $educir, para disminuir el
zoom (alejar la imagen). Cada vez que pulsemos el boton izquierdo del raton se ira
reduciendo al 50 hasta un minimo de valores cercanos al 0 (con lo cual desaparece la
imagen).
Aparecen, a medida que ampliamos el dibujo y no nos cabe en la ventana de visualizacion,
las barras de desplazamiento vertical y horizontal para poder movernos a otras zonas de la
imagen.
Si nos acercamos a una zona en la que haya trazos hechos con el lapiz y con el pincel podremos
comprobar que los trazos hechos con el lapiz son mas "duros" (menos suavizados) que los hechos
con el pincel.
Para evitar tener que usar las barras de desplazamiento (con la diIicultad que supone localizar una
zona determinada de una imagen cuando esta muy ampliada la imagen) GIMP pone a nuestra
disposicion la ;ista preliminar, que es un icono que esta en la parte inIerior derecha de la ventana
de la imagen
Si hacemos clic sobre el aparece una vista en miniatura de la imagen mientras tengamos presionado
el boton izquierdo del raton. Podemos mover el raton por la ventana Vista preliminar y cuando
estamos en el lugar de la imagen que queremos... soltamos el boton izquierdo del raton.
http://tecnologiaedu.uma.es/materiales/gimp/capturas/zoom.htm
Manual de GIMP. Captulo 2. Nueva imagen y herramientas <
Si quisiesemos ver la imagen a tamao real en pantalla podemos pulsar el
numero +.
Las teclas con los simbolos B y C realizan la misma Iuncion que el zoom
acercandose y alejandose de la imagen. Otra Iorma realmente util de
moverse por una imagen con un zoom 'versatil consiste en desplegar el menu
;er y elegir ;entana de navegaci)n.
Por ultimo, en la barra de estado de la ventana imagen hay un desplegable para
escoger el zoom.
G3M-: Utilice la goma de borrar si quiere borrar algo de la imagen. Use pinceles diIerentes
para borrar zonas mas grandes o pequeas; tambien el zoom cuando sea necesario borrar
zonas con precision. Como color de borrado utiliza el color de Iondo actual; por lo tanto, si su
imagen tiene por ejemplo un Iondo de color azul, debera utilizar ese mismo color como Iondo antes
de iniciar el borrado.
Si necesitamos limpiar la ventana (borrarlo todo) podemos desplegar el menu =ditar y escoger
3impiar (o la tecla 8upr).
Tambien podemos rellenar toda la imagen con los colores de Iondo o de primer plano desplegando
el menu =ditar y eligiendo $ellenar con el color de /rente (Ctrl>+- o $ellenar con el color de /ondo
(Ctrl>.-.
Lo indicado para el lapiz sobre las teclas Mayus y Ctrl para lineas rectas es aplicable a esta
herramienta.
Si necesita borrar completamente un grupo de pixeles sin dejar rastros del contenido previo,
deberia activar la opcion de Bordes duros en las opciones de herramientas.
Se habra percatado que el puntero del raton cambia en la ventana de la imagen en Iuncion de
de la herramienta elegida. En la siguiente tabla ponemos una descripcion concisa de la icono,
cursor y Iuncion de cada herramienta (de arriba-abajo y de izquierda-derecha).
Icono Cursor en la ,entana Imagen 5unci@n
Seleccionar regiones rectangulares
Seleccionar regiones elipticas
Seleccionar regiones dibujadas a mano
Manual de GIMP. Captulo 2. Nueva imagen y herramientas 1?
Seleccionar regiones contiguas
Seleccionar regiones por colores
Seleccionar Iormas de la imagen
Seleccionar zonas con objetos en el
Irente
Crear o editar rutas
Recoger colores de la imagen
Aumento o disminucion
Medida de distancias y angulos
Mover capas y selecciones
Alinear capas y objetos
Recortar o redimensionar una imagen
Rotar la capa o la seleccion
Escalar la capa o la seleccion
Inclinar la imagen o seleccion
Manual de GIMP. Captulo 2. Nueva imagen y herramientas 11
Cambiar la perspectiva de la capa o la
seleccion
Invertir la imagen o seleccion
simetricamente
TransIormar rejilla: deIormar una
seleccion con una rejilla
Aadir texto a la imagen
Rellenar con un color o patron
Rellenar con un degradado de colores
Pintar pixeles de bordes duros
Pintar trazos borrosos de brocha
Borrar el color de Iondo o la
transparencia
AerograIo de presion variable
Dibujar con tinta
Pintar usando patrones o regiones de la
imagen
Sanear irregularidades de la imagen
Clonar en perspectiva
Manual de GIMP. Captulo 2. Nueva imagen y herramientas 12
DesenIocar o enIocar
Borronear la imagen
Blanquear o ennegrecer trozos
-$%DG%-53: Utilice el aerograIo de Iorma similar al lapiz o pincel. Escoja color, pincel y
pinte con esta herramienta.
Como se ha comentado, cada herramienta tiene sus opciones de herramienta cuando se selecciona.
Algunas son comunes a mas de una herramienta, otras son especiIicas.
Por ejemplo el deslizante Ilujo varia la intensidad del color (no conIundir con la transparencia). En
la siguiente imagen aparece un trazo realizado con 100 (trazo superior) y un 10 (trazo inIerior)
en el deslizante Ilujo.
Lo indicado para el lapiz sobre las teclas Mayus y Ctrl para lineas rectas es aplicable a esta
herramienta
/IN/-: Use esta herramienta para trazar lineas similares a las de una pluma. Se emplea
pararealizarsolidosdebordessuavizados.Eltamao,laIormayelangulodelaplumase
puedenajustarparadeterminarcomosedibujanlostrazos.
Si necesita crear Iiguras poligonales, circulares, espirales, curvas... que pueda editar antes de
incorporar a la imagen, despliegue el menu @iltro ~~ $enderi#ado ~~ G/ig
Manual de GIMP. Captulo 2. Nueva imagen y herramientas 13
N3/-: En el Anexo 1 se comenta su Iuncionamiento
%$;;$N3 4$ C'($/-: Utilice esta herramienta para rellenar con un color o patron
'zonas cerradas. Escoja un color y haga clic en una zona de la imagen. Esa zona se rellenara con el
color elegido hasta que encuentre otro color diIerente. Ese color es el
color de Irente (si realiza la operacion manteniendo la tecla May7s
presionada, se usara el color de Iondo).
En la imagen anterior se ha rellenado de rojo dos zonas.
En las Opciones de la herramienta podemos elegir varios tipos de
relleno.
Si marcamos $elleno con patr)n las zonas se rellenan con un patron en lugar de con un color
solido. Si se marca esta opcion se activa la casilla de los degradados para poder elegir otro. Hagalo
y pruebe.
En opciones de esta herramienta vemos un apartado: Area a/ectada con dos posibilidades
excluyentes:
$ellenar la selecci)n completamente. Si se selecciona esta opcion GIMP rellena toda la
seleccion existente (si no hay una seleccion deIinida se rellena toda la imagen). Una
alternativa mas rapida para realizar la misma tarea consiste en arrastrar el color de Irente, de
Iondo o el patron hasta la seleccion, aunque tambien se puede hacer desplegando el menu
=ditar y eligiendo: $ellenar con el color de /rente, $ellenar con el color de /ondo o
$ellenar con un patr)n.
$ellenar colores similares (esta es la opcion por omision). La herramienta rellena el area
que tenga el color parecido al pixel en que haya hecho clic. La similitud del color es deIinida
por el umbral de brillo, que puede cambiar dando un valor o dando una posicion del cursor.
Manual de GIMP. Captulo 2. Nueva imagen y herramientas 1%
$M(3%%3N-%: Use esta herramienta para tiznar
los colores. Su equivalente en una mesa de dibujo real seria
usar un diIumino sobre lapices de colores. Lo que hace es
tomar los colores al pasar y los mezcla con los colores
proximos que encuentra en su camino, a una distancia que se
puede determinar.
Para ajustar la Iuerza del eIecto del tiznado, en "pciones de herramienta, se especiIica un valor alto
en asa para lograr un tiznado mas Iuerte; un valor bajo equivale a un tiznado suave.
Lo indicado para el lapiz sobre las teclas Mayus y Ctrl para lineas rectas es aplicable a esta
herramienta
2.4. HERRAMIENTAS: CONVOLUCIN (DESENFOCAR O ENFOCAR,
BLAN!UEAR O ENNEGRECER, CLONADO (PINTAR USANDO PATRONES
O REGIONES DE LA IMAGEN, SANEAR " CLONADO DE PERSPECTIVA
Las imagenes que aparecen a continuacion las puede descargar (si lo desea para practicar) de la
siguiente direccion: http://tecnologiaedu.uma.es/materiales/gimp/imagencap2.zip
Para descomprimir un archivo zip recomendamos 7zip (http://www.7-zip.org/) por su licencia
(GPL) y porque descomprime archivos de varios Iormatos (entre ellos los mas populares: zip
y rar). La instalacion del mismo se comento en el Capitulo 1.
En la siguiente demo podemos ver el proceso de descompresion en la misma carpeta en Windows
XP.
http://tecnologiaedu.uma.es/materiales/gimp/capturas/descomprimir.htm
C3N,3;'CIDN E4$0$N53C-% 3 $N53C-%F: Esta herramienta utiliza la brocha
activa y sirve para disminuir o aumentar el enIoque de una imagen o parte de la misma.
El modo Bi/uminar mancha la imagen mezclando los colores unos con otros, dando como resultado
una transicion suave entre ellos.
El modo Per/ilar ocasiona que los pixeles adyacentes con color similar se agrupen. Si se usa de
Iorma moderada puede enIocar un poco las areas borrosas, pero si se aplica repetidamente, los
resultados son como los mostrados en la Ioto siguiente.
Manual de GIMP. Captulo 2. Nueva imagen y herramientas 14
Imagen original
Imagen con desenIoque en una parte
Imagen 'enIocada
En realidad, el termino enIocar no se puede aplicar 'literalmente como se aprecia en la imagen
anterior (se paso el cursor por la zona verde), ya que esta opcion lo que hace es "pixelar" las areas
en donde se aplica.
Para enIocar una zona podriamos seleccionarla primero y aplicar @iltros ~~ $eal#ar ~~
=n/ocar (el tema de la seleccion de zonas y el de los Iiltros se vera mas adelante)
El deslizante asa establece la Iuerza del eIecto de desenIoque. A un valor bajo, es necesario pasar
la herramienta mas veces sobre el area a desenIocar y viceversa.
(;-N7'$-% 3 $NN$G%$C$%: Utilice esta herramienta para blanquear o ennegrecer
zonas de una imagen (o la imagen completa).
Zona verde de la imagen ennegrecida
Zona verde de la imagen blanqueada
Manual de GIMP. Captulo 2. Nueva imagen y herramientas 16
.$%%-MI$N/- 4$ C;3N-43 EPIN/-% '0-N43 P-/%3N$0 3 %$GI3N$0
4$ ;- IM-G$NF: Utilice esta herramienta para pintar una zona de la imagen tomando
como muestra una parte de ella o uno de los patrones incluidos en GIMP. Se puede utilizar
para reparar problemas en areas de una IotograIia digital pintando sobre ellos los pixeles de otras
areas.
La opcion por deIecto, es pintar usando la misma Imagen. Por ejemplo, en las imagenes siguientes
queremos eliminar a la persona que aparece por la derecha del molino o el alambre de espino
delante de los caballos.
El procedimiento para hacerlo es el siguiente:
Presione la tecla Ctrl y haga clic en la region de la imagen que desea usar para comenzar a
pintar. Luego desplace el cursor a la zona que quiere pintar y hagalo.
http://tecnologiaedu.uma.es/materiales/gimp/capturas/clonar.htm
Para pintar una seleccion o imagen usando cualquiera de los patrones con los que cuenta GIMP,
hay que marcar en "pciones de herramienta el boton Patr)n. Posteriormente se escoge un patron
dando doble clic en el cuadro del patron activo.
Manual de GIMP. Captulo 2. Nueva imagen y herramientas 19
Se ha aplicado un patron a la zona del cielo
0-N$-% I%%$G';-%I4-4$0 4$ ;- IM-G$N: Esta herramienta es similar a la
anterior (permite utilizar una zona de la imagen para retocar otra) con la diIerencia que no
copia una zona en otra sino que utiliza una zona para diIuminar otra.
C;3N-CIDN 4$ P$%0P$C/I,-: Las dos herramientas anteriores sirven para copiar
zonas iguales, pero si en alguna ocasion esa copia la hacemos en una imagen que tenga
perspectiva no nos valen. Esta herramienta le permite clonar con la perspectiva que desee.
En primer lugar hay que elegir las lineas de perspectiva de la imagen.
En primer lugar vamos a elegir la perspectiva, por lo que dejamos marcado en "pciones de
herramienta el boton Modi/icar la perspectiva.
Una vez elegida perspectiva marcamos el boton radial Clonar con perspectiva.
A partir de ahora el Iuncionamiento es similar a la herramienta clonar.
http://tecnologiaedu.uma.es/materiales/gimp/capturas/clonarperspectiva.htm
2.#. MS HERRAMIENTAS: RECORTAR UNA IMAGEN, ROTAR,
ESCALAR, INCLINAR, CAMBIAR PERSPECTIVA
%$C3%/-% 'N- IM-G$N: Con esta herramienta se tiene la capacidad de seleccionar
con detalle el area de una imagen y realizar un recorte de la misma.
Para ello hacemos clic en una esquina de la zona a recortar y, manteniendo pulsado el boton
izquierdo del raton, lo arrastramos en diagonal para Iormar un marco de seleccion. Si una vez
realizada la seleccion para recorte queremos modiIicarla, podemos hacerlo redimensionando la
seleccion desde las esquinas o los lados. Esta herramienta, como las demas de GIMP, dispone de
variadas posibilidades en "pciones de herramienta:
Tener guias para realizar la seleccion si las necesitamos. Para ello utilizamos el desplegable
situado en la parte inIerior.
Realizar una seleccion con un tamao Iijo marcando la casilla @i1o.
Comenzar la seleccion desde el centro en lugar de enmarcar desde una esquina. Marcamos
para ello la casilla ='pandir desde el centro.
Cuando se realiza una seleccion, la parte no seleccionada aparece con un color mas oscuro.
Manual de GIMP. Captulo 2. Nueva imagen y herramientas 1:
Si en alguna ocasion necesitamos ver esa zona sin oscuridad desmarcamos la casilla
$esaltado, situada en opciones de herramienta.
Cuando tenemos la zona seleccionada para recortar, haciendo clic sobre la seleccion se produce el
recorte.
http://tecnologiaedu.uma.es/materiales/gimp/capturas/recorte .htm
%3/-%: Con esta herramienta podemos rotar una imagen o seleccion sobre un eje.
En el caso de la imagen, la estamos rotando completa. Se ha elegido la herramienta y se ha hecho
clic sobre la imagen. Para comenzar a rotarla mantenemos pulsado el boton del raton sobre la
imagen y la arrastramos.
Aparece el cuadro de dialogo $otar, que especiIica el angulo de rotacion (una ciIra positiva indica
un giro de la imagen en el sentido de las agujas del reloj; una ciIra negativa un giro de la imagen en
sentido antihorario de las agujas del reloj) y el punto sobre el que gira la imagen. Se puede
modiIicar el centro de giro arrastrando el circulo con una cruz que aparece al centro de la imagen o
por medio del cuadro de dialogo (centro X y centro Y).
Tambien se puede ajustar la rotacion modiIicando el angulo en el cuadro de dialogo.
Para que rote la Iigura hacemos clic en el boton $otar.
Manual de GIMP. Captulo 2. Nueva imagen y herramientas 1<
Se puede girar una imagen en angulos de 90 grados seleccionando Imagen GG rans/ormar.
En "pciones de la herramienta podemos, entre otras
cosas:
Limitar los grados de rotacion a multiplos de
15. Para ello marcamos la casilla 14 grados.
Mostrar o no una rejilla con la imagen en el
desplegable Guas.
$0C-;-%: Con esta herramienta podemos modiIicar el tamao de la imagen, de una
seleccion o ruta.
Para ello hacemos clic sobre la imagen, con lo que aparece cuadro de dialogo $edimensionar
mostrando las medidas de la imagen en pixeles.
Para escalar la imagen de Iorma proporcional se
mantiene presionada la tecla Ctrl mientras se
arrastra alguno de los cuadraditos que enmarcan la
imagen en las esquinas de la misma.
Cuando se tiene la imagen como se desea, se pincha en el
boton =scala. Una vez escalada la imagen, queda un
espacio libre representado por cuadrados grises a modo de
tablero de ajedrez.
Los cuadrados grises a modo de tablero de ajedrez indican transparencia en GIMP.
N3/-. En el capitulo siguiente trataremos el escalado de las imagenes con algo mas de detalle.
Manual de GIMP. Captulo 2. Nueva imagen y herramientas 2?
INC;IN-%: Con esta herramienta podemos inclinar una imagen o una seleccion de la
misma. Por ejemplo, una inclinacion horizontal movera la
parte superior hacia la derecha y la parte inIerior hacia la
izquierda (no es una rotacion, la imagen se distorsiona).
Arrastrando el puntero del raton sobre la imagen se
distorsiona, horizontal y verticalmente, siguiendo la
direccion dada por el puntero del raton. Cuando este
seguro de la modiIicacion, pulse sobre el boton Ci#allar
para realizar la operacion.
P$%0P$C/I,-: Esta herramienta nos permite
cambiar la perspectiva de una imagen o una seleccion de la
misma. Cuando pulsa sobre la imagen, en consonancia del
tipo de vista previa que haya seleccionado, un marco
rectangular o una rejilla aparece rodeando la seleccion (o
rodeando toda la capa si no hay ninguna seleccion), con un
manejador en cada una de las cuatro esquinas. Moviendo
estos mediante pulsar y arrastrar, puede modiIicar la
perspectiva. Al mismo tiempo, aparece la ventana
Perspectiva con inIormacion de la transIormacion, que
permite validar la transIormacion. La zona seleccionada
puede ser movida pinchando y arrastrando el circulo que aparece en el centro.
IN,$%/I%: Con esta herramienta podemos invertir la imagen o parte de ella. Cuando una
seleccion se invierte, se crea una nueva capa con una seleccion Ilotante (ya se vera mas
adelante las capas). Puede usar esta herramienta para crear reIlejos.
Manual de GIMP. Captulo 2. Nueva imagen y herramientas 21
2.$. CUADRO DE DILOGO OPCIONES DE HERRAMIENTA
%ecuperaci@n
Es probable que sin querer haya cerrado el cuadro de dialogo "pciones de herramienta pulsando
sobre la opcion Cerrar pesta!a que aparece cuando se hace clic en el triangulo de su parte superior
derecha.
Para recuperarlo:
Despliegue el menu ;entanas, baje a Bi0logos empotra2les y elija "pciones de
herramienta.
Aparece como una ventana independiente (si no se trabaja en ventana unica). Para acoplarla
debajo de la caja de herramientas llevamos el puntero debajo de la barra de titulo hasta que
cambie el puntero en Iorma de mano. Hacemos clic y arrastramos la ventana hasta llevarla
debajo de la caja de herramientas. Cuando se coloree de azul la zona que ocupaba en la parte
inIerior soltamos el boton del raton.
http://tecnologiaedu.uma.es/materiales/gimp/capturas/opciones .htm
(otones
En la ventana opciones hay una serie de parametros conIigurables para cada herramienta que el
usuario puede modiIicar a su gusto.
Si se quiere guardar los parametros de conIiguracion de una herramienta (para
no tener que cambiarlos cada vez que la utilice), el usuario usara este boton para
hacerlo.
Este boton nos servira para recuperar los valores guardados.
Sirve para borrar una de las conIiguraciones de valores
Este boton nos permite volver a tener los valores predeterminados de cada
herramienta
Manual de GIMP. Captulo 2. Nueva imagen y herramientas 22
!. -N$23 +. '03 4$ G5IG
GIig es una herramienta de dibujo vectorial
2
(para dibujar lineas y curvas utiliza puntos y
ecuaciones entre ellos) para GIMP.
Puede ser utilizado para crear dibujos que luego pueden ser convertidos en brochas, asi como crear
selecciones, selecciones rellenas, patrones, etc. Obviamente para dibujar encima de imagenes. Lo
que se dibuje con GIig no aIectara a la imagen sobre la que se trabaja (ya que se colocara en una
capa independiente: el tema de las capas se vera en proximos capitulos).
Poner en Iuncionamiento GIig se hace desplegando el menu @iltros ~~ $enderi#ado ~~ G/ig.
Consiste en un cuadro de dialogo que tiene varias zonas:
Barra de herramientas.
Vista previa.
Opciones de herramienta.
2 Segun Wikipedia (http://es.wikipedia.org/wiki/Dibujovectorial) 'Una imagen vectorial es una imagen digital
Iormada por objetos geometricos independientes (segmentos, poligonos, arcos, etc.), cada uno de ellos deIinido por
distintos atributos matematicos de Iorma, de posicion, de color, etc. Por ejemplo un circulo de color rojo quedaria
deIinido por la posicion de su centro, su radio, el grosor de linea y su color.
Manual de GIMP. Captulo 2. Nueva imagen y herramientas 23
En la barra de herramientas encontramos elementos para dibujar, borrar y ordenar:
Linea Dibuja lineas rectas. Cuando seleccione esta herramienta dirija el puntero
del raton a la ventana de previsualizacion. Luego a) presione la tecla Mayus,
b) haga clic en el punto donde comenzara a dibujar la linea recta, c) suelte la
tecla Mayus y d) haga clic en el punto donde terminara la linea recta. Si
quiere hacer lineas rectas enlazadas no suelte la tecla Mayus (debe hacerlo
antes de marcar el ultimo punto)
Rectangulo Sirve para crear rectangulos. Haga clic donde quiera situar una esquina y de
nuevo clic donde estara situada la esquina diagonalmente opuesta.
Circulo Sirve para crear un circulo perIecto. Para ello pinche en el punto donde
estara el centro del circulo y arrastre el raton para seleccionar el tamao.
Elipse Su Iuncionamiento es similar al del circulo. No permite hacer elipses
diagonales (unicamente verticales u horizontales)
Curva Dibuja curvas o arcos. Haga clic para elegir el punto de inicio, el punto
medio y el punto Iinal de la curva. Una curva regular se dibujara a lo largo
de los puntos.
Poligono Esta herramienta dibuja poligonos regulares. Funciona igual que el circulo.
Para aumentar el numero de lados del poligono utilice el deslizante 3ados de
las opciones de herramienta. Un poligono puede tener desde 3 a 200 lados.
Estrella Funciona de Iorma identica al circulo. El numero de lados igual que el
poligono.
Espiral Puede especiIicar el numero de vueltas de la espiral desde 2 a 20. Esta
herramienta dispone tambien de un desplegable para escoger una orientacion
de las vueltas en sentido horario o antihorario.
Curva
Bezier
Las curvas Bezier permiten mayor numero de puntos y mas control de la
curva. Se puede especiIicar en opciones de herramienta si la curva se va a
cerrar (va a volver al primer punto cuando se acabe)
Mover Es una herramienta que sirve para mover un objeto (linea o Iigura). Para ello
pincha en un de los puntos de control y arrastre la linea o Iigura.
Mover
solo un
punto
Le permite mover un punto y redibujar lineas o Iiguras. Para esto se pincha
en un de ellos y se arrastra a una nueva posicion
Copiar Copia lineas o Iiguras. Para ello pinche sobre un punto de control de una
linea o Iigura y arrastrela a una nueva posicion.
Borrar Borra lineas o Iiguras. Para ello haga clic sobre uno de los puntos de control
de la linea o Iigura que desee borrar.
Manual de GIMP. Captulo 2. Nueva imagen y herramientas 2%
Los botones sirven para ordenar los elementos en caso que se solapen y esten
rellenos de color:
El primero (=levar el o21eto seleccionado): aplicado sobre
el circulo amarillo lo pondria encima del rojo.
El segundo (Ca1ar el o21eto seleccionado): aplicado sobre
el circulo amarillo lo pondria debajo del verde.
El tercero (=levar el o21eto seleccionado hasta la cima):
aplicado sobre cualquier circulo, lo pondria delante de los otros
dos.
El cuarto (Ca1ar el o21eto seleccionado hasta el /ondo): aplicado sobre cualquier
circulo, lo pondria detras de los otros dos.
Los botones sirven para, en caso de tener muchos objetos, mostrarlos uno a uno (con
objeto de trabajar sobre uno de Iorma individual).
Cuando deseemos verlos todos de nuevo hacemos clic en el icono
,I0/- P%$,I-
Es el area de dibujo principal en GIig. El espacio es proporcional al tamao de la imagen desde la
que se abrio GIig. Las reglas estan siempre visibles y no se pueden ocultar.
Debajo de esta zona nos encontramos con Posicion XY, que nos muestra las coordenadas actuales X
e Y del cursor.
Se pueden habilitar o deshabilitar desplegando el menu =ditar ~~ Pre/erencias y marcar o
desmarcar la casilla de veriIicacion Mostrar posici)n.
Si marcamos la casilla de veriIicacion Mostrar re1illa, se muestra la zona de Vista previa con una
cuadricula que nos puede ayudar en el dibujo de objetos. Si marcamos la casilla A1ustar a la re1illa,
los puntos de control de las lineas y Iiguras (como se muestra en la Iigura anterior) se colocan en las
intersecciones de las lineas de la rejilla.
Vous aimerez peut-être aussi
- Planificación GIMP Con RepartidoDocument4 pagesPlanificación GIMP Con RepartidoFabisPas encore d'évaluation
- Libro de Informc3a1tica 2c2ba Ac3b1o Ciclo Bc3a1sicoDocument237 pagesLibro de Informc3a1tica 2c2ba Ac3b1o Ciclo Bc3a1sicoLupi Lupi Rodriguez100% (2)
- Examen Parcial I Computo III PrácticaDocument4 pagesExamen Parcial I Computo III PrácticaJoseph100% (1)
- GdA6-3318 Diseño DigitalDocument46 pagesGdA6-3318 Diseño DigitalJulian Aaron Perez TorresPas encore d'évaluation
- Colorear Fotos Antiguas en Blanco y NegroDocument28 pagesColorear Fotos Antiguas en Blanco y NegroZusfus PerezPas encore d'évaluation
- ArielTamayo GMRGT Taller1Document3 pagesArielTamayo GMRGT Taller1Ariel TamayoPas encore d'évaluation
- U4A1 - Software para La Edición de Imagen DigitalDocument47 pagesU4A1 - Software para La Edición de Imagen DigitalBelem BarreraPas encore d'évaluation
- 56113-Text de L'article-65803-1-10-20070312Document8 pages56113-Text de L'article-65803-1-10-20070312KAREN BENITES PRECIADOPas encore d'évaluation
- Animacion 2 DDocument22 pagesAnimacion 2 DGibranDabdoub50% (2)
- MilhouseDocument2 pagesMilhouseFrank CarlosPas encore d'évaluation
- Actividad 2Document19 pagesActividad 2jhonrge100% (1)
- Cómo Pasar de Imagen A Efecto Cómic Con Gimp 2.8Document16 pagesCómo Pasar de Imagen A Efecto Cómic Con Gimp 2.8jantonio_martinezmasPas encore d'évaluation
- Gimp Ejercicios 1Document18 pagesGimp Ejercicios 1Ana UkiPas encore d'évaluation
- Practica Images Map A BitsDocument6 pagesPractica Images Map A BitsSergioRoseteFloresPas encore d'évaluation
- Como Tomar Fotografias de Productos Por Ti Mismo - Holly CardewDocument109 pagesComo Tomar Fotografias de Productos Por Ti Mismo - Holly CardewJiar Silva100% (1)
- PhotoshopDocument4 pagesPhotoshopಪಾವೊಲಾ ಸಲ್ಗಾಡೋPas encore d'évaluation
- SynfigDocument22 pagesSynfigwar123ePas encore d'évaluation
- Gnome OfficeDocument16 pagesGnome OfficeRoyAlfonsoAyvarRojasPas encore d'évaluation
- Guía 1 - Introducción A GIMPDocument2 pagesGuía 1 - Introducción A GIMPjeckson_lozaPas encore d'évaluation
- Como Crear Una Aplicación de Escritorio Con NetbeansDocument24 pagesComo Crear Una Aplicación de Escritorio Con NetbeansIvett Estefania AlzamoraPas encore d'évaluation
- Programacion Gnome en Linux Usando GTKDocument13 pagesProgramacion Gnome en Linux Usando GTKkarlos1988Pas encore d'évaluation
- m6 Introduccion A Los FiltrosDocument29 pagesm6 Introduccion A Los FiltrosCrisSernaPas encore d'évaluation
- Plan Global ProgramacionDocument10 pagesPlan Global ProgramacionJaime Villarroel MontañoPas encore d'évaluation
- Curso Ubuntu PDFDocument155 pagesCurso Ubuntu PDFCarlos PoggiPas encore d'évaluation
- Uso Basico Del ComputadorDocument4 pagesUso Basico Del ComputadorLizbeth ChanPas encore d'évaluation
- Unidad Curricular Tecnologías de La Información y La Comunicación IIDocument4 pagesUnidad Curricular Tecnologías de La Información y La Comunicación IIEdgar LossadaPas encore d'évaluation
- Manual Image MagickDocument5 pagesManual Image MagickwaltrapillasaPas encore d'évaluation
- Qué Es Un Archivo y Cómo FuncionaDocument10 pagesQué Es Un Archivo y Cómo FuncionaAlex GarciaPas encore d'évaluation
- Introducción A Gimp 5 EjerciciosDocument5 pagesIntroducción A Gimp 5 EjerciciosbitschipsPas encore d'évaluation
- Actividad6 Arquitectura de Computadoras ResueltoDocument5 pagesActividad6 Arquitectura de Computadoras ResueltoGabriela Arnauda GómezPas encore d'évaluation