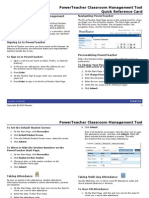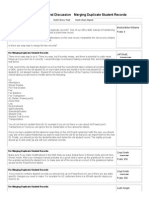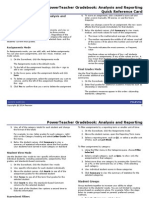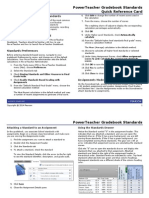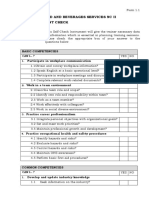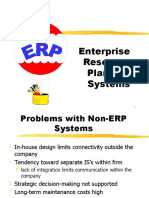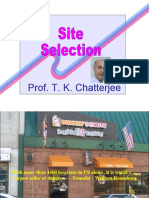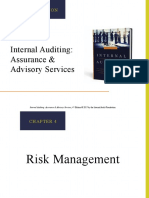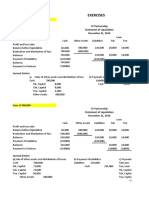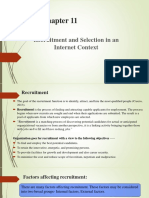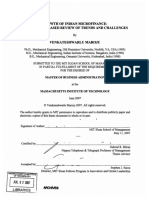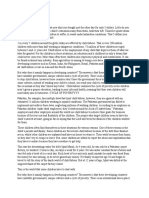Académique Documents
Professionnel Documents
Culture Documents
Ps7x Fees Management User Guide
Transféré par
Muskegon ISD PowerSchool Support ConsortiumCopyright
Formats disponibles
Partager ce document
Partager ou intégrer le document
Avez-vous trouvé ce document utile ?
Ce contenu est-il inapproprié ?
Signaler ce documentDroits d'auteur :
Formats disponibles
Ps7x Fees Management User Guide
Transféré par
Muskegon ISD PowerSchool Support ConsortiumDroits d'auteur :
Formats disponibles
Fees Management User Guide PowerSchool 7.
x Student Information System
Released December 2013 Document Owner: Documentation Services This edition applies to Release 7.10.0 of the PowerSchool software and to all subsequent releases and modifications until otherwise indicated in new editions or updates. The data and names used to illustrate the reports and screen images may include names of individuals, companies, brands, and products. All of the data and names are fictitious; any similarities to actual names are entirely coincidental. PowerSchool is a trademark, in the U.S. and/or other countries, of Pearson Education, Inc. or its affiliate(s). Copyright 2013 Pearson Education, Inc. or its affiliates. All rights reserved. All trademarks are either owned or licensed by Pearson Education, Inc. or its affiliates. Other brands and names are the property of their respective owners.
Fees Management User Guide
Contents
Preface ................................................................................................................... 4 Introduction ........................................................................................................... 5 Setup...................................................................................................................... 6 Fee Categories ................................................................................................. 6 Payment Methods............................................................................................. 7 Fee Types ....................................................................................................... 8 School Enrollment Fees ................................................................................... 10 Course Enrollment Fees .................................................................................. 11 Work With Students ............................................................................................. 14 Fee Exemption Status ..................................................................................... 14 Fee Transactions ............................................................................................ 15 Fee Functions ................................................................................................ 23 Search for Students by Fees/Transactions ......................................................... 30 End-of-Year Process: Clear or Transfer Balances ................................................ 33 Reports ................................................................................................................ 34 Fees/Transactions Object Reports..................................................................... 34
Contents
Fees Management User Guide
Preface
Use this guide to assist you while navigating PowerSchool. This guide is based on the PowerSchool online help, which you can also use to learn the PowerSchool Student Information System (SIS) and to serve as a reference. The PowerSchool online help is updated as PowerSchool is updated. Not all versions of the PowerSchool online help are available in a printable guide. For the most up-to-date information, click Help on any page in PowerSchool.
Referenced Sections
This guide is based on the PowerSchool online help, and may include references to sections that are not contained within the guide. See the PowerSchool online help for the referenced section.
Security Permissions
Depending on your security permissions, only certain procedures may be available to you.
Navigation
This guide uses the > symbol to move down a menu path. If instructed to Click File > New > Window, begin by clicking File on the menu bar. Then, click New and Window. The option noted after the > symbol will always be on the menu that results from your previous selection.
Notes
It is easy to identify notes because they are prefaced by the text Note:.
Preface
Fees Management User Guide
Introduction
Fees Management spans PowerSchool, PowerSchool Parent Portal, and PowerTeacher. To get started immediately, set up fees. Once you have completed setting up fees, you can begin performing a variety of fee functions for individual students using Fee Transactions or for a group of students using Fee Functions. Note: Fee Transactions does not apply to lunch account balances. For information about lunch transactions, see Lunch Transactions.
Introduction
Fees Management User Guide
Setup
Fee Categories
Fee categories are used as an organizational tool to group fee types. The fee category indicates the manner in which fee types are assessed. PowerSchool includes two default fee categories, School and Course. Using the School fee category, you can create school enrollment fees that are automatically assessed at the school level when a student enrolls in school. Using the Course fee category, you can create course enrollment fees that are automatically assessed at the course level when a student enrolls in a course. In addition, you can create as many other fee categories as your district needs. These other fee categories are called Student fees and are assessed manually for and individual student or for a group of students. Once you have finished creating the fee categories you will need, you can then create fee types using those fee categories. Note: A third non-editable fee category called Start of Year Balance, or SOY Balance, may appear if balances have been transferred using the End-of-Year process or if you have performed the Fee Conversion. You cannot associate fee types to this category, nor can you create fees using it. This information acts behind the scenes and appears on the student Fee Transactions page. For more information, see End-of-Year Process. Example Fee Category School Course [Student] Assessed Automatically when students enroll in school. Automatically when students enroll in a course. Manually by district or school administrator.
How to Add a Fee Category
1. On the start page, choose District from the main menu. The District Setup page appears. 2. Under General, click Fee Categories. The Fee Categories page appears. 3. Click New. The New Fee Category page appears. 4. Enter the name of the fee category in the Fee Category field, such as Field Trip. 5. Click Submit. The Fee Categories page displays the new fee category.
How to Edit a Fee Category
1. On the start page, choose District from the main menu. The District Setup page appears. 2. Under General, click Fee Categories. The Fee Categories page appears. 3. Click the fee category you want to edit. The Edit Fee Category page appears.
Setup
Fees Management User Guide
4. Edit the name of the fee category in the Fee Category field. 5. Click Submit. The Fee Categories page displays the edited fee category.
How to Delete a Fee Category
Once you have created a fee category, later you may find it necessary to delete it. If so, you can delete it. Note, however, it is recommended that you do not delete or modify the default fee categories. If you delete a fee category, you must then update any fee record containing that category and select a new category. Transaction records already created are not affected. 1. On the start page, choose District from the main menu. The District Setup page appears. 2. Under General, click Fee Categories. The Fee Categories page appears. 3. Click the fee category you want to delete. The Edit Fee Category page appears. 4. Click Delete. 5. Click Confirm Delete. The Selection Deleted page appears.
Payment Methods
When setting up Fees Management, it is recommended that you review PowerSchool's payment methods to determine if they meet your district's needs. PowerSchool includes six default payment methods, cash, credit card, check, electronic fund transfer, money order, and other. In needed, you can create as many other payment methods as your district requires.
How to Add a Payment Method
1. On the start page, choose District from the main menu. The District Setup page appears. 2. Under General, click Payment Methods. The Payment Methods page appears. 3. Click New. The New Payment Methods page appears. 4. Use the following table to enter information in the fields: Field Code Description Description Enter the name of the method of payment, such as CP. Enter a description of the method of payment, such as Coupon.
5. Click Submit. The Payment Methods page displays the new payment method.
How to Edit a Payment Method
1. On the start page, choose District from the main menu. The District Setup page appears.
Setup
Fees Management User Guide
2. Under General, click Payment Methods. The Payment Methods page appears. 3. Click the payment method you want to edit. The Edit Payment Method page appears. 4. Edit the information as needed. For field descriptions, see How to Add a Payment Method. 5. Click Submit. The Payment Methods page displays the edited payment method.
How to Delete a Payment Method
Although payment methods can be deleted, it is recommended that you do not delete them to maintain uniformity across the states for state reporting purposes. If you delete a payment method, you must then update any fee record containing that payment method and select a new payment method. Transaction records already created are not affected. 1. On the start page, choose District from the main menu. The District Setup page appears. 2. Under General, click Payment Methods. The Payment Method page appears. 3. Click the payment method you want to delete. The Edit Payment Method page appears. 4. Click Delete. 5. Click Confirm Delete. The Selection Deleted page appears.
Fee Types
Fee categories are used as an organizational tool to group fee types. The fee category indicates the manner in which fee types are assessed. Once you have finished creating the fee categories you will need, you can then create fee types using those fee categories. Example Fee Category School Course [Student], such as Field Trip Fee Type Enrollment Uniform Textbook Materials Instructional Recreational
How to Add a Fee Type
Before adding fee types, fee categories must be created. For more information, see Fee Categories. 1. On the start page, choose School from the main menu. The School Setup page appears. 2. Under General, click Fee Types. The Fee Types page appears. 3. Click New. The New Fee Type page appears.
Setup
Fees Management User Guide
4. Use the following table to edit information in the fields: Field Fee Type Fee Category Fee Type Description Description Enter the name of the fee type, such as Recreational. Choose the fee category you want to associate the fee type to from the pop-up menu, such as Field Trip. Enter an explanation of the fee type, such as Excursions for entertainment.
5. Click Submit. The Fee Types page displays the new fee type.
How to Edit a Fee Type
1. On the start page, choose School from the main menu. The School Setup page appears. 2. Under General, click Fee Types. The Fee Types page appears. 3. Click the fee type you want to edit. The Edit Fee Type page appears. 4. Edit the information as needed. For field descriptions, see How to Add a Fee Type. 5. Click Submit. The Fee Types page displays the edited fee type.
How to Delete a Fee Type
Once you have created a fee type, later you may find it necessary to delete it. If so, you can delete it. If you delete a fee type, you must then update any fee record containing that fee type and select a new fee type. Transaction records already created are not affected. 1. On the start page, choose School from the main menu. The School Setup page appears. 2. Under General, click Fee Types. The Fee Types page appears. 3. Click the fee type you want to delete. The Edit Fee Type page appears. 4. Click Delete. 5. Click Confirm Delete. The Selection Deleted page appears.
How to Rank Fee Types
Once you have created fee types, you can rank them in order by which you want the fees to be paid. A lower value, such as 1, indicates the fee type that will be paid before a fee type with a higher value, such as 3. You can also assign a Priority value of 0 for one-off fees, such as a specific event. 1. On the start page, choose School from the main menu. The School Setup page appears. 2. Under General, click Fee Types. The Fee Types page appears. 3. Note the Priority field for each fee type. 4. Enter a numeric value for each fee type indicating the order in which payments are to be distributed.
Setup
Fees Management User Guide
5. Click Submit. The Fee Types page appears.
School Enrollment Fees
School enrollment fees are used to automatically assess certain fees when a student enrolls in school, such as Enrollment, Uniform, etc. When creating school enrollment fees, you can indicate whether you want the fee to be proratable. Note: When importing students, school enrollment fees are not automatically assessed. You must manually assess school enrollment fees using Fee Functions. For more information, see Fee Functions.
How to Add a School Enrollment Fee
Before adding school enrollment fees, fee types must be created using the fee category of School. For more information, see Fee Categories and Fee Types. 1. On the start page, choose District from the main menu. The District Setup page appears. 2. Under General, click Schools/School Info. The Schools/School Info page appears. 3. Click the name of a school. The Edit School page appears. 4. In the School Enrollment Fees section, click New. The New School Enrollment Fee page appears. 5. Use the following table to edit information in the fields: Field School Name Fee Type Description The selected school's full name appears. Choose the type of fee from the pop-up menu. Note: Only those fee types with the fee category of School appear in the pop-up menu. For more information, see Fee Types. Department Amount Date Proratable Choose the department you want to associate the fee to from the pop-up menu, if any. Enter the amount of the fee to be assessed. Enter the date the fee becomes applicable. The default is set to today's date. Select the checkbox to indicate that the fee is to be assessed based on the number of school days in the year. If a student enrolls in school after the start date or withdraws from school before the end date, the student will only be charged for that portion of the school year.
6. Click Submit. The Fee Types page displays the new fee type.
Setup
10
Fees Management User Guide
How to Edit a School Enrollment Fee
1. On the start page, choose District from the main menu. The District Setup page appears. 2. Under General, click Schools/School Info. The Schools/School Info page appears. 3. Click the name of a school. The Edit School page appears. 4. In the School Enrollment Fees section, click the fee type you want to edit. The Edit School Enrollment Fee page appears. 5. Edit the information as needed. For field descriptions, see How to Add a School Enrollment Fee. 6. Click Submit. The Fee Types page displays the updated fee type.
How to Delete a School Enrollment Fee
Once you have created a school enrollment fee, later you may find it necessary to delete it. If so, you can delete it. 1. On the start page, choose District from the main menu. The District Setup page appears. 2. Under General, click Schools/School Info. The Schools/School Info page appears. 3. Click the name of a school. The Edit School page appears. 4. In the School Enrollment Fees section, click the fee type you want to delete. The Edit School Enrollment Fee page appears. 5. Click Delete. 6. Click Confirm Delete. The Selection Deleted page appears.
Course Enrollment Fees
Course enrollment fees are used to automatically assess certain fees when a student enrolls in a course, such as Textbook, Materials, etc. When creating course enrollment fees, you can indicate whether you want the fee to be proratable. Note: When importing students, course enrollment fees are not automatically assessed. You must manually assess course enrollment fees using Fee Functions. For more information, see Fee Functions.
How to Add a Course Enrollment Fee
Before adding course enrollment fees, fee types must be created using the fee category of Course. For more information, see Fee Categories and Fee Types. 1. On the start page, choose School from the main menu. The School Setup page appears. 2. Under General, click Courses. The Courses page appears. 3. To narrow the list of courses, see Step 3 of How to View the Course List. 4. Click the Number, Name, or Department of a course. The Edit Course District Information page appears. 5. Click the Fees tab. The Edit Course Enrollment Fees page appears. 6. Click New. The New Course Fee page appears. 7. Use the following table to enter information in the fields:
Setup
11
Fees Management User Guide
Field Course Name Course Number Fee Type
Description The name of the course appears. The number used to identify the course appears. Choose the type of fee from the pop-up menu. Note: Only those fee types with the fee category of Course appear in the pop-up menu. For more information, see Fee Types.
Department Amount Date Description Proratable
Choose the name of the department you want to associate the fee to from the pop-up menu. Enter the amount of the fee to be assessed. Enter the date the fee becomes applicable. The default is set to today's date. Enter an descriptive explanation of the fee. Select the checkbox to indicate that the fee is to be assessed based on the number of days within the term for the course section. If a student enrolls in the course after the start date or drops the course before the end date, the student will only be charged for that portion of the course.
8. Click Submit. The Courses page appears.
How to Edit a Course Enrollment Fee
1. On the start page, choose School from the main menu. The School Setup page appears. 2. Under General, click Courses. The Courses page appears. 3. To narrow the list of courses, see Step 3 of How to View the Course List. 4. Click Yes in the Fee column of the course you want to edit. The Edit Course Enrollment Fees page appears. 5. Click the course enrollment fee in the Fee Type column that you want to edit. The Edit Course Fee page appears. 6. Edit the information as needed. For field descriptions, see How to Add a Course Enrollment Fee. 7. Click Submit. The Courses page appears.
How to Delete a Course Enrollment Fee
Once you have created a course enrollment fee, later you may find it necessary to delete it. If so, you can delete it. 1. On the start page, choose School from the main menu. The School Setup page appears.
Setup
12
Fees Management User Guide
2. Under General, click Courses. The Courses page appears. 3. To narrow the list of courses, see Step 3 of How to View the Course List. 4. Click Yes in the Fee column of the course you want to delete. The Edit Course Enrollment Fees page appears. 5. Click the course enrollment fee in the Fee Type column that you want to delete. The Edit Course Fee page appears. 6. Click Delete. The Courses page appears.
Setup
13
Fees Management User Guide
Work With Students
Fee Exemption Status
Using the Fee Exemption Status pop-up menu, you can indicate whether or not a student is subject to school or course enrollment fees. While you can indicate that school or course fees not be automatically assessed, this does not prohibit fees from being manually assessed.
How to Assign Fee Exemption Status to an Individual Student
Use this procedure to exempt an individual student from course enrollment fees, school enrollment fees, or all fees. For more information, see Other Information. 1. On the start page, search for and select a student. For more information, see Search and Select. 2. Under Information, choose Other Information from the student pages menu. The Other Information page appears. 3. Choose the student's exemption status from the Fee Exemption Status pop-up menu: Student Student Student Student not Exempted Exempted from Course Fees Exempted from School Fees Exempted from All Fees
4. Click Submit. The Other Information page displays the changes.
How to Assign Fee Exemption Status to a Group of Students
Use this procedure to exempt all students within a given school from course enrollment fees, school enrollment fees, or all fees. For more information, see School Information. 1. On the start page, choose District from the main menu. The District Setup page appears. 2. Under General, click Schools/School Info. The Schools/School Info page appears. 3. Click the name of the school in the Schools column that you want to exempt from fees. The Edit School page appears. 4. Choose the fee exemption status you want to assign to the school from the Fee Exemption Status pop-up menu: Student Student Student Student not Exempted Exempted from Course Fees Exempted from School Fees Exempted from All Fees
5. Click Submit. The Schools/School Info page displays the new school.
Work With Students
14
Fees Management User Guide
Fee Transactions
Fee Transactions represent the exchanges of funds for a student within the PowerSchool system. You can use the Fee Transactions page to view a wide variety of transaction information, including fee record information, transactions associated with a fee, all transactions associated with a student for the current school and year, and global balances associated to a student for each school and year combination. Additionally, you can create transactions, distribute payments, and issue refunds for individual students. For information about fee functions for a group of students, see Fee Functions. Note: Fee Transactions do not apply to lunch account balances. For information about lunch transactions, see Lunch Transactions.
How to View Fee Transaction Summary
1. On the start page, search for and select a student. For more information, see Search and Select. 2. Under Administration, choose Fee Transactions from the student pages menu. The Fee Transactions page displays the following information: Field Balance Description The student's total debits and credits for the current year and school. Note: The Balance and the Totals may not be the same in cases where the student has a negative balance. Date The date the fee transaction occurred. Click to access the Transactions page, which displays information about the fee record. For more information, see How to View Fee Record Information. The number of the associated course. The fee type from which the fee transaction was created. For more information, see Fee Types. The priority in which this fee is to be paid in respect to the other fee types. For more information, see How to Rank Fee Types. An explanation of the fee. The total amount charged to the student, considering any adjustments. If a prorated course fee, this is the amount of the fee adjusted for the number of days the student is enrolled within the term for the course section. If a student enrolls in the course after the start date or drops the course before the end date, the student will only be charged an adjusted, prorated fee for that portion of the course.
Course Fee Type Priority
Description Charged Adjust
Work With Students
15
Fees Management User Guide
Field
Description For more information, see School Enrollment Fees or Course Enrollment Fees.
Fee Paid
The total amount of the fee. The amount of the fee that the student has paid. Click to access the Transactions page, which displays the transactions associated with the fee. For more information, see How to View Transactions Associated with a Fee. The amount of the fee that the student owes.
Balance
How to Add Student Fees for an Individual Student
Using the Fee Transactions page, you can manually assess an individual student with student fees, such as Recreational Field Trip. Be sure the information you enter is accurate, as there is no edit or delete function for student fees (to preserve the history of the transaction). If you inadvertently make a mistake, you will have to create a transaction using payment, credit, or void to reverse the effect. Note: To manually assess a group of students with student fees, see Fee Functions. 1. On the start page, search for and select a student. For more information, see Search and Select. 2. Under Administration, choose Fee Transactions from the student pages menu. The Fee Transactions page appears. 3. Choose a fee type from Create New Fee pop-up menu. The New Fee Transaction page appears. 4. Use the following table to enter information in the fields: Field New Fee Description The selected fee type appears, such as Recreational. Note: For more information, see Fee Types. Category The category associated to the fee type appears, such as Field Trip. Note: For more information, see Fee Categories. Department Transaction Date Choose the appropriate department from the pop-up menu. Enter the date the student fee is to be assessed. The default is set to today's date. Note: If you enter a different date, be sure to use the format mm/dd/yyyy or mm-dd-yyyy. If you do not use this format, an alert appears. If you submit the date with an incorrect format, the date field is submitted as a blank entry.
Work With Students
16
Fees Management User Guide
Field Description Amount of Fee Amount of Credit
Description Enter an explanation of the student fee being created, such as Excursion to water park. The dollar amount to be assessed to the student's account balance, such as 75.00. If the student is providing full or partial payment at the time this fee is being created, enter the payment amount in this field, such as 25.00. Note: If the student's payment is greater than the fee, the extra money will be applied as payment to other unpaid fees based on fee type priority.
Payment Method
If the student is providing full or partial payment at the time this fee is being created, choose the method of payment from the pop-up menu, such as Check/Draft (Check). If the student is providing full or partial payment at the time this fee is being created, enter the payment reference number in this field, such as Check Number 4076. If this fee is related to a course, enter the number used to identify the course in this field, such as 1511 (Biology).
Payment Reference Number Course Number
5. Click Submit. The Changes Recorded page appears.
How to View Fee Record Information
Use this procedure to view fee record information for a line. 1. On the start page, search for and select a student. For more information, see Search and Select. 2. Under Administration, choose Fee Transactions from the student pages menu. The Fee Transactions page appears. 3. Click the date in the Date column of the transaction line item you want to view. The View Fee Transaction page displays the following information: Field New Fee Category Transaction Date Description Description The selected fee type. For more information, see Fee Types. The category associated to the fee type. For more information, see Fee Categories. The date the student fee was created. The explanation of the fee.
Work With Students
17
Fees Management User Guide
Field Amount of Fee Amount Paid Balance Department Name Course Number Course Name Payment Method Priority
Description The total amount of the fee. The amount of the fee that the student has paid. The amount of the fee that the student owes. The name of the department associated to this fee, if any. The number of the course associated to this fee, if any. The name of the course associated to this fee, if any. The method by which the student has paid for the fee. For more information, see Payment Methods. The priority in which this fee is to be paid in respect to the other fee types. For more information, see How to Rank Fee Types. Indicates whether or not the fee is prorated. For more information, see School Enrollment Fees or Course Enrollment Fees. The amount of the original fee. The year in which the fee was created. If the fee was created using Fee Functions, a systemgenerated group transaction identification number appears. For more information, see Fee Functions.
Pro Rated
Original Fee YearID Group Transaction ID
How to View Transactions Associated with a Fee
Use this procedure to view transactions associated with a fee for a line item. 1. On the start page, search for and select a student. For more information, see Search and Select. 2. Under Administration, choose Fee Transactions from the student pages menu. The Fee Transactions page appears. 3. Click the amount in the Paid column of the transaction line item you want to view. The Transactions page displays the following information: Field Date Time Type Description The date the transaction occurred. Click to view detailed information about the transaction record. The time the transaction occurred. The type of fee associated to the transaction.
Work With Students
18
Fees Management User Guide
Field Debit Credit Balance Payment Method Description
Description The amount paid. The amount overpaid. The amount of the fee that the student owes. The method by which the fee was paid. An explanation for creating the transaction.
How to View All Transactions
Use this procedure to view all transactions associated with a student for the current school and year. 1. On the start page, search for and select a student. For more information, see Search and Select. 2. Under Administration, choose Fee Transactions from the student pages menu. The Fee Transactions page appears. 3. Click All Transactions. The All Transactions page displays the following information: Field Date Time Type Starting Bal. Amount Net Effect Method Reference Description The date the transaction occurred. Click to view detailed information about the transaction record. The time the transaction occurred. Type of the transaction, such as Payment or Refund. The student's balance before the transaction. The amount of the transaction. The student's balance after the transaction. The method of payment, such as cash or check. Payment reference information entered during the transaction, if any. For example, if the student paid by check or credit card, the check number or credit card number may appear in this column. A brief explanation of the transaction.
Description
How to View Fee Balances
Use this procedure to view global balances associated to a student for each school and year combination.
Work With Students
19
Fees Management User Guide
Note: Student fee balances can also be viewed in PowerTeacher as well as PowerSchool Parent if the Do not show the lunch balance on parent/student pages checkbox on the Miscellaneous district settings page is selected. For more information, see Miscellaneous District Settings. 1. On the start page, search for and select a student. For more information, see Search and Select. 2. Under Administration, choose Fee Transactions from the student pages menu. The Fee Transactions page appears. 3. Click Fee Balances. The Fee Balances page displays the following information: Field School Year Debit Credit Balance Description The school identification number. The current year. The total amount the student owes. The total amount the student is owed. The difference between what the student owes and what is owed to the student.
How to Receive a Fee Payment
When a student's payment is received, use this procedure to enter the payment and have it distributed across all outstanding fees based on fee type priority, see How to Distribute Payments. 1. On the start page, search for and select a student. For more information, see Search and Select. 2. Under Administration, choose Fee Transactions from the student pages menu. The Fee Transactions page appears. 3. Locate the fee for which you want to enter a payment. 4. Click Payment in the Transaction column. The New Transaction page appears. 5. Use the following table to enter information in the fields: Field Transaction For Description The fee type from which the fee was created appears, such as Enrollment. For more information about fee types, see Fee Types. The number used to identify the course appears. The information only displays if a course was associated to the fee. Enter the date of the transaction. The default is set to today's date. Note: If you enter a different date, be sure to use the
Course
Transaction Date
Work With Students
20
Fees Management User Guide
Field
Description format mm/dd/yyyy or mm-dd-yyyy. If you do not use this format, an alert appears. If you submit the date with an incorrect format, the date field is submitted as a blank entry.
Transaction Type
Choose the type of transaction you want to create from the pop-up menu: Payment Credit Void
Description Amount
Enter an explanation for creating the transaction. Enter the amount of the payment. If the Transaction Type selected is Void, there is no need to enter a value in this field. The fee balance will set the amount. Note: If the payment is higher than the balance, the payment will be rejected.
Payment Method
Choose the method by which the payment is being made from the pop-up menu. For more information, see Payment Methods. You can use this field to record additional payment information, such as a check number.
Payment Reference Number
6. Click Submit. The Changes Recorded page appears.
How to Distribute Payments
Use this procedure to enter a payment into the system and have it allocated across all outstanding fees based on fee type priority. For more information about fee type priority, see How to Rank Fee Types. To enter a payment for a selected fee, see How to Receive a Payment. 1. On the start page, search for and select a student. For more information, see Search and Select. 2. Under Administration, choose Fee Transactions from the student pages menu. The Fee Transactions page appears. 3. Click Distribute in the Transaction column. The Distribute Payment page appears. 4. Use the following table to enter information in the fields: Field Transaction Date Description Enter the date of the transaction. The default is set to today's date. Note: If you enter a different date, be sure to use the
Work With Students
21
Fees Management User Guide
Field
Description format mm/dd/yyyy or mm-dd-yyyy. If you do not use this format, an alert appears. If you submit the date with an incorrect format, the date field is submitted as a blank entry.
Description Amount Payment Method
Enter an explanation for creating the transaction. Enter the amount of the payment. Choose the method by which the payment is being distributed from the pop-up menu. For more information, see Payment Methods. You can use this field to record additional payment information, such as a check number.
Payment Reference Number
5. Click Submit. The Changes Recorded page appears.
How to Issue Refunds
Use this procedure to issue a refund. Refunds can be issued when the student's global balance is negative (the school owes money to the student). Refunds cannot be issued when the student's global balance is positive (the student owes money to the school) or null (global balance of zero). 1. On the start page, search for and select a student. For more information, see Search and Select. 2. Under Administration, choose Fee Transactions from the student pages menu. The Fee Transactions page appears. 3. Click Refund. The Refund page appears. 4. Use the following table to enter information in the fields: Field Transaction Date Description Enter the date of the refund. The default is set to today's date. Note: If you enter a different date, be sure to use the format mm/dd/yyyy or mm-dd-yyyy. If you do not use this format, an alert appears. If you submit the date with an incorrect format, the date field is submitted as a blank entry. Description Amount Payment Method Enter an explanation for creating the refund. Enter the amount of the credit. Choose the method by which the credit is being made from the pop-up menu. For more information, see Payment Methods.
Work With Students
22
Fees Management User Guide
Field Payment Reference Number
Description You can use this field to record additional payment information, such as a check number.
5. Click Submit. The Changes Recorded page appears.
Fee Functions
Fee Functions offers similar functionality as Fee Transactions, but these functions are used for a selected group of students. You can access Fee Functions one of two ways: click Special Functions on the start page or search for and select a group of students and then choose Fee Functions from the pop-up menu on the Student Selection page. From the Fee Functions page, you can create transactions, assess school enrollment and course enrollment fees, and clear current balances. Each time you perform a group fee function, the system generates a group ID. The group ID can then be used to perform additional actions, such as reversing fee assessments or transactions and for generating reports. Group Transaction IDs Warning Each time such a group transaction is performed, a new Group Transaction ID is generated and assigned to each record created by the transaction. When running any of the group functions that require entering a Group Transaction ID, be sure to enter the correct Group Transaction ID. If you inadvertently enter the wrong Group Transaction ID, you may be affecting a large amount of date and reversing the error may take considerable time. To find the group transaction ID, check at least one fee or transaction record that has been created by the group fee functions.
How to Add Student Fees for Group of Students
Using the Fee Functions page, you can manually assess a group of students with student fees, such as Recreational Field Trip. Be sure the information you enter is accurate, as there is no edit or delete function for student fees (to preserve the history of the transaction). If you inadvertently make a mistake, you will have to create a transaction using payment, credit, or void to reverse the effect. Note: To manually assess an individual student with student fees, see Fee Transactions. 1. On the start page, search for and select a group of students. The Student Selection page appears. For more information, see Select a Group of Students. 2. Choose Fee Functions from the Select a function for this group of students pop-up menu. The Fee Functions page appears. Note: Alternatively, if you have a current selection of students, you can access this page by choosing Special Functions > Groups Functions. 3. Click New Fee. The New Fee page appears. 4. Use the following table to enter information in the fields:
Work With Students
23
Fees Management User Guide
Field Add Fee For Fee Type Department Transaction Date
Description The selected number of students appears. Choose the fee type you want use to create the fee. Choose the department you want to associate to this fee, if any. Enter the date the student fee is to be assessed. The default is set to today's date. Note: If you enter a different date, be sure to use the format mm/dd/yyyy or mm-dd-yyyy. If you do not use this format, an alert appears. If you submit the date with an incorrect format, the date field is submitted as a blank entry.
Description Amount of Fee Amount of Credit
Enter an explanation of the fee being created. The dollar amount to be assessed to the students' account balance appears. If the students are providing full or partial payment at the time this fee is being created, enter the payment amount in this field. Note: If the students' payment is greater than the fee, the extra money will be applied as payment to other unpaid fees based on fee type priority.
Payment Method
If the students are providing full or partial payment at the time this fee is being created, choose the method of payment from the pop-up menu. If the students are providing full or partial payment at the time this fee is being created, enter the payment reference number in this field. If this fee is related to a course, enter the number used to identify the course in this field.
Payment Reference Number Course Number
5. Click Submit. The system generates a Group Transaction ID. The Changes Recorded page appears.
How to Add School Enrollment Fees
School enrollment fees are used to automatically assess certain fees when students enroll in school. For more information, see School Enrollment Fees. If school enrollment fees are created after students have enrolled in school, then the new school enrollment fees need to be manually assessed.
Work With Students
24
Fees Management User Guide
1. On the start page, search for and select a group of students. The Student Selection page appears. For more information, see Select a Group of Students. 2. Choose Fee Functions from the Select a function for this group of students pop-up menu. The Fee Functions page appears. Note: Alternatively, if you have a current selection of students, you can access this page by choosing Special Functions > Groups Functions. 3. Click New School Enrollment Fee. The New School Enrollment Fee page appears. 4. Use the following table to enter information in the fields: Field Add Selected School Enrollment Fees For School Enrollment Fees For Description (Fee Type) Amount Transaction Date Description The selected number of students appears. The name of the selected students' school appears. Select each school enrollment fee checkbox you want to be applied to the selected students. The dollar amount to be assessed to the selected students' account balance appears. Enter the date the fees are to be assessed. The default is set to today's date. Note: If you enter a different date, be sure to use the format mm/dd/yyyy or mm-dd-yyyy. If you do not use this format, an alert appears. If you submit the date with an incorrect format, the date field is submitted as a blank entry. 5. Click Submit. The system generates a Group Transaction ID. The Changes Recorded page appears. Note: If a fee is marked as proratable, it will be assessed on the basis of the number of school days in the year.
How to Add Course Enrollment Fees
Course enrollment fees are used to automatically assess certain fees when students enroll in a course that has fees associated to it. For more information, see Course Enrollment Fees. If course enrollment fees are created after students have enrolled in a course, then the new course enrollment fees need to be manually assessed. 1. On the start page, search for and select a group of students. The Student Selection page appears. For more information, see Select a Group of Students. 2. Choose Fee Functions from the Select a function for this group of students pop-up menu. The Fee Functions page appears.
Work With Students
25
Fees Management User Guide
Note: Alternatively, if you have a current selection of students, you can access this page by choosing Special Functions > Groups Functions. 3. Click New Course Enrollment Fee. The New Course Enrollment Fee page appears. 4. Use the following table to enter information in the fields: Field Add Course Enrollment Fees For Course Number Description The selected number of students appears. Enter the course code for which you want to assess course enrollment fees.
5. Click Submit. The second New Course Enrollment page appears. 6. Use the following table to enter information in the fields: Field Add Course Enrollment Fees For Course Number Description (Fee Type) Amount Transaction Date Description The selected number of students appears. The course code for which you want to assess course enrollment fees appears. Select each course enrollment fee checkbox you want to be applied to the selected students. The dollar amount to be assessed to the selected students' account balance appears. Enter the date the fees are to be assessed. The default is set to today's date. Note: If you enter a different date, be sure to use the format mm/dd/yyyy or mm-dd-yyyy. If you do not use this format, an alert appears. If you submit the date with an incorrect format, the date field is submitted as a blank entry. 7. Click Submit. The system generates a Group Transaction ID. The Changes Recorded page appears. Note: If a fee is marked as proratable, it will be assessed on the basis of the number of days within the term for the course section.
How to Create a New Transaction
Use this procedure to create a new transaction for the selected group of students.
Work With Students
26
Fees Management User Guide
1. On the start page, search for and select a group of students. The Student Selection page appears. For more information, see Select a Group of Students. 2. Choose Fee Functions from the Select a function for this group of students pop-up menu. The Fee Functions page appears. Note: Alternatively, if you have a current selection of students, you can access this page by choosing Special Functions > Groups Functions. 3. Click New Transaction. The New Transaction page appears. 4. Use the following table to enter information in the fields: Field Add Transaction For Fee Type Description The number of selected students for which their transaction is being created. The fee type from which the fee was created appears, such as Enrollment. Note: For more information about fee types, see Fee Types. Transaction Date Enter the date of the transaction. The default is set to today's date. Note: If you enter a different date, be sure to use the format mm/dd/yyyy or mm-dd-yyyy. If you do not use this format, an alert appears. If you submit the date with an incorrect format, the date field is submitted as a blank entry. Transaction Type Choose from the pop-up menu the type of transaction you want to create: Description Amount Payment Credit Void
Enter an explanation for creating the transaction. Enter the amount of the payment. If the Transaction Type selected is Void, there is no need to enter a value in this field. The amount will be set by the fee balance. Note: If you make a mass payment and the payment is higher than the balance for a specific student, that student will receive a credit.
Payment Method
Choose the method from the pop-up menu by which the payment is being made: Cash Credit Card/Bank Card
Work With Students
27
Fees Management User Guide
Field
Description Check/Draft EFT (Electronic Funds Transfer) Money Order Vouchers
For more information, see Payment Methods. Payment Reference Number You can use this field to record additional payment information, such as a check number.
5. Click Submit. The system generates a Group Transaction ID. The Changes Recorded page appears.
How to Assess School Enrollment Fees
Use this procedure to assess school enrollment for the selected group of students. Performing this procedure automatically assigns school enrollment fees to the selected group of students. Before running this function, be sure that the fees have not already been assessed to the selected students. Otherwise, the fees may be duplicated. 1. On the start page, search for and select a group of students. The Student Selection page appears. For more information, see Select a Group of Students. 2. Choose Fee Functions from the Select a function for this group of students pop-up menu. The Fee Functions page appears. Note: Alternatively, if you have a current selection of students, you can access this page by choosing Special Functions > Groups Functions. 3. Click Assess School Enrollment Fees. The Assess School Enrollment Fees page appears. 4. Select the appropriate option to indicate which students you want to apply the school enrollment fee to: For all currently enrolled students in [name of school] For the selected [number] students only For [name of student] only
5. Click Submit. The Changes Recorded page appears.
How to Assess Course Enrollment Fees
Use this procedure to assess course enrollment for the selected group of students. Performing this procedure automatically assigns course enrollment fees to the selected group of students. Before using this function, be sure that the fees have not already been assigned to the selected students. Otherwise, the fees may be duplicated. 1. On the start page, search for and select a group of students. The Student Selection page appears. For more information, see Select a Group of Students.
Work With Students
28
Fees Management User Guide
2. Choose Fee Functions from the Select a function for this group of students pop-up menu. The Fee Functions page appears. 3. Click Assess Course Enrollment Fees. The Assess Course Enrollment Fees page appears. 4. Select the appropriate option to indicate which students you want to apply the course fee to: For all currently enrolled students in [name of school] For the selected [number] students only For [name of student] only:
5. Click Submit. The Changes Recorded page appears.
How to Clear Current Balance
Use this procedure to clear current balances for the selected group of students. Performing this procedure removes school or course enrollment fees that have been assigned to a selected group of students. 1. On the start page, search for and select a group of students. The Student Selection page appears. For more information, see Select a Group of Students. 2. Choose Fee Functions from the Select a function for this group of students pop-up menu. The Fee Functions page appears. Note: Alternatively, if you have a current selection of students, you can access this page by choosing Special Functions > Groups Functions. 3. Click Clear Current Balance. The Clear Current Balance page appears. 4. Use the following table to enter information in the fields: Field [Student Selection] Description Select the appropriate option to indicate which students you want to clear current balances for: Transaction Date For all currently enrolled students in [name of school] For the selected [number] students only For [name of student] only
Enter the date for which you want the clearance to occur. The default is set to today's date. Note: If you enter a different date, be sure to use the format mm/dd/yyyy or mm-dd-yyyy. If you do not use this format, an alert appears. If you submit the date with an incorrect format, the date field is submitted as a blank entry.
Description
Enter an explanation for clearing the balance.
Work With Students
29
Fees Management User Guide
5. Click Submit. The Changes Recorded page appears.
How to Reverse Action Using Group Transaction ID
Use this procedure to reverse unpaid fees. This is the easiest way to correct an action that you have performed on a group of students. Performing this procedure will not reverse a transaction of type Void. Transactions that have been performed outside of the group function do not have a Group Transaction ID. In those cases, you have to reverse them manually. 1. On the start page, search for and select a group of students. The Student Selection page appears. For more information, see Select a Group of Students. 2. Choose Fee Functions from the Select a function for this group of students pop-up menu. The Fee Functions page appears. Note: Alternatively, if you have a current selection of students, you can access this page by choosing Special Functions > Groups Functions. 3. Click Reverse Action Using Group Transaction ID. The Reverse Action Using Group Transaction ID page appears. 4. Use the following table to enter information in the fields: Field Group Transaction ID Description Enter appropriate Group Transaction ID. Note: It is very important that you enter the correct Group Transaction ID. Enter the date for which you want the reversal to occur. The default is set to today's date. Note: If you enter a different date, be sure to use the format mm/dd/yyyy or mm-dd-yyyy. If you do not use this format, an alert appears. If you submit the date with an incorrect format, the date field is submitted as a blank entry. Description Enter an explanation for reversing an action.
Transaction Date
5. Click Submit. The system generates a Group Transaction ID. The Changes Recorded page appears.
Search for Students by Fees/Transactions
To search for students based on fee or transaction information use any of the following tables and fields in combination with a valid comparator, such as *<table_name>.<field_name><comparator><value>. Search results vary depending on the expression you enter. For more information about searching, see Search and Select.
Work With Students
30
Fees Management User Guide
Note: Fees search codes are designed for searches only. Although they do not work in reports or exports, there is a Fees List Object that you can use to print items such as balances and transactions on an object report. For more information, see Fees List Objects. Table [146]Fee Fields Fields within this table include: [147]Transaction Course_Name Course_Number CreationDate Custom Date DateTime Department_Name Description Fee_Amount Fee_Balance Fee_Category_Name Fee_Paid Fee_Type_ID Fee_Type_Name Group_Transaction_ID ID ModificationDate OriginalFee Priority Pro_Rated SchoolFee_ID SchoolID StudentID System_User_ID TeacherID Time YearID
Fields within this table include: Amount Custom Date DateTime Description FeeID Group_Transaction_ID ID NetEffect Payment_Method Payment_Ref_Nbr Receipt_Nbr SchoolID Starting_Balance
Work With Students
31
Fees Management User Guide
Table
Fields StudentID System_User_ID TeacherID Time Transaction_Type YearID
[148]Fee_Balance
Fields within this table include: Balance Credit Debit ID SchoolID StudentID TeacherID
Additionally, you can use the following expressions to solicit more complex results: Expression *fee.id=noschool *fee.id=nocourse *fee.fee_balance=pa rtial *fee_balance.balanc e=partial *fee_balance.balanc e=0 Results The students who are not related to a school [Fee] record. The students who are not related to a course [Fee] record. The students who have at least one fee with a partial balance (partially paid). The students who have a partial global balance (partially paid). The students who have a global balance equal to 0. Note: The [Fee_balance] record for a student is created when a transaction is created. Some students may not have a [Fee_balance] record because they never had a transaction created. This expression looks for [Fee_balance] records with a zero balance. The students who do not have a [Fee_balance] record will not appear in the results even though their balance is zero. The students who have no [Fee_balance] record. Note: This expression complements *fee_balance.balance=0 by returning the students who have no [Fee_balance] record.
*fee_balance.balanc e=null
Work With Students
32
Fees Management User Guide
End-of-Year Process: Clear or Transfer Balances
The End-of-Year Process is used to close out the current school year and transfer all students to the grade level and school that each will attend during the upcoming school year. In addition to transferring students to their next school enrollment, fee balances can be cleared or transferred from one year to the next. If fee balances are transferred, a third non-editable fee category called Start of Year Balance, or SOY Balance, is created. For more information about End-of-Year Process, visit PowerSource.
Work With Students
33
Fees Management User Guide
Reports
Fees/Transactions Object Reports
Use object reports containing fee and transaction information to create a variety of reports to suit your needs. For example, using the tag ^(FEE_GetStudentBalance) provides the current balance for a selected student during the current school year. The information is formatted as a decimal ($00.00). For more information, see Object Reports and Objects on an Object Report.
Reports
34
Vous aimerez peut-être aussi
- Pre-Registering Students in PowerSchoolDocument3 pagesPre-Registering Students in PowerSchoolMuskegon ISD PowerSchool Support ConsortiumPas encore d'évaluation
- Backup Restore GuideDocument15 pagesBackup Restore GuideMuskegon ISD PowerSchool Support ConsortiumPas encore d'évaluation
- PowerSchool Basics Quick Reference CardDocument7 pagesPowerSchool Basics Quick Reference CardMuskegon ISD PowerSchool Support ConsortiumPas encore d'évaluation
- Ps8 2 1 Release NotesDocument9 pagesPs8 2 1 Release NotesMuskegon ISD PowerSchool Support ConsortiumPas encore d'évaluation
- Snow Day Calendar SetupDocument2 pagesSnow Day Calendar SetupMuskegon ISD PowerSchool Support ConsortiumPas encore d'évaluation
- PowerSchool System ReportsDocument94 pagesPowerSchool System ReportsMuskegon ISD PowerSchool Support ConsortiumPas encore d'évaluation
- PowerSchool Reports CardsDocument8 pagesPowerSchool Reports CardsMuskegon ISD PowerSchool Support ConsortiumPas encore d'évaluation
- Ps8 1 1 Release NotesDocument10 pagesPs8 1 1 Release NotesMuskegon ISD PowerSchool Support ConsortiumPas encore d'évaluation
- PowerSchool Michigan State Reporting GuideDocument423 pagesPowerSchool Michigan State Reporting GuideMuskegon ISD PowerSchool Support Consortium100% (1)
- PowerSchool Mailing Labels and Form LettersDocument8 pagesPowerSchool Mailing Labels and Form LettersMuskegon ISD PowerSchool Support ConsortiumPas encore d'évaluation
- Knowledgebase - How It Works: Teacher CommentsDocument3 pagesKnowledgebase - How It Works: Teacher CommentsMuskegon ISD PowerSchool Support ConsortiumPas encore d'évaluation
- Knowledgebase - How To Graduate A Student Early Before EOYDocument2 pagesKnowledgebase - How To Graduate A Student Early Before EOYMuskegon ISD PowerSchool Support ConsortiumPas encore d'évaluation
- PowerTeacher Quick Reference CardDocument10 pagesPowerTeacher Quick Reference CardMuskegon ISD PowerSchool Support ConsortiumPas encore d'évaluation
- PowerSource Forums - Merging Duplicate Student RecordsDocument3 pagesPowerSource Forums - Merging Duplicate Student RecordsMuskegon ISD PowerSchool Support Consortium100% (1)
- Snow Days in PowerSchoolDocument1 pageSnow Days in PowerSchoolMuskegon ISD PowerSchool Support ConsortiumPas encore d'évaluation
- Downloading The Scheduling EngineDocument1 pageDownloading The Scheduling EngineMuskegon ISD PowerSchool Support ConsortiumPas encore d'évaluation
- PowerSource Forums - Student DuplicatesDocument6 pagesPowerSource Forums - Student DuplicatesMuskegon ISD PowerSchool Support ConsortiumPas encore d'évaluation
- New in PowerSchool 8Document6 pagesNew in PowerSchool 8Muskegon ISD PowerSchool Support ConsortiumPas encore d'évaluation
- Gradebook Quick Reference SheetDocument6 pagesGradebook Quick Reference SheetMuskegon ISD PowerSchool Support ConsortiumPas encore d'évaluation
- PTG Analysis and Reporting Quick RefDocument8 pagesPTG Analysis and Reporting Quick RefMuskegon ISD PowerSchool Support ConsortiumPas encore d'évaluation
- PowerSchool Basics Quick Reference CardDocument7 pagesPowerSchool Basics Quick Reference CardMuskegon ISD PowerSchool Support ConsortiumPas encore d'évaluation
- Field Code Listing For State PagesDocument28 pagesField Code Listing For State PagesMuskegon ISD PowerSchool Support ConsortiumPas encore d'évaluation
- PTG Standards QuickRefCardDocument6 pagesPTG Standards QuickRefCardMuskegon ISD PowerSchool Support ConsortiumPas encore d'évaluation
- PowerScheduler - Build (Q) Results Log - Errors and DefinitionsDocument4 pagesPowerScheduler - Build (Q) Results Log - Errors and DefinitionsMuskegon ISD PowerSchool Support ConsortiumPas encore d'évaluation
- PowerTeacher Gradebook - Final Grade SetupDocument8 pagesPowerTeacher Gradebook - Final Grade SetupMuskegon ISD PowerSchool Support ConsortiumPas encore d'évaluation
- Ps7x Health Management User GuideDocument45 pagesPs7x Health Management User GuideMuskegon ISD PowerSchool Support ConsortiumPas encore d'évaluation
- Searching Student Records in PowerSchoolDocument2 pagesSearching Student Records in PowerSchoolMuskegon ISD PowerSchool Support ConsortiumPas encore d'évaluation
- Ps7x Attendance User GuideDocument49 pagesPs7x Attendance User GuideMuskegon ISD PowerSchool Support ConsortiumPas encore d'évaluation
- PS8x Course Prerequisites User GuideDocument32 pagesPS8x Course Prerequisites User GuideMuskegon ISD PowerSchool Support ConsortiumPas encore d'évaluation
- The Subtle Art of Not Giving a F*ck: A Counterintuitive Approach to Living a Good LifeD'EverandThe Subtle Art of Not Giving a F*ck: A Counterintuitive Approach to Living a Good LifeÉvaluation : 4 sur 5 étoiles4/5 (5783)
- The Yellow House: A Memoir (2019 National Book Award Winner)D'EverandThe Yellow House: A Memoir (2019 National Book Award Winner)Évaluation : 4 sur 5 étoiles4/5 (98)
- Never Split the Difference: Negotiating As If Your Life Depended On ItD'EverandNever Split the Difference: Negotiating As If Your Life Depended On ItÉvaluation : 4.5 sur 5 étoiles4.5/5 (838)
- Shoe Dog: A Memoir by the Creator of NikeD'EverandShoe Dog: A Memoir by the Creator of NikeÉvaluation : 4.5 sur 5 étoiles4.5/5 (537)
- The Emperor of All Maladies: A Biography of CancerD'EverandThe Emperor of All Maladies: A Biography of CancerÉvaluation : 4.5 sur 5 étoiles4.5/5 (271)
- Hidden Figures: The American Dream and the Untold Story of the Black Women Mathematicians Who Helped Win the Space RaceD'EverandHidden Figures: The American Dream and the Untold Story of the Black Women Mathematicians Who Helped Win the Space RaceÉvaluation : 4 sur 5 étoiles4/5 (890)
- The Little Book of Hygge: Danish Secrets to Happy LivingD'EverandThe Little Book of Hygge: Danish Secrets to Happy LivingÉvaluation : 3.5 sur 5 étoiles3.5/5 (399)
- Team of Rivals: The Political Genius of Abraham LincolnD'EverandTeam of Rivals: The Political Genius of Abraham LincolnÉvaluation : 4.5 sur 5 étoiles4.5/5 (234)
- Grit: The Power of Passion and PerseveranceD'EverandGrit: The Power of Passion and PerseveranceÉvaluation : 4 sur 5 étoiles4/5 (587)
- Devil in the Grove: Thurgood Marshall, the Groveland Boys, and the Dawn of a New AmericaD'EverandDevil in the Grove: Thurgood Marshall, the Groveland Boys, and the Dawn of a New AmericaÉvaluation : 4.5 sur 5 étoiles4.5/5 (265)
- A Heartbreaking Work Of Staggering Genius: A Memoir Based on a True StoryD'EverandA Heartbreaking Work Of Staggering Genius: A Memoir Based on a True StoryÉvaluation : 3.5 sur 5 étoiles3.5/5 (231)
- On Fire: The (Burning) Case for a Green New DealD'EverandOn Fire: The (Burning) Case for a Green New DealÉvaluation : 4 sur 5 étoiles4/5 (72)
- Elon Musk: Tesla, SpaceX, and the Quest for a Fantastic FutureD'EverandElon Musk: Tesla, SpaceX, and the Quest for a Fantastic FutureÉvaluation : 4.5 sur 5 étoiles4.5/5 (474)
- The Hard Thing About Hard Things: Building a Business When There Are No Easy AnswersD'EverandThe Hard Thing About Hard Things: Building a Business When There Are No Easy AnswersÉvaluation : 4.5 sur 5 étoiles4.5/5 (344)
- The Unwinding: An Inner History of the New AmericaD'EverandThe Unwinding: An Inner History of the New AmericaÉvaluation : 4 sur 5 étoiles4/5 (45)
- The World Is Flat 3.0: A Brief History of the Twenty-first CenturyD'EverandThe World Is Flat 3.0: A Brief History of the Twenty-first CenturyÉvaluation : 3.5 sur 5 étoiles3.5/5 (2219)
- The Gifts of Imperfection: Let Go of Who You Think You're Supposed to Be and Embrace Who You AreD'EverandThe Gifts of Imperfection: Let Go of Who You Think You're Supposed to Be and Embrace Who You AreÉvaluation : 4 sur 5 étoiles4/5 (1090)
- The Sympathizer: A Novel (Pulitzer Prize for Fiction)D'EverandThe Sympathizer: A Novel (Pulitzer Prize for Fiction)Évaluation : 4.5 sur 5 étoiles4.5/5 (119)
- Her Body and Other Parties: StoriesD'EverandHer Body and Other Parties: StoriesÉvaluation : 4 sur 5 étoiles4/5 (821)
- Form 1.1 Self-AssessmentDocument8 pagesForm 1.1 Self-AssessmentCrystal Jean GambaPas encore d'évaluation
- 1st Mover Advantage and OutsourcingDocument3 pages1st Mover Advantage and OutsourcingZainab SheraziPas encore d'évaluation
- Retail Industry Profile: Challenges, Opportunities and StrategiesDocument23 pagesRetail Industry Profile: Challenges, Opportunities and Strategiesprathap939376311854% (13)
- Careers advice: Manage your online imageDocument8 pagesCareers advice: Manage your online imageMuhammadd Yaqoob100% (1)
- Enterprise Resource Planning SystemsDocument36 pagesEnterprise Resource Planning SystemsNawaz RehanPas encore d'évaluation
- 16 11 09 Guide Book Credit Scoring ToolkitDocument25 pages16 11 09 Guide Book Credit Scoring ToolkitHelmy WidjajaPas encore d'évaluation
- 51 Video Ideas To Jumpstart Your ChannelDocument4 pages51 Video Ideas To Jumpstart Your ChannelBryce KotnickPas encore d'évaluation
- Standard Operating Practice: Source Inspection Planning and PreparationDocument4 pagesStandard Operating Practice: Source Inspection Planning and PreparationJustformedia JustformediaPas encore d'évaluation
- This Study Resource WasDocument3 pagesThis Study Resource WasErum FatimaPas encore d'évaluation
- Ibr Treasury Management Ben ChaneyDocument2 pagesIbr Treasury Management Ben Chaneyapi-424081962Pas encore d'évaluation
- The Marketing Strategies of Micro Business Vendors Specifically "Tiangge" at Kalibo Shopping CenterDocument12 pagesThe Marketing Strategies of Micro Business Vendors Specifically "Tiangge" at Kalibo Shopping CenterShanne YvonnePas encore d'évaluation
- Dunkin' Donuts Expansion Strategy and Location StandardsDocument38 pagesDunkin' Donuts Expansion Strategy and Location StandardsaliadnankhanPas encore d'évaluation
- Montgo - EPGP 14A - ClassDocument3 pagesMontgo - EPGP 14A - ClasswantAPas encore d'évaluation
- Value Addition in Flowers: Presented By, Sugeerthi G 2020614033Document18 pagesValue Addition in Flowers: Presented By, Sugeerthi G 2020614033SUGEERTHI GURUMOORTHY100% (1)
- Chapter 4 PPT 4th EditionDocument19 pagesChapter 4 PPT 4th EditionNhung Kiều100% (1)
- Requirements Upon Reservation: Checklist of Requirements For Purchase of Acquired Assets Under Direct PurchaseDocument4 pagesRequirements Upon Reservation: Checklist of Requirements For Purchase of Acquired Assets Under Direct PurchaseJeff SesePas encore d'évaluation
- Affidavit of OptionDocument1 pageAffidavit of OptionAjay Ann De La CruzPas encore d'évaluation
- Exercises and Answers Chapter 5Document8 pagesExercises and Answers Chapter 5MerlePas encore d'évaluation
- PL AA S17 Exam PaperDocument7 pagesPL AA S17 Exam PaperIsavic Alsina100% (1)
- A Cco ExerciseDocument13 pagesA Cco ExerciseClarisse Anne SajoniaPas encore d'évaluation
- DOWEX Ion Exchange Resins: Product InformationDocument2 pagesDOWEX Ion Exchange Resins: Product InformationJesus AngaritaPas encore d'évaluation
- Chapter 12 Recruitment and Selection in An Internet ContextDocument20 pagesChapter 12 Recruitment and Selection in An Internet ContextMumtaj ShimuPas encore d'évaluation
- Energy Energy Energy: Sector Report Sector Report SectorDocument44 pagesEnergy Energy Energy: Sector Report Sector Report Sectorchengo003Pas encore d'évaluation
- Irrigation Tender Mash West Province 2023Document27 pagesIrrigation Tender Mash West Province 2023tawandaPas encore d'évaluation
- Corporate Action ProcessingDocument44 pagesCorporate Action ProcessingDeenaPas encore d'évaluation
- Amdocs BSS Pack Data SheetDocument2 pagesAmdocs BSS Pack Data SheetgoveryPas encore d'évaluation
- MF-Reference MaterialDocument69 pagesMF-Reference MaterialRESHMA AJITH RCBSPas encore d'évaluation
- CF 22 ON E 96 Case Study 02 Sustainability Focus CQ EXPT U10 CQ EXPT U11 PDFDocument3 pagesCF 22 ON E 96 Case Study 02 Sustainability Focus CQ EXPT U10 CQ EXPT U11 PDFRanjan KodithuwakkuPas encore d'évaluation
- How You Can Help End Child LabourDocument2 pagesHow You Can Help End Child LabourAmy JonesPas encore d'évaluation
- Motivating by The Pain Pleasure PrincipleDocument2 pagesMotivating by The Pain Pleasure Principleswapnil5didore5patilPas encore d'évaluation