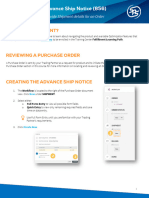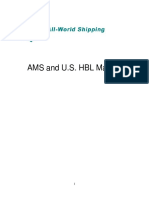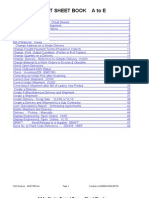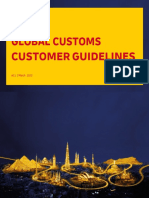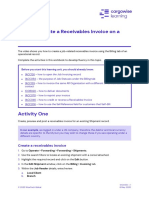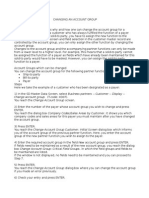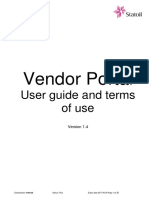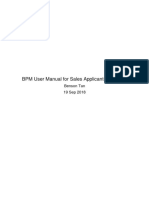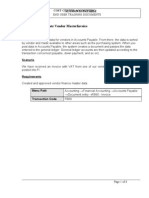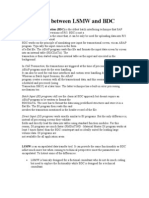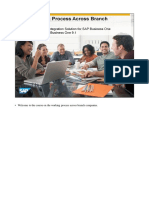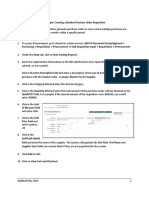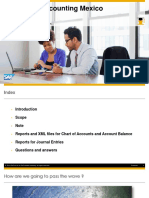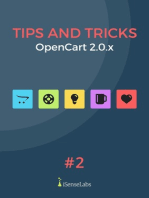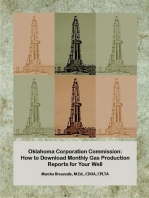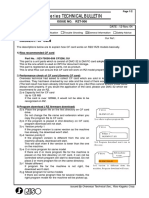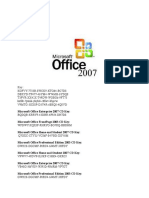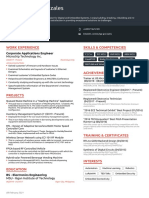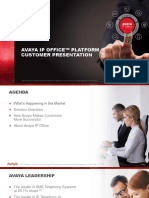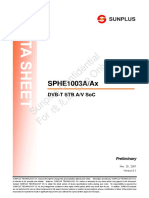Académique Documents
Professionnel Documents
Culture Documents
Advanced PDF Shipping Instructions Guide
Transféré par
Monique ChinDescription originale:
Titre original
Copyright
Formats disponibles
Partager ce document
Partager ou intégrer le document
Avez-vous trouvé ce document utile ?
Ce contenu est-il inapproprié ?
Signaler ce documentDroits d'auteur :
Formats disponibles
Advanced PDF Shipping Instructions Guide
Transféré par
Monique ChinDroits d'auteur :
Formats disponibles
How to use advanced PDF Shipping Instructions
Step 1: Receive the PDF ......................................................................................................2 Contact Hapag-Lloyd to apply for this service .....................................................................2 Prefilled PDF comes as email .............................................................................................2 Open PDF and save to suitable folder on your PC ..............................................................3 Step 2: Fill in the PDF Shipping Instruction .......................................................................4 Some data is already pre-filled by Hapag-Lloyd ..................................................................5 Edit remaining data .............................................................................................................5 Extend the document dynamically as needed .....................................................................6 Format of data is automatically checked .............................................................................8 How to key in 24 hour rules True Shipper & Ultimate Consignee (e. g. for AMS or ACI) ...9 Step 3: Create / use your own templates ..........................................................................14 Create a template .............................................................................................................14 Import data from templates ...............................................................................................15 Step 4: Send the form to Hapag-Lloyd ..............................................................................16 Choose to Create a New or Change a previously sent B/L Instruction .........................16 Make sure all mandatory fields are filled ...........................................................................17 Send document to Hapag-Lloyd by email .........................................................................18 Hapag-Lloyd offers customers the advanced service to submit their Shipping Instructions electronically with simple and easy to use PDF documents. The PDF documents are prefilled with booking data, sent via email and can be edited with the freely available Adobe Reader.
1 Email with prefilled PDF Shipping Instruction
Offline PC with Adobe Reader
4 Email with completed PDF Shipping Instruction
Back to Overview
Step 1: Receive the PDF
Contact Hapag-Lloyd to apply for this service
All you need to do to receive Hapag-Lloyds PDF Shipping Instruction is provide your email address. Once you are set up, Hapag-Lloyd will automatically send you a pre-filled PDF for each booking, 4 days before documentation closure. If you would like to receive the documents at a different point in time, please contact Hapag-Lloyd.
Prefilled PDF comes as email
You will find new PDF Shipping Instructions in your email Inbox. The subject of the email will contain the Booking number and any references you have provided during booking. The PDF Shipping Instruction is attached to the email.
HLSI E-mail dispatch Yours truly, 15.05.2008 As attachment you receive following Please use the software Adobe Reader for reading it. Yours sincerely Hapag-Lloyd Office HAMBURG
Back to Overview
Open PDF and save to suitable folder on your PC
Simply open the PDF Shipping Instruction directly from your email.
Double Click to open
To organize your Hapag-Lloyd PDF Shipping Instructions you should save them to an appropriate folder on your local PC.
1.click here
2. find or create an appropriate folder to save your Hapag-Lloyd PDF Shipping Instructions
3.click here
Back to Overview
Back to Overview
Step 2: Fill in the PDF Shipping Instruction
The document resembles a Bill of Lading. It contains several editable fields. Click on Highlight Fields, to see which sections can be edited.
click here
editable fields
prefilled data
Back to Overview
Some data is already pre-filled by Hapag-Lloyd
Hapag-Lloyd pre-fills the document with the data from the booking: Shipment No (Booking No) Vessel(s) & Voyage(s) Ports of loading and discharge Places of acceptance and delivery Movement Type Number of booked Containers Container Numbers (if already defined) Container Seals (if already defined) B/L Numbers (if already defined) Housebill Numbers (if already defined)
Edit remaining data
You can directly enter data into the editable fields or you can use copy and paste (CTRL+C / CTRL+V) to import data from other sources. If the Consignee is not yet defined, you can use the To Order Flag and edit the corresponding clause (e.g. To Order of Shipper). For best practice it is recommended to include your specific customer references either under "Shippers Reference" or Consignees Reference. Please note that if you include a Reference, you also need to provide the corresponding Address. Pre-allocated B/L numbers are shown in B/L Number field. Please select the relevant B/L number, if you need to update the B/L. 5-part-tariff charges have to be defined as prepaid or collect. This can either be done individually or altogether by selecting "All Prepaid" /" All Collect". Origin Haulage Charges and Destination Haulage Charges can only be set for Door moves. If you want Hapag-Lloyd to provide customs information to US / Canada customs, please include true shipper and ultimate consignee details in the "Remarks" field. Please note that you will receive a warning if you enter data into Place of Receipt and Place of Delivery if no such places have been defined in the booking. In case these fields are required for the Letter of Credit, you can ignore this warning.
Back to Overview
Back to Overview All container and cargo related data can be entered on the following page(s)
This page contains as many containers as shown in the booking (and possibly also container numbers) as well as one cargo per container. It can be dynamically extended to hold more containers/cargos (see below).
Extend the document dynamically as needed
The document contains all the fields that are typically needed to provide all information for a Shipping Instruction. Where you need more space for your information, the document can be dynamically extended: You can enter the Notify Address in the appropriate field. If you need to provide more Notify Addresses, simply click on the Add more button next to the Notify Address field.
click here
Back to Overview
Back to Overview In the same way you can click on the Add more button next to the Remarks field, if you need more lines for additional Remarks (e.g. for AMS / ACI true shipper and ultimate consignee addresses).
click here
When you click on either Add more button, an additional page will be inserted into the document. This page contains fields for 2nd and 3rd notify and additional remarks.
If you dont need this second page, simply click on the Remove this page button. However, please note that any data you may have entered on this page will then be lost.
Back to Overview
Back to Overview On the following pages the fields for container and cargo information can be dynamically extended. You can copy, add and remove containers and cargos.
buttons to copy / add / remove containers & cargos
Please note that when removing cargos and or containers any data you may have entered on this page will then be lost. In addition a Shipping Instruction must at least contain at least one container and one cargo. Therefore the last container/cargo cannot be removed.
Format of data is automatically checked
Where a specific format is expected, the document will automatically check your input to ensure maximum data quality. Fields where a specific format is expected include B/L number, Container numbers, and Units. Container numbers are expected to comply with the ISO standard (i.e. 4 characters, 2 blanks, 7 digits: ABCD 1234567) If you enter a valid container number that is just formatted differently (e.g. no spaces between prefix and number) it will be automatically re-formatted to match the ISO norm. The following dialogue will appear:
Back to Overview
Back to Overview
If your container number does not really match the ISO norm, you will be prompted with the following dialogue:
If you are sure the entered container number inserted is correct, simply click Yes.
How to key in 24 hour rules True Shipper & Ultimate Consignee (e. g. for AMS or ACI)
If the Port of Discharge of your shipment is in a country with a valid so called 24 hour security rule (e. g. AMS and ACI) as in below example it is required to submit True Shipper and Ultimate Consignee, Port of Discharge and destination information to the customs and homeland security departments in the country of ultimate destination.
Back to Overview
If you are registered as a self-filer with the customs authorities, you should tick the box as per below and enter the customs code for the filing:
If you want Hapag-Lloyd to file the mandatory data to the authorities on your behalf, please enter the so called Housebill data with the True Shipper and Ultimate Consignee within the required fields. You will find a clickbox on the page with the cargo items and description of goods:
click here
Please click the box and another screen will open. If it does not open, you might need to click the box a second time:
10
Existing Housebill Nos.
Hapag-Lloyd may have pre-allocated Housebill Numbers for 24 hour rules True Shipper & Ultimate Consignee. If there are no Housebill Nos. in the system yet, the default value is create new. This will result in Hapag-Lloyd to create a new Housebill Number.
11
editable fields
editable fields
After keying in the addresses for the True Shipper and Ultimate Consignee, you can link the cargoes available to the address pair as defined:
Mark the line(s)
Then click here to add
12
To remove the True Shipper and Ultimate Consignee, click here
You can click back button to return to the cargo item screen. You can click add button to link another cargo item to a different pair of parties.
13
Cargo has been linkeed
Back to Overview
Step 3: Create / use your own templates
You can create your own template Shipping Instructions. These templates can be used to save manual input for your repeating business.
Create a template
To create a template from a Shipping Instruction, click on the Export Template Button on the first page.
1.click here
2. find or create an appropriate folder to save your Hapag-Lloyd PDF Shipping Instructions Templates
3.click here
14
Back to Overview
Import data from templates
To import data from a previously saved template, click on the Import Template Button on the first page.
1.click here
3.click here
Please note that data already entered into the current Shipping Instruction will never be overwritten, i.e. only empty fields will be filled from the template. Any container and cargo information from the template will be amended to the end of the document. This allows you to mix data by consecutively importing from more than one template. Container numbers are never imported from templates as they would not be relevant to new shipments. If the pre-filled document comes with any container numbers you can simply copy them to the container number field of the imported data. Then just remove the pre-filled container item.
15
Back to Overview
Back to Overview
Step 4: Send the form to Hapag-Lloyd
Choose to Create a New or Change a previously sent B/L Instruction
You need to indicate whether Hapag-Lloyd should use your Shipping Instruction to create a new B/L or if you want to submit changes to a previously sent Shipping Instruction. Please choose the appropriate from the dropdown field on the first page.
Especially if you need to send changes, please make sure that change previously sent B/L Instruction is selected, since otherwise a new B/L would be automatically created. If you need more than one B/L for one Shipment Number (i.e. booking), please choose make another part load / split B/L Instruction. This will automatically create a new B/L for each Shipping Instruction you send.
16
Back to Overview
Back to Overview
Make sure all mandatory fields are filled
Before sending your Shipping Instruction to Hapag-Lloyd, please make sure all mandatory information is provided. In Adobe Reader 7 you can highlight the required fields in the form by clicking on Highlight required fields.
click here
mandatory data
In Adobe Reader 8 the mandatory fields are automatically highlighted together with the editable fields.
If you try to send the PDF without all required information, an error message will appear.
17
Back to Overview
Back to Overview
Send document to Hapag-Lloyd by email
To submit the PDF Shipping Instruction to Hapag-Lloyd simply click on Send Form on the first page.
1.click here
You will then be asked if you want to send the form by mail or online. If you are registered with the Hapag-Lloyd Online Business on our website, you can press Submit Online. If you prefer to send the form by email, simply click on Send Email:
This button will create a new email in your standard email client. The receiving address at Hapag-Lloyd is already filled - just send. 18 Back to Overview
Back to Overview
1.click
already filled
Please do not include any additional information in the mail body
On part of Hapag-Lloyd your email will be processed automatically. Text in the email body or additional attachments cannot be processed and will be ignored. Therefore please do not modify the email in any way, just press send. (Exception: You may add additional recipients in the To: or CC: fields) Please note that the actual PDF Shipping Instruction will automatically be attached to the email. Depending on the version of the Adobe Reader you use, the data will be either transmitted as a XML file (Adobe Reader 7) or PDF document (Adobe Reader 8 ff.).
19
Vous aimerez peut-être aussi
- Generic 856 Guide1Document6 pagesGeneric 856 Guide1bagus.unggulgroupPas encore d'évaluation
- Ams and Us HBL ManualDocument36 pagesAms and Us HBL ManualSasha Correa RojasPas encore d'évaluation
- Ies Ams Manual For NvoccDocument52 pagesIes Ams Manual For NvoccKrishna Das KotaPas encore d'évaluation
- Cheat Sheets A To EDocument49 pagesCheat Sheets A To Ebobo1010Pas encore d'évaluation
- HLAG How To Use eaSI Mail enDocument19 pagesHLAG How To Use eaSI Mail enYouthfinePas encore d'évaluation
- Landed Costs SAP B1Document18 pagesLanded Costs SAP B1sehemPas encore d'évaluation
- Proof of Delivery (POD) Process in SAPDocument13 pagesProof of Delivery (POD) Process in SAPAnupa Wijesinghe99% (78)
- Sap Troubleshoot inDocument12 pagesSap Troubleshoot inYashpal SinghPas encore d'évaluation
- DHL COMMERICAL INVOICES Express Global Customs Customer GuidelinesDocument18 pagesDHL COMMERICAL INVOICES Express Global Customs Customer Guidelinesharis shahbazPas encore d'évaluation
- 1ACC012 - Cargowise Learning Manual - Receivables InvoiceDocument6 pages1ACC012 - Cargowise Learning Manual - Receivables InvoiceAbdur Rahman CassimPas encore d'évaluation
- E-Invoice Process of The Finance Application OnDocument9 pagesE-Invoice Process of The Finance Application OnSociete ONE-TOO CONTACT-AZURPas encore d'évaluation
- Landed Cost User ManualDocument18 pagesLanded Cost User ManualSatish Prabhakar DokePas encore d'évaluation
- 1LOC003 - How Do I Add Vessel - Voyage Details and Reference Information To Print On DocumentsDocument1 page1LOC003 - How Do I Add Vessel - Voyage Details and Reference Information To Print On Documentsguolidong2017Pas encore d'évaluation
- Quick Guide Transplace TMS Data EntryDocument11 pagesQuick Guide Transplace TMS Data EntryMmstevens00Pas encore d'évaluation
- Understanding A ConsolidationDocument2 pagesUnderstanding A Consolidationguolidong2017Pas encore d'évaluation
- 15 General Ledger Journals Create and Post A General Journal PDFDocument5 pages15 General Ledger Journals Create and Post A General Journal PDFmoon heizPas encore d'évaluation
- Master Data - SAP SDDocument9 pagesMaster Data - SAP SDAnandPas encore d'évaluation
- MIGO - MB1C - PGI ErrorsDocument3 pagesMIGO - MB1C - PGI ErrorsAnil KumarPas encore d'évaluation
- Reg ZentraleStelleDocument4 pagesReg ZentraleStelleAnton StuckardtPas encore d'évaluation
- Headquarters Order Form Utilisation en 2005Document4 pagesHeadquarters Order Form Utilisation en 2005myatchitshin4121Pas encore d'évaluation
- Yasuhiro: Invoice Generator - User Manual: (By Tsubame Software Tools)Document7 pagesYasuhiro: Invoice Generator - User Manual: (By Tsubame Software Tools)R. K.Pas encore d'évaluation
- Vendor Portal User GuideDocument25 pagesVendor Portal User GuideVipul SinghPas encore d'évaluation
- Validating and Completing the Commercial InvoiceDocument50 pagesValidating and Completing the Commercial InvoiceLindsay MezaPas encore d'évaluation
- Dhl-Express-Mydhlplus-How-To-Customs Clearance-102022Document19 pagesDhl-Express-Mydhlplus-How-To-Customs Clearance-102022Shopify x333Pas encore d'évaluation
- Airwaybill InstructionsDocument15 pagesAirwaybill InstructionsLe Duc NghiaPas encore d'évaluation
- Proof of Delivery in SAP SDDocument9 pagesProof of Delivery in SAP SDRaj1891Pas encore d'évaluation
- Intrastat and EC Sales List in Dynamics AX 2009Document22 pagesIntrastat and EC Sales List in Dynamics AX 2009IzabelinStudioPas encore d'évaluation
- How to fill out a BOLDocument36 pagesHow to fill out a BOLeptrollerPas encore d'évaluation
- Order EntryDocument46 pagesOrder EntrybhaskarpitsPas encore d'évaluation
- BPM User Manual For Sales ApplicantsDocument36 pagesBPM User Manual For Sales ApplicantsJoseyslaPas encore d'évaluation
- Carrier Central User Guide: Schedule Shipments & Manage AppointmentsDocument20 pagesCarrier Central User Guide: Schedule Shipments & Manage AppointmentsLana HoPas encore d'évaluation
- F-04 GL Account ClearingDocument8 pagesF-04 GL Account ClearingMillionn Gizaw0% (1)
- SAP Support IssuesDocument7 pagesSAP Support IssuesAnonymous HCRTfWEPas encore d'évaluation
- Sales Order ProcessingDocument19 pagesSales Order Processingjam123es100% (1)
- Order & Inventory Management System: TLS Employee User Guide Spring 2008Document55 pagesOrder & Inventory Management System: TLS Employee User Guide Spring 2008Joboy FritzPas encore d'évaluation
- AP Invoice Posting TrainingDocument6 pagesAP Invoice Posting TrainingNicolaj DrieghePas encore d'évaluation
- Calculate An EXW Import - Cargo SalesDocument2 pagesCalculate An EXW Import - Cargo SalesKinzah AtharPas encore d'évaluation
- Step by Step - PO To AP Via LCM (Revised) - Goods V1Document18 pagesStep by Step - PO To AP Via LCM (Revised) - Goods V1venvimal1100% (1)
- RSE Import DND Calculator User GuideDocument4 pagesRSE Import DND Calculator User GuideApurva KumarPas encore d'évaluation
- SAP Returnable Containers ExchangeDocument21 pagesSAP Returnable Containers Exchangesjobsvn100% (1)
- CHED-P User ManualDocument32 pagesCHED-P User Manualhadrian75Pas encore d'évaluation
- LSMW and BDC NewDocument67 pagesLSMW and BDC Newsree_v123100% (3)
- Sales Process Using SmartbooksDocument40 pagesSales Process Using SmartbooksAMPas encore d'évaluation
- B1 ICO BranchDocument47 pagesB1 ICO BranchdabrandPas encore d'évaluation
- AP Invoice Entry Training: Application: Accounts Payable Process: Enter Invoices Objectives: PrerequisitesDocument24 pagesAP Invoice Entry Training: Application: Accounts Payable Process: Enter Invoices Objectives: PrerequisiteshanharinPas encore d'évaluation
- Sales 2 of 12 (002) - CHECKEDDocument8 pagesSales 2 of 12 (002) - CHECKEDOmere FaruqPas encore d'évaluation
- Anleitung Registrierung Neue Lieferanten Pool4toolDocument12 pagesAnleitung Registrierung Neue Lieferanten Pool4toolYip DavidPas encore d'évaluation
- Customs DocumentsDocument9 pagesCustoms DocumentsSantanu GoswamiPas encore d'évaluation
- SAP FICO Interview QuestionsDocument18 pagesSAP FICO Interview QuestionsSatyaranjan Swain100% (2)
- Lockbox ConfigurationDocument22 pagesLockbox ConfigurationSagar ReddYPas encore d'évaluation
- Iprocurement Creating Blanket RequisitionDocument3 pagesIprocurement Creating Blanket RequisitionkiranPas encore d'évaluation
- Order To Cash ProcessingDocument140 pagesOrder To Cash Processingbharat100% (1)
- GSAP Billing ProcessDocument33 pagesGSAP Billing ProcessMohammed NooruddinPas encore d'évaluation
- System Analysis and Design - Sample - QuestionsDocument85 pagesSystem Analysis and Design - Sample - Questionsawesome_cool71% (14)
- Concur User Guide - UHDocument36 pagesConcur User Guide - UHPSAIDUTTAPas encore d'évaluation
- 2014-10electronic Accounting Mexico enDocument19 pages2014-10electronic Accounting Mexico envenkatemani100% (2)
- Chapter 13Document38 pagesChapter 13Ei HmmmPas encore d'évaluation
- Oklahoma Corporation Commission: How to Download Monthly Gas Production Reports for Your Well: Landowner Internet Tutorials Series I, #2D'EverandOklahoma Corporation Commission: How to Download Monthly Gas Production Reports for Your Well: Landowner Internet Tutorials Series I, #2Pas encore d'évaluation
- Chapter 3 HandoutDocument24 pagesChapter 3 HandoutRobel MetikuPas encore d'évaluation
- Anurag Kumar JhaDocument14 pagesAnurag Kumar JhaRishi KumarPas encore d'évaluation
- RZ Series Technical Bulletin: Subject: CF CardDocument2 pagesRZ Series Technical Bulletin: Subject: CF CardKendrew BladesPas encore d'évaluation
- CD Key Microsoft Office 2007Document8 pagesCD Key Microsoft Office 2007didiPas encore d'évaluation
- Instructions For Smart India Hackathon 2017 ParticipantsDocument2 pagesInstructions For Smart India Hackathon 2017 Participantsapi-345608571Pas encore d'évaluation
- Gerfel Philip Gonzales: Work Experience Skills & CompetenciesDocument1 pageGerfel Philip Gonzales: Work Experience Skills & CompetenciesGp GonzalesPas encore d'évaluation
- IP Office Platform Customer Presentation R11Document44 pagesIP Office Platform Customer Presentation R11rosamarcos100% (2)
- Samsung Ue40c6000 BN68-02748C-00L05-0302Document271 pagesSamsung Ue40c6000 BN68-02748C-00L05-0302Xpsng XpsngsterPas encore d'évaluation
- QlikView Practice Upto Chapter 6Document16 pagesQlikView Practice Upto Chapter 6Suryasuresh MduPas encore d'évaluation
- Can't Connect SSL VPN Remote Access. - Network and Routing - XG Firewall - Sophos CommunityDocument10 pagesCan't Connect SSL VPN Remote Access. - Network and Routing - XG Firewall - Sophos CommunityAndima Jeff HardyPas encore d'évaluation
- Portable CD/DVD Player: DVP-FX780Document24 pagesPortable CD/DVD Player: DVP-FX780ВМалиновPas encore d'évaluation
- Automatic Conveyor For Industrial AutomationDocument3 pagesAutomatic Conveyor For Industrial AutomationSoni BhattaPas encore d'évaluation
- PHSDocument215 pagesPHSrosekathePas encore d'évaluation
- IBH Link UA Manual PDFDocument302 pagesIBH Link UA Manual PDFjavixl1Pas encore d'évaluation
- ME-90 Reference Eng02 WDocument19 pagesME-90 Reference Eng02 WAndy ferrisPas encore d'évaluation
- Differentiator Circuit Design and AnalysisDocument3 pagesDifferentiator Circuit Design and AnalysisKharol A. BautistaPas encore d'évaluation
- Ravi Kumar 2021 IOP Conf. Ser. Mater. Sci. Eng. 1074 012012Document10 pagesRavi Kumar 2021 IOP Conf. Ser. Mater. Sci. Eng. 1074 012012Gaurav GhandatPas encore d'évaluation
- Stack3 RHEL WL Runbook R17 V1.2 MT PDFDocument102 pagesStack3 RHEL WL Runbook R17 V1.2 MT PDFGiovanny Contreras100% (1)
- Unit10-Task2-Createadesign-Yusuf Chowdhury - s45452411 - 2020 1Document6 pagesUnit10-Task2-Createadesign-Yusuf Chowdhury - s45452411 - 2020 1api-520020317Pas encore d'évaluation
- MultiplexingDocument38 pagesMultiplexingBindhya Basini Mishra0% (1)
- DX DiagDocument36 pagesDX DiagLaz WexhnteenPas encore d'évaluation
- Job Bingo Cards PDFDocument6 pagesJob Bingo Cards PDFDaniela CerrudoPas encore d'évaluation
- SPHE1003Ax PDFDocument29 pagesSPHE1003Ax PDFGuillermito PelosiPas encore d'évaluation
- ECE 368 VHDL Data Types Plus BasicDocument44 pagesECE 368 VHDL Data Types Plus BasicmanojpeehuPas encore d'évaluation
- LDocument9 pagesLbernd81Pas encore d'évaluation
- FlowCheck User ManualDocument88 pagesFlowCheck User ManualNicole WilliamsPas encore d'évaluation
- A DC-DC Converter Based On The Three-State Switching Cell For High Current and Voltage Step-Down ApplicationsDocument11 pagesA DC-DC Converter Based On The Three-State Switching Cell For High Current and Voltage Step-Down ApplicationsVinícius Vasconcelos Do RêgoPas encore d'évaluation
- Ece LawsDocument4 pagesEce LawsJam MagatPas encore d'évaluation
- HCI - 06 Lab Exercise 1Document2 pagesHCI - 06 Lab Exercise 1Lance SevillaPas encore d'évaluation
- A Local Business ListingDocument11 pagesA Local Business ListingApple AdsPas encore d'évaluation