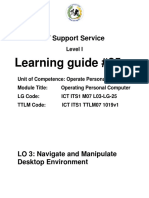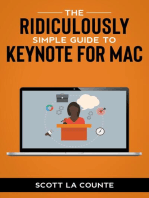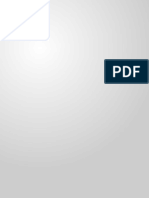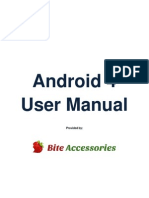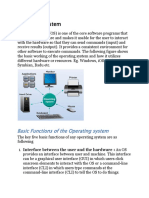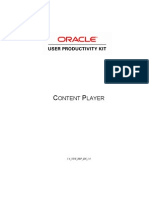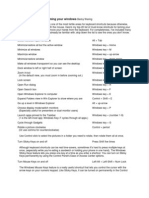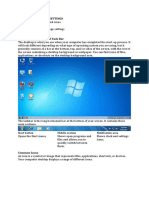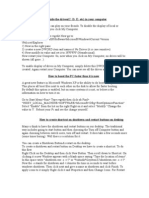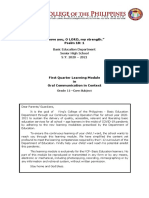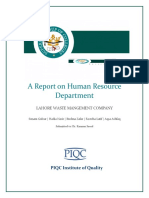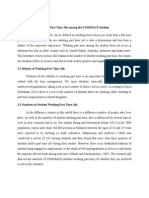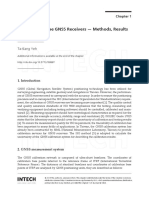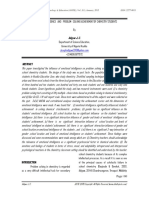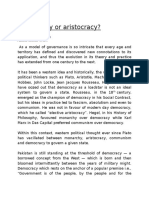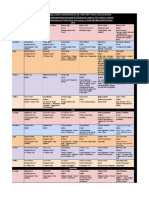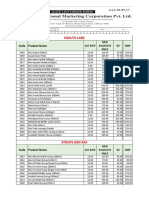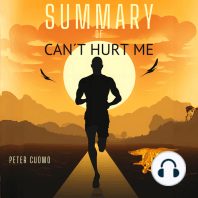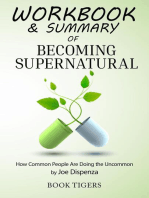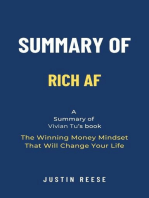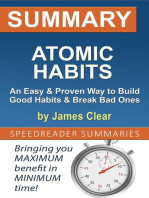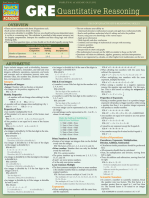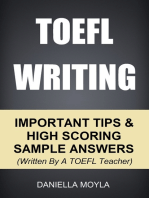Académique Documents
Professionnel Documents
Culture Documents
Getting Started: With Shri Jyoti Star V6
Transféré par
SubashTikooDescription originale:
Titre original
Copyright
Formats disponibles
Partager ce document
Partager ou intégrer le document
Avez-vous trouvé ce document utile ?
Ce contenu est-il inapproprié ?
Signaler ce documentDroits d'auteur :
Formats disponibles
Getting Started: With Shri Jyoti Star V6
Transféré par
SubashTikooDroits d'auteur :
Formats disponibles
Getting Started
With Shri Jyoti Star V6
1-434-973-2779
Copyright Andrew Foss 2010
An Introduction to Shri Jyoti Star 6
Thank you for your order for Shri Jyoti Star. I hope you have great success and fun with it. See below for the terms of sale of the licence. Installation: Put the CD in your drive and it should start. If not, click Start and Run Setup.exe. Vista: Install using the user account that will be using the software. Turn to the next page for how to get started.
IMPORTANT NOTICES
If you need help, email me at support@vedicsoftware.com or call 1-434-973-2779. Enjoy! Legal Stuff
Thank you for choosing Shri Jyoti Star, a Shri Jyoti software product. Due to the disputative nature of our world it is unfortunately necessary to draw your attention to the following warranty disclaimer and license agreement. Using Shri Jyoti software means you agree to be bound by these. DISCLAIMER - AGREEMENT Users of Shri Jyoti Star v6 and all other versions of Shri (Sri) Jyoti software and upgrades must accept this disclaimer of warranty: SHRI JYOTI SOFTWARE AND ANY UPGRADES SUPPLIED ARE SUPPLIED AS IS. THE AUTHOR DISCLAIMS ALL WARRANTIES, EXPRESSED OR IMPLIED, INCLUDING, WITHOUT LIMITATION, THE WARRANTIES OF MERCHANTABILITY AND OF FITNESS FOR ANY PURPOSE. THE AUTHOR ASSUMES NO LIABILITY FOR DAMAGES, DIRECT OR CONSEQUENTIAL, WHICH MAY RESULT FROM THE USE OR NONAVAILABILITY FOR USE OF SHRI JYOTI STAR V6 AND ANY OTHER VERSIONS AND UPGRADES SUPPLIED AND ANY ADDITIONAL PRODUCTS SUPPLIED. LICENSE AGREEMENT This SOFTWARE PRODUCT (the Shri Jyoti software/Sri Jyoti software) is proprietary to Andrew Foss (the author) and is protected under US and international copyright law. This Single User License entitles you to use the SOFTWARE PRODUCT on the following terms: The SOFTWARE PRODUCT is for your exclusive use. You can make copies of the SOFTWARE PRODUCT for archival or backup purposes but you must ensure that no other person uses the SOFTWARE PRODUCT. Within thirty (30) days of purchase you may return the disk(s) for replacement if any physical defects occur (including, for example, damaged or incorrect disks). The author and his agents provide no other warranty, and under no circumstances will the author's or his agents' liability to you exceed the retail price of the SOFTWARE PRODUCT. You may not reverse engineer, decompile, or disassemble the SOFTWARE PRODUCT, except and only to the extent that such activity is expressly permitted by applicable law notwithstanding this limitation. You may not sell, rent, lease or lend the SOFTWARE PRODUCT except insofar as you may permanently transfer all of your rights under this licence to another person with the permission of ShriSource Inc. The original product and its upgrades are used under a single licence and may not be transferred separately. By using the SOFTWARE PRODUCT/Shri Jyoti software product(s) covered by this license, you agree to become bound by its terms. This agreement will be governed by Virginia law. The SOFTWARE PRODUCT remains the property of the author. Licences of this product and its upgrades, related products, and the registration codes for them are granted entirely at the discretion of the author. The license and your right to use the Shri Jyoti Star software automatically terminates if you fail to comply with any provisions of this agreement. If you have any questions about this agreement please feel free to contact the author in writing at the following address. A Foss, PO Box 91, Earlysville, VA 22936, USA.
An Introduction to Shri Jyoti Star 6
Getting Started
Welcome to the world of Vedic astrology software. Shri Jyoti Star will empower you to learn and explore Vedic astrology with ease and power. Its built-in atlas will automatically look up the coordinates and time zones for over 250,000 cities, and you can calculate accurate charts over thousands of years.
An Introduction to Windows Programs
(with hints for using Shri Jyoti Star) Windows programs typically follow certain conventions: 1. Several methods of getting to the same result. Windows was designed to make it easier to use software. You can move the pointer using your mouse and then left click on an item to choose it, or use pull-down menus, or hotkeys, or right-click the mouse and choose from the menu that pops up. A. Pull-down menus. Most Windows programs have a list of menu options in a row at the top of each page. For example, in the Data Entry Window shown on page one, the pull-down menu options shown are: File Data Tags Confirm Entry Choices Help Note the underlined letters in each of the categories. They indicate that if you hold down the Alt key and press the underlined letter, that menu will drop open. E.g. holding Alt down and pressing the F key will open the File menu. (In Windows XP you may have to hold down the Alt key before you see these). B. Hotkeys When you open the File menu of the Data Entry Window, you will also see "hotkeys" shown next to some of menu choices. For example, after the words Save As is the hotkey Ctrl+A. This means that if you hold down the Control key and then tap the letter A, then you will get the same result as if you highlighted the Save As item and hit the Enter key (or just mouse-clicked on that item). In other words, in all parts of Shri Jyoti Star, there are hotkeys that enable you to achieve the same results as using the menus to make choices, but more quickly.
Here are some Important Hotkeys in Shri Jyoti Star:
A. Undo. If you change something and want to change it back to the way it was a moment ago, hold down the Control key and press the letter Z. This Ctrl+Z hotkey works throughout Shri Jyoti Star, i.e. in the Data Entry Window, the Main Window, and on the Printed Page Designer Window. B. Save Options and Layouts. If you design your own screen in the Main Window, or a page in the Printed Page Designer Window, you may want to save the changes that you've made right away. In both windows, pressing Ctrl+O will immediately save and preserve the changes you have made. (That is, hold down the Control key and press the letter O.) Otherwise, the layouts and option changes will be saved when you leave the program unless you turn this off (Data Entry Confirm menu). 3
An Introduction to Shri Jyoti Star 6 C. Open a new "Primary Native" or "Native 2". Shri Jyoti Star is unique in allowing many different people's charts and tables to be shown onscreen at the same time, with the first person's charts and tables having a red heading and the second person's charts and tables having a blue heading and the others have a green heading. You therefore need a way to open each new person's chart quickly and easily. To open or change the "Primary Native", i.e. the chart of the first person, you simply press Ctrl+A. To open or change "Native 2", i.e. the chart of the second person, you press Ctrl+B or click Ctrl+L and select from the list. D. Move to different Pages. When you are looking at the Main Window or the Printed Page Designer Window, you can use the Page Up and Page Down keys (PgUp, PgDn) to move to different screens. Important notes: if you move to a blank screen, it just means that you haven't added anything to that screen yet. Also, in the Printed Page Designer Window, pressing Page Down and Page Up only shows you the screens within one design. I'm saying this because in the Printed Page Designer, you can create many different designs, by clicking on the New Design button and giving the design a new name and then adding charts, graphs, and tables to the design. E. Escape. Sometimes additional screens appear on top of the Main Window or Printed Page Designer Window. (E.g. the AstroMap, Choices and Options, and Search for Combinations screens.) You can escape back to the Main Window by simply pressing the Esc key that is at the top left of your keyboard. 2. The Right-Click Mouse Options. The right mouse button (the one you usually don't use) has many important functions in Shri Jyoti Star. In the Data Entry, the Main Screen and the Printed Page Designer Window, right-clicking on a page or specific chart pops up a menu with many important shortcuts. You can print pages, change pages, select a native, swap natives, choose colour schemes, copy a chart or even email a chart, and almost everything else you might want to do. You can use the swap feature if you want to create a table or chart for the second person instead of the first person. Note: Right-clicking on any chart, table or graph and selecting Whats This? gives you handy information about it. Learn more about Jyotish and Shri Jyoti Star by browsing the tables, charts and graphs and using this feature. The ABCs of Using Shri Jyoti Star. 1. Steps to take the first time you run Shri Jyoti Star: A. Run Shri Jyoti Star and email the code in order to be sent your password, and then when you get the return email, enter the password to get the program registered. B. After you enter the code, Shri Jyoti Star will step you through creating a new database. In future you can do this by clicking File and selecting New Database. The name of your current database appears at the top of the Data Entry screen. 2. Enter a person's birth data in the Data Entry Screen (see #1 in the next section). The program automatically looks up the coordinates and time zone for the birth place, so all you have to do is click on the OK button to proceed (or click OK + Transit to also calculate the current transit chart as Native 2, the secondary chart. The first time you click OK this will happen automatically). When the program asks 4
An Introduction to Shri Jyoti Star 6 you, if you want to save the person to the database (chart file), press the OK button. 3. You are now in the Main Screeen (see #2 in the next section). Here is where you interact with the program, viewing all of the charts, tables, graphs, and dasha listing for the chart you entered. You can use the pages already designed for you (see Layout Examples below) or design your own pages by clicking on empty areas of the screen and selecting what you want from the Choices and Options screen that pops up. 4. When you want to design your own pages to print out, or again use pre-designed layouts, click on the Printed Page Designer button. (see #3 below for more information). Important Note on Getting Updates: Shri Jyoti Star is being continually improved. You should definitely check the website often (every other month or so) for updates, as they have significant enhancements. To do so, go to www.vedicsoftware.com and scroll down to the Customer Area - Registration and Upgrades and click on that link. Know your version number, it is on the startup screen like v6.1 and also under About at the bottom of the Help menus. It will say if there is an update for your version. Shri Jyoti Star 6 has three main screens: 1. The Data Entry Screen. This is the first screen you will see when you run the program. The Data Entry screen has several functions: A. Creating new charts. To create an entry for a new person, simply enter the person's name, the date of birth, time of birth, place of birth and gender, and then click on the OK button. Note: however you enter names, they can be seen First Name Last Name or Last Name, First Name using the File menu item Last, First Name in Lists. When you click OK, the program will ask you if you want to save the chart, and then you will see their chart on the Main Screen of the program. (Note: if you want the program to compute the person's chart and also a second chart for the present moment, press the OK (+Transit) button instead of the OK button. If you just want a chart for the present moment, click the Now Chart button on the top right.) B. Retrieving saved charts from the database. The term "database" simply means a collection of saved charts. To retrieve the chart of someone who you have previously entered into the program, type in the first few letters of the person's last name (or first if you use First Last), and then hit the down arrow key until the right name appears. Then hit the Enter key. You can also use the Search features. There is a button at the top or put part of the name into the Search area under the Lists box and click the Search button. C. Adding notes to any chart. Click the notes button at the top of Data Entry or select 'Edit/View or Edit Notes for Primary' in the main screen. You can add up to about 8 pages of notes. D. In the Data Entry Window you can also import charts from other programs, see a monthly calendar, add events to a person's chart, view only those charts with planets in specific signs, and more.
An Introduction to Shri Jyoti Star 6
Use the File menu to change from First Last to Last, First name style and also between USA or International date styles. In the US, the month comes first (MDY) while elsewhere the day comes first (DMY). Use the Entry Choices menu to minimize key strokes with two digit year entry and two different styles for entering dates and times, Each has its merit, try them. Above you see the Free Form style where you can also type June 21 as well as 6/21. Whatever you type it is converted to numbers. The time above could have been entered as 9 3p and the focus would immediately jump to the City field saving you key strokes. The File menu has many other features such as help with backing up and transferring files. We recommend using a flash drive but a CD, floppy or any other storage device will work. Charts are stored in a file called a database and you can create new ones, open an existing one or change the name under File. Database files are much like document files you create in MS Word or other word processors. Use the Search features to find charts in large databases. Use the Lists pull down (middle top) and the shortcut buttons to the right of it to filter your charts to make finding things easy. Use the Tags menu to create groupings. For example, tag all your family A. Then you can easily see just their charts when you want. (Tip: click the [A] button on the top right.) Tip: Pressing F8 on your keyboard (also under the Data menu) when the screen first appears to restore the setup you were last using with all the charts loaded available for use from the <>Native menu and the Right-click menu in the Main Screen. This is so useful, try it. Transits: It is very useful to see the chart for your current time and location. The program knows the time and date but you have to tell it where you are. Do this by clicking the New Location button on the 6
An Introduction to Shri Jyoti Star 6 top right. You can have many locations. See the list by clicking Show Locations. Clicking Now Chart gets you the transit chart for the last used location. The first time you click OK you get the default transit chart calculated for you and after that all you have to do is click OK+Transit. The Main Screen has a real-time clock option (under the Special menu) if you want the time to keep updating. 2. The Main Screen This is the window you will use to work with charts onscreen. You can design up to 24 different screen pages and load screens pre-designed for you by selecting them from the Layout Examples menu. Heres the Data and Button Bar at the top of the screen with explanations. It makes it really easy to access the key features. Note: if your screen has a lower resolution, you may not see all the buttons. Use Same as Buttons in the right-click popup; everything is also available from the menus at the top.
Important things to understand on the Main Screen: A. Whose chart are you looking at. At the top of the screen under the grey menu bar on the far left is the name of the person whose chart is open, shown in red. A little to the right of this is another name (or Now) in blue. That is the name of the second chart that is open. The one in <> brackets changes when you use the time change tools or the <>Native menu. B. The page number. To see which of the 24 screens you are viewing, look between the [<Pg] and [Pg>] buttons at the top middle of the screen. The number between them is the page you are viewing. C. The speed buttons. Across the top are handy short-cuts to many functions. In the main Screen, pause the mouse over any of these to get a hint about there usage. Key buttons include Print, Design go to the printed page designer area and Pg the Page Wizard. D. The menu items. In the grey bar at the top of the screen are several menus, e.g. File Edit Pages, etc. Here is a brief description of some of the functions of each of the menus: i. File. Here you can open a new chart, save the changes to the screens that you've made, restore the program's settings to their original status (with the Reset Options, but please use this only if you really want to lose all of the changes you've made to the program settings), exit the program, and much more. ii. Edit. You will primarily use this to edit someone's birth data or swap between the two charts. You will primarily use this to edit someone's birth data or to open a new chart butit also has Undo and Copy functions. Undo steps back the last drag and drop or resize and then it reverts to the version of the page when you entered or saved it. Copy puts the screen in the clipboard so you can paste it into an email or article you're writing. You can copy individual charts from the right-click menu.
An Introduction to Shri Jyoti Star 6
iii. Pages. This menu lets you quickly go to any page, and to also blank a screen (clear all the charts and tables from it use carefully), copy one page to another, and name a page that you've created (which will make it easier to find). iv. Format. Here you can select the number of places there will be for charts, tables, graphs, dasha listings, etc. Each individual page of the Main Window can have its own format such as 4x3 cell per page. In addition to the choices here, you can use the pageWizard to choose anything you like up to 10x10. The font size of tables depends on the cell size so dont have too many! Charts and graphs can be resized by draggin so they can be any size but tables are tied to the cells giving uniformity to the result. v. Layout Examples. This menu allows you to choose from all of the pre-designed pages the program offers. When you make a selection you will be asked to choose between replacing the current layout or putting it on a new page. Choose the first only if you are ready to lose the layout you have already created. Ctrl+Z recovers to what you just had if you make a mistake. You can choose not to be asked using the Confirm menu in Data Entry. 8
An Introduction to Shri Jyoti Star 6 vi. Special. This has many different functions. The Karakas are a list of themes signified by specific planets or houses. You can type in a topic, and the program will find the signifying planet or house. 'Classical Yogas and Time Search' helps you to find when a particular planet or planets were in specific signs or degree positions, as well as what charts in the database have specific classical yogas. 'Custom Yogas Create and Search' is a very powerful tool letting you specify combinations (Custom Search) and search for them in your databases. You can also use it to create reports, it is a complete Report Builder (see the Help section for more details on this feature.) The Special menu has other, less important functions, that you can also learn about in the Help section. vii. Reports. Here's where you can view and print out interpretive reports for a person's chart. Click on 'Choices' and then on Select All, and OK to see all of the classical interpretations. 'Custom Reports' runs reports created in the Report Builder (see last section) by yourself or anyone. The two other most important sections of Reports are the Panchang/Transits and the Ephemeris and Rising times. Use the Ephemeris and Rising times to view and print tables of planetary positions and rising signs. The Panchang feature is more powerful, and allows you to view and print listings of transits to the birth chart, planetary entries into signs and Nakshatras, details about the Moon's placement, and much more. Please study the Help section on this feature to learn more. viii. Time/Space Change. For those who want to see what happens if a person's birth time is shifted forward or backwards in time, this is a wonderful tool. You must first click on the first menu choice: Setup Primary Native..., (or click on the persons name at the top left) and then click on the third menu choice (Time Change Dialog) to select the time increment you want the chart shifted by (e.g. one minute at a time) or click on the increment which is shown to the right of the [<Pg][Pg>] buttons at the top. Then click on the [<<] button at the top of the screen to shift the birth time backwards by one time increment per click and click on the [>>] button to shift the birth time forwards by one time increment per click. E.g. if I had selected a one minute increment, and wanted to move the chart 3 minutes earlier, I'd click on the [<<] key three times. You can get continuous time flow by clicking the [Run] buttons. Clicking them again, stops the flow. Or use the Time Change Bar to step forward or back by various amounts at a single click. The AstroMapping/Relocate menu choice at the top of the Time/Space Change menu, allows you to view an AstroMap for a person. You can relocate charts to new places, and print out maps, here. Read Help to learn more. ix. Hold Chart allows you to store a chart to look at later, e.g. a chart that you created by shifting the birth time. These are not kept when you leave the Program! x. <>Native allows you to see all of the people you have been working with during a session with the software, and to quickly switch between them by clicking on their names. The chart replaces whichever native has her name in <> brackets, e.g. <Susan>. The <> also indicates that this is the one that will change when you click the Time Change buttons described above. You can also apply a native to a single chart/table by right-clicking on it and choosing 'Select Native for this'. xi. Help is very useful. The tutorial, for example, includes videos that play on your screen and can help you see how to use the program and text explanations of various topics like Muhurta, Varshphal, AstroMapping, Compatibility, etc. The Contents choice shows you the main help sections that you can use to learn more about using Shri Jyoti Star. The Index is an alphabetical list of all of the program's functions (listed on the left) and where you can find them (listed next to each, on the right). 'Find' lets you search for a word throughout the help file. 9
An Introduction to Shri Jyoti Star 6 Note: Large charts have something you can click on the far top right. In the graphic above you can see < >. Click on this and you start to see aspect lines in the chart. Each time you click you get a different type of aspect. D. Designing Screens: Start with the Page Wizard to set the layout parameters of the page (under the Pages menu). In order to design your own screen, use the Page Down key to move to a screen that is empty, and then click on the screen where you want to insert a chart, table, or graph. The Choices and Options menu (which is explained in more detail below) will appear, and you can select the chart, table, or graph that you want. You can then repeat the procedure until you've filled the page. If you want to start over, click on the Pages menu at the top and then click on Blank Page at the bottom of the menu, and the page will be cleared of all charts and tables. If you want to give the screen a Name (to make it easier to find later), you can go to the Pages menu and click on Name/Rename. The Page Wizard The Page Wizard
This let's you set up the page as you like and gives you a little preview of how the grid you've chosen will look. The Background and Borders button takes you to a screen where you can easily pick a background image from your collection and select a border style if desired. Transparent charts let the background image or colour (chosen in Global Colours in the Choices and Options dialog, see below) show through unless you've chose a lotus border where that colour pervades the chart. 3. The Printed Page Designer Screen. You enter the Printed Page Designer Window from the Main Window (button on top right or press F2), and use the Printed Page Designer Window to create pages of charts, graphs, and tables to be printed out. The reason that the Printed Page Designer exists is because the format of a printed page is different from the format of the computer screen. You can design pages specifically for printing that look better than printed screens do. Important Things to understand about the Printed Page Designer Screen:
10
An Introduction to Shri Jyoti Star 6 A.. You need to name each Design or set of pages. I am calling the printed pages sets because they can be several pages long per set. When you create your own Design or printed page set, you need to name it in order to distinguish it from other sets that you design. To create a set, you can either use the default "My Design 1" name already provided, or click on the New Design button and create a new set of printed pages and give it a name. You can change a name you create later, just change it and press Enter on the keyboard. B. You can switch between sets by selecting from the list under Choose/Edit Design Name and then click on the set you want to change or print. C. You design printed pages exactly the same way that you design screens on the Main Window. You simply click on empty parts of the page to pop up the Choices and Options screen (see below) and select the charts, tables, graphs, and dasha lists that you want. To switch to the next page in the set, you simply click on the or to the right of the word Page (in the center of the screen) or type in the number of the page you want. The Printed Page Designer Screen Of course, you can also use the predesigned pages under the Layout Examples menu.
Note: for larger lettering in tables, try using a 2x4 format set this using the Page Wizard. For regular size text, 3x5 or 3x6 works well. Drag charts and graphs to the place and size you want. Make sure this is ON in the Page Wizard and resize by dragging the rectangle at the bottom right corner of graphs and charts. Using the Choices and Options Screen. The Choices and Options screen is the place where you will find all of the charts, tables, graphs, and dasha listings that you can place on the Main Screen pages or on the Printed Page Designer pages. The Choices and Options screen has many different pages: Charts, Tables, Graphs, Dashas, Circle Chart, Birth Data/Msg/Pictures, Global Colors, and Global Options. To move to one of these pages, just click on the tab at the top of the screen, e.g. click on Dashas to move to the dashas page.
11
An Introduction to Shri Jyoti Star 6 A description of each of the Choices and Options pages: 1. Charts. Here is where you can choose many different charts. the most common choices are in the area on the left. In the middle are all the divisional charts and if you click the Advanced Charts tab you get various extras such as Ashtakavarga charts, varshphal charts, the planetarium and much more. On the right are all the options such as the size of the chart in 'cells' based on the grid (see Page Wizard above), whether the chart is Northern, Southern, etc. and more. At the top of the page you can choose a colour scheme, transparency and what planets and other points you want to see in the chart. At the bottom, you can pick a chart using a planet as the Ascendant or a blank chart or even a blank space. Note: You can fix a chart to have a specific sign or planet as the Ascendant/Lagna in North Indian charts using the right-click menu once it is on the screen. 2. Tables. This is one of the most important pages to explore. The most common tables have buttons and the rest are under More Tables. Aspects inter or intra-chart have their own area because of all the choices one can make. There are various aspect types, etc. There is also an area with tables for compatibility as well as Ashtakavarga. The research area has tables that look at your whole database or a subset of it which you select in the Research area on the graphs page. You cant break anything by pressing each button to see what it does, and may discover something you really wanted. A powerful new feature is Custom Tables, top right. This lets you choose the columns you want in a table as well as the title. Once you've created a table, it can be selected by its title to be placed elsewhere. Transparent tables have no border line and the background colour shows through. 3. Graphs. Virtually all of the numerical values calculated for planets has a graph. Top left is a button for the various Muhurta graphs such as you find in some Layout Examples. There is a Compatibility area on the right for cross-computations between charts. You can also create Research graphs (lower right) showing the distribution of specific factors for everyone in your database. For example, if you want to see how many people have the Moon in each of the Nakshatras, you would use this feature. Check the "Draw Outline Only" box on the lower right to preserve ink when you print out graphs. It may also look nicer.
12
An Introduction to Shri Jyoti Star 6 4. Dashas. On this page, you choose the dasha listings you want to see. The height and width of the list is important, because it enables you to see many years of dasas in one list. If you want to see many years of dashas in a more compact listing, use the two buttons (labeled Col 2, Lev 2 ...) in the middle. Advanced astrologers can explore alternate methods by select a different dasha system, the starting date, planet calculated from, cycle length, number of sub-periods (levels) to show, and year length. If you don't choose a starting date, the program starts the dasha list at birth. You can adjust the starting position and number of levels directly on screen. 5. Circle Chart. This feature has many advanced functions. It is used to view two different charts around the same circle. If you want to see the transiting planets circle a person's natal chart, start with a blank page and click on the upper left, and then on the Circle Charts tab, and on this page, select In and Out charts (top right), and click on the button under the word Outside (top left) to change it to the chart for now, and then click OK (bottom right). If you want to see aspect lines, you can also select them (middle right). After creating a Circle Chart, you can then watch the planets move over time by using the Run buttons at the top of the screen. (Read both the section 2D viii above and the Help section on the Time/Space Change function for more information.) You can have either the inside ascendant or the outside one stay fixed at the top (or left) while the other changes with time. 6. Birth Data/Msg/Pictures. On this page, you can add a message to any page, a line of text like a blessing, or insert the birth data for one or both charts. An ideal use of this would be to add a message with your name, address, and telephone number to a printed page. You can also put an image in a cell on the screen (you can have several on each page). For background images, see Page Wizard above. 7. Global Colours. By clicking on any of the names of the planets, dignities, etc. the program pops up a Color selection window where you can select a new color for it. In the Color selection window, note that you can lighten or deepen any color by clicking on it, and then clicking on the Define Custom Colours button (at the bottom), and then clicking on the icon on the right of the screen and while holding your mouse button pressed in, pulling the icon up or down. On the Global Colours page you can also choose (on the middle right) your Global Colour Scheme Preference -- which means whether you want planets shown with a single colour, their natural colours (the ones you can choose planet by planet here) or by some scoring scheme. If you choose one of these schemes, then you see the items of the scheme and their colours and you can modify them by clicking on the item. You can also have colour coding by groups, such as planets, houses, Arudhas, etc. At the bottom towards the right there is a pulldown entitled Colour Sets for. This has preset colours for both screen use and printing. If you want to keep these two set groups the same and you change the screen colours, click the Print=Screen button below. The defaults have White, Yellow, Blue and Parchment backgrounds. Note: if at any time something appears to have disappeared, the chances are that its color is the same as the background. Resetting the color options from the File menu recovers this or you can guess where the item is on the Global Colors page (e.g. Moon is below Sun, above Mars) and click there to change its color or simply change the background color, which will reveal the missing items. 8. Global Options. This page allows you to change the way Shri Jyoti Star calculates charts, aspects, strengths, and more. Most people will only use this page for choosing an ayanamsha (the difference from a Tropical zodiac -- most astrologers choose Lahiri), the house system used and whether the program displays planets as letters or glyphs (top right). Note that the main options are also accessible from the File menu by selecting Preferences / Major Options Setup. Here you can choose complete option profiles for popular systems such as Iyer, KP and Systems Approach. 13
An Introduction to Shri Jyoti Star 6 AstroMapping Click the little button with a map on it or choose AstroMapping/Relocate from the Special or Time/Space Change menus. Use the buttons at the top to choose the native you want to relocate, Revert to the original locations after experimenting, track the charts on screen as you move the Mouse (click Track and then hold down the Shift key when you want the charts to change), zoom out, see city names, swap the natives and print. To zoom in, right-click where you want to zoom. Zoom Out with the button at the top. Left-click where you want to relocate or type in the city and state/country at the bottom. A little cross indicates the place of current location. At the top right, the city closest to the cursor is given.
Support
Email support@vedicsoftware.com. I usually reply the same day unless I'm travelling and away from a phone, in which case don't panic, you will get a reply. You can also call 1-434-973-2779 (USA number). Please don't call initially if you have access to email as this is usually faster. If you need help on the phone, then we'll talk. Have fun and let me have any feedback you like to give. If you have queries, look in the Q & A section of the Help first as well as the rest of the Help and the Quick Tips depending on the query. Also get the latest upgrade as your problem may have been solved! Experiment and Enjoy! 14
Vous aimerez peut-être aussi
- Windows 10 NoteDocument35 pagesWindows 10 NoteAnish ShresthaPas encore d'évaluation
- Star Wars Galaxies ManualDocument55 pagesStar Wars Galaxies ManualJF BoivinPas encore d'évaluation
- Operate Personal Computer Lo3Document21 pagesOperate Personal Computer Lo3Mebratu Goa ThyPas encore d'évaluation
- Windows 10 User Guide:: Essential Features, Tips & Tricks to Master Your PC On Windows 10 Operating System for Dummies, Beginners, Seniors, & ProsD'EverandWindows 10 User Guide:: Essential Features, Tips & Tricks to Master Your PC On Windows 10 Operating System for Dummies, Beginners, Seniors, & ProsPas encore d'évaluation
- Computer Skills (Windows 10) : Lab Instructor: Amal Haqas Shatha Al-SafiDocument16 pagesComputer Skills (Windows 10) : Lab Instructor: Amal Haqas Shatha Al-SafiKhaled AbdulazizPas encore d'évaluation
- Keynote For Seniors: A Ridiculously Simple Guide to Creating a Presentation On Your MacD'EverandKeynote For Seniors: A Ridiculously Simple Guide to Creating a Presentation On Your MacPas encore d'évaluation
- Windows 8 1 Power User GuideDocument20 pagesWindows 8 1 Power User GuideAhdiat BrafiadiPas encore d'évaluation
- Windows 8 1 Power User GuideDocument20 pagesWindows 8 1 Power User GuidesandorPas encore d'évaluation
- The Ridiculously Simple Guide to Keynote For Mac: Creating Presentations On Your MacD'EverandThe Ridiculously Simple Guide to Keynote For Mac: Creating Presentations On Your MacPas encore d'évaluation
- S-Frame Quick Start GuideDocument40 pagesS-Frame Quick Start Guidechimp9910% (1)
- NX 9 for Beginners - Part 3 (Additional Features and Multibody Parts, Modifying Parts)D'EverandNX 9 for Beginners - Part 3 (Additional Features and Multibody Parts, Modifying Parts)Pas encore d'évaluation
- Captură de Ecran Din 2022-11-28 La 11.49.41Document1 pageCaptură de Ecran Din 2022-11-28 La 11.49.41MihaiPas encore d'évaluation
- Android 4 User GuideDocument12 pagesAndroid 4 User GuideSandra CarrPas encore d'évaluation
- How To Disable Windows XP Boot LogoDocument59 pagesHow To Disable Windows XP Boot Logonitesh shuklaPas encore d'évaluation
- Basic Functions of The Operating SystemDocument26 pagesBasic Functions of The Operating SystemAaghazPas encore d'évaluation
- 01.MS Word 2007Document56 pages01.MS Word 2007Mohamed Hashmath0% (2)
- Oracle Utilities Customer Care and Billing: Application Framework Business Process Guide Release 2.3.1Document118 pagesOracle Utilities Customer Care and Billing: Application Framework Business Process Guide Release 2.3.1LakshmiNarayana PuttamchettyPas encore d'évaluation
- Ontent Layer: 3.6 - UPK - BBP - EN - 1.0Document21 pagesOntent Layer: 3.6 - UPK - BBP - EN - 1.0greenskeeper74Pas encore d'évaluation
- DECEMBER 7,2020: Learning Activity SheetDocument8 pagesDECEMBER 7,2020: Learning Activity SheetOliver BacsalPas encore d'évaluation
- General Tips: Windows 7Document12 pagesGeneral Tips: Windows 7Sandeep SinghPas encore d'évaluation
- Windows7TipsTricksEbook PDFDocument8 pagesWindows7TipsTricksEbook PDFWy TeayPas encore d'évaluation
- Top 20 ShortcutsDocument6 pagesTop 20 ShortcutsabrolrajatPas encore d'évaluation
- Assignment 1 The Night Sky With StellariumDocument11 pagesAssignment 1 The Night Sky With StellariumGracie CarneyPas encore d'évaluation
- Computer Study2Document8 pagesComputer Study2Sanjib MandalPas encore d'évaluation
- Windows - 8 - 1 - Power User Guide PDFDocument20 pagesWindows - 8 - 1 - Power User Guide PDFCatalin Cerasel FlaminzeanuPas encore d'évaluation
- Windows 8 1 Power User GuideDocument20 pagesWindows 8 1 Power User GuidemchallisPas encore d'évaluation
- Windows 8 1 Power User GuideDocument20 pagesWindows 8 1 Power User GuideEr Mahendra KeshriPas encore d'évaluation
- 2 DDocument126 pages2 Ddaiana paivaPas encore d'évaluation
- Fusion Basics 020152019Document13 pagesFusion Basics 020152019seanPas encore d'évaluation
- Simple Guide - Identifying PatternsDocument7 pagesSimple Guide - Identifying Patternssushrita dasPas encore d'évaluation
- 30 Windows 10 Tips and Tricks You Should Know AboutDocument20 pages30 Windows 10 Tips and Tricks You Should Know Aboutpedjamt-1Pas encore d'évaluation
- Internet HandoutDocument19 pagesInternet Handoutapi-247871582Pas encore d'évaluation
- User Guide of Udaan Transaltion ToolDocument35 pagesUser Guide of Udaan Transaltion Toolkamarajme2006Pas encore d'évaluation
- JCharts Help Share TradingDocument7 pagesJCharts Help Share Tradingrevathichellam4601100% (1)
- Chuungatech Microsoft Word 2007Document72 pagesChuungatech Microsoft Word 2007Kabutu ChuungaPas encore d'évaluation
- AfterEffects TutorialCC2015 With LogoDocument17 pagesAfterEffects TutorialCC2015 With LogoyunisariatiPas encore d'évaluation
- How Can I Customize A New Windows XP Installation?: Get Rid of The Tour PromptDocument25 pagesHow Can I Customize A New Windows XP Installation?: Get Rid of The Tour Promptlucky_4u15Pas encore d'évaluation
- Windows XP Tips 'N' TricksDocument13 pagesWindows XP Tips 'N' TricksarunabhatlaPas encore d'évaluation
- Windows 7 Tips and TricksDocument8 pagesWindows 7 Tips and TricksMatthew WoodwardPas encore d'évaluation
- Star Wars Galaxies Manual PDFDocument55 pagesStar Wars Galaxies Manual PDFCristian ȘarpePas encore d'évaluation
- SolidThinking 8.0 Training Course EngDocument224 pagesSolidThinking 8.0 Training Course Engjoejo_s_hotmailPas encore d'évaluation
- L3 FCS Gui Operating SystemDocument20 pagesL3 FCS Gui Operating SystemAlex MainaPas encore d'évaluation
- Fast Formatting FixesDocument23 pagesFast Formatting Fixesmughees992Pas encore d'évaluation
- Mobility Guide Windows 10Document20 pagesMobility Guide Windows 10Jacques GiardPas encore d'évaluation
- How To Hide The Drives (C: D: E: Etc) in Your ComputerDocument6 pagesHow To Hide The Drives (C: D: E: Etc) in Your Computeraarunprasath100% (2)
- 3Ds Max 3D Studio Max TutorialsDocument427 pages3Ds Max 3D Studio Max TutorialsGiovani Bernardo CostaPas encore d'évaluation
- Concordance Hands-On ExercisesDocument18 pagesConcordance Hands-On ExercisesHiepPhanPas encore d'évaluation
- Creo 1Document46 pagesCreo 1sandipusPas encore d'évaluation
- PDMS-General ApplicationDocument4 pagesPDMS-General ApplicationSAFIQUL ISLAMPas encore d'évaluation
- Bend Tech Pro ManualDocument58 pagesBend Tech Pro ManualreaderofdataPas encore d'évaluation
- Manual de Utilizare Windows 10Document10 pagesManual de Utilizare Windows 10Alex Rules100% (1)
- Dissertations Deadline: Create An Automatic Table of ContentsDocument3 pagesDissertations Deadline: Create An Automatic Table of ContentsUkNir AmorPas encore d'évaluation
- NEON3K UserManualDocument18 pagesNEON3K UserManualdeath666darkPas encore d'évaluation
- Cinelerra-GG Quick Start Guide: 1 - Install The SoftwareDocument8 pagesCinelerra-GG Quick Start Guide: 1 - Install The SoftwareJehova Villa MartinezPas encore d'évaluation
- 1: Get Quick Launch Back: Figure ADocument8 pages1: Get Quick Launch Back: Figure AKaustubh GuptaPas encore d'évaluation
- Nationalism, Feminism, and Modernity in PalestineDocument26 pagesNationalism, Feminism, and Modernity in PalestinebobandjoerockPas encore d'évaluation
- Hand Winches 122 Load Sheaves 126 Gear-And Worm Gear Winches 127 Electric Worm Gear Winches 131 Snatch Blocks 133Document14 pagesHand Winches 122 Load Sheaves 126 Gear-And Worm Gear Winches 127 Electric Worm Gear Winches 131 Snatch Blocks 133Rajaram JayaramanPas encore d'évaluation
- Oral Communication in ContextDocument19 pagesOral Communication in ContextAzory ZellePas encore d'évaluation
- Support Vector Machine Master ThesisDocument7 pagesSupport Vector Machine Master Thesistammymajorsclarksville100% (2)
- Prometric Questions-1 AnswersDocument45 pagesPrometric Questions-1 AnswersNina Grace Joy Marayag-Alvarez100% (1)
- 1en 02 PDFDocument96 pages1en 02 PDFAndrey100% (2)
- Lahore Waste Management CompanyDocument45 pagesLahore Waste Management CompanyHadia NasirPas encore d'évaluation
- AIP 2020 FINAL JuneDocument5 pagesAIP 2020 FINAL JuneVINA ARIETAPas encore d'évaluation
- Literature Review - Part Time Job Among StudentDocument3 pagesLiterature Review - Part Time Job Among StudentMarria65% (20)
- Coating Resins Technical Data SYNOCURE 867S - 60Document1 pageCoating Resins Technical Data SYNOCURE 867S - 60Heramb TrifaleyPas encore d'évaluation
- GNSS COrs SystemDocument20 pagesGNSS COrs SystemKostPutriMalangPas encore d'évaluation
- Questions 1 To 3 Are Based On The Following TextDocument7 pagesQuestions 1 To 3 Are Based On The Following TextHokage KumPas encore d'évaluation
- Entrepreneurial MotivationDocument18 pagesEntrepreneurial MotivationRagavendra RagsPas encore d'évaluation
- Nbme NotesDocument3 pagesNbme NotesShariq AkramPas encore d'évaluation
- Adigwe J. C.: ATBU, Journal of Science, Technology & Education (JOSTE) Vol. 3 (1), January, 2015 ISSN: 2277-0011Document16 pagesAdigwe J. C.: ATBU, Journal of Science, Technology & Education (JOSTE) Vol. 3 (1), January, 2015 ISSN: 2277-0011AnnyPas encore d'évaluation
- TCGRX BullsEye Tablet SplitterDocument2 pagesTCGRX BullsEye Tablet SplittermalucPas encore d'évaluation
- HAF350A User ManualDocument14 pagesHAF350A User ManualUEEPas encore d'évaluation
- Democracy or Aristocracy?: Yasir MasoodDocument4 pagesDemocracy or Aristocracy?: Yasir MasoodAjmal KhanPas encore d'évaluation
- Request For Proposals/quotationsDocument24 pagesRequest For Proposals/quotationsKarl Anthony Rigoroso MargatePas encore d'évaluation
- (Schottel) Aspects of The Design Procedure For Propellers Providing Max Bollard PullDocument10 pages(Schottel) Aspects of The Design Procedure For Propellers Providing Max Bollard Pulldevu2chodankarPas encore d'évaluation
- Chapter 4 Signal Flow GraphDocument34 pagesChapter 4 Signal Flow GraphAbhishek PattanaikPas encore d'évaluation
- The Other Twelve Part 1Document5 pagesThe Other Twelve Part 1vv380100% (2)
- Monster Hunter: World - Canteen IngredientsDocument5 pagesMonster Hunter: World - Canteen IngredientsSong HoePas encore d'évaluation
- Sousa2019 PDFDocument38 pagesSousa2019 PDFWilly PurbaPas encore d'évaluation
- Aman Singh Rathore Prelms Strategy For UPSCDocument26 pagesAman Singh Rathore Prelms Strategy For UPSCNanju NPas encore d'évaluation
- 03 IGT-Influence of Codes Guidelines and Other Regulations On The Tunnel Design in AustriaDocument48 pages03 IGT-Influence of Codes Guidelines and Other Regulations On The Tunnel Design in AustriaSudarshan GadalkarPas encore d'évaluation
- Training Design SprintDocument11 pagesTraining Design Sprintardi wiantoPas encore d'évaluation
- Circuit Construction: Assignment 3Document45 pagesCircuit Construction: Assignment 3ali morisyPas encore d'évaluation
- GST RATE LIST - pdf-3Document6 pagesGST RATE LIST - pdf-3Niteesh KumarPas encore d'évaluation
- Handout Waste Catch BasinDocument2 pagesHandout Waste Catch BasinJonniel De GuzmanPas encore d'évaluation
- Summary of The Galveston Diet by Mary Claire Haver MD: The Doctor-Developed, Patient-Proven Plan to Burn Fat and Tame Your Hormonal SymptomsD'EverandSummary of The Galveston Diet by Mary Claire Haver MD: The Doctor-Developed, Patient-Proven Plan to Burn Fat and Tame Your Hormonal SymptomsPas encore d'évaluation
- Summary of Can’t Hurt Me by David Goggins: Can’t Hurt Me Book Analysis by Peter CuomoD'EverandSummary of Can’t Hurt Me by David Goggins: Can’t Hurt Me Book Analysis by Peter CuomoÉvaluation : 5 sur 5 étoiles5/5 (1)
- Summary of Million Dollar Weekend by Noah Kagan and Tahl Raz: The Surprisingly Simple Way to Launch a 7-Figure Business in 48 HoursD'EverandSummary of Million Dollar Weekend by Noah Kagan and Tahl Raz: The Surprisingly Simple Way to Launch a 7-Figure Business in 48 HoursPas encore d'évaluation
- Summary of Atomic Habits by James ClearD'EverandSummary of Atomic Habits by James ClearÉvaluation : 5 sur 5 étoiles5/5 (169)
- SUMMARY: So Good They Can't Ignore You (UNOFFICIAL SUMMARY: Lesson from Cal Newport)D'EverandSUMMARY: So Good They Can't Ignore You (UNOFFICIAL SUMMARY: Lesson from Cal Newport)Évaluation : 4.5 sur 5 étoiles4.5/5 (14)
- Summary and Analysis of The Psychology of Money: Timeless Lessons on Wealth, Greed, and Happiness by Morgan HouselD'EverandSummary and Analysis of The Psychology of Money: Timeless Lessons on Wealth, Greed, and Happiness by Morgan HouselÉvaluation : 5 sur 5 étoiles5/5 (11)
- Summary of Supercommunicators by Charles Duhigg: How to Unlock the Secret Language of ConnectionD'EverandSummary of Supercommunicators by Charles Duhigg: How to Unlock the Secret Language of ConnectionPas encore d'évaluation
- Summary Guide: Building a StoryBrand: Clarify Your Message So Customers Will Listen: By Donald Miller | The Mindset Warrior Summary Guide: ( Persuasion Marketing, Copywriting, Storytelling, Branding Identity )D'EverandSummary Guide: Building a StoryBrand: Clarify Your Message So Customers Will Listen: By Donald Miller | The Mindset Warrior Summary Guide: ( Persuasion Marketing, Copywriting, Storytelling, Branding Identity )Pas encore d'évaluation
- Workbook & Summary of Becoming Supernatural How Common People Are Doing the Uncommon by Joe Dispenza: WorkbooksD'EverandWorkbook & Summary of Becoming Supernatural How Common People Are Doing the Uncommon by Joe Dispenza: WorkbooksPas encore d'évaluation
- Summary of Rich AF by Vivian Tu: The Winning Money Mindset That Will Change Your LifeD'EverandSummary of Rich AF by Vivian Tu: The Winning Money Mindset That Will Change Your LifePas encore d'évaluation
- GMAT Prep 2024/2025 For Dummies with Online Practice (GMAT Focus Edition)D'EverandGMAT Prep 2024/2025 For Dummies with Online Practice (GMAT Focus Edition)Pas encore d'évaluation
- Summary of When Things Fall Apart: Heart Advice for Difficult Times by Pema ChödrönD'EverandSummary of When Things Fall Apart: Heart Advice for Difficult Times by Pema ChödrönÉvaluation : 4.5 sur 5 étoiles4.5/5 (22)
- Summary of Talking to Strangers: What We Should Know About the People We Don't Know by Malcolm GladwellD'EverandSummary of Talking to Strangers: What We Should Know About the People We Don't Know by Malcolm GladwellÉvaluation : 4.5 sur 5 étoiles4.5/5 (34)
- Summary of How to Know a Person By David Brooks: The Art of Seeing Others Deeply and Being Deeply SeenD'EverandSummary of How to Know a Person By David Brooks: The Art of Seeing Others Deeply and Being Deeply SeenÉvaluation : 2.5 sur 5 étoiles2.5/5 (3)
- Summary of Win Every Argument By Mehdi Hasan:The Art of Debating, Persuading, and Public SpeakingD'EverandSummary of Win Every Argument By Mehdi Hasan:The Art of Debating, Persuading, and Public SpeakingPas encore d'évaluation
- Summary of Poor Charlie’s Almanack by Charles T. Munger and Peter D. Kaufman: The Essential Wit and Wisdom of Charles T. Munger: The Essential Wit and Wisdom of Charles T. MungerD'EverandSummary of Poor Charlie’s Almanack by Charles T. Munger and Peter D. Kaufman: The Essential Wit and Wisdom of Charles T. Munger: The Essential Wit and Wisdom of Charles T. MungerPas encore d'évaluation
- PMP Exam Prep: Master the Latest Techniques and Trends with this In-depth Project Management Professional Guide: Study Guide | Real-life PMP Questions and Detailed Explanation | 200+ Questions and AnswersD'EverandPMP Exam Prep: Master the Latest Techniques and Trends with this In-depth Project Management Professional Guide: Study Guide | Real-life PMP Questions and Detailed Explanation | 200+ Questions and AnswersÉvaluation : 5 sur 5 étoiles5/5 (2)
- Summary of The Coming Wave By Mustafa Suleyman: Technology, Power, and the Twenty-first Century's Greatest DilemmaD'EverandSummary of The Coming Wave By Mustafa Suleyman: Technology, Power, and the Twenty-first Century's Greatest DilemmaÉvaluation : 3.5 sur 5 étoiles3.5/5 (3)
- Summary of Some People Need Killing by Patricia Evangelista:A Memoir of Murder in My CountryD'EverandSummary of Some People Need Killing by Patricia Evangelista:A Memoir of Murder in My CountryPas encore d'évaluation
- Summary of Atomic Habits: An Easy & Proven Way to Build Good Habits & Break Bad Ones by James ClearD'EverandSummary of Atomic Habits: An Easy & Proven Way to Build Good Habits & Break Bad Ones by James ClearÉvaluation : 4.5 sur 5 étoiles4.5/5 (13)
- Summary of Miracle Morning Millionaires: What the Wealthy Do Before 8AM That Will Make You Rich by Hal Elrod and David OsbornD'EverandSummary of Miracle Morning Millionaires: What the Wealthy Do Before 8AM That Will Make You Rich by Hal Elrod and David OsbornÉvaluation : 5 sur 5 étoiles5/5 (201)
- The Talented Mr Ripley by Patricia Highsmith (Book Analysis): Detailed Summary, Analysis and Reading GuideD'EverandThe Talented Mr Ripley by Patricia Highsmith (Book Analysis): Detailed Summary, Analysis and Reading GuidePas encore d'évaluation
- GRE - Quantitative Reasoning: QuickStudy Laminated Reference GuideD'EverandGRE - Quantitative Reasoning: QuickStudy Laminated Reference GuidePas encore d'évaluation
- Summary of Feel-Good Productivity by Ali Abdaal: How to Do More of What Matters to YouD'EverandSummary of Feel-Good Productivity by Ali Abdaal: How to Do More of What Matters to YouÉvaluation : 4 sur 5 étoiles4/5 (1)
- Summary of The Hunger Habit by Judson Brewer: Why We Eat When We're Not Hungry and How to StopD'EverandSummary of The Hunger Habit by Judson Brewer: Why We Eat When We're Not Hungry and How to StopPas encore d'évaluation
- TOEFL Writing: Important Tips & High Scoring Sample Answers! (Written By A TOEFL Teacher)D'EverandTOEFL Writing: Important Tips & High Scoring Sample Answers! (Written By A TOEFL Teacher)Évaluation : 4.5 sur 5 étoiles4.5/5 (5)