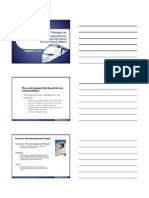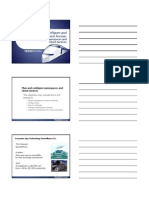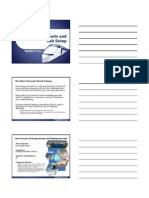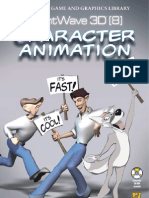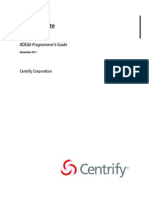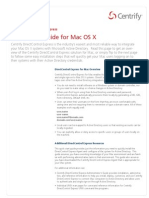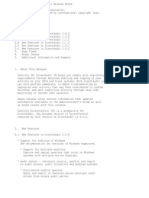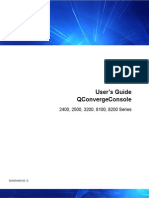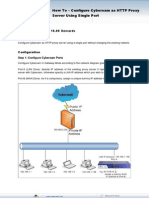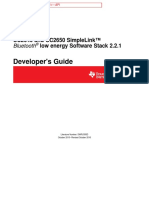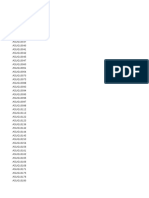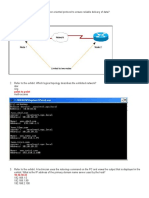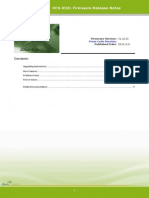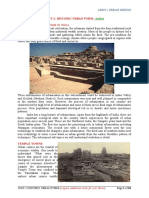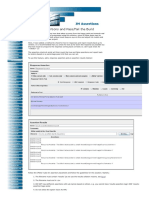Académique Documents
Professionnel Documents
Culture Documents
Group Policy
Transféré par
David Hung NguyenCopyright
Formats disponibles
Partager ce document
Partager ou intégrer le document
Avez-vous trouvé ce document utile ?
Ce contenu est-il inapproprié ?
Signaler ce documentDroits d'auteur :
Formats disponibles
Group Policy
Transféré par
David Hung NguyenDroits d'auteur :
Formats disponibles
Centrify Suite 2012
Group Policy Guide
November 2011
Centrify Corporation
Legal notice
This document and the software described in this document are furnished under and are subject to the terms of a license agreement or a non-disclosure agreement. Except as expressly set forth in such license agreement or non-disclosure agreement, Centrify Corporation provides this document and the software described in this document as is without warranty of any kind, either express or implied, including, but not limited to, the implied warranties of merchantability or fitness for a particular purpose. Some states do not allow disclaimers of express or implied warranties in certain transactions; therefore, this statement may not apply to you. This document and the software described in this document may not be lent, sold, or given away without the prior written permission of Centrify Corporation, except as otherwise permitted by law. Except as expressly set forth in such license agreement or non-disclosure agreement, no part of this document or the software described in this document may be reproduced, stored in a retrieval system, or transmitted in any form or by any means, electronic, mechanical, or otherwise, without the prior written consent of Centrify Corporation. Some companies, names, and data in this document are used for illustration purposes and may not represent real companies, individuals, or data. This document could include technical inaccuracies or typographical errors. Changes are periodically made to the information herein. These changes may be incorporated in new editions of this document. Centrify Corporation may make improvements in or changes to the software described in this document at any time. 2004-2011 Centrify Corporation. All rights reserved. Portions of Centrify DirectControl are derived from third party or open source software. Copyright and legal notices for these sources are listed separately in the Acknowledgements.txt file included with the software. U.S. Government Restricted Rights: If the software and documentation are being acquired by or on behalf of the U.S. Government or by a U.S. Government prime contractor or subcontractor (at any tier), in accordance with 48 C.F.R. 227.7202-4 (for Department of Defense (DOD) acquisitions) and 48 C.F.R. 2.101 and 12.212 (for non-DOD acquisitions), the governments rights in the software and documentation, including its rights to use, modify, reproduce, release, perform, display or disclose the software or documentation, will be subject in all respects to the commercial license rights and restrictions provided in the license agreement. Centrify, DirectAudit, DirectControl and DirectSecure are registered trademarks and DirectAuthorize and DirectManage are trademarks of Centrify Corporation in the United States and other countries. Microsoft, Active Directory, Windows, Windows NT, and Windows Server are either registered trademarks or trademarks of Microsoft Corporation in the United States and other countries. Centrify Suite is protected by U.S. Patents 8,024,360 and 7,591,005. The names of any other companies and products mentioned in this document may be the trademarks or registered trademarks of their respective owners. Unless otherwise noted, all of the names used as examples of companies, organizations, domain names, people and events herein are fictitious. No association with any real company, organization, domain name, person, or event is intended or should be inferred.
Contents
About this guide
5
Intended audience . . . . . . . . . . . . . . . . . . . . . . . . . . . . . . . . . . . . . . . . . . . . . . . . . . . . . . . . . . . . . . . . . . . . . . . 5 Using this guide . . . . . . . . . . . . . . . . . . . . . . . . . . . . . . . . . . . . . . . . . . . . . . . . . . . . . . . . . . . . . . . . . . . . . . . . . 5 Conventions used in this guide. . . . . . . . . . . . . . . . . . . . . . . . . . . . . . . . . . . . . . . . . . . . . . . . . . . . . . . . . . . . 6 Where to go for more information. . . . . . . . . . . . . . . . . . . . . . . . . . . . . . . . . . . . . . . . . . . . . . . . . . . . . . . . . 6 Contacting Centrify . . . . . . . . . . . . . . . . . . . . . . . . . . . . . . . . . . . . . . . . . . . . . . . . . . . . . . . . . . . . . . . . . . . . . . 7
Chapter 1
Understanding group policies and Active Directory
Understanding Group Policy Objects . . . . . . . . . . . . . . . . . . . . . . . . . . . . . . . . . . . . . . . . . . . . . . . . . . . . . . 9 Understanding how Group Policy Objects are applied . . . . . . . . . . . . . . . . . . . . . . . . . . . . . . . . . . . . . . 10 Understanding inheritance and policy settings . . . . . . . . . . . . . . . . . . . . . . . . . . . . . . . . . . . . . . . . . . . . 12 Viewing and editing a Group Policy Object . . . . . . . . . . . . . . . . . . . . . . . . . . . . . . . . . . . . . . . . . . . . . . . . 14 Configuring group policies to be refreshed . . . . . . . . . . . . . . . . . . . . . . . . . . . . . . . . . . . . . . . . . . . . . . . . 17
Chapter 2
Understanding Centrify Suite 2012 group policies
18
Mapping configuration settings to a virtual registry. . . . . . . . . . . . . . . . . . . . . . . . . . . . . . . . . . . . . . . . 18 Configuring settings in administrative templates . . . . . . . . . . . . . . . . . . . . . . . . . . . . . . . . . . . . . . . . . . 20 Mapping computer configuration policies . . . . . . . . . . . . . . . . . . . . . . . . . . . . . . . . . . . . . . . . . . . . . . . . 20 Mapping user configuration policies. . . . . . . . . . . . . . . . . . . . . . . . . . . . . . . . . . . . . . . . . . . . . . . . . . . . . . 21 Using standard Windows group policies . . . . . . . . . . . . . . . . . . . . . . . . . . . . . . . . . . . . . . . . . . . . . . . . . . 21 Updating configuration policies manually. . . . . . . . . . . . . . . . . . . . . . . . . . . . . . . . . . . . . . . . . . . . . . . . . 22 Reporting group policy settings . . . . . . . . . . . . . . . . . . . . . . . . . . . . . . . . . . . . . . . . . . . . . . . . . . . . . . . . . . 23
Chapter 3
Working with Group Policies Objects and Centrify Suite 2012
24
Administrative templates and Group Policy Objects. . . . . . . . . . . . . . . . . . . . . . . . . . . . . . . . . . . . . . . . 24 Linking Group Policy Objects to Active Directory. . . . . . . . . . . . . . . . . . . . . . . . . . . . . . . . . . . . . . . . . . . 25 Linking a group policy object to computers in a zone . . . . . . . . . . . . . . . . . . . . . . . . . . . . . . . . . . . . . . 26 Adding DirectControl policies to a Group Policy Object . . . . . . . . . . . . . . . . . . . . . . . . . . . . . . . . . . . . . 27 Creating a new Group Policy Object for DirectControl . . . . . . . . . . . . . . . . . . . . . . . . . . . . . . . . . . . . . . 32 Enabling Centrify Suite 2012 policies . . . . . . . . . . . . . . . . . . . . . . . . . . . . . . . . . . . . . . . . . . . . . . . . . . . . . 34
Chapter 4
Setting Centrify Suite 2012 configuration group policies
39
Adding the centrifydc_settings file to a Group Policy Object . . . . . . . . . . . . . . . . . . . . . . . . . . . . . . . . 39 Configuring DirectControl policies for computers . . . . . . . . . . . . . . . . . . . . . . . . . . . . . . . . . . . . . . . . . . 42 Configuring common UNIX settings for computers. . . . . . . . . . . . . . . . . . . . . . . . . . . . . . . . . . . . . . . . . 86 Editing DirectControl configuration options manually. . . . . . . . . . . . . . . . . . . . . . . . . . . . . . . . . . . . . . 90
Chapter 5
Using additional group policies for UNIX services
92
Adding additional group policies . . . . . . . . . . . . . . . . . . . . . . . . . . . . . . . . . . . . . . . . . . . . . . . . . . . . . . . . . 92 Configuring crontab entries by group policy. . . . . . . . . . . . . . . . . . . . . . . . . . . . . . . . . . . . . . . . . . . . . . . 93 Configuring screen locking by group policy . . . . . . . . . . . . . . . . . . . . . . . . . . . . . . . . . . . . . . . . . . . . . . . 94 Configuring commands to run by group policy . . . . . . . . . . . . . . . . . . . . . . . . . . . . . . . . . . . . . . . . . . . . 94 Configuring secure shell (ssh) authentication. . . . . . . . . . . . . . . . . . . . . . . . . . . . . . . . . . . . . . . . . . . . . . 95 Configuring basic firewall settings. . . . . . . . . . . . . . . . . . . . . . . . . . . . . . . . . . . . . . . . . . . . . . . . . . . . . . . . 98 Configuring network login message settings . . . . . . . . . . . . . . . . . . . . . . . . . . . . . . . . . . . . . . . . . . . . . . 99
Chapter 6
Using group policies for GNOME settings
101
Understanding GNOME. . . . . . . . . . . . . . . . . . . . . . . . . . . . . . . . . . . . . . . . . . . . . . . . . . . . . . . . . . . . . . . . . 101 Setting DirectControl GNOME policies . . . . . . . . . . . . . . . . . . . . . . . . . . . . . . . . . . . . . . . . . . . . . . . . . . . 101 Verifying Gnome policy settings. . . . . . . . . . . . . . . . . . . . . . . . . . . . . . . . . . . . . . . . . . . . . . . . . . . . . . . . . 102 About the top-level Enable Gnome group policies setting . . . . . . . . . . . . . . . . . . . . . . . . . . . . . . . . . 104
Chapter 7
Using group policies for Mac OS X users and computers
105
Understanding group policies and system preferences . . . . . . . . . . . . . . . . . . . . . . . . . . . . . . . . . . . . 105 Adding Mac OS X group policies. . . . . . . . . . . . . . . . . . . . . . . . . . . . . . . . . . . . . . . . . . . . . . . . . . . . . . . . . 107 Enabling and disabling Mac OS X group policies . . . . . . . . . . . . . . . . . . . . . . . . . . . . . . . . . . . . . . . . . . 108 Setting Mac OS X computer policies . . . . . . . . . . . . . . . . . . . . . . . . . . . . . . . . . . . . . . . . . . . . . . . . . . . . . 109 Setting Mac OS X user policies . . . . . . . . . . . . . . . . . . . . . . . . . . . . . . . . . . . . . . . . . . . . . . . . . . . . . . . . . . 110
Chapter 8
Defining custom group policies and administrative templates
112
Implementing custom group policies . . . . . . . . . . . . . . . . . . . . . . . . . . . . . . . . . . . . . . . . . . . . . . . . . . . . 112 Creating a custom Administrative Template. . . . . . . . . . . . . . . . . . . . . . . . . . . . . . . . . . . . . . . . . . . . . . 112 Adding a mapper program to DirectControl . . . . . . . . . . . . . . . . . . . . . . . . . . . . . . . . . . . . . . . . . . . . . . 121
Index
122
Group Policy Guide
About this guide
Centrify Suite 2012 with DirectControl delivers secure access control and centralized identity management by seamlessly integrating with Microsoft Active Directory to support: Diverse UNIX, Linux, and Mac OS X operating environments
Broadly-used Web and J2EE application platforms, such as Apache, Tomcat, JBoss, WebLogic, and WebSphere Popular database platforms, such as DB2, Oracle, and SAP
With Centrify Suite 2012, organizations can improve IT efficiency, better comply with regulatory requirements, and move toward a more secure, connected infrastructure for their heterogeneous computing environment.
Intended audience
This guide provides information for using Centrify Suite 2012 group policies to manage configuration settings for computers and users through the Microsoft Group Policy Object Editor. This guide is intended for administrators who want to customize the operation of Centrify Suite 2012 by modifying Centrify Suite 2012 group policies. This guide is intended as a supplement to the main Centrify Suite 2012 documentation set and assumes that you have a working knowledge of Centrify Suite 2012 architecture and administration. For information about installing and working with Centrify Suite 2012, see the Centrify Suite 2012 Administrators Guide. This guide also assumes that you have a working knowledge of Active Directory and understand how to use group policies. For more complete information about defining and applying group policies through Active Directory, see your Microsoft documentation.
Using this guide
Depending on your environment and role as an administrator or user, you may want to read portions of this guide selectively. The guide provides the following information: Chapter 1, Understanding group policies and Active Directory, provides an introduction to what group policies provide, how they are enabled and how they are applied to Active Directory objects.
Chapter 2, Understanding Centrify Suite 2012 group policies, provides an overview of how Centrify Suite 2012 group policies work.
Conventions used in this guide
Chapter 3, Working with Group Policies Objects and Centrify Suite 2012, describes how to add Centrify Suite 2012 group policies to a Group Policy Object and how to edit group policy settings. Chapter 4, Setting Centrify Suite 2012 configuration group policies, describes the group policies that control Centrify Suite 2012 configuration parameters. Chapter 5, Using additional group policies for UNIX services, describes the singlepurpose group policies you can add to a Group Policy Object. Chapter 6, Using group policies for GNOME settings, describes the Gnome group policies you can add to a Group Policy Object. Chapter 7, Using group policies for Mac OS X users and computers, provides an overview of the group policies available for Mac OS X users and computers. Chapter 8, Defining custom group policies and administrative templates, describes how to create custom administrative templates to implement your own group policies.
Youll also find an index provided for your reference.
Conventions used in this guide
The following conventions are used in this guide: Fixed-width font is used for sample code, program names, program output, file names, and commands that you type at the command line. When italicized, the fixed-width font is used to indicate variables. In addition, in command line reference information, square brackets ([ ]) indicate optional arguments.
Bold text is used to emphasize commands, buttons, or user interface text, and to introduce new terms. Italics are used for book titles and to emphasize specific words or terms. For simplicity, UNIX is used generally in this guide to refer to all supported versions of the UNIX, Linux, and Macintosh OS X operating systems unless otherwise noted.
Where to go for more information
The Centrify Suite 2012 documentation set includes several sources of information. Depending on your interests, you may want to explore some or all of these sources further: Centrify Suite 2012 Release Notes provide the most up-to-date information about the current release, including system requirements and supported platforms, and any additional information not be included in other Centrify Suite 2012 documentation.
Group Policy Guide
Contacting Centrify
Centrify Suite 2012 Quick Start provides a brief summary of the steps for installing Centrify Suite 2012 and getting started so you can begin working with the product right away. Centrify Suite 2012 Evaluation Guide provides information to help you set up an evaluation environment and use Centrify Suite 2012 to test typical authentication and authorization scenarios, such as resetting user passwords for UNIX computers, preventing a user from accessing unauthorized UNIX computers, or enforcing specific lockout policies when users attempt to log on to UNIX computers using Centrify Suite 2012. Centrify Suite 2012 Planning and Deployment Guide provides guidelines, strategies, and best practices to help you plan for and deploy Centrify Suite 2012 in a production environment.This guide covers issues you should consider in planning a Centrify Suite 2012 deployment project. The Planning and Deployment Guide should be used in conjunction with the information covered in the Administrators Guide. Centrify Suite 2012 Administrators Guide describes how to perform administrative tasks using the Centrify Suite 2012 Administrator Console and UNIX command line programs. The Administrators Guide focuses on managing your environment after deployment. Centrify Suite 2012 Administrators Guide for Mac OS X provides information for Mac OS X system administrators about the administrative issues and tasks that are specific or unique to a Mac OS X environment. You should refer to this guide for information about the group policies for Mac OS X computers and users. Centrify Suite 2012 Authentication Guide for Apache describes how to use Centrify Suite 2012 with Apache Web servers and applications to provide authentication and authorization services through Active Directory. If you are using Centrify Suite 2012 with Apache, you should refer to this supplemental documentation for details about how to configure your Apache server to use Centrify Suite 2012 and Active Directory. Centrify Suite 2012 Authentication Guide for Java Applications describes how to use Centrify Suite 2012 with J2EE applications to provide authentication and authorization services through Active Directory. If you are using Centrify Suite 2012 with Java servlets, such as Tomcat, JBoss, WebLogic, or WebSphere, you should refer to this supplemental documentation for details about how to configure your applications to use Centrify Suite 2012 and Active Directory. Individual UNIX man pages for command reference information for Centrify Suite 2012 UNIX command line programs.
Contacting Centrify
If you have questions or comments, we look forward to hearing from you. For information about contacting Centrify with questions or suggestions, visit our Web site at
About this guide
Contacting Centrify
www.centrify.com. From the Web site, you can get the latest news and information about Centrify products, support, services, and upcoming events. For information about purchasing or evaluating Centrify products, send email to info@centrify.com.
Group Policy Guide
Chapter 1
Understanding group policies and Active Directory
This chapter provides an overview of how to use group policies configuration management in an Active Directory environment. It includes an introduction to the concept of Group Policy Objects on Windows and a summary of how group policies settings are inherited through an Active Directory structure. The following topics are covered: Understanding Group Policy Objects
Understanding how Group Policy Objects are applied Understanding inheritance and policy settings Viewing and editing a Group Policy Object Configuring group policies to be refreshed
Note
This chapter only provides an overview of key concepts for working with group policies and Group Policy Objects. For more complete information about creating and using group policies and working with Group Policy Objects, see your Active Directory documentation. If you are already familiar with group policies and inheritance rules for Group Policy Objects, you can skip this chapter.
Understanding Group Policy Objects
Group policies allow you to specify a variety of configuration options and apply those settings to specific groups of computers and users through Active Directory. In a standard Windows environment, these configuration options control many aspects of computer operation and the user experience, including the users desktop environment, operations performed during startup and shutdown, local security enforcement, user- and computerbased settings in the local Windows registry, and software installation and maintenance services. The configuration options available and the settings you make for those options are defined in a Group Policy Object (GPO) linked to an Active Directory object. Each Group Policy Object can consist of configuration information that applies to computers, configuration information that applies to users, or sections of policy specifically devoted to each. Every Group Policy Object includes a default set of Administrative Templates that are created automatically as part of the Group Policy Object. Administrative templates define sets of related configuration options and describe how those options are displayed in the
Understanding how Group Policy Objects are applied
Group Policy Object Editor. You must use the Group Policy Object Editor to edit the settings for any individual Group Policy Object. There are two default Group Policy Objects available when you install or promote a server to be a Windows domain controller: Default Domain Controllers Policy
Default Domain Policy
Your organization may have additional Group Policy Objects customized to suit your environment. You can use any existing Group Policy Object to include settings for Centrify Suite 2012-managed computers and users or you can create your own custom Group Policy Objects, as needed. Before deciding whether to use an existing Group Policy Object or create a new Group Policy Object, however, you should be sure you understand how Group Policy Objects are linked to Active Directory objects and how policies are inherited through the Active Directory tree.
Understanding how Group Policy Objects are applied
Group Policy Objects are applied by linking them to a specific organizational unit, domain, or site in Active Directory. How you create this link depends on your environment. By default, most organizations use an Active Directory MMC snap-in, such as Active Directory Users and Computers, to select an organizational unit, domain, or site. You can then right-click to view the Properties for that organizational unit, domain, or site. From the Properties dialog box, you can click the Group Policy tab to: Create a new Group Policy Object and link it to the current organizational unit, domain, or site.
Add a link from the current organizational unit, domain, or site to an existing Group Policy Object. Edit the configuration settings for a Group Policy Object already linked to the current organizational unit, domain, or site, which opens the Group Policy Object in the Group Policy Object Editor.
Group Policy Guide
10
Understanding how Group Policy Objects are applied
For example, if you select the domain arcade.com in Active Directory Users and Computers, right-click and select Properties, you can view the Group Policy tab:
If you want to link a Group Policy Object to a site, you would use Active Directory Sites and Services to select the site, then view the Properties and click the Group Policy tab. As an alternative to using Active Directory MMC snap-ins, you can download and install the Microsoft Group Policy Management Console. This optional MMC snap-in makes it easier to view existing Group Policy Objects and to link existing Group Policy Objects to organizational units, domains, or sites.
Note
To set group policy for a selected Active Directory site, domain, or organizational unit, you must have read and write permission to access the system volume of the domain controller and the right to modify the selected directory object. Once you link a Group Policy Object to an organizational unit, domain, or site, the specific policies you set are applied when computers are rebooted, when users logon, or at the next update interval if you set policies to be periodically refreshed.
Because you can link multiple Group Policy Objects throughout the hierarchical structure of the Active Directory tree, policies are applied in the following order unless you explicitly configure them to behave differently: Local Group Policy Objects are applied first.
Site-level Group Policy Objects are applied in priority order. Domain-level Group Policy Objects are applied in priority order. Organizational Unit-level Group Policy Objects are applied in priority order down the hierarchical structure of your organization, so that the last Group Policy Object used in the one that applies to the Organizational Unit the user or computer resides in.
As this set of rules suggests, a Group Policy Object linked to a site applies to all domains at the site. A Group Policy Object applied to a domain applies directly to all users and computers in the domain and by inheritance to all users and computers in organizational
Chapter 1 Understanding group policies and Active Directory
11
Understanding inheritance and policy settings
units and containers farther down the Active Directory tree. A Group Policy Object applied to an organizational unit applies directly to all users and computers in the organizational unit and by inheritance to all users and computers in organizational units farther down the Active Directory tree. You can modify the specific users and computers the GPO is applied to by choosing a different point in the hierarchy, blocking the default inheritance, using security groups to create Access Control Lists, or defining WMI filters.
Note You cannot link a Group Policy Object to a generic Active Directory container, such as the generic containers for Users, Computers, and Domain Controllers. However, users and computers in generic Active Directory containers do receive policy by inheritance from Group Policy Objects linked at a higher level of Active Directory. For example, the Users and Computers containers you see in Active Directory Users and Computers cannot have Group Policy Objects linked directly to them, but they do receive domain-linked Group Policy Objects by means of inheritance.
Understanding inheritance and policy settings
The order in which Group Policy Objects apply is significant because, by default, policy applied later overwrites policy applied earlier for each setting where the later applied policy was either Enabled or Disabled. Settings that are Not Configured dont overwrite anything any Enabled or Disabled setting applied earlier is allowed to persist. You can modify this default behavior by forcing or preventing Group Policy Objects from affecting specific groups of users or computers, but in most cases, you should avoid doing so. As an example, consider an organization with a single domain called arcade.com which is divided into the following top-level organizational units: USA
Spain Korea
Each of these may be divided into lower-level organizational units, indicating major departmental or functional groupings for the top-level organizational unit. For example, the USA organizational unit may be divided into CorporateHQ, Development, and Sales. Each of these second-tier organizational units may then be divided into additional organizational units. For example, the Development OU may include organizational units such as Windows QA and UNIX QA. A computer placed in the Windows QA organizational unit may then have several different Group Policy Objects applied to it. For example, the arcade.com organization may have a default domain Group Policy Object that applies to all organizational units in the domain, and each organizational unit may also have its own Group Policy Object applied. The following table illustrates the configuration settings for two computer configuration policiesWindows Update > Configure Automatic Updates and Windows Media
Group Policy Guide
12
Understanding inheritance and policy settings
Player > Prevent Desktop Shortcut Creationfor the Group Policy Objects applied to the example organization arcade.com.
GPO name Default Domain Policy Linked to arcade.com Sample policy configuration settings Configure Automatic Updates: Enabled with Auto download and notify for install Prevent Desktop Shortcut Creation: Enabled Configure Automatic Updates: Not Configured Prevent Desktop Shortcut Creation: Enabled Configure Automatic Updates: Not Configured Prevent Desktop Shortcut Creation: Disabled Configure Automatic Updates: Enabled with Notify for download and notify for install Prevent Desktop Shortcut Creation: Not Configured
USA-Specific All Development Windows Lab
USA Development Windows QA
For example, if you were managing the default domain policies used in this example, you would:
1 Start Active Directory Users and Computers. 2 Right-click the domain, arcade.com, then click Properties. 3 Click the Group Policy tab. 4 Select the Default Domain Policy, then click Edit to open the Default Domain Policy
in the Group Policy Object Editor.
5 Click Computer Configuration > Administrative Templates > Windows Components >
Windows Update > Configure Automatic Updates to Enabled and the set the Auto download and notify for install update option and click OK:
6 Click Computer Configuration > Administrative Templates > Windows Components >
Windows Media Player > Prevent Desktop Shortcut Creation to Enabled and
Chapter 1 Understanding group policies and Active Directory
13
Viewing and editing a Group Policy Object
click OK. You would perform similar steps to configure the group policies for the other organizational units. When all of the policies described in the table are applied in their default order, a computer in the Windows QA organizational unit would be configured with the following policy settings: Configure Automatic Updates: Enabled with Notify for download and notify for install
Prevent Desktop Shortcut Creation: Disabled
It is important to consider the impact of these inheritance rules when you are planning how you will apply Group Policy Objects to sites, domains, or organizational units that contain UNIX users and computers.
Viewing and editing a Group Policy Object
Any time you create a new Group Policy Object for an organizational unit, domain, or site, it includes a set of default configuration options for computers and users. Initially, all of these default configuration options are defined as Not configured or Not defined and have no effect. You can then enable the specific policies you want to use for the organizational unit, domain, or site linked to the current Group Policy Object. You do this by opening the specific Group Policy Object in the Group Policy Object Editor.
Note
Keep in mind that the default policies are all intended to provide configuration options for Windows users and computers in the associated organizational unit, domain, or site. In general, they do not apply to Centrify Suite 2012-managed systems or users and Windowsspecific settings in a Group Policy Object are ignored for Centrify Suite 2012-managed computers and users.
To open a specific Group Policy Object in the Group Policy Object Editor: You can select the Group Policy Object from the Group Policy tab in an Active Directory console when viewing the properties for an organizational unit, domain, or site. To use this method, you need to know the organizational unit, domain, or site to which the GPO is linked.
You can select the Group Policy Object directly from the list of existing Group Policy Objects in the Group Policy Management Console. To use this method, you need to download and install the Group Policy Management Console, but you do not need to know the organizational unit, domain, or site to which the GPO is linked. You can open the Group Policy Object Editor as a MMC snap-in and browse to find the specific GPO you want to view or edit.
Group Policy Guide
14
Viewing and editing a Group Policy Object
To view or edit a specific Group Policy Object from Active Directory Users and Computers:
1 Start Active Directory Users and Computers and select an organizational unit or domain,
right-click, then select Properties.
2 Click the Group Policy tab. 3 Select the Group Policy Object you want to view or edit from the list of Group Policy
Object Links, then click Edit. If the Group Policy Object you want to work with is not listed but should be linked to the current organizational unit or domain: Click New and type a name to create a new Group Policy Object and link it to the current organizational unit or domain. Click Add to link an existing Group Policy Object to the current organizational unit or domain. For example, if creating a new Group Policy Object, click New and type a name:
Click New to create an new GPO linked to the current Active Directory object
Once you have created or added a Group Policy Object for the current organizational unit or domain, click Edit to display the Group Policy Object Editor. For example:
Chapter 1 Understanding group policies and Active Directory
15
Viewing and editing a Group Policy Object
4 In the Group Policy Object Editor, open policy folders to locate the individual policies
you want to configure. For example, click Computer Configuration > Administrative Templates > System > Logon and locate the Run these programs at user logon.
5
Select the Run these programs at user logon policy, right-click, then click Properties. when users log on.
6 Click Enabled to enable this group policy, then click Show to add the programs to run
Selecting computer or user configuration settings
As noted previously, Group Policy Objects can consist of two types of group policy settings: Computer Configuration policies define the startup and shut down operations and other computer-specific behavior. These configuration settings apply to the computer regardless of the user account that logs on to the computer.
User Configuration policies define log-on and log-off operations and other userspecific behavior. These configuration settings apply to the user account regardless of the computer the user logs on to. With these settings, users can move from computer to computer with a consistent profile.
Because the computer and user group policies contain different configuration settings, they dont affect each other directly. In planning how to implement group policies, however, you need to keep in mind which policies must be computer-based and which must be userbased. In many cases, the same group policy may be available as both a computer configuration policy and a user configuration policy. In those cases, you need to decide whether the policy is best applied to computers and all users who log on or to individual users when logging on, regardless of the computers they use. You should also keep in mind that, where applicable, the computer and user policies you set can affect the operation of Centrify Suite 2012-managed computers and the working environment for UNIX users.
Selecting the group policy console to work with
With Windows Server 2003, you can use the following MMC snap-ins to manage group policies: The Group Policy Object Editor allows you to enable, disable, and edit the configuration settings within any single Group Policy Object. You use the Group Policy Object Editor to set the configuration options you want to use and to assign values to configuration settings. For example, you use the Group Policy Object Editor, and not the Group Policy Management Console, to define the specific policies for password complexity such as the Minimum password length and the Maximum password age.
Group Policy Guide
16
Configuring group policies to be refreshed
The Group Policy Management Console is an optional MMC snap-in you can use to create new Group Policy Objects, link Group Policy Objects to sites, domains, and organizational units, delegate group policy permissions to specific users and groups, model and report the effects of group policy inheritance, and backup, restore, import, and copy existing Group Policy Objects. If you install the Group Policy Management Console, it replaces the Group Policy tab in Active Directory MMC snap-ins. You cannot use the Group Policy Management Console to edit any of the configuration settings that make up a Group Policy Object.
If you dont install the Group Policy Management Console, you must use the Active Directory Sites and Services or the Active Directory Users and Computers MMC snap-in to link Group Policy Objects to Active Directory containers.
Configuring group policies to be refreshed
The computer portion of a Group Policy Object is normally applied any time you restart a computer that receives group policies. The user portion of a Group Policy Object is normally applied any time a user logs on to a computer. Both the computer and user portions of a Group Policy Object can also be configured to refresh automatically at a set interval. To configure the refresh interval and the conditions for refreshing group policies, use the policies listed under Computer Configuration > Administrative Templates > System > Group Policy and User Configuration > Administrative Templates > System > Group Policy of a Group Policy Object. If you configure your Group Policy Objects to refresh periodically, at the interval you specify, the computer contacts Active Directory to get the Group Policy Objects that apply and configures itself with the appropriate settings. If policies are refreshed at a set interval, users can change their configuration settings or their computers configuration settings, but the changes will be overridden when the group policies are refreshed at the next interval. If you configure the refresh policy settings for users or computers, the refresh policy applies to both Windows and Centrify Suite 2012-managed computers and users.
Chapter 1 Understanding group policies and Active Directory
17
Chapter 2
Understanding Centrify Suite 2012 group policies
This chapter describes how Centrify Suite 2012 maps the policy settings defined in a Group Policy Object to configuration settings for Centrify Suite 2012-managed computers and users. The following topics are covered: Mapping configuration settings to a virtual registry
Configuring settings in administrative templates Mapping computer configuration policies Mapping user configuration policies Using standard Windows group policies Updating configuration policies manually Reporting group policy settings
Mapping configuration settings to a virtual registry
In the Windows environment, most of the configuration settings defined in a Group Policy Object are implemented through entries in the local Windows registry. For UNIX computers and users, however, local configuration details are typically defined using a set of configuration files stored in the /etc directory. In addition, the Window and UNIX environments have different configuration requirements, and so require different settings to be available through group policy. To address these differences, Centrify Suite 2012 provides its own group policies that allow administrators to use Group Policy Objects to configure settings for Centrify Suite 2012managed computers and users. To enable you to use Group Policy Objects to configure settings for UNIX-based computers and users, Centrify Suite 2012: Provides its own administrative templates (.xml files) that define Centrify Suite 2012 and UNIX-specific configuration settings and describe how to display these settings in the Group Policy Object Editor on Windows.
Uses the adclient daemon to collect configuration details from Active Directory based on the Group Policy Objects applied for the current computer or user and create a virtual registry of those configuration settings on the local UNIX computer. Runs local programs that map the configuration details in the virtual registry to the appropriate configuration file changes on the local UNIX computer.
18
Mapping configuration settings to a virtual registry
The virtual registry is a collection of files that contain all of the group policy configuration settings from the group policies applied to the computer through the group policy hierarchy, including settings that apply only to Windows computers. Because the files that make up this virtual registry are not native to the UNIX environment, Centrify Suite 2012 then uses a set of mapping programs to read the files, determine the settings that are applicable to UNIX computers and users, and make the appropriate changes in the corresponding UNIX configuration files to implement the configuration specified. The mapping programs ignore any Windows-specific settings that have been applied and only map the settings that are appropriate for the UNIX environment. The virtual registry only supports the group policies that are implemented through registry settings. Group policies that are implemented in other ways, for example, by running an executable script on each computer, arent supported.
Note
The following figure provides a simplified view of the process.
DirectControl-managed computer Virtual Registry: Configuration settings stored in files
Active Directory
xxxxxx xxxxxx xxxxxx xxxxxx
Mapping programs read the configuration settings for settings applicable to UNIX
adclient
xxxxxx xxxxxx xxxxxx xxxxxx
Group Policy Object with centrifydc_settings.xml, and other default .xml files
runmappers
Write changes to /etc/ centrifydc/centrifydc.conf and other files
As this figure suggests, the Centrify Suite 2012 daemon, adclient, retrieves policy settings from the Active Directory domain controller and starts the program runmappers (/usr/ share/centrifydc/mappers/runmappers). The runmappers program runs the individual mapping programs that are stored in the /usr/share/centrifydc/mappers/machine and / usr/share/centrifydc/mappers/user directories. Those individual mapping programs read settings from the virtual registry and write them as the appropriate settings in application-specific configuration files. The individual mapping programs also keep track of local changes that conflict with group policy settings, so those changes can be restored if the computer is removed from the domain, or if the configuration setting is removed from a Group Policy Object.
Chapter 2 Understanding Centrify Suite 2012 group policies
19
Configuring settings in administrative templates
Configuring settings in administrative templates
Centrify Suite 2012 administrative templates are stored as files with the.xml extension in the system volume and are used to define a specific set of configuration options and how those options are displayed in the Group Policy Object Editor. Centrify Suite 2012 administrative templates fulfill the same role as Windows administrative templates, however, they are stored in XML format rather than ADM format. The XML format provides greater flexibility than the ADM format, specifically the ability to edit policy settings after setting them initially, which is critical for many of the Centrify Suite 2012 policies. In addition, the XML format enables template designers to include validation scripts for the policies implemented in a template. For most of the configuration settings that apply to UNIX users or computers, you must use Centrify Suite 2012 group policy administrative templates, which are installed automatically on the local machine when you run the setup program on a Windows domain controller. To apply a group policy setting, you must add the template that defines the group policy to a Group Policy Object; see Adding DirectControl policies to a Group Policy Object on page 27. In addition, every Group Policy Object includes a default set of Administrative Templates. The default administrative templates provide configuration options for Windows users and computers. In a few cases, however, settings you can configure in the default administrative templates do apply to Centrify Suite 2012-managed computers and users. For information about Windows settings that can be applied to UNIX users and computers, see Using standard Windows group policies on page 21.
Mapping computer configuration policies
The Centrify Suite 2012 Agent, adclient, determines the group policies that apply to Centrify Suite 2012-managed computers using the same rules for inheritance and hierarchy that apply to Windows computers. When the UNIX computer starts or when the computer policies are refreshed, adclient: Contacts Active Directory.
Checks for the Group Policy Objects that are linked to each organizational unit of which the local computer is a member. Determines all of the configuration settings that apply to the local computer, and retrieves those settings from the System Volume (SYSVOL). Writes all of the configuration settings to a virtual registry on the local computer. Starts the runmappers program to initiate the mapping of configuration settings using individual mapping programs for computer policies.
The mapping programs in the /usr/share/centrifydc/mappers/machine directory then read the virtual registry for the appropriate UNIX-specific computer configuration settings
Group Policy Guide
20
Mapping user configuration policies
and locate the appropriate UNIX configuration files to change, then modify those files accordingly. After the computer starts, the adclient daemon will periodically check with Active Directory to determine the current group policy settings for the computer unless you disable group policy updates.
Mapping user configuration policies
The adclient daemon determines the group policies that apply to UNIX users using the same rules for inheritance and hierarchy that apply to Windows users. When a user logs into a DirectControl-managed computer, the adclient daemon detects the log-in and does the following: Contacts Active Directory.
Checks for the Group Policy Objects that are linked to each organizational unit the user is a member of. Determines all of the configuration settings that apply to the user account, and retrieves those settings from the System Volume (SYSVOL). Writes all of the configuration settings to a virtual registry on the local computer. Starts the runmappers program to initiate the mapping of configuration settings using individual mapping programs for user policies.
The mapping programs in the /usr/share/centrifydc/mappers/user directory then read the virtual registry for the appropriate UNIX-specific user configuration settings and locate the appropriate UNIX configuration files to change, then modify those files accordingly. After the user has logged on, the adclient daemon will periodically check with Active Directory to determine the current group policy settings for the user unless you disable group policy updates.
Using standard Windows group policies
Every Group Policy Object includes default administrative templates for user and computer configuration. Most of the settings in the default administrative templates only apply to Windows computers and Windows user accounts. However, there are a few of these common Windows configuration settings that can be applied to Centrify Suite 2012managed computers and users. These configuration options are not duplicated in Centrify Suite 2012 administrative templates.
Chapter 2 Understanding Centrify Suite 2012 group policies
21
Updating configuration policies manually
You can set the following standard Windows group policy options for Centrify Suite 2012managed computers and users:
Select this Windows object Computer Configuration > Administrative Templates > System > Group Policy Computer Configuration > Administrative Templates > System > Windows Time Service > Time Providers Computer Configuration > Administrative Templates > System > Windows Time Service > Time Providers To set this policy for UNIX Turn off background refresh of Group Policy Group Policy refresh interval for computers Global Configuration Settings - MaxPollInterval
Enable Windows NTP Client This policy specifies that adclient poll the domain NTP server to synchronize the clock of the local computer. This policy modifies the adclient.sntp.enabled parameter in the Centrify Suite 2012 configuration file. If you disable this policy, adclient does not attempt to synchronize the computer with the domain NTP server. The computer uses the local NTP policies, as defined in ntp.conf. Whether you enable the policy or not, no settings are changed in the ntp.conf file. Interactive logon: Message text for users attempting to log on Interactive logon: Prompt user to change password before expiration Enforce password history Maximum password age Minimum password age Minimum password length Password must meet complexity requirements Store passwords using reversible encryption
Computer Configuration > Windows Settings > Security Settings > Local Policies > Security Options Computer Configuration > Windows Settings > Security Settings > Account Policies > Password Policy
User Configuration > Administrative Templates > System > Group Policy
Group Policy refresh interval for users
Updating configuration policies manually
Although there are Windows group policy settings that control whether group policies should be refreshed in the background at a set interval, Centrify Suite 2012 also provides a command line program to manually refresh group policy settings at any time. This command line program, adgpupdate, forces the adclient daemon to contact Active Directory and collect group policy settings. With the adgpupdate command, you can specify whether you want to refresh computer configuration policies, user configuration policies, or both. When you run the adgpupdate command, the adclient daemon does the following:
Group Policy Guide
22
Reporting group policy settings
Contacts Active Directory for computer configuration policies, user configuration policies, or both. By default, adclient collects both computer and user configuration policies. Determines all of the configuration settings that apply to the computer, the current user, or both, and retrieves those settings from the System Volume (SYSVOL). Writes all of the configuration settings to a virtual registry on the local computer. Starts the runmappers program to initiate the mapping of configuration settings using individual mapping programs for user and computer policies. Resets the clock for the next refresh interval.
For more information about using the adgpupdate command, see the adgpupdate man page or Using adgpupdate in the Centrify Suite 2012 Administrators Guide.
Reporting group policy settings
On Windows computers, you can use the optional Group Policy Management Console to see the results of group policy settings for a specific computer or user, including Centrify Suite 2012-managed computers and users. You can also review the results of group policy settings for a Centrify Suite 2012-managed computer or a specific user by viewing the gp.report file locally on the computer. This report is automatically updated at each group policy update interval. By default, the gp.report for computer configuration is located in the /var/centrifydc/reg/machine directory and the gp.report for user configuration is located in the /var/centrifydc/reg/ users/username directory.
Chapter 2 Understanding Centrify Suite 2012 group policies
23
Chapter 3
Working with Group Policies Objects and Centrify Suite 2012
This chapter describes how to create and link a Group Policy Object to an Active Directory organizational unit, how to add Centrify Suite 2012 group policies to an existing Group Policy Object, and how to set policies for Centrify Suite 2012-managed computers and groups. The following topics are covered: Administrative templates and Group Policy Objects
Linking Group Policy Objects to Active Directory Adding DirectControl policies to a Group Policy Object Creating a new Group Policy Object for DirectControl Enabling Centrify Suite 2012 policies
Administrative templates and Group Policy Objects
A Group Policy Object (GPO) consists of configuration information that applies to computers, configuration information that applies to users, or sections of policy specifically devoted to each. You can extend the configuration options provided by any Group Policy Object by adding Centrify Suite 2012 or custom administrative templates to the object. For example, you can add Centrify Suite 2012 configuration settings to a Group Policy Object by adding the centrifydc_settings.xml administrative template. Other administrative templates can be added to control other settings, such as Macintosh system preferences, if they apply to your environment.
Notes
DirectControl provides templates in both XML and ADM format. In most cases it is best to use the XML templates, which provide greater flexibility, such as the ability to edit settings after setting them initially, and in many cases contain validation scripts for the policies implemented in the template. However, in certain cases, you may want to add templates by using the ADM files. For example, if you have implemented a set of custom tools for the Windows ADM-based policies, and want to extend those tools to work with the DirectControl policies, you can implement the DirectControl policies by adding the ADM template files as explained in Adding DirectControl policies by using the ADM templates on page 30.
The ADM templates do not support extended ASCII code for locales that require double-byte characters. For these locales, you should use the XML templates.
24
Linking Group Policy Objects to Active Directory
There are two default Group Policy Objects when you install or promote a server to be a Windows domain controller: Default Domain Controllers Policy
Default Domain Policy
You can use these default Group Policy Objects to include settings for Centrify Suite 2012managed computers and users, use any other existing Group Policy Object, or create a new Group Policy Object, if needed. If you want to add Centrify Suite 2012 administrative templates to an existing Group Policy Object, see Adding DirectControl policies to a Group Policy Object on page 27. If you want to create a new Group Policy Object specifically for Centrify Suite 2012 policies, see Creating a new Group Policy Object for DirectControl on page 32
Linking Group Policy Objects to Active Directory
A Group Policy Object must be linked to an Active Directory organizational unit, domain, or site before you can add Centrify Suite 2012 group policies to the object. A Group Policy Object that includes Centrify Suite 2012 group policies can be linked to any organizational unit, domain, or sites, including ones that have both Windows and UNIX computers and users. The UNIX-specific policies are ignored for Windows computers and users, and Windows policies that are not applicable are ignored for UNIX computers and users. You can link Group Policy Objects to organizational units, domains, and sites using an Active Directory MMC snap-in, such as Active Directory Users and Computers, or using the Group Policy Management Console.
Note Although you cannot link a Group Policy Object directly to a zone, you can move the zoned computer objects into their own organizational unit or use security filtering to insure that a policy only applies to the computers in that zone. To link a group policy to computers in a zone, see Linking a group policy object to computers in a zone. Note
To set group policy for a selected Active Directory site, domain, or organizational unit, you must have read and write permission to access the system volume of the domain controller and the right to modify the selected directory object. To link a Group Policy Object to an organizational unit using Active Directory Users and Computers:
1 Start Active Directory Users and Computers and select an organizational unit, right-
click, then select Properties.
2 Click the Group Policy tab. 3 Click New and type a name to create a new Group Policy Object and link it to the
current organizational unit or click Add to add a link from an existing Group Policy Object to the current organizational unit.
Chapter 3 Working with Group Policies Objects and Centrify Suite 2012
25
Linking a group policy object to computers in a zone
Note
If your users and computers are in different organizational units, be certain to link the Group Policy Object to both OUs. Otherwise, if you link only to the computers OU, user policies will not be applied.
Linking a group policy object to computers in a zone
To apply group policies to computers in a zone you can do either of the following: Place the computer objects in their own organizational unit and apply the group policy to the organizational unit.
Use security filtering to apply a group policy only to the computers in a zone.
Using an organizational unit for zone computers
To place computer objects in an organizational unit and apply a group policy:
1 Start Active Directory Users and Computers and create an organizational unit at any level
in the hierarchy. For example, right click the domain and click New > Organizational Unit. Type a name for the OU and click OK.
2 Find the computer objects for the zoned computers in Active Directory at:
domain\Computers
Then move the zoned computer objects to the new organizational unit.
3 Select the new organizational unit, right-click, then select Properties. 4 Click the Group Policy tab. 5 Click New and type a name to create a new Group Policy Object and link it to the
current organizational unit or click Add to add a link from an existing Group Policy Object to the current organizational unit.
Using security group filtering for zone computers
To use filtering to restrict policies to a group of zoned computers:
1 Start Active Directory Users and Computers and create a new group.
For example, right click the domain and click New > Group. Type a name for the group. In Group scope, select Domain local. In Group type, select Security. Then click OK.
2 Right-click the new group and select Properties. 3 Click the Members tab and click Add. Then click the Object Types button and be
certain that Computers is selected.
Group Policy Guide
26
Adding DirectControl policies to a Group Policy Object
4 Enter one or more names of zoned computers.
If you know the names of the computers, you can enter them separated by semi-colons; for example:
madrid; valencia; barcelona
If you do not know the exact names, you can enter partial names separated by semicolons; for example:
mad; val; bar
Then click Check Names.
5 When you have added all computers from the zone, click OK. 6 Open the Group Policy Management Console and select the group policy to use. 7 In Security Filtering, click Add. Be certain that Group appears in Select this
object type; if not, Click Object Types and select Groups.
8 Enter all or part of the name for the group you finished creating in Step 5. Click Check
Names, then click OK to link the group of zoned computers to the group policy.
Adding DirectControl policies to a Group Policy Object
If you want to use an existing Group Policy Object, such as the Default Domain Policy, you can simply add Centrify Suite 2012 policies using an Active Directory MMC snap-in, such as Active Directory Users and Computers, or using the Group Policy Management Console. DirectControl ships both XML and ADM files to define the DirectControl group policies. In most cases, it is best to add DirectControl group policies by using the XML templates files. However, in certain cases, such as maintaining compatibility with custom tools you are using with Windows ADM templates, you may want to implement the templates by adding ADM template files. This section covers both cases: See Adding group policies by adding the XML templates on page 27 for information on enabling and configuring DirectControl settings when using the XML templates.
See Adding DirectControl policies by using the ADM templates on page 30 for information on enabling and configuring DirectControl settings when using the XML templates.
Note The ADM templates do not support extended ASCII code for locales that require double-byte characters. For these locales, you should use the XML templates.
Adding group policies by adding the XML templates
This section explains how to use the XML templates to add DirectControl group policies to a Group Policy Object. See the section, Adding DirectControl policies by using the ADM
Chapter 3 Working with Group Policies Objects and Centrify Suite 2012
27
Adding DirectControl policies to a Group Policy Object
templates on page 30, if you intend to use the ADM template files to add DirectControl policies.
To add Centrify Suite 2012 policies to a Group Policy Object through Active Directory: 1 Open an Active Directory console, such as Active Directory Users and Computers.
If you have installed the Group Policy Management Console, you must use that console to access Group Policy Objects. Within the Group Policy Management Console, you can select the Default Domain Policy or any other existing Group Policy Object, right-click, then click Edit to open the Group Policy Object Editor. Once you have opened the Group Policy Object Editor, skip to Step 5.
2 In the console tree, select the site, domain, or organizational unit to which the existing
Group Policy Object applies, right-click, then click Properties. For example, if you want to add Centrify Suite 2012 polices to the Default Domain Policy, select the domain, right-click, then click Properties.
3 Click the Group Policy tab. 4 Select the Group Policy Object to which you want to add Centrify Suite 2012 policies,
then click Edit to open the Group Policy Object Editor. For example:
Click the Group Policy tab
Select a Group Policy Object, then click Edit
5 In the Group Policy Object Editor, expand Computer Configuration or User
Configuration, select Centrify Settings, right-click, then click Add/Remove
Group Policy Guide
28
Adding DirectControl policies to a Group Policy Object
Templates.
6 In the Add/Remove Templates dialog box, click Add.
7 Navigate to the directory that contains the Centrify Suite 2012 administrative templates.
By default, administrative templates are located in the following local directory:
C:\Program Files\Centrify\Centrify DirectControl\group policy\policy.
8 Select the administrative templates to add, then click Open to add the template to the
list of Current Policy Templates, then click OK. For example, the administrative template that controls Centrify Suite 2012 configuration settings is centrifydc_settings.xml. To add this template, select the centrifydc_settings.xml file, click Open to add this template to the list of Current Policy Templates, then click OK. After you add specific Centrify Suite 2012 administrative templates, the Group Policy Object will include Centrify Suite 2012 configuration options set to Not configured. You can enable specific computer and user policies, as needed. For information about how to set Centrify Suite 2012 configuration policies, see Enabling Centrify Suite 2012 policies on page 34.
Chapter 3 Working with Group Policies Objects and Centrify Suite 2012
29
Adding DirectControl policies to a Group Policy Object
Note
If you update Centrify Suite 2012 to a new version, new templates may be included with the installation. To make any new policies included in the templates available for use, you must reapply each template by following Step 5 - Step 8 in this section. If you see the message, The selected XML file already exists. Do you want to overwrite it?, click Yes. This action overwrites the template with any new or modified group policies. It does not affect any configuration in the template that has been applied; that is, any policies that you have enabled remain enabled.
Adding DirectControl policies by using the ADM templates
DirectControl ships both XML and ADM files to define the DirectControl group policies. In most cases, it is best to add DirectControl group policies by using the XML templates files. However, in certain cases, such as maintaining compatibility with custom tools you are using with Windows ADM templates, you may want to implement the templates by adding ADM template files. This section describes how to do this by adding the DirectControl ADM templates to an existing Group Policy Object, such as the Default Domain Policy. See the section, Adding group policies by adding the XML templates on page 27, if you intend to use the ADM template files to add DirectControl policies. The ADM templates do not support extended ASCII code for locales that require double-byte characters. For these locales, you should use the XML templates.
Note
To add Centrify Suite 2012 policies to a Group Policy Object by using ADM template files: 1 Open an Active Directory console, such as Active Directory Users and Computers.
If you have installed the Group Policy Management Console, you must use that console to access Group Policy Objects. Within the Group Policy Management Console, you can select the Default Domain Policy or any other existing Group Policy Object, right-click, then click Edit to open the Group Policy Object Editor. Once you have opened the Group Policy Object Editor, skip to Step 5.
2 In the console tree, select the site, domain, or organizational unit to which the existing
Group Policy Object applies, right-click, then click Properties. For example, if you want to add Centrify Suite 2012 polices to the Default Domain Policy, select the domain, right-click, then click Properties.
3 Click the Group Policy tab. 4 Select the Group Policy Object to which you want to add Centrify Suite 2012 policies,
Group Policy Guide
30
Adding DirectControl policies to a Group Policy Object
then click Edit to open the Group Policy Object Editor. For example:
Click the Group Policy tab
Select a Group Policy Object, then click Edit
5 In the Group Policy Object Editor, expand Computer Configuration or User
Configuration, select Administrative Templates, right-click, then click Add/ Remove Templates.
Select Administrative Templates, then right-click and select Add/Remove Templates
Chapter 3 Working with Group Policies Objects and Centrify Suite 2012
31
Creating a new Group Policy Object for DirectControl
6 In the Add/Remove Templates dialog box, click Add.
7 Navigate to the directory that contains the Centrify Suite 2012 ADM administrative
templates. By default, ADM templates are located in the following local directory:
C:\Windows\inf
8 If necessary, scroll to see the DirectControl templates and select the templates to add,
then click Open to add the template to the list of Current Policy Templates, then click OK. For example, the administrative template that controls Centrify Suite 2012 configuration settings is centrifydc_settings.adm. To add this template, select the centrifydc_settings.adm file, click Open to add this template to the list of Current Policy Templates, then click OK. After you add specific Centrify Suite 2012 administrative templates, the Group Policy Object will include Centrify Suite 2012 configuration options set to Not configured. You can enable specific computer and user policies, as needed. For information about how to set Centrify Suite 2012 configuration policies, see Enabling Centrify Suite 2012 policies on page 34.
Note
If you update Centrify Suite 2012 to a new version, new templates may be included with the installation. To make any new policies included in the templates available for use, you must reapply each template by following Step 5 - Step 8 in this section. If you see the message, The selected ADM file already exists. Do you want to overwrite it?, click Yes. This action overwrites the template with any new or modified group policies. It does not affect any configuration in the template that has been applied; that is, any policies that you have enabled remain enabled.
Creating a new Group Policy Object for DirectControl
Depending on the requirements of your organization and how you have linked existing Group Policy Objects to the sites, domains, and organizational units in your Active Directory forest, you may want to create a separate Group Policy Object for Centrify Suite 2012-managed users and computers. In deciding whether to create a new Group Policy
Group Policy Guide
32
Creating a new Group Policy Object for DirectControl
Object or use an existing Group Policy Object, you need to consider whether the Group Policy Object should be linked to a site, domain, or specific organizational unit, such as a zone. If you want to create a new Group Policy Object specifically for Centrify Suite 2012 policies, the steps for creating it depend on whether you link it to a site, domain, or specific organizational unit and whether you have installed the optional Group Policy Management Console: If the Group Policy Object is linked to a site, you can use Active Directory Sites and Services or the Group Policy Management Console to create a new Group Policy Object.
If the Group Policy Object is linked to a domain or organizational unit, you can use Active Directory Users and Computers or the Group Policy Management Console to create a new Group Policy Object.
Note There is no requirement to create a new Group Policy Object specifically for Centrify Suite 2012 settings. Group Policy Objects that contain Centrify Suite 2012 settings can be applied to organizational units that include Windows users and computers. If the Group Policy Object is linked to an organizational unit that includes Windows computers, the Windows computers simply ignore the Centrify Suite 2012 settings as unrecognized when they retrieve their configuration settings and the environment is configured normally.
Creating a GPO with Active Directory Users and Computers
To create a new Group Policy Object for Centrify Suite 2012 group policies using Active Directory Users and Computers:
1 Start Active Directory Users and Computers and select a domain or organizational unit,
right-click, then select Properties.
2 Click the Group Policy tab. 3 Click New and type a name to create a new Group Policy Object. 4 Click Close or select the new Group Policy Object, then click Edit to open the Group
Policy Object Editor.
5 In the Group Policy Object Editor, select Centrify Settings, and add Centrify Suite
2012 administrative templates, such as the centrifydc_settings.xml administrative template, as described in Adding DirectControl policies to a Group Policy Object on page 27.
Chapter 3 Working with Group Policies Objects and Centrify Suite 2012
33
Enabling Centrify Suite 2012 policies
Creating a GPO with the Group Policy Management Console
To create a new Group Policy Object for Centrify Suite 2012 group policies using the Group Policy Management Console:
1 Open the Group Policy Management Console. 2 In the console tree, select a domain or an organizational unit to which you want to link
the new Group Policy Object.
3 Right-click, then click Create and Link a GPO Here. 4 Type a name for the Group Policy Object, then click OK. 5 Select the new Group Policy Object, right-click, then click Edit to open the Group
Policy Object Editor.
6 In the Group Policy Object Editor, select Centrify Settings, and add Centrify Suite 2012
administrative templates, such as the centrifydc_settings.xml administrative template, as described in Adding DirectControl policies to a Group Policy Object on page 27.
Note
If you are adding ADM templates, see Adding DirectControl policies by using the ADM templates on page 30.
Enabling Centrify Suite 2012 policies
As explained previously (Administrative templates and Group Policy Objects on page 24), you can add DirectControl settings to a group policy object by using XML template files, which is recommended in most cases, or by using ADM template files. This section covers both cases: See Enabling policies when using XML templates on page 34 for information on enabling and configuring DirectControl settings when using the XML templates.
See Enabling policies when using ADM templates on page 36 for information on enabling and configuring DirectControl settings when using the XML templates.
Enabling policies when using XML templates
This section explains how to enable and configure settings when using the XML template files. If you are using the ADM templates, See the section, Enabling policies when using ADM templates on page 36.
To enable and configure Centrify Suite 2012 settings: 1 Open an Active Directory console, such as Active Directory Users and Computers.
If you are using the Group Policy Management Console, you can select Group Policy
Group Policy Guide
34
Enabling Centrify Suite 2012 policies
Objects directly. With this console, select a Group Policy Object right-click, then click Edit to open the Group Policy Object Editor. Once you have opened the Group Policy Object Editor, skip to Step 5.
2 In the console tree, select the site, domain, or organizational unit to which the Group
Policy Object applies, right-click, then click Properties.
3 Click the Group Policy tab. 4 Select the Group Policy Object from the list of Group Policy Objects linked to the
current site, domain, or organizational unit, then click Edit to open the Group Policy Object Editor. For example:
Centrify Suite 2012 group policies for Computer Configuration
Centrify Suite 2012 group policies for User Configuration
5 Select Computer Configuration > Centrify Settings and open the appropriate
subfolders to view and set the computer-based configuration options you want to apply. For example, open DirectControl Settings and its subfolders to modify Centrify Suite 2012 configuration file settings for computers. By default, all of the policies are Not configured.
6 Select a policy name, right-click, and select Properties. 7 Click Enabled to enable the policy.
For most policies, you also need to select values or provide other information to complete the configuration.ie
Chapter 3 Working with Group Policies Objects and Centrify Suite 2012
35
Enabling Centrify Suite 2012 policies
For more information about any policy while viewing its properties, click the Explain tab. For more information about the Centrify Suite 2012 policies, see Setting Centrify Suite 2012 configuration group policies on page 39.
8
Select User Configuration > Centrify Settings and open the appropriate subfolders to view and set the user-based configuration options you want to apply. For example, open Common Unix Settings to modify Unix configuration settings for users.
9 Select a policy name, right-click, and select Properties. 10 Click Enabled to enable the policy.
Depending on the specific policy, you may also need to select values or provide other information before you can complete the configuration. For more information about any policy while viewing its properties, click the Explain tab. For more information about the Centrify Suite 2012 CentrifyDC Settings policies, see Setting Centrify Suite 2012 configuration group policies on page 39. The policies you enable are applied when computers in the site, domain, or organizational units are rebooted, users next log on, or at the next update interval.
Enabling policies when using ADM templates
This section explains how to enable and configure settings when using the ADM template files. If you are using the XML templates, see the section, Enabling policies when using XML templates on page 34.
To enable and configure Centrify Suite 2012 settings: 1 Open an Active Directory console, such as Active Directory Users and Computers.
If you are using the Group Policy Management Console, you can select Group Policy Objects directly. With this console, select a Group Policy Object right-click, then click Edit to open the Group Policy Object Editor. Once you have opened the Group Policy Object Editor, skip to Step 5.
2 In the console tree, select the site, domain, or organizational unit to which the Group
Policy Object applies, right-click, then click Properties.
3 Click the Group Policy tab. 4 Select the Group Policy Object from the list of Group Policy Objects linked to the
current site, domain, or organizational unit, then click Edit to open the Group Policy
Group Policy Guide
36
Enabling Centrify Suite 2012 policies
Object Editor. For example:
Centrify Suite 2012 group policies for Computer Configuration
Centrify Suite 2012 group policies for User Configuration
5 Select Computer Configuration > Administrative Templates > Classic
Administrative Templates (ADM) and open the appropriate subfolders to view and set the computer-based configuration options you want to apply. For example, open CentrifyDirectControl Settings and its subfolders to modify Centrify Suite 2012 configuration file settings for computers. By default, all of the policies are Not configured.
6 Select a policy name, right-click, and select Edit. 7 Click Enabled to enable the policy.
For most policies, you also need to select values or provide other information to complete the configuration.ie
Chapter 3 Working with Group Policies Objects and Centrify Suite 2012
37
Enabling Centrify Suite 2012 policies
For more information about any policy while viewing its definition, see the Help text that is included in the policy definition. For more information about the Centrify Suite 2012 policies, see Setting Centrify Suite 2012 configuration group policies on page 39.
8
Select User Configuration > Administrative Templates > Classic Administrative Templates (ADM) and open the appropriate subfolders to view and set the user-based configuration options you want to apply. For example, open Common Unix Settings to modify Unix configuration settings for users.
9 Select a policy name, right-click, and select Edit. 10 Click Enabled to enable the policy.
Depending on the specific policy, you may also need to select values or provide other information before you can complete the configuration. For more information about any policy while viewing its definition, see the Help text that is included in the policy definition. For more information about the Centrify Suite 2012 CentrifyDC Settings policies, see Setting Centrify Suite 2012 configuration group policies on page 39. The policies you enable are applied when computers in the site, domain, or organizational units are rebooted, users next log on, or at the next update interval.
Group Policy Guide
38
Chapter 4
Setting Centrify Suite 2012 configuration group policies
This chapter describes the Centrify Suite 2012 group policies that affect the configuration of Centrify Suite 2012 parameters on the local host computer. The group policies described in this chapter can be added to any Group Policy Object by adding the centrifydc_settings.xml administrative template to the GPO. The following topics are covered: Adding the centrifydc_settings file to a Group Policy Object
Configuring DirectControl policies for computers Configuring common UNIX settings for computers Editing DirectControl configuration options manually
Adding the centrifydc_settings file to a Group Policy Object
Centrify Suite 2012 configuration settings can be added to any Group Policy Object. If the Group Policy Object that contains Centrify Suite 2012 settings is linked to an organizational unit or domain that includes Windows computers, the Windows computers simply ignore the Centrify Suite 2012-specific settings as unrecognized when they retrieve their configuration settings and the local environment is configured normally. Similarly, any Windows-specific settings in a Group Policy Object are ignored for Centrify Suite 2012managed computers and users.
Note DirectControl provides templates in both XML and ADM format. In most cases it is best to use the XML templates. This section assumes that you are adding the XML template file, centrifydc_settings.xml. To add the ADM template file, centrifydc_settings.adm, which resides in an entirely different directory than the .xml file, see Adding DirectControl policies by using the ADM templates on page 30.
To add the Centrify Suite 2012 configuration settings in the centrifydc_settings.xml administrative template to a Group Policy Object: 1 Run the Centrify Suite 2012 setup program and select the Group Policy Editor
39
Adding the centrifydc_settings file to a Group Policy Object
Extensions, if you have not already done so. For example:
Run the setup program with the Group Policy Editor Extension option selected
2 Open Active Directory Users and Computers or the Group Policy Management Console.
If you are using Active Directory Users and Computers:
Select the organizational unit or domain that is linked to the Group Policy Object to which you want to add Centrify Suite 2012 policies. Right-click, then click Properties. Click the Group Policy tab, select the appropriate Group Policy Object, then click Edit to open the Group Policy Object Editor. For example:
Select or create a Group Policy Object, then click Edit
Group Policy Guide
40
Adding the centrifydc_settings file to a Group Policy Object
If you are using the Group Policy Management Console: Select the existing Group Policy Object to which you want to add Centrify Suite 2012 policies. Right-click, then click Edit to open the Group Policy Object Editor.
3 Open the Computer Configuration and select Centrify Settings. 4 Right-click, then click Add/Remove Templates.
5 In the Add/Remove Templates dialog box, click Add.
6 Navigate to the directory that contains the Centrify Suite 2012
administrative template. By default, administrative templates are located in the following local directory: C:\Program Files\Centrify\Centrify DirectControl\group policy\policy.
centrifydc_settings.xml
7 Select the centrifydc_settings.xml file, click Open to add this template to the list of
Current Policy Templates, then click Close.
Note
When you add a template, such as centrifydc_settings.xml, if it includes both computer and user configuration policies, you can add it to Centrify Settings under Computer Configuration or under User Configuration, and both user and computer settings are added to Centrify Suite 2012. However, centrifydc_settings.xml
Chapter 4 Setting Centrify Suite 2012 configuration group policies
41
Configuring DirectControl policies for computers
currently does not have any user configuration settings. Other administrative templates can be added to control other settings, such as Macintosh system preferences (centrify_mac_settings.xml), if they apply to your environment. After you add the Centrify Suite 2012 centrifydc_settings.xml administrative template to a Group Policy Object, the Centrify Suite 2012 (DirectControl Settings) group policies are displayed. For example:
Centrify Suite 2012 group policies for Computer Configuration
Centrify Suite 2012 group policies for User Configuration
Configuring DirectControl policies for computers
To enable and configure Centrify Suite 2012 settings in the Group Policy Object Editor:
1 Open an Active Directory console, such as Active Directory Users and Computers.
If you are using the Group Policy Management Console, you can select Group Policy Objects directly. With this console, select a Group Policy Object right-click, then click Edit to open the Group Policy Object Editor. Once you have opened the Group Policy Object Editor, skip to Step 5.
2 In the console tree, select the site, domain, or organizational unit to which the Group
Policy Object applies, right-click, then click Properties.
3 Click the Group Policy tab. 4 Select the Group Policy Object from the list of Group Policy Objects linked to the
current site, domain, or organizational unit, then click Edit to open the Group Policy Object Editor.
5 In the Group Policy Object Editor, select Computer Configuration > Centrify
Settings > DirectControl Settings and open the appropriate sub-folders to view and set the computer-based configuration options you want to apply.
Group Policy Guide
42
Configuring DirectControl policies for computers
Note
If you added ADM templates instead of XML templates to define the DirectControl policies, the path to the settings is: Computer Configuration > Administrative Templates > Classic Administrative Templates > Centrify DirectControl Settings; see Enabling policies when using ADM templates on page 36 for more information. The following table provides a summary of the Centrify Suite 2012 policies you can set for computers.
Use these policies Account Prevalidation Adclient Settings Auto Zone Settings Group Policy Settings To do this Manage prevalidation of users and groups for disconnected systems. Control certain aspects of the operation of the Centrify Suite 2012 Agent on managed computers. Control certain aspects of the operation of the Centrify Suite 2012 Agent on machines that are joined to Auto Zone. Manage the Centrify Suite 2012 group policy mapping programs. You can use these settings to control the execution of the Centrify Suite 2012 group policy mapping programs. Manage the Kerberos configuration. You can use these settings to control updates to the Kerberos configuration files and credential renewal. Control Logging policy settings. You can use these settings to specify the syslog facility to use for logging different adclient processes and to control the amount of memory to use to queue log messages. Control login and local account access. You can use these settings to grant or deny access to specific users and groups or to ignore Active Directory authentication for some users and groups. Specify the maximum period for client connection time-outs and object expiration intervals. You can use these settings to determine how long to wait for a response when connecting to Active Directory and how long objects should be kept in the local cache. Control operation of the Centrify Suite 2012 Network Information Service on the local host computer. The Centrify Suite 2012 Information Service provides a mechanism for DirectControl to respond to NIS client requests from other computers not managed by Centrify Suite 2012. Specify the passwd or group override entries you want to use in place of the entries in the local /etc/passwd or /etc/group files. You can use these settings to provide fine-grain control of the users and groups who can use the computer and to override the user ID, group ID, default shell, or home directory for specific login accounts or groups. Control PAM policy settings. You can use these settings to customize the behavior of the Centrify Suite 2012 PAM modules. Customize the prompts displayed when Active Directory users are prompted to provide their password. You can use these settings to change the text displayed when Active Directory users log in or change their password.
Kerberos Settings
Logging Settings
Login Settings
Network and Cache Settings
NIS daemon Settings
NSS Overrides
Pam Settings Password Prompts
Chapter 4 Setting Centrify Suite 2012 configuration group policies
43
Configuring DirectControl policies for computers
Use these policies Users initial Group ID Add centrifydc.conf properties Maintain DirectControl 2.x compatibility Set LDAP fetch count Merge local group membership
To do this Control group numbers. You can use this setting to specify the default group identifier for new users. Create custom group policies to add and set specific configuration properties. Support compatibility for users who were enabled for UNIX access with the Centrify DirectControl 2.x Administrator Console. Specify the number of objects to obtain in a single LDAP request. You can use this setting to optimize performance and network usage. Determine whether to merge the members of a local group in the / etc/group file into the Centrify DirectControl zone group with the same name and GID. Control which users can have a password hash stored in the local cache when they are authenticated at login. You can use these settings to allow or prevent which users will or will not have their password hash stored and how long passwords can remain in the cache. Map local UNIX user names to Active Directory user names. This group policy modifies the pam.mapuser.username setting in the Centrify Suite 2012 configuration file.
Set password cache
Set user mapping
By default, all of the policies are Not configured. To enable a policy, select a policy name, right-click, and select Properties, then click Enabled to enable the policy. For most policies, you also need to select values or provide other information to complete the configuration. For more information about any policy while viewing its properties, click the Explain tab. For more information about configuring any specific policy, see the discussion of that group policy. Click Next Setting and Previous Setting to navigate between policies within a category, such as PAM Settings.
6 You can enable and select values for multiple policies within a category, then click OK
to leave the dialog box and save all the settings you have made. Alternately, click Apply to save a particular policy setting, then click Next Setting to go to t he next policy.
Group Policy Guide
44
Configuring DirectControl policies for computers
Configuring account prevalidation
Use the Account Prevalidation group policies to manage prevalidation of users and groups for disconnected systems.
Use this policy To do this
Specify allowed groups for prevalidation Specify the groups that are prevalidated to access the local UNIX computer using Active Directory credentials when the computer is offline even if the users in the group have not previously logged onto the computer. Enter a comma-separated list of groups in Allowed Groups to prevalidate users in the specified groups. This group policy modifies the following setting in the Centrify Suite 2012 configuration file:
adclient.prevalidate.allow.groups
For more information about using this group policy, see Specifying users and groups for prevalidation. Specify denied groups for prevalidation Specify the groups that cannot be prevalidated to access the local UNIX computer. If you allow any groups or users to be prevalidated, you can use this policy to define exceptions for any groups that should be prevented from prevalidation. In most cases, you would use this policy to exclude a subset of users that are in a member group of an allowed group; for example, to allow all users in the admins group to be prevalidated, except the users who are members of the outsource subgroup, you would enable Specify allowed groups for prevalidation for the admins group, and use Specify denied groups for prevalidation to deny users who are members of the outsource group. Enter a comma-separated list of users in Denied users to prevent prevalidation of specific users. This group policy modifies the following setting in the Centrify Suite 2012 configuration file:
adclient.prevalidate.deny.groups
For more information about using this group policy, see Specifying users and groups for prevalidation. Specify denied users for prevalidation Specify the users who cannot be prevalidated to access the local UNIX computer. If you allow any groups or users to be prevalidated, you can use this policy to define exceptions for any users who should be prevented from prevalidation. In most cases, you would use this policy to exclude a subset of users that are members of an allowed group. Enter a comma-separated list of users in Denied users to prevent prevalidation of specific users. This group policy modifies the following setting in the Centrify Suite 2012 configuration file:
adclient.prevalidate.deny.users
For more information about using this group policy, see Specifying users and groups for prevalidation.
Chapter 4 Setting Centrify Suite 2012 configuration group policies
45
Configuring DirectControl policies for computers
Use this policy Set prevalidation update interval
To do this Specify the interval, in hours, for refreshing the credentials for prevalidated user and group accounts. The credentials for prevalidated users must be periodically refreshed to ensure they are in sync with Active Directory and that prevalidation will continue working after password changes. The parameter value should be a positive integer. A value of 0 disables all prevalidation of users. The default is 8 hours. This group policy modifies the adclient.prevalidate.interval setting in the Centrify Suite 2012 configuration file. Specify the service name to use for prevalidated users and groups. You must use the name you specify in this parameter when you register the Service Principal Name (SPN) for a user or group with the setspn.exe utility. The default value is preval. Specify users who are prevalidated to access the local UNIX computer using Active Directory credentials when the computer is offline even if the specified users have not previously logged onto the computer. Enter a comma-separated list of users in Allowed users to prevalidate specific users. This group policy modifies the following setting in the Centrify Suite 2012 configuration file:
adclient.prevalidate.allow.users
Set prevalidation service name
Specify allowed users for prevalidation
For more information about using this group policy, see Specifying users and groups for prevalidation.
Specifying users and groups for prevalidation
The following group policies specify the users and groups that are prevalidated (or prevented from prevalidation): Specify allowed users for prevalidation
Specify allowed groups for prevalidation Specify denied users for prevalidation Specify denied groups for prevalidation
Prevalidation enables a user or the members of a group to access the local UNIX computer using Active Directory credentials when the computer is offline even if the users has not previously logged onto the computer. Without prevalidation, only users who have previously logged on to a computer can be authenticated when the computer is disconnected from the network. For those users, authentication is based on the password hashes stored during the previous log-on. In some cases, however, you may require users who have never logged on to a particular computer to be authenticated when the computer is disconnected from the network. For example, you may have an administrative group that requires access to computers that are disconnected from the network but on which they have never previously logged in. To accommodate the users in that group, you can configure the group for prevalidation.
Group Policy Guide
46
Configuring DirectControl policies for computers
If you do not specify any users or groups with these policies, then no user or group accounts are prevalidated to access the local computer. If you enter names in either the Specify allowed users for prevalidation or Specify allowed groups for prevalidation policies, only those users and groups are prevalidated, with the exception of any users or groups you enter in either Specify denied users for prevalidation or Specify denied groups for prevalidation fields. For example, to allow all users in the admins group to be prevalidated, except the users who are also members of the outsource group, you could enter groups in the following policies: Specify allowed groups for prevalidation: Specify denied groups for prevalidation:
admins outsource
To add more than one user or group, enter a comma-separated list. For example, to allow all users in the admins group and the users ali, kai, and tanya who are not members of the admins group to be prevalidated, but prevent the users jorge and maurice from being prevalidated, you could enter names in the fields as follows: Specify allowed groups for prevalidation: admins Specify allowed users for prevalidation: ali,kai,tanya Specify denied users for prevalidation: jorge,maurice To allow prevalidation for all users in the zone without any exceptions, you can enter all@zone in Specify allowed groups for prevalidation. For users or groups of users to be prevalidated, their accounts must be active accounts with permission to log on to the local computer and have a Service Principal Name (SPN) set in the form of:
preval/user
Where preval is the service name specified by the adclient.prevalidate.service parameter and username is the user logon name, which can be either of the following: the name part of the user's UPN, if the domain part matches the user's domain
samAccountName, if the UPN is empty or the UPN's domain part is different from the user's domain
To enable prevalidation for a user, you can use the Windows setspn.exe utility to add a Service Principal Name for the user. For example, to register the Service Principal Name for the user kai@arcade.com using preval as the service name, you could type a command similar to the following in a Windows Command Prompt window:
setspn -A preval/kai kai
This setspn command registers the SPN in Active Directory for the preval service and the specified user account, for the Active Directory user kai. On the computers where this user is allowed to be prevalidated, the user can be authenticated without having logged on previously. If you are allowing prevalidation for an administrative group, you must register a Service Principal Name for each member of the group. For example, if you are allowing
Chapter 4 Setting Centrify Suite 2012 configuration group policies
47
Configuring DirectControl policies for computers
prevalidation for the admins group and this group has five members, you would use the setspn.exe utility to register a Service Principal Name for each of those members. To ensure their validity, the credentials for prevalidated users and groups are periodically retrieved from Active Directory. For example, the credentials are refreshed whenever you do the following: Reboot the local computer.
Start or restart the Centrify DirectControl agent (adclient). Run the adflush command to clear the cache. Change a password from the local system.
The credentials are also periodically refreshed at the interval defined by the Set prevalidation update interval policy to ensure that prevalidation will continue working after password changes. These group policies enable the following settings in the Centrify Suite 2012 configuration file (/etc/centrifydc/centrifydc.conf):
adclient.prevalidate.allow.users adclient.prevalidate.allow.groups adclient.prevalidate.deny.users adclient.prevalidate.deny.groups
Configuring adclient settings
Use the Adclient Settings group policies to control the operation of the DirectControl Agent on managed computers. Some of these policies are platform-specific policies that control whether the Centrify DirectControl Agent can automatically edit specific files on the local computer. In most cases, you should enable the policies that allow Centrify DirectControl to maintain configuration files automatically. If you choose to not enable any of the platform-specific policies, you must manually edit the appropriate configuration files on individual computers. For example, if not configuring files automatically through a group policy, you must manually edit the /etc/nsswitch.conf and /etc/pam.d/system-auth or /etc/pam.d files to include Centrify DirectControl information or authentication through Active Directory will fail and you may disable login access entirely. For more information about updating configuration files manually, see
Group Policy Guide
48
Configuring DirectControl policies for computers
Customizing adclient configuration parameters in the Centrify DirectControl Configuration Parameters Reference Guide.
Use this policy Map /home to /User (Mac OS X) To do this Although this group policy is defined in the centrifydc_settings.xml file, not in the mac_settings.xml file, it applies to Mac OS X computers only. See the Mac OS X Administrators Guide for a description of this policy.
Configure /etc/nsswitch.conf (Solaris, HPUX, Linux) Allow automatic editing of the Name Service Switch configuration (nsswitch.conf ) file on HP-UX, Solaris, and Linux computers. This policy modifies the adclient.autoedit.nss setting in the Centrify Suite 2012 configuration file. Configure /etc/{pam.conf,pam.d} (Solaris, HPUX, Linux, OS/X) Allow automatic editing of the PAM configuration (pam.conf file or pam.d directory) on HP-UX, Solaris, and Linux computers. This policy modifies the adclient.autoedit.pam setting in the Centrify Suite 2012 configuration file. Allow automatic editing of the LAM methods.cfg files on AIX computers. This policy modifies the adclient.autoedit.methods setting in the Centrify Suite 2012 configuration file. Allow automatic editing of the LAM user configuration files on AIX computers. This policy modifies the adclient.autoedit.user setting in the Centrify Suite 2012 configuration file. Allow automatic editing of the Directory Service configuration on Mac OS X computers This policy modifies the adclient.autoedit.dsconfig setting in the Centrify Suite 2012 configuration file. Specify whether the Centrify Suite 2012 Agent should be allowed to dump core. The value you set for this group policy overrides the default ulimit setting. When you enable this group policy, select one of the following options from the drop down menu: never to specify that the Centrify Suite 2012 Agent never dump core. once to specify that the Centrify Suite 2012 Agent should dump core only on the first crash after the service starts up. always to specify that the Centrify Suite 2012 Agent dump core on every crash. This policy modifies the adclient.dumpcore setting in the Centrify Suite 2012 configuration file.
Configure /etc/security/methods (AIX)
Configure /etc/security/user (AIX)
Configure Directory Services (Apple OS/X)
Configure dump core setting
Chapter 4 Setting Centrify Suite 2012 configuration group policies
49
Configuring DirectControl policies for computers
Use this policy Disable nscd group and passwd caching (Solaris, Linux)
To do this Do not allow editing of the name service cache daemon configuration (nscd.conf ) on Solaris and Linux computers. Note that selecting this policy disables rather than enables automatic editing of the file. This policy modifies the adclient.autoedit.nscd setting in the Centrify Suite 2012 configuration file. Do not allow automatic editing of the password and group hashing and caching daemon (pwgrd) on HP-UX computers. Note that selecting this policy disables rather than enables automatic editing of the file. This policy modifies the adclient.autoedit.pwgrd setting in the Centrify Suite 2012 configuration file. Specify to encrypt the local cache of Active Directory data. If you enable this policy, all of the Active Directory data stored in the cache is encrypted and the cache is flushed each time the Centrify Suite 2012 agent starts up. If you disable or do not configure this policy, the cache is not encrypted and is not flushed when the Centrify Suite 2012 agent starts up. This group policy modifies the adclient.cache.encrypt setting in the Centrify Suite 2012 configuration file. Force Centrify Suite 2012 to look up the complete principal name, including the Kerberos realm used as the key salt, from the KDC. Enabling this policy is only required if you remove arcfour-hmac-md5 from the list of encryption types specified for the adclient.krb5.tkt.encryption.types parameter in Centrify Suite 2012 configuration file and if you change a userPrincipalName attribute in Active Directory without changing the users password. Enabling this policy may cause pre-auth required warning messages to appear in the Active Directory event log. This group policy modifies the adclient.force.salt.lookup setting in the Centrify Suite 2012 configuration file. Specify whether to use all processors on a multi-processor system. By default, adclient uses all processors. This policy modifies the adclient.use.all.cpus setting in the Centrify Suite 2012 configuration file. This parameter is set to true by default. Disable this policy to set the parameter to false if adlcient becomes unstable.
Disable pwgrd (HPUX)
Encrypt adclient cache data
Force password salt lookup from KDC properties
Run adclient on all processors
Group Policy Guide
50
Configuring DirectControl policies for computers
Use this policy Set cache cleanup interval
To do this Specify how often the Centrify Suite 2012 agent should clean up the local cache. At each cleanup interval, the Centrify Suite 2012 agent checks the cache for objects to be removed or expired, and at every 10th interval, the Centrify Suite 2012 agent rebuilds local indexes. The value should be less than the values specified for the following parameters in the Centrify Suite 2012 configuration file:
adclient.cache.negative.lifetime adclient.cache.flush.interval adclient.cache.object.lifetime
The default cleanup interval is 10 minutes. This group policy modifies the
adclient.cache.cleanup.interval setting in the
Centrify Suite 2012 configuration file. Set maximum number of threads Specify the maximum number of threads the Centrify Suite 2012 Agent will allocate for processing client requests. The value should be greater than or equal to the number of preallocated threads specified by the Set minimum number of threads policy. If you do not enable the policy, the default value is 20 threads. This group policy modifies the adclient.clients.threads.max setting in the Centrify Suite 2012 configuration file. Specify the number of threads the Centrify Suite 2012 agent pre-allocates for processing client requests. The value must be an integer, zero or greater. If you set the value to zero, the Centrify Suite 2012 agent processes requests sequentially. If you do not enable this policy, the default value is 4 threads. This group policy modifies the adclient.clients.threads setting in the Centrify Suite 2012 configuration file.
Set minimum number of threads
Chapter 4 Setting Centrify Suite 2012 configuration group policies
51
Configuring DirectControl policies for computers
Use this policy Specify low disk space interval
To do this Specify how frequently the Centrify Suite 2012 Agent should check the disk space available for the local cache. The default interval checks the available disk space every 5 minutes. If the disk space available at any interval is less than the value you set for the Specify low disk space warning level policy, the Centrify Suite 2012 Agent will stop saving data in the local cache and will discard any new data until you free up enough disk space for it to resume saving data in the local cache. The value must be an integer zero or greater. A value of zero disables checking for available disk space. Keep in mind that the value you set for this policy can affect the recovery of a system after the Centrify Suite 2012 Agent stops writing data to the local cache. If you set the value to 0, the Centrify Suite 2012 Agent will not check for available disk space so it will not return to normal operation when disk space is freed up. In addition, setting value to 0 or to a long interval may cause the Centrify Suite 2012 Agent to consume too much of the disk for its local cache and make the computer unstable or unusable. Therefore, you should keep the interval for checking the available disk space relatively short. Keeping the interval short will also help to ensure that the agent resumes normal operation and saving data to its cache at the earliest opportunity. This group policy modifies the adclient.disk.check.interval setting in the Centrify Suite 2012 configuration file.
Group Policy Guide
52
Configuring DirectControl policies for computers
Use this policy Specify low disk space warning level
To do this Generate a warning message when the disk space available for the local cache reaches a critical level. If you enable this policy, you also need to specify the threshold for available disk space that should trigger the warning message. By default, the warning is triggered if the free disk space reaches 51200 KB. Setting the Minimum Free Disk Space to 0 KB disables the display of a warning message. If you enable the Specify low disk space interval policy, the Centrify Suite 2012 Agent will check the availability of free disk space at the interval specified. If the disk space available at any interval is less than the KB you set for the warning level, the Centrify Suite 2012 Agent stops saving data in the local cache. At the next interval when the available disk space exceeds the KB you set for this policy, the agent resumes normal operation and saving data to its cache. Keep in mind that the value you set for this policy can affect the recovery of a system. The Centrify Suite 2012 Agent will only resume writing data to its local cache if there is more disk space available than what you have specified to generate the warning. This group policy modifies the adclient.disk.check.free setting in the Centrify Suite 2012 configuration file. Specify the type of encryption to use when encrypting the local cache. The encryption type you specify must be a type supported in the Kerberos environment. For example, Windows Server 2003 Kerberos supports the following cryptographic algorithms: RC4-HMAC, DES-CBC-CRC and DES-CBC-MD5. This group policy is only used if the Encrypt adclient cache data policy is enabled. If Encrypt adclient cache data is not enabled, this policy is ignored. This group policy modifies the adclient.cache.encryption.type setting in the Centrify Suite 2012 configuration file.
Use the legal Kerberos type for cache encryption
Configuring Auto Zone group policies
Centrify Suite 2012 provides a number of group policies that allow you to set Auto Zone configuration parameters for all machines rather than on a machine-by machine basis. The Auto Zone group policies are defined in the centrifydc_settings.xml template file. The Auto Zone group policies and parameters have no effect if the machine is not joined to Auto Zone.
Chapter 4 Setting Centrify Suite 2012 configuration group policies
53
Configuring DirectControl policies for computers
To configure Auto Zone group policies, in the Group Policy Object Editor, select Computer Configuration > Centrify Settings > DirectControl Settings > Adclient Settings.
Use this policy Auto Zone default shell To do this Set the default shell when joined to Auto Zone. The default value is /bin/bash on Mac OS X and Linux systems and /bin/sh on all other systems. This group policy modifies the auto.schema.shell parameter in the DirectControl configuration file. Auto Zone domain prefix overrides Specify a unique prefix for a trusted domain. Centrify Suite 2012 combines the prefix with the lower 22 bits of each user or group RID (relative identifier) to create unique UNIX user (UID) and group (GID) IDs for each user and group in the forest and in any two-way trusted forests. Ordinarily, you do not need to set this parameter because Centrify Suite 2012 automatically generates the domain prefix from the user or group Security Identifier (SID). However, in a forest with a large number of domains, domain prefix conflicts are possible. When you join a machine to a domain, if Centrify Suite 2012 detects any conflicting domain prefixes, the join fails with a warning message. You can then set a unique prefix for the conflicting domains. To set this parameter, select Enabled, then click Add. Type a domain name and type a prefix or use the arrows to set a prefix number. The prefix must be in the range 0 - 511. Click OK to enter the prefix and domain. Add as many prefixes as you need, then click OK to close the group policy property page. This group policy modifies the auto.schema.domain.prefix parameter in the DirectControl configuration file.
Group Policy Guide
54
Configuring DirectControl policies for computers
Use this policy Auto Zone home directory
To do this Specify the default home directory. The default, if you do not specify this parameter, is: Mac OS X: /Users/%{user}. UNIX: /home/%[user] The syntax %{user} specifies the logon name of the user. For example, if you specific:
/Users/%{user}
and jsmith logs on to the Mac OS X machine, the home directory is set to /Users/jsmith. This group policy modifies the auto.schema.homedir parameter in the DirectControl configuration file. Auto Zone remote file service Specify the type of remote file service to use for the network home directory. The options are: SMB (default) and AFP. Note This group policy applies to Mac OS X machines only. When you type a path for the network home directory in Active Directory, it requires a specific format: /server/share/path, but on Mac OS X, the format for mounting a network directory requires the remote file service type: /type/server/share/ path. By identifying the remote file-service type, you can type the network path in the format required by Active Directory, and Centrify Suite 2012 converts the path into the format required by Mac OS X. This group policy modifies the auto.schema.remote.file.service parameter in the DirectControl configuration file.
Chapter 4 Setting Centrify Suite 2012 configuration group policies
55
Configuring DirectControl policies for computers
Configuring group policy settings
Use the Group Policy Settings group policies to manage the Centrify Suite 2012 group policy mapping programs.
Use this policy Enable user group policy To do this Specify whether to enable user-based group policies. If you enable this policy, user-based group policies are enabled. If you explicitly disable this group policy, user-based policies are disabled. If you do not set this policy, the default is to enable user-based policies on Mac OS X machines and disable user-based policies on all other machines. This group policy modifies the gp.disable.user setting in the Centrify Suite 2012 configuration file. Specify the list of mapper programs to run for computer-based policies. You can use an asterisk (*) as a wild card to match a set of program names. For example, you can specify a* to match all programs with names that start with the letter a. You can use an exclamation point (!) with a program name to exclude a program from the list. For example, you can specify !mysample to prevent the mapping program mysample from running. This group policy modifies the gp.mappers.machine setting in the Centrify Suite 2012 configuration file. Specify the maximum amount of time, in seconds, to allow for a group policy mapper program to run before the process is stopped. This group policy modifies the gp.mappers.timeout setting in the Centrify Suite 2012 configuration file. Specify the list of mapper programs to run for user policies. You can use an asterisk (*) as a wild card to match a set of program names. For example, you can specify a* to match all programs with names that start with the letter a. You can use an exclamation point (!) with a program name to exclude a program from the list. For example, you can specify !mysample to prevent the mapping program mysample from running. This group policy modifies the gp.mappers.user setting in the Centrify Suite 2012 configuration file. Specify the maximum amount of time, in seconds, to allow for all group policy mapper programs to run before stopping all mapper processes. This group policy modifies the gp.mappers.timeout.all setting in the Centrify Suite 2012 configuration file.
Set machine group policy mapper list
Set group policy mapper execution timeout
Set user group policy mapper list
Set total group policy mappers execution timeout
Group Policy Guide
56
Configuring DirectControl policies for computers
Configuring Kerberos settings
Use the Kerberos Settings group policies to manage the Kerberos configuration.
Use this policy Enable Kerberos clients to correct time difference To do this Enable Kerberos to automatically correct for a time difference between the system clock and the clock used by the KDC. You only need to enable this group policy if your system clock is drifting and the system is not using NTP and adclient SNTP settings. This group policy modifies the krb5.use.kdc.timesync setting in the Centrify Suite 2012 configuration file. Force all Kerberos requests to use TCP rather than UDP. This group policy modifies the krb5.forcetcp setting in the Centrify Suite 2012 configuration file. Specify whether you want Centrify Suite 2012 to create forwardable Kerberos user tickets. Creating a forwardable ticket allows a users logon ticket to be sent to another computer and used to access to additional systems and resources. If you select Enabled for this group policy, service tickets can be forwarded from one service or resource to another. If you do not want tickets to be forwarded, you can uncheck this option to prevent Centrify Suite 2012 from creating forwardable tickets. This group policy modifies the krb5.forwardable.user.tickets setting in the Centrify Suite 2012 configuration file. Kerberos Version Numbers (kvno), allow tickets issued with a computer's previous key to be decrypted even when the ticket was issued before the computer changed it's password, but presented afterwords. Windows 2000 does not support these kvnos, but you can enable this policy to generate version numbers that work with Windows 2000. However, this feature requires Centrify's Kerberos libraries so older kerberos applications may fail to understand the generated Kerberos version numbers. You can disable this policy to support older applications with the knowledge that the race condition just described may cause authentication failures. This group policy modifies the krb5.generate.kvno setting in the Centrify Suite 2012 configuration file. Manage Kerberos configuration Indicate whether you want Centrify Suite 2012 to automatically manage the Kerberos configuration files. This group policy modifies the adclient.krb5.autoedit setting in the Centrify Suite 2012 configuration file.
Force Kerberos to only use TCP
Generate the forwardable tickets
Generate Kerberos version numbers for Windows 2000
Chapter 4 Setting Centrify Suite 2012 configuration group policies
57
Configuring DirectControl policies for computers
Use this policy Renew credentials automatically
To do this Specify whether to automatically reissue user credentials when they expire. If you enable this group policy, Centrify Suite 2012 keeps a hash of the users password in memory indefinitely. If you do not enable this policy, or if you explicitly disable it, a users credentials periodically expire and the user must be reauthenticated by re-entering a valid password. If you enable this policy, user credentials are automatically reissued, as needed, as long as the adclient process continues to run even if the computer is disconnected from Active Directory. If you stop or restart adclient, however, the users password hash is removed from memory. After stopping or restarting adclient, users must be re-authenticated by logging on with a valid user name and password. The default value is false. This group policy modifies the krb5.cache.infinite.renewal setting in the Centrify Suite 2012 configuration file. Specify how frequently, in hours, Centrify Suite 2012 should update the Kerberos configuration files. This group policy modifies the krb5.config.update setting in the Centrify Suite 2012 configuration file. Specify the maximum size packet that the Kerberos libraries will attempt to send over a UDP connection before retrying with TCP. If the packet size is larger than this value, only TCP will be tried. If the value is set to 1, TCP will always be used. The hard UDP limit is 32700. If you enter a value larger than this, the value is reset to 32700 when you apply the policy. This policy only takes effect if the policy Force Kerberos to only use TCP is not configured or is disabled (the configuration parameter krb5.forcetcp is set to false). If Force Kerberos to only use TCP is enabled and DirectControl is managing the krb5.conf file, it will set udp_preference_limit = 1, so that the Kerberos libraries will always use TCP. If you do not enable this group policy, the default value is 1465. This group policy modifies the krb5.udp.preference.limit setting in the Centrify Suite 2012 configuration file. Specify how frequently, in hours, Kerberos credentials are renewed. A value of 0 disables renewal completely. This group policy modifies the krb5.cache.renew.interval setting in the Centrify Suite 2012 configuration file. Specify how frequently, in days, Centrify Suite 2012 should change the computer account password in Active Directory. This group policy modifies the adclient.krb5.password.change.interval setting in the Centrify Suite 2012 configuration file.
Set configuration update interval
Set Kerberos UDP preference limit
Set credential renewal interval
Set password change interval
Group Policy Guide
58
Configuring DirectControl policies for computers
Use this policy Use DNS to lookup KDC
To do this Allow the agent to use DNS to locate the Kerberos Key Distribution Center (KDC). This group policy modifies the krb5.use.dns.lookup.kdc setting in the Centrify Suite 2012 configuration file. Allow the agent to use DNS to locate Kerberos realms. This group policy modifies the krb5.use.dns.lookup.realm setting in the Centrify Suite 2012 configuration file.
Use DNS to lookup realms
Chapter 4 Setting Centrify Suite 2012 configuration group policies
59
Configuring DirectControl policies for computers
Configuring logging settings
Use the Logging Settings group policies to control the following aspects of a computers logging facilities:
Use this policy Set Adclient audit logging facility To do this Specify the syslog facility to use for logging adclient auditing messages. You can separately enable syslog facilities for logging general adclient messages, adclient auditing messages, and adnisd messages. Select a value for this group policy from the list box, which contains a list of valid syslog facilities, for example, auth, authpriv, daemon, security, user, local n, and so on. The available facilities may vary depending on the operating system. The default value is auth. If this group policy is not enabled, the audit messages are logged in the facility defined for the Set general audit logging facility policy. This group policy modifies the logger.facility.adclient setting in the Centrify Suite 2012 configuration file. Rather than using the policy to set the facility, you can edit the Centrify Suite 2012 configuration file to set the logger.facility.adclient parameter to any valid syslog facility. For example, you can set this parameter to log messages to one of auth, authpriv, daemon, security, localn facilities, and so on. Specify the syslog facility to use for logging general adclient activity. You can separately enable syslog facilities for logging general adclient messages, adclient auditing messages, and adnisd messages. Select a value for this group policy from the list box, which contains a list of valid syslog facilities, for example, auth, authpriv, daemon, security, user, local n, and so on. The available facilities may vary depending on the operating system. The default value is auth. This group policy modifies the logger.facility.* setting in the Centrify Suite 2012 configuration file. Rather than using the policy to set the facility, you can edit the Centrify Suite 2012 configuration file to set the logger.facility parameter to any valid syslog facility. For example, you can set this parameter to log messages to one of auth, authpriv, daemon, security, localn facilities and so on. You may also edit he Centrify Suite 2012 configuration file to specify other process names for logging, or use an asterisk (*) to specify the default facility to use for all Centrify Suite 2012 processes. For example, you can specify logger.facility.*: auth in the configuration file to direct all Centrify Suite 2012 processes send messages to the auth facility of syslog.
Set general audit logging facility
Group Policy Guide
60
Configuring DirectControl policies for computers
Use this policy Set log message queue size
To do this This policy controls the maximum size in KB to use for queued log messages. The messages in the queue are sent to syslog asynchronously. During normal operation, if the size of the message queue reaches the value set for this parameter, no new messages are added until the size of the queue decreases below the maximum size you have specified. If the logging level is set to DEBUG, however, this policys value is automatically multiplied by a factor of 4 to allow additional messages to be logged. The value must be a positive integer. For example: 256 Setting this parameter to zero (0) disables the message queue, and causes all log messages to be written to the syslog facility synchronously. In most cases, disabling the message queue degrades system performance, and in extreme cases, may cause a dead lock with the syslog daemon during log rotations. Therefore, Centrify recommends that you never set this parameter value to 0. This group policy modifies the log.queue.size setting in the Centrify Suite 2012 configuration file. If this parameter is not defined in the configuration file, its default value is 256 KB. Specify the syslog facility to use for logging adnisd operations. You can separately enable syslog facilities for logging general adclient messages, adclient auditing messages, and adnisd messages. Select a value for this group policy from the list box, which contains a list of valid syslog facilities, for example, auth, authpriv, daemon, security, user, local n, and so on. The available facilities may vary depending on the operating system. The default value is auth. If this group policy is not enabled, the audit messages are logged in the facility defined for the Set general audit logging facility policy. This group policy modifies the logger.facility.adnisd setting in the Centrify Suite 2012 configuration file. Rather than using the policy to set the facility, you can edit the Centrify Suite 2012 configuration file to set the logger.facility.adnisd parameter to any valid syslog facility. For example, you can set this parameter to log messages to one of auth, authpriv, daemon, security, localn facilities, and so on.
Set NIS audit logging facility
Configuring login settings
Use the Login Settings group policies to control the following login and local account
Chapter 4 Setting Centrify Suite 2012 configuration group policies
61
Configuring DirectControl policies for computers
configuration options.
Use this policy Allow localhost users To do this Specify user names that should be allowed to authenticate locally when logging in. This group policy is used to ensure that an account mapped to an Active Directory user can still access a system locally if there are problems with the network, the Active Directory server, or the Centrify Suite 2012 Agent. If you select Enabled for this group policy, the users you specify can log in locally by appending @localhost to the user name. For example, if you specify the root user, you would log in as root@localhost. This group policy modifies the pam.allow.override setting in the Centrify Suite 2012 configuration file. Specify the users and groups allowed to log in to the system. With this policy, you can explicitly list either: Users and groups who are allowed to log in (all other users and groups are denied) Users and groups who should be denied access (all others are allowed) When you enable this policy, you can select either the allow or deny option, then specify a list of user names, a list of group names, or both. You may specify a list of users or groups in either of these ways: Enter a comma-separated list of users, groups, or both in the appropriate text boxes. Click the List button, then Add, to browse for and select users or groups to allow or deny. Depending on your selections when you configure this group policy setting, the policy can modify any of the following configuration parameters in the Centrify Suite 2012 configuration file:
pam.allow.groups pam.allow.users pam.deny.groups pam.deny.users
Manage login filters
Set minimum group ID (lookup)
Specify the lowest group ID that is looked up in Active Directory. Note This group policy does not apply to Centrify Suite 2012 agent versions 4.1 or later. If you are using 4.1 or later, use the Specify group names to ignore group policy to explicitly identify user groups that are always treated as local. This group policy modifies the nss.mingid setting in the Centrify Suite 2012 configuration file. Specify the lowest user ID that is looked up in Active Directory. Note This group policy does not apply to Centrify Suite 2012 agent versions 4.1 or later. If you are using 4.1 or later, use the Specify user names to ignore group policy to explicitly identify user names that are always treated as local. This group policy modifies the nss.minuid setting in the Centrify Suite 2012 configuration file.
Set minimum user ID (lookup)
Group Policy Guide
62
Configuring DirectControl policies for computers
Use this policy Set sync mapped users
To do this Synchronize the Active Directory password for local mapped users. When you enable this policy for a mapped user, if the user changes their UNIX password with the passwd command, or with a similar command, PAM changes the password to match in the local UNIX account. In this way, if there are problems with the network, Active Directory, or adclient, local users can still log into the machine. Note This policy has no effect on Mac OS X systems. To log in as a local user, append @localhost to the username; for example,
root@localhost
After enabling this policy, click Browse to search for users to add. For this policy to work: The specified user must be a mapped user configured in centrifydc.conf with the pam.mapuser parameter. Either the Centrify Suite 2012 or Microsoft password synchronization service must be installed on all domain controllers. The zone to which the machine belongs must be configured to support agentless clients. The Active Directory user to whom the local user is mapped must have a profile in the zone configured for agentless authentication. This group policy modifies the pam.sync.mapuser setting in the Centrify Suite 2012 configuration file. Specify group names to ignore Specify user groups that are always treated as local when looking up group information, for example, when displaying file ownership. This group policy modifies the nss.group.ignore setting in the Centrify Suite 2012 configuration file. Specify user names that are always treated as local when looking up user information, for example, when displaying file ownership. This group policy modifies the nss.user.ignore setting in the Centrify Suite 2012 configuration file. Specify whether you want to split up or truncate large groups. In operating environments that dont support large groups, commands that return group information may fail or return incomplete results when a group has a membership list that exceeds the maximum size allowed. Typically, the maximum size allowed for groups is 1024 bytes, which is roughly equivalent to 125 users. If you have large groups that exceed the 1024-byte limit, you can set this parameter to true to have those groups automatically split into multiple groups when they reach the maximum size. The default value is true for Solaris, HPUX, and IRIX but false for all other operating environments. Note This policy has no effect in Mac OS X environments. This group policy modifies the nss.split.group.membership setting in the Centrify Suite 2012 configuration file
Specify user names to ignore
Split large group membership
Configuring network and cache settings
Use the Network and Cache Settings group policies to control connection timeout and object expiration intervals.
Chapter 4 Setting Centrify Suite 2012 configuration group policies
63
Configuring DirectControl policies for computers
Use this policy Blacklist DNS DC hostnames
To do this Specify a list of domain controllers to filter out when resolving the domain controller for the Centrify Suite 2012 Agent to contact through DNS. Set this policy to prevent the DirectControl Agent from attempting to contact a domain controller that you know is inaccessible, for example, because it resides behind a firewall, or from contacting a domain controller that is inappropriate because of its physical location, or because it is no longer a valid domain controller for the site. To specify a domain controller, select Enabled, then click Add and enter the fully qualified name of a domain controller; for example,
wink2-admin13@ajax.com
You may enter only one controller at a time. To remove a controller from the list, select it and click Remove. Enable LDAP cross-forest search Specify whether to allow Centrify Suite 2012 to query trusted domains and forests for transitive trust information. If you enable this policy by selecting the LDAP Cross-Forest Search box, Centrify Suite 2012 generates a krb5.conf that includes information from all trusted forests and can be used to authenticate cross-forest users to Kerberos applications. If you disable this policy, Centrify Suite 2012 does not query external trusted domains or forests for information. By default, the configuration parameter set by this policy is enabled. Querying external trusted forests can take a significant amount of time if the other forests are blocked by firewalls. You may want to set this parameter to false if your trust relationships, network topology, or firewalls are not configured properly for access. This group policy modifies the adclient.ldap.trust.enabled setting in the Centrify Suite 2012 configuration file. Specify whether you want to allow users to be found by their common name (cn) attribute. By default, Centrify Suite 2012 allows users to login using their UNIX profile name, Active Directory displayName, or Active Directory cn attribute. However, allowing users to log on using these additional attributes can require the Centrify Suite 2012 Agent to perform multiple searches to locate a user account in Active Directory. In environments with domain controllers under heavy load or with large user populations, searching Active Directory multiple times may negatively impact performance. If you want to prevent Centrify Suite 2012 from attempting to access to user information by the common name, you can disable this policy. This group policy modifies the adclient.user.lookup.cn setting in the Centrify Suite 2012 configuration file.
Enable user lookup and login by CN
Group Policy Guide
64
Configuring DirectControl policies for computers
Use this policy
To do this
Enable user lookup and login by displayName Specify whether you want to allow users to be found by their display name (displayName) attribute. By default, Centrify Suite 2012 allows users to login using their UNIX profile name, Active Directory displayName, or Active Directory cn attribute. However, allowing users to log on using these additional attributes can require the Centrify Suite 2012 Agent to perform multiple searches to locate a user account in Active Directory. In environments with domain controllers under heavy load or with large user populations, searching Active Directory multiple times may negatively impact performance. If you want to prevent Centrify Suite 2012 from attempting to access to user information by the display name, you can disable this policy. This group policy modifies the adclient.user.lookup.display setting in the Centrify Suite 2012 configuration file. Force DNS to use TCP Force all DNS requests to use TCP rather than UDP. The initial size of the buffer is determined by the Set DNS UDP buffer size group policy (if you have enabled it), but the size will be increased, if necessary, for a specific response. This group policy modifies the dns.forcetcp setting in the Centrify Suite 2012 configuration file. Force all DNS queries to rotate through the list of servers in the / etc/resolv.conf file. This group policy modifies the dns.rotate setting in the Centrify Suite 2012 configuration file. Specify the maximum time, in minutes, a negative object should remain in the cache. A negative object is returned when an object is not found in a search result. This policy determines how long that negative result should remain in the cache, regardless of the object type or object expiration time. By storing this negative result in the cache, the Centrify Suite 2012 agent does not need to connect to Active Directory to look for an object that was previously not found. The default period of time for keeping negative results is 5 minutes. Setting the policy value to 0 keeps negative objects in the cache indefinitely. This group policy modifies the adclient.cache.negative.lifetime setting in the Centrify Suite 2012 configuration file. Specify the unique number of DNS requests that can be cached by
adclient. Set this number to approximately 10 times the number
Force DNS to rotate
Set cache negative life time
Set DNS cache size
of unique domains in the forest. The default value is 50. This group policy modifies the adclient.dns.cache.size setting in the Centrify Suite 2012 configuration file. Set DNS cache timeout Specify the maximum time, in seconds, before a cached DNS response expires. The default value is 300 seconds. This group policy modifies the adclient.dns.cache.timeout setting in the Centrify Suite 2012 configuration file.
Chapter 4 Setting Centrify Suite 2012 configuration group policies
65
Configuring DirectControl policies for computers
Use this policy Set DNS UDP buffer size
To do this Specify the maximum size of a UDP request in bytes. If the response is larger than this size, switch to TCP. If you have set the Force DNS to use TCP policy (dns.forcetcp parameter), the value you set here for the UDP buffer is the initial size of the TCP request buffer; the size will automatically be increased, if necessary, for a specific response. The default value is 4096; the minimum is 512. This group policy modifies the dns.max.udp.packet setting in the Centrify Suite 2012 configuration file. Specify the number of minutes between DNS updates. Specify a positive integer. The default value is 15 minutes. This group policy modifies the adclient.dns.update.interval setting in the Centrify Suite 2012 configuration file. Specify the maximum time, in seconds, that Distinguished Names are kept in the global catalog cache. This group policy modifies the adclient.cache.expires.gc setting in the Centrify Suite 2012 configuration file. By default, this parameter is set to 3600 seconds (one hour). Specify the maximum time, in seconds, that a group object is kept in the local cache. This group policy modifies the adclient.cache.expires.group setting in the Centrify Suite 2012 configuration file. By default, this parameter is not defined in the configuration file, in which case, the value is determined by the Set object expiration group policy. If Set object expiration is not enabled, the default value is 3600 (60 minutes). Specify the maximum time, in seconds, to wait before the Centrify Suite 2012 daemon closes a connection to an inactive client. This group policy modifies the adclient.client.idle.timeout setting in the Centrify Suite 2012 configuration file. Specify the maximum time, in seconds, for the Centrify Suite 2012 daemon to wait for a connection to an LDAP server to be established. This group policy modifies the adclient.ldap.socket.timeout setting in the Centrify Suite 2012 configuration file. Specify the maximum time, in seconds, for the Centrify Suite 2012 daemon to wait for a response from an LDAP server. This group policy modifies the adclient.ldap.timeout setting in the Centrify Suite 2012 configuration file. Specify the maximum time, in seconds, that the Active Directory Client Service will wait for a search response from an LDAP server. This group policy modifies the adclient.ldap.timeout.search setting in the Centrify Suite 2012 configuration file.
Set domain DNS refresh interval
Set GC expiration
Set group object expiration
Set idle client timeout
Set LDAP connection timeout
Set LDAP response timeout
Set LDAP search timeout
Group Policy Guide
66
Configuring DirectControl policies for computers
Use this policy Set LDAP trust timeout
To do this Specify the maximum number of seconds to wait for responses from external forests and trusted domains when attempting to determine trust relationships. If your trusted domains and forests are widely distributed, have slow or unreliable network connections, or are protected by firewalls, you may want to increase the value for this parameter to allow time for Centrify Suite 2012 to collect information from external domains and forests. The default value, if you do not set this policy, is 5 seconds. This group policy modifies the adclient.ldap.trust.timeout setting in the Centrify Suite 2012 configuration file. Specify the maximum time, in seconds, for an LRPC client to wait for a response. This group policy modifies the lrpc.timeout setting in the Centrify Suite 2012 configuration file. Specify the maximum time, in seconds, for the Centrify Suite 2012 Agent to wait to receive data coming from a client request. The default value is 30 seconds. This group policy modifies the adclient.lrpc2.receive.timeout setting in the Centrify Suite 2012 configuration file. Specify the maximum time, in seconds, for the Centrify Suite 2012 Agent to wait for reply data to be sent in response to a client request. This group policy modifies the adclient.lrpc2.send.timeout setting in the Centrify Suite 2012 configuration file. Specify the maximum number of servers per domain the Centrify Suite 2012 Agent should attempt to connect to before going into disconnected mode. This policy is used if the agent is unable to connect to its primary domain controller to enable it to query DNS for a list of other domain controllers and try each server in the list up to the maximum number of servers you specify. For example, if you have a large number of replica domain controllers for a given domain, you may want to use this parameter to limit the number of servers for the agent to try to connect to in order to limit network traffic and improve performance. The value should be a positive integer. Setting the value to 0 forces Centrify Suite 2012 Agent to operate in disconnected mode. The default number of servers to attempt to connect to is 3. This policy is ignored if you have defined a master domain controller for the zone the computer is a member of. If you have specified a master domain controller, the computer only connects to that domain controller. This group policy modifies the adclient.server.try.max setting in the Centrify Suite 2012 configuration file.
Set LRPC response timeout
Set LRPC2 receive timeout
Set LRPC2 send timeout
Set maximum server connection attempts
Chapter 4 Setting Centrify Suite 2012 configuration group policies
67
Configuring DirectControl policies for computers
Use this policy Set object expiration
To do this Specify the maximum time, in seconds, before an object in the local cache expires. This expiration period applies to any object for which you have not set an object-specific expiration time, except Set GC expiration, which has its own default value. This group policy modifies the adclient.cache.expires setting in the Centrify Suite 2012 configuration file. Specify the maximum number of minutes to keep information from the authorization store cached before it expires. The authorization store is an Active Directory object that stores the rights, roles, and role assignments DirectAuthorize uses to control access to dzdo privileged commands, dzsh restricted environments, and PAM-enabled applications. Because the Centrify Suite 2012 Agent handles connecting to and retrieving information from Active Directory, this configuration parameter controls how frequently adclient retrieves the DirectAuthorize set of information from Active Directory if any such data has been modified in Active Directory. If this policy is not enabled, the default is 30 minutes. This group policy modifies the adclient.azman.refresh.interval setting in the Centrify Suite 2012 configuration file. Specify the maximum number of seconds to allow to complete UDP binding. The Centrify Suite 2012 Agent will attempt to bind twice. If the first bind request is not complete within the period specified by this policy, the Centrify Suite 2012 Agent sends a second request with a timeout period that is double the setting of this policy. If both bind requests fail to complete within the allotted time, the Centrify Suite 2012 Agent sets its status to disconnected. For example, if you set this policy to 10 seconds and the bind request is not complete within 10 seconds, the Centrify Suite 2012 Agent sends a second bind request and waits a maximum of 20 seconds for the bind to complete before assuming the computer is disconnected from the network or Active Directory is unavailable. The default value for this policy is 15 seconds. This group policy modifies the adclient.udp.timeout setting in the Centrify Suite 2012 configuration file. Specify the maximum time, in seconds, that a user object is kept in the local cache. This group policy modifies the adclient.cache.expires.user setting in the Centrify Suite 2012 configuration file. By default, this parameter is not defined in the configuration file, in which case, the value is determined by the Set object expiration group policy. If Set object expiration is not enabled, the default value is 3600 (60 minutes).
Set refresh interval for access control cache
Set UDP timeout
Set user object expiration
Group Policy Guide
68
Configuring DirectControl policies for computers
Use this policy Specify DNS DC hostnames
To do this Specify the domain controller host names if your DNS is not configured to use Active Directory. In most cases, you should not use this group policy in a production environment because Active Directory automatically updates DNS with fail-over and replica servers optimized for the Active Directory site configuration. This group policy is used primarily for configuring an evaluation environment when the DNS server is on a UNIX computer and cant provide the _ldap service records. The domain controller name must be resolvable using either DNS or in the local /etc/hosts file. Therefore, you must add entries to the local /etc/hosts for each domain controller you want to use if you are not using DNS or if the DNS server cannot locate your domain controllers. To specify DC hostnames:
1 After enabling this group policy, click Add, then enter the following information: Domain: The domain name, for example, acme.com. DC hostnames separated by space: One or more hostnames in the
domain, for example, qa1-winxp, admin-winxp
2 Click OK to add the specified hostnames. 3 You can click Add again to add hosts from a different domain. 4 When you are done, click OK. Once youve added one or more hostnames, you can select an existing domain and click Edit or Remove to edit or remove the specified hosts.
This group policy modifies the dns.dc.domain_name setting in the Centrify Suite 2012 configuration file.
Chapter 4 Setting Centrify Suite 2012 configuration group policies
69
Configuring DirectControl policies for computers
Use this policy Specify DNS GC hostnames
To do this Specify the domain controller used as the global catalog if your DNS is not configured to use Active Directory. In most cases, you should not use this group policy in a production environment because Active Directory automatically updates DNS with fail-over and replica servers optimized for the Active Directory site configuration. This group policy is used primarily for configuring an evaluation environment when the DNS server is on a UNIX computer and cant provide the _gc service records. The domain controller name must be resolvable using either DNS or in the local /etc/hosts file. Therefore, you must add entries to the local /etc/hosts for each domain controller you want to use if you are not using DNS or if the DNS server cannot locate your domain controllers. To specify GC hostnames:
1 After enabling this group policy, click Add, then enter the following information: Domain: The domain name, for example, acme.com. GC hostnames separated by space: One or more hostnames in the
domain, for example, qa1-winxp, admin-winxp
2 Click OK to add the specified hostnames. 3 You can click Add again to add hosts from a different domain. 4 When you are done, click OK. Once youve added one or more hostnames, you can select an existing domain and click Edit or Remove to edit or remove the specified hosts.
This group policy modifies the dns.gc.domain_name setting in the Centrify Suite 2012 configuration file.
Configuring NIS daemon settings
Use the NIS daemon group policies to control the operation of the Centrify Suite 2012 Network Information Service on the local host computer. The Centrify Suite 2012
Group Policy Guide
70
Configuring DirectControl policies for computers
Information Service provides a mechanism for DirectControl to respond to NIS client requests from other computers not managed by Centrify Suite 2012.
Use this policy Set thread number for NIS daemon To do this Specify the number of threads that may run simultaneously for the Centrify Suite 2012 Network Information Service (adnis daemon) on the local computer. After enabling the policy, type a number or use the arrow keys to select a value. You must specify an integer between 1 - 200 inclusive. If you type a value outside this range, it is automatically reset to a valid number when you click OK or Apply. The default value is 4 threads. This group policy modifies the nisd.threads setting in the Centrify Suite 2012 configuration file. Specify the interval, in seconds, that the adnisd daemon waits between connections to Active Directory. At each interval, the adnisd daemon connects to Active Directory, gets the latest NIS maps for the local computers zone, and updates its local NIS map data store. The value must be an integer equal to or greater than zero. If the value is zero, then the update interval is disabled and the local NIS map data store is not updated. For example, to set the interval for getting NIS maps to 1 hour:
3600
Specify NIS daemon update interval
If this group policy is not enabled, the default interval is 30 minutes (1800 seconds). This group policy modifies the nisd.update.interval setting in the Centrify Suite 2012 configuration file. Specify allowed NIS mapping files for NIS daemon Specify the name of the NIS maps currently available for NIS service. When the adnisd daemon connects to Active Directory, it retrieves the list of NIS maps available for the local computers zone, creates a local map data store, and updates this configuration parameter, if necessary, to indicate the maps retrieved. If any NIS client requests a map that is not in the list specified by this group policy, the daemon refuses the request. Enter a list of valid NIS map names, separated by spaces. Note that you must explicitly specify the base maps and the derived maps. For example, to make the netgroup maps available but no other maps, enable this group policy and specify the following maps:
netgroup netgroup.byhost netgroup.byuser
If this group policy is not defined, all NIS maps found in Active Directory are retrieved and available for service. This group policy modifies the nisd.maps setting in the Centrify Suite 2012 configuration file.
Chapter 4 Setting Centrify Suite 2012 configuration group policies
71
Configuring DirectControl policies for computers
Use this policy Specify disallowed NIS mapping files for NIS daemon
To do this Specify the name of the NIS maps you want to prevent the NIS service from using in response to NIS clients. This group policy enables you to exclude specific maps rather than explicitly specifying the maps you want to make available. For example, if you have a large number of automount maps or other network information that you want to make available to NIS clients but do not want to use agentless authentication, you can use this parameter to exclude the passwd and group maps but respond to automount or netgroup requests. Enter a list of valid NIS map names, separated by spaces. Note that this policy excludes the named map and all derived maps; for example:
group passwd
If you do not enable this group policy, all NIS maps found in Active Directory are retrieved and available for service. This group policy overrides the setting of the Specify allowed NIS mapping files for NIS daemon. This group policy modifies the nisd.exclude.maps setting in the Centrify Suite 2012 configuration file. Specify allowed client machines for NIS daemon Specify a list of one or more subnets from which the daemon will accept NIS requests. You enable this group policy to restrict access to the Centrify Suite 2012 Network Information Service by IP address. NIS requests that do not come from the IP addresses specified in this group policy are refused by the adnisd daemon. You do not need to specify the local IP address for this group policy. The Centrify Suite 2012 Network Information Service will always accept local NIS client requests. The value must include both the specific IP address or subnet and the subnet mask, separated by a forward slash. For example: 192.168.111.0/255.255.255.0 You can specify multiple IP addresses by separating each IP addresssubnet mask pair with a comma or a space. For example:
192.68.11.0/255.255.255.0,192.147.10.0/ 255.255.255.0
If this group policy or the parameter it modifies is not defined in the configuration file, only local NIS client requests are accepted by the adnisd process. When you enable this group policy, the default value is 0/0 to allow all machines. This group policy modifies the nisd.securenets setting in the Centrify Suite 2012 configuration file.
Group Policy Guide
72
Configuring DirectControl policies for computers
Use this policy Set switch delay time for NIS daemon
To do this Specify how long, in seconds, to wait before loading maps from a backup domain controller when the connection to the primary domain controller is lost. If the Centrify Suite 2012 Network Information Service is unable to connect to its primary Active Directory domain controller, it will respond to NIS client requests using information in the local cache until the switch to the backup domain controller is complete. The value must be an integer equal to or greater than zero. If the value is zero, then the delay is disabled. For example, to set the delay period to 2 hours, enter: 7200 If group policy is not enabled, the default delay for switching to the backup domain controller is ten minutes (600 seconds). This group policy modifies the nisd.server.switch.delay setting in the Centrify Suite 2012 configuration file. Specify the number of alternate sets of NIS maps to retain. A new set of NIS maps is normally created when adnisd switches to an alternate domain controller. Keeping these alternate sets of maps allows Centrify Suite 2012 Network Information Service to more efficiently switch between domain controllers. You must specify an integer value greater than zero. The default is 2 map sets. This group policy modifies the nisd.maps.max setting in the Centrify Suite 2012 configuration file.
Set maximum number of mapping files allowed for NIS daemon
Chapter 4 Setting Centrify Suite 2012 configuration group policies
73
Configuring DirectControl policies for computers
Use this policy Set large group suffix for NIS daemon
To do this Specify the suffix string or character to use in group names when automatically splitting up a group with a large number of members. Because group.bygid and group.byname NIS maps often contain membership lists that exceed the 1024 limit of NIS data that can be served to clients, the adnisd process automatically truncates the membership list when this limit is reached. When you enable this group policy, the Centrify Suite 2012 Network Information Service automatically splits a large group into as many new groups as needed to deliver the complete membership list. When a groups data size exceeds the 1024 data limit, a new group is created. The new group name is formed using the original group name, followed by the string defined for this policy, and ending in a number that represents the numeric order of the new group created. For example, for a large group named performix-worldwidecorp, a suffix string defined as -all, and the maximum length for group names as 10, the performix-worldwide-corp group membership is split into these multiple groups:
performix-worldwide-corp-all1 performix-worldwide-corp-all2 performix-worldwide-corp-all3 performix-worldwide-corp-all4
All of the new groups have the same group identifier (GID) as the original group. If the new group names would exceed the maximum length for group names on a platform, you can use the Set large group name length for NIS daemon group policy to set the maximum length for the new groups created. If this policy is not enabled, the adnisd process truncates the group membership list such that each group entry is under 1024 characters. This group policy modifies the nisd.largegroup.suffix setting in the Centrify Suite 2012 configuration file.
Group Policy Guide
74
Configuring DirectControl policies for computers
Use this policy
To do this
Set large group name length for NIS daemon Specify the maximum number of characters to use in group names when groups with a large number of members are split into multiple new groups. Because some devices that submit NIS requests have limitations on the length of group names, you can use this parameter to specify the maximum length for group names. When the adnisd process splits the group membership for a large group into multiple smaller groups, it truncates the original group name as needed to append the suffix defined in the Set large group suffix for NIS daemon group policy and not exceed the number of characters specified by this group policy. For example, if you have a large group named worldwide-all-corp, and have defined the suffix string as -all and the maximum length for group names as 10, when the worldwide-all-corp group membership is split into multiple groups, the groups are named as follows:
world-all1 world-all2 world-all3 world-all3
If this group policy is not enabled, the maximum group name length is 1024 characters by default. This group policy modifies the nisd.largegroup.name.length setting in the Centrify Suite 2012 configuration file. Set domain name for NIS daemon Specify the NIS domain name for the adnisd process to use when communicating with NIS clients. If you do not enable this group policy, the zone name is used by default. This group policy modifies the nisd.domain.name setting in the Centrify Suite 2012 configuration file. Specify the maximum time (in seconds) that adnisd will wait before answering NIS requests. If this policy is not enabled, adnisd begins answering requests only after all maps have been loaded or created, or when the default value, 180 seconds is reached, whichever comes first. If you set this policy, adnisd will begin answering NIS requests no later than the specified delay, as follows: Before the delay time is reached, if all maps have not been loaded or created, requests are blocked waiting for the specified delay. Once the delay time is reached, requests are answered whether all maps are loaded or not. Be aware that clients may receive partial or empty answers to their requests. If all maps are loaded or created before the delay time is reached, adnisd will immediately begin answering requests. Specify a value between 0 and 100000. If you enable the policy and do not change the value, the default is 180 seconds. This group policy modifies the nisd.startup.delay setting in the Centrify Suite 2012 configuration file.
Set startup delay time for NIS daemon
Chapter 4 Setting Centrify Suite 2012 configuration group policies
75
Configuring DirectControl policies for computers
Configuring NSS overrides
etc/group
Use the NSS Overrides group policies to override entries in the local /etc/passwd or / files. These group policies provide additional access control and account configuration options on the computers where the policies are applied.
Use this policy Specify NSS group overrides To do this Specify the group override entries you want to use in place of the entries in the local /etc/group file. You can use these settings to provide fine-grain control of the groups that can use the computer and to override the group ID for specific group accounts. This group policy modifies the nss.group.override setting in the Centrify Suite 2012 configuration file. For more information about using this group policy, see Setting /etc/group overrides in a group policy. Specify the passwd override entries you want to use in place of the entries in the local /etc/passwd file. You can use these settings to provide fine-grain control of the users and groups who can use the computer and to override the user ID, group ID, default shell, or home directory for specific login accounts. This group policy modifies the nss.passwd.override setting in the Centrify Suite 2012 configuration file. For more information about using this group policy, see Setting /etc/passwd overrides in a group policy.
Specify NSS password overrides
Setting /etc/passwd overrides in a group policy
The Specify NSS password overrides group policy allows you to override entries in the /etc/passwd file. Defining override filters can give you fine-grain control over the user accounts that can access a local computer. You can also use override controls to modify the information for specific fields in each /etc/passwd entry on the local computer. For example, you can override the user ID, primary group ID, default shell, or home directory for specific login accounts on the local computer without modifying the account entry itself. The syntax for overriding passwd entries is similar to the syntax used for overriding NIS. You use + and entries to allow or deny access for specific users on the local system. Additional fields correspond to the standard /etc/passwd fields separated by colons (:).
Note
If you dont specify override information for a field, the information from the local /
etc/passwd file is used. You cannot specify override information for the password hash field,
however. Any changes to this field in the override file are ignored and do not affect Centrify DirectControl user passwords. If you select Enabled for the Specify NSS password overrides group policy, you can type a comma-separated list of the override entries you want inserted into the override file, passwd.ovr, using the following format for each entry:
+zone_username:username:password:uid:gid:GECOS:home_directory:shell
Group Policy Guide
76
Configuring DirectControl policies for computers
-zone_username:username:password:uid:gid:GECOS:home_directory:shell
For example, you can specify entries similar to the following:
+mike:::::::/usr/local/ultrabash +jane@arcade.org:jdoe::300:300::: +@sysadmins::::::: -ftp +@staff::::::: +@rejected-users:::767:767:::/sbin/nologin
In the example above, the @ symbol denotes an Active Directory name. The name can be an Active Directory group name, a Centrify DirectControl zone name, or some other container name. You may also specify an Active Directory user principal name (UPN) instead of the zone name. Entries in the override file are evaluated in order from first to last with the first match taking precedence. This means the system will only use the first entry that matches a particular user. For example, if the user cruz is a member of both the staff group and the rejected-users group and you have defined the override entries as listed in the example above, the cruz user account is allowed to log on to the computer because the staff entry is evaluated and matched before the rejected-users entry. If the order were reversed in the override file, the cruz account would be flagged as a rejected-users account and denied access. It is important, therefore, to consider the order in which you list the override entries in the group policy configuration. The order you use to specify the entries in the group policy is the order used when the entries are inserted into the override file. Changes to the NSS password override entries only affect the entries inserted through the group policy. You can also manually create or update override entries in the override file on any local computer, if needed. Changes made to manually inserted or edited entries do not affect the entries maintained through the NSS Overrides group policies. For more information about overriding passwd entries, see the sample password override file /etc/centrifydc/passwd.ovr.
Setting /etc/group overrides in a group policy
The Specify NSS group overrides group policy allows you to override entries in the / etc/group file. Defining override filters can give you fine-grain control over the groups that can access a local computer. You can also use the override controls to modify the information for specific fields in each group entry on the local computer. For example, you can override the group ID or member list for a specific group on the local computer without modifying the group entry itself. The syntax for overriding group entries is similar to the syntax used for overriding NIS. You use + and entries to allow or deny access for specific groups on the local system. Additional fields correspond to the standard /etc/group fields separated by colons (:).
Note
If you dont specify override information for a field, the information from the local /
etc/group file is used. You cannot specify override information for the password hash field,
Chapter 4 Setting Centrify Suite 2012 configuration group policies
77
Configuring DirectControl policies for computers
however. Any changes to this field in the override file are ignored and do not affect Centrify DirectControl user passwords. If you select Enabled for the Specify NSS group overrides group policy, you can type a comma-separated list of the override entries you want inserted into the override file, group.ovr, using the following format for each entry:
+zone_group_name:group_name:group_password:group_id:member_list -zone_group_name:group_name:group_password:group_id:member_list
For example, you can specify entries similar to the following:
+users:::: +admins::::jdoe,bsmith,frank +ftpusers:ftp::300: -webusers +::::
For more information about overriding group entries, see the sample group override file /
etc/centrifydc/group.ovr.
Configuring PAM settings
Use the Pam Settings group policies to control the following aspects of a computers PAM configuration.
Use this policy Create home directory To do this Control whether a home directory should be created automatically when a new user logs on to a system for the first time. This group policy should not be applied to computers that use NFS to mount home directories. By default, if this group policy is not configured, home directories are automatically created when new Active Directory users log on to a system for the first time except on Solaris computers. If you do not want Centrify Suite 2012 to automatically create user home directories, select Disabled. This group policy modifies the pam.homedir.create setting in the Centrify Suite 2012 configuration file. Create a .k5login file automatically in a users home directory the first time the user logs on. The .k5login file is used to enable Kerberos authentication and single sign-on in PAM-aware applications. If you want Centrify Suite 2012 to automatically create the .k5login file in the users home directory, select Enabled. This group policy modifies the pam.create.k5login setting in the Centrify Suite 2012 configuration file.
Create k5login
Specify message for creating home directory Specify the message to display when a users home directory is created. For example:
Creating home directory ...
This group policy modifies the pam.homedir.create.mesg setting in the Centrify Suite 2012 configuration file.
Group Policy Guide
78
Configuring DirectControl policies for computers
Use this policy Set home directory permissions
To do this Set the default read, write, and execute permissions on new home directories. This group policy specifies the default permissions to assign a users home directory if a new home directory is created for the user on the local computer. If you want to set the permissions on the users home directory, select Enabled then specify an octal value. For example, to give read, write, and execute permissions on the home directory to the user and no other permissions, type:
0700
This group policy modifies the pam.homedir.perms setting in the Centrify Suite 2012 configuration file. The default value is 0755 on Mac OS X systems and 0700 on all other systems. Set UID conflict message Specify the message displayed if a user identifier (UID) conflict is detected during login. This message is displayed if there is a local user with the same UID but a different user name than the Active Directory user logging on. When the message is displayed, the %d token in the message string is replaced with the UID of the conflicting local account. The message string you define must contain exactly one %d token, and no other string replacement (%) characters. For example:
Account with conflicting UID (%d) exists locally
This group policy modifies the
pam.account.conflict.uid.mesg setting in the Centrify Suite 2012 configuration file. For information about what to do when local conflicts are detected, see Set UID conflict resolution on page 79.
Set UID conflict resolution
Control how Centrify Suite 2012 responds if a user logs on with an Active Directory account and either the Active Directory user name or Active Directory UID conflicts with a local user account. The purpose of detecting a duplicate user name or duplicate UID is to prevent an Active Directory user from signing on and receiving privileges to modify files created by a different local user. If you select Enabled for this group policy, you can choose one of the following options: ignore Do not report duplicate user names or UID conflicts. If detected, log the conflict at the info level if logging is enabled. warn Warn the user of the user name or UID conflict after a successful login. Log the conflict at warning level if logging is enabled. This is the default value. error Report UID conflict to user after user name is entered. Don't accept password. Don't allow log in. Log conflict at error level. This group policy modifies the pam.uid.conflict setting in the Centrify Suite 2012 configuration file.
Chapter 4 Setting Centrify Suite 2012 configuration group policies
79
Configuring DirectControl policies for computers
Use this policy Set user name and UID conflict message
To do this Specify the message displayed if there are both user name and user ID conflicts detected during login. This message is displayed if there are two local account conflicts. For example, this message is displayed if there is a local user and the Active Directory user that have the same UID but different user names, and there is also another local account with the same user name as the Active Directory user but the two accounts have different UID values. When the message is displayed, the %s token in the message string is replaced with the name of the first conflicting local account, and the %d token is replaced with the UID of the second conflicting local account. The message string you define must contain exactly one %s token and exactly one %d token, in that order, and no other string replacement (%) characters. For example:
Accounts with conflicting name (%s) and UID (%d) exist locally
This group policy modifies the
pam.account.conflict.both.mesg setting in the Centrify Suite 2012 configuration file. For information about what to do when local conflicts are detected, see Set UID conflict resolution on page 79.
Set user name conflict message
Specify the message displayed if a user name conflict is detected during login. This message is displayed if there is a local user with the same user name but a different UID than the Active Directory user logging on. When the message is displayed, the %s token in the message string is replaced with the name of the conflicting local account. The message string you define must contain exactly one %s token, and no other string replacement (%) characters. For example:
Account with conflicting name (%s) exists locally
This group policy modifies the
pam.account.conflict.name.mesg setting in the Centrify Suite 2012 configuration file. For information about what to do when local conflicts are detected, see Set UID conflict resolution on page 79.
Group Policy Guide
80
Configuring DirectControl policies for computers
Configuring password prompts
Use the Password Prompts group policies to customize the prompts displayed when Active Directory users are prompted to provide their password.
Use this policy Set account disabled error message To do this Customize the text displayed during login if a user is denied access because the users account is disabled. This group policy modifies the pam.account.disabled.mesg setting in the Centrify Suite 2012 configuration file. Customize the text displayed during login if a user is denied access because the users account has expired. This group policy modifies the pam.account.expired.mesg setting in the Centrify Suite 2012 configuration file. Customize the message displayed during password change, for a local UNIX user who is mapped to an Active Directory account, when the Centrify Suite 2012 Agent (adclient) is not accessible. This group policy modifies the pam.adclient.down.mesg setting in the Centrify Suite 2012 configuration file. Customize the text displayed by the adpasswd program when users cannot change their password because their account is locked. This group policy modifies the adpasswd.account.disabled.mesg setting in the Centrify Suite 2012 configuration file.
Set account expired error message
Set Active Directory inaccessible message
Set account locked message for adpasswd
Set password change disallowed message for Customize the text displayed by the adpasswd program when users are not allowed to change their password because their user adpasswd account has been disabled in Active Directory. This group policy modifies the adpasswd.password.change.disabled.mesg setting in the Centrify Suite 2012 configuration file. Set invalid user or password message for adpasswd Customize the text displayed by the adpasswd program when a user enters an account name that is not recognized or an invalid password. This group policy modifies the adpasswd.account.invalid.mesg setting in the Centrify Suite 2012 configuration file.
Set permission denied message for adpasswd Customize the text displayed by the adpasswd program when a user cannot change another users password because of insufficient permissions. This group policy modifies the adpasswd.password.change.perm.mesg setting in the Centrify Suite 2012 configuration file. Set lockout error message Customize the text displayed when a user account is locked out. This group policy modifies the pam.account.locked.mesg setting in the Centrify Suite 2012 configuration file.
Chapter 4 Setting Centrify Suite 2012 configuration group policies
81
Configuring DirectControl policies for computers
Use this policy Set error message for empty password entered
To do this Customize the text displayed when a user enters an empty password. Empty passwords are not allowed. This group policy modifies the pam.password.empty.mesg setting in the Centrify Suite 2012 configuration file.
Set new passwords mismatch error message Customize the text displayed during password change when the for password change new passwords entered do not match. This group policy modifies the pam.password.new.mismatch.mesg setting in the Centrify Suite 2012 configuration file. Set notification text for password change Customize the text displayed when Active Directory users attempt to change their password. This group policy modifies the pam.password.change.mesg setting in the Centrify Suite 2012 configuration file.
Set old password incorrect error message for Customize the text displayed during password change when the password change old password entered is incorrect. This group policy modifies the pam.auth.failure.mesg setting in the Centrify Suite 2012 configuration file. Set violation error message for password change Customize the text displayed during password change if the operation fails because of a domain password policy violation. For example, if the user attempts to enter a password that doesnt contain the minimum number of characters or doesnt meet complexity requirements, this message is displayed. This group policy modifies the pam.policy.violation.mesg setting in the Centrify Suite 2012 configuration file. Customize the text displayed when Active Directory users are prompted to confirm their new password. This group policy modifies the pam.password.confirm.mesg setting in the Centrify Suite 2012 configuration file. Customize the text displayed when Active Directory users are prompted to provide their new password. This group policy modifies the pam.password.new.mesg setting in the Centrify Suite 2012 configuration file. Customize the text displayed when Active Directory users are prompted to provide their old password. This group policy modifies the pam.password.old.mesg setting in the Centrify Suite 2012 configuration file. Customize the text displayed when Active Directory users enter the correct password but must change the password immediately. This group policy modifies the pam.password.change.required.mesg setting in the Centrify Suite 2012 configuration file. Customize the text displayed when Active Directory users attempts to log in. This group policy modifies the pam.password.enter.mesg setting in the Centrify Suite 2012 configuration file.
Set password prompt for confirming new password change
Set password prompt for new password change
Set password prompt for old password change
Set message text for password change
Set login password prompt
Group Policy Guide
82
Configuring DirectControl policies for computers
Use this policy Set password expiry approaching text
To do this Customize the text displayed when the account password is approaching the expiration date. The message is displayed when the expiration date is within the limit defined by the pam.password.expiry.warn parameter. In the message, use the %d token for the number of days until expiration. This group policy modifies the pam.password.expiry.warn.mesg setting in the Centrify Suite 2012 configuration file. Customize the text displayed during login if a user is denied access because of a workstation restriction. This group policy modifies the pam.workstation.denied.mesg setting in the Centrify Suite 2012 configuration file.
Set workstation denied error message
Configuring a user's default initial group
Use the Computer Configuration > Centrify Settings > DirectControl Settings > Users Initial Group ID > Set users initial Group ID group policy to specify the default group identifier (GID) to use for new users when you run the adupdate user add command.
Configuring additional DirectControl properties
Use the Add centrifydc.conf properties group policy to add configuration parameters to the Centrify Suite 2012 configuration file. Although you can add many configuration parameters and values by using the associated group policy, not all configuration parameters have an associated group policy. The Add centrifydc.conf properties group policy enables you to specify any configuration parameter and its value. See the Centrify Suite 2012 Configuration Parameters Reference Guide for a list of all configuration parameters. To use this group policy, select Enabled, then click Add. Enter a property name and property value. For example, to change the adnisd update interval, which is set to 5 minutes (300 seconds) by default, to 10 minutes: Property name: nisd.update.rate Property value: 600 Be careful when adding parameters because Centrify Suite 2012 does no error checking. If you enter a non-existent property name or invalid value, the parameter and value will be added to the configuration file as is. An invalid parameter name will simply be ignored but an invalid value could cause configuration problems.
Chapter 4 Setting Centrify Suite 2012 configuration group policies
83
Configuring DirectControl policies for computers
Configuring DirectControl version 2 compatibility
Use the Maintain DirectControl 2.x compatibility group policy to specify whether you have Active Directory users who were given access to UNIX computers using the Centrify Suite 2012 Administrator Console, version 2.x.x. If all of your Active Directory users are enabled for UNIX access using Centrify Suite 2012 Administrator Console, version 3.0 or later, you should leave this policy disabled. If you do not have any users from a Centrify Suite 2012 version 2.x.x environment, disabling this policy results in a performance improvement on Windows 2000 domain controllers. This group policy modifies the adclient.version2.compatible setting in the Centrify Suite 2012 configuration file.
Configuring the LDAP fetch count
Use the Set LDAP fetch count group policy to specify the number of objects to obtain in a single LDAP request. You can use this group policy to optimize the number of objects to suit your environment. If you select Enabled for this group policy, you can then set the number of objects to obtain in a single LDAP request by balancing speed and memory usage against network bandwidth and latency. As you increase the number of objects included in an LDAP request, you may improve the overall performance by decreasing the number of connections to Active Directory and reducing the overall demand on the server, but you increase the RAM used by the Centrify Suite 2012 Agent. If you decrease the number of objects included in an LDAP request, you may reduce overall performance because of the additional network traffic, but decrease the memory used by the Centrify Suite 2012 Agent. On faster networks, you can safely retrieve a small number of objects. On slower networks or when retrieving information for large groups (for example, groups with more than 1000 users), you may want to increase the value for this parameter. This group policy modifies the adclient.fetch.object.count setting in the Centrify Suite 2012 configuration file.
Configuring local group membership merging
Use the Merge local group membership policy to determine whether to merge local group membership from the /etc/group file into the Centrify Suite 2012 group membership for groups that have the same name and GID. For example, if DirectControl retrieves the membership list of kwan, emily, and sam for the group profile with the group name performx1 and GID 92531 from Active Directory and there is also a local group named performx1 with the GID 92531 with users wilson and jae, the merged group would include all five members (kwan, emily, sam, wilson, jae). By default, this group value is set to false to prevent unexpected results. For example: adclient.local.group.merge: false
Group Policy Guide
84
Configuring DirectControl policies for computers
Be careful when enabling this policy, because it violates normal NSS behavior and, therefore, may have unexpected side effects. You should analyze your environment carefully, and determine that you can safely merge local and Active Directory group profiles before enabling this policy. This group policy modifies the adclient.local.group.merge setting in the Centrify Suite 2012 configuration file.
Note
If you enable this policy, you must run adreload to detect changes in the local group
file.
Configuring password caching
Use the Set password cache group policy to control the handling of user passwords. By default, Centrify Suite 2012 stores a UNIX-style MD5 hash of each users password in the cache when the user is authenticated during login. Storing the password hash allows previously authenticated users to log on when the computer is disconnected from the network or Active Directory is unavailable. If you select Enabled for this group policy, you can: Allow specified users to have their password hash stored in the cache. If you set this option and specify a list of users, only those users can log on when the computer is disconnected from the network or Active Directory is unavailable. To list the specific users allowed to have their password hash stored, type the user names separated by commas or spaces.
Prevent specified users from having their password hash stored. If you set this option and specify a list of users, only those users are prevented from logging on when the computer is disconnected from the network or Active Directory is unavailable. To list the specific users who should not have their password hash stored, type the user names separated by commas or spaces. Specify the number of days a password hash for any user can be stored in the cache before it expires. A value of zero (0) specifies that the password hash should never expire. The default setting is 0.
This group policy modifies settings in the Centrify Suite 2012 configuration file. For more information about the Centrify Suite 2012 configuration file and these configuration settings, see adclient.hash.allow, adclient.hash.deny, and adclient.hash.expires.
Configuring user mapping
Use the Set user mapping group policy to map a local UNIX user account to an Active Directory account. Local user mapping allows you to set password policies in Active Directory even when a local UNIX account is used to log in. This group policy is most commonly used to map local system or application user accounts on a computer to a
Chapter 4 Setting Centrify Suite 2012 configuration group policies
85
Configuring common UNIX settings for computers
different Active Directory account and password, so that you can enforce password complexity rules for the account, but it can be used for any local user account. When you select Enabled for the Set user mapping group policy, you can then click Show to add or remove user accounts. To add mapped user accounts to the policy, click Add. You can then type the UNIX user account name in the first field and the Active Directory account name to which you want to map the local account in the second field, then click OK. Once this policy is applied, users or services attempting to log in with the local mapped account must provide the Active Directory password for the account. For example, if you have mapped the local user caine to an Active Directory account that uses the password +shark1, the user logging in with the caine user name must provide the +shark1 password or authentication will fail.For more information about mapping local UNIX accounts to Active Directory accounts, see the Centrify Suite 2012 Administrators Guide.
Configuring common UNIX settings for computers
The Common UNIX Settings group policies include group policies, such as the Set SuDo permissions and Copy Files group policies, that are implemented with a Centrify Suite 2012 .dll rather than an administrative template. Because these policies are implemented with .dll plug-ins, they are always available on computers where the Centrify Suite 2012 Group Policy Editor Extension is installed and do not need to be added separately. Other Common UNIX Settings policies, such as the Set crontab entries and Specify commands to run policies are available in the centrify_unix_settings.xml (or centrify_unix_settings.adm) administrative template. You can add or remove the group policies from the centrify_unix_settings administrative template independent of the policies implemented in DirectControl .dll plug-ins. The policies defined in the centrify_unix_settings administrative template are described in Chapter 5, Using additional group policies for UNIX services.
Note
Configuring file copy
Use the Copy files group policy to automatically copy a set of one or more files from the domain controller to each UNIX machine that joins the domain. To enable and configure Copy files:
1 Create the files to copy in either of two locations:
on the domain controller. The sysvol location is assumed to be: \\domainController\sysvol\domainName\gpdata
sysvol
If gpdata does not exist, create it first. Files to copy may be text or binary. A shared folder
Group Policy Guide
86
Configuring common UNIX settings for computers
2 View the Group Policy Object that includes the Centrify Suite 2012 administrative
template using the Group Policy Object Editor.
3 Select Computer Configuration > Centrify Settings > Common Unix
Settings, then double-click Copy files.
4 In Copy file policy setting, select Enabled. Then click Add. Enter the following
data:
Use this field or button Origin To do this Select a trusted domain from the drop-down list or manually enter a server name. For example, select acme.com or enter, admin1.acme.com. Type the name of a file to copy to UNIX machines, or use the Browse button to browse to the directory you specified with Origin and select a file. You may enter only one filename. To add multiple files, you must click Add for each one. Type the name of a directory on the UNIX machines, such as, /etc. Select this button to apply permissions to the file based on the directory to which it is copied. This is the default setting. Select this button to manually apply permissions. When you select this button, you must enter permission data in the next three fields. Enter file permissions using octal notation. Use man chmod for information. Enter the UID for the file owner or click Browse to browse Active Directory for a user. The UID of the user you select is entered in this field. Enter the GID for the users group, or click Browse to browse Active Directory for a group. The GID of the group you select is entered in this field. Select this box to copy the file as binary. By default, files are copied as ASCII.
Filename
Destination Use destination file ownership and permissions Specify permissions and ownership
File permissions in octal File owner UID
Owner group GID
Copy as binary file
5 Click OK to add the specified file to the list. 6 Click Add to add another file to be copied. 7 When you are finished adding files, click Apply or OK to apply the policy with the files
you have selected.
8 At any time, to remove a file, select it and click Remove. You may also select a file and
click Edit to make changes to the information for the file, such as where to copy it or file permissions. If you change the policy from enabled to not configured, all files are removed from the list. However, files are not removed if you change from enabled to disabled.
Note
Chapter 4 Setting Centrify Suite 2012 configuration group policies
87
Configuring common UNIX settings for computers
Configuring file copy from SYSVOL
Use the Copy Files from SYSVOL group policy to automatically copy a set of one or more files from the domain controller to each UNIX machine that joins the domain.
Note
This group policy is still supported but has been deprecated in favor of Copy files; see Configuring file copy on page 86. To enable and configure Copy Files from SYSVOL:
1 Create the files to copy in sysvol on the domain controller. The sysvol location is
assumed to be:
\\domainController\sysvol\domainName\gpdata
If gpdata does not exist, create it first. Files to copy may be text or binary.
2 View the Group Policy Object that includes the Centrify Suite 2012 administrative
template using the Group Policy Object Editor.
3 Select Computer Configuration > Centrify Settings > Common Unix
Settings, then double-click Copy Files from SYSVOL.
4 In Copy file policy setting, select Enabled. Then click Add. Enter the following
data:
Use this field or button Source To do this Type the name of a file to copy to UNIX machines, or use the Browse button to browse to the sysvol directory and select a file. You may enter only one filename. To add multiple files, you must click Add for each one. Type the name of a directory on the UNIX machines, such as, /etc. Select this button to apply permissions to the file based on the directory to which it is copied. This is the default setting. Select this button to manually apply permissions. When you select this button, you must enter permission data in the next three fields. Enter file permissions using octal notation. Use man chmod for information. Enter the UID for the file owner or click Browse to browse Active Directory for a user. The UID of the user you select is entered in this field. Enter the GID for the users group, or click Browse to browse Active Directory for a group. The GID of the group you select is entered in this field. Select this box to copy the file as binary. By default, files are copied as ASCII.
Destination Use destination file ownership and permissions Specify permissions and ownership
File permissions in octal File owner UID
Owner group GID
Copy as binary file
5 Click OK to add the specified file to the list.
Group Policy Guide
88
Configuring common UNIX settings for computers
6 Click Add to add another file to be copied. 7 When you are finished adding files, click Apply or OK to apply the policy with the files
you have selected.
8 At any time, to remove a file, select it and click Remove. You may also select a file and
click Edit to make changes to the information for the file, such as where to copy it or file permissions. If you change the policy from enabled to not configured, all files are removed from the list. However, files are not removed if you change from enabled to disabled.
Note
Configuring SuDo rights
Use the Set SuDo permissions group policy to centrally control which users can run commands as another user and the specific commands that can be run as that user. This policy configures the sudoers file with the appropriate lines when a user who has this policy applied logs on. When the user logs off, the lines applied for the user are removed and the sudoers file is restored to its previous state.
Note
sudo
In order to work properly, the Set SuDo permissions group policy requires that the package, including visudo and the sudoers file, is installed on the UNIX machines managed by Centrify Suite 2012. When you select Enabled or Disabled for the Set SuDo permissions group policy, you can then add or remove user names and commands. You add items to the text box just as you would to the sudoers file; that is, you type entries as you want them to appear in the sudoers file.
Note It is important to use the proper syntax for entries in the sudoers file. If the syntax isnt valid, the sudo command interprets the sudoers file as corrupt and no users are allowed to run commands using sudo rights. Therefore, in addition to the Explain tab, which describes the sudoers grammar in Extended Backus-Nauer Format (EBNF), this policy provides several other ways to help you enter and verify the correct syntax for your entries:
The Sample tab shows sample sudoers file entries. A right click menu provides templates for inserting alias entries, as well as the ability to browse for users. Validation code verifies that there are no syntax errors in your entries before writing the entries to the sudoers file.
For example, the following procedure shows you how to create a command alias (for the rm command) and how to permit a user to simulate running as root to run the /usr/sbin/ backup command:
1 In the Group Policy Editor, open the Set SuDo permissions policy and select Enabled or
Disabled. Right-click and select Insert Alias > Cmnd. The following text is inserted
Chapter 4 Setting Centrify Suite 2012 configuration group policies
89
Editing DirectControl configuration options manually
in the box:
Cmnd_Alias <alias>=<command>
2 Replace <alias> with DEL and <command> with the full path to the rm command:
Cmnd_Alias DEL=/bin/rm
3 Click Apply to enter the command alias and verify that the syntax is correct. 4 On the next line, enter the following:
jsmith ALL = /usr/bin/backup
This entry gives jsmith all privilege on the UNIX machine to run the backup command. The user, jsmith, still needs to enter a password to run this command. You can use the context menu to change the entry and remove the password requirement.
5 After the = sign, insert a space, then right-click and select Insert Value > Cmnd >
NOPASSWD: and NOPASSWD: is added to the entry. The entry now should now look like this:
jsmith ALL = NOPASSWD /usr/bin/backup
6 Click Apply or OK to save the entry.
When a user to whom this policy applies logs in, the appropriate lines are added to the sudoers file. For example, when the user jsmith logs on to the computer machine1, the following is added to the sudoers file:
jsmith ALL = NOPASSWD /usr/bin/backup Cmnd_Alias DEL=/bin/rm
If any of your entries have improper syntax, you will see an error message. Click Details to get information about the syntax error, then click Cancel and make corrections.
Note The right-click context menu also allows you to browse for user names. Right-click and select Insert Value > Browse, then enter search criteria. Select a name and click OK, and that name is added to the entry. In addition, as you add aliases, they are added to the context menu. For example, if you right-click and select Insert Value > Cmnd, you should see the DEL alias that you created in the previous procedure.
For more information about using sudo and the syntax to use in the sudoers file, see the man pages for sudo and sudoers appropriate to your operating environment.
Editing DirectControl configuration options manually
Many of the Centrify Suite 2012 group policies are used to modify the parameter values in the Centrify Suite 2012 configuration file /etc/centrifydc/centrifydc.conf. When you make changes to a group policy setting, the change is reflected in the /etc/centrifydc/ centrifydc.conf file: When the computer is rebooted,
When the computer configuration policies are refreshed at the next update interval, or
Group Policy Guide
90
Editing DirectControl configuration options manually
When you run the adgpupdate command.
If you enable Centrify Suite 2012 group policies, you should not need to manually edit the configuration parameters in the /etc/centrifydc/centrifydc.conf file. In some rare cases, however, you may find it useful to customize these parameters on a particular computer. For example, you can use configuration parameters to temporarily disable group policies for users, computers, or both, on a computer. For more information about customizing Centrify Suite 2012 behavior using the Centrify Suite 2012 configuration file and configuration parameters instead of group policies, see the Centrify Suite 2012 Configuration Parameters Reference Guide.
Chapter 4 Setting Centrify Suite 2012 configuration group policies
91
Chapter 5
Using additional group policies for UNIX services
Centrify Suite 2012 provides additional group policies that control the configuration of specific UNIX services. This chapter describes these additional group policies. The following topics are covered: Adding additional group policies
Configuring crontab entries by group policy Configuring screen locking by group policy Configuring commands to run by group policy Configuring secure shell (ssh) authentication Configuring basic firewall settings Configuring network login message settings
Adding additional group policies
Additional group policies for UNIX services consist of: an administrative template (*.xml or *.adm) that describes the policies to the Windows Group Policy Object Editor.
a Perl script (*.pl) that reads the resulting policies for the local computer or for the user who is logged on to the local computer, and applies the policies to the appropriate local configuration file.
By default, the template files for these group policies are installed in the following directories when you select Group Policy Editor Extension in the Centrify Suite 2012 setup program: The .xml files for these group policies are installed in the C:\Program Files\Centrify\Centrify DirectControl\group policy\policy directory.
The .adm files are installed in C:\Windows\inf directory.
To use any of these group policies, you must add the appropriate .xml or .adm file to a Group Policy Object. Add the centrify_unix_settings.xml or .adm administrative template to a Group Policy Object to manage crontab entries, enforce screen locking, manage secure shell authentication, and run commands by group policy.
92
Configuring crontab entries by group policy
Add the centrify_linux_settings.xml or .adm administrative template to a Group Policy Object to configure a basic firewall by group policy and configure network login messages.
For information about adding an administrative template to a Group Policy Object, see Adding DirectControl policies to a Group Policy Object on page 27. The Perl files should be made executable and placed in the /usr/share/centrifydc/ mappers/machine directory if you are using the policies for computer configuration or in the /usr/share/centrifydc/mappers/user directory if you are using the policies for user configuration.
Note The UNIX group policies, Set SuDo permissions and Copy files from SYSVOL, are built into DirectControl and do not require the addition of an XML template file.
Configuring crontab entries by group policy
Use the Set crontab entries group policy to manage crontab entries for individual users or for an entire computer. The management of computer-level crontab entries is performed as the root user. User-specific crontab entries run under the users account. Select the Computer Configuration > Centrify Settings > Common UNIX Settings > Set crontab entries group policy to configure computer-based policies for the root user. Select the User Configuration > Centrify Settings > Common UNIX Settings > Set crontab entries group policy to configure user-based policies for individual users. Both Set crontab entries group policies are defined in the centrify_unix_settings.xml administrative template. If you select Enabled for either group policy, you can then click Show to add or remove entries in the /etc/crontab file. To add crontab entries to the policy, click Add. You can then type the entry to be added to the file using the appropriate format for the local computers operating environment, then click OK. The standard format for entries in this file is:
Minute Hour DayOfMonth Month DayOfWeek User Command
For the Minute field, the valid values are 0 through 59. For the Hour field, the valid values are 0 through 23. For the Day of the Month field, the valid values are 1 through 31. For the Month of the Year field, the valid values are 1 through 12. For the Day of the Week field, the valid values are 0 through 6, with 0 representing Sunday. An asterisk (*) can be used in any of these fields to indicate all valid values. For the Command field, you should type the entire command line to be executed at the specified times. For example, to remove core files every weekday morning at 3:15 am, you could type an entry similar to this:
Chapter 5 Using additional group policies for UNIX services
93
Configuring screen locking by group policy
15 3 * * 1-5 find $HOME -name core 2>/dev/null | xargs rm -f
Configuring screen locking by group policy
Use the Enforce screen locking group policy to control the screen lock enforcement and the time out value for all users logging on to a computer or for individual users. Select the Computer Configuration > Centrify Settings > Linux Settings > Enforce screen locking group policy to configure computer-based screen locking. Select the User Configuration > Centrify Settings > Linux Settings > Enforce screen locking group policy to configure user-based screen locking. Both Enforce screen locking group policies are defined in the centrify_unix_settings.xml administrative template. The mechanism used to control screen locking is specific to Linux-based computers, however, so the policies are listed under the Linux Settings category. The most common way to handle screen locking on Linux computers is through the xscreensaver program. Although the xscreensaver program has a default configuration file, this centralized configuration file is automatically overridden if users have a local .xscreensaver file in their home directory. To enforce a centralized screen locking policy, this group policy creates a directory in the users home directory that is owned by root and places a file that is also owned by root in this directory, so that the file cannot be removed by the user. When the xscreensaver program tests to see if there is a regular file in the users home directory and does not find it, it uses the system configuration file.
Note If the user home directory is NFS-mounted, with the root-squash option set, this policy will not work as intended because the group policy (running as root) cannot create the undeletable $HOME/.xscreensaver directory. As a workaround, the user may manually create the .xscreensaver directory with a umask of 0700 in the user home directory on the NFS server to prevent the user from changing .xscreensaver.
If you select Enabled for this group policy as a computer configuration policy, you can make the policy the default screen locking behavior for all users of the computer and set the default number of minutes to wait before locking the screen, but users are free to override the default. To enforce this policy for individual users, you should enable the screen locking policy as a user configuration policy. However, enabling the user configuration screen locking group policy prevents users from changing their screen locking parameters.
Configuring commands to run by group policy
Use the Specify commands to run group policy to configure one or more commands to run any time a computer is rebooted and at the computer group policy refresh interval when applied to a computer, or when a user logs on and at the user group policy refresh interval when applied to user accounts. Select the Computer Configuration >
Group Policy Guide
94
Configuring secure shell (ssh) authentication
Centrify Settings > Common UNIX Settings > Specify commands to run group policy to configure computer-based policies that run when a computer restarts. Select the User Configuration > Centrify Settings > Common UNIX Settings > Specify commands to run group policy to configure user-based policies that run when users log on. Both Specify commands to run group policies are defined in the centrify_unix_settings.xml administrative template. If you select Enabled for either group policy, you can then click Show to add or remove commands. To add commands to the policy, click Add. You can then type the commands to be added to the file using the appropriate format for the local computers operating environment, then click OK. For computers, the commands you specify should be general computer commands. For user accounts, the commands you specify should be user-specific.
Configuring secure shell (ssh) authentication
Use the SSH Settings group policies to manage different aspects of secure shell (ssh) authentication. The SSH Settings group policies are defined in the centrify_unix_settings.xml administrative template. When you set SSH Settings group policies, parameters are set in the secure shell configuration file, /etc/centrifydc/ssh/sshd_config, not in the Centrify Suite 2012 configuration file.
Note
Centrify Suite 2012 puts ssh configuration files in the /etc/centrifydc/ssh directory. Local ssh configuration files can also be stored in the other default locations, depending on the operating system. Centrify Suite 2012 first checks the /etc/centrifydc/ ssh directory for configuration files, then looks for the configuration file in the /usr/local/
Chapter 5 Using additional group policies for UNIX services
95
Configuring secure shell (ssh) authentication
directory on AIX computers, and /etc/ssh on AIX, SunOS, IRIX/IRIX64, and Linux computers.
etc
Use this policy Allow groups
To do this Specify a list of groups whose members are allowed to log on through sshd. You may use wildcards (* and ?) to identify the groups to allow. Separate multiple names by spaces. Log on through sshd is allowed for users whose primary or supplementary group list matches any of the specified groups. You may not use numerical group IDs to identify groups. This group policy modifies the AllowGroups setting in the /etc/ centrifydc/ssh/sshd_config file. Specify a list of users who are allowed to log on through sshd. You may use wildcards (* and ?) to identify the users to allow. Separate multiple names by spaces. You may also specify a hostname to allow a user or users only from particular hosts. For example, mbradley@oak.com. You may not use numerical group IDs to identify users. This group policy modifies the Allovers setting in the /etc/ centrifydc/ssh/sshd_config file. Identify a file on the UNIX machine to be sent to a remote user requesting authentication. Typically, the file contains a warning about authentication to provide legal protection to the company. This group policy modifies the Banner setting in the /etc/ centrifydc/ssh/sshd_config file. Specify a timeout interval, in seconds, for requesting a response to client alive messages. If sshd does not receive a response from the client to client alive messages within the timeout interval, it sends a message through the encrypted channel requesting a response. This group policy modifies the ClientAliveInterval setting in the following file: /etc/centrifydc/ssh/sshd_config Specify a list of groups whose members are not allowed to log on through sshd. You may use wildcards (* and ?) to identify the groups to disallow. Separate multiple names by spaces. Log on through sshd is not allowed for users whose primary or supplementary group list matches any of the specified groups. You may not use numerical group IDs to identify groups. This group policy modifies the DenyGroups setting in the /etc/ centrifydc/ssh/sshd_config file. Specify a list of users who are not allowed to log on through sshd. You may use wildcards (* and ?) to identify the users to disallow. Separate multiple names by spaces. You may also specify a hostname to disallow a user or users only from particular hosts. For example, mbradley@oak.com. You may not use numerical group IDs to identify users. This group policy modifies the DenyUsers setting in the /etc/ centrifydc/ssh/sshd_config file.
Allow users
Set banner path
Specify client alive interval
Deny groups
Deny users
Group Policy Guide
96
Configuring secure shell (ssh) authentication
Use this policy Allow GSSAPI authentication
To do this Allow authentication based on GSSAPI, either as the result of a successful key exchange, or through GSSAPI user authentication. Be certain that you are using a version of OpenSSH that supports GSSAPI authentication. Otherwise, setting this policy will render the OpenSSH server unable to start. This group policy modifies the GSSAPIKeyExchange setting in the /etc/centrifydc/ssh/sshd_config file. Allow key exchanged based on GSSAPI. Note that GSSAPI key exchange does not rely on ssh keys to verify host identity. This policy applies to protocol version 2 only. This group policy modifies the GSSAPIAuthentication setting in the /etc/centrifydc/ssh/sshd_config file. Specify the log level for messages from sshd. When you enable the policy, you can select the level from a drop-down list. The default level is INFO. DEBUG and DEBUG1 are equivalent. Logging with any of the DEBUG levels violates users privacy and is not recommended for general use. This group policy modifies the LogLevel setting in the /etc/ centrifydc/ssh/sshd_config file Specify the time, in seconds, after which the server disconnects if a user has failed to log in. The default is 120 seconds. Use 0 to specify no time limit. This group policy modifies the LoginGraceTime setting in the / etc/centrifydc/ssh/sshd_config file. Specify the maximum number of client alive messages that may be sent by the secure shell daemon (sshd) without receiving a response from the client. When the policy is enabled, the default setting is three messages. If the threshold is reached while sshd is sending a client alive message, sshd disconnects the client, terminating the session. This group policy modifies the ClientAliveCountMax setting in the /etc/centrifydc/ssh/sshd_config file.
Allow GSSAPI key exchange
Specify log level
Specify login grace period
Specify maximum client alive count
Chapter 5 Using additional group policies for UNIX services
97
Configuring basic firewall settings
Use this policy Enable PAM authentication
To do this Enable PAM authentication, account processing, and session processing. When you enable this policy, PAM authentication is implemented through the ChallengeResponseAuthentication mechanism. Depending on your PAM configuration, enabling this policy may bypass the sshd settings of PasswordAuthentication, PermitEmptyPasswords, and PermitRootLogin withoutpassword. If you just want the PAM account and session checks to run without PAM authentication, then enable this policy but disable the ChallengeResponseAuthentication mechanism in sshd. Be certain that you are using a version of OpenSSH that supports PAM authentication. Otherwise, setting this policy will render the OpenSSH server unable to start. This group policy modifies the UsePAM setting in the /etc/ centrifydc/ssh/sshd_config file. Specify whether and how root can log in using ssh. When you enable the policy, select one of the following options from the drop-down list: yes Allow root to log in using ssh. without password Disable password authentication for root. It is still possible for root to log in using another form of password authentication, such as keyboard-interactive PAM. forced commands only Allow root log in with public-key authentication, but only if the command option has been enabled. All other authentication methods are disabled for root. no Do not allow root to log in through ssh. This group policy modifies the PermitRootLogin setting in the / etc/centrifydc/ssh/sshd_config file.
Permit root login
Configuring basic firewall settings
Use the Specify basic firewall settings group policy to set up a simple exclusionary firewall on targeted computers using iptables. If you select Enabled for this group policy, the firewall will allow all outgoing traffic but block any inbound traffic, except ssh and ping, by default. To customize the firewall settings, select Enabled, then click Show to add or remove entries. The Specify basic firewall settings group policy is defined in the centrify_linux_settings.xml administrative template. To modify the default behavior of the policy, click Add. You can then type the appropriate entries to set up the iptables using the following format:
Name:Type:Protocol:Port:Action
where
Name
is an identifying string.
Group Policy Guide
98
Configuring network login message settings
is either INPUT or OUTPUT (caps are mandatory). Use INPUT to block incoming requests on the specified port and OUTPUT to block the computer from sending on that port.
Type Protocol Port
should be one of tcp, udp, icmp, or all.
is the port number. is either ACCEPT or DROP.
Action
For example, to allow connections to the computer that acts as a web server:
HTTP:INPUT:tcp:80:ACCEPT
The following example would prevent the computer from sending mail:
SMTP:OUTPUT:tcp:25:DROP
When you are finished setting up the iptables, click OK. This group policy does not incorporate any Linux distribution or release-specific configurations to enable broad use of the policy. Any existing tables are purged and new tables are built from the data pushed to the computer through the group policy.
Configuring network login message settings
Enable the Specify network login message settings group policy to display the same welcome messages for both remote and local users. This group policy creates a symbolic link between the files /etc/issue.net and /etc/issue. If you disable the policy, the symbolic link is removed and /etc/issue.net is restored, if it existed originally.
centrify_linux_settings.xml
The Specify network login message settings group policy is defined in the administrative template.
Chapter 5 Using additional group policies for UNIX services
99
Configuring network login message settings
Group Policy Guide
100
Chapter 6
Using group policies for GNOME settings
Centrify Suite 2012 provides a set of Gnome group policies that control the configuration of GNOME user preferences on Linux computers. This chapter provides a high-level overview to using the group policies that can be applied to user preferences for the GNOME desktop environment. The following topics are covered: Understanding GNOME
Setting DirectControl GNOME policies Verifying Gnome policy settings About the top-level Enable Gnome group policies setting
Understanding GNOME
GNOME is a commonly used desktop environment for Linux computers. GNOME provides a configuration system, GConf, to store and manage GNOME user preferences. GConf comes pre-configured and stores user preferences in the file system in subdirectories of ~/.gconf. The primary command-line tool for getting and setting GConf preferences is gconftool-2. See the GNOME Free Software Desktop Project GConf projects page for more information about setting GNOME preferences.
Setting DirectControl GNOME policies
DirectControl provides a set of GNOME group policies that implement a majority of the user preferences provided by GConf. When enabled, these group policies use the gconftool-2 command to get and set GConf settings on managed Linux machines. The DirectControl GNOME settings are defined in the centrify_gnome_settings.xml template file, which is installed automatically on the local machine when you run the setup program on a Windows domain controller. In order to apply any GNOME group policy settings, you must add the centrify_gnome_settings.xml template to a Group Policy Object. See Adding DirectControl policies to a Group Policy Object on page 27. Once the centrify_gnome_settings.xml template file is installed, you can apply GNOME policies, as described in the following procedure. By default, all GNOME policies are set to Not configured.
Note
The GNOME group policies handle GConf settings for common applications that are installed on most Linux platforms. If one of these common applications is not installed on a
101
Verifying Gnome policy settings
users machine, it wont be possible to set the GNOME policies for that application. If group policy debug is enabled in the DirectControl configuration file, you will see a message such as:
Can not get schema: user [***] gconf_key [***]
To apply GNOME group policies: 1 Open the Group Policy Management Editor. 2 Open User Configuration > Policies > Centrify Settings > Gnome Settings.
The right pane displays a list of folders for Gnome setting categories that correspond to the GConf settings folders on a Linux machine, and one policy, Enable Gnome group policies.
3 Open category folders to find the policies you want to set.
You may need to open several layers of sub-folders. For example, to enable the policy to show hidden files in the GNOME desktop, open desktop > gnome > file_views to locate the Whether to show hidden files policy. You can click the Explain tab in any policy to review a brief explanation of the policy and its default value.
4 Double-click the policy, select Enabled, then click OK to set the policy.
Note
In most cases, you should set all of the Gnome policies you want to deploy before performing the next step.
5 Enable the top-level Enable Gnome group policies.
No changes to individual Gnome policies take effect until you enable this policy. This policy allows you to set Gnome user preferences exactly as you want, then implement them all at one time, rather than implement them one at a time as you set them. See About the top-level Enable Gnome group policies setting on page 104 for more information about this policy.
6 Expand Computer Configuration > Policies > DirectControl Settings >
Group Policy Settings.
7 Double-click Set user group policy, then select Enabled and click OK.
By default, on Linux and UNIX machines, user-based group policies are ignored until you explicitly enable them with this policy.
Verifying Gnome policy settings
After setting Gnome policies, you can verify the settings on any managed Linux machine by using the gconftool-2 command.
Group Policy Guide
102
Verifying Gnome policy settings
To verify Gnome policy settings on Linux computers: 1 Set one or more Gnome group policies, including Enable Gnome group policies and Set
user group policy as described in Setting DirectControl GNOME policies on page 101.
2 On a managed Linux computer, run adgpupdate to apply group policies with the updates
you have made. DirectControl updates group policies on client machines at a regularly specified interval. Running adgpupdate applies the new policies immediately.
3 Run the gconftool-2 command and pipe it to grep to view the local GNOME setting for
hidden files. For example:
[user1@qa1 ~]$gconftool-2 -R /desktop |grep -i hidden show_hidden_files = true
You can run gconftool-2 -R, without piping to grep, to see all your Gnome settings. For example, to see all desktop settings:
[user1@qa1 ~]$gconftool-2 -R /desktop /desktop/gnome: /desktop/gnome/file_views: tabs_enable = true tabs_open_position = end show_hidden_files = true icon_theme = crux_teal show_backup_files = false /desktop/gnome/applications: /desktop/gnome/applications/component_viewer: exec = nautilus %s /desktop/gnome/applications/help_viewer: needs_term = false accepts_urls = true exec = nautilus . . .
To see all system settings, you can run:
gconftool-2 -R /system
or all desktop gnome application settings:
gconftool-2 -R /desktop/gnome/applications
Chapter 6 Using group policies for GNOME settings
103
About the top-level Enable Gnome group policies setting
About the top-level Enable Gnome group policies setting
Because Gnome group policies affect users desktops, it is best to apply all the policies you set at once, rather than one at a time. To support this, you can use Enable Gnome group policies as a master policy. No changes to other Gnome policies take effect until you set the master policy to Enabled. After you enable the set of policies you want to deploy, you set this policy to have all of the policies deployed at the same time. Similarly, you can disable all previously-enabled at once by disabling the master policy. For example, if you want to change some existing settings, you can temporarily disable all policies, then re-enable Enable Gnome group policies when you have made all your changes. When you disable the master Enable Gnome group policies policy, the settings on each Linux machine revert to the local GNOME settings that were in effect before you deployed group policies. The DirectControl GP mapper first saves the current GNOME settings as local values on the Linux client and before it applies the DirectControl Gnome settings. If you disable Gnome group policies, the DirectControl GP mapper restores the local Gnome settings that were previously saved.
Group Policy Guide
104
Chapter 7
Using group policies for Mac OS X users and computers
Centrify Suite 2012 group policies allow administrators to extend the configuration management capabilities of Windows Group Policy Objects to managed Mac OS X computers and to users who log on to Mac OS X computers. This chapter provides a highlevel overview to using the group policies that can be applied to Mac OS X computers and users. For details on individual policies, see the Centrify Suite 2012 Administrators Guide for Mac OS X. The following topics are covered: Understanding group policies and system preferences
Adding Mac OS X group policies Enabling and disabling Mac OS X group policies Setting Mac OS X computer policies Setting Mac OS X user policies
Understanding group policies and system preferences
Windows administrators who have Macintosh OS X computers in their organization want to manage settings for their Windows and Macintosh computers and users using a standard set of tools. In a Windows environment, the standard method for managing computer and user configuration settings is through Group Policies applied to the appropriate site, domain, or organizational unit (OU) for computer and user accounts. The Centrify DirectControl Administrative Template for Mac OS X (centrify_mac_settings.xml or centrify_mac_settings.adm) provides group policies that can be applied from a Windows server to control the behavior of Mac OS X computers running Mac OS 10.3, 10.4, or 10.5, and the configuration settings for the users who log on to those computers. Through the Centrify DirectControl Administrative Template for Mac OS X (centrify_mac_settings.xml or centrify_mac_settings.adm), Windows administrators can access and set native Mac OS X system preferences. This chapter provides an overview of the Mac OS X Settings group policies. You should refer to the Centrify DirectControl Administrators Guide for Mac OS X for more detailed information about specific Mac OS X group policies. Centrify DirectControl can control the following types of Mac OS X system preferences: Accounts
Appearance
105
Understanding group policies and system preferences
Desktop & Screen Saver Dock Saver Security Sharing Software Update
When you Enable a group policy in a Windows Group Policy Object, you effectively set a corresponding system preference on the local Mac OS X computer where the group policy is applied. For example, if you enable the Windows group policy Computer Configuration > Administrative Templates > Security > Require password to unlock each secure system preference, it is the same as clicking the Require password to unlock each secure system preference option on a local Mac OS X computer. On the local Mac OS X computer, the corresponding option is checked:
Enabling the group policy sets this option on a Mac OS X computer where the policy is applied
Note
Not all group policies apply to all versions of the Mac OS X operating environment or all Macintosh computer models. If a particular system preference doesnt exist, isnt applicable, or is implemented differently on some computers, the group policy setting may be ignored or overridden by a local setting. For example, computers with Mac OS X 10.3 have a separate check box and slidebar timer for putting the display to sleep, but computers with Mac OS X 10.4 only use the slidebar timer. If you enable the corresponding group
Group Policy Guide
106
Adding Mac OS X group policies
policy and apply it to an organizational unit that includes computers with both Mac OS X 10.3 and 10.4, the computers running 10.3 ignore the Put the display to sleep when the computer is inactive group policy and use the system sleep timer unless you manually check the Put the display to sleep when the computer is inactive option on the local computer. Use the information in this chapter as a general guideline to group policies for Mac OS X. Refer to Centrify DirectControl Administrators Guide for Mac OS X for detailed group-policy information for all Mac OS X versions. Once the administrative template for setting Mac OS X group policies is installed as described below, the Windows administrator can use Active Directory MMC snap-ins or the Group Policy Management Console and Group Policy Object Editor to define, link, and enforce these policies on Mac OS X computers that are joined to an Active Directory domain. For more information about using Active Directory Users and Computers or the Group Policy Management Console to create and link Group Policy Objects to sites, domains, or OUs, see the Working with Group Policies Objects and Centrify Suite 2012 on page 24. You can also refer to that chapter for more information about how to add Centrify Suite 2012 administrative templates to a Group Policy Object.
Adding Mac OS X group policies
Centrify DirectControl group policies for Mac OS X consist of two components: An administrative template (.xml or .adm file) that describes the policy to the Group Policy Object Editor which runs on Windows.
A system executable and its associated configuration files that reside on the Macintosh and determine the policy for the local computer or for the user who is logged into the local computer and implement the policy.
Installing the administrative template
By default, the .xml file for Macintosh Group Policy settings (centrify_mac_settings.xml) is installed in the C:\Program Files\Centrify\Centrify DirectControl\group policy\policy directory when you select Group Policy Editor Extension in the Centrify Suite 2012 setup program. To use any of the Macintosh policies, you must add centrify_mac_settings.xml to a group policy object. DirectControl provides templates in both XML and ADM format. In most cases it is best to use the XML templates. This section assumes that you are adding the XML template file, centrify_mac_settings.xml. To add the ADM template file, centrify_mac_settings.adm, which resides in an entirely different directory than the .xml file, see Adding DirectControl policies by using the ADM templates on page 30.
Note
Chapter 7 Using group policies for Mac OS X users and computers
107
Enabling and disabling Mac OS X group policies
To install the Centrify Suite 2012 administrative template for Mac OS X group policies: 1 Create or edit an existing Group Policy Object linked to a site, domain, or OU that
includes Mac OS X computers. For more information about creating and linking a Group Policy Object, see the Active Directory documentation or Working with Group Policies Objects and Centrify Suite 2012 on page 24.
2 In the Group Policy Object Editor, expand Computer Configuration, then right-click
Centrify Settings and select Add/Remove Templates.
3 Click Add, then navigate to the directory that contains the Centrify DirectControl
administrative template. By default, administrative templates are located in the local C:\Program Files\Centrify\Centrify DirectControl\group policy\policy directory.
centrify_mac_settings.xml
4 Select the centrify_mac_settings.xml file, click Open to add this template to the list
of Current Policy Templates, then click Close. You should now see the administrative template for the Mac OS X group policies listed as Macintosh Settings under Centrify Settings in the Group Policy Object Editor.
Installing the Centrify Suite 2012 Agent and system files
To install the Centrify DirectControl Agent and the configuration files for group policy on a Mac OS X computer:
1 Run the install.sh installation script and follow the instructions displayed to install or
upgrade the Centrify DirectControl Agent and join the domain. For more information about running the install.sh script or joining the domain on a Mac OS X computer, see the Centrify DirectControl Administrators Guide for Mac OS X.
Enabling and disabling Mac OS X group policies
Like other group policies, policies for Mac OS X users and computers are organized into categories within the Windows Group Policy Object Editor under Computer Configuration > Centrify Settings or User Configuration > Centrify Settings. These categories typically map to Mac OS X system preferences and individual policy settings map to specific system preferences settings. Normally, once enabled, policies get applied at the next group policy refresh interval, after the user logs out and logs back in, or after the computer has been rebooted. Some Mac OS X group policies, however, require the user to log out and log back in or the computer to be rebooted. The description of each group policy indicates whether the policy can be applied dynamically at the next refresh interval or requires a re-login or a reboot.
Note
The system preference updated on an individual computer must be closed, then reopened for the group policy setting to be visible.
Group Policy Guide
108
Setting Mac OS X computer policies
In most cases, group policies can be Enabled to activate the policy or Disabled to deactivate a previously enabled policy. Changing a policy to Not Configured has no effect for any Mac OS X group policies. Once a group policy is set on a local computer, it remains in effect even if the computer leaves the Active Directory domain. The administrator or users with an administrative account can change settings manually at the local computer, but any manual change are overwritten when the group policy is applied.
Setting Mac OS X computer policies
The following table lists the categories of group policies you can set for Mac OS X computers. These group policies are in the Centrify Suite 2012 Mac OS X administrative template (centrify_mac_settings.xml) and accessed from Computer Configuration > Centrify Settings > Mac OS X Settings.
Use this policy Accounts To do this Control the look and operation of the login window on Mac OS X computers. These group policies correspond to Login Options in the Accounts system preference. Control sleep and wake-up option on Mac OS X computers. These group policies correspond to settings in the Sleep and Options panes in the Saver system preference. Control the firewall configuration on Mac OS X computers. These group policies correspond to settings in the Firewall pane of the Sharing system preference. Manage Internet connections on Mac OS X computers. These group policies correspond to settings in the Internet pane of the Sharing system preference. Control DNS searching and proxy settings. These group policies correspond to settings in the TCP/IP and Proxies panes of the Network system preference. Control Apple Remote Desktop access for zone users. These group policies correspond to the Manage > Change Client Settings options in Apple Remote Desktop. Control security settings on Mac OS X computers. These group policies correspond to settings in the Security system preferences.
Saver
Firewall
Internet Sharing
Network
Remote Management
Security
Chapter 7 Using group policies for Mac OS X users and computers
109
Setting Mac OS X user policies
Use this policy Services
To do this Control access to various services on Mac OS X computers. These group policies correspond to settings in the Services pane of the Sharing system preference. Control the options for automatic software updates on Mac OS X computers. These group policies correspond to settings in the Software Update system preference.
Software Update Settings
For details on the individual group policies in each category and how to configure specific policies, see the Centrify Suite 2012 Administrators Guide for Mac OS X.
Setting Mac OS X user policies
The following table lists the categories of group policies you can set for Mac OS X users. These group policies are in the Centrify Suite 2012 Mac OS X administrative template (centrify_mac_settings.xml) and accessed from User Configuration > Centrify Settings > Mac OS X Settings.
Use this policy Application Access Settings To do this Control the specific applications users are either permitted to use or prohibited from using. These group policies correspond to Applications preferences set in the Workgroup Manager. Control the desktop and screen saver options for users on Mac OS X computers. These group policies correspond to settings in the Desktop & Screen Saver system preference. Control the look and operation of the Dock displayed on the users desktop. These group policies correspond to Dock preferences set in the Workgroup Manager. Control the specific media types users are either permitted to use or prohibited from using. These group policies correspond to Media Access preferences set in the Workgroup Manager. Control the synchronization rules applied for users access services from mobile devices. These group policies correspond to Mobility preferences set in the Workgroup Manager. Specify login and logout scripts that run when Active Directory users log on or log out.
Desktop Settings
Dock Settings
Media Access Settings
Mobility Synchronization Settings
Scripts (Login/Logout)
Group Policy Guide
110
Setting Mac OS X user policies
Use this policy Security Settings
To do this Control the secure login options for users on Mac OS X computers. These group policies correspond to settings in the Security system preference. Control the specific system preferences displayed for users. These group policies correspond to System Preferences set in the Workgroup Manager.
System Preference Settings
For details on the individual group policies in each category and how to configure specific policies, see the Centrify Suite 2012 Administrators Guide for Mac OS X.
Chapter 7 Using group policies for Mac OS X users and computers
111
Chapter 8
Defining custom group policies and administrative templates
This chapter describes how to create custom group policies and administrative templates for your Centrify Suite 2012-managed systems. The following topics are covered: Implementing custom group policies
Creating a custom Administrative Template Adding a mapper program to DirectControl
For more detailed information about creating custom group policies and administrative templates for Windows computers, see the Microsoft Web site or your Windows documentation.
Implementing custom group policies
You can define your own custom group policies for Centrify Suite 2012-managed computers and users and add these custom group policies to existing or new Group Policy Objects. Custom group policies consist of: A custom administrative template (.xml) file that describes how to set the policy within the Group Policy Object Editor. For example, the Administrative Template describes the user interface presented to the administrator on Windows computer.
A program or script that makes the appropriate settings for the computer or the user logging on. For example, you can create a Perl script that reads the group policy settings and modifies the appropriate UNIX configuration file to reflect those settings.
Note
DirectControl provides templates in both XML and ADM format, however, in most cases it is recommended to use the XML templates. Likewise, if you are creating a custom template, it is recommended to do so by using XML. For information on creating a custom ADM template, see the Microsoft documentation, for example, Design Considerations for Creating Policy Settings.
Creating a custom Administrative Template
The administrative template enables you to specify the following for a group policy: The policy settings, including registry settings, type of configuration (computer or user), category, and help text for the policy.
The user interface to set the policy.
112
Creating a custom Administrative Template
Validation code for user-interface fields.
Note The custom Administrative Template is not strictly required if you do not need to make the settings visible and available to the Active Directory or Windows administrator, but in most cases, you should create one using a standard text editor or the Centrify Suite 2012.
Once you create your custom .xml file, you should copy the file to the C:\Program Files\Centrify\Centrify DirectControl\group policy\policy directory on a computer that has the Group Policy Object Editor (normally a domain controller) or any other accessible directory. You can then add the custom .xml file to a new or existing Group Policy Object in the same way you add any other administrative template.
Defining a policy
Extensible Markup Language (XML) files, like a custom administrative template file, are structured documents that contain a set of supported elements enclosed in opening and closing angle (< >) brackets. The elements can be required or optional depending on the requirements of the application. For each group policy, an administrative template provides elements to do the following: Place the policy in the computer configuration, in the user configuration, or in both
Place the policy in a category Define the registry key entries and values to be set Provide explanatory text for the policy-setting page
The following example illustrates the basic file format:
<class type="Machine"> <category title="DirectControl Settings" keynameid="CentrifyDCPolicyRegistrySettings"> <category title="Pam Settings" keynameid="CentrifyDCPolicyRegistryPam"> <policy title="Set UID conflict resolution" valuename="pam.uid.conflict.enabled"> <page> <!-UI Definition --> . . . </page> <explainpage textid="CentrifyDCPamUidConflict_Explain" /> </policy> <policy title="Create k5login" valuename="pam.create.k5login"> <valueon value="true" /> <valueoff value="false" /> <explainpage textid="CentrifyDCPamCreateK5Login_Explain" /> </policy> </category> </category>
Chapter 8 Defining custom group policies and administrative templates
113
Creating a custom Administrative Template
. . . </class>
Use the following keywords to define the policy:
For this type
class
You can specify Specifies the node in which to place the policy. Use one of the following with the type keyword: Machine: Computer Configuration node User: User Configuration node Both: Computer and User Configuration nodes Specifies the folder for the policy. You can place a set of related policies in a single category. You can also nest categories by placing subfolders within a folder. Use title or titleid to name a category folder. Specifies the registry setting. You can define the registry key at different levels, including category, policy, policy page or UI control, and it applies to all child levels. You can also override the setting at any child level. You should determine whether to use an existing registry key or create a new, custom key. See Using string IDs on page 118 for a discussion of when to use keynameid instead of keyname. Defines the policy. Use title or titleid for the display name, keyname or keynameid to specify the registry key, and page to define the property page user interface. Provides a page on which you can provide an explanation or instructions for the policy. The best practice is to provide a textid string for the page, and define the content (the explanatory text) of this and other strings in a separate section of the file. See Using string IDs on page 118 for more information. Defines the property page for the policy. Use title or titleid for the page title. See Defining the user interface for a policy for a description of the tags you can use within page tags to define the property page.
category
keyname keynameid
policy
explainpage
page
Defining the user interface for a policy
You define the user interface for a group policy property page using the page tag. The template provides a number of tags that enable you to define a variety of controls, buttons, and dialogs for finding and entering Active Directory information to set group policies. Place any of the following tags within the page /page tags to define the user interface:
Note This chapter is not intended as a complete reference to the xml schema for a Centrify Suite 2012 administrative template file, but rather shows how tags are commonly used to define a policy. For example, the current section shows how to construct the user interface to a group policy property page; specifically, it shows the tags used to create the user interface of the group policy property page. A complete reference would also show all the
Group Policy Guide
114
Creating a custom Administrative Template
elements that could go into creating a dialog box, but this is not generally relevant to creating a property page and hence is not covered in this chapter.
For this type
text
You can specify Defines a text label control. Use text or textid to define the text to be displayed in the text label. Groups a set of UI controls on a policy page. Use text or textid to provide a name for the box. Use keyname or keynameid to specify the registry setting. Setting the registry key at this level overrides any setting at a higher level, for example, at the category level. Creates a box in which a user can enter text. It requires the valuename keyword and value. The value should be the name used in the registry, if applicable. You can also use the following with edittext: text or textid to display a name for the box. default to display a default value when the policy is first enabled. keyname or keynameid to specify the registry setting. Setting the registry key at this level overrides any setting at a higher level, for example, at the category level. maxlength value maximum length of the string charcasing to specify whether to leave the case of characters in the box as is or convert them to lowercase or uppercase. The default is to leave them as is (Normal). required to require a value be set. readonly to specify whether the value can be changed. The default is to allow the value to be changed (false). button to define a button to be displayed after the text control box. validation to define validation for user input. Creates a numeric text box control that allows a user to adjust a numeric value up or down. It requires the valuename keyword and value. The value should be the name used in the registry, if applicable. You can also use the following with numeric: text or textid to display a name for the box. keyname or keynameid to specify the registry setting. Setting the registry key at this level overrides any setting at a higher level, for example, at the category level. valuetype to display the type of the value in the registry setting. default to display a default value when the policy is first enabled. min value to set the minimum value allowed. max value to set the maximum value allowed. spin to define the amount to increment or decrement on each button click. The default increment is 1. decimalplaces to specify the number of decimal places for the value to be filled in. The default is 0. required to specify that the user must enter a value. The default is false, that is, the field is not required. validation to define validation for user input.
groupbox
edittext
numeric
Chapter 8 Defining custom group policies and administrative templates
115
Creating a custom Administrative Template
For this type
listbox
You can specify Provides a list view in which a user may add, remove, or edit setting values. Use dialog to associate a dialog box that enables a user to add a new entry or edit an existing entry in the list box. Specify the type of the listbox (listboxtype) to specify the kind of values the listbox generates: Single The box contains one column and generates a single value that is a concatenation of values from all rows separated by the separator attribute. Prefix The box contains one column and generates a list of registry values. The registry value name is defined by the prefix attribute and with a row number appended to the prefix name. Explicit The box contains two columns and generates a list of registry values. The first column contains the registry value name while the second column contains the registry value. You can also use the following with listbox: text or textid to display a name for the box. keyname or keynameid to specify the registry setting. Setting the registry key at this level overrides any setting at a higher level, for example, at the category level. prefix to define the prefix of the value name of the registry setting. Use this attribute with a listtype of Prefix. separator to separate values when the listtype is Single. min to set the minimum number of rows allowed. max to set the maximum number of rows allowed. sort to specify whether sorting is enabled in the list box. Boolean values. This keyword requires the valuename keyword and value, and the valuetype. The value should be the name used in the registry, if applicable. You can also use the following with this checkbox: text or textid to display a name for the box. keyname or keynameid to specify the registry setting. Setting the registry key at this level overrides any setting at a higher level, for example, at the category level. checked to set the check box to checked when the policy is first enabled. Without this keyword, the check box is not checked by default. valueon to define the registry setting when the check box is checked. valueoff to define the registry setting when the check box is not checked.
checkbox
Group Policy Guide
116
Creating a custom Administrative Template
For this type
radiogroup
You can specify Defines a set of two or more radio buttons (radiobutton) from which a user must make a single choice. This keyword requires the valuename keyword and value, and the valuetype. The value should be the name used in the registry, if applicable. You can also use the following with radiogroup: text or textid to display a name for the box. keyname or keynameid to specify the registry setting. Setting the registry key at this level overrides any setting at a higher level, for example, at the category level. radiobutton to define radio buttons for the control. Use checked=true to specify the default radio button. A list of suggestions to allow the user to select or type a value. It requires the valuename keyword and value. The value should be the name used in the registry, if applicable. You can also use the following with combobox: text or textid to display a name for the box. checked to define the default state for the radio button. The default is false (not checked). valueon to specify a value to be written to the registry when the radio button is checked. A list of suggestions to allow the user to select a value. It requires the valuename keyword and value. The value should be the name used in the registry, if applicable. You can also use the following attributes with dropdownlist: valuetype to define the type of value in the registry setting. text or textid to display a name for the box. keyname or keynameid to specify the registry setting. Setting the registry key at this level overrides any setting at a higher level, for example, at the category level. editable to specify whether the value in the dropdown list may be edited. The default is false (cannot be edited). required to require a value be set. sort to specify whether sorting is enabled in the dropdown list box. You can use the following tags within dropdownlist: listitem to define an item in the drop-down list. validation to define validation for user input. Creates a button for a text field defined by edittext. Use the dialog or adbrowse tags with button to define a dialog box to be shown when a user clicks the button. You can also use the following attributes with button: text or textid to display a name for the box. valueid to identify the value returned from the dialog box that is launched by clicking the button.
radiobutton
dropdownlist
button
Chapter 8 Defining custom group policies and administrative templates
117
Creating a custom Administrative Template
For this type
dialog
You can specify Provides a dialog box. You associate a dialog box to a button or to a listbox. Use title or titleid to specify the title for the dialog. You can use the following child tags to define a dialog box: groupbox to define a group box control in the dialog. text to define a text control in the dialog. edittext to define a text edit box control in the dialog. numeric to define a numeric up down control in the dialog. listbox to define a list box control in the dialog. checkbox to define a check box control in the dialog. radiogroup to define a group of radio button controls in the dialog. dropdownlist to define a drop down list control in the dialog. validation to define the validation on the user inputs in the dialog. Provides a dialog box for browsing. You associate an adbrowse dialog box to a button or to a listbox. Use text or textid to specify the title for the dialog. To browse Active Directory, use adbrowse type to identify the type of browsing:
FindADUser FindADGroup FindUnixUser FindUnixGroup FindComputer
adbrowse
Use multiselect to define whether a user can select multiple search results in the Active Directory browse dialog. Use separator to specify the separator for multiple results. You can use the following child tags to define an adbrowse dialog box: groupbox to define a group box control in the dialog. text to define a text control in the dialog. edittext to define a text edit box control in the dialog. numeric to define a numeric up down control in the dialog. listbox to define a list box control in the dialog. checkbox to define a check box control in the dialog. radiogroup to define a group of radio button controls in the dialog. dropdownlist to define a drop down list control in the dialog.
Using string IDs
When entering strings, such as text, keynames, and titles, you have the choice of using strings or string IDs. String IDs offer several advantages, such as a cleaner, more modular design, and the ability to customize the text if you plan to port to different languages. The best practice is to put the string IDs in a Strings section of the template file, which makes them easy to locate and modify in case of porting to other languages.
Group Policy Guide
118
Creating a custom Administrative Template
For example, the following segment from a template file shows how the explainpage tag specifies a string ID to attach explanatory text for a policy to the policy dialog box, while the actual text is defined in a Strings section at a different place in the template:
- <!-Set login password prompt
--> - <policy title="Set login password prompt" valuename="pam.password.enter.enabled"> - <page> - <edittext text="Set login password prompt" valuename="pam.password.enter.mesg" maxlength="1024" default="Password:"> </edittext> </page> <explainpage textid="CentrifyDCPasswordPrompt_Explain" /> </policy> - <!-. . . - <!-============================================================ Strings ============================================================ <string id="CentrifyDCPasswordPrompt_Explain">The prompt that is displayed when an Active Directory user attempts to log in. Environment variables may be used in the form $VARNAME if a '$' character is desired, escape it: \$</string> <string id="CentrifyDCPasswordChangeNotify_Explain">The message that is displayed to an Active Directory user when they attempt to change their password. Environment variables may be used in the form $VARNAME if a '$' character is desired, escape it: \$</string> . . .
Validating Settings
You can write validation scripts to check individual settings. The validation scripts are run after a user enters settings but before the settings are saved. You can use any of the following languages to write validation scripts: VBScript
JScript C# VB.net
Use the validation tag to apply a validation script to a setting. Use method to define the validation method name. Use param to define a parameter value to pass to the method or paramval to pass a registry setting value to the method. The validation result is returned by the methods return value. Use either dotnetscript to define a .net script (C# or VB.net), or script to define a script (VBScript or JScript) to do the validation.
Chapter 8 Defining custom group policies and administrative templates
119
Creating a custom Administrative Template
The following segment from an administrative template file illustrates how to call a validation method:
- <validation> <method name="Validation.CheckUser" /> - <dotnetscript language="C#"> - <code> - <![CDATA[ public class Validation { public static string[] CheckUser(string value) { return Utility.CheckUnixNames(value, new char[] { }, "Unix user name"); } }
]]> </code> </dotnetscript> </validation>
You place the code to call the method within a CDATA tag. Likewise, place the validation code itself within a CDATA tag, as in the following example:
- <dotnetscript language="C#"> - <code> - <!-Validation Utility --> - <![CDATA[ using System; using System.Text; public class Utility { . . . /// <summary> /// Check for a list of Unix names separated by seps /// </summary> /// <param name="value"></param> /// <param name="seps"></param> /// <param name="displayText"></param> /// <returns></returns> public static string[] CheckUnixNames(string value, char[] seps, string displayText) { . . . } } ]]> </code> </dotnetscript>
Group Policy Guide
120
Adding a mapper program to DirectControl
Adding a mapper program to DirectControl
To implement group policies for UNIX computers and users, you need to create the custom scripts or programs that modify the appropriate UNIX configuration files or settings. You can create the programs or scripts using the programming or scripting language of your choice. Most of the Centrify Suite 2012 policies use Perl scripts and you can use those scripts for models if you choose to use Perl. Once you create a program or script to implement a group policy, you need to: Place the program or script in the /usr/share/centrifydc/mappers/machine directory if it is a computer configuration group policy, or in the /usr/share/centrifydc/ mappers/user/user_name directory if it is a user configuration group policy.
Make the program or script an executable file. Use the runmappers command to test that the program or script works as expected and updates the appropriate configuration file.
By default, when you use the runmappers command, it executes all of the programs in both the /usr/share/centrifydc/mappers/machine and the /usr/share/centrifydc/ mappers/user/user_name directories. Optionally, you can run the command to only execute your custom program. For example, if you have created an executable script called setport.pl as a UNIX computer configuration policy and placed the file in the /usr/ share/centrifydc/mappers/machine directory, you could use a command similar to the following to execute the script along with the other computer configuration mapper programs and test its behavior:
runmappers machine map
Note
To run the mapping programs for a user, you must specify the users UNIX login name to identify which users group policies should be mapped or unmapped. For example, to run the mapping programs for the UNIX user account jgarcia in the /usr/share/centrifydc/ mappers/user/jgarcia directory, you could use a command similar to the following:
runmappers user jgarcia map
Chapter 8 Defining custom group policies and administrative templates
121
Index
A
Active Directory creating a GPO 33 linking GPOs 10 adclient logging facility 60 Add centrifydc.conf properties 83 adgpupdate program 22 ADM templates adding 31 administrative templates adding 28 centrifydc_mac_settings.xml 107 centrifydc.xml 39 default 9 DirectControl settings 18 installing 20 LinuxFirewallConfig.xml 93 adnisd domain name setting 75 group name length 75 maximum number of maps 73 NIS map names 72 subnet access 72 suffix for split groups 74 update interval 71 Allow Groups 96 Allow GSSAPI authentication 97 Allow GSSAPI key authentication 97 Allow localhost users 62 Allow Users 96 Auto Zone default shell 54 Auto Zone domain prefix overrides 54 Auto Zone home directory 55 Auto Zone remote file service 55 administrative template 18 documentation 7 enabling policies 34, 36 group policy processing 19 mapping programs 19 technical support 8 updating policies manually 22 Centrify web site 7 centrify_unix_settings.xml administrative template 92 Configure /etc/{pam.conf,pam.d} (Solaris, HPUX, Linux, OS/X) 49 Configure /etc/nsswitch.conf (Solaris, HPUX, Linux)
49
Configure /etc/security/methods (AIX) 49 Configure /etc/security/user (AIX) 49 Configure Directory Services (Apple OS/X) 49 Configure dump core setting 49 conventions, documentation 6 Copy Files from SYSVOL 88 Create Home Directory 78 Create K5Login 78
D
Deny Groups 96 Deny Users 96 Disable nscd group and passwd caching (Solaris, Linux)
50
B
Blacklist DNS DC hostnames 64
Disable pwgrd (HPUX) 50 DNS configuration domain controller setting 69 global catalog setting 70 documentation additional 6 audience 5 conventions 6 summary of contents 5 to 6
E
Enable Kerberos clients to correct time difference 57 Enable LDAP cross-forest search 64 Enable PAM authentication 98
C
Centrify DirectControl
122
Enable user group policy 56 Enable user lookup and login by CN 64 Enable user lookup and login by displayName 65 Encrypt adclient cache data 50 Enforce Screen Locking 94 Evaluation Guide 7
selecting one to use 25 when applied 11 Windows-specific settings 14 Group policy user mapper list 56 groups allowing access 46
F
Force DNS to rotate 65 Force DNS to use TCP 65 Force Kerberos to only use TCP 57 Force password salt lookup from KDC properties 50
K
Kerberos administrative template for 43 configuration file policy 57 credential renewal policy 58 forwardable tickets policy 57 password change policy 58 update interval policy 58
G
Generate Kerberos Version Numbers for Windows 2000 57 Generate the forwardable tickets 57 group policies domain controller 10 inheritance example 12 to 14 modifying inheritance rules 12 order applied 11 to 12 permissions required 11 processing described 19 purpose 9 refreshing automatically 17 registry settings 18 types 16 updating manually 22 user mapping 85 Windows configuration options 21 Group Policy Management Console creating a GPO 34 management tasks 17 optional component 11 resulting policy report 23 Group Policy Object Editor 14, 16 Group Policy Objects adding DirectControl policies 28, 30 administrative templates 9 creating 15, 32 to 34 default domain policies 10 default options 14 defined 9 linking to Active Directory 10 linking to containers 12 refreshing settings 17
L
LDAP SearchTimeout 66 LDAP TrustTimeout 67 Linux naming convention 6 LRPC2 SendTimeout 67
M
Maintain DirectControl 2.x compatibility 84 man pages source of information 7 Manage Kerberos Configuration 57 Manage login filters 62 mapping programs defined 19
N
network and cache settings LDAP connection 63 NSS configuration split large groups 63
P
PAM configuration .k5login creation 78 home directory creation 78 Set home directory permissions 79 user identifier conflicts 79 password prompts account expired 81 account locked 81
Index
123
Active Directory inaccessible 81 change notification 82 change password disallowed 81 change required notification 82 confirm new password 82 empty password 82 expiration approaching 83 invalid user or password 81 login text 82 new password 82 new passwords mismatch 82 old password 82 old password incorrect 82 permission denied 81 policy violation 82 workstation denied 83 PermitRootLogin 98
Q
Quick Start 7
R
Renew credentials automatically 58 Run adclient on all processors 50 runmappers program 19
S
Set account disabled error message 81 Set account expired error message 81 Set account locked message for adpasswd 81 Set Active Directory inaccessible message 81 Set Adclient audit logging facility 60 Set banner path 96 Set cache cleanup interval 51 Set cache negative life time 65 Set configuration update interval 58 Set credential renewal interval 58 Set crontab entries 93 Set DNS cache size 65 Set DNS cache timeout 65 Set DNS UDP buffer size 66 Set domain DNS refresh interval 66 Set domain name for NIS daemon 75 Set error message for empty password entered 82 Set GC expiration 66 Set general audit logging facility 60 Set group object expiration 66
Set group policy mapper execution timeout 56 Set home directory permissions 79 Set idle client timeout 66 Set invalid user or password message for adpasswd 81 Set Kerberos UDP preference limit 58 Set large group name length for NIS daemon 75 Set large group suffix for NIS daemon 74 Set LDAP connection timeout 66 Set LDAP fetch count 84 Set LDAP response timeout 66 Set LDAP search timeout 66 Set LDAP trust timeout 67 Set lockout error message 81 Set log message queue size 61 Set login password prompt 82 Set LRPC response timeout 67 Set LRPC2 receive timeout 67 Set LRPC2 send timeout 67 Set machine group policy mapper list 56 Set maximum number of map files allowed for NIS daemon 73 Set maximum number of threads 51 Set maximum server connection attempts 67 Set message text for password change 82 Set minimum group ID (lookup) 62 Set minimum number of threads 51 Set minimum user ID (lookup) 62 Set new passwords mismatch error message for password change 82 Set NIS audit logging facility 61 Set notification text for password change 82 Set object expiration 68 Set old password incorrect error message for password change 82 Set password cache 85 Set password change disallowed message for adpasswd
81
Set password change interval 58 Set password expiry approaching text 83 Set password prompt for confirming new password change 82 Set password prompt for new password change 82 Set password prompt for old password change 82 Set permission denied message for adpasswd 81 Set prevalidation service name 46 Set prevalidation update interval 46 Set refresh interval for access control cache 68
Group Policy Guide
124
Set startup delay time for NIS daemon 75 Set SuDo permissions 89 Set switch delay time for NIS daemon 73 Set sync mapped users 63 Set thread number for NIS daemon 71 Set total group policy mappers execution timeout 56 Set UDP timeout 68 Set UID conflict message 79 Set UID conflict resolution 79 Set user mapping 85 Set user name and UID conflict message 80 Set user name conflict message 80 Set user object expiration 68 Set users initial Group ID 83 Set violation error message for password change 82 Set workstation denied error message 83 Specify allowed client machines for NIS daemon 72 Specify allowed groups for prevalidation 45 Specify allowed NIS mapping files for NIS daemon 71 Specify allowed users for prevalidation 46 Specify basic firewall settings 98 Specify client alive interval 96 Specify commands to run 94 Specify denied groups for prevalidation 45 Specify denied users for prevalidation 45 Specify disallowed NIS mapping files for NIS daemon
72
global catalog 66 group object expiration 66 idle client 66 LDAP response 66 LDAP search 66 LDAP trust 67 LRPC response 67 LRPC2 receive 67 LRPC2 send 67 object expiration 68 UDP 68 user object expiration 68 trusted external forests 64
U
UID minimum value 62 response to conflicts 79 UID conflicts message displayed 80 UNIX configuration files 18 mapping programs 19 naming convention 6 Windows policies applied 21 Use DNS to Lookup KDC 59 Use DNS to Lookup Realms 59 Use the legal Kerberos type for cache encryption 53 users allowing access 46
Specify DNS DC hostnames 69 Specify DNS GC hostnames 70 Specify group names to ignore 63 Specify log level 97 Specify login grace period 97 Specify low disk space interval 52 Specify low disk space warning level 53 Specify maximum client alive count 97 Specify message for creating home directory 78 Specify network login message settings 99 Specify NIS daemon update interval 71 Specify NSS group overrides 76, 77 to 78 Specify NSS password overrides 76, 76 to 77 Specify user names to ignore 63 Split large group membership 63
V
virtual registry defined 18 mapping programs 19
W
Windows default domain policy 10 policies applied 21 registry settings 18
T
technical support 8 timeout settings cache negative lifetime 65
Index
125
Vous aimerez peut-être aussi
- 3662 - Plan and Manage Role Based Access Control RBACDocument5 pages3662 - Plan and Manage Role Based Access Control RBACDavid Hung NguyenPas encore d'évaluation
- 3660 - Plan For Impact of Exchange On AD Directory ServicesDocument5 pages3660 - Plan For Impact of Exchange On AD Directory ServicesDavid Hung NguyenPas encore d'évaluation
- 3648 - Plan The Mailbox RoleDocument5 pages3648 - Plan The Mailbox RoleDavid Hung NguyenPas encore d'évaluation
- 3652 - Develop Backup and Recovery SolutionsDocument6 pages3652 - Develop Backup and Recovery SolutionsDavid Hung NguyenPas encore d'évaluation
- 3656 - Plan and Configure Namespaces and Client ServicesDocument4 pages3656 - Plan and Configure Namespaces and Client ServicesDavid Hung NguyenPas encore d'évaluation
- Aspire 2930Document250 pagesAspire 2930Sergio SánchezPas encore d'évaluation
- 3654 - Manage Mail Enabled Object PermissionsDocument4 pages3654 - Manage Mail Enabled Object PermissionsDavid Hung NguyenPas encore d'évaluation
- 3658 - Implement Load BalancingDocument6 pages3658 - Implement Load BalancingDavid Hung NguyenPas encore d'évaluation
- Plan and Deploy a CAS for Client AccessDocument4 pagesPlan and Deploy a CAS for Client AccessDavid Hung NguyenPas encore d'évaluation
- 3649 - Configure and Manage The Mailbox RoleDocument4 pages3649 - Configure and Manage The Mailbox RoleDavid Hung NguyenPas encore d'évaluation
- 3642 - Course Scenario and Lab SetupDocument2 pages3642 - Course Scenario and Lab SetupDavid Hung NguyenPas encore d'évaluation
- 3644 - Design A Transport SolutionDocument6 pages3644 - Design A Transport SolutionDavid Hung NguyenPas encore d'évaluation
- Wordware Publishing - Lightwave 3d Character AnimationDocument497 pagesWordware Publishing - Lightwave 3d Character AnimationScorpiken100% (1)
- Service Manual Acer Aspire 1610 SeriesDocument136 pagesService Manual Acer Aspire 1610 SeriesuimPas encore d'évaluation
- Quick Start Guide For Mac OS XDocument1 pageQuick Start Guide For Mac OS XDavid Hung NguyenPas encore d'évaluation
- Aded It GuideDocument318 pagesAded It GuideDavid Hung NguyenPas encore d'évaluation
- ADFS InstallDocument101 pagesADFS InstallDavid Hung NguyenPas encore d'évaluation
- Zope BibleDocument649 pagesZope BibleDavid Hung NguyenPas encore d'évaluation
- QuickStart DirectControl Express MacDocument5 pagesQuickStart DirectControl Express MacDavid Hung NguyenPas encore d'évaluation
- Quick StartDocument1 pageQuick StartDavid Hung NguyenPas encore d'évaluation
- DirectAudit Release NotesDocument10 pagesDirectAudit Release NotesDavid Hung NguyenPas encore d'évaluation
- Eval GuideDocument170 pagesEval GuideDavid Hung NguyenPas encore d'évaluation
- Config ParametersDocument164 pagesConfig ParametersDavid Hung NguyenPas encore d'évaluation
- Config ParametersDocument164 pagesConfig ParametersDavid Hung NguyenPas encore d'évaluation
- Centrify PuTTYDocument17 pagesCentrify PuTTYzzkknjPas encore d'évaluation
- Usersguide QCC Gui Sn0054669-00dDocument50 pagesUsersguide QCC Gui Sn0054669-00dDavid Hung NguyenPas encore d'évaluation
- DirectAudit Release NotesDocument10 pagesDirectAudit Release NotesDavid Hung NguyenPas encore d'évaluation
- Web JavaDocument162 pagesWeb JavaDavid Hung NguyenPas encore d'évaluation
- MacOS AdminDocument234 pagesMacOS AdminDavid Hung Nguyen100% (1)
- The Subtle Art of Not Giving a F*ck: A Counterintuitive Approach to Living a Good LifeD'EverandThe Subtle Art of Not Giving a F*ck: A Counterintuitive Approach to Living a Good LifeÉvaluation : 4 sur 5 étoiles4/5 (5794)
- The Little Book of Hygge: Danish Secrets to Happy LivingD'EverandThe Little Book of Hygge: Danish Secrets to Happy LivingÉvaluation : 3.5 sur 5 étoiles3.5/5 (399)
- A Heartbreaking Work Of Staggering Genius: A Memoir Based on a True StoryD'EverandA Heartbreaking Work Of Staggering Genius: A Memoir Based on a True StoryÉvaluation : 3.5 sur 5 étoiles3.5/5 (231)
- Hidden Figures: The American Dream and the Untold Story of the Black Women Mathematicians Who Helped Win the Space RaceD'EverandHidden Figures: The American Dream and the Untold Story of the Black Women Mathematicians Who Helped Win the Space RaceÉvaluation : 4 sur 5 étoiles4/5 (894)
- The Yellow House: A Memoir (2019 National Book Award Winner)D'EverandThe Yellow House: A Memoir (2019 National Book Award Winner)Évaluation : 4 sur 5 étoiles4/5 (98)
- Shoe Dog: A Memoir by the Creator of NikeD'EverandShoe Dog: A Memoir by the Creator of NikeÉvaluation : 4.5 sur 5 étoiles4.5/5 (537)
- Elon Musk: Tesla, SpaceX, and the Quest for a Fantastic FutureD'EverandElon Musk: Tesla, SpaceX, and the Quest for a Fantastic FutureÉvaluation : 4.5 sur 5 étoiles4.5/5 (474)
- Never Split the Difference: Negotiating As If Your Life Depended On ItD'EverandNever Split the Difference: Negotiating As If Your Life Depended On ItÉvaluation : 4.5 sur 5 étoiles4.5/5 (838)
- Grit: The Power of Passion and PerseveranceD'EverandGrit: The Power of Passion and PerseveranceÉvaluation : 4 sur 5 étoiles4/5 (587)
- Devil in the Grove: Thurgood Marshall, the Groveland Boys, and the Dawn of a New AmericaD'EverandDevil in the Grove: Thurgood Marshall, the Groveland Boys, and the Dawn of a New AmericaÉvaluation : 4.5 sur 5 étoiles4.5/5 (265)
- The Emperor of All Maladies: A Biography of CancerD'EverandThe Emperor of All Maladies: A Biography of CancerÉvaluation : 4.5 sur 5 étoiles4.5/5 (271)
- On Fire: The (Burning) Case for a Green New DealD'EverandOn Fire: The (Burning) Case for a Green New DealÉvaluation : 4 sur 5 étoiles4/5 (73)
- The Hard Thing About Hard Things: Building a Business When There Are No Easy AnswersD'EverandThe Hard Thing About Hard Things: Building a Business When There Are No Easy AnswersÉvaluation : 4.5 sur 5 étoiles4.5/5 (344)
- Team of Rivals: The Political Genius of Abraham LincolnD'EverandTeam of Rivals: The Political Genius of Abraham LincolnÉvaluation : 4.5 sur 5 étoiles4.5/5 (234)
- The Unwinding: An Inner History of the New AmericaD'EverandThe Unwinding: An Inner History of the New AmericaÉvaluation : 4 sur 5 étoiles4/5 (45)
- The World Is Flat 3.0: A Brief History of the Twenty-first CenturyD'EverandThe World Is Flat 3.0: A Brief History of the Twenty-first CenturyÉvaluation : 3.5 sur 5 étoiles3.5/5 (2219)
- The Gifts of Imperfection: Let Go of Who You Think You're Supposed to Be and Embrace Who You AreD'EverandThe Gifts of Imperfection: Let Go of Who You Think You're Supposed to Be and Embrace Who You AreÉvaluation : 4 sur 5 étoiles4/5 (1090)
- The Sympathizer: A Novel (Pulitzer Prize for Fiction)D'EverandThe Sympathizer: A Novel (Pulitzer Prize for Fiction)Évaluation : 4.5 sur 5 étoiles4.5/5 (119)
- Her Body and Other Parties: StoriesD'EverandHer Body and Other Parties: StoriesÉvaluation : 4 sur 5 étoiles4/5 (821)
- Configure Cyberoam As HTTP Proxy Server Using Single PortDocument4 pagesConfigure Cyberoam As HTTP Proxy Server Using Single PortFredrick Omondi JaberPas encore d'évaluation
- CC2640CC2650 Bluetooth Low Energy Software Developer's Guide PDFDocument249 pagesCC2640CC2650 Bluetooth Low Energy Software Developer's Guide PDFminhneoPas encore d'évaluation
- Essam Amr - Civil Engineer CV4 PDFDocument2 pagesEssam Amr - Civil Engineer CV4 PDFAnonymous MYWXjWVp9uPas encore d'évaluation
- COBIT5 OverviewDocument6 pagesCOBIT5 Overviewjussamary4100% (1)
- FSM 5000 OPC Operation Manual enUS 9007208643043467Document24 pagesFSM 5000 OPC Operation Manual enUS 9007208643043467Misael RodriguezPas encore d'évaluation
- Viewguide 1Document2 pagesViewguide 1api-424173654Pas encore d'évaluation
- (SAPPHIRE NOW and SASUG Annual ConferenceDocument321 pages(SAPPHIRE NOW and SASUG Annual ConferenceProj100% (1)
- Session LogDocument532 pagesSession LogGhsoted SmoneonePas encore d'évaluation
- Minfy Staffing OfferingsDocument11 pagesMinfy Staffing OfferingsAmmu SaiPas encore d'évaluation
- Trans-Architecture, de Tim GoughDocument16 pagesTrans-Architecture, de Tim GoughClevio RabeloPas encore d'évaluation
- Previews ASHRAE D 90412 PreDocument19 pagesPreviews ASHRAE D 90412 PreKagitha TirumalaPas encore d'évaluation
- VLSI Design1Document29 pagesVLSI Design1Sisay ADPas encore d'évaluation
- Jkt3 MTR El 060a Lighting Fixtures (Office) APDocument55 pagesJkt3 MTR El 060a Lighting Fixtures (Office) APIvan Rudolf De FretesPas encore d'évaluation
- Finite Element Analysis of Fastening and Joining: A Bibliography (1990 - 2002)Document19 pagesFinite Element Analysis of Fastening and Joining: A Bibliography (1990 - 2002)Alexandru AsmarandeiPas encore d'évaluation
- Ek 4100a SV A01Document292 pagesEk 4100a SV A01dbo61Pas encore d'évaluation
- Ascensor AutoDocument4 pagesAscensor AutoPopescu Mircea IulianPas encore d'évaluation
- Entry-Level Web Developer Seeks Challenging RoleDocument1 pageEntry-Level Web Developer Seeks Challenging RoleShubham MehtaPas encore d'évaluation
- SWIMMING POOL HYDRAULIC ANALYSISDocument6 pagesSWIMMING POOL HYDRAULIC ANALYSISdcovePas encore d'évaluation
- CCNA Cisco Network Fundamentals FINAL Exam PDFDocument14 pagesCCNA Cisco Network Fundamentals FINAL Exam PDFLâm Quỳnh100% (1)
- Uas Bahasa Inggris Semester 1Document7 pagesUas Bahasa Inggris Semester 1ArafatPas encore d'évaluation
- How To Build Clam Antivirus RPM Package For Fedora Core 1Document3 pagesHow To Build Clam Antivirus RPM Package For Fedora Core 1Mahir EfendiyevPas encore d'évaluation
- Setup and User Guide: Thomson Tg787Document88 pagesSetup and User Guide: Thomson Tg787Rui AzevedoPas encore d'évaluation
- Dcs-932l Reva Releasenotes 1.10.03 en UsDocument4 pagesDcs-932l Reva Releasenotes 1.10.03 en Usarrw666Pas encore d'évaluation
- QMS - MRF Status - July 2004Document40 pagesQMS - MRF Status - July 2004banglvhPas encore d'évaluation
- Louis I KahnDocument27 pagesLouis I KahnKiran BasuPas encore d'évaluation
- Evolution of Urban Forms in IndiaDocument10 pagesEvolution of Urban Forms in IndiaMohana GanesanPas encore d'évaluation
- Project 1 - 57 Jean Street, Seven Hills - Site SurveyDocument1 pageProject 1 - 57 Jean Street, Seven Hills - Site SurveyAlbert LiuPas encore d'évaluation
- E1 TesterDocument12 pagesE1 TesterNarendra PattanayakPas encore d'évaluation
- Example. A Reinforced Concrete Spandrel Beam Has Overall Dimensions of 250 X 460 and Is JoinedDocument4 pagesExample. A Reinforced Concrete Spandrel Beam Has Overall Dimensions of 250 X 460 and Is JoinedJames NeoPas encore d'évaluation
- 07 - JMeter Assertions Can Be Scripted Easily To Define Transactions To Analyse Just Like LoadRunnerDocument3 pages07 - JMeter Assertions Can Be Scripted Easily To Define Transactions To Analyse Just Like LoadRunnerRamakrishna GPas encore d'évaluation