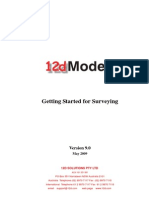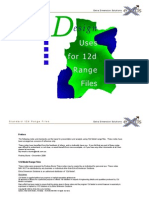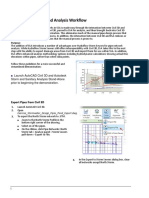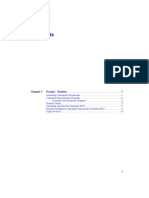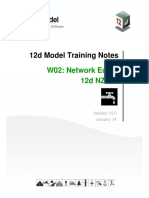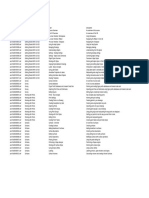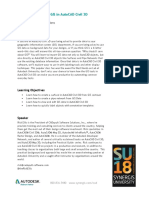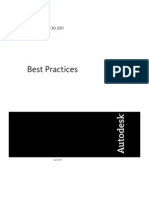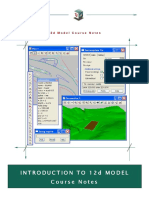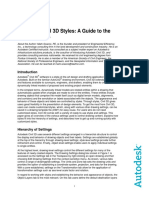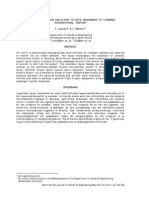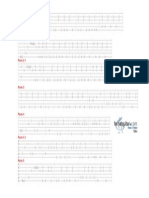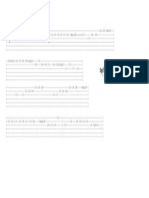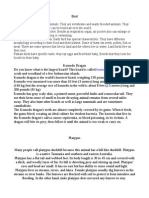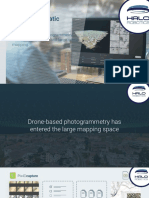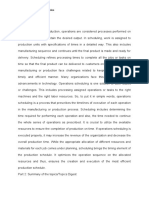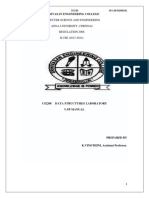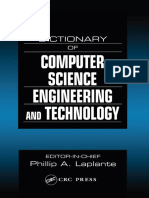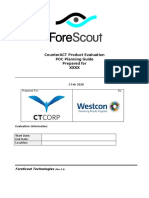Académique Documents
Professionnel Documents
Culture Documents
12d-2S1 Survey Procedures Part 2
Transféré par
Ksatrio Pinayung RizqiCopyright
Formats disponibles
Partager ce document
Partager ou intégrer le document
Avez-vous trouvé ce document utile ?
Ce contenu est-il inapproprié ?
Signaler ce documentDroits d'auteur :
Formats disponibles
12d-2S1 Survey Procedures Part 2
Transféré par
Ksatrio Pinayung RizqiDroits d'auteur :
Formats disponibles
12d Model Course Notes
Varies
Cut Interface
0.5
Va
Edge of Bitumen
Table Drain 2 Table Drain 1 Shoulder
Edge of Bitumen
3%
Centreline
in
FLAT INVERT
in
4% 5%
Shoulder Verge
1
in
FINAL CUT
FIXED
FILL
CUT
FIN
Training Course SURVEY PROCEDURES PART 2
Extra Dimension Solutions
Survey Procedures Part 2
12d Model Course Notes
These notes were prepared by Tony Ingold and may be copied by an individual for personal use but MAY NOT be distributed by any business or individual other than Extra Dimension Solution (EXDS) Pty Ltd.
Disclaimer
These notes MAY NOT be used as the basis for a course of formal instruction without written permission from Extra Dimension Solution (EXDS) Limited.
Extra Dimension Solution (EXDS) Pty Ltd is an authorised distributor of 12d Model. Disclaimer 12d Model is supplied without any express or implied warranties whatsoever.
No warranty of fitness for a particular purpose is offered. No liabilities in respect of engineering details and quantities produced by 12d Model is accepted. Finally, these notes have benefited from the feedback of others, and so indirectly have you. If you felt that any part of these notes were difficult to understand, not clear, or would benefit from more examples, or if you have any other comments at all, then please let me know. My email is tingold@exds.com.au
These course notes are available as a download from www.exds.com.au
Gareth Sivright February 2010
Copyright 2006 Extra Dimension Solution (EXDS) Pty Ltd All rights reserved
12d Model
Civil and Surveying Software
February 2010
Extra Dimension Solutions
Survey Procedures Part 2 Table of Contents 1 1.1 1.2 1.3 1.4 1.5 1.6 2 3 3.1 3.2 4 4.1 4.2 4.3 5 5.1 5.2 5.3 6 6.1 6.2 6.3 7 7.1 7.2 7.3 8 9 9.1 9.2 10 11 Triangulating Survey data.................................................................................................................. 3 CREATING A TIN ................................................................................................................................................................... 3 VIEW QUICK CONTOURS ..................................................................................................................................................... 5 FLIP TRIANGLES ................................................................................................................................................................... 6 RE-TRIANGULATING THE SURVEY DATA.................................................................................................................................. 7 NULLING TRIANGLES ............................................................................................................................................................ 8 CREATING AND USING A BOUNDARY STRING.......................................................................................................................... 9 Create and Label Contour Strings .................................................................................................. 11 Labelling Vertices ............................................................................................................................. 14 CREATE THE LABEL MAP FILE ............................................................................................................................................. 14 USING THE LABEL MAP FILE (LABEL ELEVATIONS)................................................................................................................ 16 Sending Data to CAD Plotting and Export .................................................................................. 17 EXPORT VS PLOT ............................................................................................................................................................... 17 PLOTTING .......................................................................................................................................................................... 17 EXPORT TO AUTOCAD....................................................................................................................................................... 19 Stockpile Volumes ............................................................................................................................ 21 READ IN THE DATA ............................................................................................................................................................. 21 CREATE THE TIN ................................................................................................................................................................ 22 TIN TO TIN VOLUMES .......................................................................................................................................................... 23 Setout ................................................................................................................................................. 26 CREATE AND LABEL SETOUT POINTS................................................................................................................................... 26 EDIT LABELS ...................................................................................................................................................................... 28 TABULATION ...................................................................................................................................................................... 28 House Setout ..................................................................................................................................... 29 CREATING POINTS ............................................................................................................................................................. 29 CREATING DXF ................................................................................................................................................................. 30 UPLOADING POINTS AND DXF .............................................................................................................................................. 31 Non-Projection to Projection Coordinates ..................................................................................... 35 Symbols ............................................................................................................................................. 36 CREATING SYMBOLS .......................................................................................................................................................... 36 UPLOADING SYMBOLS ........................................................................................................................................................ 38 Creating Lots By Entering Bearings and Distances ..................................................................... 39 Appendix B Boxing / Sub-grade Development ........................................................................... 43 11.1 BOXING / SUB-GRADE DEVELOPMENT OVERVIEW ........................................................................................................... 43 11.2 CREATING BOXING / SUB-GRADE STRINGS ..................................................................................................................... 43
12d Model
Civil and Surveying Software
February 2010
Page 2
Extra Dimension Solutions
Survey Procedures Part 2
1 Triangulating Survey data.
1.1 Creating a Tin
During Topographic Survey I we had a brief look at eliminating crossing breaklines, which is part of the triangulation process. We continue the process by creating a Tin.
Choose Tins => Create=> Triangulate data. The triangulate panel will appear and needs to be filled out. Under the General tab choose a suitable name and press enter, this will automatically give the same name to the model with a prefix tin. Also select a colour and line style for the tin. Under the Data tab select the view for triangulation.
12d Model Civil and Surveying Software Distributed by Extra Dimension Solutions
February 2010
Page
Extra Dimension Solutions
Survey Procedures Part 2
Under the Nulling tab one can tick the check box and apply nulling to triangles that do not fit the desired criterias. You can edit these values. We will touch on nulling again at a later stage. Select the button, and your survey data will be triangulated. To see the triangles on the view you need to the model to your view. The view should look simular to this.
12d Model Civil and Surveying Software Distributed by Extra Dimension Solutions
February 2010
Page
Extra Dimension Solutions
Survey Procedures Part 2
Youll see the tin model has overlayed all the other models. There is way to re-order the models. At the top left corner of the screen select the models and select Model order. button, walk right on
1.2
View Quick Contours
It is a good idea to add quick contours to a view as a check of the survey and triangulation. First one needs to set the contour parameters. Choose the button at the top left corner of the screen, walk right on settings again on tins and select Contours.
12d Model Civil and Surveying Software Distributed by Extra Dimension Solutions
February 2010
Page
Extra Dimension Solutions
Survey Procedures Part 2
Fill in the contour increments and colours for the major and minor contours. Tick the Draw contours box and press the button.
1.3
Flip Triangles
If the contours are not running smoothly there is a way of flipping triangles that could make the contours appear to be more correct. Under Tins=>Edit=> Flip triangles. Select the tin name and choose the tin to be edited.
Before flipping triangles turn off both the line and point snaps.
12d Model Civil and Surveying Software Distributed by Extra Dimension Solutions
February 2010
Page
Extra Dimension Solutions
Survey Procedures Part 2
1.4
Re-triangulating the Survey data. Once any crossing breaklines have been dealt with, the data should be retriangulated. Choose Tins => Edit => Tin. When the panel appears one needs to select the tin to be retriangulated, in our case dtm.
Under the Data tab, one will now find all the models that were triangulated in view 1 are now listed. Models can be added or deleted. Select the button.
12d Model Civil and Surveying Software Distributed by Extra Dimension Solutions
February 2010
Page
Extra Dimension Solutions
Survey Procedures Part 2
1.5
Nulling Triangles Before we go any further we need to remove any long triangles and any other triangles we do not want in the tin. Under Tins => Null there are a number of options to null triangles. We are going to take a look at a couple. Select by angle/length.
This option will eliminate any long/thin triangles. Select the tin dtm. We are going to change the length from 100 to 25 and the angle from 5 to 10. Select the button and youll see the unwanted triangles disappear. The next option we are going to take a look at will be by string.
Select the tin dtm. Choose the button and select the polyline option. Tick the check box for Null on accept of string. On the view click and drag the polyline through the triangles to be nulled. Accept your selection and the triangles will disappear.
12d Model Civil and Surveying Software Distributed by Extra Dimension Solutions February 2010 Page 8
Extra Dimension Solutions
Survey Procedures Part 2
Accept
The final option we are going to take a look at is by points. This option not only allows you to null triangles but also reset any triangles you have previously nulled. Select the tin dtm. Under the null mode one can either select Null or Reset. To reset a triangle, click and accept in the area where the triangle used to be. The triangle will reappear.
1.6
Creating and Using a Boundary String Once the long, thin and unwanted triangles have been nulled, it is often useful to create a boundary string around the tin, and to specify that 12d Model use that boundary string whenever the data is re-triangulated. The boundary string can also be useful during volume and area calculations. To create a boundary around an existing tin, use Tins=> Boundary.
12d Model Civil and Surveying Software Distributed by Extra Dimension Solutions
February 2010
Page
Extra Dimension Solutions
Survey Procedures Part 2
Choose the tin dtm, under the Model for boundaries one can enter a new model or and existing model. We have called it tin dtm bdy, 1, by adding the ,1 to the end it will automatically appear on your view 1 without having to add it. Select the button and the boundary will appear.
Lastly we need to tell the triangulation of the boundary weve created. Under the Nulling tab on the Retriangulate tin panel, select the button. Zoom into the view, pick and accept the boundary string and .
12d Model Civil and Surveying Software Distributed by Extra Dimension Solutions
February 2010
Page 10
Extra Dimension Solutions
Survey Procedures Part 2
2 Create and Label Contour Strings
The contours that become visible when you toggle Tin Contours on are not strings. The contour lines are simply a way of displaying the tin. The lines are known as Quick Contours and will change instantly when the tin changes. The Quick Contours may be plotted to paper, but cannot be exported to AutoCAD, as they are not real strings. The Quick Contours cannot be labelled, edited, inquired, or deleted. To do any of these things, we must create contour strings from the tin. Choose Tins=>Contour=>Contour, Smooth and Label
To make the Contouring process a function, fill in the Function name panel. Select the Tin to contour, dtm. Under the Contours tab, give the contours a Model (to be stored in) Contour, an increment 0.5 and a colure Red. Tick the Smooth contours box. Under the Major Contours tab, give the major contour a Model name Contours Major, an increment 2.5 and a colure Blue.
12d Model Civil and Surveying Software Distributed by Extra Dimension Solutions
February 2010
Page 11
Extra Dimension Solutions
Survey Procedures Part 2
Under the Label tab, tick the Label major contours only box. For the Label method, we are going to select the Line removal & centred line facing up hill choice. The start distance and separation will depend on the survey, for now well set them both to 25. Leave the Label start and end box ticked. The Textstyle data will appear with a list of your favourites, select ISO 2 centre then select [Edit], here one can edit everything about the label.
12d Model Civil and Surveying Software Distributed by Extra Dimension Solutions
February 2010
Page 12
Extra Dimension Solutions
Survey Procedures Part 2
Once everything is filled in, press the Contours Major models need to be
button. The Contours and added to the view.
Notes: ____________________________________________________________________ ____________________________________________________________________ ____________________________________________________________________ ____________________________________________________________________ ____________________________________________________________________ ____________________________________________________________________ ____________________________________________________________________ ____________________________________________________________________ ____________________________________________________________________ ____________________________________________________________________ ____________________________________________________________________ ____________________________________________________________________ ____________________________________________________________________ ____________________________________________________________________ ____________________________________________________________________
12d Model Civil and Surveying Software Distributed by Extra Dimension Solutions
February 2010
Page 13
Extra Dimension Solutions
Survey Procedures Part 2
3 Labelling Vertices
Often points in the survey need to be annotated. Typically natural surface points are annotated with the elevation of the point. There are two ways to label vertices in 12d Model. - 1: String =>Label=>Vertices. This is the way to go if there only one or two strings to be labelled. Its quick and easy. - 2: Using a Label Map File. This is useful if you going to be labelling the same things again and again. This is recommended for surveyors. Using a Label map file to label points, involves setting up the label map file then applying the label map file. Labelling is applied to point based on the name (code) of the point.
3.1
Create the Label Map File
The Label Map File will add text to the job. The text can describe: - The elevation of a point (Height Text) - The point code (Name Text) - The point number (Point No. Text) - Any notes (attribute) that were added during the survey (Vertex Text) The label map file does not create the labels, it simply sets up style (colure, angle, font etc) of the text to be used. The style used for the label is based on the Key (the code). The label map file can also place symbols at points. Select File I/O => Label Map File.
12d Model Civil and Surveying Software Distributed by Extra Dimension Solutions
February 2010
Page 14
Extra Dimension Solutions
Survey Procedures Part 2
If you have a Label Map File that has previously been created, click on the button. This will load up the existing label button, select the .lmf file and press map file, one can easily edit the existing file before using it. We going to have a look at creating a new Label Map File from scratch.
Creating a Label Map File is very simular to creating the Map file we did when we were reducing the survey. Begin with giving the Label Map file a name, Survey. Select the Height Text Data tab, here we can assign height text to certain codes. If you right click on the Key button, there are a number of ways to populate the column. If you only want to add height text to one or two, it will be easier to fill them in manually. The code we want to apply height text to is NS, fill out the rest of the setting for the text style. Under the other tabs, you can choose more data to be used for the label. For example under the Vertex Attribute Text Data one could place text of the specie of tree you picked up. Once completing the Label map file, select the button to save the lmf.
Notes: ____________________________________________________________________ ____________________________________________________________________ ____________________________________________________________________ ____________________________________________________________________ ____________________________________________________________________ ____________________________________________________________________ ____________________________________________________________________ ____________________________________________________________________ ____________________________________________________________________ ____________________________________________________________________ ____________________________________________________________________
12d Model Civil and Surveying Software Distributed by Extra Dimension Solutions February 2010 Page 15
Extra Dimension Solutions
Survey Procedures Part 2
3.2
Using the Label Map File (Label Elevations)
Now that we have created the Label Map File we need to tell 12d Model to use it. Select File I/O =>Use Label Map File. The data in view 1 will be used for the labelling operation. If the data is not in the view it will not be labelled. The data will be labelled in accordance with the Survey.lmf (one we created). The lmf only has instructions to label points with a code of NS, so only these points will be labelled. The height (elevation) of the NS points will be labelled, because the Height panel is filled in. the pieces of text will be placed into a model named Height txt. Press the button and the height txt model to your view.
12d Model Civil and Surveying Software Distributed by Extra Dimension Solutions
February 2010
Page 16
Extra Dimension Solutions
Survey Procedures Part 2
4 Sending Data to CAD Plotting and Export
4.1 Export vs Plot 12d Model can plot to paper. It is also possible to plot a dwg (AutoCAD), dgn (Microstation) and a variety of other formats. If you plot to a dwg file, and open it in AutoCAD, you will find that: - The co ordinate system one was using in 12d Model has been replaced with the system of (0,0) at the bottom left corner of the page, and the top right has the co ordinate equal to the size of the paper. - All the data will be on one layer. - The scale will not be 1:1 the data will be scaled as per the specified when plotting from 12d model. Plotting to an AutoCAD drawing is best used for output of Long and Cross Sections. If you choose to Export the data, the result will be more correct but sometimes not as practical. The co ordinate system, the origin, and the scale will be the same you used in 12d Model. Exporting to AutoCAD is usually the best use for Plans.
4.2
Plotting We are going to discuss three ways you can plot: - Quick Plot - Quick Sheet Plot - Plot Frames A quick way to access the plotting options is to select the button at the top of your screen.
4.2.1
Quick Plot Quick plot will simply take what ever you have on a plan view, and send it to the plotter at a specified scale. (Also known as an intelligent screen dump.) If you only want to plot a specific area press the button on the plot panel. This will allow you to draw a rectangle around the area you want to plot. You can either plot to a plotter, AutoCAD file or a model.
12d Model Civil and Surveying Software Distributed by Extra Dimension Solutions
February 2010
Page 17
Extra Dimension Solutions
Survey Procedures Part 2
4.2.2
Quick Sheet Plot This option is very simular to the Quick Plot but this time 12d Model gives you a sheet at the size you select (A1; A4 etc). One is able to position the sheet over the area you want to plot, and then select the scale. In this option there is an opportunity to insert two lines of title.
4.2.3
Plot Frames This option is an advanced option of the Quick sheet plot. In this case you need to create a plot frame and then send to the plotter whatever is in the plot frame. Once you have created a plot frame you may save it and use it many times. Select Plot=>Plot Frames => Create, the New Plot Frame Create will appear. Fill in the panel in the normal manor, select a title file (either your companies or a 12d Model one) then give the frame a model, colure, scale, size and margins. For the origin, click and accept anywhere on the drawing, you will be able to reposition at a later stage. Select button and add the Model to the view.
12d Model Civil and Surveying Software Distributed by Extra Dimension Solutions
February 2010
Page 18
Extra Dimension Solutions
Survey Procedures Part 2
Once you have created the Frame and added it to the view you will see the Create panel changes to an Edit Panel. Here one is able to rotate and translate the frame. To tell 12d Model to plot the frame, select the button and then the Plot Frames option. The Plot Frame PPF Editor will appear, this is where you will select the frame, title box and destination for the plot. It is often a good idea to plot it to a model first as a preview before sending it to a plotter or AutoCAD.
4.3
Export to AutoCAD.
Exporting is possibly the better option when dealing with plans. Select File I/O => Data output => DWG/DXF/DXB. When the Write DWG/DXF panel appears you see there is a fair amount to fill in but it is all pretty straight forward.
12d Model Civil and Surveying Software Distributed by Extra Dimension Solutions
February 2010
Page 19
Extra Dimension Solutions
Survey Procedures Part 2
The Data to write is where you choose what data you want to output. Generally view is a
good option, and the lasso can be useful. Format, you can output in dwg, dxf and bdxf. Choose dwg unless there is a good reason for you not to. Version, choose the version of AutoCAD that you or your client is using. File name, this will be the name of the dwg file that will be written. Template, a template is a blank AutoCAD drawing, containing linestyles, textstyles, and possibly a title sheet. It is saved as a .dwt extension. General tab: Dimension, 2d (all elevations are set to zero) or 3d (points with elevations have their elevations sent to the dwg file). If you want to export a picture choose 2d, and if you want to export a model choose 3d. Use blocks for point styles means that AutoCAD will create a block out of any symbol 12d Model outputs. Colours/Linetypes by layer: In AutoCAD colours or linetypes often divide up the layers. The rest of the tab can be left as is. Text/Attributes tab: This panel give you control over the creation of the text labels at the vertices of the survey. Select a label map file you have created, tick the text you would like to add and give the layer a name where it will be stored.
Advanced tab: In this panel one can change a few settings to personalise the output. The point style and size can be changed and the way in which the model names are exported. One can leave these options set with the default settings, and the output will still be fine. Once everything is filled in the final command will be to the file.
12d Model Civil and Surveying Software Distributed by Extra Dimension Solutions
February 2010
Page 20
Extra Dimension Solutions
Survey Procedures Part 2
5 Stockpile Volumes
For the volume exercise we are going to open a new project. The project location is, C:\12d\9.00\EXDS_Training\12d-2S1_Survey_Procedures\ Give your project a suitable name and select proceed. In this project you will find two 12da data files. One is a survey of the existing ground and the other is a survey of stockpile (A 12da file is 12d Models Ascii file.)
5.1
Read in the Data
Under File I/O => Data input => 12da/4da data. The files we going to read in are located in the user library. Walk right on [UserLib] and select Stockpile Existing Surface. It is a good idea to enter a pre*postfix for the models when dealing with volumes to distinguish between models. the data in.
12d Model Civil and Surveying Software Distributed by Extra Dimension Solutions
February 2010
Page 21
Extra Dimension Solutions
Survey Procedures Part 2
5.2
Create the Tin
Once the data from the existing survey is on the view, one needs to triangulate the NS points. Under Tins => Create=>Triangulate data. Fill in the panel as we have done before, perhaps naming the tin existing. Create and add the tin to the view. If the tin looks fine remove the all the data from the view . Now we need to import the stockpile survey in the same manor.
This time we want to read in the Stockpile.12da file. Give the models a prefix of stockpile. Triangulate this data too. When creating a tin for the stockpile, make sure you give it a different name to the existing tin, a different colour, and when choosing the data to triangulate ensure the existing survey models have been removed from the view. When nulling the triangles choose the Null Polygon option and select the Topo BB string. Once the tin has been created it should look simular to this. If you add the existing tin to the view you can see the stockpile, does not exceed the boundary of the existing survey.
12d Model Civil and Surveying Software Distributed by Extra Dimension Solutions
February 2010
Page 22
Extra Dimension Solutions
Survey Procedures Part 2
5.3
Tin to Tin Volumes The two ways we are going to have a look at for obtaining volumes from two tins are: - Exact (compares overlapping triangles) - End Area (creates cross sections between two tins)
5.3.1
Exact Under Design=>Volumes => Exact => Tin to Tin. This is an extremely quick and easy option to obtain volumes. When the panel appears, select your original and new tins. Fill in the report file panel to create a report. We are going to use a polygon, choose the string option then pick and accept the TOPO BB string. Select and the report will appear.
There is an option to create a Range file, where one is able to divide up the volume result into layers depending on height or depth from the existing surface
12d Model Civil and Surveying Software Distributed by Extra Dimension Solutions February 2010 Page 23
Extra Dimension Solutions
Survey Procedures Part 2
5.3.2
End Area It is always a good idea to compare the volume calculations by another method, to avoid gross errors. Even thou it is believed the Exact method is more accurate, there are times when it is not logical to use that method. Under Design => Volumes => End Area => Tin to Tin. This method uses cross section to calculate the volume, so the closer you make the sections the more accurate your answer will be.
The End Area panel is very simular to the Exact panel, again we select the two tins. One would try set the Angle for sections to be perpendicular to the shape of the stockpile. As mentioned the accuracy of the calculations depends on the distance between sections. We going to create models for the original and new tin sections, so we can view them in a sectional view as a visual check. We are going to select the TOPO BB string as the polygon, and use the same name for the report file as we had in the Exact button, calculation. Select the you should receive a warning saying the stockpile.rpt file exists, choose the append option.
The results are very simular, which is a good thing.
12d Model Civil and Surveying Software Distributed by Extra Dimension Solutions
February 2010
Page 24
Extra Dimension Solutions
Survey Procedures Part 2
5.3.3
Viewing the Cross Sections
If for some reason there is a discrepancy between the two results its a good to idea to view the cross sections as a visual check. View=>Create=>Section view. Add both tins to the section view, change the view exaggeration to cross section . Choose the
tab then select and accept the section you want to view.
By using the arrow buttons ensure there are no abnormalities.
one can move through all the sections to
Notes: _______________________________________________________________________________ _______________________________________________________________________________ _______________________________________________________________________________ _______________________________________________________________________________ _______________________________________________________________________________
12d Model Civil and Surveying Software Distributed by Extra Dimension Solutions February 2010 Page 25
Extra Dimension Solutions
Survey Procedures Part 2
6 Setout
Creating setout data in 12d Model is a two-stage operation: - Create a model of uniquely numbered setout points. These will be copies of the design points. - Create an upload file from the uniquely numbered points. For this exercise we going to create a new job and import a 12da file. Under C:\12d\9.00\EXDS_Training\12d-2S1_Survey_Procedures\ select the design.12da file. It is a basic road design that we are going to use to create some setout points.
6.1
Create and Label Setout Points
Select Survey => Setout => Setout point using super string, when the panel appears under Create Pts one can set the start number, point offset, number offset , in this panel one can and a prefix for each point/label. Next select select the textstyle, colour, if the points and numbers are to be circled and finally in which model they will be stored. Now one needs to tell 12d Model which string/point you want to label.
12d Model Civil and Surveying Software Distributed by Extra Dimension Solutions
February 2010
Page 26
Extra Dimension Solutions
Survey Procedures Part 2
Select the button, pick and accept the Design cl alignment. An alignment string has no points on it, (only at I.Ps and T.Ps) the routine recognisers this and gives you the option to create setout points evenly spaced by a number or equal distance apart or at the chainages given in a special chainage file. For our example we are going to use by a distance of 10.
You will see the cl alignment has a point and label every 10 meters. Setout and label points every 10m on the other cl alignment running north south. The numbers should have begun on 27 and ended on 32 for the second cl line.
12d Model Civil and Surveying Software Distributed by Extra Dimension Solutions
February 2010
Page 27
Extra Dimension Solutions
Survey Procedures Part 2
6.2
Edit Labels
Under the Edit Pts tab, one can move the labels, reverse the numbering and add or delete points to the setout string.
6.3
Tabulation Under Tabulation one is able to place a table of the setout co-ordinates on the view as well as create a .xyz file. Choose the Setout pnts string, select a suitable location on the view for the table to be placed. Give the table a heading and name the model for the table. Process and Place Text.
Be aware that the points on the Setout Pnts string are a copy of the points in the design. If the design changes, the setout string will need to be deleted, and recreated from the new design points.
12d Model Civil and Surveying Software Distributed by Extra Dimension Solutions February 2010 Page 28
Extra Dimension Solutions
Survey Procedures Part 2
7 House Setout
7.1 Creating Points We are going to create a basic house plan within 12d Model. Then export a .dxf and some setout points up onto a few instruments. At coordinates 1000 1000 create a square plot of 100m by 100m. By using offsets and bearing/distance inputs create the footprint of the house with the dimensions below.
12d Model Civil and Surveying Software Distributed by Extra Dimension Solutions
February 2010
Page 29
Extra Dimension Solutions
Survey Procedures Part 2
To create setout points we going to use the same function we used for the road. Survey => Setout => Setout Points using Super String First pick and accept the house then the garage. You should have 14 setout points.
7.2
Creating DXF Most instrument now days have the capability to load dxf drawings as background images. File I/O => Output => DWG/DXF/DXB. Select the model of your house and name the .dxf file.
It is always good to check the dxf drawing in a CAD package if you have one.
12d Model Civil and Surveying Software Distributed by Extra Dimension Solutions
February 2010
Page 30
Extra Dimension Solutions
Survey Procedures Part 2
7.3 7.3.1
Uploading Points and dxf Leica 1200
To load the points up under Survey => Leica => 1200 => Strings Give the job a name; this is the name that will appear on the instrument, select the Standard Transition map, check the Folder for DBXs defaults to the job folder and select the Setout model as your data string.
Once the dbx and dxf files have been created, its simply copying the files from your job folder to your Pcmcia flash card.
The dxf drawing is placed into the Data folder on the card and the dbx file into the DBX folder.
12d Model Civil and Surveying Software Distributed by Extra Dimension Solutions
February 2010
Page 31
Extra Dimension Solutions
Survey Procedures Part 2
On the instrument open the job you created while exporting the points. Import the dxf file into the job. If you take a look at the view the map on your 1200 youll see the dxf and points.
7.3.2
Trimble TSC The easiest way to get the points onto the Trimble Survey Controller is via the Trimble Link. Connect your instrument to your PC via active sync. Survey => Upload => Create Point upload file (new)
Tick this box if your Jigger is connected.
Select OK when the panel appears warning you about the coordinate system.
12d Model Civil and Surveying Software Distributed by Extra Dimension Solutions
February 2010
Page 32
Extra Dimension Solutions
Survey Procedures Part 2
If your instrument is connected to your PC via Active Sync, you can send the data straight onto the instrument, or load the data onto a data card, which can be loaded onto the instrument at a later stage. Type in a file name and save.
The house.dxf file cant be uploaded via Trimble Link. Once the instrument is connected via Active sync the dxf file needs to be copied into Trimble Data file on the instrument.
On the instrument open the job containing the points we uploaded via Trimble Link. To view the dxf file select the Active map button and choose the house.dxf.
If all the data has been uploaded correctly the map should show all the data.
12d Model Civil and Surveying Software Distributed by Extra Dimension Solutions
February 2010
Page 33
Extra Dimension Solutions
Survey Procedures Part 2
7.3.3
Topcon TopSURV To get the point file up onto the Topcon select the option Survey => Upload => Create Point upload file. Select the Topcon GTS-700 as the instrument choice. Choose the Setout model for the data source. Give the file a name, but before writing the file select the Get Point Range, this is a good way to check you are writing out the correct data and not missing any points. Write the file.
The .gts7 and .dxf file must be copied from the job folder and placed into the IEFiles folder on the instrument. On the instrument the points and dxf are imported into the job via
=> . Once the points and dxf are successfully loaded the map should look as follows.
12d Model Civil and Surveying Software Distributed by Extra Dimension Solutions
February 2010
Page 34
Extra Dimension Solutions
Survey Procedures Part 2
8 Non-Projection to Projection Coordinates
Often we will perform a survey on a local grid system and before we send it onto a client or set the points out we need to convert them to correct projected coordinates. We are going to take a really simple example. We are going to import a 12da. File I/O => 12da/4da data the file to read is Non Projection.12da The file contains two models, Non project and Surv Peg.
When converting coordinate systems its a good idea to create two plan views, one containing the nonprojected data and the other view containing the projected points. Under Survey => Geodetics => Non-Projection to Projection.
Data to change, NON PROJECT, choose the projection off the list we going with MGA94 Zone 56. The plane origin point can be entered manually or picked off the screen along with the corresponding projected origin point. Target for projected data will be a new model, PROJECTED BDY. Process and add the new model to the projected data view.
Once the new projected data has been added to the view zoom into the checkpoint to ensure the correct projection has been applied. So what has happen here is a translation from one coordinate system to another and scale factor has been applied from the projection. Projected coordinates can be converted to non-projected in the same manor.
12d Model Civil and Surveying Software Distributed by Extra Dimension Solutions February 2010 Page 35
Extra Dimension Solutions
Survey Procedures Part 2
9 Symbols
9.1 Creating Symbols
In the 12d Model library there are loads of symbols that one can load onto your plan. It is also very easy to create your own symbols and store them in the library. Anything can be saved as a symbol, but for now we are just going to draw a simple 1-by1 block with a few lines in it.
You can either open a new project or use the one you are busy with. It is also useful to place a 1 by 1 grid onto the plan view, to use as guidelines. To generate a grid, select the button at the top left of the screen, walk right on Settings and select Grid. Tick the grid draw box change the grid x and y to 1. the new settings and finish. Now in a 1 by 1 grid box draw a symbol.
12d Model Civil and Surveying Software Distributed by Extra Dimension Solutions
February 2010
Page 36
Extra Dimension Solutions
Survey Procedures Part 2
Once you have completed drawing the symbol, you now need to save it as a symbol, so it can be used more than once. Select Projects =>Tree => Project symbols => Symbols then double click on Create symbol. The Symbol Create/Edit/Delete panel will appear. We are using the create option, give the symbol a name, under group one can either create a new group or save it in an existing one. The Symbol type refers to the size or the how many points the symbol will cover, for example a gate will cover two points. There are a number of ways to select the data to input. We are going to use the Lasso to capture the data.
Once you have selected the data you want to use for the symbol, and if you want the symbol to your user library.
12d Model Civil and Surveying Software Distributed by Extra Dimension Solutions
February 2010
Page 37
Extra Dimension Solutions
Survey Procedures Part 2
9.2
Uploading Symbols To use this Control Point symbol you have created, walk right on Cad symbols and select Create Symbol. When the Typed Input panel appears select the icon, scroll down to the group where your symbol has been placed and select the symbol. Test => Control Pnt.
12d Model Civil and Surveying Software Distributed by Extra Dimension Solutions
February 2010
Page 38
Extra Dimension Solutions
Survey Procedures Part 2
10 Creating Lots By Entering Bearings and Distances
There are often cases when we are given a Deposited Plan and required to create a cadastral boundary model. By entering the bearings and distances, then using 12d Model lot creation and labelling it is a simple process. Well look at DP 266151 lots 271 276.
Under Survey => Extras => Bearing/distance entry fill in the top half of the panel in the usual manor then select a beginning point and move around the parameter of the lots entering each bearing and distance. You many enter negative distance to reverse a direction. Once all the bearings and distances have been entered select the process button and add the model to the view. Once you have processed the data it is easy to edit any value and reprocess.
12d Model Civil and Surveying Software Distributed by Extra Dimension Solutions February 2010 Page 39
Extra Dimension Solutions
Survey Procedures Part 2
Now with a little cad editing one can add the lot dividing boundaries. There is often the need to move and rotate the boundary model into the correct orientation and position. These modifications can be found under Strings => Cad => Modify. Now to create the lots and text select Design => Estate/Lots => Create Lots => Create by picking points inside. Fill in the panel in the usual manor. Click and accept in the centre of the lot.
12d Model Civil and Surveying Software Distributed by Extra Dimension Solutions
February 2010
Page 40
Extra Dimension Solutions
Survey Procedures Part 2
Add the LOTS model to your view. The next step is to assign lot numbers to the lots. Lot numbers => Create lot numbers. Choose the LOTS model, the number and a colour. Pick and accept each lot, ensuring you pick the lot and not the Cadastral Bdy.
Creating labels for the bearings, distances and areas, select Label Lots=> Lot Labelling. In the library there is a default.laf, select this file and Read it in, you may want to edit these settings and then save the new edited version. Select the LOTS model and process. Finally add the new label models to your view.
12d Model Civil and Surveying Software Distributed by Extra Dimension Solutions
February 2010
Page 41
Extra Dimension Solutions
Survey Procedures Part 2
NOTES _______________________________________________________________________________ _______________________________________________________________________________ _______________________________________________________________________________ _______________________________________________________________________________ _______________________________________________________________________________ _______________________________________________________________________________ _______________________________________________________________________________ _______________________________________________________________________________ _______________________________________________________________________________ _______________________________________________________________________________ _______________________________________________________________________________ _______________________________________________________________________________ _______________________________________________________________________________ _______________________________________________________________________________ _______________________________________________________________________________ _______________________________________________________________________________ _______________________________________________________________________________ _______________________________________________________________________________ _______________________________________________________________________________ _______________________________________________________________________________ _______________________________________________________________________________
12d Model Civil and Surveying Software Distributed by Extra Dimension Solutions February 2010 Page 42
Extra Dimension Solutions
Survey Procedures Part 2
11 Appendix B Boxing / Sub-grade Development
11.1 Boxing / Sub-grade Development Overview
Boxing is excavation of the subgrade required to allow a road pavement (concrete or gravel) to be built to the finished design levels. 12d will allow users to apply boxing as part of a road template, and this refinement allows bulk earthworks quantities to be accurately calculated. It can also allow the designer to provide the builder with level information for the subgrade construction. Boxing should be thought of as a series of copied cross sections commands, beneath the road finished surface level and joined to produce a surface or surfaces.
11.2 Creating Boxing / Sub-grade Strings
Import a 12da file called road vol.12da using, File I/O => Data Input => 12da/4da Data Turn off the Lot Bdys and tin Ex surf from the view as shown.
Road Design Strings
We need to create Cross Sections from these Road Design Strings. Use: Design => X-Sections => X-sections from cuts through strings
12d Model Civil and Surveying Software Distributed by Extra Dimension Solutions
February 2010
Page 43
Extra Dimension Solutions
Survey Procedures Part 2 The data to cut the cross sections from are the Road and Kerb Return Strings along with the Alignments.
Road Design Strings and created cross sections
Open a New Section View, via View => New => Section and profile one of the Road Section strings as shown. The Ex surf tin has also been added to the view.
Road Design created Cross Sections
The Road Design now needs to have a triangulation created to form a surface for the Road Design.
Use: Tins => Create => Triangulate Data Use the Road Design Data, strings and sections to create the triangulated surface. Road Design triangulation
12d Model Civil and Surveying Software Distributed by Extra Dimension Solutions
February 2010
Page 44
Extra Dimension Solutions
Survey Procedures Part 2 Next a Stripped surface of 100mm Topsoil removal is required. Use: Tins => Utilities => Translate/copy This panel allows you to copy an existing triangulation and translate it all within one panel.
Stripped 100mm surface tin The Sub-grade pavement design will be a thickness of 450mm. To create the Sub-grade pavement strings we will use: Utilities => H-Z => Translate We will use the Filter Button to select the data. Firstly translate the lok (lip of kerb strings), they are all orange in colour, and are super strings, so use the filter button to select the 6 strings. Then translate only the height: Delta X = 0 Delta Y = 0 Delta Z = -0.45
Translated Road Design strings
12d Model Civil and Surveying Software Distributed by Extra Dimension Solutions
February 2010
Page 45
Extra Dimension Solutions
Survey Procedures Part 2
Now to amend these strings to be 3 lip of kerb strings. The strings need to be Split, and Joined to form the 3 strings. NOTE: You can refer back to the exercises in Appendix A on pages 35 to 38 to see examples of how to Split and Join Strings. When you profile the Sections and turn on the Subgrade Strings Model you can see the translated strings. The 2 Road Alignment Strings can also be translated by using the string pick in the Translate panel. Adjusted subgrade strings
Adjusted subgrade strings
The Pavement Design will be comparable to the sketch below:
12d Model Civil and Surveying Software Distributed by Extra Dimension Solutions
February 2010
Page 46
Extra Dimension Solutions
Survey Procedures Part 2 Now the lip of kerb strings need to be paralleled 1 metre to represent the base of the kerb. Use the String Parallel from the Cad String Toolbar.
Parallel subgrade strings
Now to finalise the pavement strings we need to calculate where the pavement will interface with the design road surface, somewhere on the footpath above the paralleled strings. We will use the Interface Function, so we will use: Design => Apply => Interface We will set up 3 Interface functions, 1 for each edge of the subgrade pavement. These strings will be near vertical with a slope of 1 to 0.001 and will interface to the Road Design tin.
Interfaced subgrade strings
12d Model Civil and Surveying Software Distributed by Extra Dimension Solutions
February 2010
Page 47
Extra Dimension Solutions
Survey Procedures Part 2 We now have the required strings to calculate the subgrade volume calculations, so we can create a triangulation of the subgrade surface. Use: Tin => Create => Triangulate Data The new Subgrade Tin can then be turned onto the Section View and see that it matches the Subgrade strings we created. Subgrade strings triangulation
Subgrade strings triangulation
With this new Subgrade surface we can then calculate the pavement volumes for the road design. Use: Design => Volumes => Exact => Tin to Tin
The volumes can then be calculated between the: Ex surf tin and Ex surf Stripped 100mm tin for the topsoil stripping volume Ex surf Stripped 100mm tin and Subgrade tin for the excavation quantities to get the site ready for the pavement to be constructed. Subgrade tin and Road Design tin to calculate the amount of pavement material required for the Road Design.
12d Model Civil and Surveying Software Distributed by Extra Dimension Solutions
February 2010
Page 48
Vous aimerez peut-être aussi
- 12d-2C1 Basic Civil DesignDocument87 pages12d-2C1 Basic Civil DesignWaleed Kokab100% (1)
- 12d Model ManualDocument231 pages12d Model ManualJun Coraza100% (1)
- 12d-2S1 Survey Procedures Part 1Document53 pages12d-2S1 Survey Procedures Part 1Ksatrio Pinayung RizqiPas encore d'évaluation
- 12d Advanced Storm WaterDocument72 pages12d Advanced Storm WaterTon HoPas encore d'évaluation
- 12d Intro Storm WaterDocument102 pages12d Intro Storm Waterturlututu123Pas encore d'évaluation
- 12d Model Getting Started For Design and Road DesignDocument251 pages12d Model Getting Started For Design and Road DesignMark ShamaPas encore d'évaluation
- V10 12d NZ - W03 Network AnalysisDocument13 pagesV10 12d NZ - W03 Network AnalysisrenandPas encore d'évaluation
- 12d Model Drainage Analysis Detention Basin SizingDocument5 pages12d Model Drainage Analysis Detention Basin SizingImranPas encore d'évaluation
- 12d Model Template Modifiers Pre Course Task PDFDocument3 pages12d Model Template Modifiers Pre Course Task PDFZac Francis DaymondPas encore d'évaluation
- 12dm Getting Started For SurveyingDocument372 pages12dm Getting Started For SurveyingKala Kutatap Indah MatamuPas encore d'évaluation
- 12d Range FilesDocument7 pages12d Range FilespennyandjennyPas encore d'évaluation
- 12d ModeDocument4 pages12d ModeJun CorazaPas encore d'évaluation
- Civil 3D Tips & TricksDocument5 pagesCivil 3D Tips & TricksMarco Antonio RivasPas encore d'évaluation
- DaylightStandard - AutoCAD Civil 3D - Autodesk Knowledge NetworkDocument16 pagesDaylightStandard - AutoCAD Civil 3D - Autodesk Knowledge NetworkMahindra DeshmukhPas encore d'évaluation
- 12d Model Course Notes - Basic Road Design PDFDocument50 pages12d Model Course Notes - Basic Road Design PDFZac Francis DaymondPas encore d'évaluation
- SSA - 07-System Pipe Design and Analysis Workflow PDFDocument4 pagesSSA - 07-System Pipe Design and Analysis Workflow PDFDanilo CastroPas encore d'évaluation
- AutoCAD Map 3D 2010 - Best PracticesDocument152 pagesAutoCAD Map 3D 2010 - Best PracticesMersaMeriZekovic-MorankicPas encore d'évaluation
- SubassemblyDocument38 pagesSubassemblyDAVID LOA CACERESPas encore d'évaluation
- Road DesignDocument32 pagesRoad DesignAnonymous zwnFXURJPas encore d'évaluation
- Autodesk Storm and Sanitary Analysis For Highway P1Document10 pagesAutodesk Storm and Sanitary Analysis For Highway P1dobridorinPas encore d'évaluation
- Civil 3d LessonDocument10 pagesCivil 3d LessonH.Goren100% (4)
- 2 1CreateSurveyDataDocument31 pages2 1CreateSurveyDatajotaPas encore d'évaluation
- Autodesk Navisworks 2013 Freedom ReadmeDocument8 pagesAutodesk Navisworks 2013 Freedom ReadmemindwriterPas encore d'évaluation
- Using Civil Cells in OpenRoads-Practice Workbook-TRNC01645-10002Document26 pagesUsing Civil Cells in OpenRoads-Practice Workbook-TRNC01645-10002prabhakarsaPas encore d'évaluation
- Training For Civil 3DDocument3 pagesTraining For Civil 3Doseni momoduPas encore d'évaluation
- 12D Super AlignmentsDocument13 pages12D Super Alignmentsjohn_mccartney2333Pas encore d'évaluation
- V10 12d NZ - W02 Network EditorDocument15 pagesV10 12d NZ - W02 Network EditorrenandPas encore d'évaluation
- 00 - Using Open Bridge Modeler and Lumenr RT Workshop PDFDocument50 pages00 - Using Open Bridge Modeler and Lumenr RT Workshop PDFSalvador Marcilla MuñozPas encore d'évaluation
- Road Rehab and Reconst Using Autocad Civil 3D 1402 enDocument26 pagesRoad Rehab and Reconst Using Autocad Civil 3D 1402 enRoddy Tee100% (1)
- Autocad Civil 3d 2015 Fundamentals-Capitulo 2Document31 pagesAutocad Civil 3d 2015 Fundamentals-Capitulo 2SociedadNariñenseDeTopógrafosSonartop100% (2)
- Civil 3D - Create SurfaceDocument34 pagesCivil 3D - Create SurfaceacarthurPas encore d'évaluation
- Civil3DandRoundaboutDesign DougMedleyDocument13 pagesCivil3DandRoundaboutDesign DougMedleyAbdullah AssyPas encore d'évaluation
- BIM 360 From Design To Handover The Complete WorkflowDocument89 pagesBIM 360 From Design To Handover The Complete WorkflowKweku OwarePas encore d'évaluation
- Metric Tutorials - AutodeskDocument768 pagesMetric Tutorials - AutodeskMelissa Saavedra LeonPas encore d'évaluation
- Tutorials For InfraWorks 360Document26 pagesTutorials For InfraWorks 360vprajan82100% (1)
- Civil 3d-Gis in Civil 3d-2021 Toc SampleDocument38 pagesCivil 3d-Gis in Civil 3d-2021 Toc Sampledavinci1234Pas encore d'évaluation
- Civil 3d Notes For Begineers and Advanced UsersDocument4 pagesCivil 3d Notes For Begineers and Advanced UsersstructuralengPas encore d'évaluation
- OpenRoads TrainingDocument2 pagesOpenRoads Trainingh_eijy2743Pas encore d'évaluation
- Basic Guidelines Planning and Design Highway Using Autocad Land Desktop Companion 2009Document160 pagesBasic Guidelines Planning and Design Highway Using Autocad Land Desktop Companion 2009Welly Pradipta bin Maryulis100% (1)
- CIVIL 3D Handout A Practical Guide To Gis in Autocad Civil 3dDocument35 pagesCIVIL 3D Handout A Practical Guide To Gis in Autocad Civil 3ddavinci1234Pas encore d'évaluation
- AutoCAD Civil 3D Hydraflow Express Extension. User S GuideDocument84 pagesAutoCAD Civil 3D Hydraflow Express Extension. User S Guidergscribd61Pas encore d'évaluation
- Civil 3dDocument210 pagesCivil 3dCapacitacion Topografica100% (1)
- Revit 2015 StructureDocument8 pagesRevit 2015 StructureFue UnpPas encore d'évaluation
- 12d-1a Introduction To 12dDocument157 pages12d-1a Introduction To 12drotciv132709Pas encore d'évaluation
- Powerful parametric formulas in RevitDocument6 pagesPowerful parametric formulas in RevitMaxwell100% (1)
- Roadway Assemblies and Corridors: Autocad Civil 3D 2010 Education Curriculum Unit 5: Transportation DesignDocument47 pagesRoadway Assemblies and Corridors: Autocad Civil 3D 2010 Education Curriculum Unit 5: Transportation DesignSAMUEL CRUZALDEPas encore d'évaluation
- Civil 3D StylesDocument17 pagesCivil 3D StylesHojan JanPas encore d'évaluation
- Creating and Editing Centerline Geometry 2018R4!02!01Document59 pagesCreating and Editing Centerline Geometry 2018R4!02!01Shuvam MukherjeePas encore d'évaluation
- Creating a 4D sequencing animation in NavisworksDocument7 pagesCreating a 4D sequencing animation in NavisworksPao Dorantes D100% (1)
- 150 Autocad Command and Shortcut List, PDF Ebook IncludedDocument93 pages150 Autocad Command and Shortcut List, PDF Ebook IncludedTamim TorofderPas encore d'évaluation
- Mastering AutoCAD Civil 3D 2014: Autodesk Official PressD'EverandMastering AutoCAD Civil 3D 2014: Autodesk Official PressÉvaluation : 4 sur 5 étoiles4/5 (2)
- Suite AutoCAD Civil 3D A Clear and Concise ReferenceD'EverandSuite AutoCAD Civil 3D A Clear and Concise ReferencePas encore d'évaluation
- Inspection Basic 3d Metrology sw2017 031 010 ENDocument240 pagesInspection Basic 3d Metrology sw2017 031 010 ENjvk kulPas encore d'évaluation
- Project BikersHeaven PDFDocument51 pagesProject BikersHeaven PDFrupchandabarmanPas encore d'évaluation
- Tutorial SatelliteTriangulation (English) 70Document49 pagesTutorial SatelliteTriangulation (English) 70W1CHM4NPas encore d'évaluation
- Gom Correlate Prof Basic v8 PDFDocument127 pagesGom Correlate Prof Basic v8 PDFdddPas encore d'évaluation
- Ipi 184529Document9 pagesIpi 184529Muhammad Syarif MananPas encore d'évaluation
- Heri NudhiDocument1 pageHeri NudhiKsatrio Pinayung RizqiPas encore d'évaluation
- Bangunan Tenaga Air: Kontrak Pembelajaran Pendahuluan Kuliah Ke-1Document18 pagesBangunan Tenaga Air: Kontrak Pembelajaran Pendahuluan Kuliah Ke-1DwiAtmajaPas encore d'évaluation
- 12d Installing Practise VersionDocument18 pages12d Installing Practise VersionKsatrio Pinayung RizqiPas encore d'évaluation
- 12d Installing Practise VersionDocument18 pages12d Installing Practise VersionKsatrio Pinayung RizqiPas encore d'évaluation
- Apron Layout Design and Flight-To-Gate Assignment at Lanseria International Airport T. Leonard & J. BekkerDocument15 pagesApron Layout Design and Flight-To-Gate Assignment at Lanseria International Airport T. Leonard & J. BekkerKsatrio Pinayung RizqiPas encore d'évaluation
- As Sssssss EeeeeeeDocument1 pageAs Sssssss EeeeeeeKsatrio Pinayung RizqiPas encore d'évaluation
- ACAD Points Manual 3d CivilDocument18 pagesACAD Points Manual 3d CivilWalter Pecho TahuaPas encore d'évaluation
- Haiiiiii MDocument1 pageHaiiiiii MKsatrio Pinayung RizqiPas encore d'évaluation
- SLOPEW Engineering BookDocument408 pagesSLOPEW Engineering BookHaryo Armono100% (1)
- Autocad Civil3d 2013 For SurveyorDocument20 pagesAutocad Civil3d 2013 For SurveyorKsatrio Pinayung Rizqi100% (3)
- Ts 102347374Document1 pageTs 102347374Ksatrio Pinayung RizqiPas encore d'évaluation
- PC GAMES RendyKaskusDocument48 pagesPC GAMES RendyKaskusKsatrio Pinayung RizqiPas encore d'évaluation
- 425-Lecture-Chp-9&10-Col. DesignDocument87 pages425-Lecture-Chp-9&10-Col. Designajgarcesv7301Pas encore d'évaluation
- She Was MineDocument1 pageShe Was MineKsatrio Pinayung RizqiPas encore d'évaluation
- ETABS Tutorial 1: EGN-5439 The Design of Tall BuildingsDocument46 pagesETABS Tutorial 1: EGN-5439 The Design of Tall BuildingsMuhammad Saqib Abrar100% (6)
- PC GAMES RendyKaskusDocument48 pagesPC GAMES RendyKaskusKsatrio Pinayung RizqiPas encore d'évaluation
- Tears in Heavens TabDocument1 pageTears in Heavens TabEdwin Andrés UsechePas encore d'évaluation
- Saint Agnes and The Burning TrainDocument4 pagesSaint Agnes and The Burning TrainÁlex VirróPas encore d'évaluation
- TokoJAV.comDocument166 pagesTokoJAV.comKsatrio Pinayung Rizqi50% (2)
- Data OkDocument27 pagesData OkKsatrio Pinayung RizqiPas encore d'évaluation
- Ts 102347374Document1 pageTs 102347374Ksatrio Pinayung RizqiPas encore d'évaluation
- Bohemian Rhapsody: Guitar SoloDocument1 pageBohemian Rhapsody: Guitar SoloKsatrio Pinayung RizqiPas encore d'évaluation
- YesterdayDocument1 pageYesterdayIván D MouraPas encore d'évaluation
- Garuda Indonesia Electronic Ticket ReceiptDocument2 pagesGaruda Indonesia Electronic Ticket ReceiptKsatrio Pinayung RizqiPas encore d'évaluation
- Decklist Form GT Joglosemar 2013Document2 pagesDecklist Form GT Joglosemar 2013Ksatrio Pinayung RizqiPas encore d'évaluation
- Report TextDocument1 pageReport TextKsatrio Pinayung RizqiPas encore d'évaluation
- Convincing High Pressure Seals For Pipeline Pumps: Sealing Solution SHVI-CGSH For Unmanned Pump StationsDocument2 pagesConvincing High Pressure Seals For Pipeline Pumps: Sealing Solution SHVI-CGSH For Unmanned Pump StationsmunhPas encore d'évaluation
- Koppel KFM36E2 Package Type Floor Mounted Air ConditionerDocument2 pagesKoppel KFM36E2 Package Type Floor Mounted Air ConditionerpogisimpatikoPas encore d'évaluation
- Smart MaterialDocument12 pagesSmart MaterialPower RiderPas encore d'évaluation
- LogDocument15 pagesLogSrydifinubun Salma difinubunPas encore d'évaluation
- Edulastic TLP PresentationDocument24 pagesEdulastic TLP Presentationapi-468879747Pas encore d'évaluation
- 2022 - 3 - Prakddp - Tugas 12 - 12D2 - 211210041 - Hildegardis Kristina SakaDocument19 pages2022 - 3 - Prakddp - Tugas 12 - 12D2 - 211210041 - Hildegardis Kristina Sakadhea ferdiana merpatikaPas encore d'évaluation
- Pix4Dmatic 2020Document12 pagesPix4Dmatic 2020AudityaPas encore d'évaluation
- Phạm Lê Ngọc Sơn - 2051185 - - DSP - LAB3 - - FINALDocument25 pagesPhạm Lê Ngọc Sơn - 2051185 - - DSP - LAB3 - - FINALNgọc Khánh100% (1)
- By: Gerline Mae Ocampo PableoDocument6 pagesBy: Gerline Mae Ocampo PableoGerline MaePas encore d'évaluation
- Ethiopian Telecom Mobile Card Distribution SystemDocument15 pagesEthiopian Telecom Mobile Card Distribution SystemMokonnin Alemu100% (2)
- Customer Satisfaction Telecom Services Airtel vs JioDocument15 pagesCustomer Satisfaction Telecom Services Airtel vs Jiojonny bravoPas encore d'évaluation
- Data Structures Lab Manual PDFDocument98 pagesData Structures Lab Manual PDFabhiraj1234Pas encore d'évaluation
- LOCAL LITERATURE ON DENTAL AND PRIMARY CARE APPOINTMENT SCHEDULING SYSTEMSDocument4 pagesLOCAL LITERATURE ON DENTAL AND PRIMARY CARE APPOINTMENT SCHEDULING SYSTEMSRona CabanyogPas encore d'évaluation
- OOC Super Important TieDocument3 pagesOOC Super Important TiePrajval KpPas encore d'évaluation
- Agglomerator BrochureDocument1 pageAgglomerator BrochureArturoPas encore d'évaluation
- C320 - Tunnelling Under The Thames: September 2003Document5 pagesC320 - Tunnelling Under The Thames: September 2003Jorge Baños LloredoPas encore d'évaluation
- Feistech Com Spreader-P00149p1 HTMLDocument4 pagesFeistech Com Spreader-P00149p1 HTMLCRISTIAN LEVI ALBORNOZ REATEGUIPas encore d'évaluation
- Dictionary of Computer Science, Engineering and TechnologyDocument560 pagesDictionary of Computer Science, Engineering and TechnologyMelodas Conan100% (2)
- Turbomax Vuw 242Document60 pagesTurbomax Vuw 242yo8rmhPas encore d'évaluation
- Watercooled Rotary Air & Gas Compressors and Vacuum PumpsDocument2 pagesWatercooled Rotary Air & Gas Compressors and Vacuum Pumpssourov mutsuddyPas encore d'évaluation
- ForeScout POC Planning PDFDocument14 pagesForeScout POC Planning PDFYosia SuhermanPas encore d'évaluation
- Clinical Analysis of Image Quality and Technical Protocols For Special Radiologic ProceduresDocument137 pagesClinical Analysis of Image Quality and Technical Protocols For Special Radiologic ProceduresSigit 123Pas encore d'évaluation
- 105-D332Xx-00B Revb Desktop Board (110W TGP) Navi14 Gddr6 4Pcs, 8L 3Xdps +1xhdmiDocument27 pages105-D332Xx-00B Revb Desktop Board (110W TGP) Navi14 Gddr6 4Pcs, 8L 3Xdps +1xhdmileodias.souzaPas encore d'évaluation
- Maersk-Ramsey Deck&Cargo PDFDocument269 pagesMaersk-Ramsey Deck&Cargo PDFAlexPas encore d'évaluation
- N - Arc Consulting IrconDocument13 pagesN - Arc Consulting IrconPrashant TrivediPas encore d'évaluation
- HPG Order Management SystemDocument11 pagesHPG Order Management Systemsurendra YarramPas encore d'évaluation
- Discovery RF180 Troubleshooting Guide Table - SM - 5793731-1EN - 8Document310 pagesDiscovery RF180 Troubleshooting Guide Table - SM - 5793731-1EN - 8Jamel GrinePas encore d'évaluation
- Digital Strategy Framework V 8-2Document98 pagesDigital Strategy Framework V 8-2mauricio.honoratoPas encore d'évaluation
- Doing More With Slurm Advanced CapabilitiesDocument31 pagesDoing More With Slurm Advanced CapabilitiesSudhakar LakkarajuPas encore d'évaluation
- En A, I Dare You (Fiction)Document4 pagesEn A, I Dare You (Fiction)Vitus RasmussenPas encore d'évaluation