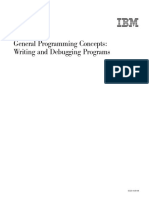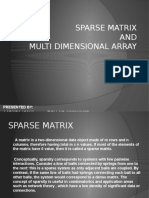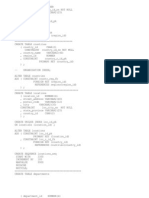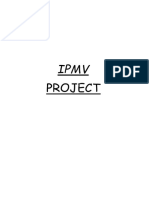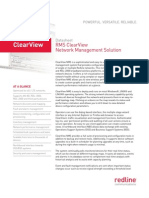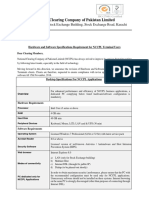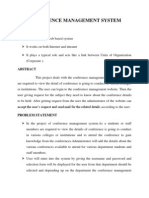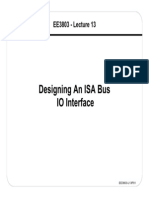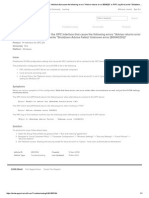Académique Documents
Professionnel Documents
Culture Documents
Ebook Notes
Transféré par
BorkoBGTitre original
Copyright
Formats disponibles
Partager ce document
Partager ou intégrer le document
Avez-vous trouvé ce document utile ?
Ce contenu est-il inapproprié ?
Signaler ce documentDroits d'auteur :
Formats disponibles
Ebook Notes
Transféré par
BorkoBGDroits d'auteur :
Formats disponibles
eBook Notes! ===========!
Cover (cover.xml)! 600 x 800 px, name it "cover", extension png! 600 x 860 - "magic size" - try it out! Title Page (title.xml)!
! *Page-break controls*! !
Until iBooks supports the real page-break controls, you can exert a fair amount of force with one special value of the display property: inline-block. This value forces iBooks to view the affected content much as if it were one discrete item, like an image. So, if you apply display: inline-block to a div, all of the contents of that div are treated as a unit, and are kept together on a pageas much as possibleoften starting a new page in the process. It is a roundabout way of creating a page break, but its denitely better than nothing.!
! ! !
* * *! *Controlling text alignment*! Books 1.1 will pay attention to the CSS text-align property if and only if there is a second element, within the main p element, that contains the text.! 1. Contain the body text within every single p element in another element. If youre not specifying the font, use span. If you do want to specify the font, use samp, as described in iBooks and fonts. You can use the GREP expression, <p>(.*)</p> to nd all of your p elements (add the class to that expression if necessary), and then replace it with <p><samp>\1</samp></ p> or <p><span>\1</span></p>, depending on whether youre applying font family info or not.! -------------------------------------! <p><span>Here is the text.</span></p>! -------------------------------------!
2. Specify the alignment for the p elements in the CSS.! --------------------! p {text-align: left}! --------------------! If you do use samp, be sure to set the font in the CSS as well. If you use span, no extra CSS is required for the span selector.!
! **Lists**! ! <ol style="counter-reset: item 5;" start="6">! ! <ol style="counter-reset:;" start="2">! ! ! ! ! !
**Word Spacing**! ================!
! ! ! ! ! !
<p style="text-align: center; word-spacing: 1em;"><b>01 02 03 04 05 06 07 08 09 10 11 12 13 14 15 16 17 18 19 20 21 22 23 24 25 26 27 28 29 30 31 32 33 34 35 36 37 38 39 40 41 42 43 44 45 46 47 48 49 50</b></p>! ! **Adding transparency to an existing PNG**! ========================================== ! ! GIMP's Color to Alpha tool is very handy if you know how to use it, and this task seems particularly well suited for it:! 1) Open the image in GIMP, and change it to RGB color mode if necessary.! 2) Select Layer ! Transparency ! Color to Alpha...! 3) Select color to make transparent.! 4) Click "OK".! 5) Save the resulting image in PNG format.!
**Adding Color to Text**! ========================! <span style="color:red">""# $%&' ()'*+,-#!"</span>
Vous aimerez peut-être aussi
- The Subtle Art of Not Giving a F*ck: A Counterintuitive Approach to Living a Good LifeD'EverandThe Subtle Art of Not Giving a F*ck: A Counterintuitive Approach to Living a Good LifeÉvaluation : 4 sur 5 étoiles4/5 (5795)
- Grit: The Power of Passion and PerseveranceD'EverandGrit: The Power of Passion and PerseveranceÉvaluation : 4 sur 5 étoiles4/5 (588)
- Replacing A Steam Boiler - ES MagazineDocument10 pagesReplacing A Steam Boiler - ES MagazineBorkoBGPas encore d'évaluation
- ComCheck Efficiency OptionsDocument5 pagesComCheck Efficiency OptionsBorkoBGPas encore d'évaluation
- Building Science Digest 014: Air Flow Control in BuildingsDocument18 pagesBuilding Science Digest 014: Air Flow Control in BuildingsBorkoBGPas encore d'évaluation
- From The Field: Steam Heating SystemsDocument2 pagesFrom The Field: Steam Heating SystemsBorkoBGPas encore d'évaluation
- Manual of Modern Hydronics Section 1 4 PDFDocument58 pagesManual of Modern Hydronics Section 1 4 PDFBorkoBGPas encore d'évaluation
- The Yellow House: A Memoir (2019 National Book Award Winner)D'EverandThe Yellow House: A Memoir (2019 National Book Award Winner)Évaluation : 4 sur 5 étoiles4/5 (98)
- Hidden Figures: The American Dream and the Untold Story of the Black Women Mathematicians Who Helped Win the Space RaceD'EverandHidden Figures: The American Dream and the Untold Story of the Black Women Mathematicians Who Helped Win the Space RaceÉvaluation : 4 sur 5 étoiles4/5 (895)
- Shoe Dog: A Memoir by the Creator of NikeD'EverandShoe Dog: A Memoir by the Creator of NikeÉvaluation : 4.5 sur 5 étoiles4.5/5 (537)
- The Emperor of All Maladies: A Biography of CancerD'EverandThe Emperor of All Maladies: A Biography of CancerÉvaluation : 4.5 sur 5 étoiles4.5/5 (271)
- The Little Book of Hygge: Danish Secrets to Happy LivingD'EverandThe Little Book of Hygge: Danish Secrets to Happy LivingÉvaluation : 3.5 sur 5 étoiles3.5/5 (400)
- Elon Musk: Tesla, SpaceX, and the Quest for a Fantastic FutureD'EverandElon Musk: Tesla, SpaceX, and the Quest for a Fantastic FutureÉvaluation : 4.5 sur 5 étoiles4.5/5 (474)
- On Fire: The (Burning) Case for a Green New DealD'EverandOn Fire: The (Burning) Case for a Green New DealÉvaluation : 4 sur 5 étoiles4/5 (74)
- The Hard Thing About Hard Things: Building a Business When There Are No Easy AnswersD'EverandThe Hard Thing About Hard Things: Building a Business When There Are No Easy AnswersÉvaluation : 4.5 sur 5 étoiles4.5/5 (345)
- A Heartbreaking Work Of Staggering Genius: A Memoir Based on a True StoryD'EverandA Heartbreaking Work Of Staggering Genius: A Memoir Based on a True StoryÉvaluation : 3.5 sur 5 étoiles3.5/5 (231)
- Never Split the Difference: Negotiating As If Your Life Depended On ItD'EverandNever Split the Difference: Negotiating As If Your Life Depended On ItÉvaluation : 4.5 sur 5 étoiles4.5/5 (838)
- Team of Rivals: The Political Genius of Abraham LincolnD'EverandTeam of Rivals: The Political Genius of Abraham LincolnÉvaluation : 4.5 sur 5 étoiles4.5/5 (234)
- Devil in the Grove: Thurgood Marshall, the Groveland Boys, and the Dawn of a New AmericaD'EverandDevil in the Grove: Thurgood Marshall, the Groveland Boys, and the Dawn of a New AmericaÉvaluation : 4.5 sur 5 étoiles4.5/5 (266)
- The World Is Flat 3.0: A Brief History of the Twenty-first CenturyD'EverandThe World Is Flat 3.0: A Brief History of the Twenty-first CenturyÉvaluation : 3.5 sur 5 étoiles3.5/5 (2259)
- The Gifts of Imperfection: Let Go of Who You Think You're Supposed to Be and Embrace Who You AreD'EverandThe Gifts of Imperfection: Let Go of Who You Think You're Supposed to Be and Embrace Who You AreÉvaluation : 4 sur 5 étoiles4/5 (1091)
- The Unwinding: An Inner History of the New AmericaD'EverandThe Unwinding: An Inner History of the New AmericaÉvaluation : 4 sur 5 étoiles4/5 (45)
- The Sympathizer: A Novel (Pulitzer Prize for Fiction)D'EverandThe Sympathizer: A Novel (Pulitzer Prize for Fiction)Évaluation : 4.5 sur 5 étoiles4.5/5 (121)
- Her Body and Other Parties: StoriesD'EverandHer Body and Other Parties: StoriesÉvaluation : 4 sur 5 étoiles4/5 (821)
- Information Security in Cloud Computing: A Systematic Literature Review and AnalysisDocument6 pagesInformation Security in Cloud Computing: A Systematic Literature Review and AnalysisInnovative Research PublicationsPas encore d'évaluation
- Read MeDocument1 pageRead Mevhemant7Pas encore d'évaluation
- CH 03 - OS8eDocument61 pagesCH 03 - OS8eWaleed AmirPas encore d'évaluation
- Fall-2016Document4 pagesFall-2016Mirza AlibaigPas encore d'évaluation
- Tanel Poder Advanced Oracle TroubleshootingDocument616 pagesTanel Poder Advanced Oracle TroubleshootingTomasz CzyżPas encore d'évaluation
- RunningConfig 192.168.1.10Document3 pagesRunningConfig 192.168.1.10Nika KobaidzePas encore d'évaluation
- ComputerDocument14 pagesComputersowePas encore d'évaluation
- HR Table For CreateDocument4 pagesHR Table For CreateMadhuriPas encore d'évaluation
- DSS Pro 2020 DAHUA PeruDocument66 pagesDSS Pro 2020 DAHUA PeruQaturi MarketplacePas encore d'évaluation
- IPMVDocument17 pagesIPMVParminder Singh VirdiPas encore d'évaluation
- Redline ClearviewDocument2 pagesRedline ClearviewSaleh Al BlushiPas encore d'évaluation
- How To Check UNDO Tablespace UsageDocument8 pagesHow To Check UNDO Tablespace UsagekrishnaPas encore d'évaluation
- Bistech Ouch Protocol Specification Va 2410 PDFDocument21 pagesBistech Ouch Protocol Specification Va 2410 PDFAli Can ÇAKIPas encore d'évaluation
- DataTable JSON Serialization in JSON - Net and JavaScriptSerializerDocument9 pagesDataTable JSON Serialization in JSON - Net and JavaScriptSerializerKumar DPas encore d'évaluation
- National Clearing Company of Pakistan Limited: 8th Floor, Karachi Stock Exchange Building, Stock Exchange Road, KarachiDocument2 pagesNational Clearing Company of Pakistan Limited: 8th Floor, Karachi Stock Exchange Building, Stock Exchange Road, KarachiFarhan AliPas encore d'évaluation
- Conference Management System 10Document4 pagesConference Management System 10vidhyasiva8350% (2)
- Switch 4200 Family Software Version 3.04 ReleaseDocument8 pagesSwitch 4200 Family Software Version 3.04 ReleasecpdstsPas encore d'évaluation
- 13 Isa Io I-FDocument7 pages13 Isa Io I-FFernando GalazPas encore d'évaluation
- USB Injectable Script HackingDocument22 pagesUSB Injectable Script HackingshawnrsPas encore d'évaluation
- Week1 QuizDocument7 pagesWeek1 QuizKrishna EelaPas encore d'évaluation
- KB00194 - DCOM Settings For The OPC Interface That Cause The Following Errors - Advise Returns Error 8004020 - or PIPCDocument1 pageKB00194 - DCOM Settings For The OPC Interface That Cause The Following Errors - Advise Returns Error 8004020 - or PIPCJunior PassosPas encore d'évaluation
- Oracle NoSQLDB AdminDocument243 pagesOracle NoSQLDB AdminnageshPas encore d'évaluation
- Hakin9: An Interview With Dr. Gary McGrawDocument3 pagesHakin9: An Interview With Dr. Gary McGrawdasxaxPas encore d'évaluation
- MFCCsDocument12 pagesMFCCsVineeth BhaskaraPas encore d'évaluation
- Labtalk GuideDocument140 pagesLabtalk GuideRaimondas GirstautasPas encore d'évaluation
- ERD UserGuide SubReportDocument26 pagesERD UserGuide SubReportVishal PatilPas encore d'évaluation
- GDG NotesDocument8 pagesGDG Notessathyasiddhu4Pas encore d'évaluation
- Evermotion Archexterior Vol 3 PDFDocument2 pagesEvermotion Archexterior Vol 3 PDFAngelicaPas encore d'évaluation
- Hardware PortfolioDocument5 pagesHardware Portfolioapi-417400228Pas encore d'évaluation
- AutoCAD 1Document37 pagesAutoCAD 1first digosPas encore d'évaluation