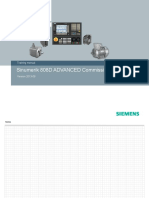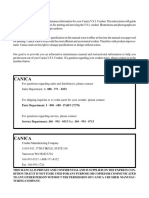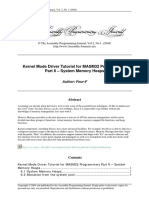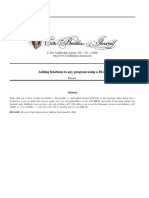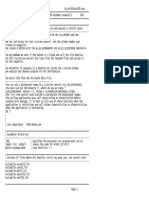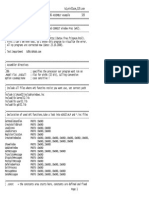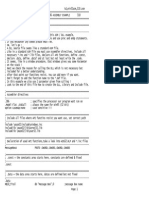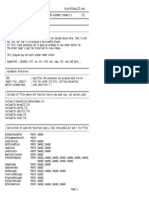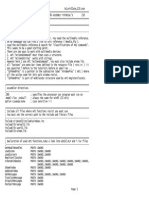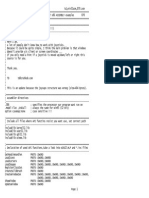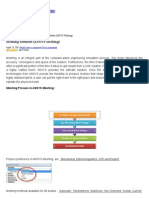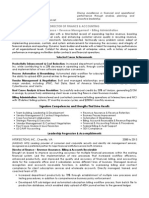Académique Documents
Professionnel Documents
Culture Documents
Laptop Parts Removal Procedure PartI
Transféré par
z4rm4rCopyright
Formats disponibles
Partager ce document
Partager ou intégrer le document
Avez-vous trouvé ce document utile ?
Ce contenu est-il inapproprié ?
Signaler ce documentDroits d'auteur :
Formats disponibles
Laptop Parts Removal Procedure PartI
Transféré par
z4rm4rDroits d'auteur :
Formats disponibles
Laptop Parts Removal Procedure PartI
How to remove Laptop motherboard
Dell Latitude D500 laptop
In this guide I explain how to remove and replace the motherboard in a Dell Latitude D500 laptop. Also, youll see how to access and replace all other internal parts in this laptop. I had two different problems with the laptop. 1. The power jack was damaged. I could have just resoldered the jack but the second problem was more serious. 2. The motherboard couldnt charge a known good battery. Apparently it had a problem with the battery charging circuit. So I decided to replace the motherboard. Instead of buying just a single motherboard, I bough the whole motherboard assembly (you can see it on the first picture) which includes the board itself, mounting frame, cooling fan, speakers, hard drive bracket, PC card slot, modem and power button board. I purchased a good working motherboard assembly for my Dell Latitude D500 for the same price as they asked for a single motherboard. OK, lets start taking it apart. Before you start, turn off the laptop, unplug the AC adapter and remove the battery. Here Im taking apart the laptop battery. STEP 1. Lift up one side of the keyboard cover with a small flat head screwdriver. Remove the cover.
STEP 2. Remove two screws securing the motherboard.
STEP 3. Disconnect the keyboard cable from the motherboard.
STEP 4. Disconnect the video cable connector from the motherboard. Remove three screws securing the display hinges.
STEP 5. Carefully remove the display assembly. Its not necessary to remove the display panel from the laptop in order to remove the screen. You can do it while the display panel is still attached to the laptop.
STEP 6. Remove one screw securing the CD/DVD drive and pull the drive from the laptop. Remove both memory (RAM) modules.
STEP 7. Unsnap both antenna cables from the connectors on the wireless card and remove the card the same way you remove memory modules spread latches on both sides of the card and when the card pops up, pull it from the slot by the edges.
STEP 8. Remove one screw securing the hard drive assembly and pull it from the laptop.
STEP 9. Remove all screws from the bottom.
STEP 10. Remove three screws securing the top cover assembly. Disconnect the touch pad cable from the motherboard.
STEP 11. Start lifting up the top cover assembly as it shown on the picture.
STEP 12. The top cover has been removed.
10
STEP 13. Remove two screws from the motherboard assembly.
STEP 14. Start removing the motherboard assembly as it shown on the picture below.
11
STEP 15. I noticed that its easier to remove the motherboard assembly if you remove the RTC (CMOS) battery cover first. Its located in the battery bay.
12
STEP 16. The motherboard assembly has been removed.
STEP 17. Loosen four screws securing the CPU heat sink.
13
STEP 18. Remove the heat sink. In my laptop the heat sink was clogged with dust and needed a good cleaning.
14
STEP 19. Now you can access the CPU (processor). Unlock the CPU socket by turning the screwlock into Open position. Carefully lift up the CPU and install it into the socket on the new motherboard. Do not forget to lock the socket after the CPU is installed or your laptop will not start.
You can search for a new motherboard by the part number from the old motherboard. The part number is located on a sticker glued in the RAM slot area. The second set of number in a long string is the part number.
15
16
Replacing Laptop Keyboard
Illustration- HP Compaq NX7000 as example. Illustration- HP Compaq NX7000 as example- Replacement of inverter Caution! all power supply, from AC adapter and the battery must be removed before commencing of the dissembling and re-installation work. For all other brand and model of laptop, additional information are described under "Common for laptop."
Common for laptops. The indicator cover and the hinge cover are in one piece and is screw-less in this laptop. Many others laptops the hinges cover are separate from the indicator cover. There are common also that screws are found underneath the indicator cover or behind the hinge covers.
ove screws and latches. Push latches downward. Total 4 latches. beside the key F1, F4, F8 and F12
Remove screws at the back of the laptop. Total 2 screws. There are marks of keyboard beside the screws.
17
Common for laptops.
Common for laptops. When there are no latches shown on the keyboard as this example, the indicator cover has to be removed. In some case also the hinge cover. There are screws tightening the keyboard, could be found at underneath the indicator cover.
There are generally between 2 to 4 screws, and are marked with symbol of keyboard beside the screws.
Move out the keyboard to expose the keyboard flat cable connecting to the main board. This shows the cable at the bottom part of the keyboard
18
Common for laptops.
The flat cable is at the upper part of the keyboard, near the indicator cover Remove the flat cable. Attention: up the cable-lock on both ends by not more than 1mm. lifting would break the clips that function to position cable in place. Softly push out the flat cable. The keyboard is now detached from the laptop.
mon for laptops. This is standard fixture for most of the laptop.
Common for laptops. In some rear cases, the end of the cable is fitted with an adapter that plug into a socket of the main board. The front and back side of the keyboard The back side of the keyboard shows the part number of it.
19
Common for laptops. There are part number in paper stickers at the back of all Keyboards. in this case the part number is 337016-B31
Laptop LCD Screen Replacement
Illustration- HP Compaq NX7000 as example. Caution! all power supply, from AC adapter and the battery must be Estimated Time removed before commencing of the dissembling and re-installation 30-45 Minutes work. For all other brands and models of laptops, additional and general information relating to disassembling are described under "Common for laptops." .
20
Common for laptops There are generally 4 to 6 screws tightening the LCD bezel to the back casing. In some laptop there are screws concealed under the brand or model name sticker. All screws are covered by the rubber studs. Remove rubber covers and screws on the bezel. Remove covers Remove screws top
Common for laptops The studs covering the screws is the standard for all the laptops of today..
Common for laptops the screws tightening system is the standard for all the laptops of today.. top
Remove front bezel, pay attention to the clip while separating the bezel and the LCD casing. Remove front bezel- the first point to start.
Attention: To the clip on edge
21
Common for laptops Attention: not to brake the clips. There are between 16 to 30 clips around the inner edge of the bezel. As shown, the bottom part of the bezel is the starting point for pulling out the front bezel for all the laptops. Front bezel has been removed. top
Common for laptops The front bezel with the screwing and clipping system is standard for all laptops. There are many clips around the bezel could be seen. The LCD latches may need to move in-order to take out the bezel and the LCD screen. Remove the screws that secure the LCD screen. screws- LCD bracket to LCD casing The screws- LCD bracket to the screen top
22
Common for laptops This is the standard for almost all the laptops. In some cases, the screws are not sited as shown, but to unscrew from the side of the LCD casing.
Remove screws tightening to the LCD casing. screws- hinge to LCD casing. Attention: Must not over tighten the screw when re-installing
top Attention: This photo show the defect of over-tightening. The plastic encase the screw nuts is cracked. The LCD casing become unusable and need replacement.
Common for laptops This is the standard for most of the laptops This is a common defect for the LCD casing. The plastic encasing the screw nuts would broken when over tightening the screws. When laptop is in use, the LCD panel is opened to the level exceed the limit allowed.
LCD screen separates from the LCD bracket.
top
23
Common for laptops The inverter is sited underneath the screen, it is tighten either to the bracket of the screen or to the casing. Some cases, the inverter is sited beside the screen on the right side. LCD screen is fully detached after pulling out the LCD cable plug from the LCD and the two wire plug from the inverter board. Pull out the LCD cable from the screen. Pull out the cable from inverter board. top
Common for laptops There are few different types of the cable plug Ensure to pull out the plug not the individual wire from the plug.
Common for laptops Two wire extruded from the fluorescent tube (concealed inside the LCD screen) with a plug that is inserted into the inverter
The LCD screen has been taken out from the LCD casing.
top
24
Common for laptops LCD screens of the same sizes may not be compatible. There are always different type of screen of same sizes installed in the same model of laptop, and they may not be compatible.
Replacing Laptop LCD inverter board
Illustration- HP Compaq NX7000 as example. Illustration- HP Compaq NX7000 as example- Replacement of inverter Caution! all power supply, from AC adapter and the battery must be removed before commencing of the dissembling and re-installation work. For all other brand and model of laptop, additional information are described under "Common for laptop." The inverter is sited. In-order to get out the LCD inverter, the LCD screen must be disassembled.
25
Common for laptops. The inverter is sited underneath the screen, it is tighten either to the bracket of the screen or to the casing. Some cases, the inverter is sited beside the screen on the right side. Pulling out the cable plug and the wire plug from the inverter. top
Pull the 2 wire plug. (High voltage AC output Pull the wire plug (DC current supply from to LCD screen) main board))
Common for laptops. The plug shown is the most common used in
Common for laptops. There are many type of the socket on the
26
the laptop. Some brand like Toshiba laptop use different type of the plug.
inverter board and the wire plug.
You must look for the part number as shown on this photo.
top
Attention: The part number of the replacement cable must match your cable or else they may not compatible thought they may look similar, unless the replacement part is stated as "Compatible Item" in the Item Description page.
Common for laptops In this photo, there are 7 pins socket receiving electrical current and current signal from the main board. There are many different type of sockets with different number of pins (4 to 8 pins). There is no standard form for the inverter. For the 2 pins socket- the 2 pins is for the supply of electric current to light up the fluorescent tube inside the LCD screen. Two pins is standard for all today LCD screen, but there are many different type of the 2 pins sockets which has no standard form. For all other brands and models of laptops, additional and general information relating to disassembling are described under "Common for laptops." . The inverter is sited. In-order to get out the LCD inverter, the LCD screen must be disassembled, refer to Replacing LCD screen.
27
Replacing Laptop LCD cable
Illustration- HP Compaq NX7000 as example. Caution! all power supply, from AC adapter and the battery must be removed before commencing of the dissembling and re-installation work. For all other brand and model of laptop, additional informations are described under "Common for laptop." In-order to get out the LCD cable, the LCD panel and laptop keyboard, must be disassembled
Common for laptops. Generally the LCD cable is plugged into a socket on the main board, underneath
28
the indicate cover. Remove the indicator cover. top
There are no screws to secure this indicator cover. It is all secured by clipping system. The indicator cover and the hinge cover are in one piece
Common for laptops. Many others laptop the hinge cover is by itself. There are common also that screws are found underneath the indicator cover or behind the hinge covers. All these screws must be removed before removing the covers. The LCD cable plug. This photo show the cable plug, the screw has been removed. top
29
Common for laptops. The LCD cable is almost standard sited underneath the indicator cover. The type of LCD cable plug has no standard. The LCD cable plug and the socket on the main board. The cable plug is being pulling out. top
30
Common for laptops. There are different type of socket on the main board to receive the LCD cable plug. The LCD cable The LCD cable with the part number. top
31
Common for laptops. They are all proprietary. Different type of LCD cables for different brand and model series of laptops. Even in the same model, the LCD cable as the LCD screen could be different because of resolution of the LCD screen.
32
Removing Memory Modules
Carefully spread latches on both sides of the memory slot with your fingers.
33
The memory module will pop up at 30 degrees angle.
34
Carefully pull the memory module from the slot by the edges.
35
Removing Wireless Card
There are two antenna wires connected to the wireless card. White wire connects to the main connector on the card. Black wire connects to the auxiliary connector on the card.
36
To disconnect the antenna wire from the wireless card grasp the connector with your fingers and unsnap it from the card.
37
There is only one correct way to install the processor into the socket. Both CPU and socket are keyed. When you are installing the CPU, make sure to match pins on the processor with holes on the socket.
38
Carefully spread latches on both sides of the wireless card slot, just enough to release the card.
39
The wireless card will pop up at 30 degrees angle.
40
Vous aimerez peut-être aussi
- The Sympathizer: A Novel (Pulitzer Prize for Fiction)D'EverandThe Sympathizer: A Novel (Pulitzer Prize for Fiction)Évaluation : 4.5 sur 5 étoiles4.5/5 (119)
- Devil in the Grove: Thurgood Marshall, the Groveland Boys, and the Dawn of a New AmericaD'EverandDevil in the Grove: Thurgood Marshall, the Groveland Boys, and the Dawn of a New AmericaÉvaluation : 4.5 sur 5 étoiles4.5/5 (265)
- The Little Book of Hygge: Danish Secrets to Happy LivingD'EverandThe Little Book of Hygge: Danish Secrets to Happy LivingÉvaluation : 3.5 sur 5 étoiles3.5/5 (399)
- A Heartbreaking Work Of Staggering Genius: A Memoir Based on a True StoryD'EverandA Heartbreaking Work Of Staggering Genius: A Memoir Based on a True StoryÉvaluation : 3.5 sur 5 étoiles3.5/5 (231)
- Grit: The Power of Passion and PerseveranceD'EverandGrit: The Power of Passion and PerseveranceÉvaluation : 4 sur 5 étoiles4/5 (587)
- Never Split the Difference: Negotiating As If Your Life Depended On ItD'EverandNever Split the Difference: Negotiating As If Your Life Depended On ItÉvaluation : 4.5 sur 5 étoiles4.5/5 (838)
- The Subtle Art of Not Giving a F*ck: A Counterintuitive Approach to Living a Good LifeD'EverandThe Subtle Art of Not Giving a F*ck: A Counterintuitive Approach to Living a Good LifeÉvaluation : 4 sur 5 étoiles4/5 (5794)
- Team of Rivals: The Political Genius of Abraham LincolnD'EverandTeam of Rivals: The Political Genius of Abraham LincolnÉvaluation : 4.5 sur 5 étoiles4.5/5 (234)
- Shoe Dog: A Memoir by the Creator of NikeD'EverandShoe Dog: A Memoir by the Creator of NikeÉvaluation : 4.5 sur 5 étoiles4.5/5 (537)
- The World Is Flat 3.0: A Brief History of the Twenty-first CenturyD'EverandThe World Is Flat 3.0: A Brief History of the Twenty-first CenturyÉvaluation : 3.5 sur 5 étoiles3.5/5 (2219)
- The Emperor of All Maladies: A Biography of CancerD'EverandThe Emperor of All Maladies: A Biography of CancerÉvaluation : 4.5 sur 5 étoiles4.5/5 (271)
- The Gifts of Imperfection: Let Go of Who You Think You're Supposed to Be and Embrace Who You AreD'EverandThe Gifts of Imperfection: Let Go of Who You Think You're Supposed to Be and Embrace Who You AreÉvaluation : 4 sur 5 étoiles4/5 (1090)
- The Hard Thing About Hard Things: Building a Business When There Are No Easy AnswersD'EverandThe Hard Thing About Hard Things: Building a Business When There Are No Easy AnswersÉvaluation : 4.5 sur 5 étoiles4.5/5 (344)
- Her Body and Other Parties: StoriesD'EverandHer Body and Other Parties: StoriesÉvaluation : 4 sur 5 étoiles4/5 (821)
- Hidden Figures: The American Dream and the Untold Story of the Black Women Mathematicians Who Helped Win the Space RaceD'EverandHidden Figures: The American Dream and the Untold Story of the Black Women Mathematicians Who Helped Win the Space RaceÉvaluation : 4 sur 5 étoiles4/5 (894)
- Elon Musk: Tesla, SpaceX, and the Quest for a Fantastic FutureD'EverandElon Musk: Tesla, SpaceX, and the Quest for a Fantastic FutureÉvaluation : 4.5 sur 5 étoiles4.5/5 (474)
- The Unwinding: An Inner History of the New AmericaD'EverandThe Unwinding: An Inner History of the New AmericaÉvaluation : 4 sur 5 étoiles4/5 (45)
- The Yellow House: A Memoir (2019 National Book Award Winner)D'EverandThe Yellow House: A Memoir (2019 National Book Award Winner)Évaluation : 4 sur 5 étoiles4/5 (98)
- On Fire: The (Burning) Case for a Green New DealD'EverandOn Fire: The (Burning) Case for a Green New DealÉvaluation : 4 sur 5 étoiles4/5 (73)
- Francis Turbines PDFDocument12 pagesFrancis Turbines PDFabbas bilal100% (1)
- Qa & QC Manual - DraftDocument15 pagesQa & QC Manual - DraftNayla Shafea Azzahra100% (1)
- C Windows Programming Tutorial PDFDocument22 pagesC Windows Programming Tutorial PDFAamir KhanPas encore d'évaluation
- 2015 - COL - Repair Maintenance Mobile Cell Phones PDFDocument49 pages2015 - COL - Repair Maintenance Mobile Cell Phones PDFssebunya0% (1)
- Difference Between Industrial Revolution & French, Russian Revolution?Document10 pagesDifference Between Industrial Revolution & French, Russian Revolution?Anonymous 3owUL0ksVPas encore d'évaluation
- Column and Wall Load Take Down Spreadsheet v1.0 - CLDocument28 pagesColumn and Wall Load Take Down Spreadsheet v1.0 - CLBilal KhattabPas encore d'évaluation
- En 808D Commissioning Guide 2013-09Document98 pagesEn 808D Commissioning Guide 2013-09Sam eagle goodPas encore d'évaluation
- Basic Silicone Chemistry P 1Document21 pagesBasic Silicone Chemistry P 1Rahul Yadav100% (1)
- Manual de Partes y Operación de Trituradora Vsi Canica Modelo 65Document105 pagesManual de Partes y Operación de Trituradora Vsi Canica Modelo 65Jose AlfaroPas encore d'évaluation
- TD Win32asm 851.asmDocument1 pageTD Win32asm 851.asmz4rm4r100% (1)
- Apj 2004 161Document10 pagesApj 2004 161z4rm4rPas encore d'évaluation
- Coca-Cola recipes collectionDocument8 pagesCoca-Cola recipes collectionjulfoo0% (2)
- Processless Applications - Remotethreads On Microsoft Windows 2000, XP and 2003Document12 pagesProcessless Applications - Remotethreads On Microsoft Windows 2000, XP and 2003z4rm4rPas encore d'évaluation
- TD Win32asm 850.asmDocument1 pageTD Win32asm 850.asmz4rm4r100% (1)
- TD Win32asm 852.asmDocument1 pageTD Win32asm 852.asmz4rm4r100% (1)
- Adding Functions To Any Program Using A DLL: The Codebreakers-Journal, Vol. 1, No. 1 (2004)Document6 pagesAdding Functions To Any Program Using A DLL: The Codebreakers-Journal, Vol. 1, No. 1 (2004)z4rm4rPas encore d'évaluation
- TD Win32asm 311.asmDocument2 pagesTD Win32asm 311.asmz4rm4r100% (1)
- TD Win32asm 810.asmDocument3 pagesTD Win32asm 810.asmz4rm4r100% (1)
- TD Win32asm 710.asmDocument116 pagesTD Win32asm 710.asmz4rm4r100% (1)
- TD Win32asm 610.asmDocument13 pagesTD Win32asm 610.asmz4rm4r100% (1)
- TD Win32asm 510.asmDocument35 pagesTD Win32asm 510.asmz4rm4r100% (1)
- TD Win32asm 320.asmDocument21 pagesTD Win32asm 320.asmz4rm4r100% (1)
- TD Win32asm 410.asmDocument18 pagesTD Win32asm 410.asmz4rm4r100% (1)
- TD Win32asm 312.asmDocument3 pagesTD Win32asm 312.asmz4rm4r100% (1)
- TD Win32asm 170.asmDocument40 pagesTD Win32asm 170.asmz4rm4r100% (1)
- TD Win32asm 310.asmDocument3 pagesTD Win32asm 310.asmz4rm4r100% (1)
- TD Win32asm 221.asmDocument22 pagesTD Win32asm 221.asmz4rm4r100% (1)
- TD Win32asm 222.asmDocument15 pagesTD Win32asm 222.asmz4rm4r100% (1)
- TD Win32asm 230.asmDocument8 pagesTD Win32asm 230.asmz4rm4r100% (1)
- TD Win32asm 210.asmDocument11 pagesTD Win32asm 210.asmz4rm4r100% (1)
- TD Win32asm 220.asmDocument15 pagesTD Win32asm 220.asmz4rm4r100% (2)
- TD Win32asm 205.asmDocument5 pagesTD Win32asm 205.asmz4rm4r100% (1)
- TD Win32asm 150.asmDocument20 pagesTD Win32asm 150.asmz4rm4rPas encore d'évaluation
- TD Win32asm 211.asmDocument14 pagesTD Win32asm 211.asmz4rm4r100% (1)
- TD Win32asm 115.asmDocument11 pagesTD Win32asm 115.asmz4rm4rPas encore d'évaluation
- TD Win32asm 070.asmDocument13 pagesTD Win32asm 070.asmz4rm4r100% (1)
- TD Win32asm 110.asmDocument9 pagesTD Win32asm 110.asmz4rm4r100% (1)
- 02 - Heat ExchangersDocument88 pages02 - Heat ExchangerssanjaysyPas encore d'évaluation
- Cable Memebres ProfiledirectoryDocument5 pagesCable Memebres ProfiledirectoryMigration Solution100% (1)
- Electric Rolling Bridge, Scientific American 24 August 1889 p120Document2 pagesElectric Rolling Bridge, Scientific American 24 August 1889 p120Rm1262Pas encore d'évaluation
- Gaspardo MAESTRA 2004-02 (19530520)Document78 pagesGaspardo MAESTRA 2004-02 (19530520)costelchelariuPas encore d'évaluation
- Lightning Protection SystemDocument5 pagesLightning Protection SystemRifki FathurrahmanPas encore d'évaluation
- Capitulos 10 y 11Document34 pagesCapitulos 10 y 11mlpz188669Pas encore d'évaluation
- Reduce Drum Pitch, Yarn Tension and Cradle LoadDocument16 pagesReduce Drum Pitch, Yarn Tension and Cradle LoadJigneshSaradavaPas encore d'évaluation
- Control your ship with Kobelt electronic controlsDocument36 pagesControl your ship with Kobelt electronic controlsBERANGER DAVESNE DJOMALIA SIEWEPas encore d'évaluation
- Acetylated Castor Oil - Preparation and Thermal DecompositionDocument7 pagesAcetylated Castor Oil - Preparation and Thermal DecompositionPee Hai NingPas encore d'évaluation
- Acopos User's ManualDocument171 pagesAcopos User's ManualKonstantin Gavrilov100% (1)
- Civil Engineering Faculty Hydraulics Division: HydrologyDocument2 pagesCivil Engineering Faculty Hydraulics Division: HydrologyENA CO LTD100% (1)
- Fico Exam GuideDocument2 pagesFico Exam GuideDANIELPas encore d'évaluation
- Sustainable Transport Development in Nepal: Challenges and StrategiesDocument18 pagesSustainable Transport Development in Nepal: Challenges and StrategiesRamesh PokharelPas encore d'évaluation
- Degaussing N Magnetic MinesDocument3 pagesDegaussing N Magnetic MinesGus MellonPas encore d'évaluation
- Conversion Factors GuideDocument2 pagesConversion Factors GuideAndri MPPas encore d'évaluation
- Civil-Vii-Air Pollution and Control (10cv765) - Question PaperDocument4 pagesCivil-Vii-Air Pollution and Control (10cv765) - Question PaperSathya MurthyPas encore d'évaluation
- Meshing Methods (ANSYS Meshing) - Everyone Is Number OneDocument14 pagesMeshing Methods (ANSYS Meshing) - Everyone Is Number Oneicemage1991Pas encore d'évaluation
- Technical VolumeDocument162 pagesTechnical Volumeiamskg63891583Pas encore d'évaluation
- Air Sentry Guardian-BreathersDocument14 pagesAir Sentry Guardian-BreathersNelson PeraltaPas encore d'évaluation
- Joker User Guide 3dlabgang Rev2019 12Document14 pagesJoker User Guide 3dlabgang Rev2019 12HD's RC ChannelPas encore d'évaluation
- VP Director Finance Controller in Washington DC Resume Brenda LittleDocument2 pagesVP Director Finance Controller in Washington DC Resume Brenda LittleBrendaLittlePas encore d'évaluation
- BMS for EVs: Why Battery Management is Critical for Electric Vehicle Performance and SafetyDocument24 pagesBMS for EVs: Why Battery Management is Critical for Electric Vehicle Performance and SafetyChaudhari JainishPas encore d'évaluation
- Inductance Measurements For Synchronous MachinesDocument2 pagesInductance Measurements For Synchronous MachinesYusuf YaşaPas encore d'évaluation