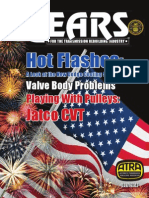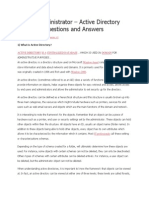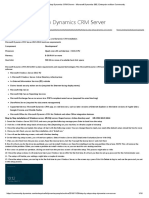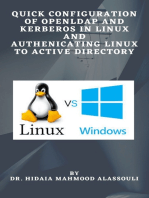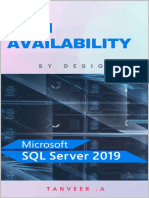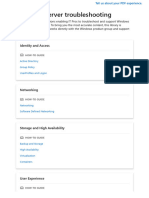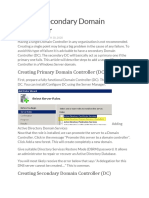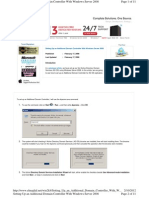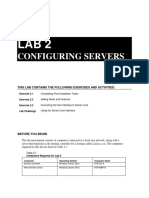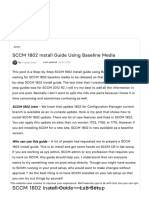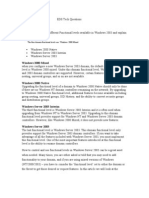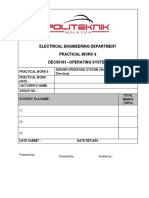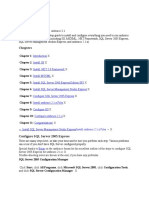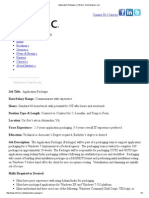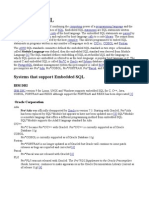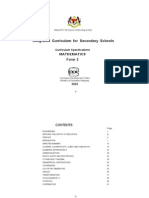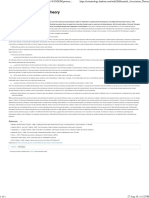Académique Documents
Professionnel Documents
Culture Documents
Add 2008 in 2003 Domain
Transféré par
imamitohmDescription originale:
Copyright
Formats disponibles
Partager ce document
Partager ou intégrer le document
Avez-vous trouvé ce document utile ?
Ce contenu est-il inapproprié ?
Signaler ce documentDroits d'auteur :
Formats disponibles
Add 2008 in 2003 Domain
Transféré par
imamitohmDroits d'auteur :
Formats disponibles
Adding first Windows Server 2008 R2 Domain Controller within Windows 2003 network
6 Votes
Prerequisites
To be able to configure Windows Server 2008 R2 Domain Controller within Windows 2003 network we need to check if Domain Functional Level is set up at least in Windows 2000 native mode. But preferable Domain Functional Level is Windows Server 2003. When its set up in Windows Server 2003 mode, and you have only one domain in a forest or each domains have only Windows 2003 Domain Controllers, you are also able to raise Forest Functional Level to Windows Server 2003 to use Read-Only Domain Controller (RODC) within your network. We can check this in domain, where we want to install first 2008 R2 DC. To verify that, we need to use Active Directory Users and Computers or Active Directory Domains and Trusts console. Using Active Directory Users and Computers console, select your domain and click right mouse button (RMB) on it. Choose Raise Domain Functional Level and check that. If you see screen like this (mixed mode), it means that you need to raiseyour Domain Functional Level.
Domain Functional Level
But remember, raising Domain Functional Level is one time action and cannot be reverted. Before you raise it to 2000 native mode, please ensure that all of your Domain Controllers are running at least on Windows 2000 Server. Windows 2000 native mode do not support DCs based on earlier Microsoft Windows systems like NT4. If your environment doesnt have any NT4, 2000 Domain Controllers, you can raise Domain Functional Level to Windows Server 2003 mode. Now, when you checked that you do not have any pre-2000 OS, select appropriate level and click on Raise button
Raising Domain Functional Level
and accept the change. You will be warned that revert changes wont be possible!
Warning
information about successful change will be displayed
Information
After successful change, you should see changed domain operation mode.
Veryfication
Another way for that is using Active Directory Domains and Trusts console. Run this console, select domain for which you want to check Domain Functional Level and choose Raise Domain Functional Level Follow the same steps as in previous console. In this place, you can also raise your Forest Functional Level if all of your Domain Controllers in entire forest are running on Windows Server 2003. If not, please skip below steps and go to Single Master Operation Rolessection. To raise Forest Functional Level, select Active Directory Domains and Trusts node, click on it RMB and choose Raise Forest Functional Level. On the list accept Windows Server 2003 mode by clicking on Raise button.
Raising Forest Functional Level
You will be notified that it is also not reversible action. Confirm that you know what you are doing and then verify if your Forest Functional Level is set up to Windows Server 2003
Forest Functional Level
Now, its time to determine which Domain Controller(s) hold(s) Single Master Operation Roles. The most important for preparing environment for 2008 R2 DC are
Schema Master Infrastructure Master On that/those DC(s) we have to run Active Directory preparation tool.
To determine which DC(s) hold(s) these roles we need to use:
Active Directory Users and Computers and Active Directory Schema consoles or
netdom command from Support Tools (Support Tools have to be installed from Windows 2000 Server CD from Support folder) Determining which DC holds Schema Master we need to run on one of the DCs or workstation with Administrative Tools installed in command-line regsvr32 schmmgmt.dll to register Schema snap-in within OS.
Registration ActiveDirectory Schema console
Now, open MMC console from run box
MMC console
Within that console add Active Directory Schema snap-in
Active Directory Schema snap-in
Click RMB on Active Directory Schema node and choose Operation Master Write down or remember which DC holds it.
Schema Master owner
Close MMC without saving changes. Now we need to identify Infrastructure Master within your network. To do that, open Active Directory Users and Computers console, select your domain and click RMB on it. From pop up menu, choose Operation Masters. Select Infrastructure tab
Infrastructure Master owner
In my case, both Operation Masters are located on the same DC. To verify necessary Operation Masters much faster, we can use netdomcommand installed from Support Tools. Open command-line and go to default installation directory: C:\Program Files\Support Tools then type: netdom query fsmo and identify DC(s) from an output
netdom output
We collected almost all necessary information to start AD preparation for the first Windows Server 2008 R2 Domain Controller. The last and the most important part before we start preparation, is checking Forest/Domain condition by running:
Dcdiag (from Support Tools) Repadmin (also from Support Tools)
Run in command-line on a DC where you have installed Support Tools dcdiag /v and check if there are no errors. If so, please correct them. An example part of output from dcdiag tool
dcdiag
now run in command-line: repadmin /showrepl /all /verbose to check if your DCs are replicating data without errors.
repadmin
After those checks, you can start with Active Directory preparation.
Active Directory preparation
Before we start preparing AD for new Windows Server 2008 R2 DC, we need to be sure that we are members of:
Enterprise Admins group or Schema Admins group and we have DVD with Windows Server 2008 R2 Lets start preparing Active Directory for the first Windows Server 2008 R2 Domain Controller. Log on to Schema Master owner (we identified it in previous steps) on a user from one of mentioned above groups and put into DVD-ROM installation media. Run command-line and go to <DVD-Drive-Letter>:\support\adprep example: d:\support\adprep You will find there two AD preparation tools:
adprep (64-bit application for 64-bit platforms) adprep32 (32-bit application for 32-bit platforms) We need to use adprep32 on Schema Master (because it is 32-bit OS) In case that you have 64-bit Windows Server 2003 then use adprep. So, type in command-line adprep32 /forestprep
Forest preparation
as you can see, adprep informs you that all of your Windows 2000 Domain Controllers require at least SP4 to start extending schema.
Warning
if you followed previous steps of this article, all of your DCs have SP4 installed or you have no 2000 DCs at all. You can continue by pressing Cletter on a keyboard and wait until AD preparation tool will finish its actions.
adprep32 /forestprep
Your schema in a forest is extended. You may also wish to run adprep32 /rodcprep if you have Windows Server 2003 at Forest Functional Level. If not, you would be able to do that any time in the future.
Preparing environment for RODC
If everything would go fine, you will see no errors.
/rodcprep output
The last step before we can introduce 2008 R2 as DC is to prepare domain for it. Log on to Infrastructure Master owner as Domain Administrator and put DVD installation media into DVD-ROM. Open command-line and as previously go to \support\adprep directory. Type then adprep32 /domainprep /gpprep
Preparing domain
and wait until adprep will finish its actions Congratulations! Your domain is now ready for the first Windows 2008 R2 Domain Controller. You can check that by using ADSIEdit console or free ADFind command-line tool which can be downloaded from the Internet. Open run box and type adsiedit.msc to open ADSI Editor
Running ADSIEdit
Expand Schema node and select Schema container. Click on it RMB and choose Properties. You will see schema Attribute Editor tab. Check Show only attributes that have values and search for objectVersion attribute.
Veryfying schema version
Value 47 tells you that your Schema version is Windows Server 2008 R2 Using adfind tool, run in command-line this syntax adfind sc schver
Veryfying schema version
Adding first Windows 2008 R2 Domain Controller
Install your new box with Windows Server 2008 R2 and configure its IP address correspondingly to your network settings.
Remember that its very important to properly configure Network Card settings to be able to promote your new box as domain controller! The most important part of configuring NIC is setting up DNS server(s). Point your new box to one of the existing Domain Controllers where you have installed and configured DNS.
Network card configuration
Log on as local administrator and in command-line type: dcpromo
Running dcpromo
Domain Controller promotion will start automatically. If you havent installed Active Directory: Directory Services role before, it will be done by wizard at this moment.
Active Directory: Directory Services role
When role is installed, you will see DC promotion wizard. I would suggest using advanced mode during promotion process. So, please check Use advanced mode installation and lets start.
Domain Controller promotion wizard
We are adding new DC within existing forest to the existing domain, so choose appropriate option and click Next
Adding new DC into existing domain
Type DNS Domain name to which you want to add new domain controller and specify Domain Administrator credentials for that process
Adding new DC into existing domain
Choose domain from a list
Adding new DC into existing domain
If you didnt use previously /rodcprep switch with adprep, you will be notified that you wont be able to add Read-Only Domain Controllers. To install RODC within network its required to have at least
Windows 2003 Forest Functional Level and you can advertise this option later (before first RODC installation). Skip this warning and press yes to continue.
RODC warning
Select appropriate site for this Domain Controller and continue. Install on your new DC:
DNS Global Catalog Theyre suggested by default. Continue and start AD data replication process from the existing DC within network.
Adding new DC into existing domain
Now, you can select from which Domain Controller data should be replicated or leave choice for the wizard (use the second option)
Adding new DC into existing domain
Leave default folders for Directory Services data (or change path if you need)
Adding new DC into existing domain
Set up Directory Services Restoration Mode password in case that you would need to use this mode. Password should be different that domain administrators account and should be also changed periodically.
DSRM password set up
Now you will see summary screen, click Next and Domain Controller promotion wizard will start preparing new DC for you.
Summary screen
To have fully operational DC, you need to reboot it after promotion. So, lets check Reboot on completion checkbox and wait until it will be up and ready.
Installing Directory Services
Your new Windows Server 2008 R2 Domain Controller is not available in your network!
New DC available
Give DC some time to replicate Directory Services data and you can enjoy with new DC.
Post-Installation steps
Now, you need to do small changes within your environment configuration. On each server/workstation NIC properties configure alternative DNS server IP address pointing to the new Domain Controller. Open DHCP management console and under server/scope options (it depends on your DHCP configuration) modify option no. 006 Add there IP address of your new Domain Controller as DNS server.
DHCP reconfiguration
Its done
Vous aimerez peut-être aussi
- July 2014 GEARSDocument76 pagesJuly 2014 GEARSRodger BlandPas encore d'évaluation
- MSI Application PackagingDocument48 pagesMSI Application PackagingimamitohmPas encore d'évaluation
- Step by Step Guide To Setup Active Directory On Windows Server 2008Document18 pagesStep by Step Guide To Setup Active Directory On Windows Server 2008Jc OpenaPas encore d'évaluation
- Managing Active Directory and Sysvol Replication: This Lab Contains The Following Exercises and ActivitiesDocument13 pagesManaging Active Directory and Sysvol Replication: This Lab Contains The Following Exercises and ActivitiesfahadPas encore d'évaluation
- KarcherDocument21 pagesKarcherSIVARAMANJAGANATHANPas encore d'évaluation
- Window Server 2012 (Basic Configs)Document33 pagesWindow Server 2012 (Basic Configs)Jordano ChambilloPas encore d'évaluation
- Dossat PrinciplesOfRefrigerationDocument554 pagesDossat PrinciplesOfRefrigerationHernan CobaPas encore d'évaluation
- Almugea or Proper FaceDocument5 pagesAlmugea or Proper FaceValentin BadeaPas encore d'évaluation
- System Administrator - Active Directory Interview Questions and AnswersDocument39 pagesSystem Administrator - Active Directory Interview Questions and AnswersimamitohmPas encore d'évaluation
- Microsoft Lab 2-2Document11 pagesMicrosoft Lab 2-2bbx23100% (3)
- Excel VBA Programming For Solving Chemical Engineering ProblemsDocument42 pagesExcel VBA Programming For Solving Chemical Engineering ProblemsLeon FouronePas encore d'évaluation
- Application Packaging Basics & FAQDocument27 pagesApplication Packaging Basics & FAQimamitohmPas encore d'évaluation
- AD Installation - 2012Document20 pagesAD Installation - 2012jvejallaPas encore d'évaluation
- Migrate Small Business Server 2003 To Exchange 2010 and Windows 2008 R2 - Exchange 2010 Migration, SBS2003, Small Business Server 2003, Migration To Exchange 2010Document55 pagesMigrate Small Business Server 2003 To Exchange 2010 and Windows 2008 R2 - Exchange 2010 Migration, SBS2003, Small Business Server 2003, Migration To Exchange 2010Michael MeiPas encore d'évaluation
- Step-By-Step: How To Install and Configure Domain Controller On Windows Server 2019Document10 pagesStep-By-Step: How To Install and Configure Domain Controller On Windows Server 2019Katherine NorethPas encore d'évaluation
- Step by Step Microsoft Dynamics CRM ServerDocument16 pagesStep by Step Microsoft Dynamics CRM ServerJose A Aparicio FernandezPas encore d'évaluation
- Awb 4914934813Document1 pageAwb 4914934813Juandondr100% (1)
- Windows 2008 Server ConfigurationDocument48 pagesWindows 2008 Server ConfigurationRavi KumarPas encore d'évaluation
- DB2 11.1 for LUW: Basic Training for Application DevelopersD'EverandDB2 11.1 for LUW: Basic Training for Application DevelopersPas encore d'évaluation
- Quick Configuration of Openldap and Kerberos In Linux and Authenicating Linux to Active DirectoryD'EverandQuick Configuration of Openldap and Kerberos In Linux and Authenicating Linux to Active DirectoryPas encore d'évaluation
- 20742B ENU Practice HandbookDocument109 pages20742B ENU Practice HandbookBetter Than P2PPas encore d'évaluation
- Price Action Trading Introduction - Learn To TradeDocument8 pagesPrice Action Trading Introduction - Learn To Tradeimamitohm75% (4)
- SQL Server 2019 High Availability (SQL Server Simplified)Document171 pagesSQL Server 2019 High Availability (SQL Server Simplified)amit_post2000Pas encore d'évaluation
- Active DirectoryDocument24 pagesActive DirectoryAbd LivePas encore d'évaluation
- Step by Step Guide To Setup Active Directory On Windows Server 2008Document397 pagesStep by Step Guide To Setup Active Directory On Windows Server 2008Ardian DharmaPas encore d'évaluation
- Step by Step Guide For Upgrading Active Directory From Microsoft Windows 2003 To Microsoft Windows Server 2008Document5 pagesStep by Step Guide For Upgrading Active Directory From Microsoft Windows 2003 To Microsoft Windows Server 2008Anonymous Nr0X51LPas encore d'évaluation
- Troubleshoot Windows ServerDocument6 293 pagesTroubleshoot Windows ServerTsegayePas encore d'évaluation
- Delete Failed Dcs From Active Directory: Download Solarwinds Latest Free Tool - VM Console HereDocument5 pagesDelete Failed Dcs From Active Directory: Download Solarwinds Latest Free Tool - VM Console Heresk.sabbiraliPas encore d'évaluation
- Active Directory Backup and Restore1Document20 pagesActive Directory Backup and Restore1NagarajuRbPas encore d'évaluation
- Ragnarok Server GuideDocument103 pagesRagnarok Server GuideLogan Fahrenheit MackenziePas encore d'évaluation
- Windows Server 2008 Basic ConceptsDocument24 pagesWindows Server 2008 Basic ConceptsGopal Krishna PandaPas encore d'évaluation
- LaboratorioDocument4 pagesLaboratorioManuelRomuloPas encore d'évaluation
- Sursa: Microsoft Build and Deploy The Second Domain ControllerDocument3 pagesSursa: Microsoft Build and Deploy The Second Domain Controllermateigeorgescu80Pas encore d'évaluation
- MigrationDocument5 pagesMigrationjedimasta2kPas encore d'évaluation
- Documentation DC Migration ToolDocument11 pagesDocumentation DC Migration Toolshi4v100% (1)
- Active Directory Instal at IonDocument10 pagesActive Directory Instal at IonavikbanerjeePas encore d'évaluation
- Adding Secondary Domain ControllerDocument3 pagesAdding Secondary Domain ControllerMyWebPas encore d'évaluation
- Chapter 3Document65 pagesChapter 3Negera KalPas encore d'évaluation
- Active Directory in Server 2003 InstallmentDocument5 pagesActive Directory in Server 2003 Installmentarnold_najeraPas encore d'évaluation
- Remove Domain ControllerDocument10 pagesRemove Domain ControllerDragos ComanPas encore d'évaluation
- CHAP TE R 5 Inst y Adm AD Lecc1Document18 pagesCHAP TE R 5 Inst y Adm AD Lecc1Deejay JuanitoPas encore d'évaluation
- Domain Controller and DNS Server Windows Server 2008Document18 pagesDomain Controller and DNS Server Windows Server 2008Arief Alexandria RahmanPas encore d'évaluation
- Step by Step - LyncDocument43 pagesStep by Step - LyncKapil SolankiPas encore d'évaluation
- Judas BibleDocument103 pagesJudas BibleAsbel Lhant0% (1)
- Windows Server 2012 Active DirectoryDocument9 pagesWindows Server 2012 Active DirectoryRalfh De GuzmanPas encore d'évaluation
- How To Install Active Directory On Windows 2003Document55 pagesHow To Install Active Directory On Windows 2003Ias Aspirant AbhiPas encore d'évaluation
- 2003 A 2008purposeDocument29 pages2003 A 2008purposeCristian Leiva LPas encore d'évaluation
- ADC Installation-2008Document11 pagesADC Installation-2008Safwat RahmanPas encore d'évaluation
- Configuring Servers: This Lab Contains The Following Exercises and ActivitiesDocument11 pagesConfiguring Servers: This Lab Contains The Following Exercises and Activitiesraiden maidenPas encore d'évaluation
- Troubleshooting DNS IssuesDocument3 pagesTroubleshooting DNS IssuesMir Farhan Ali AbediPas encore d'évaluation
- 52466425B-ENU LabManualDocument654 pages52466425B-ENU LabManualgvroctaPas encore d'évaluation
- Installing Active Directory Domain Services On Windows Server 2008 R2 Enterprise 64Document16 pagesInstalling Active Directory Domain Services On Windows Server 2008 R2 Enterprise 64dynesPas encore d'évaluation
- Tech QuestionsDocument20 pagesTech QuestionsKiruba HaranPas encore d'évaluation
- SCCM 1802 Install Guide Using Baseline MediaDocument35 pagesSCCM 1802 Install Guide Using Baseline MediaChetan PrajapatiPas encore d'évaluation
- Managing Active Directory and Sysvol Replication: This Lab Contains The Following Exercises and ActivitiesDocument12 pagesManaging Active Directory and Sysvol Replication: This Lab Contains The Following Exercises and ActivitiesAlexaPas encore d'évaluation
- Step by Step Additional Doimain Controller and Child DomainDocument4 pagesStep by Step Additional Doimain Controller and Child DomainRavi SharmaPas encore d'évaluation
- Creating The First Windows Server 2003 Domain Controller inDocument40 pagesCreating The First Windows Server 2003 Domain Controller inLetaPas encore d'évaluation
- Install Active DirectoryDocument3 pagesInstall Active Directorypatrona1Pas encore d'évaluation
- EDS QuestionsDocument26 pagesEDS QuestionsKirubakaranPas encore d'évaluation
- Dec50103 PW6Document30 pagesDec50103 PW6aiman raraPas encore d'évaluation
- 02 Active Directory On Windows 2003Document10 pages02 Active Directory On Windows 2003yohannesPas encore d'évaluation
- Raise The Domain Functional LevelDocument2 pagesRaise The Domain Functional LeveltangggPas encore d'évaluation
- Step by Step Guide To Setup Active Directory On Windows Server 2008Document18 pagesStep by Step Guide To Setup Active Directory On Windows Server 2008Abubeker HashimPas encore d'évaluation
- 70-410 Final 439qDocument274 pages70-410 Final 439qhamada alhagPas encore d'évaluation
- Demantra Training Installation InstructionsDocument29 pagesDemantra Training Installation InstructionsAdityaPas encore d'évaluation
- Demantra Training Installation InstructionsDocument29 pagesDemantra Training Installation InstructionsAditya JainPas encore d'évaluation
- IIS Configuration For IntranetDocument10 pagesIIS Configuration For Intranetsudhansu149Pas encore d'évaluation
- MCITPDocument71 pagesMCITPzyabc100% (1)
- IBM WebSphere Application Server Interview Questions You'll Most Likely Be Asked: Job Interview Questions SeriesD'EverandIBM WebSphere Application Server Interview Questions You'll Most Likely Be Asked: Job Interview Questions SeriesPas encore d'évaluation
- WebSphere Application Server Step by StepDocument23 pagesWebSphere Application Server Step by StepimamitohmPas encore d'évaluation
- Sugar Ka IlajDocument2 pagesSugar Ka IlajimamitohmPas encore d'évaluation
- How We Trade Options ExcerptDocument18 pagesHow We Trade Options ExcerptimamitohmPas encore d'évaluation
- Declaration of Marital Status On EDocument2 pagesDeclaration of Marital Status On Eimamitohm100% (1)
- How To Update Email Address in Kubra?Document3 pagesHow To Update Email Address in Kubra?imamitohmPas encore d'évaluation
- Active Directory Domain Services Command ReferenceDocument3 pagesActive Directory Domain Services Command ReferenceimamitohmPas encore d'évaluation
- Application Packager Job RequirementDocument4 pagesApplication Packager Job RequirementimamitohmPas encore d'évaluation
- Sprint+System+ +Quick+Reference+V1.0Document18 pagesSprint+System+ +Quick+Reference+V1.0imamitohm100% (1)
- 2022 05 141RBSF351652506386Document6 pages2022 05 141RBSF351652506386tathagat jhaPas encore d'évaluation
- ESQLDocument2 pagesESQLajay110125_kumarPas encore d'évaluation
- Straightforward Pre-Intermediate Progress Test 4: Language Section VocabularyDocument8 pagesStraightforward Pre-Intermediate Progress Test 4: Language Section VocabularyStrange BrawlerPas encore d'évaluation
- SIP Project ProposalDocument2 pagesSIP Project ProposalDeep SutariaPas encore d'évaluation
- Kelley DavisDocument3 pagesKelley Davisapi-626701108Pas encore d'évaluation
- Command Center Processing and Display System ReplacementDocument2 pagesCommand Center Processing and Display System ReplacementImranPas encore d'évaluation
- Heat ExchangerDocument5 pagesHeat Exchangersara smithPas encore d'évaluation
- Semantic SearchMonkeyDocument39 pagesSemantic SearchMonkeyPaul TarjanPas encore d'évaluation
- MoveInSync Native Android Mobile AppDocument12 pagesMoveInSync Native Android Mobile AppRismaPas encore d'évaluation
- International Trade SyllabusDocument3 pagesInternational Trade SyllabusDialee Flor Dael BaladjayPas encore d'évaluation
- Integrated Curriculum For Secondary Schools: Mathematics Form 2Document139 pagesIntegrated Curriculum For Secondary Schools: Mathematics Form 2Izawaty IsmailPas encore d'évaluation
- Science 8: Learning Activity SheetDocument9 pagesScience 8: Learning Activity SheetVan Amiel CovitaPas encore d'évaluation
- Guidelines and Standards For External Evaluation Organisations 5th Edition v1.1Document74 pagesGuidelines and Standards For External Evaluation Organisations 5th Edition v1.1Entrepre NursePas encore d'évaluation
- Brittan Bradford ResumeDocument2 pagesBrittan Bradford Resumeapi-574584381Pas encore d'évaluation
- Michael S. Lewis-Beck-Data Analysis - An Introduction, Issue 103-SAGE (1995)Document119 pagesMichael S. Lewis-Beck-Data Analysis - An Introduction, Issue 103-SAGE (1995)ArletPR100% (1)
- Metal, Metallurgy, Music, Husserl, Simondon Richard Pinhas: I Have Two Questions To Formulate Regarding The Last Session, Although WhatDocument13 pagesMetal, Metallurgy, Music, Husserl, Simondon Richard Pinhas: I Have Two Questions To Formulate Regarding The Last Session, Although WhatbluexpectroPas encore d'évaluation
- The Logistics of Harmonious Co-LivingDocument73 pagesThe Logistics of Harmonious Co-LivingKripa SriramPas encore d'évaluation
- The Roosh ProgramDocument2 pagesThe Roosh ProgramVal KerryPas encore d'évaluation
- Teacher Empowerment As An Important Component of Job Satisfaction A Comparative Study of Teachers Perspectives in Al Farwaniya District KuwaitDocument24 pagesTeacher Empowerment As An Important Component of Job Satisfaction A Comparative Study of Teachers Perspectives in Al Farwaniya District KuwaitAtique RahmanPas encore d'évaluation
- Differential Association Theory - Criminology Wiki - FANDOM Powered by WikiaDocument1 pageDifferential Association Theory - Criminology Wiki - FANDOM Powered by WikiaMorningstarAsifPas encore d'évaluation
- Loading and Hauling Dump Truck: DumperDocument2 pagesLoading and Hauling Dump Truck: DumperRJPas encore d'évaluation
- Project TitleDocument2 pagesProject TitleVISHAL S. VPas encore d'évaluation
- Leap Motion PDFDocument18 pagesLeap Motion PDFAnkiTwilightedPas encore d'évaluation
- Bachelors - Project Report 1Document43 pagesBachelors - Project Report 1divyaPas encore d'évaluation