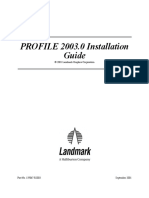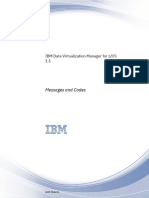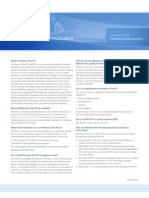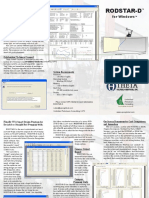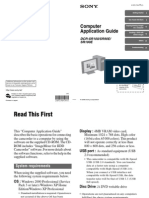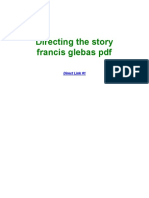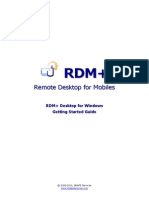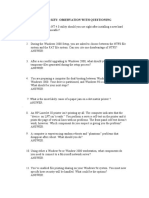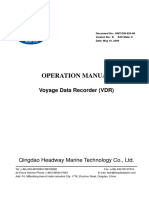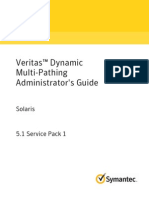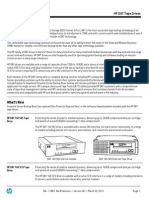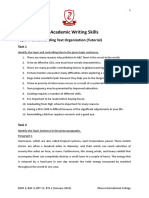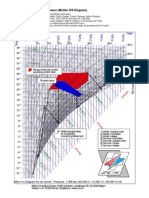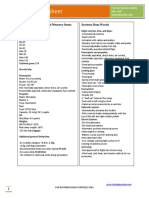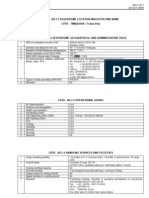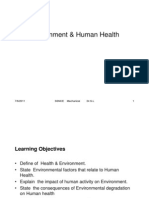Académique Documents
Professionnel Documents
Culture Documents
Win Site Man V3
Transféré par
Jonathan Marcelo Vergara MayorgaDescription originale:
Titre original
Copyright
Formats disponibles
Partager ce document
Partager ou intégrer le document
Avez-vous trouvé ce document utile ?
Ce contenu est-il inapproprié ?
Signaler ce documentDroits d'auteur :
Formats disponibles
Win Site Man V3
Transféré par
Jonathan Marcelo Vergara MayorgaDroits d'auteur :
Formats disponibles
Published by
Second Wind Inc.
366 Summer Street
Somerville, Massachusetts 02144
1995, 2001 Second Wind Inc.
All rights reserved.
This document contains proprietary information protected by copyright. No part of this
document may be photocopied, reproduced, or translated, except in the form of brief
excerpts or quotations for the purpose of review, without the written consent of Second
Wind Inc.
Date of this edition: December 2001.
Microsoft, Microsoft Access and Microsoft Excel are registered trademarks,
and Windows is a trademark of Microsoft Corporation.
WinSite
Wind Data Presentation
for Windows
For Version 3.0
Second Wind Inc. 366 Summer Street, Somerville MA 02144 USA
Tel. 617 776-8520 Fax 617 776-0391 www.secondwind.com
WinSite Copy and Use Restrictions
You must treat this WinSite software like a book. By saying like a book, we mean that you
may use the software freely and move it from one computer to another as long as there is NO
POSSIBILITY OF IT BEING USED ON MORE THAN ONE SINGLE USER CPU AT THE SAME
TIME.
You may transfer the software permanently provided you retain no copies and the recipient
agrees to these restrictions. When transferring the license to another party, Second Wind
must be notified of the name and address of the new owner.
Although you are encouraged to make a backup copy of the Software for your own use, you
are not allowed to make unlimited copies. The Software is protected by the copyright laws
that pertain to computer software. It is illegal to make copies of the Software except for
backups. It is illegal to give copies to another person, or to duplicate the software by any
other means, including electronic transmission. The software contains trade secrets, and in
order to protect them you may not decompile, reverse engineer, disassemble, or otherwise
reduce the software to human perceivable form. You may not modify, adapt, translate, rent,
lease, or create derivative works based upon the software or any part thereof.
Warranty
Except for the express warranty of the original diskettes set forth below, Second Wind
grants no other warranties, express or implied, by statute or otherwise, regarding the disks
and related materials, their fitness for any purpose, their quality, their merchantability or
otherwise.
The liability of Second Wind under the warranty set forth on the facing page. In no event
shall Second Wind be liable for any special, consequential, or other damages for breach of
warranty.
Disk Warranty
Second Wind warrants that the original diskettes are free from defects in material and workmanship,
assuming normal use, for a period of ninety (90) days from the date of purchase. If a defect
occurs during this period, you may return your faulty disk to Second Wind and Second Wind will
replace it free of charge. After 90 days, you may obtain a replacement by sending your defective
disk and a check for $15 (California and Massachusetts residents add sales tax) to: Second Wind
Inc., 366 Summer Street, Somerville, MA 02144.
WinSite i
Contents
1
1
1
2
2
3
3
3
4
5
7
8
9
10
11
11
12
13
14
16
17
17
18
18
Introduction to WinSite
Required Hardware
Required Software
Data Retrieval
Copy RAM Card Data to Disk
Copy NOMAD Data to Disk
Copy NOMAD Data to Disk via GSM Modem
Archive NOMAD Data
Adding to an Existing WinSite Database
Reports and Graphs
Wind Rose
Monthly Report
Power Curve
Reference Power Curve
Wind Speed Distribution
Diurnal Average with Standard Deviation
Time Series
Expected Energy
Power Curve Utility
Configuration Report
Additional Features
Configuration
Troubleshooting Tips
On-line Help
WinSite ii
Introduction to WinSite
WinSite 1
WinSite is the full-featured data processing and graphics package for NOMAD wind energy
data loggers and the Windows computer environment. WinSite builds flexible databases that
you can use to make graphs and reports, combine existing datasets, and perform Expected
Energy calculations. You can use the Power Curve Utility to combine your wind data with the
very latest turbine power curves. Graphical data presentation provides a powerful quality
assurance tool that anyone can easily use.
WinSite is designed to bring data from RAM cards or directly from the NOMAD data buffer to
final, presentation quality graphics. Additionally, once you have created a set of reports, you
can export the files to other computer formats such as MS Excel
.
Required Hardware
To run WinSite you will need a PC with at least an 486-based processor. At least 16 MB of
RAM is required, and more is recommended.
To read RAM cards with WinSite, the RAM Card Reader must be connected to a
communications port on your computer, either COM1 or COM2. Higher-numbered COM
ports are not supported by WinSite. You may need a 25-to-9-pin adapter to complete the
physical connection between the cable and the computer.
Any Windows-supported printer will work with WinSite. WinSite print output has been
successfully tested on laser printers, dot-matrix printers, and color inkjet printers.
Required Software
WinSite operates reliably under Windows 9x, ME, NT, 2000, and XP.
The standard Windows VGA driver works fine with WinSite. Your video display should support
at least 16 colors in at least 640 x 480 resolution.
Troubleshooting: If you print a graph that does not show the shaded region with crosshatch
fill on paper as it did on the screen, you may need to change your video driver. Custom video
accelerator cards can cause this problem, as they are not recognized by WinSite. The generic
VGA and SVGA drivers distributed with Windows will work with WinSite as it is designed.
Data Retrieval
Data Retrieval is comprised of two steps to bring your data from a RAM card or directly from
the NOMADs data buffer, to report-ready form. Once the first step is completed, your RAM
card, or NOMAD data buffer, is ready for erasure and re-use. WinSite makes this processing
easy.
The first step in the Data Retrieval module allows you to read data and save it in an SWI
format .dat file. The .dat file can then be converted into a spreadsheet importable (.prn),
ASCII importable (.frn), text (.txt), or MS Access
database (.mdb) format.
Copy RAM Card Data to Disk
The RAM Card option allows you to generate .dat files from datasets contained in a RAM
Card via a RAM Card Reader. The .dat format is a suffix that denotes raw data files, not yet
ready to be imported to spreadsheet or database software. These .dat files can later be
converted to formats compatible with spreadsheet and database programs.
To copy RAM Card data to disk:
Click the Data Retrieval button and then click the RAM Card button. Choose which serial
port the RAM Card is plugged into. The RAM Card Reader should be connected to a Direct
port.
After a port is selected, the RAM Card Reader will be polled. The red LED on the RAM Card
Reader will briefly light to show a good connection. The time and date of the datasets on the
RAM Card will be displayed along with RAM Card statistics.
Clicking anywhere on a dataset will highlight and select that dataset for retrieval. Click the
Proceed button to export the RAM Card dataset to a .dat format. WinSite uses the default
directory set in the Program Configuration for file name selection. If desired, you can select
a different drive, directory, and file name.
Troubleshooting: If WinSite does not find the RAM Card Reader at the appropriate COM
port, reset the RAM Card Reader by unplugging the power supply and then plugging the
power back in. If the problem persists, the WinSite baud rate should be set to lower the value
using the Configuration function offered in the main screen.
WinSite 2
Copy NOMAD Data to Disk
The NOMAD option allows you to generate .dat files from datasets contained in the NOMADs
data buffer or from a RAM Card that has been inserted into the NOMAD. These .dat files can
later be converted to formats compatible with spreadsheet and database programs.
To copy NOMAD data to disk:
Click the Data Retrieval button and then click the NOMAD button. The NOMAD can be
connected directly or through a dial-up modem connection. Select the serial port to which
the NOMAD is plugged into, Direct or Modem.
If the Direct port is selected, the NOMAD will be polled and the NOMAD Interface window
will appear. The display of the NOMAD being polled will indicate that the serial port is active.
The times and dates of the datasets in the NOMADs data buffer and RAM Card will be
displayed.
Copying NOMAD data to disk via GSM Modem:
The GSM Cell Modem option allows you to remotely access NOMAD data over the cellular
network. If you have this option installed, select Modem port. Enter the remote NOMADs
phone number in the text box and click the Connect Connect Connect Connect Connect button. Once the modem is connected
to the remote NOMAD, the site name and site number of the NOMAD being polled will be
displayed, as well as the times and dates of the datasets in the NOMADs data buffer and
RAM card. Note: If you have previously entered a phone number in the Configuration window,
the number will appear in the text box and will not need to be re-entered. For more information
about the GSM Modem option see the GSM Modem for NOMAD Data Logger Users Guide
or consult your NOMAD manual.
Clicking anywhere on a dataset will highlight and select that dataset for retrieval. Click the
Proceed button to initiate the data copying procedure which will enable you to export the
dataset to a .dat file. Enter a filename for the dataset and click OK.
C CC CCA AA AAUTION: UTION: UTION: UTION: UTION: Clicking the Erase RAM Card Erase RAM Card Erase RAM Card Erase RAM Card Erase RAM Card or Erase Buffer Erase Buffer Erase Buffer Erase Buffer Erase Buffer buttons will irrevocably erase the
selected dataset. The dataset will be permanently deleted.
Archive NOMAD Data
The Archive option converts a .dat file into a text file (.txt), spreadsheet-importable (.prn),
Access
database (.mdb), or FORTRAN file (.frn). This function allows for selective conversion
of files to these formats.
To Archive NOMAD data:
Click the Archive button. Highlight the dataset (.dat file) you want to convert. Note: WinSite
uses the default directory set using the Configuration function for file name selection. Click OK.
WinSite 3
Once the .dat file is selected, the Select Tracks window will open and the tracks that are
contained in the dataset can be viewed and selected. Click on each desired track or all tracks.
Click the Proceed button to open the Data Targets window.
The Data Targets window provides conversion of the .dat file into Access
database format
(.mdb) for use with WinSite, a text file (.txt), spreadsheet importable (.prn), or FORTRAN
(.frn) file for compatibility with your existing software.
Choose these options by clicking on the section box next to each choice. This function allows
for multiple selections, limiting redundant operations. If more than one selection is chosen
the translations will be performed sequentially.
Click the Proceed button to open a file dialog window where you can select the file name,
target drive, and directory for the translations. WinSite uses the default directory set in the
Program Configuration for file name selection.
Adding to an Existing WinSite Database
WinSite allows data files to be joined together to create one continuous file. This is useful to
create reports for extended periods, and to add missing data from one site to a database for
a nearby site. WinSite also keeps a record of the files that have been joined in Dataset
Configuration. WinSite allows extensive flexibility in adding to your database. The time periods
do not need to be contiguous, and all reports and graphs are set up to cleanly accommodate
missing data. Previously existing data is never overwritten. If a new dataset contains data
from an existing date or time, that data will be ignored and only data with new dates and
times will be included in the database.
To add to an existing WinSite database:
Choose two .dat files. They MUST be from the same site and NOMAD, and they must have
identical configurations in both inputs and functions. The one exception is if the dataset to be
added has the same tracks as the original dataset, as well as additional tracks. WinSite Data
Retrieval allows you to select which tracks to archive, so by selecting tracks present only in the
original dataset, they may be merged.
Archive the track(s) from the first .dat file to create an .mdb file. This .mdb file will become
the merged .mdb file, so be sure to name it appropriately.
Archive the identical track(s) from the second .dat file using the name of the existing .mdb
file. The data will be merged in the proper sequence. The Dataset Configuration feature will
display the datasets that have been merged into a single database using WinSite.
WinSite 4
Reports and Graphs
The Reports and Graphs section allows you to process data, review it, and produce presentation-
quality printed output. Many of these reports and graphs have parameters, options, and
outputs in common. For example, you may produce a Time Series graph of a dataset using
the Time Series Function or the Monthly Report.
All reports and graphs require the selection of a database file (.mdb format). Database files
may be selected from any directory in the file dialog window. Once a database is selected, it
will continue to be the database in use until another database is selected. The Select Interval
box will indicate the interval averaging period for the tracks of data in the dataset. The
function of the graph or report may require specific inputs. Other requirements for each
report are presented at the bottom of the first window that opens following the selection of
the database. These requirements are:
WinSite 5
A Wind Direction Filter is provided for the Power Curve and Wind Speed Distribution allowing
the user to specify a limited compass range with which to evaluate the report or graph.
Clicking twice on the compass rose will set the range to be evaluated, with 16 compass points
available. The first mouse click will set the start of the range and the second click will set the
end of the range. The compass rose will fill in a clockwise direction. For example, if the first
click is South and the second click is East, the area to be evaluated will include winds from
the South, West, North and East, but will exclude the Southeast, East-Southeast, and South-
Southeast.
Function
Wind Rose
Power Curve
Monthly Report
Wind Speed Distribution
Diurnal Average
w/Std Deviation
Time Series
Expected Energy
Required
Average wind speed and
average wind direction
Wind speed
Any track
Average wind speed
Any track except
wind direction
Any track
Average wind speed
Optional
Power, reference curve,
state
Average wind direction
Average wind direction
A Time Range window is usually displayed allowing the user to select the range of data
desired. The earliest and latest times are automatically determined from the database, allowing
for selection of any range between those two times. This range is chosen by changing the
dates within the Start and End Time fields. Hours are given in military time (00:00 to 23:00).
An item that needs to be changed can be highlighted by pressing <Tab>, the arrow keys, or
using the mouse. The highlighted item can then be changed by entering the desired number
from the keyboard, raising or lowering it by pressing the Up/Down arrow keys, or by clicking
on the Up/Down arrows located on the right of the Start and End Time fields. The times and
dates entered are not inclusive. For example: 07/01/2001 10:00 to 07/02/2001 10:00
represents one day (24 hours) of hourly data. To include all of a day or month, use 00:00
(12:00 a.m.) of the first day you want to include and 00:00 of the day after the desired period.
The input(s) chosen and the time range selected are presented on the report or graph when
it is displayed. Total Hours and Data Hours are also shown. Total Hours represents the total
time selected for evaluation. Data Hours indicates the amount of time during which data is
presented in a graph or report. For example, if a distribution of winds from the South for the
month of March is selected, Total Hours is the total number of hours in March. Data Hours
is the amount of time in March that winds were from the South. Fewer Data Hours than Total
Hours may also indicate missing data.
Common options include Print Graph, Export Data, and Print Data. These options also
allow comments to be added to the report or graph to be printed or exported. Return is a
selection that allows the user to perform the same function with other tracks or intervals.
Export Data saves the results of your report or graph in .wns spreadsheet importable format.
This format was designed for easy transfer to MS Excel
worksheets.
To import WinSite .wns data into Excel
:
1) From Excel, open the file you want to convert. This will activate the Import Wizard.
2) The Import Wizard will inform you, correctly, that your data is delimited. Use the default
options of delimited data, starting from Row 1, origin Windows. Click Next.
3) Click to select the .wns delimiters: tab (default) and comma. Use the default text qualifier
of double quotes. Click Next.
4) Assign column formatting. In most cases, you will accept the default (general) for all
columns. The exceptions are the first column in the Time Series and Monthly Report
functions, which are dates. Click Finish to view the imported worksheet.
WinSite lets you minimize any graph or report for later recall. This feature allows you to
compare results from different graphs. For example, you can compare two different sites or
two different anemometer heights.
WinSite 6
The Wind Rose displays the wind speed/direction distribution of the wind around the 16
compass points during any time interval. The center of the rose consists of 16 vectors whose
directions are each of the 16 compass points and whose magnitudes represent the number
of data points that fall within that sector.
To create a Wind Rose:
1) Click the Select Database button, highlight the desired file (.mdb) and click OK.
2) Select the Wind Rose icon to open another window allowing for selection of the interval
and tracks to be displayed in the Wind Rose. You must select one average wind speed
track and one average wind direction track to complete the calculations.
3) Select the desired Time Range. Click OK to display the Wind Rose graphic.
The center graph displays in Wind Rose format, autoscaled for the relative percentage of
wind from each compass direction. The smaller line graphs surrounding the Wind Rose are
wind speed distributions for each wind direction. Each graph is individually autoscaled.
Therefore, the y-axis (hours) scale will probably vary from graph to graph.
Options. After the Wind Rose is displayed, it may be printed or exported, or select Return to
create other Wind Rose displays. Export provides for the creation of a spreadsheet with data
distributed by wind speed and direction. The exported report consists of the hours for each
wind speed and wind direction in tabular format. The spreadsheet will indicate any notes that
you made in WinSite before exporting, the site name and number, and details of the dataset.
Another option is to keep the current Wind Rose open and create another one for comparison.
Create a second display of the wind speed distribution through the WinSite menu and, by
utilizing the Windows feature of moving or minimizing a display, view it simultaneously with
the original Wind Rose.
Wind Rose
The WinSite Wind Rose is unique to WinSite. This powerful graphic displays the full data
selection in a Wind Rose in three contrasting colors, and wind speed distributions for each of
16 compass directions. This presentation is rich in information, and flexible for many uses.
WinSite lets you view additional reports side by side with the Wind Rose.
WinSite 7
WinSite 8
Monthly Report
The Monthly Report provides a chart and a Time Series graph as a quick and convenient
summary of the data. This may be the summary feature you use most often. WinSite groups
data in a database by calendar month, and reports hourly averages. Hourly averages are
created from tracks with averaging intervals smaller than one hour. You can use Monthly
Report for the data tracks most important for your progress reports, such as wind speed and
standard deviation. As in the NOMAD data logger, average wind direction values are calculated
using vector averaging, not arithmetic averaging. This assures an accurate representation of
wind direction. A Monthly Report can also be made for data covering part of a month.
The Monthly Report shows the data for any input for each hour of any given calendar month.
This report can display information such as average wind speed, average temperature, or
wind speed average deviation over the period of the selected month.
To create a Monthly Report:
1) Click the Select Database button, highlight the desired file (.mdb) and click OK.
2) Click the Monthly Report icon to open a window allowing for the selection of the interval,
month, and track to be displayed on the Monthly Report graph. Click OK. The data intervals
available from tracks stored at hourly, or less frequent intervals will be displayed. After
selecting intervals, select the month from the list of partial and complete months shown.
Finally, select the data track and click OK.
Options: After the Monthly Report is displayed, it is possible to print the graph, export data,
show the report, or produce another Monthly Report. Click Show Report for an opportunity to
visually inspect the values and make comments on the table before printing. This quality
control step will reduce the chance of erroneous data going undetected. The exported report
will be identical to the displayed table.
Power Curve
WinSite allows you to process and graph turbine performance information collected with
your NOMAD. You can measure turbine performance or compare your results with the
manufacturers reference power curve.
The Power Curve Function has several purposes. The primary purpose is to summarize and
graph field measurement results of wind turbine performance. In addition, the Power Curve
Function is a useful supplement to the Expected Energy Report because it also plots a user-
specified wind frequency distribution. This renders a visual display of the suitability of a sites
wind to a turbines power curve.
To create an Operational Power Curve:
1) Click the Select Database button, highlight the desired file (.mdb) and click OK.
2) Click the Power Curve icon to open another window where you can select the interval and
tracks to be displayed on the Power Curve. Choose at least one average wind speed and
one average power. If wind direction data is present, a Wind Direction Filter is provided,
allowing you to specify a limited compass range with which to evaluate the Power Curve.
To display On-Line and Total Power Curves, a State track must be selected. Selecting this
option will result in the display of two Power Curves identified by triangular and rectangular
symbols respectively. On-Line Power is the average power at that wind speed when the turbine
was running (omitting times the turbine was off-line, but the wind was at that wind speed).
Total Power includes zero entries from when the turbine was off-line, as well as operating
power.
Additionally, a Reference Power Curve may be selected to be displayed, but is not necessary
to complete this function. Checking the box next to Reference Power Curve will make this
operational. See Reference Power Curve on page 10 for more information.
Once all tracks and options are chosen, click OK.
Select the desired Time Range. Click OK to display the Power Curve. The particular display
will depend on the tracks and options chosen.
The display of a Wind Speed Distribution Curve can be selected by checking the box next to
Display Wind Speed Distribution. The Wind Speed Distribution Curve displayed with the
Power Curve provides a display of the distribution of the wind. A visual comparison with the
power curve will show the duration and significance of the experiment. This option can be
turned off by clearing the check box.
WinSite 9
Reference Power Curve
Reference Power Curves differ from Operational Power Curves in that they represent
manufacturers specifications, not operational field data. There are two ways to display
Reference Power Curves. The Power Curve Function and the Power Curve Utility can both be
used to display Reference Power Curves. For more information about the Power Curve Utility,
see page 14.
The Reference Power Curve graph can be used to supplement the Expected Energy Report.
The Reference Power Curve function can be used to plot the turbine reference curve
superimposed on a wind frequency distribution. As in the Expected Energy Report, the Wind
Direction Filter can be used to compile a wind frequency distribution from a selected compass
range.
To display a Reference Curve with the Power Curve function, select Power Curve Function to
open a window where you can select the interval and tracks to be displayed on the Power
Curve. One average wind speed and the Reference Power Curve check box must be selected
before a Reference Power Curve can be displayed.
A dialog box titled Open will appear, where you can select a reference curve (.tpc). Note that
the power curve selected must be based on the same wind speed units as your wind speed
data: either metric (meters per second), or English (miles per hour). Once the reference curve
is chosen, click OK.
Select the desired Time Range. Click OK to and the Power Curve graph will be displayed with
the Reference Power Curve.
Options. After the Power Curve is displayed, you can print the graph, export data, print the
data, or perform another Power Curve operation. The exported report shows the selected values
for each wind speed.
WinSite 10
Wind Speed Distribution
WinSite enhances this standard graph, showing the relative amounts of wind at each speed.
The selection of winds coming from specified directions allows quick analysis of the wind
speeds under differing conditions.
The Wind Speed Distribution Report displays the percentage of data points at each wind
speed over any time interval. As a refinement of your wind resource assessment, you can
choose to use only wind data from a particular direction or from a range of directions by
using the Wind Direction Filter.
To create a Wind Speed Distribution Report:
1) Click the Select Database button, highlight the desired file (.mdb) and click OK.
2) Click the Wind Speed Distribution icon to open another window where you can select the
interval and tracks to be displayed on this report. If two wind speed tracks are highlighted
by the user, WinSite will select the last track of data highlighted.
3) Select the desired Time Range.
The Wind Direction Filter allows the user to specify a limited compass range to evaluate wind
speed distribution.
Click OK and the Wind Speed Distribution graphic will be processed. The graph will show the
percentage of time each wind speed was recorded during the period.
Options. After the Wind Speed Distribution Report is displayed, it is possible to print the
graph, print the data, export data, or produce another Wind Speed Distribution Report. The
exported report shows three columns: wind speed, percentage of total, and total hours.
Diurnal Average with Standard Deviation
You may want to use the Diurnal Average graphic to illustrate the pattern of the wind and its
match with patterns of energy consumption. The pattern of the wind, and the size of the
standard deviation have increasing impact on the value of wind-generated electricity.
The Diurnal Average with Standard Deviation Report shows the average value and 1 standard
deviation of any input, except a wind vane, for each hour of the day for any time period.
WinSite standard deviations are derived from the NOMAD data for each hour and should not
be confused with the standard deviations that NOMAD calculates and records. The display
consists of a vertical bar with three horizontal lines, one for the average and one each for the
+1 and -1 standard deviation. Standard deviation is a statistical measure of how far the data
varies from the average value.
WinSite 11
WinSite 12
To create a Diurnal Average with Standard Deviation Report:
1) Click the Select Database button, highlight the desired file (.mdb) and click OK.
2) Click the Diurnal Average w/Standard Deviation button to open another window where
you can select the interval and track to be displayed on this report. WinSite does not
support the processing of wind direction data in this manner, so wind vane tracks will not
be displayed.
3) Select the desired Time Range.
4) Click OK to display the Diurnal Average w/Standard Deviation graph.
Options. After the Diurnal Average graph is displayed it is possible to print the graph, export
data, print the data, or perform another Diurnal Average operation. The exported report
shows three columns: hour of day, average, and standard deviation.
Time Series
WinSite offers a very flexible Time Series function. Any measurement can be displayed over
any time period. WinSite will automatically scale the graph. This can be a powerful tool in
tracking the longer trends in large datasets, or in examining minute by minute variations in a
short experiment.
The Time Series Report provides a line graph that shows data trends over time. This is a very
flexible function that displays a graph of any track over any time period, where your data is
the y axis and time is the x axis. WinSite offers two presentations of the data, with two levels
of decimation or data resolution. The ratio of displayed data to actual data will appear in
the upper right of the line graph display.
If hot points are selected, data values are revealed by clicking on points on the graph. The
Time Series feature can be used for long or short time periods and the graph will scale
automatically.
The flexibility of the Time Series Report can be used to review and analyze data for quality
assurance purposes. You can quickly and easily plot the recorded average values for each
sensor to determine the likelihood of sensor failure during the interval. If failure of one sensor
is suspected, you should examine the data from all of the other data tracks around the time
that failure is suspected to find added clues to the problem. If you suspect wind sensor icing,
use the Time Series graph to plot the average temperature prior to and during the event. Icing
is often associated with a sudden drop in temperature. It is often very useful to compare
sensors of similar types. You can compare two anemometers to each other, for example, for
the same time period. A frozen wind direction sensor is easy to spot since the average wind
direction is never exactly the same for hours at a time.
To create a Time Series Report:
1) Click the Select Database button, highlight the desired file (.mdb) and click OK.
2) Click the Time Series Report button to open another window where you can select the
interval and track to be displayed on this report.
3) Select the desired Time Range.
Click OK and the Time Series Report graph will be processed.
If selected, hot points are displayed on the graph for visual access of data. Clicking on a
hot data point symbol will display a message with the value of the data at that point, as well
as the date and time of the data point being displayed.
Options. After the Time Series Report graphic is displayed it is possible to print the graph,
export data, print the data, or perform another Time Series operation. The exported report
shows two columns: the date and time, and the selected data. Excel
allows the separation of
the time from the date if fixed width is selected rather than delimited during the first step
of importing. If you choose this option, you will need to manually format the header information
in the worksheet.
Expected Energy
Expected Energy is a powerful tool for judging site and project economics. The result of your
Expected Energy calculation will be the energy produced if the turbine performs as expected
and the turbine is available 100% of the hours when the wind is available. Until now, site
specific energy predictions required complicated programming or multiple spreadsheets to
avoid using averages and theoretically typical wind speed distributions. WinSite enables you
to examine the benefits of manufacturers power curves and compare them at your site.
Expected energy is the kilowatt-hours expected to be produced by a turbine using the actual
wind speeds experienced at your site. The Expected Energy feature in WinSite allows you to
compare the performance of different turbines using the actual wind patterns of your site.
Reference power curves for many turbines are included in WinSite, and you can create more
with the Power Curve Utility.
The Expected Energy Report displays the expected energy for any time period using wind
speed and a reference power curve. This report will show the energy in kilowatt-hours expected
at a site if a particular turbine is used. Add wind direction to the analysis to project the
expected energy from a range of directions.
WinSite 13
WinSite 14
Note that the Power Curve graph can be used to supplement the Expected Energy Report.
The Power Curve Report can be used to plot the turbine reference curve superimposed on a
wind frequency distribution. As in the Power Curve Report, the Wind Direction Filter can be
used to compile a wind frequency distribution from a selected compass range. Refer to the
Power Curve Report on page 12 for more information.
To create an Expected Energy Report:
1) Click the Select Database button, highlight the desired file (.mdb) and click OK.
2) Click the Expected Energy Report button to open another window where you can select
the interval and track to be displayed on this report. You must select at least one average
wind speed and a Reference Power Curve.
Selecting one average wind speed will complete the Wind Speed selection. A dialog box titled
Open will appear, where you can choose a reference curve (.tpc). Note that the power curve
selected must be based on the same wind speed units as your wind speed data: either metric
(meters per second), or English (miles per hour).
3) Select the desired Time Range.
Click OK and the Expected Energy Report will be processed. If both wind direction data and
wind speed have been selected, expected energy will be distributed by the 16 points of the
compass in addition to the standard report.
Options. After the Expected Energy Report is displayed it is possible to print the Expected
Energy Table or create another Expected Energy Report. The export option is only available if
a wind vane has been selected. The exported report consists of expected energy readings for
each wind speed and wind direction in tabular format.
Power Curve Utility
WinSite provides this tool to create and adjust power curves for use with Expected Energy and
Power Curve functions. As wind turbine technology evolves, you will want to update the
WinSite library of power curves. New power curves can be entered in just minutes. Existing
power curves can be adjusted for air density differences due to your sites elevation or
temperature. The scaling for new air densities is not automatic. If you create a new reference
power curve using a different air density due to your sites elevation or temperature, remember
to change the value in the Air Density Rating box.
The Power Curve Utility is an editor that allows you to create or modify power curves that may
be used as reference curves for other reports. These files are identified by their .tpc extension.
Click the Power Curve Utility icon to open a window where you will enter all the information
required to create or modify a power curve.
Creating a new Power Curve
To create a Power Curve select New. This will open a message box where English or metric
units can be chosen. You will need to match the units with your wind speed data. Select the
appropriate units and then enter turbine description and reference information. Enter the
manufacturer, turbine name, rotor diameter, and power rating in the appropriate fields. Air
density can also be entered, although correction of power data must be done manually.
Additional remarks may be entered in the Comments field.
The power for each wind speed is entered by clicking on the desired wind speed and typing
in the appropriate number in kW. If a range of wind speeds has the same kW number, that
range can be selected by clicking on the initial wind speed and dragging it over to the range
desired. A dialog box will appear once the mouse button is released allowing for entry of the
appropriate kW number.
If a Power Curve file must be converted from metric measurements to English measurements
(or vice versa), it is necessary to create a new Power Curve file and then manually convert the
power for the wind speed.
Modifying a Power Curve file
To modify a previously created power curve, first click Open. Select the power curve file (.tpc)
to be edited. All comments and values can be changed by the same methods used to create
a new power curve.
After all desired entries have been made, click Save to save the file with the original name or
Save As to save the file under another name.
Options. After the Power Curve is displayed, it is possible to print the Power Curve graph or
close the graph.
To display a Reference Power Curve through the Power Curve Utility, click on Power Curve
Utility. When the Power Curve Utility appears, click Open and select the desired file.
The information from the selected file will appear on the screen. To display this graph, click
on the View Graph button. The Reference Power Curve Graph will be displayed. It is now
possible to print the graph or close it, which will return the previous display.
WinSite 15
WinSite 16
Air Density Correction. WinSite offers a number of power curves (.tpc files) for several
commercially available, large wind turbines. The power curves provided with the program
are for standard air density (1.225 kg per cubic meter) as noted in each file. In order to
provide the best performance estimate for your site, you should use a power curve which has
been measured at the air density that occurs most often at your site. Since site air density
changes significantly with air temperature, and slightly with variations of air pressure, you
can run an Expected Energy Report for each month or week of data using a power curve that
best fits the specific site conditions for the interval. Most wind turbine manufacturers can
supply a family of power curves for various air densities to make this type of calculation
possible.
Configuration Report
This function provides a list of the NOMAD dataset(s) that were used to create the database
you are using and a detailed printed report of selected datasets. When you print the Dataset
Configuration, you will have a record of all the NOMAD settings for that dataset.
A WinSite database may contain one or more datasets. Dataset Configuration lists the datasets
made by NOMAD that are in the WinSite database. The information shown on the screen is
the start and end times of each dataset. When a dataset is selected and printed, the printout
will contain the site name and number, the NOMAD serial number, version number, operating
history, and the details of each input channel and recording track.
To print a Dataset Configuration:
1) Click the Select Database button, highlight the desired file (.mdb) and click OK.
2) Click the Dataset Configuration icon to display a list of the datasets that comprise the
selected database. Click on the desired dataset to highlight it. Once the dataset is chosen,
click Print Configuration to print a detailed configuration report for the dataset. To select
two or more sequential datasets, click on the first in the list. Then hold down the Shift key
while clicking on the last on the list. To select additional datasets that are not next to one
another, hold down the Ctrl key while clicking on the desired dataset.
The user may now select another dataset, another database, or close the function.
Additional Features
Configuration
The Configuration Function allows you to customize the name that will be printed on the
reports generated by WinSite, to designate the default directory locations for Reference
Power Curves, WinSite database (.mdb) files, NOMAD archive (.dat) files; to set the RAM
Card Reader baud rate; and to set the baud rate, modem initialization string, and remote
phone number for NOMAD.
Client Name Client Name Client Name Client Name Client Name
WinSite will print the name of the client on every report. You may want to have different
directories for different clients, and change the name on the report at the time you change
the default directory.
WinSite File Locations WinSite File Locations WinSite File Locations WinSite File Locations WinSite File Locations
WinSite will offer the default directory whenever you need to save or select a file. In this
function, you can set the default directories.
RAM Card R RAM Card R RAM Card R RAM Card R RAM Card Reader Baud R eader Baud R eader Baud R eader Baud R eader Baud Rate ate ate ate ate
The RAM Card Reader baud rate can be changed with this function. The faster speed,
19200 bps, is supported by newer equipment. However, if your computer has trouble
recognizing the COM port of your RAM Card Reader, or data is retrieved intermittently, select
the 9600 bps option.
NOMAD Baud R NOMAD Baud R NOMAD Baud R NOMAD Baud R NOMAD Baud Rate ate ate ate ate
The NOMAD baud rate can be changed with this function. The default speed, 9600 bps,
is the recommended baud rate.
NOMAD Modem Initialization String NOMAD Modem Initialization String NOMAD Modem Initialization String NOMAD Modem Initialization String NOMAD Modem Initialization String
The default/recommended string is ATE0&D2&C1.
NOMAD Phone Number NOMAD Phone Number NOMAD Phone Number NOMAD Phone Number NOMAD Phone Number
This is the number of the remote modem to which the NOMAD is connected.
WinSite 17
Troubleshooting Tips
WinSite 18
Problem
RAM Card Reader does not respond
Graph does not show shaded region
with crosshatch fill when printed
Dates are reversed
Error message regarding start date
Modem option is not available for
data retrieval
Solution
1) Reset card reader by unplugging the power
supply and then plugging it back in; or
2) Lower WinSite baud rate in Configuration.
Check video driver. Should be standard
Windows VGA or SVGA. Custom video
accelerator cards may not work with WinSite.
Check month/day/year format in Windows
Control Panel. International or Regional
settings should read English (US).
Month/day/year is the correct format.
Month/day/year format must use
4-digit year (02/22/2001).
Make sure there is no fax software running on
your PC. If it is, shut down that program and
WinSite and then restart WinSite.
On-line Help
WinSite features a comprehensive on line help facility. Click Help to view the Table of Contents.
WinSite Help operates in the standard Windows manner.
Vous aimerez peut-être aussi
- NRG Wind Data Retriever Software Manual For NRG Wind Explorer LoggerDocument7 pagesNRG Wind Data Retriever Software Manual For NRG Wind Explorer LoggerjimvillPas encore d'évaluation
- PROFILE Installation GuideDocument34 pagesPROFILE Installation GuideAPas encore d'évaluation
- Wincom Manual32bitDocument66 pagesWincom Manual32bitavi0341Pas encore d'évaluation
- Readme For Rw-480 Plotbase April 2005Document7 pagesReadme For Rw-480 Plotbase April 2005Aivars LīpenītsPas encore d'évaluation
- Install Wasatch SoftRIP SP for Separations PrintingDocument8 pagesInstall Wasatch SoftRIP SP for Separations PrintingIris AceroPas encore d'évaluation
- DMM For Windows Manual InclinometriaDocument49 pagesDMM For Windows Manual Inclinometriaalexarr378Pas encore d'évaluation
- 3crdw696 Ug eDocument22 pages3crdw696 Ug eAmy LeePas encore d'évaluation
- Rollout of Mount Rainier and Its Easywrite Validation SuiteDocument11 pagesRollout of Mount Rainier and Its Easywrite Validation SuiteFenil DesaiPas encore d'évaluation
- MODEM CONNECTION GUIDEDocument8 pagesMODEM CONNECTION GUIDEDavid SaldarriagaPas encore d'évaluation
- Manual For Recovery Card V9.10 NDocument41 pagesManual For Recovery Card V9.10 NOscar MelgosaPas encore d'évaluation
- Basic Remote Desktop Sharing Guide V1.1Document13 pagesBasic Remote Desktop Sharing Guide V1.1Lavish SahuPas encore d'évaluation
- KDIS User ManualDocument29 pagesKDIS User Manual易行胜Pas encore d'évaluation
- Valmarine Damatic 090XXM28 PDFDocument31 pagesValmarine Damatic 090XXM28 PDFSuperhypoPas encore d'évaluation
- 15 Drivemonitor: 15.1 Scope of DeliveryDocument2 pages15 Drivemonitor: 15.1 Scope of DeliverygryzzlyPas encore d'évaluation
- Havmsa 10Document296 pagesHavmsa 10rajneesh oshoPas encore d'évaluation
- Dana Internet Solutions Guide: Alphasmart, IncDocument68 pagesDana Internet Solutions Guide: Alphasmart, IncCritterannePas encore d'évaluation
- Cruisepak Installation GuideDocument19 pagesCruisepak Installation GuidemibalaPas encore d'évaluation
- Pre RequisitesDocument6 pagesPre RequisitesImran_kha2002Pas encore d'évaluation
- Cloud Computing: An Introduction to Key Concepts and ServicesDocument10 pagesCloud Computing: An Introduction to Key Concepts and ServicesAfzal SirajPas encore d'évaluation
- Wintpc Faq v1 0Document2 pagesWintpc Faq v1 0Blue HushPas encore d'évaluation
- Beginners Guide CodingDocument48 pagesBeginners Guide CodingNuty Ionut100% (1)
- Beginners Guide CodingDocument53 pagesBeginners Guide Codinginsidehardware2011Pas encore d'évaluation
- A - Z Computer GlossaryDocument15 pagesA - Z Computer GlossaryFaizan Ansari100% (1)
- Ctan 193Document9 pagesCtan 193ing_vic1100% (1)
- Versaworks Mac Setup en r3Document16 pagesVersaworks Mac Setup en r3Christian ArayaPas encore d'évaluation
- How To Backup Files Before Reformatting A PCDocument4 pagesHow To Backup Files Before Reformatting A PCEdnalie CoronadoPas encore d'évaluation
- MusicMaster IT Guide 2012Document89 pagesMusicMaster IT Guide 2012Antonio LaraPas encore d'évaluation
- Networking Kit User GuideDocument156 pagesNetworking Kit User Guidethys2000Pas encore d'évaluation
- Rodstar-D BrochureDocument2 pagesRodstar-D BrochureAlbertoPas encore d'évaluation
- DCRSR100 Computer ApplicationDocument27 pagesDCRSR100 Computer Applicationlythamhoa9Pas encore d'évaluation
- Download Directing the story francis glebas pdf guideDocument3 pagesDownload Directing the story francis glebas pdf guideJuan Jorge Condori Condemayta0% (2)
- Veritas MultipathDocument152 pagesVeritas MultipathVelmurugan Gurusamy PandianPas encore d'évaluation
- Rdmplus Getstart PDFDocument9 pagesRdmplus Getstart PDFLuiz Alfredo G. MenezesPas encore d'évaluation
- Cyper Internet CafeDocument9 pagesCyper Internet Cafemela4ever125Pas encore d'évaluation
- CommVault Simpana 9 and Data DomainDocument82 pagesCommVault Simpana 9 and Data DomainjawaharbabuPas encore d'évaluation
- Procomm Plus® Version 4.8 ConfigurationDocument5 pagesProcomm Plus® Version 4.8 ConfigurationGina SaViPas encore d'évaluation
- Creating Signal Coverage Contour Plots With Surfer Software From Measured Data Captured With ZTI Drive-Test SystemsDocument17 pagesCreating Signal Coverage Contour Plots With Surfer Software From Measured Data Captured With ZTI Drive-Test SystemsMuhammad Rizky Aulia HarahapPas encore d'évaluation
- Written Exam (Set B)Document4 pagesWritten Exam (Set B)Nereo ReoliquioPas encore d'évaluation
- Dynojet Wifi ModuleDocument33 pagesDynojet Wifi ModuletweencupPas encore d'évaluation
- MapInfo-Pro 9 RNDocument11 pagesMapInfo-Pro 9 RNBilal HashmiPas encore d'évaluation
- DS-PC LinkDocument12 pagesDS-PC Linkjohng1euhPas encore d'évaluation
- XIRCOM RealPort2 ISDN ADAPTERDocument7 pagesXIRCOM RealPort2 ISDN ADAPTERkalyPas encore d'évaluation
- 45 USBDataCardProgrammerDocument14 pages45 USBDataCardProgrammerPREVISTOPas encore d'évaluation
- TcpMDT9 Setup ManualDocument13 pagesTcpMDT9 Setup ManualAntonio HernandezPas encore d'évaluation
- VDR Operation Manual - HMT-100 PDFDocument28 pagesVDR Operation Manual - HMT-100 PDFdotatchuongPas encore d'évaluation
- Quick Start for WindCatcher PlusDocument24 pagesQuick Start for WindCatcher PlusFikri MochamadPas encore d'évaluation
- DMP Admin 51rp1 LinDocument140 pagesDMP Admin 51rp1 LinPrathap VijayaragavanPas encore d'évaluation
- ANSYS Motor-CAD Installation InstructionsDocument19 pagesANSYS Motor-CAD Installation InstructionsSaurabh WanganekarPas encore d'évaluation
- Happy Link / Happy Link LAN System Supplementary Manual: How To Transfer Design Data Stored On Network ComputerDocument11 pagesHappy Link / Happy Link LAN System Supplementary Manual: How To Transfer Design Data Stored On Network ComputerLászló SzabóPas encore d'évaluation
- Additional Notes About 3D Studio MAX R3.1Document25 pagesAdditional Notes About 3D Studio MAX R3.1chinametalPas encore d'évaluation
- Technote Wtos DDC WDM 4.7.2Document17 pagesTechnote Wtos DDC WDM 4.7.2lanibPas encore d'évaluation
- How To Use NCS DummyDocument43 pagesHow To Use NCS DummyCristian SoftDiscovery100% (6)
- CMSV6 Operation Manual V1-1Document27 pagesCMSV6 Operation Manual V1-1Bryam Gutierrez (Soluciones Técnicas)Pas encore d'évaluation
- Veritas™ Dynamic Multi-Pathing Administrator's Guide Solaris - DMP - Admin - 51sp1 - SolDocument150 pagesVeritas™ Dynamic Multi-Pathing Administrator's Guide Solaris - DMP - Admin - 51sp1 - Solakkati123Pas encore d'évaluation
- Quickspecs: What'S NewDocument26 pagesQuickspecs: What'S Newmar2manPas encore d'évaluation
- Ictnwk420 Install and Configure Virtual MachinesDocument68 pagesIctnwk420 Install and Configure Virtual Machinessanthosh kumarPas encore d'évaluation
- Weatherlink: For WindowsDocument20 pagesWeatherlink: For WindowsJirawat KonanonPas encore d'évaluation
- Navicat Data Modeler MacDocument104 pagesNavicat Data Modeler MacajbandeiraPas encore d'évaluation
- SmoothWall Express 2.0 Quick-Start GuideDocument6 pagesSmoothWall Express 2.0 Quick-Start Guideinfobits100% (1)
- Term 1 FIRST 2 Use of English, WritingDocument9 pagesTerm 1 FIRST 2 Use of English, WritingpedrogtzPas encore d'évaluation
- Wind Power in The UKDocument174 pagesWind Power in The UKGreater Charlotte Harbor Sierra ClubPas encore d'évaluation
- Humicap Humidity and Temperature Probe HMP155Document2 pagesHumicap Humidity and Temperature Probe HMP155HalenaBuanPas encore d'évaluation
- Topic 7 - TutorialDocument3 pagesTopic 7 - TutorialHussain HafizPas encore d'évaluation
- Analysis of Hydrological Aspects For Spillway Design A Case Study Bawashaswar Dam North IraqDocument5 pagesAnalysis of Hydrological Aspects For Spillway Design A Case Study Bawashaswar Dam North IraqPashupati MandalPas encore d'évaluation
- The Steam & Condensate Loop Book PDFDocument8 pagesThe Steam & Condensate Loop Book PDFthermosol5416Pas encore d'évaluation
- AHH Software EnglishDocument7 pagesAHH Software EnglishPshyu NbPas encore d'évaluation
- UOP Confidential Insulation SpecificationDocument17 pagesUOP Confidential Insulation SpecificationJasminPamnaniPas encore d'évaluation
- Final Requirement: 5 Issues For Science, Technology and Society That AffectsDocument9 pagesFinal Requirement: 5 Issues For Science, Technology and Society That AffectsLouie VenezuelaPas encore d'évaluation
- Waterproof Concrete & Masonry CoatingDocument3 pagesWaterproof Concrete & Masonry Coatingmarzuki0202Pas encore d'évaluation
- Quiz 5 - Tracking A TyphoonDocument1 pageQuiz 5 - Tracking A TyphoonPRIMELYN WAGASPas encore d'évaluation
- Basic Econometrics HealthDocument183 pagesBasic Econometrics HealthAmin HaleebPas encore d'évaluation
- Hydrodynamics in Deepwater TLP Tendon Design PDFDocument8 pagesHydrodynamics in Deepwater TLP Tendon Design PDFZylyn KuaPas encore d'évaluation
- Exposure and VulnerabilityDocument14 pagesExposure and VulnerabilityChezka Mae Arafiles TanganPas encore d'évaluation
- Fill in The Blanks With The Correct Form of Words GivenDocument5 pagesFill in The Blanks With The Correct Form of Words Givencathycathycheung KA MANPas encore d'évaluation
- Relics of The Realms - Volume 5Document14 pagesRelics of The Realms - Volume 5Joe KehoePas encore d'évaluation
- 10EE761 - Unit 1 Intro To PSPDocument37 pages10EE761 - Unit 1 Intro To PSPsrinimeha@gmail.comPas encore d'évaluation
- ECB1 Tests Language Test 2BDocument2 pagesECB1 Tests Language Test 2BAlicja PodkowskaPas encore d'évaluation
- Complete Grammar BookDocument101 pagesComplete Grammar BookmapuchessPas encore d'évaluation
- Summary of The Village by The Sea PDFDocument14 pagesSummary of The Village by The Sea PDFTulia Savou50% (2)
- 34-SAMSS-514 - Dec. 26. 2013Document10 pages34-SAMSS-514 - Dec. 26. 2013LainhatanhPas encore d'évaluation
- Climate Change Impacts in IndonesiaDocument7 pagesClimate Change Impacts in IndonesiaDimas FathoniPas encore d'évaluation
- Cessna 152 Performance Charts DecodedDocument9 pagesCessna 152 Performance Charts DecodedJosé VillarroelPas encore d'évaluation
- LRTRDocument35 pagesLRTRcfg144Pas encore d'évaluation
- Superlatives Actividad2.Document4 pagesSuperlatives Actividad2.Alan HuertaPas encore d'évaluation
- EnvironHealthLinkDocument18 pagesEnvironHealthLinkKarthik BaluPas encore d'évaluation
- Corrugated Asphalt Roofing SpecificationDocument5 pagesCorrugated Asphalt Roofing SpecificationRay RamiloPas encore d'évaluation
- Philadelphia's Spring Garden St. Greenway Master PlanDocument40 pagesPhiladelphia's Spring Garden St. Greenway Master PlanSam SchwartzPas encore d'évaluation
- GCE N Level English Paper II - Answerkey - Final PDFDocument6 pagesGCE N Level English Paper II - Answerkey - Final PDFZeta DarwisyahPas encore d'évaluation
- Pavement Surface Condition Rating ManualDocument89 pagesPavement Surface Condition Rating ManualAngelicaPas encore d'évaluation