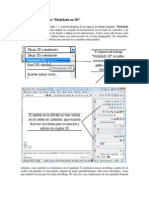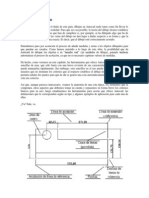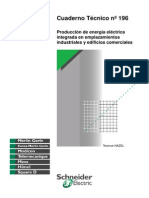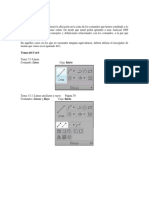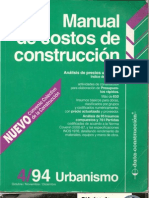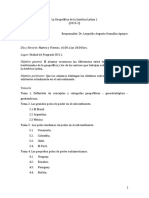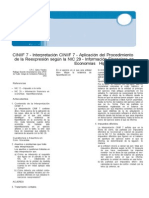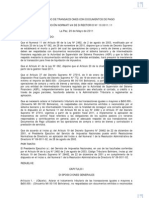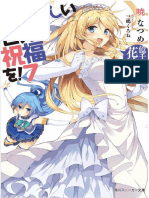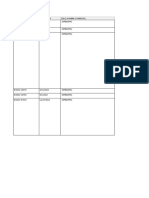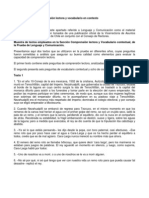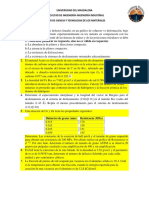Académique Documents
Professionnel Documents
Culture Documents
Unidad Xi, Xii
Transféré par
Rakso ZelaznogCopyright
Formats disponibles
Partager ce document
Partager ou intégrer le document
Avez-vous trouvé ce document utile ?
Ce contenu est-il inapproprié ?
Signaler ce documentDroits d'auteur :
Formats disponibles
Unidad Xi, Xii
Transféré par
Rakso ZelaznogDroits d'auteur :
Formats disponibles
Unidad 11.
Rastreo Polar
Con el men Herr.-Parmetros de dibujo surge el cuadro de dilogo que hemos usado con
frecuencia en los ltimos dos captulos, por lo que es posible que ya se haya dado cuenta que tiene
una ceja llamada Rastreo polar. En ella podemos activar esta caracterstica.
El Rastreo polar, igual que el Rastreo de referencia a objetos, genera lneas punteadas, pero
slo cuando el cursor cruza el ngulo especificado, o incrementos de ste, a partir del ltimo punto.
Como puede verse en el cuadro de dilogo, podemos elegir cualesquier ngulo de la lista
desplegable, pero tambin definir ngulos distintos. Para ello usamos el botn Nuevo, aadimos
el valor del ngulo a rastrear y activamos la casilla ngulos adicionales.
Adems, podemos configurar el cuadro de dilogo para que dichos ngulos se midan tomando como
base las coordenadas origen (0,0) o las coordenadas relativas al ltimo segmento.
Finalmente debemos aadir que el Rastreo polar puede activarse o desactivarse con un clic del
ratn sobre el botn correspondiente de la barra de estado. Aunque ya explicbamos tambin que si
usamos el Rastreo de referencias a objetos podemos incluso aprovechar los valores
personalizados para los ngulos de rastreo polar sin necesidad de tenerlo activado.
De este modo, el Rastreo de referencia a objetos incluir las caractersticas configuradas del
Rastreo polar. La ventaja es que podemos obtener puntos que surgen de la interseccin de 2
referencias a objetos, del mismo modo que estudiamos en el captulo anterior, pero ya no slo a
partir de vectores ortogonales, sino otros que se generan segn el ngulo. En otras palabras, con esta
caracterstica, al dibujar un objeto nuevo, podemos sealar una referencia a objetos (punto final,
cuadrante, centro, etctera) y surgirn vectores angulares; luego sealamos otra referencia de
otro objeto, con lo que veremos las intersecciones angulares que surgen del rastreo de ambos
puntos. Como siempre, una imagen facilita la comprensin de la idea.
As pues, insistiremos en el hecho de que estas 3 herramientas, Referencia a objetos,
Rastreo... y Rastreo polar, nos permiten generar la geometra de objetos nuevos con suma
rapidez a partir de lo ya dibujado y sin menoscabo de la precisin.
Unidad 12. Zoom
Muchos de los programas que funcionan bajo Windows ofrecen opciones para hacer cambios en la
presentacin de nuestro trabajo en pantalla, an cuando no se trate de programas de dibujo. Tal es el
caso de programas como Excel, que siendo una hoja de clculo, tiene una opcin para cambiar el
tamao de la presentacin de las celdas y su contenido.
Si hablamos de programas de dibujo o de edicin de imgenes, las opciones de zoom son obligadas,
an cuando sean tan simples como las de Paint o un poco ms elaboradas como las de Corel Draw
El efecto conseguido es que la imagen se ampla o reduce en pantalla para que podamos disponer de
distintas vistas de nuestro trabajo.
En el caso de Autocad, las herramientas de zoom son an ms sofisticadas, pues existen diversos
mtodos para ampliar y reducir la presentacin de los dibujos, encuadrarlos en pantalla o volver a
presentaciones previas. Por otra parte, es obvio sealar que el uso de las herramientas de zoom no
afectan en lo absoluto al tamao de los objetos dibujados y que las ampliaciones y reducciones slo
tienen como efecto facilitar nuestro trabajo. As pues, revisemos rpidamente las distintas
herramientas de zoom de Autocad, las ms completas que conocemos para programas de diseo.
12.1 La barra de herramientas y el comando Zoom
Las herramientas bsicas de zoom se hayan en el panel "Navegacin 2D" del centro de controles,
obviamente, tambin existen una barra de herramientas, un men y el comando Zoom.
As que, como en diversas ocasiones con Autocad, podemos usar los botones del centro de
controles, la barra de herramientas Zoom, el comando del mismo nombre en la ventana de
comandos o el men que presentamos arriba. Veamos ahora las herramientas para ampliar o reducir
la presentacin de los dibujos en lo particular.
12.2 Zoom en tiempo real y encuadre
El botn Tiempo real convierte el cursor en una lupa con los signos + y -, cuando desplazamos el
cursor verticalmente y hacia abajo, al tiempo que pulsamos el botn izquierdo del ratn, la imagen
se aleja. Si lo desplazamos verticalmente hacia arriba, siempre con el botn pulsado, la imagen se
acerca. El tamao del dibujo vara en tiempo real, es decir, ocurre conforme movemos el cursor, lo
cual tiene la ventaja de que podemos decidir detenernos cuando el dibujo tiene exactamente el
tamao deseado.
Para concluir el comando podemos pulsar ENTER o el botn derecho del ratn y elegir la opcin
Salir del men flotante.
La limitacin aqu es que este tipo de zoom aleja o acerca el dibujo mantenindolo centrado en
pantalla. Si el objeto que deseamos acercar est en una esquina del dibujo, entonces saldr de la
vista conforme nos acerquemos. Por eso es que esta herramienta se utiliza comnmente asociada a
la de Encuadre. El botn del mismo nombre tambin est en el panel "Navegacin 2D" y tiene el
icono de una mano; al usarla, el cursor se convierte en una pequea mano que, pulsando el botn
izquierdo del ratn, nos sirve para desplazar el dibujo en pantalla para, precisamente, encuadrar
el objeto de nuestra atencin.
Si el lector ya prob el zoom en tiempo real o el encuadre en tiempo real conforme lee, entonces ya
habr notado que en el men contextual de ambas herramientas aparece la otra, o sea, que podemos
brincar del Tiempo real a Encuadre por este medio, hasta ubicar la parte del dibujo que nos
interesa y al tamao deseado. Por tanto, para salir de la herramienta Encuadre, igual que de la
otra, usamos la tecla ENTER o la opcin Salir del men contextual.
12.3 Ventana de Zoom y Dinmico
Ventana permite definir un rectngulo en pantalla haciendo clic en las esquinas opuestas del
mismo. La parte del dibujo circunscrita al rectngulo (o ventana) ser la que se ample. El botn y
un ejemplo de su funcionamiento pueden verse enseguida:
Una herramienta similar es la de zoom Dinmico. Al activarla, el cursor se convierte en un
rectngulo que podemos mover con el ratn sobre todo nuestro dibujo; luego, haciendo clic,
modificamos el tamao de dicho rectngulo. Finalmente, con la tecla ENTER, o con la opcin
Salir del men flotante, Autocad regenerar el dibujo haciendo zoom en el rea del rectngulo.
12.4 Escala y Centro
Escala solicita, a travs de la ventana de comandos, el factor por el que habr de modificar el
zoom del dibujo. Un factor de 2, por ejemplo, ampliar el dibujo al doble de su visualizacin
normal (que ser, por tanto, igual a 1). Un factor de .5 escalar el dibujo a la mitad de su tamao,
por supuesto.
A su vez, la herramienta Centro nos pide un punto en pantalla, que ser el centro del zoom, luego
un valor que ser la altura del mismo. Es decir, en base al centro elegido, Autocad regenerar el
dibujo mostrando todos los objetos abarcados por la altura. Este valor tambin podemos indicarlo
con 2 puntos en pantalla con el cursor. Con lo que esta herramienta se vuelve ms verstil.
12.5 Zoom ampliar y reducir
Las herramientas Ampliar y Reducir son las ms simples de utilizar, aunque tambin las ms
limitadas. Cuando pulsamos Ampliar, los objetos en pantalla se redibujan al doble de su tamao
actual sin ms trmites y respetando el encuadre existente.
Est de ms decir que Reducir presenta los objetos a la mitad del tamao actual y tambin sin
modificar el encuadre.
12.6 Extensin y Todo
En muchos casos nos enfrascamos en los detalles del dibujo y utilizamos las distintas herramientas
de zoom para mejorar la visualizacin de distintas partes de nuestro trabajo. Pero siempre llega un
momento en que necesitamos, de nueva cuenta, una vista total del resultado. Para ello podemos usar
las herramientas de zoom Extensin y Todo. La diferencia entre una y otra es que Extensin
hace zoom en pantalla mostrando todos los objetos dibujados. En tanto que Todo muestra el rea
definida por los lmites del dibujo, sin importar si lo dibujado es muy pequeo para dichos lmites.
12.7 Ampliar objeto
Zoom Objeto es una herramienta cuyo funcionamiento podr suponer fcilmente el lector. Se
trata de activarla y luego seleccionar uno o ms objetos del dibujo. Al terminar la seleccin con la
tecla ENTER, el o los objetos seleccionados ocuparn todo el espacio en pantalla.
12.8 Previo
Finalmente, si la aplicacin de cualesquiera de estas herramientas de zoom le qued mal, puede
simplemente volver a la vista inmediata anterior de su dibujo con el botn "Previo", el cual no
requiere mayores explicaciones.
Vous aimerez peut-être aussi
- Unidad Xxxvii, XxxviiiDocument64 pagesUnidad Xxxvii, XxxviiiRakso ZelaznogPas encore d'évaluation
- Unidad Xxxi, XxxiiDocument16 pagesUnidad Xxxi, XxxiiRakso ZelaznogPas encore d'évaluation
- Unidad XXXV, XxxviDocument11 pagesUnidad XXXV, XxxviRakso ZelaznogPas encore d'évaluation
- Unidad Xxiii, XxivDocument11 pagesUnidad Xxiii, XxivRakso ZelaznogPas encore d'évaluation
- Unidad XXV, XxviDocument22 pagesUnidad XXV, XxviRakso ZelaznogPas encore d'évaluation
- Unidad Xxxiii, XxxivDocument39 pagesUnidad Xxxiii, XxxivRakso ZelaznogPas encore d'évaluation
- Unidad Xxvii, XxviiiDocument27 pagesUnidad Xxvii, XxviiiRakso ZelaznogPas encore d'évaluation
- Unidad Xvii, XviiiDocument14 pagesUnidad Xvii, XviiiRakso ZelaznogPas encore d'évaluation
- Unidad Ixx, XXDocument21 pagesUnidad Ixx, XXRakso ZelaznogPas encore d'évaluation
- Unidad XL, XliDocument28 pagesUnidad XL, XliRakso ZelaznogPas encore d'évaluation
- Unidad Xxi, XxiiDocument17 pagesUnidad Xxi, XxiiRakso ZelaznogPas encore d'évaluation
- Unidad Ixxx, XXXDocument22 pagesUnidad Ixxx, XXXRakso ZelaznogPas encore d'évaluation
- Unidad Xiii, XivDocument14 pagesUnidad Xiii, XivRakso ZelaznogPas encore d'évaluation
- Unidad XV, XviDocument33 pagesUnidad XV, XviRakso ZelaznogPas encore d'évaluation
- Unidad Vii, ViiiDocument26 pagesUnidad Vii, ViiiRakso ZelaznogPas encore d'évaluation
- IndiceDocument11 pagesIndiceRakso ZelaznogPas encore d'évaluation
- Unidad V, VIDocument26 pagesUnidad V, VIRakso ZelaznogPas encore d'évaluation
- Unidad IX.XDocument19 pagesUnidad IX.XRakso ZelaznogPas encore d'évaluation
- Borges Jorge - Biografía de Tadeo Isidoro CruzDocument2 pagesBorges Jorge - Biografía de Tadeo Isidoro CruzEmilio Guachetá Gutiérrez100% (1)
- Unidad III y IVDocument19 pagesUnidad III y IVRakso ZelaznogPas encore d'évaluation
- Unidad I, IIDocument24 pagesUnidad I, IIRakso ZelaznogPas encore d'évaluation
- Estudio de Mercado: Edificación e Instalaciones Sanitarias en BrasilDocument37 pagesEstudio de Mercado: Edificación e Instalaciones Sanitarias en BrasilPromoMadridPas encore d'évaluation
- CT-196 Produccion de Energia Electrica Integrada en EmplazamiDocument28 pagesCT-196 Produccion de Energia Electrica Integrada en EmplazamineoflashPas encore d'évaluation
- Port AdaDocument1 pagePort AdaRakso ZelaznogPas encore d'évaluation
- ApéndiceDocument41 pagesApéndiceRakso ZelaznogPas encore d'évaluation
- Unidad I, IIDocument24 pagesUnidad I, IIRakso ZelaznogPas encore d'évaluation
- Cartilla SCHNEIDER No.155 - Redes Distribución en M.TDocument31 pagesCartilla SCHNEIDER No.155 - Redes Distribución en M.TKevin MoraPas encore d'évaluation
- Sector ElectricoDocument227 pagesSector ElectricoRakso ZelaznogPas encore d'évaluation
- Manual de Costos de ConstrucciónDocument18 pagesManual de Costos de ConstrucciónRuben Dario Mata Romero100% (11)
- Parrafos ConcisosDocument5 pagesParrafos Concisoseddy guerreroPas encore d'évaluation
- La Geopolitica de La America Latina 1Document7 pagesLa Geopolitica de La America Latina 1cl.luis04Pas encore d'évaluation
- Template para El Curso de Fundamentos de Marketing - Semana 5 Los Consumidores FinalDocument37 pagesTemplate para El Curso de Fundamentos de Marketing - Semana 5 Los Consumidores FinalVALERY NADIR ESPINOZA HUISAPas encore d'évaluation
- AcústicaDocument99 pagesAcústicaGermy02Pas encore d'évaluation
- Lab 3 Uso Del FritzingDocument13 pagesLab 3 Uso Del FritzingTamara BonepartPas encore d'évaluation
- Ciniif 7Document16 pagesCiniif 7Blanca DccqPas encore d'évaluation
- Indicadores de Desempeño - CompressedDocument38 pagesIndicadores de Desempeño - CompressedcecytilinPas encore d'évaluation
- Los Diferenes Paladares de Dulces Tipicos de Nuestra Region y Del Pais en GeneralDocument4 pagesLos Diferenes Paladares de Dulces Tipicos de Nuestra Region y Del Pais en GeneralJose RomeroPas encore d'évaluation
- Bancarizacion RND10-0011-11Document8 pagesBancarizacion RND10-0011-11Saul Vizcarra AguilarPas encore d'évaluation
- Sistema Integrado de GestiónDocument34 pagesSistema Integrado de GestiónAbel CarrPas encore d'évaluation
- 5024 18032 1 PBDocument26 pages5024 18032 1 PBBianca MichelPas encore d'évaluation
- Propuesta CP010124Document3 pagesPropuesta CP010124Gigi FernandezPas encore d'évaluation
- Gestion Del Sistema Electrico - P1Document10 pagesGestion Del Sistema Electrico - P1Ivan O'Connor RamírezPas encore d'évaluation
- Fernando Vidal Tarea s3Document4 pagesFernando Vidal Tarea s3fernando vidalPas encore d'évaluation
- Ejercicios de estática sobre momentos de par de fuerzasDocument5 pagesEjercicios de estática sobre momentos de par de fuerzasEndrik Peluffo38% (8)
- FP092 CP CO Plantilla Esp - v1r1Document2 pagesFP092 CP CO Plantilla Esp - v1r1Pamela Polanco0% (1)
- InglesV 22BDocument71 pagesInglesV 22Bismael morenoPas encore d'évaluation
- Manual de Acceso SenadisDocument9 pagesManual de Acceso Senadis'Karen Eliizabeth'Pas encore d'évaluation
- Puntos Criticos Gas Natural 220408Document10 pagesPuntos Criticos Gas Natural 220408Carlihect PadrinoPas encore d'évaluation
- Progreso del aventurero advenedizoDocument230 pagesProgreso del aventurero advenedizoJhonatan LO25% (4)
- CrioscopíaDocument6 pagesCrioscopíaGreys ChuquimarcaPas encore d'évaluation
- Sesión de Aprendizaje Religion SacramentosDocument6 pagesSesión de Aprendizaje Religion SacramentosYessy Espinoza Huamanlazo100% (1)
- Nombres Comerciales Completos18 de Abril de 2022Document372 pagesNombres Comerciales Completos18 de Abril de 2022Solanny RosadoPas encore d'évaluation
- Tareas 3 Lapso Geografia 2Document4 pagesTareas 3 Lapso Geografia 2YoinirethPas encore d'évaluation
- Nivel de LectoescrituraDocument4 pagesNivel de LectoescrituraGabychis100% (2)
- Psu Lenguaje y ComunicacionDocument65 pagesPsu Lenguaje y ComunicacionSandy Liseth SanchezPas encore d'évaluation
- La Conciencia No Tiene PrecioDocument11 pagesLa Conciencia No Tiene PrecioNathaniel VarelaPas encore d'évaluation
- Ejercicios de Ciencia y Tecnología de MaterialesDocument4 pagesEjercicios de Ciencia y Tecnología de MaterialesDre DrPas encore d'évaluation
- Impacto Del Diagnostico en Pacientes Con CáncerDocument12 pagesImpacto Del Diagnostico en Pacientes Con CáncerAlejandra BilbaoPas encore d'évaluation
- Pruebas Neuropsicológicas y PsicopedagógicasDocument67 pagesPruebas Neuropsicológicas y PsicopedagógicasAdriana Zubieta Molina100% (3)