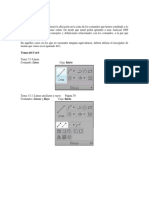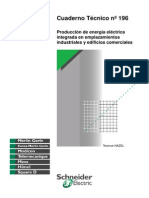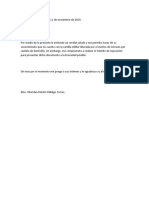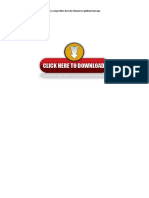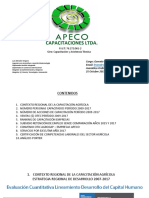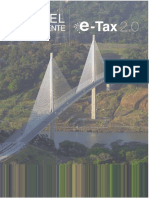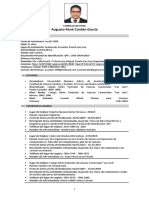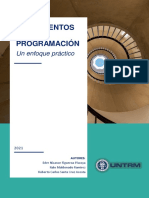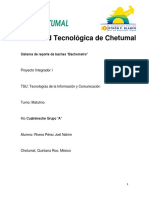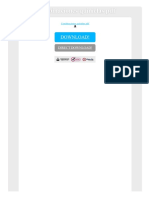Académique Documents
Professionnel Documents
Culture Documents
Unidad XXV, Xxvi
Transféré par
Rakso ZelaznogTitre original
Copyright
Formats disponibles
Partager ce document
Partager ou intégrer le document
Avez-vous trouvé ce document utile ?
Ce contenu est-il inapproprié ?
Signaler ce documentDroits d'auteur :
Formats disponibles
Unidad XXV, Xxvi
Transféré par
Rakso ZelaznogDroits d'auteur :
Formats disponibles
Unidad 25.
Acotacin
Como quisimos reflejar en el ttulo de esta gua, dibujar en Autocad suele tener como fin llevar lo
dibujado de la pantalla a la realidad. Para que eso sea posible, la teora del dibujo tcnico establece
dos requisitos indispensables que han de cumplirse si, por ejemplo, se ha dibujado algo que ha de
fabricarse en un taller: que las vistas del dibujo no den lugar a dudas respecto a su forma y que la
descripcin de su tamao sea exacta. Es decir, que el dibujo est correctamente acotado.
Entendemos pues por acotacin el proceso de aadir medidas y notas a los objetos dibujados para
que puedan ser creados. Como hemos insistido a lo largo de esta obra, la posibilidad que da
Autocad de dibujar los objetos a su tamao real (en unidades de dibujo), permite tambin
automatizar el proceso de acotacin, ya que no es necesario capturar valores de medidas.
De hecho, como veremos en este captulo, las herramientas que ofrece Autocad para acotar son tan
sencillas de usar, que slo basta con una breve revisin de sus caractersticas para que el lector
pueda manejarlas rpidamente. Sin embargo, esta sencillez en el uso puede inducir al error en los
usuarios que no dominen los criterios que al respecto establece el dibujo tcnico. El que Autocad
permita sealar dos puntos para que de ah se genere una cota automticamente, no significa que esa
cota sea correcta.
As que, aunque parezca innecesario, veamos la anatoma de una cota tpica, los elementos que la
componen, otros aspectos que debemos tomar en cuenta y repasemos en forma breve los criterios
bsicos para su uso; luego estudiaremos las herramientas para acotar que ofrece Autocad, las
definiciones que le corresponden segn su tipo y algunos ejemplos de aplicacin para cada una de
ellas.
Va? Sale, va.
25.1 Criterios para acotar
Para aadir cotas a un dibujo tenemos estos criterios bsicos:
1.- Cuando creamos un dibujo con varias vistas de un mismo objeto, debemos colocar las cotas
entre las vistas, siempre que esto sea posible (En el captulo 27 veremos la manera de automatizar la
creacin de vistas con ventanas grficas).
2.- Cuando la forma de un objeto nos obligue a crear dos cotas paralelas, la cota menor debe estar
ms cerca del objeto. La herramienta de Cotas de lnea base del programa hace esto
automticamente, pero si no la utiliza y despus debe aadir una cota menor paralela a otra ya
creada, no olvide su ubicacin correcta.
3.- Las cotas deben estar preferentemente en la vista que mejor muestre la forma caracterstica del
objeto. En el siguiente ejemplo, las medidas de 15 podran estar en la otra vista, pero reflejaran
deficientemente su forma.
4.- Si el dibujo es lo suficientemente grande, las cotas pueden estar en l si las medidas de detalle lo
exigen.
5.- No debe repetirse una cota en dos vistas diferentes. Por el contrario, deben acotarse detalles
diferentes, an cuando midan lo mismo.
6.- En detalles pequeos, podemos cambiar los criterios de sealizacin de lmites de las cotas, para
mejorar su presentacin. Como veremos ms adelante, es posible modificar los parmetros de las
cotas para que se ajusten a estas necesidades.
25.2 Tipos de cotas
Al acotar un dibujo, debemos tener presente que el centro de controles tiene un panel con todos los
tipos de cotas disponibles.
25.2.1 Cotas lineales
Las cotas lineales son las ms comunes y muestran la distancia vertical u horizontal de dos puntos.
Para crearla, simplemente indicamos los dos puntos necesarios y la ubicacin que tendr la cota, lo
que establece si es horizontal o vertical, as como la altura de la lnea de referencia.
Al momento de activar el comando, Autocad nos solicita el origen de la primera lnea, o bien,
pulsando ENTER, que designemos el objeto a acotar. Una vez definido esto, podemos establecer
la altura de la lnea de referencia con el ratn o usar cualquier de las opciones de la ventana de
comandos.
Si deseamos modificar el texto de la cota, o aadir algo al valor que se presenta automticamente,
podemos usar las opciones textoM o Texto; en el primer caso se abre la ventana para la edicin
de texto mltiple que vimos en el apartado 8.4. Los corchetes agudos que pueden verse en la
ventana representan la medida automtica, si se borran el valor desaparece. Si se aade texto junto a
ellos, una cota podra verse as.
La opcin ngUlo gira el texto de la cota en el ngulo especificado y la opcin Girar le da un
ngulo a las lneas de referencia, aunque eso cambia el valor de la cota. Por ms que he revisado
archivos de Autocad de arquitectura, no he encontrado quin ocupe esta ltima opcin. Le toca al
lector probar ambas opciones.
25.2.2 Cotas del lnea base
Las cotas de lnea base generan diversas cotas que tienen en comn su punto inicial. Para crearlas
debe existir una cota lineal existente como la que vimos en el punto anterior. Si usamos este
comando inmediatamente despus de haber creado una cota lineal, entonces Autocad tomar como
lnea base la de la cota lineal. Si, en cambio, hemos usado otros comandos antes, entonces el
comando nos pedir que designemos la cota.
25.2.3 Cotas rpidas
Las cotas rpidas se generan seleccionando los objetos a acotar y estableciendo la altura de las
lneas de referencia, sin necesidad de otras opciones. Este comando, sin embargo, puede crear
efectos inesperados, ya que toma todos los vrtices de las polilneas y genera su cota. En otros casos
puede acelerar mucho el trabajo.
25.2.4 Cotas continuas
Las cotas continuas son muy comunes en planos de casas habitacin. Se crean simplemente
tomando como punto inicial, el ltimo punto de la cota anterior. Aunque hay que indicar el punto
final de cada cota, tiene como ventaja sobre las cotas rpidas un mayor control de cada segmento de
cota. Adems, todas las cotas quedan perfectamente alineadas. Cabe decir que, igual que las cotas
de lnea base, tambin debe existir una cota alineada a partir de la cual continuar.
25.2.5 Cotas alineadas
Las cotas alineadas se crean exactamente igual que las cotas lineales: hay que indicar los puntos
inicial y final de las lneas de referencia y la altura de la cota, pero quedan paralelas al contorno del
objeto a acotar. Si el segmento a acotar no est vertical ni horizontal entonces el valor resultante de
la cota es distinto al de la cota lineal.
Este tipo de cota es muy til porque refleja la medida real del objeto y no el de su proyeccin
horizontal o vertical.
25.2.6 Cotas angulares
Las cotas angulares, como su nombre lo indica, muestran el valor del ngulo que se forma en la
interseccin de dos lneas. Al ejecutar el comando debemos indicar dichas lneas, o bien el vrtice y
los extremos que forman el ngulo.
La ubicacin que le demos a la cota, indicar el valor del ngulo correspondiente.
25.2.7 Cotas de radio y dimetro
Las cotas de radio y dimetro se aplican a crculos y arcos. Cuando escogemos cualquiera de estos
comandos, sencillamente debemos indicar el objeto al que debe aplicarse. Por definicin, las cotas
de radio van precedidas por la letra R, las de dimetro por el smbolo
Si las condiciones del dibujo no permiten acotar un radio con la suficiente claridad, tal y como
establecimos en los criterios expuestos al inicio de esta captulo, entonces podemos crear una cota
de radio con recodo, la cual, simplemente, permite mostrar la cota de radio en una posicin distinta
a lo usual, o creando una extensin de arco si es necesario, de modo que mejore la visualizacin de
la cota.
Sin embargo, la opcin de men y botn de la barra de herramientas para crear una cota de radio
con recodo es independiente de las cotas de radio convencionales.
25.2.8 Cotas de coordenadas
Las cotas de coordenadas muestran las coordenadas X o Y del punto seleccionado, slo uno de los
dos segn se ubique la coordenada o se especifique entre las opciones de la ventana de comandos.
25.2.9 Cota de longitud de arco
La cota de longitud de arco muestra la longitud real del arco y no la distancia que cubre su
segmento. Como siempre, una imagen dice ms que mil etcteras.
25.3 Directrices
Las lneas directrices sirven para sealar los detalles de los dibujos sobre los que debe aadir una
nota. Esas lneas suelen tener una flecha y pueden ser rectas o curvas. A su vez, el texto de la nota
puede ser corto, dos o tres palabras, o bien de varias lneas. En cualquiera de esos casos, el uso de
directrices es el mtodo mediante el cual el diseador aade todas las observaciones pertinentes.
Para crear la directriz, indicamos el punto inicial y final de la lnea, luego escribimos el texto
correspondiente, con lo que queda terminada. Sin embargo, es posible utilizar las distintas opciones
de la ventana de comandos para, por ejemplo, convertir la lnea de la directriz en un spline o para
que la nota apunte a distintos objetos del dibujo.
25.4 Edicin de cotas
Las cotas ya creadas pueden modificarse. Si usted hace clic en una cota, notar que presenta
pinzamientos como cualquier objeto. Por lo que se le pueden aplicar las tcnicas de edicin por
pinzamientos que ya vimos en el captulo 17. En este caso en particular cabe destacar que si usted
elige una cota y el objeto acotado y despus arrastra algn pinzamiento del objeto, la cota se
redimensionar con el objeto y reflejar su nueva medida.
Tambin podemos seleccionar una cota y luego usar el men contextual de Autocad, que en su
configuracin predeterminada presenta algunas opciones de edicin de cotas.
Alternativamente tenemos el botn Editar cota en la barra de herramientas Acotar, que
presenta estas opciones en la ventana de comandos.
Los efectos de cada una de estas opciones se enlistan enseguida:
Inicio: Revierte los cambios que hayamos aplicado a la cota
Nuevo: Permite aadir texto a la cota. En el apartado 26.2.1. presentamos la ventana que
se abre para hacerlo
Girar: Permite especificar un ngulo para el texto de la cota.
Oblicua: Permite indicar el ngulo para las lneas de referencia
Por su parte, el botn Editar texto de cota permite mover la altura de la cota, as como la
alineacin del texto directamente con el ratn. Las opciones de la ventana de comandos tambin
tienen que ver con la alineacin del texto o su inclinacin.
Finalmente, el botn Actualizar cota modifica la cota designada actualizndola a los cambios
que hayamos establecido en su estilo. Pero para comprender esto ltimo, necesitamos revisar la
creacin y modificacin de los estilos de cota, tema del siguiente apartado de este captulo.
25.5 Estilos de cotas
Los estilos de cota son muy similares a los estilos de texto que vimos en el apartado 8.3. Se trata de
establecer una serie de parmetros y caractersticas de las cotas que quedan grabados bajo un
nombre. Cuando creamos una cota nueva, podemos elegir que tenga ese estilo y con l todas sus
caractersticas. Asimismo, igual que los estilos de texto, podemos modificar un estilo de cota y
luego hacer que las cotas se actualicen.
Para establecer nuevos estilos de cotas usamos el men Acotar-Estilo, el comando Acoestil, o el
botn correspondiente. Con cualquiera de ellos se abre el cuadro de dilogo que nos permite
administrar los estilos de cotas.
Unidad 26. Normas CAD
Despus de estudiar lo relacionado a las cotas en Autocad, sobre todo el ltimo punto y de conocer
las posibilidades del Design Center, entre otros temas, podemos concluir algo que a estas alturas le
resultar obvio: en los proyectos de arquitectura e ingeniera en los que, por su dimensin,
participan muchos diseadores, es necesario establecer criterios claros sobre las caractersticas de
las capas, los estilos de texto, los estilos de lneas y los estilos de cotas.
En el captulo 20 mencionbamos adems que en los ambientes corporativos, lo ms probable es
que los dibujantes de Autocad tienen que ceirse a las normas establecidas por la empresa en donde
trabajen para la definicin de las capas. Otro tanto decamos respecto a los estilos de texto y lneas
cuando revisamos el Design Center. El lector recordar que sugeramos el uso de archivos de
plantilla con los objetos comunes a todos los dibujos y la definicin de estilos que tuvieran.
Todo esto resulta realmente muy claro de entender, e incluso de seguir, pero qu ocurrira si en un
proyecto en el que intervienen decenas de dibujantes a uno se le ocurriera crear un nuevo estilo de
cota porque olvid cul era el estilo necesario y lo utiliza en sus dibujos? Se imagina el lector lo
que sera para el responsable del proyecto revisar que los cientos de dibujos hechos por su equipo
cumplan estrictamente con la lista establecida de capas, de estilos de texto, de lneas y estilos de
cotas no slo en lo que a su nombre se refiere, sino adems respecto a todas sus caractersticas?
Wow! Eso enloquecera a cualquiera. Ya me imagino la reaccin de ese responsable de proyecto al
descubrir, despus de muchas horas de revisin, que uno de sus dibujantes se invent algunas capas
por ah y unos cuantos nombres de estilos de texto y que por eso la empresa constructora devolvi
los archivos mencionando inconsistencias en el proyecto. Imagine, a su vez, que la empresa
constructora recibi los archivos y que, siguiendo los criterios establecidos, filtr capas e imprimi
planos y ms planos para descubrir que faltan objetos en el dibujo porque estaban en otras capas de
nombre parecido, pero no igual. Se imagina el lector todo el dinero que esto pudiera significar?
Amn de que alguien perdera su empleo seguramente.
As que despus de dicho lo anterior, no veo la necesidad de insistir sobre la importancia que tiene
para las empresas crear y mantener normas de nombres y caractersticas de estos cuatro objetos:
capas, estilos de texto, estilos de lneas y estilos de cotas. La supervisin del apego a estas normas
es una tarea de la que se encarga Autocad de manera automtica con una herramienta que se llama,
precisamente, Normas de CAD.
Con Normas de CAD es posible crear un archivo con todas las definiciones de objeto necesarias
y despus, con el comando que veremos ms adelante, comparar nuestros dibujos con ese archivo
para ver si cumplen con todas las normas establecidas. Autocad detectar cualquiera de las dos
siguientes posibilidades:
a) Que exista una capa o estilo de texto, lnea o cota que no est en la lista del archivo que sirve
como norma. En ese caso, es posible convertir dicha capa o estilo a alguna de las capas o estilos
definidos, con lo que se transformar el nombre y las caractersticas del objeto.
b) Que una capa o estilo tenga el mismo nombre establecido en el archivo de normas, pero que sus
caractersticas difieran. La solucin es hacer que Autocad cambie las caractersticas necesarias para
ajustarlas a las del archivo que define las normas.
Por tanto, lo primero es crear el archivo de normas. Para eso simplemente debemos crear todas las
definiciones de capas y estilos en un archivo que no necesariamente debe tener objetos de dibujo y
grabarlo como un archivo de normas de Autocad.
Para ello, usamos el ya conocido men "Archivo-Guardar cmo" para abrir el cuadro de dilogo
tpico que nos permite grabar nuestros archivos, pero en la lista desplegable "Archivos de tipo",
seleccionamos el formato "Archivo de normas de dibujo de Autocad (*.dws).
Una vez creado el archivo de normas de la empresa, abrimos el dibujo a comparar y usamos,
primero, el men Herr.-Normas de Cad-Configurar para crear una asociacin entre ambos. El
cuadro de dilogo que se genera es muy similar a otros que ya hemos utilizado.
Finalmente, procedemos a la verificacin de las normas. El men Herr.-Normas de CAD-
Verificar o el comando Verificanormas inician el proceso a travs de este cuadro de dilogo. El
resto es ir aprobando los cambios de homologacin que el propio cuadro va indicando.
Vous aimerez peut-être aussi
- Unidad Xxxvii, XxxviiiDocument64 pagesUnidad Xxxvii, XxxviiiRakso ZelaznogPas encore d'évaluation
- Unidad Xxvii, XxviiiDocument27 pagesUnidad Xxvii, XxviiiRakso ZelaznogPas encore d'évaluation
- Unidad Xxxi, XxxiiDocument16 pagesUnidad Xxxi, XxxiiRakso ZelaznogPas encore d'évaluation
- Unidad XXXV, XxxviDocument11 pagesUnidad XXXV, XxxviRakso ZelaznogPas encore d'évaluation
- Unidad Xxxiii, XxxivDocument39 pagesUnidad Xxxiii, XxxivRakso ZelaznogPas encore d'évaluation
- Unidad Xxiii, XxivDocument11 pagesUnidad Xxiii, XxivRakso ZelaznogPas encore d'évaluation
- Unidad Xxi, XxiiDocument17 pagesUnidad Xxi, XxiiRakso ZelaznogPas encore d'évaluation
- Unidad Xi, XiiDocument11 pagesUnidad Xi, XiiRakso ZelaznogPas encore d'évaluation
- Unidad Xvii, XviiiDocument14 pagesUnidad Xvii, XviiiRakso ZelaznogPas encore d'évaluation
- Unidad XV, XviDocument33 pagesUnidad XV, XviRakso ZelaznogPas encore d'évaluation
- Unidad Xiii, XivDocument14 pagesUnidad Xiii, XivRakso ZelaznogPas encore d'évaluation
- Unidad Vii, ViiiDocument26 pagesUnidad Vii, ViiiRakso ZelaznogPas encore d'évaluation
- Unidad XL, XliDocument28 pagesUnidad XL, XliRakso ZelaznogPas encore d'évaluation
- Unidad V, VIDocument26 pagesUnidad V, VIRakso ZelaznogPas encore d'évaluation
- Unidad Ixxx, XXXDocument22 pagesUnidad Ixxx, XXXRakso ZelaznogPas encore d'évaluation
- ApéndiceDocument41 pagesApéndiceRakso ZelaznogPas encore d'évaluation
- Unidad IX.XDocument19 pagesUnidad IX.XRakso ZelaznogPas encore d'évaluation
- Port AdaDocument1 pagePort AdaRakso ZelaznogPas encore d'évaluation
- Unidad Ixx, XXDocument21 pagesUnidad Ixx, XXRakso ZelaznogPas encore d'évaluation
- Unidad I, IIDocument24 pagesUnidad I, IIRakso ZelaznogPas encore d'évaluation
- Unidad III y IVDocument19 pagesUnidad III y IVRakso ZelaznogPas encore d'évaluation
- IndiceDocument11 pagesIndiceRakso ZelaznogPas encore d'évaluation
- Borges Jorge - Biografía de Tadeo Isidoro CruzDocument2 pagesBorges Jorge - Biografía de Tadeo Isidoro CruzEmilio Guachetá Gutiérrez100% (1)
- Unidad I, IIDocument24 pagesUnidad I, IIRakso ZelaznogPas encore d'évaluation
- CT-196 Produccion de Energia Electrica Integrada en EmplazamiDocument28 pagesCT-196 Produccion de Energia Electrica Integrada en EmplazamineoflashPas encore d'évaluation
- Cartilla SCHNEIDER No.155 - Redes Distribución en M.TDocument31 pagesCartilla SCHNEIDER No.155 - Redes Distribución en M.TKevin MoraPas encore d'évaluation
- Estudio de Mercado: Edificación e Instalaciones Sanitarias en BrasilDocument37 pagesEstudio de Mercado: Edificación e Instalaciones Sanitarias en BrasilPromoMadridPas encore d'évaluation
- Manual de Costos de ConstrucciónDocument18 pagesManual de Costos de ConstrucciónRuben Dario Mata Romero92% (12)
- Sector ElectricoDocument227 pagesSector ElectricoRakso ZelaznogPas encore d'évaluation
- MEDSI Jonas MontilvaDocument23 pagesMEDSI Jonas MontilvaKerly Hernandez100% (1)
- Carta Cartilla PDFDocument1 pageCarta Cartilla PDFDimitri HidalgoPas encore d'évaluation
- Revicion ConstanteDocument84 pagesRevicion ConstanteCuenta MusicaPas encore d'évaluation
- Ciclo While y Do WhileDocument16 pagesCiclo While y Do WhileJerry RosmorPas encore d'évaluation
- Instructivo RADIANDocument14 pagesInstructivo RADIANEnrique OrtizPas encore d'évaluation
- Descargar Libro Derecho Financiero Giuliani FonrougeDocument23 pagesDescargar Libro Derecho Financiero Giuliani FonrougeSebastian ArrativelPas encore d'évaluation
- PUNTO DE VENTA VERIFON VERIFON VX520 CONF 2019 Dic PDFDocument19 pagesPUNTO DE VENTA VERIFON VERIFON VX520 CONF 2019 Dic PDFLeovanis QueroPas encore d'évaluation
- Trabajo Práctico UEFIDocument4 pagesTrabajo Práctico UEFIMeluVarelaPas encore d'évaluation
- R Link2 PDFDocument128 pagesR Link2 PDFMTB Rutas JuanPas encore d'évaluation
- Quiz Unit 1 (Calificable) - Revisión Del Intento2Document5 pagesQuiz Unit 1 (Calificable) - Revisión Del Intento2Ferney Fernandez CorteceroPas encore d'évaluation
- Evaluacion Formatos de ArchivosDocument3 pagesEvaluacion Formatos de ArchivosApostillar En SantanderPas encore d'évaluation
- Propuesta TécnicaDocument2 pagesPropuesta TécnicaSimon JuarezPas encore d'évaluation
- Taller ComputacionDocument35 pagesTaller ComputacionEdduarPas encore d'évaluation
- MANUAL DE PDM Works DE SOLID WORKS PDFDocument234 pagesMANUAL DE PDM Works DE SOLID WORKS PDFOscar Huberto Salazar HerreraPas encore d'évaluation
- ApecoDocument19 pagesApecojafly.21Pas encore d'évaluation
- La Historia de La ISO 9001Document1 pageLa Historia de La ISO 9001Lizeth MendozaPas encore d'évaluation
- Sesion 1-1º ADocument3 pagesSesion 1-1º ACristinaPas encore d'évaluation
- 03-GUIA-Contribuyente Acceso Al SistemaDocument10 pages03-GUIA-Contribuyente Acceso Al SistemaMuriel JaramilloPas encore d'évaluation
- Documento 5 Modelo de CurriculumDocument3 pagesDocumento 5 Modelo de CurriculumAugusto René Cordón GarcíaPas encore d'évaluation
- Samsung Galaxy A31 128GB - Tienda Claro Online - Sitio OficialDocument4 pagesSamsung Galaxy A31 128GB - Tienda Claro Online - Sitio OficialBerita TapullimaPas encore d'évaluation
- Software de Simulación FlexsimDocument34 pagesSoftware de Simulación FlexsimRoDwEchegarayFernandez100% (1)
- Fundamentos de Programación - Un Enfoque PrácticoDocument100 pagesFundamentos de Programación - Un Enfoque PrácticoFeliciano Sanchez100% (1)
- Ingenieria en Software - BachometroDocument36 pagesIngenieria en Software - BachometroUviThaPas encore d'évaluation
- Sistema de Informacion Gerencial de Tuberculosis - Sigtb: Manual Del Usuario - Sigtb DataDocument26 pagesSistema de Informacion Gerencial de Tuberculosis - Sigtb: Manual Del Usuario - Sigtb DatayacPas encore d'évaluation
- Combinaciones Quinielas PDFDocument2 pagesCombinaciones Quinielas PDFNatashaPas encore d'évaluation
- Base de Datos Con ExcelDocument100 pagesBase de Datos Con ExcelOliver100% (2)
- Curso de C++Document77 pagesCurso de C++Juan AntonioPas encore d'évaluation
- Caso de Estudio - Grupo 6Document13 pagesCaso de Estudio - Grupo 6Jona DanielPas encore d'évaluation
- Tarea#4 de Analisis y Diseño de SistemaDocument11 pagesTarea#4 de Analisis y Diseño de SistemaCharlyn Tavarez RosarioPas encore d'évaluation