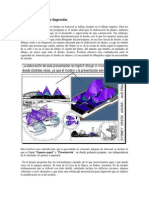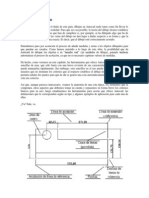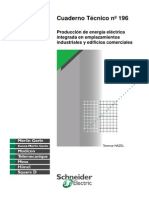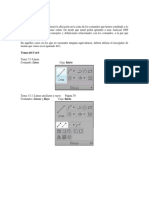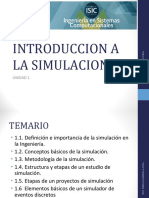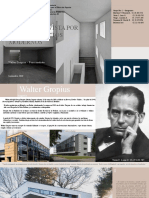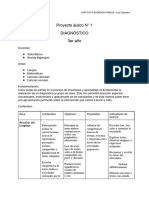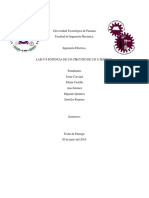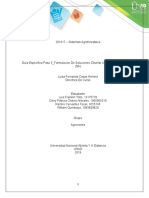Académique Documents
Professionnel Documents
Culture Documents
Unidad Xxxi, Xxxii
Transféré par
Rakso ZelaznogCopyright
Formats disponibles
Partager ce document
Partager ou intégrer le document
Avez-vous trouvé ce document utile ?
Ce contenu est-il inapproprié ?
Signaler ce documentDroits d'auteur :
Formats disponibles
Unidad Xxxi, Xxxii
Transféré par
Rakso ZelaznogDroits d'auteur :
Formats disponibles
Unidad 31.
El espacio Modelado en 3D
Como expusimos en el apartado 2.1, Autocad dispone de un espacio de trabajo llamado Modelado
3D que pone a las manos del usuario un conjunto de herramientas en el centro de controles, y de
mens ad hoc para el trabajo de diseo y dibujo en tres dimensiones. Como vimos ah mismo, para
seleccionar ese espacio de trabajo basta con seleccionarlo de la lista desplegable. De inmediato,
Autocad transformar su interfaz para mostrar los comandos relacionados.
Adems, como tambin ya estudiamos en el apartado 4.2 podemos iniciar un dibujo a partir de un
archivo de plantilla, el cual puede contener de modo predeterminado, entre otros elementos, vistas
que tambin sirvan para los fines del dibujo 3D. En este caso, disponemos de una plantilla llamada
Acadiso3d.dwt, la cual, combinada con el espacio de trabajo Modelado en 3D, nos dar la
siguiente interfaz.
En los siguientes captulo usaremos preferentemente el espacio de trabajo Modelado 3D, as
como las vistas predeterminadas en la plantilla que acabamos de sugerir, a menos que el tema
expuesto quede ms claro en vistas distintas. De cualquier modo, el lector debe procurar
acostumbrarse a usar el espacio de trabajo adecuado a cada caso (dibujo 2D o 3D) e incluso a
intercambiar entre ellos en funcin de sus necesidades. Obviamente, en el caso del dibujo 3D, es
necesario abordar desde esta nueva perspectiva algunos temas que ya habamos revisado para 2D, a
modo de prerrequisito para estudiar las herramientas necesarias, cosa que haremos de inmediato a
partir del prximo captulo.
Cuando el dibujo tcnico era una actividad que tena que desarrollarse exclusivamente con
instrumentos de dibujo, como escuadras, compases y reglas sobre grandes hojas de papel, el dibujo
de las distintas vistas de un objeto, que en la vida real es tridimensional, era una labor no slo
tediosa, sino adems muy propensa al error.
Si se tena que disear una pieza mecnica, as fuera simple, haba que dibujar al menos una vista
frontal, una lateral y otra superior. En algunos casos haba que aadir una vista isomtrica. A
quienes les haya tocado dibujar as, recordarn que se comenzaba con alguna de las vistas (la
frontal, comnmente) y de ella se creaban lneas de extensin para generar la nueva vista sobre
hojas de papel divididas en dos o tres partes, segn el nmero de vistas a crear. El resultado era algo
como esto:
En Autocad, en cambio, podemos dibujar un modelo 3D que se comportar como tal con todos sus
elementos. Es decir, no ser necesario dibujar una vista frontal, luego otra lateral y una superior de
un objeto, sino el objeto en s, como existira en la realidad y luego simplemente disponerlo como
sea necesario para cada vista. As, una vez creado el modelo, no importa desde donde tengamos que
verlo, no perder ningn detalle.
En ese sentido, la esencia del dibujo tridimensional es entender que la determinacin de la posicin
de un punto cualquiera est dada por los valores de sus tres coordenadas: X, Y y Z, y ya no slo
dos. Al dominar el manejo de las tres coordenadas, la creacin de cualquier objeto en 3D, con la
precisin caracterstica de Autocad, se simplifica. Por lo que ahora el plano de los ejes cartesianos
se ve del siguiente modo:
As, el asunto no va ms all que el de la adicin del eje Z, y todo lo que hemos visto hasta ahora
sobre el sistema de coordenadas y sobre las herramientas de dibujo y edicin de Autocad sigue
siendo vlido. Es decir, podemos determinar las coordenadas cartesianas de un punto cualquiera de
modo absoluto o relativo, tal y como se estudi en el captulo 3. Asimismo, dichas coordenadas
pueden capturarse directamente en pantalla utilizando las referencias a objetos o bien usando los
filtros de puntos, por lo que si ha olvidado cmo utilizar todas estas herramientas, es buen momento
para repasarlas antes de continuar, en particular los captulos 3, 9, 10, 11, 13 y 14, ande usted, aqu
lo espero.
Ya? Bien, sigamos. En donde hay diferencia, es en el tema de las coordenadas polares, que en un
ambiente 3D equivalen a lo que se llama Coordenadas Cilndricas.
Como recordar, las coordenadas polares absolutas permiten determinar un punto cualquiera en el
plano cartesiano 2D con un valor de distancia al origen y el ngulo respecto al eje X, tal y como lo
ilustramos en las pginas 50, 51 y 52.
Las coordenadas cilndricas funcionan exactamente igual, slo que aaden un valor sobre el eje Z.
Es decir, un punto cualquiera en 3D se determina con el valor de la distancia al origen, el ngulo
respecto al eje X y el valor de elevacin perpendicular a ese punto, es decir, un valor sobre el eje Z.
Supongamos las mismas coordenadas del ejemplo anterior: 2<315, para que se convierta en una
coordenada cilndrica damos el valor de elevacin perpendicular al plano XY, por ejemplo, 2<315,
5. Veamos ese punto grficamente.
Igual que las coordenadas polares, tambin es posible indicar una coordenada cilndrica relativa,
anteponiendo una arroba a la distancia, el ngulo y Z. Recuerde que el ltimo punto capturado es la
referencia para establecer el siguiente punto.
Existe an otro tipo de coordenadas que llamamos esfricas, las cuales, en sntesis, vuelven a repetir
el mtodo de coordenadas polares para determinar la elevacin de Z, es decir, el ltimo punto,
usando el plano XZ. Pero su uso es, ms bien, poco frecuente.
Lo que debe quedar claro en todos los mtodos es que las coordenadas ahora deben incluir el eje Z
para estar en ambiente 3D.
Otro elemento esencial para dibujar en 3D es entender que en 2D, el eje X se extiende
horizontalmente por la pantalla, con sus valores positivos hacia la derecha, en tanto que el eje Y es
vertical y sus valores positivos son hacia arriba de un punto de origen que generalmente est en la
esquina inferior izquierda. El eje Z es una lnea imaginara que corre perpendicular a la pantalla y
cuyos valores positivos estn del cristal del monitor a su rostro. Como explicamos en el captulo
anterior, podemos comenzar nuestro trabajo usando un espacio de trabajo Modelado 3D, con una
plantilla que dispone la pantalla en una vista isomtrica predeterminada. Sin embargo, an as, ya
sea que se trate de esta vista o de una 2D, habr, en ambos casos, muchos detalles del modelo a
construir que estarn fuera de la vista del usuario, pues stos o bien estarn disponibles slo desde
una vista ortogonal distinta a la predeterminada (la superior), o bien porque es necesaria una vista
isomtrica cuyo punto de partida sea el extremo opuesto al que tiene en pantalla. Por lo que es
imprescindible comenzar con dos temas esenciales para afrontar con xito el estudio de las
herramientas de dibujo 3D: cmo cambiar la vista del objeto para facilitar su dibujo (tema que
iniciamos en el captulo 13) y cmo crear Sistemas de Coordenadas Personales (SCP) como los
que estudiamos en el captulo 14, pero considerando ahora el uso del eje Z.
Veamos pues ambos temas.
32.1 SCP 3D
Como ya se explic, el Sistema de Coordenadas Personales sirve para ubicar el plano cartesiano
en cualquier punto de nuestro dibujo y para modificar el sentido de los ejes, X, Y y Z. El icono del
Sistema de Coordenadas reflejar el nuevo origen y el sentido de los ejes si el men Ver-
Visualizacin-Icono de SCP-Origen est seleccionado.
Como ya vimos en el captulo 14, el Sistema de Coordenadas Personales tiene una extensa barra de
herramientas que conviene activar para irlas estudiando.
La modificacin ms simple del Sistema de Coordenadas Universal a un Sistema de
Coordenadas Personal es modificar el punto de origen. La orientacin de los ejes X, Y y Z no se
modifican.
El botn Cara crea un SCP cuyos ejes X y Y se alinean a la cara de un objeto. Si la orientacin
de los ejes no coincide con lo deseado, la ventana de comandos ofrece la opcin de girarlos sobre el
eje X o Y. Para aceptar el resultado hay que pulsar ENTER.
Si usamos la opcin 3 puntos, debemos indicar las coordenadas del nuevo origen, luego un punto
que definir el sentido positivo de X y luego otro para el sentido positivo de Y, el de Z es obvio una
vez establecidos los anteriores.
Con Vector Z, debemos indicar el punto de origen del SCP, pero luego la direccin de la parte
positiva del eje Z.
Con el botn Vista, el SCP utiliza el punto de origen que tiene actualmente, pero reorienta sus
ejes hasta dejarlos alineados de modo clsico a la pantalla. Es decir, X hacia la derecha, Y hacia
arriba y Z hacia usted.
Si el punto de origen de un SCP es correcto, pero no as la orientacin de sus ejes, usted puede
girarlo respecto a cualquiera de ellos. Los siguientes botones giran el SCP sobre su respectivo eje.
Para saber hacia dnde son positivos los ngulos de giro sobre el eje elegido, podemos usar la
llamada Regla de la mano derecha. Veamos un ejemplo, suponga que tiene el siguiente SCP en
donde la orientacin de los ejes X y Y estn mal para los fines que persigue.
Para alinearlos, debemos girar el SCP sobre el eje Z. El sentido positivo de giro puede conocerse si
usted apunta con el pulgar de su mano derecha hacia donde Z es positivo. Ahora cierre los dems
dedos sobre su palma. El sentido de cierre de los dedos es el sentido positivo de giro. Esta regla
nunca falla y puede aplicarse para encontrar el sentido de giro positivo de cualquier eje.
Para corroborarlo, vamos a girar de nuevo el SCP, pero ahora sobre el eje X, lo que nos permitir
cambiar la orientacin de los ejes Y y Z. Seale con su pulgar derecho hacia donde X es positivo y
cierre los dedos, en ese sentido el valor de giro es positivo.
Recuerde tres cuestiones estudiadas en el captulo 14: a) que con el cuadro de dilogo SCP
podemos grabar con un nombre distintivo cada SCP para volver a utilizarlos sin crearlos de nuevo;
2) que en este mismo cuadro de dilogo existen ya de modo predefinido los 6 SCP ortogonales
posibles de un objeto 3D.
3) El comando Planta modifica la vista del objeto hasta dejar perpendicular a la pantalla el SCP
actual.
32.2 SCP Dinmico
Independientemente de todas las herramientas para ubicar en cualquier punto, y con cualquier
sentido, un SCP en el espacio 3D que acabamos de mencionar, es posible activar, durante la
ejecucin de un comando de dibujo, un SCP dinmico que ajustar automticamente el plano XY a
la cara de un slido simplemente ubicando en ella el cursor. Al terminar el comando de dibujo, el
SCP volver a la normalidad. De este modo, es posible crear objetos de dibujo alineados con caras
de objetos 3D existentes como los que crearemos pronto. Pero veamos un ejemplo. A reserva de ver
cmo se crean, supongamos que tenemos el siguiente objeto slido en pantalla y deseamos crear,
alineado a una de sus caras, otro objeto slido.
Pulsamos el botn para crearlo y antes de darle clic en pantalla para ubicarlo, activamos el
SCP dinmico pulsando F6, o bien pulsando el siguiente botn de la barra de estado.
Ahora, al hacer clic sobre la cara del objeto para definir el primer punto del nuevo slido, veremos
que el icono del SCP ha alineado su plano XY con dicha cara, con lo podemos continuar con el
comando de dibujo que hemos iniciado.
Obviamente, el uso del SCP dinmico no se limita a nuevos objetos 3D, tambin facilita el dibujo
de objetos 2D sobre caras de objetos slidos, lo que requerira de la definicin de un nuevo SCP
antes del comando de dibujo. Por tanto, ahorra una enorme cantidad de trabajo.
Si el SCP actual es el nico que vamos a utilizar, entonces tal vez convenga desactivar el SCP
dinmico, lo cual es tan simple como pulsar el botn de la barra de estado.
Adicionalmente, es posible activar que la rejilla del plano XY (que en las vistas que estamos
utilizando equivalen al piso de nuestro espacio 3D) se adapten temporalmente al SCP dinmico,
para facilitar visualmente la creacin del nuevo objeto. Para activar dicha ayuda visual, usamos el
men Herr.-Parmetros de dibujo, en la ceja Resolucin y rejilla.
La rejilla mostrando el plano XY del SCP dinmico tiene ahora una apariencia como sta.
A su vez, la apariencia del cursor del SCP dinmico puede configurarse en la ceja Modelado 3D
del cuadro de dilogo Herr.-Opciones. En estos casos conviene que el cursor muestre el eje Z.
Incluso podemos aadirle etiquetas a los ejes.
Vous aimerez peut-être aussi
- Unidad Xxxvii, XxxviiiDocument64 pagesUnidad Xxxvii, XxxviiiRakso ZelaznogPas encore d'évaluation
- Unidad XXXV, XxxviDocument11 pagesUnidad XXXV, XxxviRakso ZelaznogPas encore d'évaluation
- Unidad Xvii, XviiiDocument14 pagesUnidad Xvii, XviiiRakso ZelaznogPas encore d'évaluation
- Unidad Xiii, XivDocument14 pagesUnidad Xiii, XivRakso ZelaznogPas encore d'évaluation
- Unidad Xxvii, XxviiiDocument27 pagesUnidad Xxvii, XxviiiRakso ZelaznogPas encore d'évaluation
- Unidad Xi, XiiDocument11 pagesUnidad Xi, XiiRakso ZelaznogPas encore d'évaluation
- Unidad Xxiii, XxivDocument11 pagesUnidad Xxiii, XxivRakso ZelaznogPas encore d'évaluation
- Unidad Xxxiii, XxxivDocument39 pagesUnidad Xxxiii, XxxivRakso ZelaznogPas encore d'évaluation
- Unidad XXV, XxviDocument22 pagesUnidad XXV, XxviRakso ZelaznogPas encore d'évaluation
- Unidad Xxi, XxiiDocument17 pagesUnidad Xxi, XxiiRakso ZelaznogPas encore d'évaluation
- Unidad XL, XliDocument28 pagesUnidad XL, XliRakso ZelaznogPas encore d'évaluation
- Unidad XV, XviDocument33 pagesUnidad XV, XviRakso ZelaznogPas encore d'évaluation
- Unidad V, VIDocument26 pagesUnidad V, VIRakso ZelaznogPas encore d'évaluation
- Unidad Vii, ViiiDocument26 pagesUnidad Vii, ViiiRakso ZelaznogPas encore d'évaluation
- Unidad IX.XDocument19 pagesUnidad IX.XRakso ZelaznogPas encore d'évaluation
- Unidad Ixx, XXDocument21 pagesUnidad Ixx, XXRakso ZelaznogPas encore d'évaluation
- Unidad III y IVDocument19 pagesUnidad III y IVRakso ZelaznogPas encore d'évaluation
- Unidad Ixxx, XXXDocument22 pagesUnidad Ixxx, XXXRakso ZelaznogPas encore d'évaluation
- Unidad I, IIDocument24 pagesUnidad I, IIRakso ZelaznogPas encore d'évaluation
- Port AdaDocument1 pagePort AdaRakso ZelaznogPas encore d'évaluation
- CT-196 Produccion de Energia Electrica Integrada en EmplazamiDocument28 pagesCT-196 Produccion de Energia Electrica Integrada en EmplazamineoflashPas encore d'évaluation
- IndiceDocument11 pagesIndiceRakso ZelaznogPas encore d'évaluation
- Borges Jorge - Biografía de Tadeo Isidoro CruzDocument2 pagesBorges Jorge - Biografía de Tadeo Isidoro CruzEmilio Guachetá Gutiérrez100% (1)
- ApéndiceDocument41 pagesApéndiceRakso ZelaznogPas encore d'évaluation
- Cartilla SCHNEIDER No.155 - Redes Distribución en M.TDocument31 pagesCartilla SCHNEIDER No.155 - Redes Distribución en M.TKevin MoraPas encore d'évaluation
- Sector ElectricoDocument227 pagesSector ElectricoRakso ZelaznogPas encore d'évaluation
- Unidad I, IIDocument24 pagesUnidad I, IIRakso ZelaznogPas encore d'évaluation
- Manual de Costos de ConstrucciónDocument18 pagesManual de Costos de ConstrucciónRuben Dario Mata Romero92% (12)
- Estudio de Mercado: Edificación e Instalaciones Sanitarias en BrasilDocument37 pagesEstudio de Mercado: Edificación e Instalaciones Sanitarias en BrasilPromoMadridPas encore d'évaluation
- Proforma NovicompuDocument2 pagesProforma NovicompuDavidPas encore d'évaluation
- Micro 1Document126 pagesMicro 1Francisco Gomez100% (2)
- C Atalogo de Caja de Cambios ZF PDFDocument57 pagesC Atalogo de Caja de Cambios ZF PDFjeanca593100% (1)
- Unidad 1Document55 pagesUnidad 1Edna Gabriela Ceja SilvaPas encore d'évaluation
- H3-EV1 Grupo Nro. 2 - Walter GropiusDocument20 pagesH3-EV1 Grupo Nro. 2 - Walter GropiusLUISANA TANGPas encore d'évaluation
- Anteproyecto de GotasDocument18 pagesAnteproyecto de GotasMaurilio HuPas encore d'évaluation
- Solución EjerciciosDocument7 pagesSolución EjerciciosDaniela Santander MezaPas encore d'évaluation
- AUTOCAD CursoDocument167 pagesAUTOCAD Cursocecmat20088186100% (1)
- Planificación Diagnostico-1Document18 pagesPlanificación Diagnostico-1Karolina Tapia scalerandiPas encore d'évaluation
- MARTES - La Decena Más PróximaDocument5 pagesMARTES - La Decena Más PróximaPAULA FIORELLA LINO DE LA CRUZPas encore d'évaluation
- Spaemann - Todo Hombre Es PersonaDocument6 pagesSpaemann - Todo Hombre Es PersonaLucia CarboniPas encore d'évaluation
- Lab 8 ElectricaDocument8 pagesLab 8 ElectricaEdgardoPas encore d'évaluation
- Zapata Combinadas y CorridasDocument46 pagesZapata Combinadas y CorridasFernando OrmeñoPas encore d'évaluation
- Calculo de Acero para Vigas y Columnas de Un Portico de 3 Niveles1Document71 pagesCalculo de Acero para Vigas y Columnas de Un Portico de 3 Niveles1Joaquin Gonzalez DiazPas encore d'évaluation
- Escenarios en ExcelDocument5 pagesEscenarios en ExcelTania VallejosPas encore d'évaluation
- Simetría en figuras 2DDocument18 pagesSimetría en figuras 2Dalexisomar_cidPas encore d'évaluation
- Construccion de Cuadrilateros 2Document2 pagesConstruccion de Cuadrilateros 2Christian DelgadoPas encore d'évaluation
- Reporte Declaraciones y Pagos A Essalud 201201-202106Document38 pagesReporte Declaraciones y Pagos A Essalud 201201-202106Irma Angelica Infanzon DelgadoPas encore d'évaluation
- (Microsoft Word - TFM - UNED - Procesos de Conformado de Materiales Polim - 351ricos Por Prototipado R - 341pidoDocument58 pages(Microsoft Word - TFM - UNED - Procesos de Conformado de Materiales Polim - 351ricos Por Prototipado R - 341pidoDavid Arias RubioPas encore d'évaluation
- Paso 5 - Sistemas Agroforestales - 1Document17 pagesPaso 5 - Sistemas Agroforestales - 1lipicepePas encore d'évaluation
- Agregar Ecuaciones en Solid WorksDocument1 pageAgregar Ecuaciones en Solid WorksdibujantecadPas encore d'évaluation
- Apuntes de Redes NeuronalesDocument23 pagesApuntes de Redes NeuronalesVanessa Leon CorderoPas encore d'évaluation
- Matematica Estadistica y Probabilidad ViDocument4 pagesMatematica Estadistica y Probabilidad ViRichard Cruz EscobedoPas encore d'évaluation
- Temario Metodos Matematicos de IngenieriaDocument2 pagesTemario Metodos Matematicos de IngenieriaqueerdramaPas encore d'évaluation
- Balance Trabajo FinalDocument10 pagesBalance Trabajo FinalJose R. FernandezPas encore d'évaluation
- Guia de Aprendizaje Fisica 11 IP 01fluidos ActividadDocument4 pagesGuia de Aprendizaje Fisica 11 IP 01fluidos ActividadNico RomePas encore d'évaluation
- Fístulas Arteriovenosas para HemodiálisisDocument4 pagesFístulas Arteriovenosas para HemodiálisisMauricio Aldea100% (1)
- Ejercicio1 y 2 Resueltos Cauchy-EulerDocument3 pagesEjercicio1 y 2 Resueltos Cauchy-EulerDaniela Pincay0% (1)
- Descomposicion LU y Gauss SeidelDocument29 pagesDescomposicion LU y Gauss SeidelJayko007Pas encore d'évaluation
- Cómo Instalar Nagios en Debian 10 BusterDocument24 pagesCómo Instalar Nagios en Debian 10 BusterYoali VerduPas encore d'évaluation