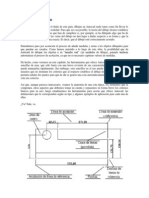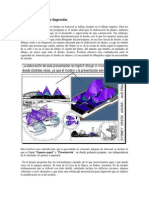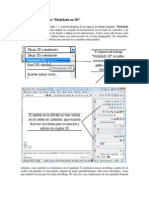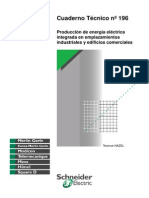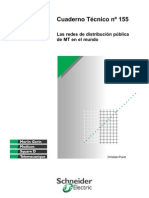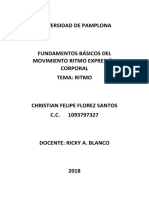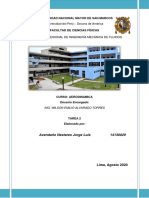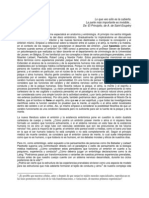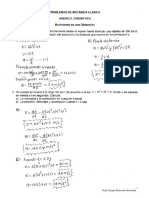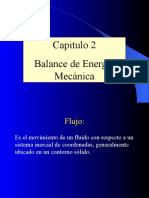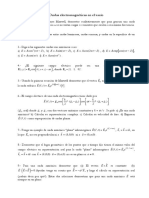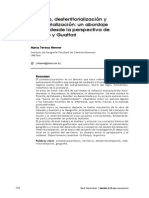Académique Documents
Professionnel Documents
Culture Documents
Unidad Xxxiii, Xxxiv
Transféré par
Rakso ZelaznogCopyright
Formats disponibles
Partager ce document
Partager ou intégrer le document
Avez-vous trouvé ce document utile ?
Ce contenu est-il inapproprié ?
Signaler ce documentDroits d'auteur :
Formats disponibles
Unidad Xxxiii, Xxxiv
Transféré par
Rakso ZelaznogDroits d'auteur :
Formats disponibles
Unidad 33.
Visualizacin de objetos en 3D
En el estudio de la administracin de vistas que hicimos en el captulo 13, nos limitamos a
aprovechar las herramientas de Zoom y encuadre para crear una vista personalizada del dibujo y
luego usamos el men Ver-Vistas guardadas para grabar dicha vista para reutilizarla, de modo
similar a los SCP. En ese mismo cuadro de dilogo puede verse una ceja que muestra todas las
vistas predeterminadas para objetos 3D.
Ahora debemos considerar otras herramientas para modificar la visualizacin de objetos 3D,
pensando que a su vez tambin podemos combinarlas con lo que sabemos de Zoom y que el
resultado es, otra vez, una vista que podemos grabar.
33.1 Men Ver-Punto de vista 3D
Este men tiene las opciones que tambin encontramos en el cuadro de dilogo Vista, que
expusimos en la ltima imagen. Se trata de las vistas ortogonales e isomtricas predefinidas, como
se muestra enseguida:
Sin embargo, el men aade otras herramientas para modificar la vista del dibujo 3D, sobre todo las
opciones Parmetros pto. vista... y Puntovista. En el primer caso podemos establecer
exactamente el ngulo de mira desde el eje X y desde el plano XY respecto al SCP actual o al SCU.
Para dejarlo claro, modificar el valor del ngulo desde el eje X cambia el punto de vista del objeto
3D como si lo girramos sin despegarlo de una mesa. La ventaja del cuadro de dilogo es que
podemos establecer ese punto de vista con absoluta precisin. Modificar el ngulo desde el plano
XY equivale hacer rodar a dicho objeto sobre la misma mesa. Entenderlo es tan simple como poner
ambos valores en 0 y luego hacer variar uno de los dos y observar el resultado, luego volver a
poner en cero y modificar el otro.
La segunda opcin muestra un trpode y un comps que permiten orientar el punto de vista. Cuando
el lector lo pruebe, comprobar que basta con desplazar el cursor para que cambie.
En realidad, estas dos opciones son reminiscencias ya poco utilizadas de versiones anteriores de
Autocad, ya que el uso de las vistas ortogonales e isomtricas preestablecidas es suficiente en la
mayora de los dibujos. Adems, si fuera necesario, para la modificacin de la vista a parmetros no
ortogonales o isomtricos, no hay como las herramienta de navegacin 3D, que veremos enseguida.
33.2 Navegacin 3D
Cuando la interfaz de Autocad tiene un espacio de trabajo Modelado 3D, el centro de controles
tiene un panel de herramientas llamado Navegar 3D con diversos botones que permiten no slo
disponer la visualizacin del modelo como se desee, sino adems, permite hacer animaciones en
diversos formatos que pueden reproducirse con programas como Windows Media Player o Quick
Time, entre muchos otros. De ese modo, podemos, precisamente, navegar por un modelo 3D para
trabajar con l o, simplemente, para exponerlo en un video a terceras personas. Obviamente, estas
herramientas tambin se encuentran disponibles en el men Ver, como las que revisamos en los
apartados anteriores, pero el panel del centro de controles les de una agrupacin lgica a las
mismas. Revisemos las herramientas de navegacin 3D en detalle en lo que resta de este captulo.
33.3 Orbita 3D
La herramienta rbita permite una visualizacin interactiva de los modelos tridimensionales. Para
comprender cmo funciona este comando, imagine que su modelo 3D se encuentra fijo dentro de
una esfera de cristal y que est girando dicha esfera con las manos. Supongamos tambin que esa
esfera la atraviesan, pasando por el centro, 3 ejes ortogonales entre s, como los ejes cartesianos:
uno horizontal, otro vertical y un tercero perpendicular a usted. De modo que puede restringir el
movimiento de la esfera sobre slo uno de los ejes, el que desee. Aunque tambin puede girar la
esfera libremente.
El comando funciona del mismo modo. Al activarlo, un crculo con los cuadrantes marcados
muestra el objeto, el cual puede moverse con el cursor. Si desplaza el cursor fuera del crculo, el
movimiento del modelo se restringir al eje perpendicular a la pantalla.
Si se desplaza en el interior del crculo, el movimiento es libre.
Si desplazamos el cursor desde uno de los dos cuadrantes verticales, entonces el movimiento se
restringe el eje horizontal. Al hacerlo en su computadora, observe que la forma del cursor lo refleja
claramente.
Cualquiera de los dos cuadrantes horizontales restringe el movimiento al eje vertical.
Por su parte, la orden rbita continua genera una animacin del modelo 3D segn el sentido en
el que movamos el cursor. Es decir, usamos el cursor para darle un primer impulso, al soltar el
ratn, el modelo permanece en movimiento constante hasta que hagamos clic de nuevo o pulsemos
ENTER para terminar la orden. Con un poco de prctica descubrir que un movimiento drstico
del ratn dar un impulso mayor y la animacin de la rbita ser ms veloz. Un movimiento suave
dar como resultado una animacin ms lenta.
33.3.1 El men contextual de Orbita.
A diferencia de otros comandos, como Zoom, el de rbita 3D no es transparente. Es decir, no puede
ejecutarse a la mitad de un comando de dibujo, ni permite cualesquier comando durante su uso. Sin
embargo, hay algunas herramientas que estn disponibles mientras usamos rbita 3D, las cuales se
agrupan en su men contextual y en el panel de herramientas Navegar 3D que ya mencionamos.
Como podr observar en la imagen anterior, en ellas se encuentran dos viejos conocidos del captulo
12: Zoom y Encuadre, por lo que ya no los revisaremos aqu. Veamos las herramientas de
navegacin 3D que no hemos estudiado hasta ahora.
33.4 Ajustar distancia y Pivotar
Ajustar distancia y Pivotar son dos comandos relacionados. Se supone que la cmara es el
punto de mira al objeto que, como decamos metafricamente, est dentro de una esfera de cristal
mientras usamos rbita 3D. Pivotar significa mover la cmara por la superficie de dicha esfera.
En otras palabras, el objeto funciona como un pivote para el movimiento de la cmara. Ajustar
distancia simplemente aleja o acerca dicha cmara de modo similar al Zoom en tiempo real. En
ambos casos, el cursor cobra una forma caracterstica.
33.5 Proyeccin en Perspectiva y Paralela
Por su parte, los botones de proyeccin regeneran el modelo a la vista actual, pero cambiando los
criterios del dibujo, los cuales pueden hacerse en Perspectiva o Paralela. Si usamos
Perspectiva, el modelo se ver de un modo ms realista. La vista predefinida es Paralela y es
con la que se elaboran los modelos.
33.6 Paseo y Vuelo
Paseo y vuelo son otros dos mtodos de navegacin por modelos 3D interrelacionados que simulan,
precisamente, la visualizacin de un objeto tridimensional como si nos acercramos caminando a l,
en el primer caso, o como si lo sobrevolramos. En otras palabras, con Paseo, visualizamos un
modelo desde el plano XY, mientras que con Vuelo la restriccin del plano XY se supera al
mover el punto de mira tambin por el eje Z. Veamos de qu estamos hablando.
Cuando activamos el modo Paseo, aparece una ventana llamada Localizador de posicin, que
muestra, desde una vista area, tanto nuestra posicin respecto al modelo, como la posicin de
nuestra mira.
Al mover las flechas de cursor, o las teclas W, A, S y D, daremos pasos hacia nuestro modelo o
para alejarnos de l. El tamao de los pasos est determinado por el indicador del panel de
herramientas, as como la cantidad de pasos por segundo que daremos si mantenemos la tecla
pulsada.
En este modo de visualizacin, nuestra posicin respecto al eje Z, es decir, la altura del punto de
mira, se mantiene constante. Si movemos el ratn, parecer como si, desde nuestra posicin,
volteramos hacia arriba o hacia abajo, lo que se percibe al ver los cambios en el punto de mira.
La distancia del punto de mira y su direccin son muy importantes, pues puede ocurrir que, an
teniendo el modelo frente a nuestra posicin, ste no est visible, pues se sale del rango del punto de
mira. En esos casos, es posible ajustar el punto de mira, e incluso la posicin, desplazando ambos
en la propia ventana de localizacin con el puntero del ratn como apuntamos antes.
Para cambiar de modo Paseo a Vuelo, pulsamos la tecla F o bien conmutamos entre uno y otro
con el men contextual.
Como decamos, el modo vuelo permite nuevas posiciones sobre el eje Z, es decir, permite
modificar la elevacin del punto de observacin. Al avanzar, observe que ahora la posicin de Z se
modifica.
33.7 Punto de vista
Usted ya ha utilizado todas las herramientas de Zoom disponibles en Autocad. Tambin hemos
visto el comando Orbita y las excelentes opciones que se derivan de su men contextual. Ahora
vamos a utilizar un comando distinto que nos va a servir para crear vistas originales de los modelos
3D en perspectiva. Recuerde que la ventaja es que las vistas en perspectiva representan a los objetos
como se veran en la realidad.
El comando Vistadin permite definir lo que llamamos lnea de mira, es decir una lnea que en uno
de sus extremos est la cmara y en el otro el motivo. Exactamente igual que en la fotografa, usted
deber ajustar esa lnea de mira, as como la distancia focal y otros parmetros. Al terminar el
comando, Autocad regenera el modelo 3D tal y como se vera desde esa lnea de mira.
Para facilitar el establecimiento de la posicin de la cmara y el motivo, podemos dibujar una lnea
en el modelo y luego utilizarla para establecer dichos puntos.
Considere el siguiente modelo 3D de una excavadora de juguete LEGO:
Observe ahora que hemos creado una lnea que va desde un punto enfrente del tractor, del borde de
la plataforma hacia la parte ms alta del modelo.
Escribimos el comando Vistadin en la ventana de comandos y seleccionamos la lnea cuando nos
solicita un objeto. Pulsamos ENTER para terminar la seleccin, con lo que quedar ahora
establecer diversos parmetros con las diferentes opciones del comando en la ventana de comandos.
Hay que asegurarnos en qu lado de la lnea va a estar la cmara y en cul el motivo, para eso
usamos la opcin Puntos, en donde podremos definir ambos lados.
Finalmente, podemos usar la opcin dIstancia para acercar o alejar la cmara sobre esa misma
lnea de mira, as como podemos usar Zoom para cambiar la distancia focal. En el caso de este
ejemplo, usamos una distancia de 33mm. Observe el resultado.
Es como si hubiramos empequeecido y estuviramos parados con la cmara en la mano mirando
hacia arriba del modelo.
La opcin Cmara de Vistadin, a su vez, permite girar la cmara desde ese punto de mira en dos
sentidos, girando la cmara verticalmente, es decir, con un ngulo especificado sobre el plano XY,
o bien horizontalmente, especificando un ngulo sobre el eje X. Esto abre una gran cantidad de
opciones para visualizar el modelo, por lo que le sugiero que, primero, practique estableciendo
lneas de mira.
La opcin ObJetivo deja ahora fija la cmara pero mueve el motivo observado. Los ngulos son
los mismos: verticalmente con un ngulo sobre el plano XY, o bien, horizontalmente con un ngulo
sobre el eje X.
Como ya explicamos, distancia acerca o aleja la cmara del motivo usando siempre la misma
lnea de mira. Cuando activamos esta opcin, en pantalla aparece una franja graduada de 0x a 16x.
El valor 1x siempre es la distancia actual. Si desplazamos la barra a la derecha, la distancia
aumenta, alejando el motivo. Obvio: valores menores a 1x reducen la distancia.
Por su parte eNcuadre hace precisamente eso, ajustar todo el marco de mira sin modificar el
nivel de ampliacin ni distancia. lAdeo equivale a girar la cmara en un ngulo especfico,
deLim activa planos delimitadores y Oculta equivale al comando Ver-Estilos visuales-
Oculto 3D que consiste en no presentar las lneas que quedan detrs de objetos slidos o de
superficie y que, por tanto, no se ven en realidad.
Recuerde que puede crear muchas vistas del modelo con este comando e ir guardando cada una con
Ver-Vistas guardadas....
33.8 Cmaras
En realidad, y como ya nos ha ocurrido en diversas ocasiones, el comando Vistadin es una
reminiscencia de versiones anteriores de Autocad. En su lugar, tenemos ahora el comando Cmara,
que crea un punto de vista en el espacio 3D estableciendo de modo ms interactivo, tanto el punto
de ubicacin de la cmara, como el de mira. Tambin es posible establecer la distancia focal o
campo visual. La diferencia es que este punto de vista se representa en el espacio 3D como un glifo
de cmara el cual puede ser seleccionado y editado con pinzamientos como cualquier otro objeto.
Otra ventaja es que, una vez creada la cmara, pasa a formar parte de las vistas guardadas que
pueden reutilizarse como se estudio en el captulo 13.
Para crear una cmara en nuestro espacio 3D usamos el men Ver-Crear cmara, despus
indicamos con el cursor, o capturando las coordenadas, tanto de su ubicacin, como el del punto de
mira.
Antes de concluir la creacin de la cmara, es posible establecer parmetros adicionales con las
opciones de la ventana de comandos o de la entrada dinmica de datos, como puede verse en la
imagen anterior. En dichas opciones es posible reubicar la cmara y el punto de mira, modificar la
distancia focal o su altura, darle crear planos delimitadores, etctera.
Por definicin, las distintas cmaras que vamos ubicando en nuestro modelo adquieren los nombres
de "Cmara1", "Cmara2" y as sucesivamente y con dicho nombre pasan a formar parte de las
vistas guardadas tal y como estudiamos en el captulo 13. Sin embargo, nada le impide darle a cada
cmara un nombre singular.
Si hacemos clic en un glifo de cmara, sta y su punto de mira presentarn pinzamientos que
permitirn modificar interactivamente con el ratn, su ubicacin y su distancia focal.
Tambin se abrir la ventana de vista preliminar de cmara, que le mostrar, precisamente, lo que
ver a travs de la cmara cuando la active.
Por defecto, los glifos de cmara no se imprimen con el dibujo, slo se ven en la ventana grfica,
pero pueden desactivarse (o activarse) con el men Ver-Visualizacin-Cmara.
A su vez, si seleccionamos un glifo de cmara y abrimos la ventana propiedades, veremos la lista de
parmetros de la cmara que podemos modificar, entre ellos si el glifo se imprime con el dibujo o
no.
33.9 Animaciones
Independientemente del tipo de navegacin 3D que aplique sobre el modelo, es posible grabarlo en
un archivo de video que despus puede utilizar en alguna presentacin de proyecto. En estos casos,
antes de grabar la animacin, es preferible hacer una cuidadosa planeacin de cmo se va a acercar
y mover respecto al modelo, para que el video resultante sea satisfactorio para sus intereses. Es
decir, puede presentar una pieza 3D usando simplemente rbita 3D, o bien puede grabar una
cuidadosa presentacin del mismo navegndolo a travs de paseo y vuelo, a partir de una vista
elaborada con Vistadin. Incluso, es posible que genere algunas lneas de trayectoria, que le servirn
para mover la cmara que grabara la accin.
A su vez, las herramientas de grabacin de animaciones de Autocad permiten generar archivos de
video en distintos formatos, de modo que pueda decidir qu reproductor multimedia utilizar en su
presentacin o si va a hacer algn proceso posterior para exportarlo a otros medios, como un disco
de video DVD, por ejemplo.
Cuando iniciamos cualquiera de los mtodos de navegacin 3D anteriores, en el panel de
herramientas Navegacin 3D del centro de controles, se activan los botones para la grabacin de
la animacin.
Despus navegamos por el modelo como desee. Si utilizamos el men contextual para pasar, por
ejemplo, de rbita libre, a modo Vuelo, el men contextual no se ver en la animacin.
Finalmente, utilizar el botn reproducir para ver cmo qued su animacin. Si el resultado es
satisfactorio, entonces podr grabarlo.
Para modificar los parmetros de la animacin, utilizamos el botn correspondiente del panel que
nos dar el cuadro de dilogo para definir el formato, los cuadros por segundo, la resolucin,
etctera.
A su vez, para grabar una animacin en donde la cmara se mueva de acuerdo a determinada
trayectoria, usamos el men Ver-Animaciones de trayectoria de movimiento, que nos presenta
un cuadro de dilogo para configurar dicha animacin. Los objetos que sirven como trayectoria
(lneas, arcos, splines y polilneas 3D) deben ser elaborados antes y no aparecen en la animacin.
Considere tambin que la cmara puede moverse sobre la trayectoria y, a su vez, el punto de mira
moverse por otra o apuntar a un punto fijo del modelo
Una vez definida la trayectoria y la mira, podemos pulsar el botn "Vista preliminar" que, de
nueva cuenta, abrir una ventana emergente con la animacin. En el modelo podremos ver un glifo
de la cmara movindose por la trayectoria.
33.10 Ventanas grficas en 3D
Para completar el tema sobre la visualizacin de objetos en 3D, tenemos que reiterar lo dicho en el
apartado 27.3: las ventanas grficas en espacio modelo tienen como objeto dividir la pantalla en
varias ventanas, pudiendo tener en cada una vistas distintas del dibujo. Asimismo, cuando editamos
o aadimos objetos, los cambios se reflejan de inmediato en todas las ventanas. Sobra decir que
todo lo que hemos estudiado sobre SCP, puntos de vista y las herramientas de navegacin 3D
pueden aplicarse a las ventanas en lo individual.
Unidad 34. Objetos simples en 3D
Autocad admite tres tipos de dibujo tridimensional: los de estructura almbrica, modelos de malla y
los modelos slidos. Los modelos almbricos pueden construirse con objetos simples, como lneas y
curvas, simplemente llevndolas al contexto 3D, es decir, usando coordenadas del eje Z. Sin
embargo, los dibujos realizados de este modo, adems de complejos, slo muestran, precisamente,
la estructura de lo dibujado, por lo que no tienen superficie y no pueden sombrearse. Los modelos
de malla y los modelos slidos, en cambio, representan dos alternativas de dibujo 3D ms
avanzados que sern expuestos en los captulos 35 y 37.
En tanto, sin embargo, veamos algunos detalles de la estructura almbrica.
34.1 Lneas, curvas y polilneas 3D
Como ya se explic, podemos dibujar objetos simples, como lneas y crculos, indicando sus tres
coordenadas: X, Y y Z. Sin embargo, igual que en el trabajo en 2D, al crecer la complejidad de un
dibujo, podemos valernos de los objetos existentes para la creacin de objetos nuevos, usando las
referencias a objetos y los filtros de puntos. Tambin puede servirnos como estrategia de dibujo,
determinar nuevos SCP cuya ubicacin simplifique la determinacin de las coordenadas
tridimensionales de los nuevos objetos. Veamos un ejemplo. Supongamos el siguiente dibujo de lo
que podra ser la vista superior de los muros de una habitacin dividida en dos.
Como podr darse cuenta, estimado lector, al proponer esto como los muros de una habitacin tiro a
la basura mi carrera como diseador arquitectnico. Pero sea, insistamos y pensemos que vamos a
dibujar el alzado de los muros (en estructura almbrica) de este dibujo. Esto es, dibujaremos lneas
desde los vrtices de la habitacin hasta una altura de 220 unidades sobre el eje Z. Pero no
olvidemos que estamos viendo el dibujo desde la vista superior, que es una vista de planta del
Sistema de Coordenadas Universales actual. Para facilitar el dibujo, tal vez convendra crear una
vista personalizada o predeterminada, como las vistas isomtricas.
Para dibujar la primera lnea que va a representar la estructura de los muros, podemos usar filtros de
puntos en combinacin con referencias a objetos. Es decir, iniciamos el comando lnea y como
sabemos que las coordenadas del primer punto coinciden con el primer vrtice elegido, una
referencia Punto final puede ser suficiente:
El siguiente punto de la lnea tiene coordenadas X, Y iguales al primer punto, pero una elevacin
sobre el eje Z de 220. Si no sabemos cules fueron exactamente esas coordenadas X, Y (ya que
usamos una referencia a objetos), podemos usar filtros de puntos .XY. Observe la siguiente
secuencia en la ventana de comandos en donde usamos este filtro.
Podramos usar el mismo mtodo (filtros) para crear la estructura de los dems muros, pero mejor
veamos un mtodo alternativo. Recuerde que dedicamos buena parte del captulo 32 en estudiar el
Sistema de Coordenadas Personales, as que podemos usar cualquiera de los mtodos vistos ah
para crear el siguiente SCP.
Si utilizamos el comando Planta, podemos hacer que el SCP actual sea perpendicular a la pantalla,
de modo que el dibujo tendra ahora la siguiente apariencia:
El dibujo de la siguiente lnea tendra como inicio el punto final de la lnea anterior, pero su altura
ahora correra 220 unidades sobre el eje Y. Observe que es fcil dibujar estas lneas en la vista de
planta, pero adems que se refleja en la vista isomtrica, en otra ventana.
Otra alternativa, para no crear diversos SCP, sera usar el SCU y simplemente ir cambiando la vista
a Frontal, Posterior, Izquierdo y Derecho e ir generando las lneas que dichas vistas permitan, slo
que ahora el desplazamiento vertical de la lnea coincidira con el eje Z. De cualquier modo, una
vez dibujadas las lneas verticales de la estructura almbrica, pueden crearse las lneas faltantes
usando slo referencias a objetos desde cualquier vista isomtrica.
Por su parte, las polilneas que dibujamos con el botn de la barra Dibujo son polilneas 2D, es
decir, las coordenadas de todos sus vrtices se ubican en el mismo plano XY. Si queremos dibujar
una polilnea usando coordenadas sobre el eje Z, de modo que sus vrtices residan a diferentes
alturas, debemos usar especficamente una polilnea 3D, que tambin se encuentra en el men
Dibujo.
Aunque tambin es cierto que podemos crear cualesquier objeto en un plano 2D y luego trasladarlo,
con las herramientas de edicin que veremos en el siguiente apartado, a un contexto 3D.
34.2 Edicin en 3D
34.2.1 Comandos de edicin simples
La mayora de los comandos de edicin que estudiamos en el captulo 15 funcionan con los objetos
3D, aunque debemos tener en cuenta que su plano de referencia es 2D, es decir, el plano XY, entre
otras particularidades a considerar. Por ejemplo, el uso de los comandos Copia y Desplaza, si no
indicamos los valores de coordenadas de modo absoluto, o un valor de desplazamiento, que indique
valores para Z, slo podr moverse en el mbito 3D con el ratn si usamos SCP cambiando la
orientacin de los eje X y Y para ese efecto y luego volvemos al SCU.
Veamos un ejemplo para indicar valores de desplazamiento, que es una buena tcnica para mover
objetos 3D con comandos 2D. Suponga que tiene la siguiente estructura almbrica en pantalla.
Al ejecutar el comando Desplaza, la ventana de comandos, despus de seleccionar los objetos, nos
solicita que indiquemos el punto base de desplazamiento, para lo cual podemos indicar las
coordenadas X=0, Y=0 y Z=20 (0,0,20). A la peticin del punto de desplazamiento simplemente
pulsamos ENTER, con lo que el objeto se mover sobre el eje Z 20 unidades. Intntelo con
valores diversos de Z dejando siempre igual X=0 y Y=0.
Podr observar, en cambio, que mientras tenga el Sistema de Coordenadas Universales, el comando
Desplaza slo es capaz de mover los objetos seleccionados con el ratn sobre el plano XY, an
cuando use vistas isomtricas u otras, como la vista frontal, donde el eje Z queda ortogonal a la
pantalla. El comando Copia obedece a la misma lgica.
El comando Simetra tambin trabaja con objetos 3D, pero los ejes de simetra siempre sern
ortogonales al plano XY vigente, por lo que debe tener cuidado respecto a que SCP est activo, u
obtendr resultados inesperados. En otras palabras, no podemos ubicar el eje de simetra en el
espacio 3D como queramos, pues con este comando sigue atrapado en el mbito 2D. Puede, por
tanto, realizar la simetra de algn objeto 3D sobre cualquiera de sus lados, pero primero tendra que
crear un SCP cuyo plano XY sea ortogonal a ese lado. O bien, puede usar el comando Simetria3D,
que veremos en este mismo captulo.
Por su parte, los comandos Equidistancia y Matriz tambin tienen como referencia el plano XY
actual, sin considerar Z, por lo que, de igual manera, cuide del SCP actual y de la vista que est
utilizando. Dependiendo de esa combinacin, puede ocurrir que obtenga mensajes de error.
Considere ahora los comandos Recorta y Alarga. En su operacin normal, el comando Recorta slo
afecta a los objetos que se intersecan en un plano 2D. No es posible recortar una lnea usando como
arista de corte otra que le sea paralela. El comando Alarga aumenta la extensin de una lnea o arco
hasta los lmites marcados por otro objeto. En estas condiciones de operacin, dos lneas que no se
intersecan realmente en un mbito 3D no podran cortarse. Sin embargo, ambos comandos incluyen
la opcin Proyeccin que permite, precisamente, proyectar las lneas hasta conseguir
intersecciones ficticias para cortar o alargar los objetos. Esas intersecciones ficticias tienen dos
criterios: la vista o el SCP actual. Considera la misma estructura almbrica de ejemplos anteriores, a
la que ahora hemos aadido una lnea que no la toca realmente, pero que en la vista frontal s forma
intersecciones.
Ahora considere las siguientes lneas que hemos aadido a la estructura almbrica, las cuales, de
nueva cuenta, no se intersecan realmente con la lnea horizontal.
El uso del comando Alarga, con la opcin Proyeccin-Vista genera una proyeccin de las lneas
a alargar hasta el objeto delimitador usando como base la vista actual (aunque podra ser el plano
XY de un SCP), independientemente de que ambos objetos no se intersecten.
De cualquier modo, tratndose de una proyeccin relativa a la vista o al SCP, dudamos que el uso
de estos comandos pueda ser exacto en todas las circunstancias.
Finalmente, los comandos Chafln y Empalme funcionan como los conocemos, por lo que slo
afectan a objetos que realmente formen vrtices. Si quisiramos achaflanar un cubo de estructura,
tendramos realmente un gran problema, para eso es ms fcil usar los comandos especficos para la
edicin de slidos.
34.2.2 Comandos de operacin en 3D
Para superar algunas de las limitaciones de comandos de edicin estndar de Autocad, el men
Modificar incluye el submen Operaciones en 3D, en donde podemos ver, entre otros, los
siguientes comandos: Desplazamiento 3D, Giro 3D, Alinear, Alinear 3D, Simetra 3D y Matriz
3D, los cuales pueden aplicarse no slo a los objetos simples de las estructuras almbricas, sino
tambin a los objetos de malla y a los slidos que veremos en los prximos captulos. El mismo
men incluye algunos comandos adicionales, pero sern motivo de estudio una vez que hayamos
revisado ciertas particularidades de los objetos slidos.
Desplazamiento 3D: El comando desplaza3d aade un SCP al punto de desplazamiento de un
objeto 3D para que podamos elegir el eje (X,Y o Z) o el plano (XY, XZ o YZ) por el que deseemos
mover el objeto. Como cualesquier otro comando de edicin, al ejecutarlo, Autocad nos solicita el
objeto u objetos con los que vamos a trabajar.
Una vez seleccionado el objeto, debemos elegir el punto de desplazamiento, para lo cual el cursor
toma la forma de un SCP 3D temporal que seala el sentido de los ejes.
Una vez seleccionado el punto base de desplazamiento (tambin llamado "Pinzamiento de
desplazamiento 3D"), con el cursor sealamos el eje o plano por el que deseamos mover el objeto
u objetos seleccionados en el icono del SCP temporal. Conforme sealamos ejes, o planos, veremos
que stos se vuelven amarillos. Si, por ejemplo, seleccionamos el plano XZ, entonces ambos ejes se
vern amarillos en pantalla. Para seleccionar dicho plano hacemos clic una vez con el ratn, por lo
tanto, ya podremos desplazar el objeto libremente por dicho plano con el cursor. El valor de Y del
punto de desplazamiento permanecer constante.
Por tanto, con este comando, superamos con mucho las limitaciones del desplazamiento 2D que
mencionamos en el apartado 15.3, ya que podemos mover los objetos por el espacio 3D con
independencia de la vista que estemos utilizando.
De modo similar, con la opcin de men Giro 3D, aparece un cursor de giro que permite elegir
con facilidad el eje de rotacin por el que girar el objeto.
El cursor ahora tiene esta apariencia y con l debemos elegir el punto de giro.
Y, de nueva cuenta, una vez seleccionado el punto base, seleccionamos con el cursor el eje de giro,
el cual se volver amarillo conforme movamos el ratn. El resto es girar el objeto 3D libremente, o
bien especificar un ngulo.
Por su parte, el comando Alinear sirve para cambiar la ubicacin de un objeto para alinearlo con
alguna de las caras de otro. Para eso se indican los puntos de origen del objeto a alinear y se asocian
con puntos de mira o destino. Opcionalmente podemos modificar la escala del objeto para ajustarlo
a la del otro.
El comando Alinear3d funciona de un modo muy parecido, slo que aqu especificamos primero
los tres puntos base y luego los tres de mira, con lo que creamos un plano para la alineacin de un
objeto con otro, de modo que, interactivamente, podemos ir observado cmo se alinean las caras
conforme definimos los puntos de mira. Este comando no permite escalar objetos como el anterior.
Matriz3D, a diferencia de su par 2D, Matriz, aade a las filas y las columnas, el parmetro de
niveles a crear. Por lo dems, el funcionamiento es el mismo: debemos indicar cuntas columnas,
cuntas filas, cuntos niveles, y qu distancia hay entre cada elemento en cada caso.
Simetra3D igual que el comando Simetra, crea una copia de los objetos seleccionados, slo que
ahora, en vez de usar un eje en 2D, se requiere un plano de simetra. Las opciones del comando nos
permiten ubicar el plano en cualquier parte del dibujo.
La opcin Objeto crea el plano de simetra a partir de la posicin de un objeto 2D. Si esta opcin
le facilita la comprensin y ubicacin de los planos de simetra, genere objetos que le sirvan para
ese fin, ubquelos en la posicin necesaria y luego brrelos.
La opcin LTimo reutiliza el ltimo plano de simetra. Si repitiramos el comando en este
momento, el plano generado por el rectngulo de la imagen anterior, volvera a ser el plano de
simetra.
La opcin ejeZ genera un plano de simetra a partir de un punto en el eje Z y otro seleccionado.
Con la opcin Vista generamos un plano de simetra paralelo a la vista actual, pero ubicado en
algn punto seleccionado. Con este procedimiento, la copia parece estar exactamente ubicada en la
posicin del objeto original, pero si cambiamos de vista, veremos la diferencia.
Las opciones XY, ZY y ZX utilizan los planos ortogonales a los ejes cartesianos, pero desplazados
al punto seleccionado. Ilustremos esos planos.
Finalmente, 3puntos, que es la opcin predeterminada del comando, permite sealar 3 puntos
para generar el plano de simetra en cualquier parte del mbito 3D.
Vous aimerez peut-être aussi
- Unidad Xxxvii, XxxviiiDocument64 pagesUnidad Xxxvii, XxxviiiRakso ZelaznogPas encore d'évaluation
- Unidad XXV, XxviDocument22 pagesUnidad XXV, XxviRakso ZelaznogPas encore d'évaluation
- Unidad Xxvii, XxviiiDocument27 pagesUnidad Xxvii, XxviiiRakso ZelaznogPas encore d'évaluation
- Unidad XXXV, XxxviDocument11 pagesUnidad XXXV, XxxviRakso ZelaznogPas encore d'évaluation
- Unidad Xxxi, XxxiiDocument16 pagesUnidad Xxxi, XxxiiRakso ZelaznogPas encore d'évaluation
- Unidad Xxiii, XxivDocument11 pagesUnidad Xxiii, XxivRakso ZelaznogPas encore d'évaluation
- Unidad Xxi, XxiiDocument17 pagesUnidad Xxi, XxiiRakso ZelaznogPas encore d'évaluation
- Unidad Xi, XiiDocument11 pagesUnidad Xi, XiiRakso ZelaznogPas encore d'évaluation
- Unidad Xvii, XviiiDocument14 pagesUnidad Xvii, XviiiRakso ZelaznogPas encore d'évaluation
- Unidad XV, XviDocument33 pagesUnidad XV, XviRakso ZelaznogPas encore d'évaluation
- Unidad Xiii, XivDocument14 pagesUnidad Xiii, XivRakso ZelaznogPas encore d'évaluation
- Unidad Vii, ViiiDocument26 pagesUnidad Vii, ViiiRakso ZelaznogPas encore d'évaluation
- Unidad XL, XliDocument28 pagesUnidad XL, XliRakso ZelaznogPas encore d'évaluation
- Unidad V, VIDocument26 pagesUnidad V, VIRakso ZelaznogPas encore d'évaluation
- Unidad Ixxx, XXXDocument22 pagesUnidad Ixxx, XXXRakso ZelaznogPas encore d'évaluation
- ApéndiceDocument41 pagesApéndiceRakso ZelaznogPas encore d'évaluation
- Unidad IX.XDocument19 pagesUnidad IX.XRakso ZelaznogPas encore d'évaluation
- Port AdaDocument1 pagePort AdaRakso ZelaznogPas encore d'évaluation
- Unidad Ixx, XXDocument21 pagesUnidad Ixx, XXRakso ZelaznogPas encore d'évaluation
- Unidad I, IIDocument24 pagesUnidad I, IIRakso ZelaznogPas encore d'évaluation
- Unidad III y IVDocument19 pagesUnidad III y IVRakso ZelaznogPas encore d'évaluation
- IndiceDocument11 pagesIndiceRakso ZelaznogPas encore d'évaluation
- Borges Jorge - Biografía de Tadeo Isidoro CruzDocument2 pagesBorges Jorge - Biografía de Tadeo Isidoro CruzEmilio Guachetá Gutiérrez100% (1)
- Unidad I, IIDocument24 pagesUnidad I, IIRakso ZelaznogPas encore d'évaluation
- CT-196 Produccion de Energia Electrica Integrada en EmplazamiDocument28 pagesCT-196 Produccion de Energia Electrica Integrada en EmplazamineoflashPas encore d'évaluation
- Cartilla SCHNEIDER No.155 - Redes Distribución en M.TDocument31 pagesCartilla SCHNEIDER No.155 - Redes Distribución en M.TKevin MoraPas encore d'évaluation
- Estudio de Mercado: Edificación e Instalaciones Sanitarias en BrasilDocument37 pagesEstudio de Mercado: Edificación e Instalaciones Sanitarias en BrasilPromoMadridPas encore d'évaluation
- Manual de Costos de ConstrucciónDocument18 pagesManual de Costos de ConstrucciónRuben Dario Mata Romero92% (12)
- Sector ElectricoDocument227 pagesSector ElectricoRakso ZelaznogPas encore d'évaluation
- Unfv Fiei Fisica II - Electronica Movimiento AmortiguadoDocument22 pagesUnfv Fiei Fisica II - Electronica Movimiento AmortiguadoPariSnow.-.Pas encore d'évaluation
- Perdidas Por FriccionDocument12 pagesPerdidas Por FricciongustavoPas encore d'évaluation
- Cinetica 1Document13 pagesCinetica 1José Daniel AlbarracinPas encore d'évaluation
- Ritmo y CoordinacionDocument4 pagesRitmo y CoordinacionChristian Florez100% (1)
- Exp 02 Experiencia de MeldeDocument6 pagesExp 02 Experiencia de MeldedanteunmsmPas encore d'évaluation
- Fisica Sesión 1 (Para Profesores)Document18 pagesFisica Sesión 1 (Para Profesores)Wilmer QuispiPas encore d'évaluation
- Avendaño - Tarea 2Document5 pagesAvendaño - Tarea 2Jorge AvendañoPas encore d'évaluation
- Loboratorio CristianDocument7 pagesLoboratorio CristianCristian PeñalozaPas encore d'évaluation
- Problemas Cinematica PDFDocument2 pagesProblemas Cinematica PDFasdPas encore d'évaluation
- Una Piedra Se Lanza Verticalmente Hacia Arriba Con Una Rapidez de 20 MDocument4 pagesUna Piedra Se Lanza Verticalmente Hacia Arriba Con Una Rapidez de 20 MEl KmiKsi100% (2)
- Discurso Del Embrión - Jaap Van Der WalDocument14 pagesDiscurso Del Embrión - Jaap Van Der WalTote Cifuentes AmigoPas encore d'évaluation
- Fundamentos de La Modelación de Los Sistemas Continuos.Document40 pagesFundamentos de La Modelación de Los Sistemas Continuos.Juan M. MujicaPas encore d'évaluation
- Interpretacion de Los Simbolos en ReikiDocument54 pagesInterpretacion de Los Simbolos en Reikillaaraa@gmail.com100% (2)
- Caida Libre VerticalDocument12 pagesCaida Libre VerticalJosue GonzalezPas encore d'évaluation
- Biomecanica BasicaDocument25 pagesBiomecanica BasicaPedro TorresPas encore d'évaluation
- 2do Labo de Fluidos 18-2Document26 pages2do Labo de Fluidos 18-2Junior AlvarezPas encore d'évaluation
- Trabajo de Fisica-Movimiento Parabolico y CircularDocument11 pagesTrabajo de Fisica-Movimiento Parabolico y CircularGrethelPas encore d'évaluation
- Elementos de La DanzaDocument3 pagesElementos de La DanzaemyxumPas encore d'évaluation
- Taller Dinámica de Cuerpo RígidoDocument2 pagesTaller Dinámica de Cuerpo RígidoAndres Ochoa100% (1)
- Cinemática - Ejemplos - SADocument20 pagesCinemática - Ejemplos - SALucia Dominguez100% (1)
- Organizacion Del Espacio Tiempo en El CineDocument18 pagesOrganizacion Del Espacio Tiempo en El CineArturo CostaPas encore d'évaluation
- S08.s2 - MaterialDocument22 pagesS08.s2 - Materialmarcelo antonio uculmana rosasPas encore d'évaluation
- Balance de Energía MecánicaDocument25 pagesBalance de Energía MecánicawilldrummerPas encore d'évaluation
- Cinemática Del Cuerpo RígidoDocument11 pagesCinemática Del Cuerpo RígidoMarvil DF100% (1)
- Mecánica de Fluidos LibroDocument208 pagesMecánica de Fluidos LibroJuan Carlos Ramos SK78% (9)
- 11 Sturm CFE Ejemplos de FGVDocument14 pages11 Sturm CFE Ejemplos de FGVIsra LopezPas encore d'évaluation
- Ingeniero AgroindustrialDocument127 pagesIngeniero AgroindustrialTavitoo GarciaPas encore d'évaluation
- Diapositiva Grupal Del GarabateoDocument26 pagesDiapositiva Grupal Del GarabateoGeovannyChavezSilva100% (1)
- Problemas Ondas Electromagn Ticas en El Vac oDocument4 pagesProblemas Ondas Electromagn Ticas en El Vac oSaul RodriguezPas encore d'évaluation
- Deleuze y Guattari - Territorio, Desterritorialización y ReterritotializaciónDocument14 pagesDeleuze y Guattari - Territorio, Desterritorialización y ReterritotializaciónMarlene Vera100% (3)