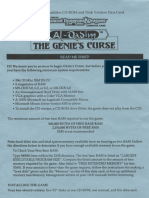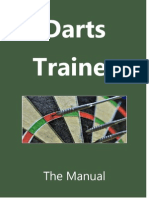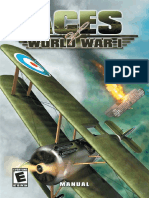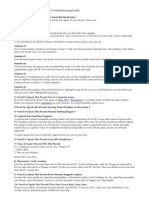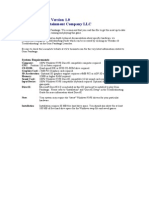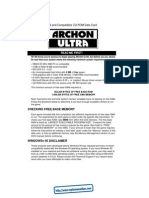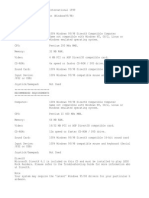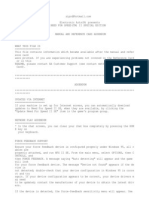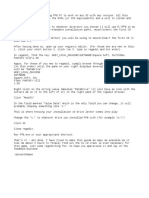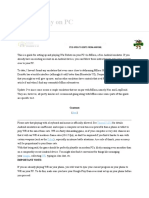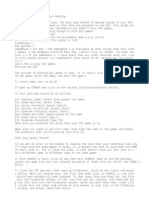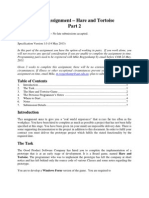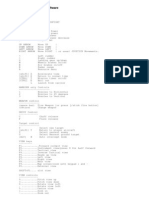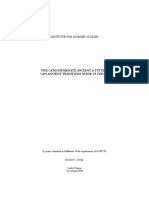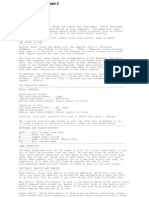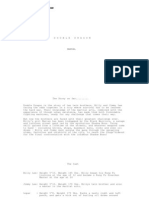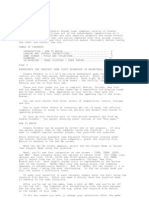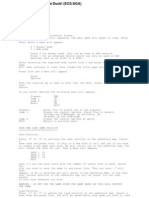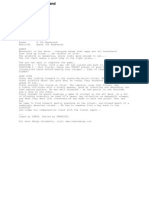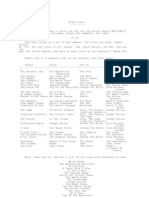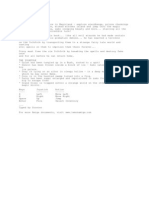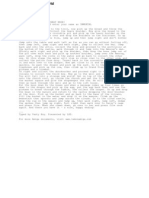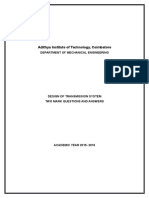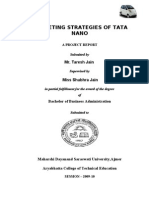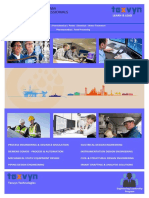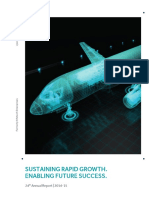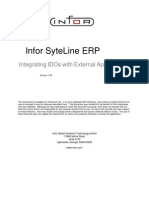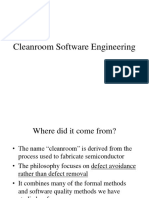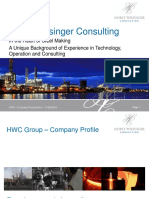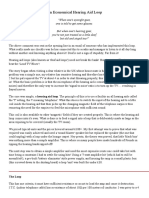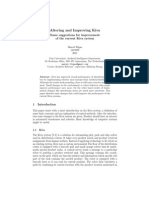Académique Documents
Professionnel Documents
Culture Documents
AMIGA - Detroit (AGA) Instructions
Transféré par
jajagaborCopyright
Formats disponibles
Partager ce document
Partager ou intégrer le document
Avez-vous trouvé ce document utile ?
Ce contenu est-il inapproprié ?
Signaler ce documentDroits d'auteur :
Formats disponibles
AMIGA - Detroit (AGA) Instructions
Transféré par
jajagaborDroits d'auteur :
Formats disponibles
Detroit (AGA)
1994 Impressions
Instructions
TECHNICAL SUPPLEMENT AND TUTORIAL
Table Of Contents
-----------------
Installation and Loading
Quick Start Tutorial
Manual Notes and New Features
Strategy Hints
Technical Tips
Still Having Problems
Technical Support
Installation and Loading
------------------------
DETROIT must be installed to a hard drive in order to run. It cannot be
played directly from the game diskettes. When installed, the game will
occupy approximately 5 megabytes of hard disk space.
Hard Drive Installation
Before starting to install the game, make sure that your computer is turned
on and that the MS-DOS prompt is showing. The prompt should look like
this: C:\> (the letter may be different if you are in a different drive.)
Exit completely out of any other programs you may have running, such as
Windows or Dosshell.
Insert Disk #1 into your floppy drive and change to that drive. Do this by
typing the letter designation of your floppy drive, followed by a colon,
followed by Enter. For example, if your floppy drive is your "A" drive,
you would type: A:, then press the <ENTER> key.
Type INSTALL at the floppy drive prompt and press <Enter>. Detailed
directions for installing the game software will appear on the screen.
When you have finished reading them, press <Enter> to continue with the
installation. At any time during the process you may press <Escape> to
abort the installation.
You will first be asked for the letter of the source drive. Type in the
letter of the floppy drive that contains the game disk and press <Enter>.
Next, type in the letter of your hard drive where you want the game files
installed and press <Enter>. You will then be asked for the name of a
subdirectory which the DETROIT installation program will create for the
game files. The default subdirectory name is DETROIT. If you wish to use
the default, simply press <Enter>. If you would rather supply a different
sub directory name, backspace through the default and type in your new
name, then press <Enter>.
The game will ask you to confirm that the settings are correct. If you
wish to change anything, abort out of the installation by pressing <Escape>
and begin again. When you are satisfied with the settings, press <Enter>.
The game will ask you to confirm that you wish the game subdirectory
created. Enter Y to create the game directory or N to abort the
installation.
Make sure that game disk #1 is in the correct drive, and press <Enter>.
The program will start to install the game files. Switch to disk #2 when
prompted by the computer. When the installation process is complete, press
any key to return to the MS-DOS prompt (you will be left in the game
subdirectory).
Loading the Game
To start DETROIT, change to the game directory by typing: CD\DETROIT (or,
if you did not use the default name, substitute your own subdirectory name
for "DETROIT"). At the prompt, type DETROIT and press <Enter>. The first
time you run the game, you will need to set the sound and printer options
(see below.)
Important Note: If you usually run an operating system such as Windows on
your PC, be sure to exit all the way out to DOS before starting DETROIT.
This will end your Windows session. Shelling out instead of exiting the
program will cause DETROIT to malfunction.
Setting the Sound Card Options
The first time you play DETROIT, you will be asked to specify the settings
for your computer's sound card and printer. A Setup menu with seven
options will appear.
To set your sound card, select the first option, and then choose your sound
card or a compatible entry from the new list. If you do not have a sound
card, choose option zero, "No Sound", from the sound card menu. You will
be returned to the main menu after you make your choice. Set the sound
card port, IRQ Interrupt and DMA Control Channel settings the same way.
Use options five and six on the main menu to set your printer type and
printer port, then select option seven to save your changes. The sound
setup screen will exit and the game itself will load. The setup screen
will appear only the first time the game is played. If you need to change
your sound card or printer settings after they have been set, go to the
game directory and type SETUP at the prompt. Follow the directions as
above to save your new settings.
QUICK START TUTORIAL
--------------------
This tutorial is meant for the player who wants to get started playing
DETROIT right away. If you follow it step by step, it will take you
through the first month of a typical game and show you how to control all
of the major elements you`ll need to get your business going. Once you 're
familiar with the basics, you`ll probably want to consult the manual to get
all the details and learn about those features not covered here.
Precise numbers to use for various aspects of the game (worker wages, car
prices, and so on) have been deliberately left out of this tutorial. Many
players prefer to discover the best numbers to use through trial and error.
If you would like to have some numbers to ensure that you will make a
profit in the early stages of the game, please see the card included
elsewhere in the game package.
This tutorial assumes that you are playing DETROIT with a mouse. If not
please see the Keyboard Command Card included in the game materials for the
keyboard equivalents of the Mouse commands. When the tutorial says to
click on a command use the left mouse button unless the instructions
specifically say otherwise. Clicking on the right mouse button will
usually allow you to exit the current screen or panel; use this if you
accidentally wind up somewhere you don`t want to be while you are following
this tutorial.
To exit the game completely at any time, hold down the ALT key and press X.
Click on Yes to confirm that you want to exit, and you will be taken out to
DOS. Your game will not be saved
DETROIT is a turn-based game, so you don`t have to rush while working
through this tutorial. Take your time.
Getting Started
Start DETROIT by following the instructions in the Installation and Loading
section of this booklet. You can click any mouse button to move through
the title screens quickly, if you wish. You will see the Start Options
panel superimposed on the Main Factory Screen (which will be described in a
moment). Click on the Start button.
The Player Setup panel will appear. It should show Player 1 as human
(thats you, we hope) and Players 2 through 4 as the computer. You don't
want to change this now, so just click on Done.
Next, you will see the Territory Map with the sixteen game territories
shown in different colors. (You may see some animation on this screen, and
on most of the other screens in the game. Don't worry about it - nothing
is happening to your game. It's just there for your amusement so relax and
enjoy it.) Put the mouse pointer on the Northeastern section of the USA
(which is brown) and click.
A keyboard input box will appear for you to enter the name of your company.
You can press Enter to accept the default name ("Company 1") if you want
but that's pretty dull, so we suggest you choose something more
interesting. The name can be up to fifteen characters and contain letters
or numbers. When you start typing, the default name will automatically
vanish and your new name will appear. Press Enter when you've finished.
A similar panel will appear asking you to name your first car model. Again
press Enter to accept the default or just start typing to give it a
different name. Press Enter when you're done, and the Main Factory Screen
will appear.
At the start of the game, you have $60,000 in funds and one fully designed
and tested model of car to sell. You begin with one factory in your
starting territory which has one assembly line running, producing your
first car model, and one sales office in your starting territory, which is
selling it. You have enough assembly workers hired to man your single
assembly line, and a small number of research technicians on your payroll
waiting to be assigned to development projects. You will start out with
some initial numbers automatically assigned for workers, wages, prices, and
so forth, but these numbers, while they may be reasonable values to use,
are not optimal. You'll have to experiment (or refer to the enclosed card)
to determine which numbers are actually best.
Take a Look at Your Factory
The Main Factory Screen is where you will access the various departments
that make up your company. Most of the screen shows the factory itself
with its six buildings. Clockwise from the top right, they are: Design
(light blue), Research (pink), Sales/Factories (blue roof and skylight),
Administration (gray), Archives (red brick), and Marketing (brown with
billboard) in the center.
At the bottom of the screen is the wooden Info Bar. From the left, the
Info Bar shows:
. The current month and year of your game (it should say "Jan 1908")
. Your company's current funds ($60,000)
. The rectangular Message Box, which will often tell you useful things
. Your company name
. The six toolbar icons (see below)
. The Month End button (with the calendar grid pictured on it)
On this screen, and on most of the other main screens in the game, there
are mouse command buttons worked into the scenery itself. The manual will
give you a complete list of all the buttons on each screen and what they
do, but for this tutorial we`ll only be telling you about the ones you need
to use right now. You can tell when you've found a hidden button on the
screen because the mouse pointer will change shape from a red "X" to a
green arrowhead, and a description of that button will appear in the
Message Box on the Info Bar.
Design a New Car
Although in a real game you won't want to start off by building new cars
right away, for the purposes of teaching you the game, that`s where this
tutorial is going to start.
Move the mouse pointer over the Design building, checking in the Message
Box to make sure you have the right building, and click. The first page of
the Design Worksheet will appear. Your first car will be showing in the
display box in the top center. You can have up to sixteen current designs
at one time. The black numbers in the upper right corner of the display
window tell you which design you're currently looking at (right now it
should say "1/16", since you are looking at your first (and only) stored
design out of the sixteen maximum you can save as current.)
The other areas on this screen tell you some of the specifics of the car
you are currently looking at. It has a four-cylinder 747 cc engine, a hand
brake, and not much else. It's of the "family sedan" type.
To start a new car, click on the button marked New, located at the top of
the column to the left of the display window. The display window will go
blank, and the top right corner of the display window will change to read
"New". The first thing to do is to set a body type for your car. There
are four basic body types: two-door, four-door, van, and truck. Your new
car will be a two-door so click on the button marked Body until you see
"Body Style: 1" appear just below the display window.
Next, click on Type to select the functional type of car you're trying to
build. The type indicator is just below the button marked "Next." Keep
clicking on Type to cycle through types of cars you can build until you
come to Family Sedan, and stop. Your new product will be a two-door family
sedan to go with your four-door family sedan.
Now, you need to design the body of your new car. Under the display
window, find the three-letter list. The first slot should be highlighted.
This slot controls the design of the front section of your car. Click on
the mouse button marked with a Plus sign, and watch the car change. (Use
the Minus key to back up) Stop on the choice called Front 2. Now click on
the second slot to highlight it, and use the Plus and Minus keys to look at
the options for the center of your car. Select Middle 2. In the same way,
highlight the third slot and set the back of the car to Rear 3.
To move to the second page of the design worksheet, click on the Part
button (second from the top in the column at the left side of the display
window). On this screen, you can see pictures of the internal components
of your car. At the moment, you only have one model of engine and one type
of brake available and none of the other four systems that might be
included (Suspension, Cooling, Safety Options, and Luxury Options.) Later,
if you invest in Research, you will have more to choose from, but for now
your new family sedan is going to have to have the same inteinal systems as
your original family sedan. Go to the box marked "Engine", and click once
on the Plus button. This will bring up a picture of your engine, a 747 cc
four-cylinder, and install it into your new design. Go to the box marked
"Brakes" and click once on the Plus button to add a hand brake to the car.
Then click on Body in the upper right-hand corner of the screen to return
to the first page of the design worksheet.
Your new family sedan is now ready to be tested. Click on Make to instruct
your technicians to build a prototype car. A keyboard input box will
appear. Type in the name of your new model of car and press Enter. When
you are asked to confirm the building of the car, click on Yes. The
Testing Screen will appear.
Note: If you want to make an alteration to a design that already exists
(don`t do this now!) you can do so by bringing up the old design, making
the changes, and then clicking on Make. When the keyboard input box with
the name of the original design appears, simply press Enter. You will be
asked to confirm that you want to replace the old design with the modified
design. If you click on Yes, your old design will be removed and replaced
with the modified car.
Test Your New Car
Before putting your new car on the market, you'll want to have it tested to
see how well it's made. For simplicities sake you`re going to order the
full range of possible tests. At the bottom of the column of readouts on
the left side of the screen, click on the button marked Test All. Notice
on the printout at the bottom right that the testing costs have been added
to the total. Just above the printout click on the red button marked Run.
The materials and testing costs will be immediately subtracted from your
company funds, and the viewscreen at the top right will show you what
happens as your new car is put through its paces. The Overall rating that
appears near the bottom of the left column of readouts is a number on a
scale of zero to one hundred. The closer the number is to one hundred, the
better the car performed. When the tests are completed, click on the
Return to Factory box (the square at the far right end of the Info Bar that
has a silhouette of the factory pictured on it.)
Hire Some Workers
From the Factory Screen, click on the Administration building (gray, at
lower left). The Administration Office appears. Move the pointer to the
door on the far wall, check that the Message Box reads Personnel Office,
and click. The Personnel Menu will appear. There are two boxes on this
panel, one for Assembly Workers and one for Technicians. You will notice
that you already have some of each type of worker on the payroll. Your
technicians are listed as idle because you haven't assigned them to
projects yet (you'll do that in a moment.)
In the Assembly Workers box, click on Hire. A new kind of panel, called a
keyboard input box, will appear. this panel will have a text entry window
and various mouse command buttons which will be different on different
keyboard input boxes. Click on the Plus sign to add assembly workers to
your payroll. (You can hold down the button to scroll the number more
quickly.) Click on Done, and you will see the totals change. Your new
assembly workers are on the payroll, but are still idle.
In the same box, click on Wages. Set the assembly workers' wages in the
same way that you set the number of workers. Then click on Hire in the
Technicians box and hire some technicians, and click on Wages to set their
pay. Click on the Done button in the upper right-hand corner to exit the
Personnel Menu and then click on the Return to Factory box.
Note: In addition to Factories and Research Labs, you also have Sales
Offices as part of your company (as you'll see in a moment.) However, your
Sales Offices are automatically staffed - you do not need to assign workers
to your Sales Offices.
Start a New Assembly Line
From the Main Factory Screen, click on the Sales/Factories building (blue
roof with skylight, on the lower right.) The Territory Map will appear.
You will see a light blue Sales Office building and a black Factory
building near the North eastern USA, your starting territory. Click on the
Northeastern USA territory to bring up the Sales and Factories Menu for
that area.
Your next step is to get your factory producing your new family sedan.
First, you want to upgrade your factory's equipment so that it can produce
cars more efficiently. In the Factory box, click on Raise. This increases
the level of technology in use in your factory, at a cost which increases
at the level of your factory increases this cost will be immediately
deducted from your funds when the factory is improved, so you will be asked
to confirm your expansion order. Click on Yes, and your factory will go to
technology level two.
Next, in the Factory box, click on Detail. A panel will appear showing you
the five assembly lines that could run in that factory. Line 1 should
already show that you have a number of workers putting together your first
model of car. Click on Line 2 to highlight it, then click on Model. A
lettered list will appear of all your sixteen current models of car (only
the first two slots will have models in them at this point, of course,
because you've only created two models.) Click on your new family sedan to
highlight it, then click on Use. Your new family sedan will be started on
that line. Click on Assign to put workers on that line. Use the Plus
button to put the idle workers you hired in Personnel to work building your
new family sedan. Click Done when you finish. Your car will now be
produced.
Sell Your New Car
In the Sales Offices box on the Sales and Factories Menu, click on Detail.
A lettered list will appear, showing you what cars are on sale at that
office and for what price. A check mark by the name of the model indicates
that it is being offered for sale. You will see that your original model
is already on sale for a certain price, and that your new family sedan is
on the list but not being sold (since the box is not checked.) To start
selling your new design, click on the list to highlight the new family
sedan, then click on Price. A keyboard input box will appear.
While you can use the Plus and Minus buttons to set prices for your cars
(as with other keyboard input boxes), you will probably find that it's
tedious to wait for the numbers to scroll up to the right price. Instead,
simply type in the number and press Enter. This alternate method of
entering numbers will work on all keyboard input boxes. Set prices for
both of your models, and click on Done when you finish. Your new family
sedan is now on sale in the Northeastern USA, alongside your original
model.
Click on Supply to set the supply lines so your dealers will have cars
delivered to their showrooms. A panel with a three-slot list will appear,
showing where the cars on sale at that location are being shipped from.
You have a factory in the Northeastern USA, so the first supply line for
each model is automatically set so that cars come in from that area. Since
the supply line is already set you don't need to change anything here, so
click on Done to get out of Supply and then click on Exit to get out of the
Sales Office Detail box.
Open a New Sales Office
Now you're going to expand your operations a little by opening a new sales
office in a different territory, one where you don't have a factory. On
the Sales and Factories Menu, click twice on Next. This button, and the
Prev button, allow you to cycle through the sixteen territories in the game
(each territory has a different menu.) You should now be at the menu for
the Southeastern USA territory.
In the Sales Offices box, click on open. Opening a new office costs money
so you will be asked to confirm your decision. Click on Yes, and the cost
will be automatically deducted from your company's funds. Click on Detail.
You will see that neither of your cars is being sold in the Southeast yet.
Highlight your family sedan, and set the price the same way you did above.
Click on Supply and notice that you don't have any supply lines set up to
bring your cars from the factory to the showroom. the first slot on the
supply list should already be highlighted. Click on the Plus button. "NE
USA" should appear on the list. Your family sedans will now be shipped
from your factory in the Northeastern USA to your sales office in the
southeast. Click on Done to return to the Sales Detail Box. Highlight
your new family sedan, set the price, and start a supply line running from
your factory in the Northeastern USA just as you did for your family sedan.
Then click on Exit to get out of the Sales Office Detail Box.
Just to see a summary of your company's facilities, click on List. A panel
will appear showing you where you have sales offices and factories. You
should see one sales office and a level two factory in the Northeastern USA
and a sales office in the Southeastern USA. Click on Done to close the
panel, and then on Done to close the main Sales and factories Menu. Click
on the Return to Factory box to get back to the main screen.
Invest in Research
In order to get new technology for your cars, you need to invest in
research and development. You have hired Technicians, but you need to
assign them to projects. Move the mouse pointer to the Research building
(pink, lower right) and click. The Research Screen will appear.
Put the mouse pointer over the technician at the bottom center of the
screen and click to bring up the Research Menu. You will see a list of the
seven automobile parts that go into making up your cars. Click on Engines
to highlight that component, then click on Assign. Click on the Plus sign
to assign five technicians to do research on automobile engines, then click
on Done. In the same way, highlight Brakes and assign five technicians,
then do the same thing with Suspension. When you've finished, click on
Done to exit the Research Menu and then on the Return to Factory box to
return to the main screen.
Fire Some Workers
In order to fire some workers, you first have to take them off of their
current assignments so that they become idle. Click on Sales/Factories,
and then click on Northeastern USA to bring up the Sales and factories Menu
for that territory. In the factories box, click on Detail. Click on Line
to highlight it, then click on Free. A keyboard input box will appear.
Use the Plus button to enter the number five and press Enter. You will see
that the number of workers on the line decreases, and the number next to
"Idle Workers" goes to five. Click on Done to get out of the Factory
Detail box, then Done again to exit the Sales and Factories panel, then
click on the Return to Factory box.
From the Main Factory Screen, click on the Administration building. In the
Administration Office, click on the Personnel door to bring up the
Personnel Menu. In the Assembly Workers box on the Personnel Menu, click
on the button marked Fire. A keyboard input box will appear. Use the Plus
key to enter the number five in the box and press Enter. You will see that
those five idle workers have been taken off the payroll and added to the
Available Workers group. Click on Done to exit the Personnel Menu and then
on the Return to Factory box to return to the main screen.
Advertise Your Wares
If you want people to buy your cars, you have to advertise them. From the
Main Factory Screen, click on Marketing (the brown building in the center.)
The Marketing Office screen will appear. You will need to spend money on
marketing separately for each territory in which you have a sales office.
Money spent on advertising is subtracted from your company funds at the end
of each month.
Move the mouse pointer over the billboard with the car on it (outside the
window) and click. You can now use the keyboard input box to spend money
on billboard advertisements. Click on Prev or Next to cycle through the
territories until NE USA is showing. Click on the Plus sign to spend money
on billboards (the cost will go up by preset amounts for each type of
advertising) Click on Next until you find the panel for SE USA, and again
click on the Plus sign, then click on Done. You are now advertising your
cars on billboards across the entire Eastern United States.
Move the mouse pointer over the papers on the desk and click. From this
panel you can spend money to advertise in newspapers and magazines. Again
there is a separate panel for each territory. Use the Next and Prev
buttons to locate the Northeastern USA panel. The slot for Newspapers
should already be highlighted. Click on the Plus button to spend some
money on newspaper ads. Click on Business to highlight that line, then
click on the Plus button again to spend some money advertising in business
magazines. Change to the panel for the Southeastern USA, spend money on
newspapers and business magazines in that territory the same way you did in
the Northeast, then click on Done. Click on the Return to factory box to
get back to the main screen.
End Your Turn
Now you are ready to end the month and see how well your business
strategies have done for your company. Click on the Month End box (the
square at the right end of the Info Bar with the calendar grid on it.) The
Month End summary panel will appear. Each of the actions you have taken
within the past month will have a red check mark by it. Actions you have
not taken will not be marked. Since you have done everything you need to
this month, click on Yes to confirm that you want to end the month. (If
you click on No you will be returned to the Main Factory Screen to take
more actions.)
The screen will dim briefly to show time passing. Depending on how well
you did in the first month, you may see a Newsflash - a panel showing a
newspaper and giving you some additional information. To continue after
you've read the Newsflash, click any mouse button. If you do not receive a
Newsflash, you will go directly to your Profit/Loss statement (see below.)
Check Your Progress
At the start of every new month, you will be presented with your companys
Profit/Loss statement - the most basic indicator of your company's health.
The first column details your expenses for the current month, while the
second details your income. The total profit or loss for the month appears
at the bottom of the left column.
Initially, the right column shows you your Income by Territory. Move the
mouse pointer over the column heading that says Income and click. The
column will then display your Income by Model instead. Click again on the
column heading to return to income by territory.
When you are done examining your balance sheet, click on the Close Report
box (the square now appearing at the right end of the Info Bar, showing a
stack of papers with a left-pointing red arrow superimposed.) You will
return to the Main Factory Screen to start your second turn.
Keep an Eye on the Competition
A useful thing to do at the start of each new turn is to check on how your
competitors are doing. Find the Administration building again and click on
it. When the Administration Office appears, move the mouse pointer over
the papers spread out on the desk in the lower center of the screen, and
click. The Reports and Graphs Menu will appear. The fourth selection in
the first column says Compare. Click on this button to bring up a report
on your competitors profits and losses for the month. Your company appears
at the top with your three rivals below. If you have done better than all
or most of the competition you are off to a good start. If not, you may
need to restructure your company.
When you are done reading the Competition Report, click on the Close Report
box to return you to the Reports and Graphs Menu. Click on Done to close
the menu and return you to the Administration Office screen.
Save Your Game
While still in the Administration Office, move the mouse pointer over the
file cabinet at the right side of the screen and click. The File
Management and Game Options Menu will appear. Click on the second button
from the top, marked Save to bring up the Saved Game List. You can store
up to twenty saved games. At this point, all the slots should read Empty,
and the slot marked A should be highlighted. Click on this slot. A
keyboard input box will appear. Type in a name for your game and press
Enter. You will see a message that the game is being saved, followed by a
message saying "Game Saved OK!" Right click to exit back to the
Administration Office.
You can now continue this game, or start over and begin a new game. (To do
this easily, return to the file cabinet in the Administration Office and
click on Restart.)
Shortcuts for Quicker Navigation: The Toolbar Icons
Once you are familiar with the basic purpose of each department you may
find it faster and easier to navigate between them using the Toolbar Icons,
the six small picture boxes that appear on the Info Bar just to the right
of the Message Box. In order from left to right, they are:
Disk Icon:
Click here to go straight the Saved Game List and save your game.
Bar Graph Icon:
Click here to go to the Administration Office.
World Map Icon:
Click here to go to the territory map for Sales and Factories.
Drawing Tools Icon:
Click here to go to Research.
Newspaper Icon:
Click here to go to the Marketing office.
Auto Icon:
Click here to go to the Design worksheet
In addition, you may prefer to handle some aspects of the game with the
keyboard instead. The keyboard commands can be found on the enclosed
Keyboard Command Card.
This ends the Detroit Tutorial. For more details and additional game
options, please refer to the Detroit Owner's Manual.
Happy Motoring!
MANUAL NOTES AND NEW FEATURES
-----------------------------
Notes
Firing Workers: In order to fire workers, you need to first make them
Idle. Do this by using the Free buttons on the Research Menu and Factory
Detail screens to remove workers from their current research projects or
assembly lines. Then go to the Personnel Menu and use the Fire button to
lay them off.
Car Color: On the first page of the Design worksheet in the upper
right-hand corner, is a color grid. Use the greater-than and less-than
arrows under the grid to cycle through the colors until you find one you
like for your car. The color of the car has no effect on how well it
sells.
Design Worksheet: The layout of the buttons and displays on the first page
of the Design worksheet have been altered from that described in the
manual. No buttons have been removed or added.
Model Price: The Model Price button in the Sales Office Detail keyboard
input box no longer changes the model price by a percentage. Instead,
simply enter in the price in dollars for that model and the price will be
changed to that value everywhere the car is being sold.
Close Reports Icon: The Close Reports Icon has been split into two
buttons. The top half (stack of papers and arrow) functions as described
in the manual. The bottom half which shows a printer, allows you to print
out a hard copy of the report currently showing on the screen (See below in
the Additions section for more on this option.)
Supply Lines and Marketing: When selecting territories to target for
marketing or to use for supply lines, you will only see the territories in
which you've put facilities.
Model Report: In the Model report, the numbers you can see for the cost to
build the car are displayed even if the car is being built in another
territory and shipped in. This is so you can see what profit you are
making on the car in each territory, if you have it priced differently in
different regions. So, for example, if you are selling your first model
car in the Southeastern USA, but are building them in the Northeastern USA,
you will still see building costs listed for the Southeastern USA, even
though you are not actually building the cars there.
Car Types: Not all types of cars can be built at the start of the game.
More modern types of cars (compacts, hatchbacks, and so on) will appear as
time progresses.
New Features
Newsflashes: At times in the game, you will see a Newsflash at the end of
the month. Newsflashes will describe current events that might be of
interest to your company.
Updating Models: If you wish to update a model of car - for example, to
put in a new brake system without starting from scratch on the Design
worksheet, simply bring up the old model, make the change, and click on
Make. When the name box appears with the old model name in it, press
Enter. When you are asked if you want to replace the old design, click on
Yes and the model will be updated. (The original design will be lost.)
Public Domain Technology: After two car companies have discovered a new
technology, it will automatically become available to the other two car
companies.
Printing Hard Copies of Reports: You can now get printouts of your
companys reports if you have a printer compatible with the program. To
print out a report, click on the Printer icon at the right end of the Info
Bar, underneath the Close Reports icon. To print reports using the
keyboard, press F3.
Strikes: If you do not keep your workers happy, they may go on strike and
halt production. When this happens, a Strike Resolution panel will appear
to give you options for how to settle the strike.
New Reports: There are three new Reports for you to use to gauge your
progress.
Model Comparison.
Click on the Model Comp option to see reports on how your prices stack up
against those of your competitors. Click on the territory name to change
to other territories, on the model name to view other models of your cars,
and on the competitor companys name to view the other competitors.
Consultant Report:
Click on Consultant to hire an outside expert to evaluate your company and
its product line. This report, like the Demand report, needs to be
purchased. Once the first report has been purchased, you can choose to
view the most recent report you bought or to order a new report.
Media Review Report:
Click on Media Rev to see what the critics think of your current models.
Click on the company name to see what they think of your competitors'
products. Click on the page number to view the other pages of the report.
The Mega-Menu: A new option has been added to the Sales and Factories
panel. Between the Sales Offices box and the Factories box is a button
labeled Mega-Menu. Clicking on this button brings up a screen in which all
the fuctions of the Sales Office Detail and the Factor Detail panels have
been combined into one panel for easy reference and access. Once you are
familiar with the game, you may find this panel to be more convenient to
use than the normal panels.
STRATEGY HINTS
--------------
Save your game frequently at first in case disaster strikes.
Invest in research. It's worth it.
Be sure to advertise.
If a particular type of car isn't selling, it's because there's no demand
for it. Some types of cars will not sell at all at the start of the game
Since there are historical aspect to DETROIT, not all territories will have
a demand for cars at the start of the game. Demand will develop in more
areas as time passes. Look out for Newsflashes telling you when a
territory is ready to start buying.
Demand level varies by season. Plan accordingly
Demand always drops drastically during wartime.
If sales are poor, consider opening more sales offices, spending more on
marketing, or improving your cars.
It's better to have several smaller factories than one large one. The more
lines you have running, the greater variety of cars you can produce. Build
the cars near the consumers to save money on transport fees.
There is an optimal number of workers for each assembly line and research
project. If you go above that number, you will get less benefit from each
new worker.
Improving the level of a factory allows you to make the same number of cars
with fewer workers. It also allows you to fit more workers on a line
without overcrowding them.
Don't hesitate to fire workers and stop assembly lines if you're building
up too large a stock supply. While having a small stock its a good thing
in case demand suddenly increases, too large a stock is a waste of
resources.
Keep an eye on your labor cost for your assembly lines by checking the
Model Report to see what you're spending. If you're spending too much, cut
back on the number of workers.
Look after your workers. Pay them decent wages and give them benefits.
Striking workers don't make you any money. Workers that get benefits are
more productive.
Upgrade your cars whenever possible. Demand is higher for cars fitted with
the cutting edge of technology. An expensive car with the latest options
will sell better than a cheaper outmoded car. Obsolete cars won`t sell.
Expand your company. Try to find territories where demands exists and
where your competition isn't producing, and sell your cars there. A
captive audience will pay more.
Keep your prices competitive, but be sure to make a decent profit. You're
here to make money, not friends.
TECHNICAL TIPS
--------------
We have found that many of the common problems our customers experience
with their machines have simple answers. If you are having one of the
problems listed below, the solution provided should be tried first before
you search any further for answers.
1. Abnormal Program Termination
The "ABNORMAL PROGRAM TERMINATION" error usually indicates that a program
cannot run because the system has not been configured to free up enough
conventional memory. Under DOS, conventional memory is limited to 640
Kilobytes (K) total (regardless of how much RAM is installed in the
machine) and is reduced by DOS and various Terminate and Stay Resident
(TSR) programs. Most of our games will comfortably run with 585K or better
of free conventional memory.
To find out which version of DOS you are using, type "VER<enter>" at any
DOS prompt; this will return a message that says "MS-DOS version n.nn"
where "n.nn" refers to some number, "6.02" for example.
If your DOS version is 5.0 or higher: type "MEM<enter>" and find the
"LARGEST EXECUTABLE PROGRAM SIZE".
If your DOS version is lower than 5.0: type "CHKDSK<enter>" and find the
"BYTES FREE".
If the free memory value is less than 585k, the system configuration needs
to be altered to increase the free conventional memory.
To increase free conventional memory:
a) For DOS 6.0 or higher, run MEMMAKER (If the drive is compressed in some
way, make sure the device driver is loaded in the CONFIG.SYS file so that
it can be properly placed in upper memory). If this doesn't free up enough
memory, create a boot disk, as described below.
b) Alter your CONFIG.SYS and AUTOEXEC.BAT files to load DOS, device drivers
and other TSRs into upper memory at boot up (consult your DOS manual for
specifics on how this is done).
c) Create a Game/Boot Disk. If you don't know how to do this, consult the
following Tech section entitled "Creating a Game/Boot Disk".
2. Creating a Game/Boot Disk
These instructions will work best with an 80386 or better computer with two
megabytes or more of total system memory running DOS version 5.0 or better.
If the CPU, memory or DOS version recommendations are not met, the
instructions below should still work, but will most likely result in error
messages that can, for the purposes of a game/boot disk, be ignored.
Creating a boot disk from DOS:
Format a floppy disk in drive A: (place a blank disk into A: and type
"Format A:"; follow the instructions on screen; if an error message is
encountered, make sure the disk is the correct density for the drive and
then consult your DOS manual).
Place a blank formatted floppy disk into drive A: and type:
C:<enter>
SYS A:<enter>
DOS 5.0 and higher:
COPY CON A:CONFIG.SYS<enter> (It is normal that the prompt no longer
appears when you type <enter>)
Now type:
DEVICE=C:\DOS\HIMEM.SYS<enter>
DEVICE=C:\DOS\EMM386.EXE NOEMS <enter>
DOS=HIGH<enter>
DOS=UMB<enter>
<ctrl>-Z<enter> (hold down the <ctrl> key and type "z")
Now continue through the following instructions for DOS 3.0-5.0.
DOS 3.0 and higher:
now type:
COPY CON A:AUTOEXEC.BAT<enter>
PROMPT $P$G<enter>
PATH C:\DOS<enter>
C:\MOUSE\MOUSE.COM<enter> (alter this line depending on the path and name
of your mouse driver *.COM file.)
C:<enter>
<ctrl>-Z<enter> (hold down the <ctrl> key and type "z")
If the hard drive is configured with auto-compression software, such as
Stacker or DoubleSpace, refer to that package's manual for instructions on
loading the driver into upper memory (Note: device drivers cannot be
loaded into upper memory unless the CPU is a 386 or better).
To boot from this floppy disk, leave it in drive A: and restart the
computer. Change to the directory that holds the game, then type in the
command appropriate to run the program (then have fun).
3. Mouse Problems
If your mouse does not work at all:
Is the mouse installed for DOS? Windows uses its own drivers, and
therefore works without a properly installed DOS mouse driver, so you
cannot assume that because a mouse works with a Windows system that a mouse
driver for DOS programs is currently installed.
To find out whether or not such a driver is installed:
Enter a DOS application that supports a mouse, such as the EDIT utility
(DOS 5.0 or later) or a DOS word processor (or anything else that loads
from the DOS prompt and uses a mouse). If the mouse does not respond at
all in such a program, then the DOS driver is not properly loaded. Check
the disk or manual that came with your mouse for instructions on how to
install it.
Do you have enough conventional memory free? Some programs incrementally
sacrifice sound or mouse functionality when sufficient memory resources are
not available. Refer to your DOS manual for instructions on how to
increase free conventional memory.
If the mouse works sporadically (jumping around, not clicking propely etc):
You may not have a 100% Microsoft compatible mouse driver (This has nothing
to do with hardware, only software). Check your hard disk for a file
called MOUSE.COM, as some upgrade versions of DOS include this Microsoft
mouse driver (type "dir mouse.com /s<enter>" at the C:\ root directory
prompt) If not already on your system, such a driver can be obtained from
either the vendor or manufacturer of your computer.
4. Sound Card Setup
Setting sound card parameters:
To use a sound card with an Impressions program, it is sometimes necessary
to set a number of parameters using the setup utility located in the game
directory.
The significant values are the I/O Address, the Interrupt Request Channel
(IRQ) and the Direct Memory Access (DMA) values of the relevant sound card.
These can sometimes be found on a line in the AUTOEXEC BAT file, which is
found in the root directory of the main hard disk (C:/); if for example,
you own a Sound Blaster or compatible the line might begin with something
like: "SET BLASTER" (if the card is something other than a Sound Blaster,
it might be something else, "SET PROAUDIO" for example) followed by a
sequence of letter/number combinations including: Annn, In, Dn (where n
represents a numerical digit): Annn is the address, In is the IRQ and Dn
is the DMA value.
The setup program allows for specification of the type of sound card as
well as the Address and IRQ values of the installed card (DMA is usually
assumed to be 1 which usually cannot be changed in the setup utility); If
any of these are incorrectly set, sound will not work with the program.
If no SET BLASTER or similar, line is found in the AUTOEXEC.BAT file,
consult either the sound card manual or the technician who installed the
device to obtain the Address, IRQ and DMA values.
Sound card emulation:
If you are using a card that is not listed as an option in the setup
program, it probably emulates something else. It is usually a good idea to
use the oldest version of whatever card your system is emulating (ie.
choose SoundBlaster over SoundBlaster pro), as the older cards are usually
better documented so that emulation of those usually works better.
5. Memory Managers
Third party memory managers, such as QEMM, 386Max, etc. sometimes cause
problems. They make certain assumptions about memory use which are not
true of many high performance graphics intensive programs. If you are
using one of these memory managers and encounter graphics distortions, try
temporarily disabling third party memory managers.
Boot up from a system disk whose CONFIG.SYS and AUTOEXEC.BAT files load
only the memory management utilities included with MS-DOS (HIMEM.SYS and
EMM386.EXE). To free conventional memory use the DEVICEHIGH and LH
instructions, with the DOS memory managers, to load TSRs and device drivers
into upper memory.
If you don't know how to create a system disk, consult either your DOS
manual or the previous Tech section called "Creating a Game/Boot Disk".
STILL HAVING PROBLEMS? BEFORE YOU CALL...
In order to allow us to help you more effectively, please try to follow the
suggestions below before you call for help. This will assist us in finding
the answer to your problem as quickly as possible so that you can begin
playing and enjoying your new game.
READ AT LEAST THE FIRST FEW CHAPTERS OF YOUR DOS MANUAL. The more you know
about the operating system your machine is running the easier it will be
for any technical support to help you solve any problems. You should at
least be familiar with how DOS commands work, what disk files and
directories are and what utilities are available on your machine for
editing text files.
FIND OUT AS MUCH AS POSSIBLE ABOUT HOW YOUR MACHINE IS CONFIGURED. What
version of what brand operating system is running on the machine? (At the
DOS command prompt, type "VER" and hit enter to find out what version of
DOS is running) What kind of chip is running your machine? ("486? "386?
"286? 8086?) How much memory is in the system? How much conventional
memory is free? (Free conventional memory should be above 580k or so) How
much hard disk space is free? What kind of video card is in your machine?
(SVGA? VGA? EGA? Brand name?) What kind of sound card, if any, is in
your system? Do you have a CD-ROM drive? Are you using Stacker,
Doublespace or some other kind of disk compression? Are you using QEMM or
some other third party memory manager? If Windows 3.1 is installed on the
machine, you can run Microsoft Diagnostics to find out some of these
things, if you do not already know about them (type "MSD", then hit <enter>
at the command prompt). If necessary, call whomever it was that originally
configured your system to answer these questions.
SET UP THE COMPUTER NEAR THE PHONE WITH THE PROGRAM INSTALLED ON THE HARD
DRIVE. It is very difficult for a technical support person to troubleshoot
a computer problem over the phone without having access to the machine in
question while it is running. If this is not an option, list every detail
about the occurance of the problem, including all pertinent system
configuration information and keep this list handy when calling tech
support.
DEFRAG YOUR HARD DISK. Non-contiguous files on a hard disk can sometimes
cause strange and mysterious things to occur. While in the game directory,
type "CHKDSK *.*", then hit <enter> at the DOS prompt to find out if all
the game files are contiguous or not. A hard disk can be defragmented or
defragged, by using a disk utility program such as SPEEDISK, which is
packaged with Norton Utilities, or DEFRAG, a program included with MS-DOS
version 6.0 or above. This reorders disk space, making stored files
contiguous. If a hard drive has not been defragged for more than a month,
and has been used even moderately, it is likely that many of the files on
the disk have become non-contiguous.
CHECK FOR VIRUSES. Viruses can mess up even the most carefully configured
system. Use a memory-resident virus checker (such as VSAFE, a utility that
comes with MS-DOS version 6.0 and above) whenever you insert new disks into
your machine, and run an anti-virus utility (such as MSAV, another utility
that comes with MS-DOS v.6.0 and above) before you call.
TECHNICAL SUPPORT
If you have difficulties with this game and cannot find the solution in
this booklet, please call our Technical Support Line at (617) 225-0848,
9:00am-5:30 pm. EST, Monday through Friday, and a member of our support
staff will assist you. We will be best able to help you if you are at your
computer when you call.
Impressions Software also supports a BBS system to provide the latest
product information, software updates, and software patches. If you have a
modem, you can reach our bulletin board at (617) 225-2042.
Information about Impressions can be found on several of the major on-line
services. General information about Impressions games can be found in the
following places:
CompuServe: Type "GO GAMEPUB" and look for the Impressions section.
GEnie: Type "M805;1" and watch Category 9 ("Strategy and War Games") for
the IMPRESSIONS topic.
Prodigy: JUMP to "GAMES BB" and look in the "Strategy/War Games" topic.
Impressions can also be contacted directly through the following addresses:
CompuServe: 71333,463
GEnie: IMPRESSIONS
Prodigy: BCFP34A
If you are not a member of any of these services, and are interested in
obtaining more information, please contact:
CompuServe:
Dial 1 (800) 524-3388 and ask for operator #417 to receive a free
introductory membership, $15 usage credit, and a month's worth of basic
services free.
GEnie:
Dial 1 (800) 638-9636 for a service representative from 8:00am to 12
midnight Monday through Friday, and from 12 noon to 8 p.m. weekends.
or
Use your modem between 8 a.m. and 6 p.m. to connect directly to GEnie at
1 (800) 638-8369.
Prodigy: Dial 1 (800) 776-3552 and ask for extension 518.
---
Typed by SHARD - DTL
For more Amiga documents, visit www.lemonamiga.com
Vous aimerez peut-être aussi
- The Genie'S Curse: IBM and Compatibles CD-ROM and Disk Version Data CardDocument6 pagesThe Genie'S Curse: IBM and Compatibles CD-ROM and Disk Version Data CardsacksackPas encore d'évaluation
- 3D Game MakerDocument35 pages3D Game MakerAmar ShahidPas encore d'évaluation
- Darts Trainer ManualDocument28 pagesDarts Trainer Manualwawanhc0% (2)
- Eye of The Beholder II - Install GuideDocument2 pagesEye of The Beholder II - Install GuidesacksackPas encore d'évaluation
- WinSPMBT Game Guide v5.0Document321 pagesWinSPMBT Game Guide v5.0Rtfg FdgdfgPas encore d'évaluation
- Aces of World War IDocument12 pagesAces of World War Ibanshy1Pas encore d'évaluation
- Battlefield Vietnam - ManualDocument14 pagesBattlefield Vietnam - ManualM_MolliPas encore d'évaluation
- NFS Hot Pursuit Troubleshooting GuideDocument2 pagesNFS Hot Pursuit Troubleshooting GuideToy ForKillPas encore d'évaluation
- Grim Fandango, Version 1.0 Lucasarts Entertainment Company LLCDocument7 pagesGrim Fandango, Version 1.0 Lucasarts Entertainment Company LLCbibbisPas encore d'évaluation
- Joeybeta's ReadmeDocument2 pagesJoeybeta's ReadmeJoulesPas encore d'évaluation
- 7citiesogold ManualDocument44 pages7citiesogold ManualCándido Leona GoumazPas encore d'évaluation
- Rex Nebular ManualDocument13 pagesRex Nebular ManualMatthew WalkerPas encore d'évaluation
- Konami Collectors Series - Castlevania & Contra - Manual - PCDocument31 pagesKonami Collectors Series - Castlevania & Contra - Manual - PCBegert JamesPas encore d'évaluation
- Archon Ultra - Quick Reference Card - PCDocument6 pagesArchon Ultra - Quick Reference Card - PCRomano MaroccoPas encore d'évaluation
- Unreal 2 ManualDocument19 pagesUnreal 2 ManualMax VsomethingPas encore d'évaluation
- How To Run Outbreak Online - Ali'S Very Easy No Bullshit-Ridden TutorialDocument7 pagesHow To Run Outbreak Online - Ali'S Very Easy No Bullshit-Ridden TutorialAngelo CostaPas encore d'évaluation
- WinSPMBT Game Guide Version 8Document365 pagesWinSPMBT Game Guide Version 8Brett Jacobs100% (1)
- !!!!read Me First!!!!Document3 pages!!!!read Me First!!!!Milica Bojovic Ex LukicPas encore d'évaluation
- LEGO ROCK RAIDERS PC GAMEDocument10 pagesLEGO ROCK RAIDERS PC GAMEnopePas encore d'évaluation
- CH Fighterstick Vintage VersionDocument3 pagesCH Fighterstick Vintage VersiontumbPas encore d'évaluation
- FF7 MANUAL GUIDEDocument25 pagesFF7 MANUAL GUIDEmasamune121Pas encore d'évaluation
- CMBN ReadMeDocument3 pagesCMBN ReadMeVíctor Díaz SarretPas encore d'évaluation
- Convert PC ManualDocument13 pagesConvert PC ManualPilar CcPpPas encore d'évaluation
- Backing Up and Restoring Your System Expanding Your ImageDocument12 pagesBacking Up and Restoring Your System Expanding Your ImageDaniel SchottensteinPas encore d'évaluation
- ReadmeDocument8 pagesReadmeAatish JainPas encore d'évaluation
- Manual El MatadorDocument19 pagesManual El MatadorWillem NatanialPas encore d'évaluation
- CueClub - Manual - PCDocument13 pagesCueClub - Manual - PCJames Yu100% (1)
- Ensata Emulator HelpDocument4 pagesEnsata Emulator HelpHenraPas encore d'évaluation
- Family Feud Presentation Software InstructionsDocument15 pagesFamily Feud Presentation Software InstructionsTravis Davis100% (1)
- CD-Check RemovalDocument1 pageCD-Check RemovalFrancisco HidalgoPas encore d'évaluation
- How to Play War Robots on PC with MEmu EmulatorDocument5 pagesHow to Play War Robots on PC with MEmu EmulatorDimas Kusuma Adi SaputraPas encore d'évaluation
- User Manual: Head Over HeelsDocument24 pagesUser Manual: Head Over HeelsjatubioPas encore d'évaluation
- Unreal TournamentDocument41 pagesUnreal TournamentAndrew PagePas encore d'évaluation
- Easy Start GuideDocument33 pagesEasy Start GuidedsxgxgbgPas encore d'évaluation
- SH ManualDocument44 pagesSH Manualskip3333Pas encore d'évaluation
- MAME Controls Guide - Less Than 40 CharacterDocument4 pagesMAME Controls Guide - Less Than 40 CharacterdharmapoaPas encore d'évaluation
- Geosafari Laptop InstructionsDocument11 pagesGeosafari Laptop Instructionskcc2012Pas encore d'évaluation
- The Manor JoiPlay Tutorial October 2020Document7 pagesThe Manor JoiPlay Tutorial October 2020Kent Aga BucayPas encore d'évaluation
- The Manor JoiPlay Tutorial November 2020Document7 pagesThe Manor JoiPlay Tutorial November 2020Eiko WillPas encore d'évaluation
- Ultima Underworld I & II - Install Guide - PCDocument18 pagesUltima Underworld I & II - Install Guide - PCJames YuPas encore d'évaluation
- Windows XP Installation GuideDocument30 pagesWindows XP Installation GuideFranklin Rony E. Cortez BarreraPas encore d'évaluation
- Hardware and software installation for DS flashcartDocument6 pagesHardware and software installation for DS flashcartmarco_zavattaPas encore d'évaluation
- Arena106 SetupDocument2 pagesArena106 SetupRodrigo NavarroPas encore d'évaluation
- Installation InstructionsDocument15 pagesInstallation InstructionsmurgemurgePas encore d'évaluation
- Manual de Euro Truck Simulator 2Document12 pagesManual de Euro Truck Simulator 2gato77777770% (1)
- CNC General Tweak 64 Bit Win7Document2 pagesCNC General Tweak 64 Bit Win7Zamx KenpachiPas encore d'évaluation
- ReadmeDocument12 pagesReadmeLinda EkasaputriPas encore d'évaluation
- Bleem BLEEM! User ManualDocument23 pagesBleem BLEEM! User ManualefwetyehPas encore d'évaluation
- Play Games On PS2 Without ModChipDocument2 pagesPlay Games On PS2 Without ModChipJagmohan JagguPas encore d'évaluation
- Blast16 - User ManualDocument23 pagesBlast16 - User ManualNahuel Alvez ArrietaPas encore d'évaluation
- FIFA 14 Melalui Link Di AtasDocument7 pagesFIFA 14 Melalui Link Di AtasGitaNuansaPas encore d'évaluation
- BTV Manual v211Document45 pagesBTV Manual v211cdh212100% (1)
- The Last Express ManualDocument46 pagesThe Last Express ManualAwdawwdwd AwdwdweePas encore d'évaluation
- Kings of War On Tabletop SimulatorDocument28 pagesKings of War On Tabletop Simulatorpaultwilson100% (1)
- Class Assignment UpdateDocument14 pagesClass Assignment UpdateLokesh JaiswalPas encore d'évaluation
- Silent Hill InstructionsDocument4 pagesSilent Hill InstructionsMariana MacielPas encore d'évaluation
- How To 3d Low Poly Style LandscapeDocument25 pagesHow To 3d Low Poly Style Landscapejajagabor100% (1)
- AMIGA - Dog Fight KeysDocument2 pagesAMIGA - Dog Fight KeysjajagaborPas encore d'évaluation
- The Catechumenate Ancient & FutureDocument44 pagesThe Catechumenate Ancient & FuturejajagaborPas encore d'évaluation
- AMIGA - Do! Run Run ManualDocument2 pagesAMIGA - Do! Run Run ManualjajagaborPas encore d'évaluation
- AMIGA - Double Dragon 3 The Rosetta Stone ManualDocument1 pageAMIGA - Double Dragon 3 The Rosetta Stone ManualjajagaborPas encore d'évaluation
- AMIGA - Downhill Challenge ManualDocument2 pagesAMIGA - Downhill Challenge ManualjajagaborPas encore d'évaluation
- AMIGA - Dick Tracy ManualDocument4 pagesAMIGA - Dick Tracy ManualjajagaborPas encore d'évaluation
- AMIGA - DGeneration ManualDocument4 pagesAMIGA - DGeneration ManualjajagaborPas encore d'évaluation
- AMIGA - Doodlebug Bug-Bash 2 ManualDocument3 pagesAMIGA - Doodlebug Bug-Bash 2 ManualjajagaborPas encore d'évaluation
- AMIGA - Double Dragon ManualDocument3 pagesAMIGA - Double Dragon ManualjajagaborPas encore d'évaluation
- AMIGA - DNA Warrior ManualDocument1 pageAMIGA - DNA Warrior ManualjajagaborPas encore d'évaluation
- AMIGA - Double Dribble ManualDocument3 pagesAMIGA - Double Dribble ManualjajagaborPas encore d'évaluation
- AMIGA - Double Dragon II The Revenge ManualDocument3 pagesAMIGA - Double Dragon II The Revenge ManualjajagaborPas encore d'évaluation
- AMIGA - Donkey Kong InstructionsDocument2 pagesAMIGA - Donkey Kong InstructionsjajagaborPas encore d'évaluation
- AMIGA - Donk! The Samurai Duck! (ECS AGA) InstructionsDocument3 pagesAMIGA - Donk! The Samurai Duck! (ECS AGA) InstructionsjajagaborPas encore d'évaluation
- AMIGA - Dizzy Prince of The Yolkfolk ManualDocument1 pageAMIGA - Dizzy Prince of The Yolkfolk ManualjajagaborPas encore d'évaluation
- AMIGA - Dojo Dan ManualDocument3 pagesAMIGA - Dojo Dan ManualjajagaborPas encore d'évaluation
- AMIGA - Dizzy Panic InstructionsDocument2 pagesAMIGA - Dizzy Panic InstructionsjajagaborPas encore d'évaluation
- AMIGA - Dizzy Prince of The Yolkfolk HintsDocument2 pagesAMIGA - Dizzy Prince of The Yolkfolk HintsjajagaborPas encore d'évaluation
- AMIGA - Dizzy Spellbound ManualDocument1 pageAMIGA - Dizzy Spellbound ManualjajagaborPas encore d'évaluation
- AMIGA - Dizzy Treasure Island InstructionsDocument1 pageAMIGA - Dizzy Treasure Island InstructionsjajagaborPas encore d'évaluation
- AMIGA - Dizzy Prince of The Yolkfolk SolutionDocument2 pagesAMIGA - Dizzy Prince of The Yolkfolk SolutionjajagaborPas encore d'évaluation
- AMIGA - Dizzy Magicland SolutionDocument2 pagesAMIGA - Dizzy Magicland SolutionjajagaborPas encore d'évaluation
- AMIGA - Dizzy Magicland HintsDocument2 pagesAMIGA - Dizzy Magicland HintsjajagaborPas encore d'évaluation
- AMIGA - Dizzy Magicland InstructionsDocument1 pageAMIGA - Dizzy Magicland InstructionsjajagaborPas encore d'évaluation
- AMIGA - Dizzy Fantasy World SolutionDocument1 pageAMIGA - Dizzy Fantasy World SolutionjajagaborPas encore d'évaluation
- AMIGA - Dizzy Crystal Kingdom SolutionDocument2 pagesAMIGA - Dizzy Crystal Kingdom SolutionjajagaborPas encore d'évaluation
- AMIGA - Dizzy Fantasy World InstructionsDocument1 pageAMIGA - Dizzy Fantasy World InstructionsjajagaborPas encore d'évaluation
- AMIGA - Dizzy Crystal Kingdom ManualDocument1 pageAMIGA - Dizzy Crystal Kingdom ManualjajagaborPas encore d'évaluation
- DTSDocument26 pagesDTSvijayakumarPas encore d'évaluation
- Marketing Strategies of Tata NanoDocument59 pagesMarketing Strategies of Tata NanoHitesh Jogani75% (8)
- JSA For Cathodic Protection Installation For PipelineDocument15 pagesJSA For Cathodic Protection Installation For PipelineAmeerHamzaWarraichPas encore d'évaluation
- Airliquide Ec Handbook v1.3Document96 pagesAirliquide Ec Handbook v1.3John DalkiaPas encore d'évaluation
- Define Pricing Procedure StepsDocument3 pagesDefine Pricing Procedure Stepsashokkumar1979Pas encore d'évaluation
- SRK64Document2 pagesSRK64deliaabreguPas encore d'évaluation
- NR467 - Rules For Steel Ships - PartAVol01Document262 pagesNR467 - Rules For Steel Ships - PartAVol01Meleti Meleti MeletiouPas encore d'évaluation
- Icr July 2013 Bridge Gap Successful Kiln Shell Replacement ProjectDocument3 pagesIcr July 2013 Bridge Gap Successful Kiln Shell Replacement ProjectSiddharth DeshmukhPas encore d'évaluation
- PGD certificate program in process engineeringDocument4 pagesPGD certificate program in process engineeringJunaid ParkerPas encore d'évaluation
- 18mec207t - Unit 5 - Rev - w15Document54 pages18mec207t - Unit 5 - Rev - w15Asvath GuruPas encore d'évaluation
- Duplex ConstructionDocument12 pagesDuplex ConstructionMadcat87Pas encore d'évaluation
- ER Cyient AR 2015 Full Book EN2Document228 pagesER Cyient AR 2015 Full Book EN2lokesh38Pas encore d'évaluation
- 10 Key Skills Architects PDFDocument21 pages10 Key Skills Architects PDFAmgad AlsisiPas encore d'évaluation
- Integrating IDOs With External Applicati (3040)Document88 pagesIntegrating IDOs With External Applicati (3040)Wojciech FiPas encore d'évaluation
- SAP Data Archiving - Added Value by SAP Document AccessDocument7 pagesSAP Data Archiving - Added Value by SAP Document Accesssiddiq412Pas encore d'évaluation
- Abb Irbt 4003Document64 pagesAbb Irbt 4003borlixPas encore d'évaluation
- Research on sailplane aerodynamics and drag reduction techniques at Delft UniversityDocument25 pagesResearch on sailplane aerodynamics and drag reduction techniques at Delft UniversitymsmPas encore d'évaluation
- Cleanroom Software EngineeringDocument32 pagesCleanroom Software EngineeringVijay Anand S Grdcs CS0% (1)
- PMTF Information MemorandumDocument50 pagesPMTF Information Memorandumghufran1986Pas encore d'évaluation
- Rawmaterial Supplier Purchasing Department Transport: The Supply Chain Structure of Kerneos SADocument4 pagesRawmaterial Supplier Purchasing Department Transport: The Supply Chain Structure of Kerneos SAHiếu BùiPas encore d'évaluation
- 1) Module 3 - Productivity and QualityDocument15 pages1) Module 3 - Productivity and QualityAMIN BUHARI ABDUL KHADERPas encore d'évaluation
- ICMA2011 DigestDocument160 pagesICMA2011 DigestPREEDAIENGINEERINGPas encore d'évaluation
- Guidelines For Managing ProjectsDocument48 pagesGuidelines For Managing Projectsfifit mirowati100% (1)
- 35 110 HwcpresentationactualDocument43 pages35 110 HwcpresentationactualEyock PierrePas encore d'évaluation
- FSED 002 Application Form FSIC 07aug2018Document1 pageFSED 002 Application Form FSIC 07aug2018Jr CatapangPas encore d'évaluation
- Briggs Stratton 92200 Parts ListDocument15 pagesBriggs Stratton 92200 Parts ListcharleysproutPas encore d'évaluation
- An Economical Hearing Aid LoopDocument10 pagesAn Economical Hearing Aid LoopTimotheus Michael VowlesPas encore d'évaluation
- AG&PDocument15 pagesAG&PRachel Ann CabesuelaPas encore d'évaluation
- Improving Kiva's Automated Warehouse SystemDocument13 pagesImproving Kiva's Automated Warehouse SystemBụi ĐườngPas encore d'évaluation
- Allan D. Cruzat: Position Applied: Pipe Fitter Educational AttainmentDocument15 pagesAllan D. Cruzat: Position Applied: Pipe Fitter Educational AttainmentRaymond Manalo PanganibanPas encore d'évaluation