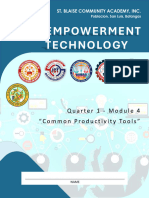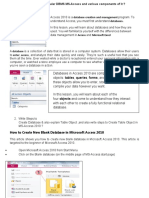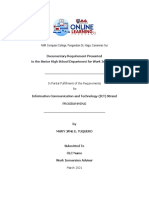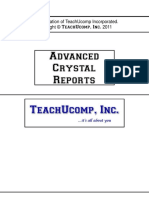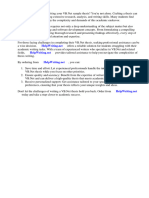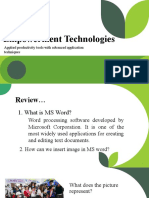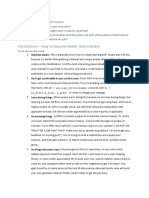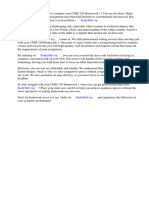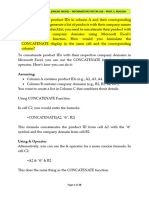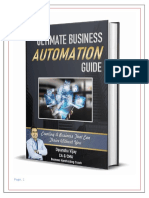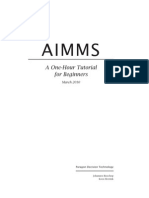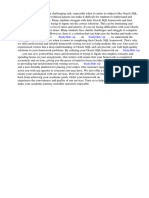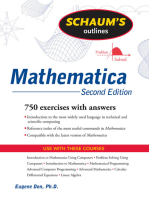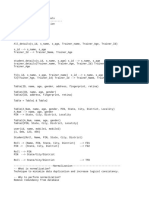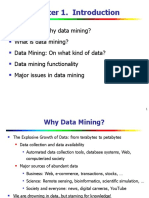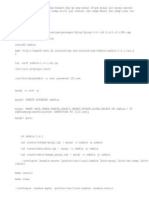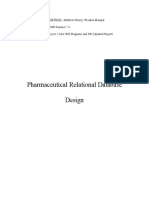Académique Documents
Professionnel Documents
Culture Documents
Introductory Access: Teachucomp, Inc
Transféré par
Chitu Iulian0 évaluation0% ont trouvé ce document utile (0 vote)
17 vues10 pagesAccess
Titre original
Access 2007
Copyright
© © All Rights Reserved
Formats disponibles
PDF, TXT ou lisez en ligne sur Scribd
Partager ce document
Partager ou intégrer le document
Avez-vous trouvé ce document utile ?
Ce contenu est-il inapproprié ?
Signaler ce documentAccess
Droits d'auteur :
© All Rights Reserved
Formats disponibles
Téléchargez comme PDF, TXT ou lisez en ligne sur Scribd
0 évaluation0% ont trouvé ce document utile (0 vote)
17 vues10 pagesIntroductory Access: Teachucomp, Inc
Transféré par
Chitu IulianAccess
Droits d'auteur :
© All Rights Reserved
Formats disponibles
Téléchargez comme PDF, TXT ou lisez en ligne sur Scribd
Vous êtes sur la page 1sur 10
A Presentation of TeachUcomp Incorporated.
Copyright TeachUcomp, Inc. 2007
TeachUcomp, Inc.
its all about you
Introductory
Access
S
a
m
p
l
e
-
f
o
r
e
v
a
l
u
a
t
i
o
n
p
u
r
p
o
s
e
s
o
n
l
y
.
2 Introductory Access TeachUcomp, Inc.
Introductory Access
Copyright:
Copyright 2007 by TeachUcomp, Inc. All rights reserved. This publication, or any part thereof,
may not be reproduced or stored in a retrieval system, or transmitted in any form or by any means,
electronic, mechanical, recording, photocopying, or otherwise, without the express written permission of
TeachUcomp, Inc.
For PDF manuals, TeachUcomp, Inc. allows the owner of the PDF manual to make up to 2
additional copies of the PDF manual that the owner may place on up to 2 additional non-shared computer
hard drives for ease of use when using the accompanying CD-ROM tutorials. TeachUcomp, Inc. also grants
unlimited personal printing rights to the owner, strictly limited to the purposes of not-for-profit personal or
private education or research.
The unauthorized reproduction or distribution of this copyrighted work is illegal. Criminal copyright
infringement, including infringement without monetary gain, is investigated by the FBI and is punishable by
up to five years in federal prison and a fine of $250,000.
Trademark Acknowledgements:
Windows, Windows 95, Windows 98, Windows Me, Windows XP, Windows Vista, Microsoft Word
97, Microsoft Word 2000, Microsoft Word XP, Microsoft Word 2003, Microsoft Word 2007, Microsoft Excel
97, Microsoft Excel 2000, Microsoft Excel XP, Microsoft Excel 2003, Microsoft Excel 2007, Microsoft Access
97, Microsoft Access 2000, Microsoft Access XP, Microsoft Access 2003, Microsoft Access 2007, Microsoft
PowerPoint 97, Microsoft PowerPoint 2000, Microsoft PowerPoint XP, Microsoft PowerPoint 2003,
Microsoft PowerPoint 2007, Microsoft Outlook 2000, Microsoft Outlook XP, Microsoft Outlook 2003,
Microsoft Outlook 2007, Microsoft Publisher 2000, Microsoft Publisher XP, Microsoft Publisher 2003,
Microsoft Publisher 2007, Microsoft Office 97, Microsoft Office 2000, Microsoft Office XP, Microsoft Office
2003 and Microsoft Office 2007 are registered trademarks of Microsoft Corporation. Other brand names and
product names are trademarks or registered trademarks of their respective holders.
Disclaimer:
While every precaution has been made in the production of this book, TeachUcomp, Inc. assumes
no responsibility for errors or omissions. Nor is any liability assumed for damages resulting from the use of
the information contained herein. These training materials are provided without any warranty whatsoever,
including, but not limited to, the implied warranties of merchantability or fitness for a particular purpose. All
names of persons or companies in this manual are fictional, unless otherwise noted.
TeachUcomp, Inc.
Phone: (877) 925-8080
Web: http://www.teachucomp.com
S
a
m
p
l
e
-
f
o
r
e
v
a
l
u
a
t
i
o
n
p
u
r
p
o
s
e
s
o
n
l
y
.
3 Introductory Access TeachUcomp, Inc.
Welcome to Teachucomp, Inc.s Introductory Access
course. This class is the first of the Microsoft Access
classes. Access is one of the most popular database
programs available today. This class is designed to
familiarize the student with little or no knowledge of Access
or relational database design with the basic components of
the program and some of the fundamental aspects of
relational data modeling.
Access is an excellent program to learn, as the skills
that you learn in Access can save valuable time and money
by automating, organizing and structuring the data
processing capabilities of your companys databases.
Access is a multi-featured database program in which
you can create powerful relational databases that can store
data for you. It is a very powerful program, and has many
features that can automate and simplify your work.
Whether you want it to create charts, reports, entry forms,
or data sources; Access can assist you in accomplishing
your tasks quickly and easily.
This class will focus giving the student with little to no
knowledge of using Access the basic overview of how
Access works, the components needed to create a simple
database, and their basic functionality.
Introduction and Overview
S
a
m
p
l
e
-
f
o
r
e
v
a
l
u
a
t
i
o
n
p
u
r
p
o
s
e
s
o
n
l
y
.
4 Introductory Access TeachUcomp, Inc.
8.1- Using the Between... And Condition
8.2- Using Wildcard Characters in Queries
8.3- Creating a Calculated Field
8.4- Creating Top Value Queries
8.5- Function Queries
8.6- Parameter Queries
CHAPTER 8-
Advanced Queries
S
a
m
p
l
e
-
f
o
r
e
v
a
l
u
a
t
i
o
n
p
u
r
p
o
s
e
s
o
n
l
y
.
5 Introductory Access TeachUcomp, Inc.
Advanced Queries
8.1- Using the BetweenAnd Condition:
You can use the BETWEENAND condition to look for values within a field that are between and
inclusive of Value X and Value Y, as specified. For example, if you had a date/time field in your table and
wished to view any records where the date/time value was on any date on 2006, you might place this
criteria into the criteria row: BETWEEN #01/01/2006# AND #12/31/2006#. This is an inclusive selection in
that it also includes any records that are equal in value to the criteria specified. Essentially, it is equivalent in
value to writing the criteria >= #01/01/2006# AND <= #12/31/2006#. It is simply a more intuitive way of
expressing the same thing. This is handy for finding records when you are searching for a range of records
that fall between two specified values.
8.2- Using Wildcard Characters in Criteria:
You can also use wildcard characters to add an additional level of flexibility to your queries.
Wildcard characters represent unknown values. There are two main wildcard characters that you need to
know: the asterisk * and the question mark ?. The asterisk represents multiple unknown characters. For
example, the criteria N* would find all N words like Nebraska, Ned, Not, Never Ever, etc.
The question mark represents one unknown character. So using a criteria like N?D would only find
three letter ND words like Ned and Nod. You can type in as many question marks as you need to fill
in the requisite unknown characters. So typing N??D will find words like Need and Nerd.
When you type wildcard characters into the criteria row of the QBE grid, Access will place the word
Like before them. This is simply the required syntax. It isnt necessary for you to type it in yourself, if you
do not wish to, as Access will add it for you. But also, dont worry if it appears in your criteria either.
8.3- Creating a Calculated Field:
You can create calculated fields in queries. A calculated field is a field that is derived by performing
some type of function upon values gathered from other table fields, or entered by hand. The data is
displayed only for the duration of the query, and is not actually stored in the tables in the way that your other
query fields are. They can perform almost any function and can use any available query field or data
entered by hand as the basis for their calculations.
To enter a calculated field into a query, just open the query into which you want to insert the
calculated field in design view. In the Field Name text box in the first available, blank column, type a name
for the new calculated field, followed by the colon symbol (:).
Next, enter the expression or formula that you want to evaluate and display in the new field
immediately following the colon symbol. If you are referencing fields, the name of the field must appear
within brackets. If you happen to have two fields with the same name in two different tables, then you must
specify the name of the table in brackets first ([]), then a period (.) followed by the field name enclosed in
brackets ([]). For example: [Table 2].[Field4]. You can only refer to fields that are available in the tables
within the query, not just from any table within your database.
8.4- Creating Top Value Queries:
You can also create Top Value queries that will return the top or bottom results of a query, instead
of all results. For instance, you could create a query that would show you the top performing salespeople in
your sales region. You also find the bottom performing salespeople just as easily.
S
a
m
p
l
e
-
f
o
r
e
v
a
l
u
a
t
i
o
n
p
u
r
p
o
s
e
s
o
n
l
y
.
6 Introductory Access TeachUcomp, Inc.
8.5- Function Queries:
You can create summary queries that can perform a mathematical function on another grouped field
in a query. These are usually shorter queries often used for reporting. For example, if you wanted to know
the sum of sales for each region in your company, you could show this in a summary query, assuming that
you were recording the Region in which each Sale occurred. You would need to first create a query that
has the Regions field, followed by the Sales field.
To create a summary query, open the query in design view and then click the Totals button in the
Show/Hide group on the Design tab in the Query Tools contextual tab within the Ribbon. This will add
an additional row into your query: the Total: row. Under each field in the query within this row, you will see
the words Group By.
The Group By value indicates that the query will group all records in that field that contain the exact
same value. So, using our previous example, under the Region field you would leave the Group by value
intact, which will then group all records where the Region value is the same (E.g. Region A, Region B,
etc.). Next, under the Sales field you would click into the Total: row and select which function you wanted
to perform on this field for each unique grouping created by the other field (or fields) by which you grouped
the records. So, in this example, you would select the Sum function under the Sales field. This query
would then show you the Sum of the Sales field for each set of records grouped by the values shown in
the Region field. These type of functions are often called aggregate functions, as they perform a function
upon the aggregation of values in a field.
Advanced Queries
8.4- Creating Top Value Queries (cont.):
To create a Top Value query, you create the query as normal in design view and then just select a
choice from the Return: drop-down in the Query Setup group on the Design tab of the Query Tools
contextual tab within the Ribbon.
From the list you can select a number or a percentage of records to display. If the number of records
or percentage of record that you want isnt displayed, you can click into the box directly and then type your
own number or percentage into the drop-down box and press Enter on your keyboard to set a custom
amount to show.
It is important to note that you must have the records sorted by the column values for which you
want to see the Top 10 values in either Ascending or Descending order for this function to be of any
use! If you have an Ascending sorted number field (1-10), requesting the Top 10 will actually show you
the smallest values! So it is important that you are aware of the way the query sorts its data. To display all
records again, click the Results: drop-down in the Query Setup group on the Design tab of the Query
Tools contextual tab within the Ribbon again, and select All from the menu of choices.
8.6- Parameter Queries:
You can also create parameters in your query criteria that will prompt you to enter in the value which
will then be used as the query criteria value for the query before returning the result set. This is
tremendously helpful, as it prevents many hours of editing and changing query criteria. Each query with
parameters in the criteria becomes more reusable, as each time the query is run it will prompt the user to
input the parameter values used as the query criteria, which you can now easily change on-the-fly when
you run the parameterized query. For example, suppose that every day hundreds of donation records were
entered a non-profit organizations donations database. Lets also suppose that you were responsible for
S
a
m
p
l
e
-
f
o
r
e
v
a
l
u
a
t
i
o
n
p
u
r
p
o
s
e
s
o
n
l
y
.
7 Introductory Access TeachUcomp, Inc.
8.6- Parameter Queries (cont.):
finding all records entered from the previous day and double-checking their spelling accuracy and address
information. You certainly wouldnt want to have to sort through all of the records in the database tables to
find the ones that were entered the day prior. Even if you created a query that found the records for the
previous days data entry, without parameters you would have to open the query in design view each day
and edit the criteria values before running it. Instead, you can create a parameterized query that will prompt
you to enter a value for a specified field (in this case the EntryDate field), that the query will then use to
find those records that match the value which you entered when you opened the query.
To create a parameter query, construct your query as usual. Then click into the QBE grid
underneath the field for which you want to set up a criteria parameter. To enter the parameter, type an open
bracket ([), followed by what you want the parameter prompt to display, and ended with a closed bracket (]).
(E.g.. [Please type the date here:]).
Parameters can be also be used in conjunction with other operators and conditions, like the
BETWEENAND clause. This can be helpful in finding records in a range that you specify when you run
the query. The syntax would be similar to the following: BETWEEN [Type the first date here:] AND [Type
the second date here:].
Advanced Queries
S
a
m
p
l
e
-
f
o
r
e
v
a
l
u
a
t
i
o
n
p
u
r
p
o
s
e
s
o
n
l
y
.
8 Introductory Access TeachUcomp, Inc.
ACTIONS-
Advanced Queries
USING THE BETWEENAND CONDITION:
1. Open the query into which you would like to insert the BetweenAnd condition in query design view.
2. Click into the Criteria: row underneath the field into which you want to place the criteria.
3. Type Between, then the first criteria value, followed by And, ending with the last criteria value.
4. Click Save in the Quick Access toolbar to save your changes.
USING WILDCARD CHARACTERS IN QUERY CRITERIA:
1. Open the query into which you would like to insert wildcard character criteria in query design view.
2. Click into the Criteria: row underneath the field into which you want to place the criteria.
3. Type in the criteria for which you want to search, using the appropriate wildcard characters:
? = a single unknown character.
* = multiple unknown characters.
4. Click Save in the Quick Access toolbar to save your changes.
CREATING A TOP VALUE QUERY:
1. Open the query which you wish to restrict to displaying the top values in query design view.
2. Click into the Sort: row under the field by which you wish to sort the records and select the desired sort
order: Ascending or Descending.
3. Click the Return: drop-down in the Query Setup group on the Design tab of the Query Tools
contextual tab within the Ribbon and then select the desired value from the list, or click into the Return:
drop-down and type your own value as a number or a percentage. If you enter your own value or
percentage, press Enter on your keyboard when you are finished.
4. Click Save in the Quick Access toolbar to save your changes.
CREATING A CALCULATED FIELD:
1. Open the query into which you would like to insert a calculated field in query design view.
2. Click into the Field: row in the first available blank column in the query.
3. Type the name you want to give to the new calculated field, followed by a colon (:).
4. Next, type the expression (formula) required to give the field a value. Remember that when you
reference field names they must be enclosed in brackets ([]).
E.g. NewField: [Field5]*20%
5. Click Save in the Quick Access toolbar to save your changes.
S
a
m
p
l
e
-
f
o
r
e
v
a
l
u
a
t
i
o
n
p
u
r
p
o
s
e
s
o
n
l
y
.
9 Introductory Access TeachUcomp, Inc.
ACTIONS-
Advanced Queries
CREATING FUNCTION FIELDS IN QUERIES:
1. Open the query into which you would like to insert a function field in query design view.
2. Click the Totals button in the Show/Hide group on the Design tab in the Query Tools contextual
tab within the Ribbon to add the Totals: row to the QBE grid.
3. Click into the Totals: row under the fields by which you want to group the records and select Group
By from the drop-down menu.
4. Click into the Totals: row under the field upon whose values you wish to perform a function for each
unique grouping created by the other field, and then select the mathematical function that you want to
perform from the drop-down menu.
5. Click Save in the Quick Access toolbar to save your changes.
CREATING PARAMETER QUERIES:
1. Open the query into which you would like to insert criteria parameters in query design view.
2. Click into the Criteria: row underneath the field into which you want to place the criteria parameters.
3. Type an comparison operators or conditions, as needed, and then type an open bracket ([), the text for
the parameter prompt, and a closed bracket (]) to finish creating the criteria.
4. Click Save in the Quick Access toolbar to save your changes.
S
a
m
p
l
e
-
f
o
r
e
v
a
l
u
a
t
i
o
n
p
u
r
p
o
s
e
s
o
n
l
y
.
10 Introductory Access TeachUcomp, Inc.
EXERCISES-
Advanced Queries
Purpose:
1. To be able to create an advanced query on your data.
Exercises:
1. Open your Access application.
2. Click the Microsoft Office button and select the Open command.
3. Use the Open dialog box to open the test database that you created in Chapter 1.
4. Click the Query Design button in the Other group on the Create tab in the Ribbon.
5. In the Show Table dialog box, select Employees and click Add.
6. In the Show Table dialog box, select Sales and click Add.
7. In the Show Table dialog box, select SalesDetails and click Add.
8. Click Close in the Show Table dialog box.
9. Double-click on the FirstName field in the Employees table to place it in the QBE grid below.
10. Double-click on the LastName field in the Employees table to place it in the QBE grid below.
11. Double-click on the Saledate field in the Sales table to place it in the QBE grid below.
12. Click into the next available column in the QBE Grid and click into the Field: row.
13. In that cell, type SaleAmount: [Price]*[Quantity].
14. Click the Totals button in the Show/Hide group on the Design tab in the Query Tools
contextual tab within the Ribbon.
15. In the Totals row, under the SaleDate column, select Where from the drop-down.
16. In the Criteria row, under the SaleDate column, type Between 01/01/07 And 01/31/07.
17. In the Totals row, under the SaleAmount column, select Sum from the drop-down.
18. Click the Save button in the Quick Access toolbar and name the query
qryJanuaryTotalSalesByEmployee.
19. Click the OK button to save the query.
20. Close the query.
21. In the Navigation Pane, double-click the name of the query that you just created to view the results.
22. Close the result set.
23. Close the database.
S
a
m
p
l
e
-
f
o
r
e
v
a
l
u
a
t
i
o
n
p
u
r
p
o
s
e
s
o
n
l
y
.
Vous aimerez peut-être aussi
- Mastering IBM i: The Complete Resource for Today's IBM i SystemD'EverandMastering IBM i: The Complete Resource for Today's IBM i SystemÉvaluation : 3 sur 5 étoiles3/5 (1)
- Salesforce.com Interview Q & A & Certification Question Bank with AnswersD'EverandSalesforce.com Interview Q & A & Certification Question Bank with AnswersÉvaluation : 4 sur 5 étoiles4/5 (5)
- Tutorialspoint For R PDFDocument34 pagesTutorialspoint For R PDFPratishtha94100% (1)
- Only.: Advanced ExcelDocument8 pagesOnly.: Advanced ExcelvniranjanPas encore d'évaluation
- Designer XI (To Print) PDFDocument29 pagesDesigner XI (To Print) PDFsmiksPas encore d'évaluation
- Productivity Tool: Eaman R. Usman Macagaan, RPHDocument37 pagesProductivity Tool: Eaman R. Usman Macagaan, RPHGada AbdulcaderPas encore d'évaluation
- Vejay Gupta - Financial Analysis Using Excel Brealey MyersDocument254 pagesVejay Gupta - Financial Analysis Using Excel Brealey MyerspetefaderPas encore d'évaluation
- Microsoft Excel ThesisDocument6 pagesMicrosoft Excel Thesistracyclarkwarren100% (2)
- Math 11-ABM Business Math-Q2-Week-8Document12 pagesMath 11-ABM Business Math-Q2-Week-8camille agudaPas encore d'évaluation
- How To Get Started Using Microsoft Access Even If You've Never Used It BeforeDocument34 pagesHow To Get Started Using Microsoft Access Even If You've Never Used It BeforeFudhoriPas encore d'évaluation
- Assignment DBMS DIUDocument7 pagesAssignment DBMS DIUMd. Jabed HossainPas encore d'évaluation
- Empowerment Technology: Quarter 1 - Module 4 "Common Productivity Tools"Document7 pagesEmpowerment Technology: Quarter 1 - Module 4 "Common Productivity Tools"Lielanie NavarroPas encore d'évaluation
- How To Create New Blank Database in Microsoft Access 2010Document15 pagesHow To Create New Blank Database in Microsoft Access 2010Sachin GaudPas encore d'évaluation
- DB Design TipsDocument21 pagesDB Design TipsafernandestavaresPas encore d'évaluation
- Ict Programming TemplateDocument11 pagesIct Programming Templategincky azuelaPas encore d'évaluation
- Training Material - Basic Functions of MS ExcelDocument19 pagesTraining Material - Basic Functions of MS ExcelPramod SripalPas encore d'évaluation
- SAP Business Objects Interview Questions With AnswersDocument6 pagesSAP Business Objects Interview Questions With Answersscholarmaster0% (1)
- Peoplesoft Row Level SecurityDocument18 pagesPeoplesoft Row Level Securityapi-262778560% (1)
- Access2003 IDocument23 pagesAccess2003 IKeshav HandaPas encore d'évaluation
- Research Paper On Microsoft AccessDocument6 pagesResearch Paper On Microsoft Accessvmehykrif100% (1)
- Crystal Reports - AdvancedDocument119 pagesCrystal Reports - AdvancedParasaram VenkatasanjaiPas encore d'évaluation
- Job Portal Thesis PDFDocument6 pagesJob Portal Thesis PDFangelalovettsavannah100% (1)
- Sample ThesisDocument6 pagesSample ThesisHelpMeWithMyPaperRochester100% (2)
- Term Paper About Microsoft AccessDocument7 pagesTerm Paper About Microsoft Accessea20cqytPas encore d'évaluation
- Creating your MySQL Database: Practical Design Tips and TechniquesD'EverandCreating your MySQL Database: Practical Design Tips and TechniquesÉvaluation : 3 sur 5 étoiles3/5 (1)
- Empowerment Technologies: Applied Productivity Tools With Advanced Application TechniquesDocument41 pagesEmpowerment Technologies: Applied Productivity Tools With Advanced Application TechniquesJerick ManlagñitPas encore d'évaluation
- Thesis UsingDocument8 pagesThesis Usingnicoleyoungaurora100% (1)
- Interview Success Kit - Free EditionDocument180 pagesInterview Success Kit - Free Editionvivek_sharma13Pas encore d'évaluation
- Data Analytics With MS Excel Power BI This Book Will Transform You Into Data Analytics ExpertDocument183 pagesData Analytics With MS Excel Power BI This Book Will Transform You Into Data Analytics ExpertPhillip Jabu Mamba100% (2)
- 1 (1) IntroductionDocument7 pages1 (1) IntroductionSridhar VcPas encore d'évaluation
- Research Paper About Visual BasicDocument5 pagesResearch Paper About Visual Basich03ch3b4100% (1)
- Cmis 320 Homework 4Document6 pagesCmis 320 Homework 4afmtgsnad100% (1)
- Master Microsoft ExcelDocument6 pagesMaster Microsoft ExcelMohit BansalPas encore d'évaluation
- ML Interview QuestionsDocument146 pagesML Interview QuestionsIndraneelGhoshPas encore d'évaluation
- Software Cost Estimation With Use Case PointsDocument8 pagesSoftware Cost Estimation With Use Case PointsKhairul AnharPas encore d'évaluation
- Cmis 320 Homework 1Document6 pagesCmis 320 Homework 1dbkowosif100% (1)
- Exam Study Guide - ENGR131Document11 pagesExam Study Guide - ENGR131reverser514Pas encore d'évaluation
- Visual Basic 1Document47 pagesVisual Basic 1Pankaj ShuklaPas encore d'évaluation
- Classsheets - Model-Based, Object-Oriented Design of Spreadsheet ApplicationsDocument16 pagesClasssheets - Model-Based, Object-Oriented Design of Spreadsheet ApplicationsRyanPas encore d'évaluation
- Form 4 - CD 4Document35 pagesForm 4 - CD 4hakim abdullahPas encore d'évaluation
- 2.1. Retrieving Data From A REST API (GET) .en-USDocument22 pages2.1. Retrieving Data From A REST API (GET) .en-USBOUZAZIPas encore d'évaluation
- Annotated EsukeDocument14 pagesAnnotated Esukeapi-622339925Pas encore d'évaluation
- Ibm Watson Research PapersDocument6 pagesIbm Watson Research Papersipdeptulg100% (1)
- 8a9f6ebf 0fab 4e6d b7f5 Adaf48f1a3e7 - SRM Mba Lab Prof. S. MageshDocument28 pages8a9f6ebf 0fab 4e6d b7f5 Adaf48f1a3e7 - SRM Mba Lab Prof. S. MageshVenkatesh SunkaraPas encore d'évaluation
- Master Data Science Essentials 2015-11 SHARPSIGHTLABSDocument11 pagesMaster Data Science Essentials 2015-11 SHARPSIGHTLABSpressorgPas encore d'évaluation
- Access Lab January 2013Document89 pagesAccess Lab January 2013Salah GharbiPas encore d'évaluation
- Online Job Portal Thesis DocumentationDocument6 pagesOnline Job Portal Thesis Documentationheidiperrypittsburgh100% (1)
- StatisticDocument3 pagesStatistickeithPas encore d'évaluation
- Bring Structure Into Your Data With Autocad Plant Report CreatorDocument10 pagesBring Structure Into Your Data With Autocad Plant Report CreatorahmedalishPas encore d'évaluation
- Book - Ultimate Business Automation Guide PDFDocument275 pagesBook - Ultimate Business Automation Guide PDFvedanshanagh100% (1)
- AIMMS Tutorial BeginnersDocument46 pagesAIMMS Tutorial Beginnerstryinghard18Pas encore d'évaluation
- Oracle SQL HomeworkDocument4 pagesOracle SQL Homeworkafnoekoliekaug100% (1)
- DWH Assignments and ProjectDocument9 pagesDWH Assignments and Projectzainab3309Pas encore d'évaluation
- Excel Macros - A Step-by-Step Illustrated Guide to Learn Excel MacrosD'EverandExcel Macros - A Step-by-Step Illustrated Guide to Learn Excel MacrosPas encore d'évaluation
- Practical Java Machine Learning: Projects with Google Cloud Platform and Amazon Web ServicesD'EverandPractical Java Machine Learning: Projects with Google Cloud Platform and Amazon Web ServicesPas encore d'évaluation
- Tableau Training Manual 9.0 Basic Version: This Via Tableau Training Manual Was Created for Both New and IntermediateD'EverandTableau Training Manual 9.0 Basic Version: This Via Tableau Training Manual Was Created for Both New and IntermediateÉvaluation : 3 sur 5 étoiles3/5 (1)
- Pro C# 8 with .NET Core 3: Foundational Principles and Practices in ProgrammingD'EverandPro C# 8 with .NET Core 3: Foundational Principles and Practices in ProgrammingPas encore d'évaluation
- Microsoft Office Productivity Pack: Microsoft Excel, Microsoft Word, and Microsoft PowerPointD'EverandMicrosoft Office Productivity Pack: Microsoft Excel, Microsoft Word, and Microsoft PowerPointPas encore d'évaluation
- Pro C# 9 with .NET 5: Foundational Principles and Practices in ProgrammingD'EverandPro C# 9 with .NET 5: Foundational Principles and Practices in ProgrammingPas encore d'évaluation
- Tibco Businessworks™ Container Edition: Release NotesDocument63 pagesTibco Businessworks™ Container Edition: Release Notesnarasakuru79Pas encore d'évaluation
- Primary Copy LockingDocument1 pagePrimary Copy LockingDebasish NahaPas encore d'évaluation
- Determine Suitability of Database Functionality and ScalabilityDocument73 pagesDetermine Suitability of Database Functionality and Scalabilitymasresha teferaPas encore d'évaluation
- Class 2Document2 pagesClass 2veena_ramabhotla3777Pas encore d'évaluation
- Chapter 7Document84 pagesChapter 7Muhammad ZulfazlanPas encore d'évaluation
- Functional Dependency (DBMS)Document17 pagesFunctional Dependency (DBMS)nikitaPas encore d'évaluation
- Detailed University Schema: AppendixDocument2 pagesDetailed University Schema: AppendixParth NavalePas encore d'évaluation
- Ism Lab FileDocument117 pagesIsm Lab FileSyed HassanPas encore d'évaluation
- CV - Mariana Hurak-1-2-1Document2 pagesCV - Mariana Hurak-1-2-1avpavlenkoPas encore d'évaluation
- Cheat Sheet - DBMSDocument5 pagesCheat Sheet - DBMSKaitoPas encore d'évaluation
- MAD Chapter FourDocument37 pagesMAD Chapter FourmekuriaPas encore d'évaluation
- Crud Sqlite Gui PboDocument5 pagesCrud Sqlite Gui PboMuhammad RifkyPas encore d'évaluation
- Chapter 1. IntroductionDocument323 pagesChapter 1. IntroductionSruthy RajendhrenPas encore d'évaluation
- Data Science PracticalDocument55 pagesData Science PracticalDarshan PanchalPas encore d'évaluation
- Merged Dimensions (Joining Data From Different Data Sources)Document4 pagesMerged Dimensions (Joining Data From Different Data Sources)Arun KumarPas encore d'évaluation
- Dbms MANUALDocument98 pagesDbms MANUALYogita GhumarePas encore d'évaluation
- Big Data Engineering and Data Analytic1Document15 pagesBig Data Engineering and Data Analytic1VivekPas encore d'évaluation
- Summary of SQL TheoryDocument19 pagesSummary of SQL TheoryRevy KarinaPas encore d'évaluation
- Installation Guide (3.1.2)Document250 pagesInstallation Guide (3.1.2)bbierrPas encore d'évaluation
- ZabbixDocument3 pagesZabbixmonika_keswaniPas encore d'évaluation
- I2 Analyze 4.3.5Document489 pagesI2 Analyze 4.3.5Hipoko Ristikoa100% (1)
- Pharmaceutical Relational Database DesignDocument14 pagesPharmaceutical Relational Database Designapi-541003136Pas encore d'évaluation
- Coda Senior Backend DeveloperDocument3 pagesCoda Senior Backend DeveloperCorneliu VesaPas encore d'évaluation
- Whats New in Oracle Database 23cDocument49 pagesWhats New in Oracle Database 23cchandra22Pas encore d'évaluation
- Lab 4 - Tablespace & DatafileDocument18 pagesLab 4 - Tablespace & DatafilemsskjcPas encore d'évaluation
- TITLE OF THE PROJECT School Management SDocument19 pagesTITLE OF THE PROJECT School Management SMack PraisePas encore d'évaluation
- 5 Ways To Amplify Power BI With Azure Synapse AnalyticsDocument37 pages5 Ways To Amplify Power BI With Azure Synapse AnalyticsKarthik DarbhaPas encore d'évaluation
- Online Travel AgencyDocument52 pagesOnline Travel AgencyLokeshwar Pawar50% (2)
- Installation and Configuration Guide For Jboss Solução Fiscal WebDocument32 pagesInstallation and Configuration Guide For Jboss Solução Fiscal Webcmadelino75Pas encore d'évaluation
- Veeam Backup 10 0 User Guide Hyperv PDFDocument1 393 pagesVeeam Backup 10 0 User Guide Hyperv PDFnetvistaPas encore d'évaluation