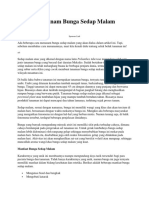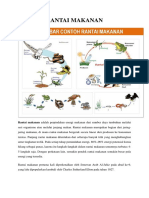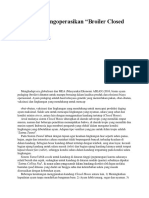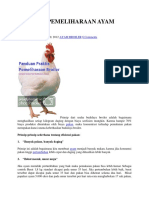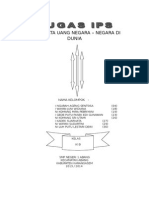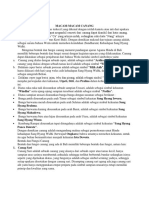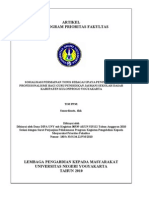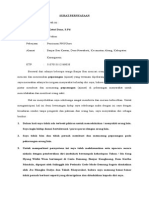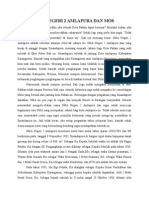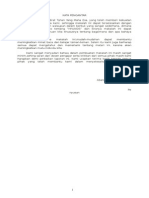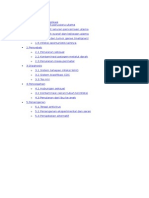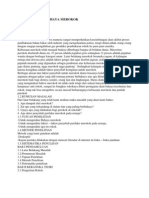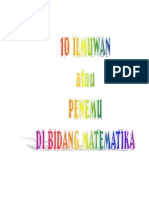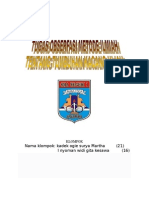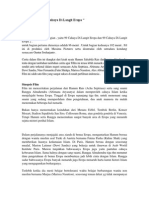Académique Documents
Professionnel Documents
Culture Documents
Tutorial Install Windows 7
Transféré par
Chrisselda Marito DayanaCopyright
Formats disponibles
Partager ce document
Partager ou intégrer le document
Avez-vous trouvé ce document utile ?
Ce contenu est-il inapproprié ?
Signaler ce documentDroits d'auteur :
Formats disponibles
Tutorial Install Windows 7
Transféré par
Chrisselda Marito DayanaDroits d'auteur :
Formats disponibles
Tutorial install windows 7 ultimate
dengan 4 komentar
1 Votes
Disini saya akan memberitahukan langkah langkah cara menginstal Windows 7 Ultimate
untuk komputer yang belum terinstall sistem operasi. Langkah yang dilakukan adalah :
roses setting di !"#$ : %yalakan komputer& lalu masuk ke !"#$ untuk mensetting awal
!ooting #$ 'operating system(
)ubahlah settingan awal booting tersebut ke *D )#+ , DVD )#+& klik -. menggunakan
keyboard untuk memindahkan urutan booting
$ebelum anda e/it atau keluar dari !"#$& masukkan DVD windows 7 Ultimate. 0emudian tekan
tombol -11 $2V3 4 35"6 'tergantung settingan !"#$(. +aka system akan merestart komputer
Proses Install Windows 7 Ultimate
$etelah restart tunggu sampai muncul tulisan 7ress any key to instal 8rom *D,DVD 9:. setelah
itu tekan sembarang tombol& sehingga komputer akan melakukan proses booting lewat DVD
)#+. 6unggu sampai terlihat gambar dibawah ini :
2turlah -ormat !ahasa& waktu& mata uang dan ;enis keyboard yang digunakan& misalkan disini
kita menggunakan 8ormat waktu dan mata uang "ndonesia :
0emudian klik %e/t untuk melan;utkan proses instalasi $ehingga akan muncul tampilan pada
gambar di bawah ini :
0lik tombol install now untuk melan;utkan proses instalasi $ehingga akan muncul gambar
seperti di bawah ini :
6unggu proses loading sampai terlihat proses selan;utnya. *eklis chekbo/ yang tertuliskan 7"
accept the license terms:& setelah itu klik tombol %e/t untuk melan;utkan proses instalasi
$eperti terlihat gambar di bawah ini :
$etelah itu masuk ke proses selan;utnya. 0arena ini adalah proses instalasi dari komputer yang
belum terinstal sistem operasi windows& maka pilih bagian *ustom. <ika memilih Upgrade
berarti mengupgrade sistem operasi windows =ersi lama ke windows 7 $eperti gambar di
bawah ini :
0arena komputer yang digunakan adalah baru& maka biasanya hanya terdapat 1 partisi hardisk.
+inimal untuk instalasi windows 7 adalah >1 ?!. 0arena hardisk yang digunakan adalah >1?!
;adi hardisk tidak perlu dipartisi. 0lik ne/t untuk melan;utkan proses instalasi $eperti gambar
di bawah :
6unggu sampai windows selesai proses instalasi. <ika telah selesai& maka komputer akan
merestart sistem. $etelah beres Windows 7 Ultimate telah terinstall dan tinggal dilakukan proses
kon8igurasi
$etelah komputer merestart maka komputer akan melakukan proses kon8igurasi awal dulu
sebelum dapat digunakan. Untuk kon8igurasi pertama adalah kon8igurasi Username '%ama
engguna( dan *omputer %ame '%ama 0omputer(& masukkan sesuai dengan yang anda suka.
$etelah itu klik tombol %e/t. $eperti gambar di bawah :
$etelah itu masukkan password yang akan digunakan untuk Username tersebut. <ika tidak akan
menggunakan password maka tinggal klik %e/t sa;a
$etelah itu masukkan $erial %umber Windows 7 yang tertera pada *o=er DVD Windows 7
Ultimate. <ika anda menggunakan =ersi trial& anda tidak perlu memasukan produk key& cukup
klik tombol %e/t
ilih pengaturan use recommended settings atau sesuai dengan yang anda inginkan
$etelah itu atur waktu sesuai dengan waktu saat ini. $etelah selesai klik tombol %e/t
$etelah itu windows selesai melakukan proses kon8igurasi& tunggu hingga windows
mempersiapkan desktop untuk Username yang anda buat sebelumnya
$ekarang anda telah berhasil menginstall Windows 7 Ultimate $elamat menggunakannya
<ika kalian bermasalah dengan lisensi pada Windows 7 Ultimate maka kalian bisa buka
postingan di blog saya yang satu ini http:,,dimas@47.wordpress.com,>111,1A,>>,buatBgenuineB
windowsBse=enBultimate, $elamat mencoba
Booting Up and First Installation Steps 1
$teps 8rom here are pretty straight 8orward. )ead the descriptions in each pages be8ore clicking
the Next button to a=oid any disasters. "- there is options to choose in these steps you may 8ind
them with each images.
Cou may choose your Language options by selecting the dropdowns DLanguage to installD& D6ime
and *urrency 8ormatD and D0eyboard or input methodD here. " decided to lea=e e=erything to DU$D
but it would be better 8or selecting the correct settings here 8or nonBenglish users.
6his screen is where the installation wiEard begins. 6he install now options will leads to the
ad=anced install options. -or repairing a corrupt installation the D)epair your computerD button
located at the bottomBle8t can be used. -or 8resh installs ;ust click the Install now button.
6ick the D" accept the license termsD checkbo/ and click D%e/tD to proceed.
Which type o installation do you want!
6his screen pro=ides two options& Upgrade and "ustom #ad$anced%. 6he upgrade option is 8or
those who wish to upgrade an e/isting installation o8 older =ersion o8 Windows to Windows 7. "t
is con8irmed that Windows Vista can be upgraded to Windows 7 with out any issues& but
Windows 5 is still a problem.
We will opt 8or the second option here& the "ustom install.
Where do you want to install Windows!
*licking on the D*ustomD button brings the install location selection screen. "n the test machine
we ha=e an unBpartitioned empty disk. !ut in the case o8 a normal installation all your hard dri=e
partitions 'e.g. *:F & D:F etc.( will be listed here. *hoose the dri=e as you like 'a 1. ?! siEe is
recommended(. +ake sure the dri=e donDt ha=e any important data or the Windows 7 installation
will wipeBout the contents o8 that partition. Cou can backup the data to another partition 'e.g. 8or
installing in D:F dri=e mo=e important 8iles 8rom there to say 3:F dri=e or to an e/ternal usb dri=e(
8or sa8e keeping.
Partitioning &"reating or 'odiying Partitions
*lick the (ri$e options #ad$anced% 8or ad=anced partition management options like DDeleteD&
D-ormatD& D%ewD and D3/tendD. 6o create a new partition click the New button. !ut i8 you ha=e list
o8 partitions in the pre=ious screen& choose the one where you are planning to install windows 7
and click Format. 6hen click D%e/tD to proceed.
6he D%ewD option pro=ides a te/t bo/ to enter the siEe o8 the partition you wish to create in +!s.
2 1. ?! '1.G11>4 H 1.@A1 +!( is recommended. "n this case " opted 8or the 8ull siEe o8 my
=irtual dri=e& i.e. I>1A +!. *lick the )pply button to continue. Cou may be greeted with a
message To ensure that all Windows eatures wor* correctly+ windows might create
additional partitions or system iles, . 6his is a new 8eature in Windows 7 to ha=e a small boot
partition 8or system 8iles. *lick -*to continue.
$o here we are& 2 new primary partition o8 J.J ?! is created along with a System type partition
o8 >11 +!. $elect the partition you ;ust created and click Next to continue.
2ll right& we are all set. 6he Windows 7 installation begins. time to grab a cup o8 co88ee 8or and
wait 8or 1. B @1 minutes 8or the all new #$K
Windows 7 Installation .uide & Tutorial / P)0T 1 # Installation%
We discussed the initial steps o8 Windows 7 installation in the 8irst part o8 this tutorial. "n this
session the instillation proceeds though the series o8 screen shots which in=ol=es a reboot. %o
user interaction is reLuired 8or this art.
Windows 7 Installation .uide & Tutorial / P)0T 2 #Post Install Setup 3
"oniguration%
6his part o8 Windows 7 installation guide co=ers the Windows roduct code '$erial key( input&
*omputer name setup& user account and password setup& time Eone selection& Windows update
con8iguration& location selection& Mome group setup etc.
Vous aimerez peut-être aussi
- Cara Menanam Bunga Dalam PotDocument5 pagesCara Menanam Bunga Dalam PotI Komang WidiaPas encore d'évaluation
- Buli Panas BenarDocument32 pagesBuli Panas BenarI Komang Widia100% (1)
- Rantai MakananDocument5 pagesRantai MakananI Komang WidiaPas encore d'évaluation
- Kliping Rumah Adat Pakaian Adat Tarian ADocument14 pagesKliping Rumah Adat Pakaian Adat Tarian AAnonymous kWndL1b50% (2)
- Pandai MengoperasikanDocument3 pagesPandai MengoperasikanI Komang WidiaPas encore d'évaluation
- Manajemen Pemeliharaan Ayam BroilerDocument44 pagesManajemen Pemeliharaan Ayam BroilerI Komang WidiaPas encore d'évaluation
- Panduan Pemeliharaan Ayam BroilerDocument20 pagesPanduan Pemeliharaan Ayam BroilerI Komang WidiaPas encore d'évaluation
- Komunikasi Dalam Proses Belajar MengajarDocument1 pageKomunikasi Dalam Proses Belajar MengajarI Komang WidiaPas encore d'évaluation
- Penyakit HivDocument1 pagePenyakit HivI Komang WidiaPas encore d'évaluation
- Panduan Pemeliharaan Ayam BroilerDocument20 pagesPanduan Pemeliharaan Ayam BroilerI Komang WidiaPas encore d'évaluation
- Bab Viii. Kesadaran Berbangsa Dan Bernegara (Belum)Document15 pagesBab Viii. Kesadaran Berbangsa Dan Bernegara (Belum)I Komang WidiaPas encore d'évaluation
- MACAMDocument9 pagesMACAMI Komang WidiaPas encore d'évaluation
- MACAMDocument9 pagesMACAMI Komang WidiaPas encore d'évaluation
- Makalah Tanah LongsorDocument9 pagesMakalah Tanah LongsorI Komang WidiaPas encore d'évaluation
- ARTIKEL tONIS PPMDocument12 pagesARTIKEL tONIS PPMPuspita CahyaningrumPas encore d'évaluation
- Surat PernyataanDocument2 pagesSurat PernyataanI Komang WidiaPas encore d'évaluation
- Mungkin Baru Mendengar KataDocument6 pagesMungkin Baru Mendengar KataI Komang WidiaPas encore d'évaluation
- Penyakit HivDocument1 pagePenyakit HivI Komang WidiaPas encore d'évaluation
- Makalah Jadi Hiv IX FDocument13 pagesMakalah Jadi Hiv IX FI Komang WidiaPas encore d'évaluation
- Makalah Tanah LongsorDocument9 pagesMakalah Tanah LongsorI Komang WidiaPas encore d'évaluation
- Artikel HivDocument14 pagesArtikel HivI Komang WidiaPas encore d'évaluation
- Karya Tulis Ilmiah Bahaya MerokokDocument7 pagesKarya Tulis Ilmiah Bahaya MerokokZein Rijal100% (1)
- 10 Ilmuwan Penemu Di Bidang Matematika 140101085045 Phpapp01Document11 pages10 Ilmuwan Penemu Di Bidang Matematika 140101085045 Phpapp01I Komang WidiaPas encore d'évaluation
- Kacag IjoDocument3 pagesKacag IjoI Komang WidiaPas encore d'évaluation
- Resensi FilmDocument2 pagesResensi FilmI Komang WidiaPas encore d'évaluation
- Kacag IjoDocument3 pagesKacag IjoI Komang WidiaPas encore d'évaluation