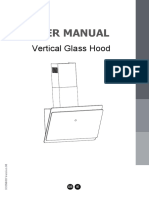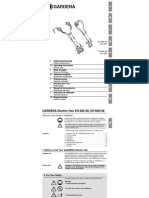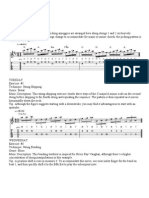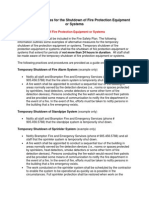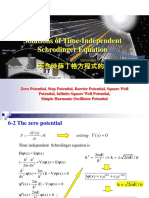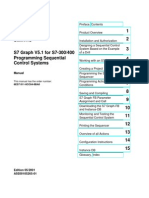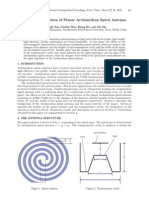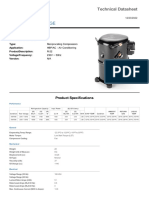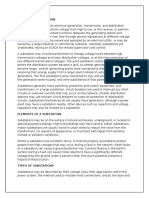Académique Documents
Professionnel Documents
Culture Documents
Pspaau Pspadu Pspagu Win7upgradeinstructions
Transféré par
conorgigelDescription originale:
Copyright
Formats disponibles
Partager ce document
Partager ou intégrer le document
Avez-vous trouvé ce document utile ?
Ce contenu est-il inapproprié ?
Signaler ce documentDroits d'auteur :
Formats disponibles
Pspaau Pspadu Pspagu Win7upgradeinstructions
Transféré par
conorgigelDroits d'auteur :
Formats disponibles
2009 TOSHIBA America Information Systems, Inc. All rights reserved.
Windows 7 Upgrade
Instructions
PSPAAU
PSPAGU
Created: June 20, 2009
Final Revision: October 9, 2009
Revision 2.7
THE INFORMATION CONTAINED IN THIS DOCUMENT IS SUBJECT TO CHANGE WITHOUT NOTICE.
2009 TOSHIBA America Information Systems, Inc. All rights reserved.
TABLE OF CONTENTS
TABLE OF CONTENTS ............................................................................................................................... 2
1 WINDOWS 7 UPGRADE HARDWARE INFORMATION .................................................................... 3
1.1 HARDWARE INFORMATION .............................................................................................................. 3
1.2 WINDOWS 7 MINIMUM REQUIREMENTS ............................................................................................ 3
2 TOSHIBA 3
RD
PARTY SOFTWARE INFORMATION ......................................................................... 3
3 WINDOWS 7 UPGRADE HALT AND PAUSE INFORMATION .......................................................... 4
3.1 HALT OR PAUSE.......................................................................................................................... 4
3.2 WINDOWS 7 UPGRADE HALT ......................................................................................................... 4
3.3 WINDOWS 7 UPGRADE PAUSE ...................................................................................................... 4
3.4 LIST OF KNOWN HALT AND/OR PAUSE ITEMS: .............................................................................. 4
4 THINGS TO DO BEFORE UPGRADING TO WINDOWS 7 ................................................................ 5
4.1 BACK UP YOUR PERSONAL DATA AND RECOVERY DATA .................................................................. 5
4.1.1 Personal Data Backup ............................................................................................................. 5
4.1.2 Recovery Data Backup ............................................................................................................ 5
4.2 UPDATE YOUR ANTIVIRUS SOFTWARE TO BE COMPATIBLE WITH WINDOWS 7 ...................................... 5
4.3 DOWNLOAD AND RUN MICROSOFTS WINDOWS 7 UPGRADE ADVISOR ............................................... 5
5 PRE-WINDOWS 7 UPGRADE SOFTWARE UN-INSTALLATION INSTRUCTIONS ......................... 6
5.1 RECOMMENDED ITEMS TO REMOVE/UNINSTALL ............................................................................... 6
5.1.1 All Items Recommended for Removal ..................................................................................... 6
5.1.2 Recommended Removal Instructions ..................................................................................... 6
5.1.2.1 Adobe Acrobat Reader 7 Windows Vista Removal ....................................................................... 6
5.1.2.2 TOSHIBA (HD) DVD Player Vista Removal .................................................................................. 7
5.1.2.3 CyberLink PowerCinema for TOSHIBA Vista Removal ................................................................ 7
5.1.2.4 Bluetooth Stack for Windows by TOSHIBA Vista Removal........................................................... 8
5.1.2.5 TOSHIBA ConfigFree Vista Removal ........................................................................................... 8
5.1.2.6 TOSHIBA Speech System Vista Removal .................................................................................... 9
6 UPGRADE TO WINDOWS 7 ............................................................................................................... 9
7 POST-WINDOWS 7 UPGRADE INSTRUCTIONS ............................................................................ 10
7.1 RECOMMENDED COMPONENTS TO REINSTALL ............................................................................... 10
7.1.1 All Items Recommended for Reinstallation ........................................................................... 10
7.1.2 Recommended Reinstallation Instructions ............................................................................ 10
7.1.2.1 Adobe Acrobat Reader 7 Windows 7 Installation ........................................................................ 11
7.1.2.2 TOSHIBA (HD) DVD Player Windows 7 Installation ................................................................... 11
7.1.2.3 CyberLink PowerCinema for TOSHIBA Windows 7 Installation .................................................. 11
7.1.2.4 Bluetooth Stack for Windows by TOSHIBA Windows 7 Installation ............................................ 12
7.1.2.5 TOSHIBA ConfigFree Windows 7 Installation ............................................................................. 12
7.1.2.6 TOSHIBA Speech System Windows 7 Installation ..................................................................... 12
8 RUN WINDOWS UPDATE ................................................................................................................. 13
2009 TOSHIBA America Information Systems, Inc. All rights reserved.
1 WINDOWS 7 UPGRADE HARDWARE INFORMATION
1.1 Hardware Information
TOSHIBA has tested and confirmed Windows 7 compatibility for the following hardware. This
documentation applies specifically to this hardware and is not compatible with any other
TOSHIBA hardware.
1. Language:
a. English
b. Spanish
2. Model:
a. Satellite P100
b. Satellite P105
3. SKU:
a. PSPAAU
b. PSPAGU
4. Windows Version:
a. Windows Vista Ultimate to Windows 7 Ultimate
b. Windows Vista Home Premium to Windows 7 Home Premium
c. Windows Vista Business to Windows 7 Professional
1.2 Windows 7 Minimum Requirements
Microsoft has dictated the following minimum requirements to properly upgrade to the Windows 7
OS.
1. 1 GHz or Faster 32-bit (x86) or 64-bit (x64) processor
2. 1 GB RAM (32-bit) / 2 GB (64-bit)
3. 16 GB available disk space (32-bit) / 20 GB (64-bit)
4. DirectX 9 Graphics processor with WDDM 1.0 or higher driver
The Windows 7 upgrade process will completely halt if any one of the above system requirements
is not met.
2 TOSHIBA 3
RD
PARTY SOFTWARE INFORMATION
TOSHIBA has tested and certified all 3
rd
party applications preinstalled on the notebook at the time of
purchase.*
TOSHIBA cannot test and certify any 3
rd
party application installed after the initial purchase and
subsequent use of the notebook. As such TOSHIBA is not able to guarantee the compatibility of these 3
rd
party applications with Windows 7 and the upgrade process. **
*Preinstalled 3
rd
Party Applications not compatible with the Windows 7 Upgrade process will
require removal.
** TOSHIBA recommends that users verify Windows 7 Compatibility with their 3
rd
party
application vendor/manufacturer prior to performing the Windows 7 Upgrade.
2009 TOSHIBA America Information Systems, Inc. All rights reserved.
3 WINDOWS 7 UPGRADE HALT AND PAUSE INFORMATION
3.1 HALT or PAUSE
During the Windows 7 upgrade process the currently installed hardware and software is
analyzed for Windows 7 compatibility. At the end of the process any items known to
cause problems with either the Windows 7 upgrade or the Windows 7 OS will be listed.
Below is a definition for those items that either Pause and/or Halt the Windows 7 upgrade
completely.
3.2 Windows 7 Upgrade HALT
The Windows 7 upgrade process will search for and identify any items currently installed
that are known to cause the Windows 7 upgrade or the Windows 7 OS to fail. When
these items are found the Windows 7 upgrade will HALT completely and not allow the
upgrade to continue.
When the Windows 7 upgrade process finds even one of these known items the only
option is to CLOSE (button) down the Windows 7 upgrade and resolve (remove and/or
uninstall) the items listed, before trying to perform a Windows Vista to Windows 7 upgrade.
3.3 Windows 7 Upgrade PAUSE
The Windows 7 upgrade process will search for and identify any items currently installed
that may or may not be completely compatible with the Windows 7 upgrade process or
Windows 7 OS. Such items do NOT cause a complete failure and they are only identified
to inform the user of possible problems with these items.
When the Windows 7 upgrade process finds even one of these items the option to
Continue (button) is available so that the upgrade process can be continued without any
further user intervention.
3.4 List of KNOWN Halt and/or Pause Items:
TOSHIBA has tested and confirmed that any of the following items may or may not cause
the Windows 7 upgrade process to Halt and/or Pause.
1. Windows Vista Ultimate Extras
2. Acrobat Reader 7
3. Bluetooth Stack for Windows by TOSHIBA
4. Norton Internet Security
5. Norton 360
6. Norton Antivirus
7. McAfee Security Center
8. TOSHIBA HDD Protection
9. Intel PROset
10. ATI Catalyst Control Center
11. ATI Catalyst Install Manager
12. Google Tool Bar
13. Intel WiMAX
2009 TOSHIBA America Information Systems, Inc. All rights reserved.
4 THINGS TO DO BEFORE UPGRADING TO WINDOWS 7
TOSHIBA recommends that the following steps be taken prior to inserting the Windows 7 media and
beginning the upgrade.
4.1 Back Up Your Personal Data and Recovery Data
4.1.1 Personal Data Backup
1. Open Backup and Restore Center
1. Click the Start button
2. Click Control Panel
3. Click System and Maintenance
4. Click Backup and Restore Center.
2. Click Back up files, and then follow the steps in the wizard. Administrator
permission is required. If you are prompted for an administrator
password or confirmation, type the password or provide confirmation.
NOTE: Do not back up files to the same hard disk that Windows is installed on. For example, do
not back up files to a recovery partition.
NOTE: Always store media used for backups (external hard disks, DVDs, or CDs) in a secure place to
prevent unauthorized people from having access to your files; a fireproof location separate from your
computer is recommended.
4.1.2 Recovery Data Backup
If your laptop did not come with TOSHIBA Recovery media, then you can create your
own.
1. Click the Windows Start button, and type recovery into the Start Search
field.
2. Click Recovery Disk Creator and follow that programs instructions to
create a recovery DVD.
4.2 Update your antivirus software to be compatible with Windows 7
Please refer to your antivirus software vendors website, or visit the following Microsoft web page for more
information about antivirus software and Windows 7. http://www.microsoft.com/windows/antivirus-
partners/windows-7.aspx
4.3 Download and run Microsofts Windows 7 Upgrade Advisor
1. Download the Windows 7 Upgrade Advisor from:
http://www.microsoft.com/windows/windows-7/upgrade-advisor.aspx
2. Microsofts Windows 7 Upgrade Advisor will identify any application software on your
laptop that is known to have compatibility issues with Windows 7.
3. The Microsoft Windows 7 Upgrade Advisor may advise you to remove or update
some application software before upgrading to Windows 7.
NOTE: The following section of this document provides a comprehensive list of any
TOSHIBA-supplied software that should be removed prior to upgrading to Windows 7, along
with detailed instructions for removal.
2009 TOSHIBA America Information Systems, Inc. All rights reserved.
5 PRE-WINDOWS 7 UPGRADE SOFTWARE UN-INSTALLATION INSTRUCTIONS
TOSHIBA recommends that the following items be removed or uninstalled prior to performing a
Windows Vista to Windows 7 upgrade.
5.1 Recommended Items to Remove/Uninstall
5.1.1 All Items Recommended for Removal
This list is for the specific machine SKU mentioned on the Title page of this
document.
a. Acrobat Reader 7
b. Bluetooth Stack for Windows by Toshiba (Soft Block)
a. Follow Special Instructions for Bluetooth Stack for Windows by
Toshiba Uninstall/Install
5.1.2 Recommended Removal Instructions
TOSHIBA has found that the following items require special attention when
performing a Windows Vista to Windows 7 upgrade. TOSHIBA recommends that
the user read, understand, and follow these instructions to avoid any issues
when uninstalling, removing, and/or reinstalling these specific items.
5.1.2.1 Adobe Acrobat Reader 7 Windows Vista Removal
TOSHIBA has confirmed that the preinstalled software, Adobe Acrobat Reader
7 will cause the Windows 7 upgrade process to pause or halt completely. This
pause or halt is due to an incompatibility issue between it and the Windows 7 OS.
As such TOSHIBA recommends that the user perform one of the following
options before performing a Windows Vista to Windows 7 upgrade.
The first option TOSHIBA recommends is a complete removal of the Adobe
Acrobat Reader 7 application prior to performing a Windows Vista to Windows 7
upgrade. The user can remove the Adobe Acrobat Reader 7 application by
performing the following steps.
1. Navigate to the Programs and Features section of the Control Panel
2. Select the Adobe Acrobat Reader 7 application, Click Uninstall and
follow the necessary steps to completely remove/uninstall the software
3. After the Uninstall is complete the user is advised to do a manual
Restart if not prompted to Restart/Reboot during the Uninstall
process
The second option the user has is to contact Adobe via the www.adobe.com web
site to download and upgrade to the latest version of the Adobe Acrobat Reader
software. TOSHIBA has not confirmed that the latest version of the Adobe
Acrobat Reader software is compatible with Windows 7.
2009 TOSHIBA America Information Systems, Inc. All rights reserved.
5.1.2.2 TOSHIBA (HD) DVD Player Vista Removal
TOSHIBA has confirmed TOSHIBA (HD) DVD Player software may not work
properly after a Windows Vista to Windows 7 upgrade. This is resolved by
removing the software prior to performing a Windows Vista to Windows 7
upgrade.
The following steps should be taken to properly remove/uninstall the TOSHIBA
(HD) DVD Player software prior to performing a Windows Vista to Windows 7
upgrade.
NOTE: Uninstalling the TOSHIBA HD DVD Player software or TOSHIBA DVD Player
software will result in loss of any personalizations and/or customizations that have been
made during the use of the TOSHIBA HD DVD Player or TOSHIBA DVD Player software.
1. Navigate to the Programs and Features section of the Control Panel
2. If present select TOSHIBA HD DVD Player or TOSHIBA DVD Player,
3. Click Uninstall and follow the screen prompts to uninstall the TOSHIBA
HD DVD Player software or the TOSHIBA DVD Player software
After the Uninstall is complete the user is advised to do a manual Restart if
not prompted to Restart/Reboot during the Uninstall process
5.1.2.3 CyberLink PowerCinema for TOSHIBA Vista Removal
TOSHIBA has tested and certified a new version of CyberLink Power Cinema for
TOSHIBA that is compatible with the Windows 7 environment. This new version
of CyberLink PowerCinema for TOSHIBA must be installed prior to performing
a Windows Vista to Windows 7 upgrade.
The following Steps outline the uninstall process:
1. Navigate to Programs and Features
2. Select CyberLink PowerCinema for TOSHIBA
a. `Click Uninstall/Change
3. Confirm Removal
a. Click Yes
4. Click Finish
5. Manually Restart Windows to ensure complete uninstall
***** NOTE: The following new component needs to be installed in Windows Vista:
CyberLink PowerCinema for TOSHIBA 32-64
As stated above the new version of CyberLink PowerCinema for TOSHIBA
must be installed prior to performing a Windows Vista to Windows 7 upgrade.
The following steps outline the installation of the new component CyberLink
PowerCinema for TOSHIBA 32-64.
1. Navigate to the location where component is located:
2. Double Click on component to activate component
a. CyberLink PowerCinema for TOSHIBA 32-64
3. Click on Start on begin installation
2009 TOSHIBA America Information Systems, Inc. All rights reserved.
4. Screen may flicker and system may reboot during the installation
After the component installation is complete the user is advised to do a manual
Restart if not prompted to Restart/Reboot during the installation process
5.1.2.4 Bluetooth Stack for Windows by TOSHIBA Vista Removal
TOSHIBA has produced a new Bluetooth Stack for Windows by TOSHIBA
component specifically designed for Windows 7 compatibility and feature
utilization. TOSHIBA, therefore, recommends that the Bluetooth Stack for
Windows by TOSHIBA software be removed prior to performing a Windows
Vista to Windows 7 upgrade.
The Bluetooth Stack for Windows by TOSHIBA component is a standard
installed component on ALL Windows Vista Preinstalls. This means that even if
the Bluetooth hardware is not present on the notebook, the Bluetooth Stack for
Windows by TOSHIBA software will be installed and visible in the Programs
and Features section of the Control Panel.
TOSHIBA recommends the following procedure to properly remove the
Bluetooth Stack for Windows by TOSHIBA software prior to performing a
Windows Vista to Windows 7 upgrade.
1. Navigate to the Programs and Features section of the Control Panel
2. Select Bluetooth Stack for Windows by TOSHIBA and click Uninstall
3. follow the screen prompts to remove/uninstall the Bluetooth Stack for
Windows by TOSHIBA component
4. After the Uninstall is complete the user is advised to do a manual
Restart if not prompted to Restart/Reboot during the Uninstall
process
5.1.2.5 TOSHIBA ConfigFree Vista Removal
TOSHIBA has produced a new TOSHIBA ConfigFree Utility component
specifically designed to work within and utilize all of the new features of Windows
7. It is recommended that the previous version of the TOSHIBA ConfigFree
Utility be uninstalled or removed prior to performing a Windows Vista to
Windows 7 upgrade.
To remove or uninstall the TOSHIBA ConfigFree Utility software the following
steps should be performed.
1. Navigate to the Programs and Features section of the Control Panel
2. Select TOSHIBA ConfigFree
3. Click Uninstall and follow the screen prompts to remove/uninstall the
TOSHIBA ConfigFree utility software
After the Uninstall is complete the user is advised to do a manual Restart if
not prompted to Restart/Reboot during the uninstall process
2009 TOSHIBA America Information Systems, Inc. All rights reserved.
5.1.2.6 TOSHIBA Speech System Vista Removal
TOSHIBA has produced a new TOSHIBA Speech System software component
specifically designed for Windows 7 compatibility and feature utilization.
Before the new TOSHIBA Speech System software component can be installed
the previous installation of the TOSHIBA Speech System software must be
uninstalled. The following steps should be taken to properly uninstall the
TOSHIBA Speech System software prior to performing a Windows Vista to
Windows 7 upgrade.
1. Navigate to the Programs and Features section of the Control Panel
2. Select the TOSHIBA Speech System Applications item
3. Click Uninstall/Change and follow the prompts to remove/uninstall the
software
THEN
4. Select the TOSHIBA Speech System SR Engine(U.S.)Version1.0
5. Click Uninstall/Change and follow the prompts to remove/uninstall the
software
a. User May Be Prompted with Shared File Detection message
b. Recommend YES to delete the file
THEN
6. Select the TOSHIBA Speech System TTS Engine(U.S.) Version1.0
7. Click Uninstall/Change and follow the prompts to remove/uninstall the
software
After the Uninstall is complete the user is advised to do a manual Restart if
not prompted to Restart/Reboot during the Uninstall process
6 UPGRADE TO WINDOWS 7
Your TOSHIBA laptop is now ready to be upgraded from Windows Vista to Windows 7.
1. Insert your Windows 7 DVD disc into your laptops DVD drive.
a. Windows 7 Setup may launch automatically when you insert the disc.
If it does not, run Windows Explorer and double-click on setup.exe in
the root folder of your DVD drive.
2. At the Windows 7 Setup splash screen, click Install now
NOTE: When prompted to Get important updates for installation, click on Do not get the latest
updates for installation. This selection is not recommended by the Windows 7 Setup program,
but it is important that you make this TOSHIBA-recommended selection to avoid problems that
may otherwise be introduced by non-TOSHIBA supplied drivers. Once the upgrade process
specified in this document is completed, please run Windows Update to install any critical
updates from Microsoft.
3. When Prompted for Which type of installation do you want, click on
Upgrade
4. Follow the Windows 7 on-screen instructions to complete the upgrade
installation
2009 TOSHIBA America Information Systems, Inc. All rights reserved.
7 POST-WINDOWS 7 UPGRADE INSTRUCTIONS
TOSHIBA recommends installation of the following components after the Windows Vista to Windows 7
upgrade has completed successfully. Most of the component reinstallation instructions below reference
the component having been downloaded from the TOSHIBA Support website. To download these
components, go to http://download.toshiba.com, select your model, then browse the list for needed
components. You can shorten the list by selecting the Refine Search by setting of All Operating
Systems and changing it to Windows 7 (32-bit) or Windows 7 (64-bit). If you need help with that
process, see the TOSHIBA Support Bulletin at http://kb.toshiba.com/98081213.
7.1 Recommended Components to Reinstall
7.1.1 All Items Recommended for Reinstallation
TOSHIBA recommends that any of the following components be reinstalled after
completing a Windows Vista to Windows 7 upgrade. This list is complete for the
specific machines SKU mentioned above. This is a complete list of components
that may or may not apply to your specific computer system configuration. The
following list is in the order that TOSHIBA recommends they be installed. Any
special installation instructions are listed. These special instructions specifically
apply to the components that were removed prior to performing a Windows Vista
to Windows 7 upgrade.
Intel Chipset SW Installation Utility 32-64
Intel Display Driver 32
NVIDIA Display Driver 32
Synaptics Touch Pad Driver 32-64
Texas Instruments Integrated Flash Media Controller Driver 32-64
Conexant Audio Driver 32
TOSHIBA Software Modem 32
Atheros Wireless LAN driver 32-64
TOSHIBA Speech System 32-64
Bluetooth Stack for Windows by Toshiba 32-64
TOSHIBA Value Added Package 32
TOSHIBA Disc Creator 32
PatchFiles 32-64
TOSHIBA Registry Patch for Windows7 Devices & Printers 32-64
TOSHIBA HW Setup Utility 32
TOSHIBA Supervisor Password Utility 32
ConfigFree 32-64
7.1.2 Recommended Reinstallation Instructions
TOSHIBA has found that the following items require special attention when
performing a Windows Vista to Windows 7 upgrade. TOSHIBA recommends that
2009 TOSHIBA America Information Systems, Inc. All rights reserved.
the user read, understand, and follow these instructions to avoid any issues
when uninstalling, removing, and/or reinstalling these specific items.
7.1.2.1 Adobe Acrobat Reader 7 Windows 7 Installation
After the Windows Vista to Windows 7 upgrade has been performed, TOSHIBA
recommends that the user contact Adobe via the www.adobe.com web site to
download the latest version of the Adobe Acrobat Reader software that is
compatible with the Windows 7 OS.
7.1.2.2 TOSHIBA (HD) DVD Player Windows 7 Installation
After a successful Windows Vista to Windows 7 upgrade the user will be required
to install the new TOSHIBA HD DVD Player component. This is done utilizing
the TOSHIBA Application Installer software.
NOTE: In some cases the TOSHIBA Application Installer is only available on Disk 1 of
the Recovery DVDs either created using the TOSHIBA Recovery Disk Creator or
included in the box with the users notebook.
1. Run the TOSHIBA Application Installer utility
2. Select TOSHIBA DVD Player or TOSHIBA HD DVD Player
3. Click Install
4. Follow any screen prompts to fully install the software
5. Screen may flicker and system may reboot during the installation
6. After the component installation is complete the user is advised to do
a manual Restart if not prompted to Restart/Reboot during the
installation process
7.1.2.3 CyberLink PowerCinema for TOSHIBA Windows 7 Installation
In an effort to provide superior support for the New Windows 7 features and
capabilities TOSHIBA has developed an update for the CyberLink PowerCinema
application mentioned above. The instructions below outline the installation of the
component after a successful Windows Vista to Windows 7 upgrade.
1. Navigate to the location of the component (Downloaded from
TOSHIBA Web)
a. CyberLink Power Cinema for TOSHIBA Patch 32-64
2. Double Click to Activate the component
3. Select Start to begin component Installation
4. Screen may flicker and system may reboot during the installation
After the component installation is complete the user is advised to do a manual
Restart if not prompted to Restart/Reboot during the installation process
2009 TOSHIBA America Information Systems, Inc. All rights reserved.
7.1.2.4 Bluetooth Stack for Windows by TOSHIBA Windows 7 Installation
After a successful Windows Vista to Windows 7 upgrade the user will be required
to install the new Bluetooth Stack for Windows by TOSHIBA component. This is
done by navigating to the location where the component was originally saved
when downloaded from the TOSHIBA Support web site.
1. Navigate to the location where component is located:
2. Double Click on component to activate component
a. Bluetooth Stack for Windows By TOSHIBA
3. Click on Start to begin installation
4. Screen may flicker and system may reboot during the installation
5. After the component installation is complete the user is advised to do
a manual Restart if not prompted to Restart/Reboot during the
installation process
NOTE: User may need to activate the Bluetooth device on the notebook using the FN+F8
for the new Bluetooth Stack for Windows by TOSHIBA component to properly complete
the installation process.
NOTE: In Windows 7 the Bluetooth Information Exchange (BIE) file transfer is limited to
single files. Multiple files may be selected using drag and drop but only one (1) file will
be transferred.
7.1.2.5 TOSHIBA ConfigFree Windows 7 Installation
After a successful Windows Vista to Windows 7 upgrade it is advised to install
the new TOSHIBA ConfigFree Utility component. The following steps outline
the installation process for the TOSHIBA ConfigFree component.
1. Navigate to the location where component is located:
a. TOSHIBA ConfigFree
2. Double Click on component executable to activate component
3. Click on Start to begin installation
4. Screen may flicker and system may reboot during the installation
After the component installation is complete the user is advised to do a manual
Restart if not prompted to Restart/Reboot during the installation process
7.1.2.6 TOSHIBA Speech System Windows 7 Installation
After a successful Windows Vista to Windows 7 upgrade TOSHIBA recommends
installing the new TOSHIBA Speech System software.
1. Navigate to the location where component is located
a. TOSHIBA Speech System 32-64
2. Double Click to activate executable component
3. Click on Start to begin installation
4. Follow all prompts to install TOSHIBA Speech System
5. Screen may flicker and system may reboot during the installation
2009 TOSHIBA America Information Systems, Inc. All rights reserved.
6. After the component installation is complete the user is advised to do
a manual Restart if not prompted to Restart/Reboot during the
installation process
8 RUN WINDOWS UPDATE
After successfully upgrading from Windows Vista to Windows 7 and completing installation of the
Windows 7 compatible components listed above, TOSHIBA recommends using the Windows Update
feature of Windows 7 to install any important updates available from Microsoft.
Vous aimerez peut-être aussi
- FIX - Bdservicehost High Cpu - Memory UsageDocument18 pagesFIX - Bdservicehost High Cpu - Memory UsageconorgigelPas encore d'évaluation
- Managing Information Risk Is A Business Essential: Summary ToolDocument3 pagesManaging Information Risk Is A Business Essential: Summary Toolconorgigel50% (2)
- The Decameron - Boccaccio's classic collection of 100 talesDocument587 pagesThe Decameron - Boccaccio's classic collection of 100 talesconorgigelPas encore d'évaluation
- Ways To Improve: Staff Cyber Security AwarenessDocument9 pagesWays To Improve: Staff Cyber Security AwarenessconorgigelPas encore d'évaluation
- LinuxDocument9 pagesLinuxconorgigelPas encore d'évaluation
- Dinosaur Themed Number Formation 1 10 Activity Sheet - Ver - 3Document1 pageDinosaur Themed Number Formation 1 10 Activity Sheet - Ver - 3conorgigelPas encore d'évaluation
- Steps To Enable Status Update of Firewall Rules On Non German-English-French Systems PDFDocument2 pagesSteps To Enable Status Update of Firewall Rules On Non German-English-French Systems PDFconorgigelPas encore d'évaluation
- Package XLSX': R Topics DocumentedDocument45 pagesPackage XLSX': R Topics DocumentedthaiPas encore d'évaluation
- ISO 27001 vs. ISO 27701 Matrix: White PaperDocument33 pagesISO 27001 vs. ISO 27701 Matrix: White Paperconorgigel100% (3)
- User Manual: Vertical Glass HoodDocument24 pagesUser Manual: Vertical Glass HoodconorgigelPas encore d'évaluation
- MR 365 Megane 6Document9 pagesMR 365 Megane 6ilkerlogoPas encore d'évaluation
- Eksempler PĹ CV Og Sřknad - Ĺpen SřknadDocument2 pagesEksempler PĹ CV Og Sřknad - Ĺpen SřknadjozubanPas encore d'évaluation
- Bond Maths001Document9 pagesBond Maths001conorgigel100% (1)
- London's Rail & Tube Services: Key To Lines and SymbolsDocument2 pagesLondon's Rail & Tube Services: Key To Lines and SymbolsconorgigelPas encore d'évaluation
- CDocument22 pagesCconorgigelPas encore d'évaluation
- Onshore Global Product Catalogue 2015Document64 pagesOnshore Global Product Catalogue 2015conorgigelPas encore d'évaluation
- Move To Norway GuideDocument7 pagesMove To Norway GuideconorgigelPas encore d'évaluation
- Instructiuni Motosapa Gardena Eh600/20Document9 pagesInstructiuni Motosapa Gardena Eh600/20conorgigelPas encore d'évaluation
- Organisational fire protection measures maintenance checklistDocument2 pagesOrganisational fire protection measures maintenance checklistconorgigelPas encore d'évaluation
- Ad Hoc Positioning System (APS)Document10 pagesAd Hoc Positioning System (APS)conorgigelPas encore d'évaluation
- 1week Guitar StrechDocument3 pages1week Guitar StrechconorgigelPas encore d'évaluation
- Alternate Measures For Shutdown of Fire Protection Equipment or SystemsDocument4 pagesAlternate Measures For Shutdown of Fire Protection Equipment or SystemsconorgigelPas encore d'évaluation
- CIDR Ranges Ports Protocols Networking GuideDocument3 pagesCIDR Ranges Ports Protocols Networking Guidenarenprasad88Pas encore d'évaluation
- Tracing USB Device Artefacts On Windows XP Operating System For Forensic PurposeDocument9 pagesTracing USB Device Artefacts On Windows XP Operating System For Forensic PurposeconorgigelPas encore d'évaluation
- Shoe Dog: A Memoir by the Creator of NikeD'EverandShoe Dog: A Memoir by the Creator of NikeÉvaluation : 4.5 sur 5 étoiles4.5/5 (537)
- Never Split the Difference: Negotiating As If Your Life Depended On ItD'EverandNever Split the Difference: Negotiating As If Your Life Depended On ItÉvaluation : 4.5 sur 5 étoiles4.5/5 (838)
- Elon Musk: Tesla, SpaceX, and the Quest for a Fantastic FutureD'EverandElon Musk: Tesla, SpaceX, and the Quest for a Fantastic FutureÉvaluation : 4.5 sur 5 étoiles4.5/5 (474)
- The Subtle Art of Not Giving a F*ck: A Counterintuitive Approach to Living a Good LifeD'EverandThe Subtle Art of Not Giving a F*ck: A Counterintuitive Approach to Living a Good LifeÉvaluation : 4 sur 5 étoiles4/5 (5783)
- Grit: The Power of Passion and PerseveranceD'EverandGrit: The Power of Passion and PerseveranceÉvaluation : 4 sur 5 étoiles4/5 (587)
- Hidden Figures: The American Dream and the Untold Story of the Black Women Mathematicians Who Helped Win the Space RaceD'EverandHidden Figures: The American Dream and the Untold Story of the Black Women Mathematicians Who Helped Win the Space RaceÉvaluation : 4 sur 5 étoiles4/5 (890)
- The Yellow House: A Memoir (2019 National Book Award Winner)D'EverandThe Yellow House: A Memoir (2019 National Book Award Winner)Évaluation : 4 sur 5 étoiles4/5 (98)
- On Fire: The (Burning) Case for a Green New DealD'EverandOn Fire: The (Burning) Case for a Green New DealÉvaluation : 4 sur 5 étoiles4/5 (72)
- The Little Book of Hygge: Danish Secrets to Happy LivingD'EverandThe Little Book of Hygge: Danish Secrets to Happy LivingÉvaluation : 3.5 sur 5 étoiles3.5/5 (399)
- A Heartbreaking Work Of Staggering Genius: A Memoir Based on a True StoryD'EverandA Heartbreaking Work Of Staggering Genius: A Memoir Based on a True StoryÉvaluation : 3.5 sur 5 étoiles3.5/5 (231)
- Team of Rivals: The Political Genius of Abraham LincolnD'EverandTeam of Rivals: The Political Genius of Abraham LincolnÉvaluation : 4.5 sur 5 étoiles4.5/5 (234)
- Devil in the Grove: Thurgood Marshall, the Groveland Boys, and the Dawn of a New AmericaD'EverandDevil in the Grove: Thurgood Marshall, the Groveland Boys, and the Dawn of a New AmericaÉvaluation : 4.5 sur 5 étoiles4.5/5 (265)
- The Hard Thing About Hard Things: Building a Business When There Are No Easy AnswersD'EverandThe Hard Thing About Hard Things: Building a Business When There Are No Easy AnswersÉvaluation : 4.5 sur 5 étoiles4.5/5 (344)
- The Emperor of All Maladies: A Biography of CancerD'EverandThe Emperor of All Maladies: A Biography of CancerÉvaluation : 4.5 sur 5 étoiles4.5/5 (271)
- The World Is Flat 3.0: A Brief History of the Twenty-first CenturyD'EverandThe World Is Flat 3.0: A Brief History of the Twenty-first CenturyÉvaluation : 3.5 sur 5 étoiles3.5/5 (2219)
- The Unwinding: An Inner History of the New AmericaD'EverandThe Unwinding: An Inner History of the New AmericaÉvaluation : 4 sur 5 étoiles4/5 (45)
- The Gifts of Imperfection: Let Go of Who You Think You're Supposed to Be and Embrace Who You AreD'EverandThe Gifts of Imperfection: Let Go of Who You Think You're Supposed to Be and Embrace Who You AreÉvaluation : 4 sur 5 étoiles4/5 (1090)
- The Sympathizer: A Novel (Pulitzer Prize for Fiction)D'EverandThe Sympathizer: A Novel (Pulitzer Prize for Fiction)Évaluation : 4.5 sur 5 étoiles4.5/5 (119)
- Her Body and Other Parties: StoriesD'EverandHer Body and Other Parties: StoriesÉvaluation : 4 sur 5 étoiles4/5 (821)
- A New High-Speed Foreign Fiber Detection System With Machine VisionDocument23 pagesA New High-Speed Foreign Fiber Detection System With Machine VisionijtrobinPas encore d'évaluation
- Making OSNR Measurements in A Modulated DWDM Signal EnvironmentDocument26 pagesMaking OSNR Measurements in A Modulated DWDM Signal EnvironmenthasPas encore d'évaluation
- Solutions of Time-Independent Schrodinger EquationDocument27 pagesSolutions of Time-Independent Schrodinger EquationGanesha BookPas encore d'évaluation
- Complex Engineering ProblemsDocument35 pagesComplex Engineering ProblemsSAjid IqbalPas encore d'évaluation
- Audacity. User Guide PDFDocument13 pagesAudacity. User Guide PDFRusber A. Risco OjedaPas encore d'évaluation
- S7 Graph SFC SiemensDocument228 pagesS7 Graph SFC SiemensBluePas encore d'évaluation
- 1MRK505344-UEN B en Technical Manual Line Differential Protection RED670 2.1 IEC PDFDocument1 324 pages1MRK505344-UEN B en Technical Manual Line Differential Protection RED670 2.1 IEC PDFjackelynPas encore d'évaluation
- ElementsofQuaternions 10632581Document616 pagesElementsofQuaternions 10632581Bodan NedPas encore d'évaluation
- Design and Simulation of Planar Archimedean Spiral AntennaDocument4 pagesDesign and Simulation of Planar Archimedean Spiral AntennaHieu NgPas encore d'évaluation
- KC - June2020 - NetBeat User ManualDocument20 pagesKC - June2020 - NetBeat User ManualSergio Alejandro Ovalle CamposPas encore d'évaluation
- Stepper MotorDocument20 pagesStepper MotorswapnilPas encore d'évaluation
- CPK60DWS DriverGuideE V300Document16 pagesCPK60DWS DriverGuideE V300PaquitoPas encore d'évaluation
- PW-3000 Controller Manual HoneywellDocument16 pagesPW-3000 Controller Manual HoneywellSushilPas encore d'évaluation
- I Ma 3010.71 1320 622 Huy 067 - A - ComDocument140 pagesI Ma 3010.71 1320 622 Huy 067 - A - ComValério de Oliveira Santos100% (1)
- 400 HC & 500 HC Series: Gravity & Vacuum/Gravity Steam Sterilizers For Healthcare ApplicationsDocument8 pages400 HC & 500 HC Series: Gravity & Vacuum/Gravity Steam Sterilizers For Healthcare ApplicationsBashir MtwaklPas encore d'évaluation
- RPLMANDocument141 pagesRPLMANfedefeldsPas encore d'évaluation
- Single Carrier FDMA For Next Generation Communication Systems: An OverviewDocument6 pagesSingle Carrier FDMA For Next Generation Communication Systems: An OverviewPal NiladriPas encore d'évaluation
- Knowledge Assessment Self Review Form Ka02Document43 pagesKnowledge Assessment Self Review Form Ka02Ken So100% (2)
- Greenhouse Monitoring and Control System Using IotDocument5 pagesGreenhouse Monitoring and Control System Using IotSiti SarahPas encore d'évaluation
- Congestion Driven PlacementDocument25 pagesCongestion Driven PlacementJayanth bemesettyPas encore d'évaluation
- AWQ5522EGEDocument2 pagesAWQ5522EGEpant.vk8514Pas encore d'évaluation
- An Introduction To Plasma RF GeneratorsDocument2 pagesAn Introduction To Plasma RF Generatorshellerx44Pas encore d'évaluation
- Thyristor Firing Circuit: Rs = 10-22 Ω Rg = 1 kΩ Cg = 0.01 μF - 0.1μFDocument10 pagesThyristor Firing Circuit: Rs = 10-22 Ω Rg = 1 kΩ Cg = 0.01 μF - 0.1μFAnil Kumar SinghPas encore d'évaluation
- Technical Guideline TCG 006BDocument12 pagesTechnical Guideline TCG 006BrakhbirPas encore d'évaluation
- NEC Microcontrller Development ToolsDocument60 pagesNEC Microcontrller Development ToolsfinitebookPas encore d'évaluation
- Uni LogDocument2 pagesUni LogAmit Singh ChouhanPas encore d'évaluation
- Electrical SubstationDocument13 pagesElectrical SubstationPrithvipal YadavPas encore d'évaluation
- Teac GF 480 Service ManualDocument20 pagesTeac GF 480 Service ManualLloyd WarrenPas encore d'évaluation
- Multi-Function Air Conditioner GuideDocument21 pagesMulti-Function Air Conditioner GuideLaura VillarroelPas encore d'évaluation
- Build PeoertiesDocument3 pagesBuild PeoertiesHegbbPas encore d'évaluation