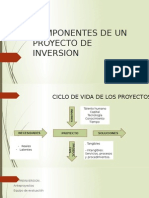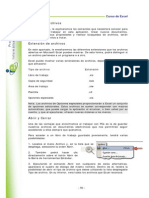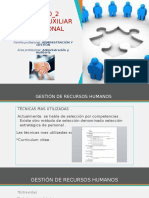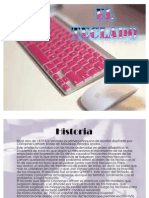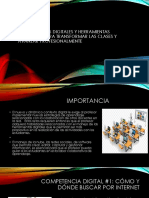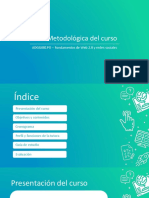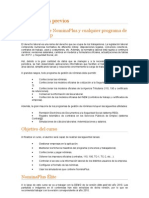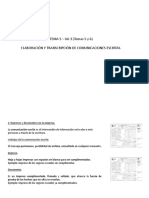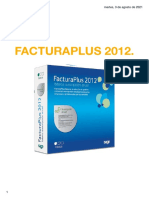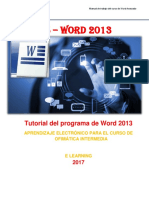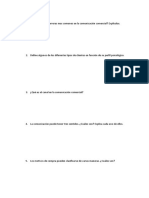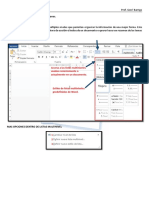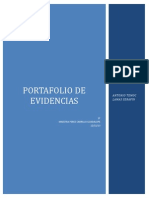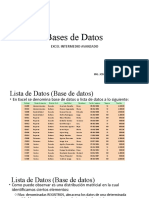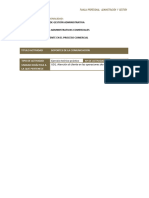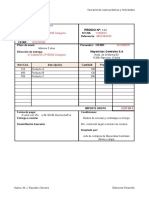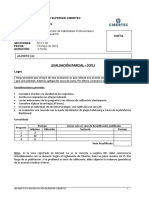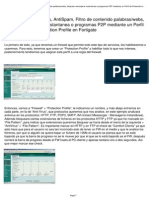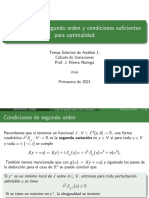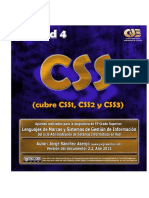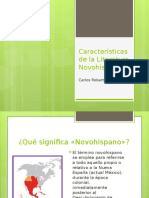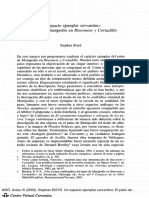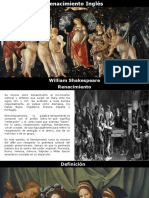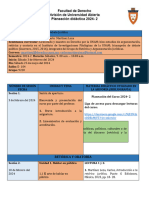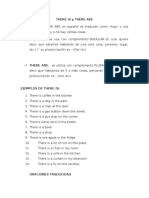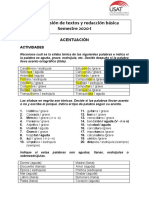Académique Documents
Professionnel Documents
Culture Documents
Documento Maestro en Word Henrry
Transféré par
HENRRY MENDOZADescription originale:
Copyright
Formats disponibles
Partager ce document
Partager ou intégrer le document
Avez-vous trouvé ce document utile ?
Ce contenu est-il inapproprié ?
Signaler ce documentDroits d'auteur :
Formats disponibles
Documento Maestro en Word Henrry
Transféré par
HENRRY MENDOZADroits d'auteur :
Formats disponibles
DOCUMENTO MAESTRO EN WORD
APRENDIZ
HENRRY DUVANNIS MENDOZA WILCHES
INSTRUCTOR
JADER GUTIERRES DE ARMAS
COMPETENCIA: APLICAR TECNOLOGIA DE LA INFORMACION
TENIENDO ENCUENTA LAS NECESIDADES DE LA UNIDAD
ADMINISTRATIVA
TECNOLOGO EN GESTIONADMINISTRATIVA
CENTRO DE COMERCIO Y SERVICIO SENA
REGIONAL- BOLIVAR
MAYO 04 DE 2014
Qu es un documento maestro?
Es un documento que contiene un conjunto de documentos relacionados. Los
documentos maestros permiten organizar y modificar textos extensos
dividindolos en subdocumentos ms pequeos y fciles de controlar.
Trabajar con subdocumentos.
En un subdocumento se puede trabajar como en cualquier otro documento de
Word: agregar, quitar y modificar textos y grficos; comprobar la ortografa;
imprimir parte del documento etc. Para trabajar con el contenido de un
subdocumento, brelo desde el documento maestro, cada uno aparece como
hipervnculo. Al hacer clic en el hipervnculo, Word muestra el subdocumento
en una ventana de documentos diferente.
Crear un documento maestro para trabajar individualmente
1. Crea un nuevo documento desde una plantilla o un asistente de Word.
2. Ejecuta cada uno de los pasos que se indican a continuacin, o los dos,
para agregar subdocumentos.
Crear un esquema de un documento maestro
1. En la vista de esquema, escribe los ttulos del documento y de cada
uno de los subdocumentos. Presiona la tecla entrar despus de
escribir cada ttulo. Word aplica a los ttulos el estila de ttulo
integrado ttulo 1.
2. Asigna un estilo de ttulo a cada ttulo (por ejemplo, utiliza ttulo 1 para
el ttulo del documento maestro y ttulo 2 para los subdocumentos).
Para ello, arrastra los smbolos de esquema o del ttulo:
Para disminuir el ttulo a un nivel inferior, arrastra el smbolo de esquema
hacia la derecha.
Para aumentar el ttulo a un nivel superior, arrastra el smbolo de
esquema a la izquierda.
Crear un subdocumento a partir de un ttulo del esquema
Para poder crear un subdocumento a partir de un ttulo de esquema,
debes tener un esquema del documento maestro.
1. En el documento maestro, selecciona los ttulos y el texto que desees
separar en subdocumentos. Asegrate de que el primer ttulo de la
seleccin tenga el estilo de ttulo o el nivel de esquema que desees
usar para el principio de cada subdocumento, Por ejemplo, si la
seleccin empieza con el ttulo 2, Word creara un nuevo subdocumento
cada vez que aparezca el estilo ttulo 2 en el texto seleccionado.
2. En la barra de herramientas Esquema, haz clic en Crear
subdocumento
Nota: si no est disponible el botn crear subdocumento, en primer lugar
debers hacer clic en Expandir subdocumentos.
Convierte un documento existente en un subdocumento.
Inserta un documento existente de Word en un documento maestro.
3. Aplica formato al documento maestro y a los subdocumentos.
Dar formato a un documento maestro y a los subdocumentos.
4. Agrega una tabla de contenido, un ndice o referencias cruzadas.
5. Guarda el documento maestro.
Nombre de un subdocumento
1. Muestra el documento maestro en la Vista esquema
2. Contraiga los documentos
3. haz clic en el hipervnculo del subdocumento cuyo nombre desees
cambiar.
4. En el men archivo, haz clic en Guardar como
5. Escribe un nombre de archivo nuevo o una ubicacin para el
subdocumento y haz clic en guardar.
6. Para cerrar el subdocumento y regresar al documento maestro, haz clic
en cerrar en el men archivo.
7. Guarda el documento maestro y cirralo.
Nota: Cuando cambia el nombre de un subdocumento. La versin anterior del
archivo del subdocumento permanece en su ubicacin original. Si lo deseas,
puedes eliminarlo.
Abrir un subdocumento desde un documento maestro
Si un documento est bloqueado (aparece un icono con forma de
candado junto al nombre del subdocumento), debers desbloquearlo primero
para poder abrirlo y realizar los cambios. Muestra el documento maestro en la
vista esquema.
1. Si los subdocumentos estn contrados, haz clic en el hipervnculo del
subdocumento que desees abrir.
Si estn expandidos, haz doble clic en el icono del subdocumento que
deseas abrir. (Si no se muestra el icono, haz clic en vista documento maestro
en la barra de herramientas esquema).
Notas:
Cuando hayas acabado de trabajar con el subdocumento, gurdalo, para
cerrar el subdocumento y volver al documento maestro, haz clic en
cerrar en el men archivo.
Si comparte el documento maestro con un grupo de trabajo, deja
contrados los subdocumentos, de forma que otros usuarios puedan
tener acceso a los mismos.
Quitar un subdocumento de un documento maestro
1. muestra el documento maestro en la vista esquema
2. expanda los subdocumentos
3. Si los subdocumentos que deseas quitar estn bloqueados, debers
desbloquearlos.
4. haz clic en el icono del subdocumento que desees quitar. (Si no se
muestra el icono, haz clic en vista de documento maestro en la barra de
herramientas esquema).
5. Presionad la tecla SUPR.
Nota: al eliminar un subdocumento del documento mesero, el archivo del
subdocumento permanece en su ubicacin original. Si lo deseas, puedes
eliminarlo.
Imprimir un documento maestro
Si deseas imprimir todo el documento maestro, expanda los subdocumentos,
pasa a la vista normal y despus imprima de forma habitual. Para especificar
los detalles que desees imprimir, dique el siguiente procedimiento.
1. Muestra el documento maestro en la vista esquema
2. Expande los subdocumentos
3. Expande o contrae los ttulos para mostrar la parte del documento que
desees imprimir
4. En el men archivo, haz clic en imprimir.
5. Establece las opciones de impresin que desees
Reorganizar subdocumentos dentro de un documento maestro
1. Muestra el documento maestro en la vista esquema.
2. Expande los subdocumentos
3. Si los subdocumentos que deseas reorganizar estn bloqueados,
desbloqualos
4. para seleccionar el subdocumento que desees mover, haz clic en su
icono. Para seleccionar varios subdocumentos contiguos, haz clic en el
primer icono y mantn presionada la tecla MAYUS hasta que hagas clic
en el ltimo icono del grupo. (Si no se muestra el icono del
subdocumento, haz clic en la vista documento maestro en la barra de
herramientas esquema).
5. Arrastra el icono del subdocumento hasta la nueva ubicacin
Sugerencia: tambin puedes mover el texto o grficos entre
subdocumentos. En primer lugar, expande los subdocumentos, pasa a la
vista normal o a la vista esquema y a continuacin, mueve el elemento
de la forma habitual.
Marcar cambios en un documento Word
En muchas situaciones podra suceder que desees que un compaero de
trabajo revise un documento Word que hayas creado, para corregir, modificar o
agregar contenido. En estos casos es buena idea marcar cules fueron los
cambios que se realizaron y llevar as un control o registro de estas
modificaciones. Para ello puedes usar las marcas de cambio de Word.
1. Para visualizar los cambios que se realizaron, abre el documento, y haz clic en la
pestaa Revisar.
2. Haz clic en Control de cambios.
3. Podrs ver las modificaciones como texto agregado en otro color, y el texto borrado
aparecer tachado.
Nota: para que las marcas de cambio se guarden, quien realice los cambios deber
hacerlos con la opcin Control de cambios activada. De lo contrario stos no se
guardarn
CMO INSERTAR FRMULAS EN TABLAS DE WORD
Microsoft Excel no es la nica aplicacin de MS Office que permite usar
frmulas, con Microsoft Word tambin podrs realizar clculos y usar frmulas
(antes de que lo preguntes, a da de hoy Power Point no lo permite).
Las frmulas de Word puedes insertarlas cuando necesites realizar un clculo
o sumar celdas en una tabla de Word, son mucho ms limitadas que las
frmulas de Excel, pero pueden ser de gran utilidad como veremos a
continuacin.
CMO INSERTAR UN CLCULO EN WORD
En Word podemos insertar un clculo en cualquier lugar de nuestro documento.
Para ello nos serviremos de la funcionalidad que tienen los campos de Word.
Los campos permiten realizar multitud de funciones: combinar datos, mostrar
informacin del sistema, referencias, frmulas. en nuestro caso slo vamos a
tratar la opcin de generar frmulas que nos permitan almacenar un clculo.
Por ejemplo algo tan sencillo como insertar el nmero de segundos al ao =
365*24*60*60:
Clic donde desees que Word imprima la informacin.
Presiona CTRL + F9 para insertar un par de caracteres de campo ({ }).
Inserta la frmula entre las llaves, {=365*24*60*60}
Pulsa F9.
Tambin podemos realizar los mismos pasos a travs de la opcin para
insertar un campo del men de Word.
CMO INSERTAR UNA FRMULA EN UNA TABLA DE WORD
Algo bastante comn es tener que insertar tablas con nmeros y clculos de
totales, medias etc. La opcin ms comn es incrustar una hoja de Excel
dentro del propio documento Word, sin duda es la mejor opcin si tienes que
realizar clculos complejos. Sin embargo si slo quieres crear una pequea
tabla con algunos nmeros, puede que sea ms rpido realizarlo directamente
en Word. Por ejemplo:
Para insertar una nueva frmula en la tabla debes realizar los siguientes pasos:
Sitate dentro de la celda en la cual deseas incluir la frmula
En el men de Word, dentro del submen Tabla, selecciona
Frmula.
Aparecer una ventana y Word automticamente rellenar la frmula en
funcin de los nmeros que haya en la tabla. Sino es correcta podemos
cambiarla.
Nos permite tambin dar formato al nmero, es una opcin interesante
para que el resultado final sea an mejor.
Pulsa el botn aceptar y la formula se insertar en la tabla.
NOTA: Son especialmente interesantes las funciones LEFT o ABOVE. Por
ejemplo, LEFT dentro de una frmula de SUMA (o similar) sumar todas las
celdas que estn a su izquierda, si dentro de unos das aadimos columnas a
nuestra tabla la frmula seguir funcionando.
ACTUALIZACIN DE LAS FRMULAS
Para actualizar una frmula o un campo en Word, slo tienes que situarse
dentro del campo/frmula y pulsar F9. Tambin puedes hacer clic con el
botn derecho y pulsar actualizar campos.
Si slo tienes una frmula esto es sencillo, pero si tienes varias, puede ser muy
tedioso e incluso ocasionar errores en los clculos al tener que actualizar una a
una todas frmulas.
ACTUALIZACIN DE TODAS LAS FRMULAS
Para actualizar todas las frmulas al mismo tiempo slo tienes que seguir los
siguientes dos pasos:
Selecciona todo pulsando la combinacin de teclas CTRL + E.
Pulsa F9. Automticamente se actualizarn todas las frmulas
seleccionadas.
ACTUALIZACIN AUTOMTICA DE LAS FRMULAS
Puede que haya veces que se nos olvide actualizar todas las frmulas con el
mtodo anterior o simplemente sea demasiado tedioso. Para estos casos, hay
mtodos para obligar a que Word actualice de forma automtica todas las
frmulas.
La solucin es una Macro asociada a un evento de Word. Por evento
entendemos acciones de abrir, cerrar el documento, actualizar el documento
(no recomendable por que ira todo muy lento)etc. Por ejemplo, con la
siguiente Macro se actualizaran todas las frmulas al abrir el documento Word.
1: Sub Auto Open()
2: Dim rango As Range
3: Dim campo As Field
4: For Each rango In ActiveDocument.StoryRanges
5: For Each campo In rango.Fields
6: campo.Update
7: Next campo
8: Next rango
9: End Sub
Vous aimerez peut-être aussi
- Práctica 3-Actividad 1 WordDocument2 pagesPráctica 3-Actividad 1 WordMiguel AguilarPas encore d'évaluation
- Manual de Word y Excel AddvancedDocument102 pagesManual de Word y Excel AddvancedSusana CantilloPas encore d'évaluation
- Word 16 - Documentos MaestrosDocument9 pagesWord 16 - Documentos MaestrosSergio SanchezPas encore d'évaluation
- Word BasicoDocument5 pagesWord BasicoAndres Mau Guzma BarraPas encore d'évaluation
- Examen Final Word y Sus HerramientasDocument5 pagesExamen Final Word y Sus HerramientasEnnio Mendoza MontesPas encore d'évaluation
- Componentes de Un ProyectoDocument22 pagesComponentes de Un ProyectoCarlos Acosta Hinojosa100% (1)
- Crear Un Documento Maestro en WordDocument5 pagesCrear Un Documento Maestro en WordBismarck AragonPas encore d'évaluation
- Documentos MaestrosDocument2 pagesDocumentos MaestrosalciracastellonPas encore d'évaluation
- Ofimática Intermedia - SilaboDocument7 pagesOfimática Intermedia - SilaboFanTasmaPas encore d'évaluation
- Gestión de ArchivosDocument16 pagesGestión de ArchivosLuis ValdezPas encore d'évaluation
- Material de Apoyo de ExcelDocument99 pagesMaterial de Apoyo de Excelromane venegasPas encore d'évaluation
- JS - Creacion de Paginas Web DinamicasDocument12 pagesJS - Creacion de Paginas Web DinamicasDiego GarridoPas encore d'évaluation
- Recursos Humanos LastDocument6 pagesRecursos Humanos Lastamanda blazquez liartePas encore d'évaluation
- Ejercicios en AccessDocument5 pagesEjercicios en AccessinglaserPas encore d'évaluation
- 2 Clase Comunicación AsertivaDocument15 pages2 Clase Comunicación AsertivaJuli R AnimadorPas encore d'évaluation
- El Teclado Ing ADocument17 pagesEl Teclado Ing AAngelaalvarez93Pas encore d'évaluation
- EmpresaDocument4 pagesEmpresaauroymad100% (3)
- Competencias Digitales PS2Document9 pagesCompetencias Digitales PS2Arri LedesmaPas encore d'évaluation
- Cambios de PrecioDocument5 pagesCambios de PrecioBeatriz CedeñoPas encore d'évaluation
- Tutorial Access PDFDocument46 pagesTutorial Access PDFbaquicaPas encore d'évaluation
- Ebook 2 Software de Remuneraciones 2022Document35 pagesEbook 2 Software de Remuneraciones 2022Pascal TransportesPas encore d'évaluation
- MF0973 Grabacion de Datos P5 OKDocument23 pagesMF0973 Grabacion de Datos P5 OKPablo MartinezPas encore d'évaluation
- Competencias DigitalesDocument13 pagesCompetencias DigitaleselianaPas encore d'évaluation
- Clase 8 Resolución de Conflictos y Reclamaciones Propios de La VentaDocument4 pagesClase 8 Resolución de Conflictos y Reclamaciones Propios de La VentarosaPas encore d'évaluation
- Presentacion Excel AvanzadoDocument9 pagesPresentacion Excel AvanzadoYunibeth SerranoPas encore d'évaluation
- El Uso de Las Tic en La Vida CotidianaDocument6 pagesEl Uso de Las Tic en La Vida Cotidianajuan manuel hernandez hernandezPas encore d'évaluation
- Clase 03 VisioDocument8 pagesClase 03 Visiojuan cherre100% (2)
- Contenidos Adgg0508Document23 pagesContenidos Adgg0508Roberto SANZ BARBOLLAPas encore d'évaluation
- 2MF0976-2 Operaciones Administrativas ComercialesDocument27 pages2MF0976-2 Operaciones Administrativas ComercialesLAIA PASTOR SANTAMARIA100% (1)
- Actividad 2 Clasificación Ordenacion T5Document2 pagesActividad 2 Clasificación Ordenacion T5Marina BallesterPas encore d'évaluation
- Guía Del CursoDocument15 pagesGuía Del CursoMeli RuizPas encore d'évaluation
- Curso Nominaplus 2010Document23 pagesCurso Nominaplus 2010ibosquet1083Pas encore d'évaluation
- Examen Del Curso de Window 10Document2 pagesExamen Del Curso de Window 10Jose Gregorio Roque Mamani100% (2)
- Examen Prácticouf0510 PowerpointDocument3 pagesExamen Prácticouf0510 PowerpointAmaya MuñozPas encore d'évaluation
- Outlook 2016 Guia de Inicio RapidoDocument4 pagesOutlook 2016 Guia de Inicio RapidoSPas encore d'évaluation
- 20 Pasos y Estrategias A Seguir para Una Revision EfectivaDocument2 pages20 Pasos y Estrategias A Seguir para Una Revision EfectivaprofenicolasPas encore d'évaluation
- Manejo de Parrafos U2g1Document36 pagesManejo de Parrafos U2g1RodrigoPas encore d'évaluation
- Ua3-1 MF0975Document39 pagesUa3-1 MF0975My PePas encore d'évaluation
- Facturaplus 2012Document76 pagesFacturaplus 2012LucíaPas encore d'évaluation
- Fdocuments - Ec - Uf0512 Transmision de Informacion Por Medios Convencionales e IntervienenDocument3 pagesFdocuments - Ec - Uf0512 Transmision de Informacion Por Medios Convencionales e IntervienenAmaya Muñoz0% (1)
- SEMANA 3. - El Trabajo en EquipoDocument17 pagesSEMANA 3. - El Trabajo en EquipoMartha RugerioPas encore d'évaluation
- Uf0513 Gest Aux ArchivoDocument9 pagesUf0513 Gest Aux ArchivoRoberto SANZ BARBOLLAPas encore d'évaluation
- Contenidos MF0973Document3 pagesContenidos MF0973Roberto SANZ BARBOLLAPas encore d'évaluation
- Tutorial Del Programa de Word 2013 APRENDocument111 pagesTutorial Del Programa de Word 2013 APRENcastellaosmazasPas encore d'évaluation
- La Negociación en La EmpresaDocument17 pagesLa Negociación en La EmpresaEURLERSAPas encore d'évaluation
- Actividad 1 Módulo MF0976Document1 pageActividad 1 Módulo MF0976goldcoast1973Pas encore d'évaluation
- Resumen Tema 1 ORGANIZACIÓN Y MANTENIMIENTO DEL PUESTO DE TRABAJO Y LOS TERMINALES INFORMATICOS EN EL PROCESO DE GRABACIÓN DE DATOSDocument5 pagesResumen Tema 1 ORGANIZACIÓN Y MANTENIMIENTO DEL PUESTO DE TRABAJO Y LOS TERMINALES INFORMATICOS EN EL PROCESO DE GRABACIÓN DE DATOSNuria Roldan RodríguezPas encore d'évaluation
- Administracion en Un Entorno Dinamico PDFDocument22 pagesAdministracion en Un Entorno Dinamico PDFanon_551550537Pas encore d'évaluation
- Apunte 05 - Microsoft Word - Lista Multinivel y TabulacionesDocument6 pagesApunte 05 - Microsoft Word - Lista Multinivel y TabulacionesSofia di Tommaso100% (1)
- La DigitaciónDocument7 pagesLa Digitaciónmarializ ccopa quintanilla100% (1)
- Ejercicios Excel BasicoDocument19 pagesEjercicios Excel BasicoCristianPas encore d'évaluation
- Examen de AccessDocument3 pagesExamen de AccessemirogamezPas encore d'évaluation
- Word AvanzadoDocument16 pagesWord AvanzadoAntonio LSPas encore d'évaluation
- Base de Datos Excel IntermedioDocument31 pagesBase de Datos Excel IntermedioGreicy VelásquezPas encore d'évaluation
- UF0349 - UD1 - Actividad3 - Ejercicio Teórico-PrácticoDocument2 pagesUF0349 - UD1 - Actividad3 - Ejercicio Teórico-Prácticoleopololdo50clarinPas encore d'évaluation
- Plantillas Pedidos y Albarán Actividad 4Document2 pagesPlantillas Pedidos y Albarán Actividad 4Rosa María Gómez ChadwickPas encore d'évaluation
- 2 Unidad Actividad Práctica WordDocument2 pages2 Unidad Actividad Práctica WordSoledadPerezPas encore d'évaluation
- UF0323 - PowerpointDocument87 pagesUF0323 - PowerpointSonia Gómez100% (1)
- Aprender Internet Explorer 8 con 100 ejercicios prácticosD'EverandAprender Internet Explorer 8 con 100 ejercicios prácticosPas encore d'évaluation
- Kimi Tte Watashi No Koto Suki Nandesho - Volumen 01 (SMT)Document236 pagesKimi Tte Watashi No Koto Suki Nandesho - Volumen 01 (SMT)WilmerPas encore d'évaluation
- Planificación Anual Practicas Del LenguajeDocument6 pagesPlanificación Anual Practicas Del LenguajeMaria Alejandra NichelmanPas encore d'évaluation
- Sofware UnitronicsDocument126 pagesSofware UnitronicsHernan EussePas encore d'évaluation
- UntitledDocument25 pagesUntitledFranshesca TorresPas encore d'évaluation
- 4375-SP-Desarrollo Habilidades Profesionales I - Mañana - G1CT - 00 - CP - 1 - Consuelo GuarnizDocument4 pages4375-SP-Desarrollo Habilidades Profesionales I - Mañana - G1CT - 00 - CP - 1 - Consuelo GuarnizDarleny VenerosPas encore d'évaluation
- Filtros Antivirus, Antispam, Bloquera Mensajeria - en Fortigate 60Document7 pagesFiltros Antivirus, Antispam, Bloquera Mensajeria - en Fortigate 60Jose Luis MarcosPas encore d'évaluation
- Condiciones SuficientesDocument22 pagesCondiciones SuficientesJose Miguel Hurtado SalgadoPas encore d'évaluation
- Trabajo Final Fase 1 401507 10 PDFDocument16 pagesTrabajo Final Fase 1 401507 10 PDFSandra L. Collazos Martinez100% (3)
- LMSGI04Document78 pagesLMSGI04iosPas encore d'évaluation
- Guia ODKDocument11 pagesGuia ODKarmandoPas encore d'évaluation
- Características de La Literatura NovohispanaDocument15 pagesCaracterísticas de La Literatura NovohispanaCarlos Rivera50% (4)
- El Patio de Monipodio en Rinconete y CortadilloDocument11 pagesEl Patio de Monipodio en Rinconete y CortadilloMaríaPas encore d'évaluation
- Establecimiento Del RapportDocument3 pagesEstablecimiento Del RapportJhonatan EspinozaPas encore d'évaluation
- Pasapalabra 1 EsoDocument2 pagesPasapalabra 1 EsoAna Utrera MartínezPas encore d'évaluation
- Shakespeare-Romeo y JulietaDocument11 pagesShakespeare-Romeo y Julietawilber mendoza quispePas encore d'évaluation
- Hipótesis en ProbabilidadDocument4 pagesHipótesis en ProbabilidadMael D. J Corrales BarbaPas encore d'évaluation
- ContrerasDocument5 pagesContrerasAshura100% (1)
- JJJJJJJDocument4 pagesJJJJJJJYamilPas encore d'évaluation
- Planeación OratoriaDocument11 pagesPlaneación OratoriaElizabethPas encore d'évaluation
- Guia PoemasDocument3 pagesGuia PoemascarlaPas encore d'évaluation
- Estudio Lo Que Cuesta Seguir A JesúsDocument2 pagesEstudio Lo Que Cuesta Seguir A JesúsGuillermo MejiaPas encore d'évaluation
- "Cuento Chileno" de Ana María Güiraldes (Anexo1.2)Document3 pages"Cuento Chileno" de Ana María Güiraldes (Anexo1.2)Ailyn GuajardoPas encore d'évaluation
- Formacion FranciscanaDocument4 pagesFormacion FranciscanaJessica OrihuelaPas encore d'évaluation
- Evaluación Del Servicio Profesional DocenteDocument54 pagesEvaluación Del Servicio Profesional Docenteraymundo donato floresPas encore d'évaluation
- 1.1. Qué Es FilosofíaDocument10 pages1.1. Qué Es FilosofíapaolaPas encore d'évaluation
- NixaDocument7 pagesNixaYenny Suxe SánchezPas encore d'évaluation
- 01 - Tabú Bíblico-2-7Document6 pages01 - Tabú Bíblico-2-7cortesabrigocPas encore d'évaluation
- Cómo Usar THERE IS y THERE ARE en InglésDocument3 pagesCómo Usar THERE IS y THERE ARE en IngléscerlyPas encore d'évaluation
- Ejercicios AcentuaciónDocument8 pagesEjercicios AcentuaciónMariano Ernesto100% (1)
- El ConstructivismoDocument3 pagesEl ConstructivismouceisraPas encore d'évaluation