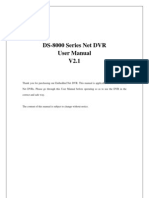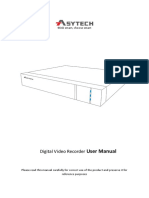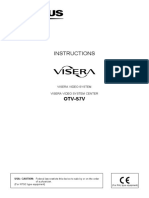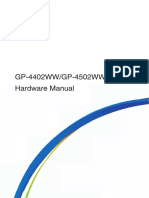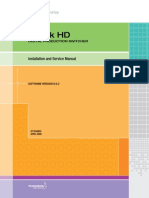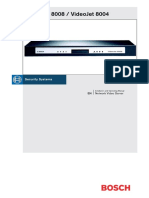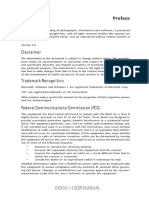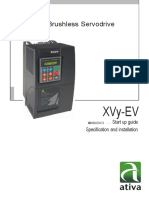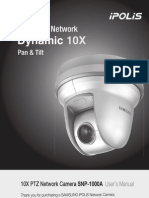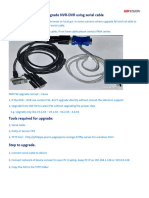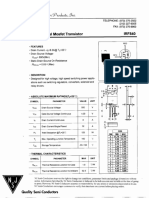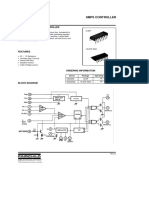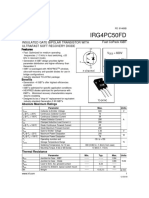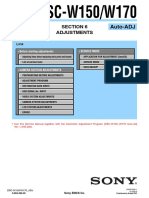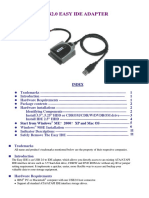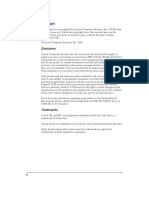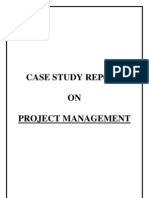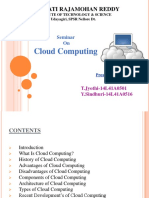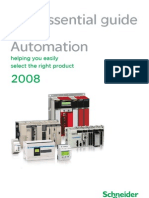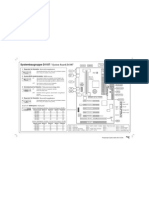Académique Documents
Professionnel Documents
Culture Documents
SVR8000 User Manual V2 2S
Transféré par
Miguel DuranDescription originale:
Copyright
Formats disponibles
Partager ce document
Partager ou intégrer le document
Avez-vous trouvé ce document utile ?
Ce contenu est-il inapproprié ?
Signaler ce documentDroits d'auteur :
Formats disponibles
SVR8000 User Manual V2 2S
Transféré par
Miguel DuranDroits d'auteur :
Formats disponibles
Net DVR User Manual
V2.2S
Thank you for purchasing our embedded Net DVR. This manual is applicable for
SVR-80xx-S series Net DVR. Please read this User Manual carefully to ensure that you
can use the device correctly and safely.
The contents of this Manual are subject to change without notice.
1
Index
Safety Precaution.............................................................................................................. 5
Chapter1 Product Introduction..................................................................................... 8
1.1 Summary.......................................................................................................................8
1.2 Features.........................................................................................................................9
1.3 Typical Application.....................................................................................................11
Chapter2 Installation ................................................................................................. 12
2.1 Check DVR and Its Accessories................................................................................12
2.2 DVD Installation.........................................................................................................12
2.3 DVR Rear Panel Connection......................................................................................16
2.4 External Alarm In/Out Connection.............................................................................17
2.5 Powering up................................................................................................................18
Chapter3 Operational Instructions............................................................................. 19
3.1 DVR Front Panel.........................................................................................................19
3.2 IR Control ...................................................................................................................21
3.3 OSD Menu Description...............................................................................................23
3.3.1 Main Menu Items..........................................................................................23
3.3.2 Menu Operation............................................................................................24
3.4 Character Input............................................................................................................27
Chapter4 Basic Operation Guide............................................................................... 28
4.1 Power on.....................................................................................................................28
4.2 Live View....................................................................................................................29
4.3 Login...........................................................................................................................32
4.4 PTZ Control ................................................................................................................33
4.5 Manual Record............................................................................................................35
4.6 Playback......................................................................................................................37
4.7 Backup Recorded Files...............................................................................................41
4.8 Turn off DVR..............................................................................................................45
Chapter5 Advanced Operation Guide ....................................................................... 47
5.1 User Management.......................................................................................................48
5.1.1 Add User ........................................................................................................49
5.1.2 Delete User....................................................................................................51
5.1.3 Password Modification.................................................................................52
5.1.4 User Rights....................................................................................................54
5.2 Device ID....................................................................................................................57
5.3 Video Standard and VGA Setup..................................................................................58
5.4 Day and Time Setup....................................................................................................60
5.4.1 Day and Time Setting...................................................................................60
5.4.2 Day and Time Display Mode.......................................................................61
5.5.3 Daylight Saving Time Setup........................................................................63
5.5 Camera Setup..............................................................................................................64
5.5.1 Camera Name Setup ...................................................................................64
2
5.5.2 Video Parameters Setup .............................................................................65
5.6 Mask Area Setup.........................................................................................................67
5.7 View Tampering Alarm...............................................................................................70
5.8 Video Loss Alarm........................................................................................................72
5.9 Motion Detection Alarm.............................................................................................74
5.10 Live View Setup..........................................................................................................78
5.11 Recording Setup..........................................................................................................81
5.12 Alarm I/O Setup..........................................................................................................86
5.13 Network Setup.............................................................................................................91
5.13.1 Network Basic Settings................................................................................91
5.13.2 Network Advanced Settings........................................................................92
5.13.3 DHCP Function.............................................................................................93
5.13.4 PPPoE Function ...........................................................................................93
5.13.5 IP Server Solution for DHCP ......................................................................94
5.13.5 Sub Stream for Cell Phone Surveillance...................................................95
5.14 PTZ Setup...................................................................................................................96
5.14.1 PTZ Connection............................................................................................96
5.14.2 PTZ Settings..................................................................................................96
5.14.3 PTZ Control ...................................................................................................98
5.14.4 Preset Setup..................................................................................................98
5.14.5 Sequence Setup ...........................................................................................99
5.14.6 Cruise Setup................................................................................................101
5.15 RS232 Setup..............................................................................................................102
5.15.1 Console Mode.............................................................................................102
5.15.2 Transparent Channel Mode ......................................................................102
5.15.3 PPP Mode....................................................................................................103
5.16 Exceptions Setup.......................................................................................................109
Chapter6 Utilities......................................................................................................110
6.1 Restore Parameters....................................................................................................111
6.2 Hard Disk Management............................................................................................112
6.3 Clear Alarm Out........................................................................................................112
6.4 Reboot.......................................................................................................................112
6.5 Power Off..................................................................................................................112
6.6 View Log...................................................................................................................113
Chapter7 Firmware Upgrade....................................................................................116
7.1 Upgrade from USB Flash..........................................................................................116
7.2 Upgrade from FTP Server.........................................................................................117
7.2.1 FTP Server Setup.......................................................................................117
7.2.2 Use DVR FTP Upgrade Function.............................................................119
7.2.3 Use RS-232 Serial Command ..................................................................119
7.3 Use Client Software to Upgrade................................................................................122
Appendix A HDD Capacity Calculation ....................................................................... 123
Appendix B DVR Connector Definition........................................................................ 125
1 UTP Network Connecting.............................................................................................125
3
2 RS232 Connecting........................................................................................................127
Appendix C Specifications........................................................................................... 128
Appendix D Quick Search........................................................................................... 130
Appendix E Troubleshooting....................................................................................... 132
Appendix F Product Service ....................................................................................... 134
Appendix G Customer Information Card ..................................................................... 135
4
Safety Precaution
Caution:
To reduce the risk of electric shock, do not remove cover, (unless you wish to install
hard disks, please see the section "Hard Disk Installation").
No User-serviceable parts inside. Refer servicing to qualified service personnel.
Important Safeguards:
1. Read these instructions.
2. Keep these instructions.
3. Heed all warnings.
4. Follow all instructions.
5. Do not use this apparatus near water.
6. Clean only with a dry cloth.
7. Do not block any ventilation openings. Install in accordance with the manufacturer's
instructions.
8. Do not install near any heat sources such as radiators, heat registers, stoves, or other
apparatus (including amplifiers) that produce heat.
9. Do not defeat the safety purpose of the polarized or grounding-type plug. A polarized
plug has two blades with one wider than the other. A grounding-type plug has two
blades and a third grounding prong. The wide blade or third prong are provided for
your safety. If the provided plug does not fit into the outlet, consult an electrician for
replacement of the obsolete outlet.
10. Protect the power cord from being walked on or pinched particularly at plugs,
convenience receptacles, and the point where they exit from the apparatus.
11. Only use attachments/accessories specified by the manufacturer.
12. Use only with the cart, stand, tripod, bracket, or table specified by the manufacturer,
or sold with the apparatus. When a cart is used, use caution when moving the
cart/apparatus combination to avoid injury from tip-over.
5
13. Unplug this unit during lightning storms or when unused for long periods of time.
14. Refer all servicing to qualified service personnel. Servicing is required when the
apparatus has been damaged in any way, such as power-supply cord or plug is
damaged, liquid has been spilled or objects have fallen into the apparatus, the
apparatus has been exposed to rain or moisture, does not operate normally, or has
been dropped.
15. Moving - Disconnect the power before moving the unit. The unit should be moved with
care. Excessive force or shock may result in damage to the unit and the hard disk
drives.
16. Power Sources - This unit should be operated only from the type of power source
indicated on the marking label. If you are not sure of the type of power supply you
plan to use, consult your appliance dealer or local power company.
17. Overloading - Do not overload outlets and extension cords as this can result in a risk
of fire or electric shock.
18. Object and Liquid Entry - Never push objects of any kind into this unit through
openings, as they may touch dangerous voltage points or short out parts that could
result in a fire or electric shock. Never spill liquid of any kind on the unit.
19. Replacement Parts - When replacement parts are required, be sure the service
technician has used replacement parts specified by the manufacturer or have the
same characteristics as the original part. Unauthorized substitutions may result in fire,
electric shock, or other hazards.
20. Coax Grounding - If an outside cable system is connected to the unit, be sure the
cable system is grounded. U.S.A. models only--Section 810 of the National Electrical
Code, ANSI/NFPA No.70-1981, get information from professional electrician to proper
grounding of the mount and supporting structure, grounding of the coax to a
discharge unit, size of grounding conductors, location of discharge unit, connection to
grounding electrodes, and requirements for the grounding electrode.
21. To reduce the risk of fire or electric shock, this apparatus should not be exposed to
rain or moisture and objects filled with liquids, such as vases, should not be placed on
this apparatus.
6
22. Danger of explosion if battery is incorrectly replaced. Replace only with the same or
equivalent type. Dispose of the replaced battery in an environmentally friendly way.
Cleaning
You can clean the unit with a moist fluff-free cloth or shammy leather cloth.
Warning
This device is intended for use in public areas only. Surreptitious recording of oral
communications is may prohibited by law.
Unpacking
Check the package for visible damage. If any items appear to have been damaged in
shipment, notify the shipping company. Unpack carefully. This is electronic equipment and
should be handled with care to prevent damage to the unit. Do not attempt to use the unit
if any components are damaged. If any items are missing, notify the dealer.
The shipping carton is the safest container in which to transport the unit. Save it and
all packing materials for future use. If the unit must be returned, use the original packing
materials.
Packaging contents
The package should contain the following items:
1. Digital Video Recorder
2. Accessories box
7
Chapter1 Product Introduction
1.1 Summary
SVR-80XX-S series network digital video recorder is an excellent digital surveillance
product. It uses the embedded MCU and real time operating system, combining the most
advanced technology in Information Industry such as video and audio encoding/decoding,
hard disk record and TCP/IP. The firmware is burned in the flash, more stable and reliable.
SVR-80XX-S series device has both the features of digital video recorder (DVR) and
digital video server (DVS). It can work stand alone, also be used to build a powerful
surveillance network, widely used in bank, telecommunication, transportation, factories,
warehouse, irrigation, etc.
8
1.2 Features
Compression
Support max. 16 channels video input (PAL/NTSC) at most. Each channel is
independent, H.264 hardware compression. Each camera can support CIF
resolution real time or 2CIF resolution not real time (8FPS per
channel), or 4CIF resolution not real time (2FPS per channel)
Support both variable bitrate and variable frame rate
Support 4 channels audio inputs. Each channel is independent, OggVorbis
compression and bitrate is 16Kbps. SVR-8008-S DVR have not audio input
Compressed video and audio are synchronous. You can select either mixed
stream or only video stream
Support video loop
Support 4CIF, 2CIF, CIF and QCIF resolution
Support multi area motion detection
Support OSD and changeable OSD position
Support LOGO and changeable LOGO position
Support sub stream for cell pone surveillance
Local functions
Record
Support multiple record type, including real time, manual record, motion
detection, external alarm, motion&alarm, motion|alarm
Support max. 4 SATA HDDs and each HDD can max support 2000GB
Support FAT32 file system
Support HDD S.M.A.R.T technology
Support cycle or none cycle record
Support backup the recorded files and clips. Support USB memory, USB HDD,
USB CD/DVD, IDE CD/DVD writer for backup
Preview and playback
Support analog moniotor and VGA output
Support multiple preview modes
Support sensitive area mask
Support camera spiteful block alarm
Support one channel play back by files or by time
Display local record status
PTZ
Support many kinds of PTZ protocol
Support preset, sequence and cruise
9
Alarms
Support exception alarm, motion detection alarm, external alarm, etc
Others
Support IR control
Support multi-level user management
Network
Support TCP, UDP, RTP, Multicast for network preview
Support PPPoE for board band dialup
Support PSTN for narrow band dialup
Support remote parameters setup
Alarm information can be sent to remote center
Network control PTZ
Network record live stream
Network download and playback the recorded files in DVR
Remote upgrade the firmware
RS-232 supports transparent channel function so that the remote PC can use
DVR to control serial devices
Support IE to preview and config DVR
Support DVR log
Development support
Provide network SDK
Provide client demo source code
10
1.3 Typical Application
11
Chapter2 Installation
2.1 Check DVR and Its Accessories
When you get the product, check that all the items are included in your product
package. There is a list in the package. If any of the items is missing, please contact your
dealer.
2.2 DVD Installation
Caution:
When working with electrostatic sensitive devices such as a hard disk or the DVR unit,
make sure you use a static-free workstation. Any electrostatic energy coming in contact
with the hard disk or DVR main board can damage it permanently.
1. Before installation of DVD writer, switch the recorder off and unplug the power cable.
2. Place the recorder on a flat table, and make sure you take proper ESD precautions.
Wear an ESD bracelet at all times. A cross head screwdriver should be used to screw
and unscrew the various parts.
12
3. Open the metal top cover by removing the screws on the side and back of the cover.
4. Install DVD
There is one DVD bracket inside DVR.
Take off the DVD bracket, you can install and fix DVD in the bracket.
13
5. Fix DVD bracket inside DVR, and connect DVD with DVR main board with IDE cable.
Also please do not forget to connect DVD power cable.
14
6. Check all connections, and mount back the metal cover of the DVR.
7. Switch on the DVR.
15
2.3 DVR Rear Panel Connection
Notice: Please refer to real product for different model.
O O O O
O O O O
SVR-8016-S Rear Panel Demonstration
Index Physical Interface Description
1 Video Input Standard BNC.
Video Output Connect monitor, output video and menu.
2
Audio Output 1 channel RCA (1.0 Vp-p, 75)
3 Audio input 4 channel RCA (1.0 Vp-p, 75)
4 Video Loop out
16-ch DVR uses DB15 connectors. 4-ch and 8-ch
DVRs use on board BNC connectors.
VGA Interface VGA display.
5
RS-232
Connect RS-232 devices. Refer to Appendix B for pin
definition.
6 UTP Network Interface
Connect network devices. Refer to Appendix B for pin
definition.
RS-485
PTZ connection. Refer to Appendix B for pin
definition.
External Alarm Input 4/8/16 Alarm in.
7
Relay Output 2/4 Alarm out
8 AC Input 100V~240VAC
16
2.4 External Alarm In/Out Connection
Alarm input dry node
Alarm input port (dry node):
G (GND): Connect the GND of
sensor.
1~8: Alarm input, support normal
open/normal close.
0: Reserved.
Alarm output:
1G~4G: 4 relay output.
Alarm output connection
Connect with DC device
Connect with AC device
17
2.5 Powering up
1. Switch on all connected equipment.
2. Connect the power cable to the unit
3. Switch on the power
18
Chapter3 Operational Instructions
3.1 DVR Front Panel
O O O O
O O O O O
Index Type Name Description
1 Lamp IR receiver
PWR Power lamp
Green means DVR is working
Red means DVR is shut down
No light means no power is supplied
READY DVR is ready
STATUS Green means you can use IR remote control
ALARM Red means there is alarm
MODEM Green means modem connection and dial-up
successful
HDD Twinkle in red means reading or writing HDD
LINK Green means network is OK
2 Status
Lamps
Tx/Rx Twinkle in green means data is being transmitted
3 Status
Lamps
1-16 Show 1-16 camera status. Green means recording;
Red means network transmission; Orange means
recording and network transmission.
4 Button POWER Press [POWER] button for more than 5 seconds to
shut down DVR
Direction
Buttons
Composed of [^] , [+], [] and []
1. Menu mode, use direction keys to select, press
[Enter] or [Edit] key for edit
2. PTZ direction control
3. Playback speed control
5 Control
Button
Enter 1. Menu confirmation
2. Select - or to enable or disable
3. Pause playback
19
6 Numeric
Button
Input number, lower case, upper case character and
symbols
MENU
1. Switch preview mode into menu
2. [WIPER] in PTZ control
3. Press [MENU] for more than 5 seconds to cancel
button beep sound
ESC Cancel and back to parent menu
PLAY 1. Local playback
2. [AUTO] in PTZ control
REC 1. Manual record
2. [SHOT] in PTZ control (call PTZ preset)
EDIT 1. In edit state, delete the current cursor character
2. [IRIS+] in PTZ control
3. Select - or to enable or disable
PTZ 1. Enter into PTZ control mode
2. [IRIS-] in PTZ control
A 1. Input switch (number, lower case, upper case and
symbol)
2. [FOCUS+] in PTZ control
3. In preview mode, display or hide the channel
status bar
PREV 1. Multi screen preview switch
2. Switch menu mode into live view
3. [FOCUS-] in PTZ mode
[ZOOM+] in PTZ control
Main/Aux 1. Switch main/aux video output control mode
2. [ZOOM-] in PTZ control
F1 [LIGHT] in PTZ control
7 Function
Buttons
F2 [AUX] in PTZ control
8 Jog
Shuttle
Control playback speed
9 USB USB interface for USB memory, USB mouse, etc
20
3.2 IR Control
Index Name Description
1 POWER Turn off device
2 DEV Enable/Disable IR remote control
3 Numeric Keys Same as numeric keys of front panel
4 EDIT Same as [EDIT] key of front panel
5 A Same as [A] key of front panel
6 REC Same as [REC] key of front panel
7 PLAY Same as [PLAY] key of front panel
8 INFO Same as [INFO] key of front panel
9 VOIP Same as [Main/Aux] key of front panel.
10 MENU Same as [MENU] key of front panel.
11 PREV Same as [PREV] key of front panel.
12
Direction Keys
ENTER
Same as direction keys and enter key of
front panel
13 PTZ Same [PTZ] key of front panel
14 ESC Same as [ESC] key of front panel
21
15 Reserved Reserved for future usage
16 F1 Same as [F1] key of front panel
17 Lens control IRIS, FOCUS ZOOM for lens control
18 F2 Same as [F2] key of front panel
Loading the batteries into the IR controller
1. Remove the battery cover.
2. Insert the battery. Please take care that the poles (+ and -) are correctly
positioned.
3. Replace the battery cover.
Start to use IR controller
Press [DEV] key, input the DVR device ID (default is 88, can be changed
in Display menu) and then press [ENTER] key. If the STATUS lamp of DVR
front panel is turned into green, it means you can use IR controller to operate
this DVR.
Stop using IR controller
When IR controller status is on, press [DEV] key again, the STATUS
lamp will be turned off. The IR controller can not control this DVR.
Switch the DVR off
When IR controller status is on, press [POWER] key for several seconds,
the DVR will be powered off.
When IR controller can not work normally
Check batteries poles.
Check the remaining charge in the batteries.
Check IR controller sensor is mask.
Please change another IR controller to try again. It the problem is still
existed, please contact administrator.
22
3.3 OSD Menu Description
3.3.1 Main Menu Items
Menu Name Function Menu Name Function
Display
Device ID
Require Password
Video standard
Brightness
Menu transparency
Screen saver
VGA resolution
DST
Date and Time
Preview
Camera
Camera name and position
Color
OSD Display mode, position
and OSD style setup
Mask area setup
View tampering area and
response setup
Video signal loss
Motion detection sensitivity,
area and response setup
Recording
Overwrite/Stop recording
Recording parameters setup
Record schedule
PreRecord time
PostRecord time
Network
DVR IP address
DNS IP
Multicast IP address
Remote host IP and port
PPPoE setup
Sub stream for cell phone
Alarms
Alarm input type (Normal
open/ Normal close)
Alarm response and PTZ
linkage
Alarm output and schedule
Exception setup
PTZ
PTZ parameters
Preset setup
Sequence setup
Cruise setup
User
Add or delete user
Password setup
User rights setup
Utilities
RS232 setup
Restore factory parameters
Upgrade firmware
HDD management
Stop alarm output
Reboot
Power off
View log
System information
23
3.3.2 Menu Operation
How to enter into menu mode
Press [MENU] key to enter into DVR main menu
Press [PLAY] key to enter into playback menu
Press [REC] key to enter into manual record menu
Press [PTZ] key to enter into PTZ control interface
Notes: You must input user name and password. The default user name is admin
and password is 12345.
Main Menu Description
The main menu interface is following:
There is one small rectangle frame named Active Frame. It can be moved from one
item to another by using direction keys ([] [] [] []). When the Active Frame is
located on one item and highlight it, you can press [ENTER] key to enter into the sub
menu. For example, move the Active Frame to Camera item, press [ENTER] to enter
into the secondary menu as following:
24
Each menu contains different kinds of items. There is a small rectangular frame
named Active Frame which is pointing to the selected item. This Active Frame can be
moved by direction keys ([] [] [] []). There are such kinds of menu items:
a) Check Box: Provide 2 options, - means enable and means disable. You
can use [ENTER] or [EDIT] key to switch over.
b) List Box: Provide more than 2 options. However, only one of them can be
selected. You can press [ENTER] or [EDIT] to enter into edit mode, then use []
and [] to select one option. For example, on the right side of Select Camera,
there is a list box for you to select one camera.
c) Edit Box: This is for you to input characters. Press [EDIT]key to enter into edit
status, you can input characters as following:
4 Press [A] key to select number, upper case, lower case or symbols;
4 Use [] and [] keys to move cursor;
4 Use [EDIT] key to delete the character in front of cursor;
4 Press [ENTER] or [ESC] to exit edit.
d) Button: Execute a special function or enter into next sub-menu. For example,
press Policy button to enter into sub-menu. Press [Confirm] to save
parameters and return to parent menu. Press [Cancel] button to cancel and
return to parent menu. The button in grey means it can be operated only after it
is enabled.
25
How to exit menu
Press [PREV] or [ESC] key to exit menu and return to preview mode.
26
3.4 Character Input
In the menu interface, if you enter into edit status, for example, in the camera name
edit box at the bottom of screen, the input status is appeared:
Here it means you can press numeric keys to input digital number.
Press [A] key to change input methods. You can select number, Uppercase,
Lowercase or Symbol.
Uppercase
Lowercase
Symbol
There are 24 symbols in all. They are divided into 4 pages, and you can press [0] key to
turn to next page.
27
Chapter4 Basic Operation Guide
4.1 Power on
Note: Please make sure the power supply matches DVR and AC cable
connected correctl y. Before switch DVR on, please connect one monitor with VOUT
or VGA interface. Otherwise, you can not see graphic user interface and can not
operate.
If [POWER] lamp is off, please do as following:
Step1: Connect AC cable correctly;
Step2: Switch on the power button on the real panel.
If [POWER] lamp is in red, just press [POWER] button to start DVR.
When DVR is started, [POWER] lamp is in green. On the monitor or VGA display,
DSP and HDD initialization process will be shown.
The first line represents DSP initialization. If the DSP icon is , it means that the
DSP is initialized error, please contact administrator at once.
The second line represents HDD initialization. Icons of each SATA HDD are displayed.
If the HDD icon is , it means the corresponding HDD is not installed or not detected. If
HDD is not detected, please contact administrator.
Note: If HDD is not installed or not detected, there is No Disk text string in
DVR preview screen.
28
4.2 Live View
DVR will enter into live view mode after it is started.
On preview screen, you can see date, time, cameras name and camera status icon.
Set system date and time in Display menu, referring to 5.4; Change camera name in
Camera menu, referring to 5.5.
In the screen, it will display record and alarm status of each camera. These two kinds
of status will switch over automatically.
Press [A] key to display or hide the camera status bar.
Camera record status is following:
Icon Icon Color Status Description
White No video signal
Yellow Video input
Pink Manual recording
29
Green Continuous recording
Blue Motion detect recording
Red External alarm recording
Camera alarm status is following:
Icon Icon Color Status Description
White Video signal lost
Yellow View tampering alarm
Pink Motion & External alarm
Green No alarm
Blue Motion alarm
Red External alarm
Press numeric keys to switch over individual camera live view. If DVR has less than
10 channels, press one numeric key to switch corresponding channel. For example, press
30
[2] key to preview 2
nd
camera. If DVR has 10 or more than 10 channels, press two
numeric keys to switch to corresponding channel. For example, press [0] [2] to preview
2
nd
camera; and press [1] [2] keys to preview 12
th
camera.
Press [EDIT] key to manual sequence preview. You can set the auto preview mode in
Preview menu, referring to 5.10.
Press [PREV] key to switch multi-screen preview.
Press [Enter] key to pause live preview.
31
4.3 Login
Note: When DVR is delivered from factory, there is only one default
administrator named admin , and password is 12345 . The administrators name
can not be modified, while the password can be modified. The administrator can
create 15 users and define their user rights.
Login dialog is following:
Use [^] / [+] keys to select one user, press [] key to enter into Password edit box,
input corresponding password, press [ENTER] key to exit edit box. The Active Frame
will be moved to Confirm button. Press [ENTER] key to enter into main menu. If there is
beeper alarm, it means the user name and password are not matched. After three error
times, DVR will enter into live view mode.
32
4.4 PTZ Control
Note: The user must have the PTZ control right. Please refer to PTZ Setup
in chapter 5.14.
PTZ control interface
In preview mode, press [PTZ] key, in the login dialog, select one user name and input
the correct password, you can enter into PTZ control interface.
In menu mode, press [PTZ] key, you can enter into PTZ control interface directly.
There is PTZ Control prompt in the PTZ control interface. The displayed camera
name means which channels PTZ is under control. For example, Camera 01 means you
are controlling the 1
st
camera PTZ.
Select channel
In PTZ control mode, you can press numeric keys to select channel. If DVR has less
than 10 channels, press one numeric key to select. For example, press [2] key to select
2
nd
camera PTZ. If DVR has 10 or more than 10 channels, you must press two
numeric keys to select. For example, press [0] [2] to select 2
nd
camera PTZ, and
press [1] [2] to select 12
th
camera PTZ.
33
After you select the camera PTZ, you can use the short keys to control PTZ.
PTZ control keys description
Direction control keys: [], [], [], []
ZOOM control keys: [ZOOM+], [ZOOM-]
FOCUS control keys: [FOCUS+], [FOCUS-]
IRIS control keys: [IRIS+], [IRIS-]
Adjust preset keys: [REC/SHOT];
Auto control key: [PLAY/AUTO]
Wiper control key: [WIPER/MENU]
Light control key: [LIGHT/F1]
Auxiliary control key: [AUX/F2]
Call preset description
In PTZ control mode, press [REC/SHOT] key, and press the preset number (three
numeric keys), DVR will call the corresponding preset number. Repeat pressing
[REC/SHOT] key, and press the preset number, DVR will call that preset number.
When you exit PTZ control mode, the camera will stay at the current position.
Note: The PTZ preset number is set already. Please refer to PTZ menu for preset setup.
Start/Stop auto in PTZ control mode
In PTZ control mode, press [PLAY/AUTO] key to start PTZ auto function. Press
[PLAY/AUTO] key again to stop.
When PTZ is in auto mode, if you exit PTZ control mode, PTZ will continue auto
function. You must enter into PTZ control mode again, and press [PLAY/AUTO] key to
stop.
Exit PTZ control mode
Press [ESC] or [ENTER] to exit and return live view mode.
34
4.5 Manual Record
Note: The user must have the corresponding right, DVR has HDD and HDD is
formatted already.
Manual record
In live view mode, press [REC] key, in the pop-up login dialog, select the name and
input the correct password, you can enter into the Manual Record interface.
In menu mode, press [REC] key to enter into Manual Record interface directly.
Description
Manual record interface has following parts: channel number, channel status,
start/stop record, start all and stop all buttons.
Channel: List the channel number that DVR has.
Status: Channel work status has 4 cases: means idle. Green means the channel
is recording (including continuous recording, alarm recording, motion detection recording).
Red means network transmission. Orange means both recording and network
transmission.
Start/Stop: - means you can start corresponding channel recording. means
you can stop recording.
35
Start All: Press this button to start all channels recording.
Stop All: Press this button to stop all channel recording.
Exit manual record
Press [ESC] key to enter into preview mode. Press [MENU] key to enter into main
menu. Press [PLAY] key to enter into playback menu. Press [PTZ] key to enter into PTZ
control mode.
36
4.6 Playback
Note: The user must have Playback right.
Playback interface
In live view mode, press [PLAY] key, in the pop-up login dialog, select username and
input correct password, you can enter into Playback interface.
In menu mode, press [PLAY] key, you can enter into Playback interface directly.
Description
If DVR only supports one channel playback, you can not select second channel. If
DVR can support two channels playback, you can select second channel.
Main Channel: Use [] or [] key to select one channel.
Second: If DVR support 2-ch playback, you can use [] or [] key to select the
second channel except the main channel. These two channels can be playback
synchronously. If you select the second channel as none, only the main channel is
playback.
Rec Type: Use [] or [] to select recorded files type. The file type options have All,
All Time, Motion Detect, Alarm and Manual.
37
Time Section: You can define the search time section. Move Active Frame to the
time edit box, use numeric keys to input the detail time.
Search: Search the matched recorded files and display them in the list box. If there is
not matched file, a corresponding dialog box will be pop-up.
Play by Time: Playback the recorded stream directly based on the time section.
Select Page: In the file list box, each page will only display 8 files. If the matched files
are more than 8, you can select page to list other files. 500 pages (4000 files) can be
searched in one time. You can use numeric keys or [] [] keys to select page.
File List Box: List the matched files. File started time, file size are displayed in the list
box. You can use [] [] keys to move the scroll bar to select file.
Backup Devices: You can select USB flash, USB HDD, USB CD/DVD or SATA
CD/DVD to backup the files or clips.
Copy: Start to backup.
Backup Today: Backup all recorded files of today.
Two kinds of playback mode
1. Search and playback file: In the playback interface, you can select main channel,
record type, time section. Move Active Frame to Search button and press [ENTER]
key, DVR will search and list the matched files.
One channel search
38
If the matched files are more than 8, you can use Page No. to select page (use
numeric keys or [] [] keys to select page). In the file list box, use [] [] keys to move the
scroll bar to the file, press [ENTER] key to playback the file. If the second channel is
selected, these two channels can be playback synchronously.
If DVR can not find the matched files, a message dialog will be pop-up.
2. Playback by Time: In the playback interface, select main channel, record type and
time section, move Active Frame to Play button, press [ENTER] key, DVR will start
to playback based on time section.
Operation when playback
Playback:
One Channel Playback
At the bottom of image, there is an information bar and the following information is
included: Volume, Play Progress, Play Speed, Played Time and File Total Time.
Display/Hide information bar: [MENU]
Open/Close sound: [PLAY]
Adjust play progress: [] (Backward), [] (Forward). The unit is %.
Adjust play speed: Normal speed is 1x. Use [] to increase play speed ( 2X,
4X, 8X and MAX). Use [] to decrease play speed (1/2X, 1/4X, 1/8X and
39
Frame by Frame)
Pause/Continue: Press [ENTER] to pause/continue playback. If played
frame by frame, Press [ENTER] to play one frame.
Copy segment: [EDIT]
Exit: [ESC]
Playback switch: When in 2-ch playback, press [PREV] to switch between
main channel and second channel.
Note: When DVR is busy, if you select high play speed, maybe there is difference for
actual play speed.
Exit playback
In playback interface, press [ESC] key to enter into preview mode.
In playback interface, press [MENU] key to enter into main menu, press [REC] key to
enter into manual record, and press [PTZ] key to enter into PTZ control mode.
40
4.7 Backup Recorded Files
Note: The user must have Playback right. Please connect with backup
devices before you start to backup.
In the playback interface, you can backup the recorded files.
In the preview mode, press [PLAY] key, in the login dialog, select username and input
the correct password, you can enter into the playback interface.
In the menu mode, just press [PLAY] key, you can enter into playback interface
directly.
Backup intraday recorded files
In the playback interface, move Active Frame to Backup Today button, press
[ENTER] key, all intraday recorded files of all channels will be backup to the save device.
A pop-up dialog will display the backup status.
If backup device is not connected correctly or DVR do not detect the backup device,
Device Error message dialog will be pop-up. Please ask administrator for more
information.
Backup the files that matched your requirement
Step 1: Search the matched files
In the playback interface, select one channel and record type, input the time section,
move Active Frame to Search button, press [ENTER] key, DVR will start to find and list
the matched files.
Step 2: Select the files that you want to backup
In the file list box, use [] or [] keys to move the scroll bar. When the scroll bar stays
at the file you wan to backup, press [EDIT] key to select it. The symbol - is the selection
tag. You can use the same method to select other files you want to backup. After finish,
you can do next step.
Step 3: Select backup device
Please confirm the backup device: USB flash memory, USB HDD, USB CD/DVD,
41
SATA CD/DVD or SATA HDD, and select the corresponding backup device.
Step 4: Start and finish backup
Move Active Frame to Copy button and press [ENTER] key to start backup.
When backup is started, corresponding message box will pop-up to indicate the
result.
42
Backup File
Backup video clips
You also can backup the video clips when the file is being playback. The steps are:
1) Enter into the interface of playback the files or playback by time;
2) Press [EDIT] key to start selecting the current playback image, and press [EDIT]
again to stop selecting. This segment is selected;
3) You can repeat step 2 to select many segments. 30 segments can be selected in
all;
4) After you select all segments, press [ESC] key, a message window will pop-up. If
you press Confirm button, DVR will start to backup the selected segments. If
43
you press Cancel button, DVR will abort backup.
Backup Video Clips
Note: The backup function is effective when two channels are playback
synchronously. In such case, each channel can backup 30 segments so 60 segments can
be backup for two channels.
Playback backup video files
You can use our file player software to playback the video files in PC. You can find the
player software in attached CD.
Exit playback interface
Please refer to chapter 4.6.
44
4.8 Turn off DVR
Note: Do not switch off the power directly in case of damaging HDD. The
correct step is using Power Off in the Utilities menu, or [POWER] key on the
front panel or on IR controller.
Shut down DVR normally
Use menu
Enter into Utilities menu, move Active Frame to Power Off button and enter into
power off dialog, press Confirm to shut down the DVR.
Use [POWER] key of front panel or IR controller
Press [POWER] key for above 3 seconds.
In preview mode, a login dialog will pop-up, select user name and input password,
press [Enter] to enter into power off dialog and press Confirm to shut down DVR. If you
input error password for three times, DVR will return preview mode.
In menu mode, if the user has Utilities right, you can enter into power off dialog,
press Confirm to shut down DVR. Otherwise, the user can not shut down DVR.
If DVR is shut down correctly, the [POWER] lamp is in red.
45
Shut down DVR abnormally
Use the power switch of real panel
When DVR is run, if you switch off the power, the HDD in DVR will be damaged.
Please avoid such operation.
Take away the power cable
Please avoid taking away the power cable directly.
Note: In some cases, when the power supply is abnormal, DVR will be damaged. We
suggest you to use those stable power supplies.
46
Chapter5 Advanced Operation Guide
Only the users that have Parameters Setup right need to read this chapter. When
the following parameters are modified and saved, you must reboot the DVR to make the
new parameters take into effective. Other parameters do not need to reboot.
Any network parameters
Stream type, resolution and record schedule
External alarm sensor type
View tampering alarm schedule
Video lost alarm schedule
Motion detection alarm schedule
External alarm schedule
Alarm output schedule
RS232 work mode
Change video output standard
PTZ parameters
47
5.1 User Management
When DVR is left from factory, there is one default administrator. The name is admin
and password is 12345. The name can not be changed, while the password can be.
Move Active Frame to User item, press [ENTER] key to enter into User
Management menu.
48
5.1.1 Add User
The steps are following:
Step 1: Enter into User Management menu
Step 2: Add new user name
In the User Management menu, move Active Frame to Add button and press
[ENTER], in the pop-up dialog, input the new user name, press [ENTER] and return User
Management menu. 15 users can be added in all.
49
Step 3: Setup the password for new user
After you add one new user, the password is null. You can skip this step if you do not
want to change the password.
50
5.1.2 Delete User
In User Management interface, you can use [^] [+] keys to select one user, then
use [], move Active Frame to Del button, press [ENTER], in the pop-up confirmation
dialog, press Confirm button to delete the selected user and return. Press Cancel or
[ESC] to abort deleting.
51
5.1.3 Password Modification
Press [MENU] key, in the login dialog, select the username as admin, use [] key,
move cursor to password edit box, input 12345, press Confirm to enter into
administrator menu.
Move Active Frame to User icon, press [ENTER] key to enter into User
Management menu.
In the user name list box, all users are listed. You can use [^][+] keys to select one
user, and use [] key to move Active Frame to password edit box, and press [EDIT] key
to enter into edit status. Press numeric keys to input the new password. The password is
only combined by 16 numerals at most. After you finish inputting password, press [ENTER]
key to exit. Move Active Frame to Verify password edit box, input the verify password.
Move Active Frame to Confirm button, and press [ENTER], if password and verify
password are the same, the password will be saved and taken into effective.
If password and verify password are not same, a warning message box will be
appeared.
52
In this case, press [ENTER] to return password edit box, and input new password again.
53
5.1.4 User Rights
The new added user has not any operational rights. You must setup rights for him.
In the users list box of User Management menu, use [^] [+] keys to select the new
user name, then use [] key to Set Privileges button, press [ENTER], the user will have
the default rights. The default rights include local playback, remote playback and view log.
If you want to define the detail rights, move Active Frame to Setup Rights button
and press [ENTER] to enter into rights setup menu as following:
Operational rights are divided into Local Rights and Remote Rights. You can
assign the necessary rights to the user. Use [] [] key to move Active Frame to the
corresponding right items, press [ENTER] or [EDIT] key to enable or disable the item.
- means the right is assigned to that user.
After assignment, press Confirm button, the users rights will be saved and return
User Management menu. If you press Cancel button, the users rights will be aborted.
Save users rights
In the User Management menu, press Confirm button, the users rights will be
saved and return main menu. If you press Cancel button, the configuration of users
54
rights will be aborted.
User rights description
Local Rights :
Local rights are for local operation, such as the operation using front panel, IR
controller and RS-485 keyboard.
PTZ control: Locally control PTZ;
Record: Manual start/stop recording;
Playback: Local playback and backup the recorded files;
Parameters Setup: Locally setup the DVR parameters;
Log: Locally view the log on DVR;
Utilities: Locally upgrade firmware, format HDD, reboot DVR and shut down DVR,
etc.
Remote Rights :
PTZ Control: Remote control PTZ;
Record: Remote manual start/stop recording;
Playback: Remote playback, download the recorded files on DVR;
Parameters Setup: Remote setup the DVR parameters;
Log: Remote view the log on DVR;
Utilities: Remote upgrade firmware, format HDD, reboot DVR and shut down DVR,
etc.
Voice: Client talks with DVR;
Preview: Network live preview;
Alarm: Remote control DVR alarm output;
Local Video Out: Remote control DVR video output;
Com Control: DVR RS-232 transparent channel function.
MAC address
55
This MAC address is not the address of DVR but the PC that will access DVR. If you
setup this MAC address, only the PC with this MAC address can access this DVR.
At PC end, in DOS prompt, you can use ipconfig command to get the PC MAC
address (6 bytes).
56
5.2 Device ID
When you use IR controller to operate DVR, you must use device ID to select DVR.
The default device ID of DVR is 88. If there are more than one DVR in one place, please
define different device ID for each DVR. Otherwise, the IR controller will control all DVR
with the same device ID at the same time.
In Display menu, move Active Frame to the device ID edit box, in the edit status,
you can use numeric keys to input new device ID. The device ID value is ranged among
01-255.
After you finish the modification, press Confirm button to save and take effect or
press Cancel to abort modification.
57
5.3 Video Standard and VGA Setup
Video standard
You can modify video standard to match video input.
In Display menu:
There is a list box named Video Standard, you can use [^] [+] key to select PAL or
NTSC video standard.
VGA setup
There is one VGA interface at the real panel of DVR. You can use it to connect with
VGA display. You can define VGA resolution, refresh frequency in Display menu.
There are following options: 1024*768/60Hz, 800*600/60Hz and 800*600/75Hz. You
can use [^] [+] key to select.
Press Confirm button to save or Cancel to abort.
58
59
5.4 Day and Time Setup
5.4.1 Day and Time Setting
In Display menu, you can setup DVR system date and time.
60
5.4.2 Day and Time Display Mode
You can setup display properties for each camera, including display status, position
and format. Of course, you can copy the properties of one camera to all cameras.
In Image Setup menu as following, select one camera:
Display mode: There are several display modes: Opaque&Steady,
Transparent&Steady, Transparent&Flashing, Opaque&Flashing,
Move Active Frame to OSD item, you can select one mode.
Display position and format: Move Active Frame to Position button on the right
side of OSD, press [ENTER] to enter into setup image, you can find there are 22*18 (for
NTSC, 22*15) small panes, and OSD position is in red. You can use [+] [^] [] [] keys
to move the OSD position.
61
Press [EDIT] key to select OSD format. There are following OSD formats:
MM DD YYYY hh:mm:ss (default)
MM DD YYYY hh:mm:ss
YYYY MM DD hh:mm:ss
YYYY MM DD hh:mm:ss
Here YYYY means year, MM means month, DD means day, W means weekday, hh
means hour, mm means minute and ss means second.
Press [ENTER] to save and return Image menu or press to [ESC] abort
modification.
62
5.5.3 Daylight Saving Time Setup
In Display interface, you can press DST Setup button to enter into DST setup
interface.
DST means Daylight Saving Time, select the check box to enable the function, and
you can set DST start time and end time.
63
5.5 Camera Setup
5.5.1 Camera Name Setup
Camera Name
In Image Setup menu, you can define name for each camera. Please notice that
cameras name can not be copied.
The steps of camera name setup:
Step 1: Select one camera.
Step 2: Move Active Frame to camera name edit box, press [EDIT] key to enter into
edit status, you can input digital number, uppercase and lowercase characters (refer to
Chapter 3.4). The camera name can support 32 characters.
Step 3: Press [ENTER] key to exit edit status.
Move Active Frame to Confirm button, press [ENTER] to save the modification
and you can see the new camera name. Press Cancel button or [ESC] key to abort.
Setup Camera Name Position
If you do not want to display camera name, just disable the check box beside camera
name edit box. The disable flag is . If you enable the check box, you can setup the
camera name position. You can copy the position to any other camera. The setup steps
64
are:
Step 1: Enter into Image Setup menu.
Step 2: Select one camera.
Step 3: Enable the check box on the right side of camera name, then you move
Active Frame to Position button, press [ENTER] to enter into camera name position
setup interface, in that interface, you can use [+] [^] [] [] keys to move camera name
position. When the position is fixed, press [ENTER] and return Image Setup menu, and
press Confirm button to save it. In the Image Setup menu, press Cancel button or
[ESC] key, you can abort the modification.
5.5.2 Video Parameters Setup
For different camera and different background, in order to get the best video image,
you need to adjust video parameters such as brightness, saturation, contrast and hue, etc.
You can setup the camera individually, and also you can copy the video parameters
of one camera to any other cameras. Here are the setup steps:
Step 1: Enter into Image Setup menu:
Step 2: Select camera: Please use [+] [^] keys to select one camera.
Step 3: Click Color setup button and enter into sub menu. Adjust brightness,
contrast, saturation and hue:
65
Move Active Frame to the Adjust button on the right side of Brightness, Contrast,
Saturation and Hue, press [ENTER] key, you will enter into the corresponding adjust
interface. In the adjust interface, there is one scroll bar at the bottom, you can use [+] [^]
keys to adjust and can find the video image will be changed at the same time. When you
are satisfied with the real time video image, press [ENTER] to return Image Setup menu.
Step 4: You can copy the video parameters of current camera to any other cameras.
Or you can repeat setp2 and step3 to adjust for any other camera.
After adjust, in Image Setup menu, press Confirm button to save parameters and
make them into effective. Otherwise, press Cancel button or [ESC] key to abort
modification.
66
5.6 Mask Area Setup
In some cases, maybe you want mask the sensitive area. This area will not be
preview and recorded. The mask area setup steps are following:
Step 1: Enter into Image Setup menu:
Step 2: Select one camera: You can use [+] [^] keys to select one camera.
Step 3: Click Advanced settings setup menu:
Step4: Enable Privacy Mask option, click Area button to enter into mask
area setup interface:
Enable the check box beside Privacy Mask item, you can press [EDIT] key to
change the flag into -, and active Area button. Move Active Frame to Area button
on the right side of mask check box, press [ENTER] key to enter into mask area setup
interface.
67
Step 5: Setup mask area: In the mask area setup interface, there is one small yellow
pane on the upper left side. For PAL camera, the whole screen is divided into 22*18 panes
(22*15 for NTSC), you can use [+] [^] [] [] keys to move the yellow pane to your
hope position and press [EDIT] key, the yellow pane will be turned into red, then you can
use [+] [^] [] [] keys to extend the red pane. This red area is the mask area.
After setting the red mask area, you can press [EDIT] key to save. Press [ESC] key
to cancel the mask area. The maximum mask area size is 8*8 panes and the minimum
size is only one pane. You can setup 4 mask areas at most.
After you finish setup, press [ENTER] key to return Image Setup menu. You can
press [A] key to clear all mask areas.
Step 6: Save mask area: You can repeat step2, step3 and step4 to setup mask area
for other cameras. In Image Setup menu, press Confirm button to save the mask area,
press Cancel button to abort.
Here is the example for mask area function.
68
69
5.7 View Tampering Alarm
If you enable this function, when someone blocks the camera spitefully, DVR will
make warning alarm.
Step 1: Enter into Image Setup menu:
Step 2: Select camera: Please use [+] [^] keys to select one camera.
Step 3: Enter into Advanced settings setup menu:
Select sensitivity: You can use [+] [^] keys to select the sensitivity for View
Tampering item. The sensitivity options are: Low, Normal and High. Selecting one of them
will active Area Setup and Policy Setup functions.
Step 4: View tampering area setup: Move Active Frame to Area button, press
[ENTER] key to enter into area setup interface. The setup methods are same as that of
mask area setup. After setting up the area, press [ENTER] key to return Image Setup
menu. You can press [ESC] key to abort.
Only one view tampering area can be setup.
Step 5: View tampering alarm setup In Advanced settings menu, move Active
Frame to View tampering policy button, press [ENTER] key to enter into View
Tampering Handle menu:
70
Step 6: Alarm schedule setup: When there is view tampering alarm happened,
DVR will handle the alarm based on the schedule. You can set 4 periods for each day one
week. Also you can copy the schedule of one day to other days.
Notes: Time periods can not overlap. Please reboot DVR to make the parameters into
effective.
Step 7: Setup alarm policy: If there is view tampering alarm happened during
schedule, DVR will response based on the policy. You can select one or more solution
including On Screen Warning, Audible Warning, Upload to Center and Trigger Alarm
Output. You can use [+] [^] and [EDIT] key to enable or disable them. is disable and
- is enable.
Step 8: Save alarm setup: After your setup, press Confirm button and return
Image Setup interface. In Image Setup menu, press Confirm button to save current
camera parameters and return main menu.
Step 9: Save all cameras: If you want to setup other cameras, please repeat from
step2 to step 8. In Image Setup menu, press Confirm key to save all cameras
parameters. Press Cancel button or [ESC] key to abort.
71
5.8 Video Loss Alarm
When the video cable or camera has something wrong, the video image is lost. If you
enable video loss alarm, in such case, DVR will make alarm.
Step 1: Enter into Image Setup menu:
Step 2: Select camera: Use [+] [^] keys to select one camera.
Step 3: Enter into Advanced settings , enable Signal Loss option:
Step4: Enter into Video Signal Loss Handle interface:
72
Step 5: Setup alarm schedule: You can setup working schedule. Only when the
video loss is happened in the schedule, DVR will response.
Note: The 4 time periods can not overlap. Please reboot DVR to make parameters
into effective.
Step 6: Setup alarm policy: You can select one or more response solutions,
including On Screen Warning, Audible Warning, Upload to Center and Trigger Alarm
Output. You can use [+] [^] and [EDIT] key to enable or disable them. is disable and
- is enable.
Step 7: Save alarm setup: After your setup, press Confirm button and return
Image Setup interface. In Image Setup menu, press Confirm button to save current
camera parameters and return main menu.
Step 8: Save all cameras: If you want to setup other cameras, please repeat from
step2 to step 6. In Image Setup menu, press Confirm key to save all cameras
parameters. Press Cancel button or [ESC] key to abort.
73
5.9 Motion Detection Alarm
If you enable this function, when there is motion detected, DVR will make alarm.
Step 1: Enter into Image Setup menu:
Step 2: Select camera: Use [+] [^] key to select one camera.
Step 3: Select motion detection sensitivity: On the right side of Motion Det. Level
item, there is a list box. That is motion detection sensitivity. There are 7 options, from 0
(the lowest) to 5 (the highest) and Off. You can use [+] [^] keys to select one. If you
select Off option, DVR will not response even if there is motion detection. If you select
other options, Motion Area Setup button and Policy Setup button will be active. If you
select low sensitivity such as 0, only when there is great motion detection, DVR can
response. On the other side, for high sensitivity such as 5, DVR will response with small
motion detection. The default sensitivity is 2.
Step 4: Motion area setup: You must define motion areas so that DVR will response
when there is motion in those areas. Move Active Frame to Area button on the right
side of sensitivity list box, press [ENTER] key, you can enter into Motion Area Setup
interface.
74
The whole screen is divided into 22*18 panes (NTSC: 22*15). There is one yellow
panel on the upper left side. The motion area setup steps are the same as that of mask
area setup (refer to chapter 5.6). The only differences are that you can use [PTZ] key to
set the whole screen as motion area, and multi motion areas can be defined. Press [A]
key to clear all motion areas.
Setup multi areas: After you setup one motion area, press [EDIT] key, the yellow
pane will appear again, then you can setup another motion area.
Clear motion area:
Clear part of motion area: Move the yellow pane to the start clear position of motion
area, press [EDIT], you will find the yellow pane is turned into black pane. You can use []
[] key to enlarge or shrink the black area. Press [EDIT] key to clear this part motion
area.
Press [Enter] key to save and return Image menu. Press [ESC] to cancel.
Clear all motion areas: Press [A] key to clear all motion areas of this channel.
The keys used to setup motion areas are following:
[] [] [] []: Move yellow panel to any position;
[EDIT]:Yellow panel and red panel switch key:;
[]: Right enlarge red pane;
[]: Left shrink red pane;
75
[]: Down enlarge red pane;
[]: Up shrink red pane;
[PTZ]: Set whole screen as motion area;
[A]: Clear all motion areas;
[ENTER]: Save and return Image Setup menu;
[ESC]: Cancel setup and return Image Setup menu;
Step 5: Motion alarm policy: Move Active Frame to the corresponding Policy
button of motion detection alarm, press [ENTER] key to enter into Motion Alarm Handle
menu:
Step 6: Motion alarm record channel setup: When there is motion alarm happened,
you can trigger related camera to start recording. In Motion Alarm Handle menu, you can
select one or more record channels. Please use [ENTER] or [EDIT] key to enable the flag
into -.
Note: In order to make the cameras start recording, in Recording menu, you must
enable recording schedule and set Rec Type as Motion Detection or Motion | Alarm.
Please refer to chapter 5.11 for recording setup.
Step 7: Motion alarm schedule: When the motion alarm is happened in schedule,
DVR will response such as On Screen Warning, Audible Warning, Upload to Center
and Trigger Alarm Output. You can setup 4 time periods for one day and 7 days for one
76
week.
Note: Time periods in one day can not overlap.
Step 8: Motion alarm handle method setup: You can select one or more handle
methods such as On Screen Warning, Audible Warning, Upload to Center and
Trigger Alarm Output.
Description: If On Screen Warning is enabled, when there is motion alarm
happened and DVR is in preview mode, DVR will pop-up the related camera. If you trigger
more than one camera, DVR will pop-up them one by one every 10 seconds. When the
motion alarm is disappeared, DVR will restore preview mode.
Step 9: Save motion alarm setup: Press Confirm button to return Image Setup
menu. In the Image Setup menu, press Confirm button to save the current camera
parameters.
Step 10: Save all cameras: You can repeat from step2 to step8 to setup motion
detection parameters for other cameras. Also you can copy the parameters of one camera
to any other cameras.
Note: Motion alarm area can not be copied.
If you want to disable motion alarm area and motion alarm policy, you just need to
select the motion alarm sensitivity as Off.
77
5.10 Live View Setup
In Display menu, you can setup live view properties.
In Preview menu, you can setup preview mode, screen switch time, enable or
disable audio preview and preview layout.
Preview mode: For preview mode item, you can use [] [] key to select one mode.
If DVR has only 1 channel, you can select only 1 Screen option. If DVR has 4 channels,
there are 1 Screen and 4 Screen options. If DVR has more than 4 but less than 9
channels, there are 1 Screen, 4 Screen and 9 Screen options. If DVR has 16
78
channels, there are 1 Screen, 4 Screen, 9 Screen 12 Screen and 16 Screen
options.
Switch time: That is image preview switch time. You can use [] [] keys to select
switch time. There are many options, including 5 Seconds, 10 Seconds, 20 Seconds,
30 Seconds, 1 Minutes, 2 Minutes, 5 Minutes and Never. If you select Never, the
preview image will not be switched automatically. For example, for 16 channels DVR, if
you select 4 Screen preview mode and 20 Seconds switch time, DVR will cycle display
4 channels image every 20 seconds.
Audio preview: If you enable audio preview (-), when you preview single camera,
DVR will play the audio of that channel.
Display Delay: In motion detection handle menu or sensor alarm handle menu, if you
enable On Screen Warning option. When there is alarm happened, DVR will switch the
corresponding camera live image on screen. When there are several alarms happened,
DVR will switch camera live image one by one based on Display Delay time.
Preview layout setup: There is a square frame divided into many windows. If you
select 4 Screen preview mode, this frame is divided into 4 windows. Each window
represents one camera. You can move Active Frame among the windows. There is one
bar under the square to display the preview order of all cameras.
First select the biggest screen preview mode, for example, for 16-channel DVR,
select 16 Screen preview mode so that all windows are display in the square.
Secondly, move Active Frame to one of these windows, press [Enter] or [EDIT] key
to enter into Edit status, then press numeric keys to input camera index (If DVR has less
than 10 channels, just use one numeric key, otherwise, use 2 numeric keys). The small
window will display that camera number. In this way you can change the display order. If
you press 0 or 00, then the corresponding window will not display live video.
79
After you define the camera preview order, you can select preview mode to meet your
demand.
Save setup: Press Confirm button to confirm preview configuration and return
Display menu, press Confirm button to save changed parameters. Press Cancel or
[ESC] key to abort.
You can press [PREV] button to enter into live preview and change preview screen
mode.
80
5.11 Recording Setup
In main menu, there is an icon named Recording. You can enter into recording
menu as following:
Recording menu description:
If HD Full: There are two options: Overwrite and Stop recording. If you select
Overwrite option, when all HDDs in DVR are full, DVR will overwrite the earliest recorded
files and continue recording. If you select Stop recording option, when all HDDs are all
full, DVR will handle it as Hard Disk Full exception, please refer to chapter 5.16 for
exception menu.
Select Camera: Here all channels are listed. You can use [][] keys to select one.
Stream Type: There are two options, one is Audio&Video stream and the other is
Video stream only. If you want to record video and audio, please select Audio&Video
option, otherwise you can select Video option to record only video.
Note: If you change this option, please reboot DVR to make parameter into effective.
Resolution: The higher resolution is, the clearer the image is. The resolution options
from low to high are: QCIF, CIF, 2CIF, DCIF, 4CIF.
Note: If you change this resolution option, please reboot DVR to make it into effective.
Bit Rate: For different resolution, different frame rate, you can select different bit rate.
81
The bit rate value has following options (bps): 32K, 48K, 64K, 80K, 96K, 128K, 160K,
192K, 224K, 256K, 320K, 384K, 448K, 512K, 640K, 768K, 896K, 1M, 1.25M, 1.5M, 1.75M,
2M and User define.
The max bit rate selection has relations with resolution. If you select high resolution,
you must select high bit rate. For CIF resolution, the typical max bit rate is 384K~768Kbps
for real time compression. For 2CIF/DCIF resolution, the typical bit rate is 512K~1Mbps
real time compression. For 4CIF resolution, the typical bit rate is 1.25Mbps~1.75Mbps for
real time compression. Of course, you will select the proper bit rate based on the camera,
background and image quality requirement.
Frame Rate: Frame per second. Options are: Full (PAL is 25 FPS and NTSC is
30FPS), 20, 16, 12, 10, 8, 6, 4, 2, 1, 1/2, 1/4, 1/8, 1/16. For low frame rate, you can select
low bit rate size.
PreRecord Time: When you enable motion detection recording or external alarm
recording, you can define prerecord time. The options are: No PreRecord, 5 Seconds
(default selection), 10 Seconds, 15 Seconds, 20 Seconds, 25 Seconds, 30 Seconds and
Max PreRecord.
MaxPreRecord is to save all data in PreRecord buffer. The PreRecord time is related
with bit rate. The lower bit rate, the longer PreRecord time is.
If the bit rate (Max bit rate) is very low, and you select PreRecord Time as 5
Seconds, maybe the actual perrecord time is more than 5 seconds. On the other side, if
the bit rate is high, and set PreRecord Time as 30 Seconds, the actual prerecord time
maybe is less than 30 seconds.
PostRecord Time: When external alarm or motion alarm is stopped, DVR will
continue recording time. The options are: 5 Seconds (default), 10 Seconds, 30 Seconds, 1
Minute, 2 Minutes, 5 Minutes and 10 Minutes.
Enable Rec: Enable or disable selected camera record function. means disable
and - means enable.
Schedule: When you enable recording function, you can setup recording schedule.
Note: When the cameras recording schedule is modified, you must reboot DVR to
make it into effective.
82
All day recording setup:
Step 1: Enter into recording schedule menu
In recording menu, use [ENTER] or [EDIT] key to enable record function (- flag),
press Schedule button to enter into recording schedule menu.
Step 2: Select one day and enable all day recording option
For Day item, there are options: Monday, Tuesday, Wednesday, Thursday, Friday,
Saturday and Sunday. Use [] [] keys to select one day. Move Active Frame to the
check box on the right side of All Day item, press [ENTER] or [EDIT] key to enable All
Day option. means disable and - means enable.
Step 3: Record type
For Rec Type item, the options are: All Time, Motion Detect, Alarm, Motion|Alarm,
and Motion&Alarm.
For all day record mode, only one record type can be selected.
Step 4: Copy to other days
You can repeat step2 and step3 to setup for other days. Also you can copy the
current day to other days.
Step 5: Save
Press Confirm back to Recording menu. Press Confirm again to save the
parameters and return main menu.
Scheduled recording setup
83
Step 1: Enter into recording schedule menu
In recording menu, use [ENTER] or [EDIT] key to enable record function (- flag),
press Schedule button to enter into recording schedule menu.
Step 2: Select one day and disable all day recording option
For Day item, there are options: Monday, Tuesday, Wednesday, Thursday, Friday,
Saturday and Sunday. Use [] [] keys to select one day. Move Active Frame to the
check box on the right side of All Day item, press [ENTER] or [EDIT] key to disable All
Day option. means disable and - means enable.
Step 3: Setup time period and record type
There are 4 time periods for one day, and each time period can select different record
type. Input start time and stop time for each time period, and select record type for each
period. The record type options are: All Time, Motion Detect, Alarm, Motion&Alarm and
Motion|Alarm.
Note: The time periods in one day can not overlap.
Step 4: Copy to other days
You can repeat step2 and step3 to setup for other days. Also you can copy the
current day to other days.
Step 5: Save
Press Confirm back to Recording menu. Press Confirm again to save the
84
parameters and return main menu.
Note:
1) If record type is Motion Detect or other related types, you must setup Motion
Detection in order to trigger motion recording (refer to chapter 5.9).
2) If record type is Alarm or other related types, you must setup Alarms in
order to trigger alarm recording (refer to chapter 5.12).
3) The time period is among 00:0024:00.
85
5.12 Alarm I/O Setup
For 4-channel DVR there are 4 external alarm input and 2 relay output. For 8-channel
DVR, there are 8 external alarm input and 4 relay output. For 16-channel DVR, there are
16 external alarm input and 4 relay output. In Alarms menu, you can setup each external
alarm input.
In main menu, move Active Frame to Alarms icon and press [ENTER] key to enter
into alarms menu:
External alarm input setup:
Step 1: Select one alarm input Use [] [] keys to select one alarm input.
Step 2: Alarm type
This is sensor type. You can select Normal Open or Normal Close according to the
sensor type.
Step 3: Enter into Alarm in Handling sub menu
In the Alarms menu, there are two options for Alarm Handling item. One is Ignore,
and the other is Handle. If you select Handle option, you can active Policy and PTZ
Linkage buttons on right side. Move Active Frame to Policy button and press [ENTER]
key, you will enter into Alarm in Handling sub menu:
86
Step 4: Alarm trigger record channel setup
You can select channels to record for each alarm input. In the sub menu, you can use
[ENTER] or [EDIT] key to enable record channel. means disable and - means
enable.
Note: In order to trigger the channel to record, in Recording menu, you must enable
recording and select record type as Alarm or other related type. Please refer to chapter
5.11.
Step 5: Schedule for alarm handle method
When there is external alarm happened in the schedule, DVR will response according
to the handle methods.
Step 6: Alarm handle method
You can select one or more handle method: On Screen Warning, Audible Warning,
Upload to Center and Trigger Alarm Output.
Description: If On Screen Warning is enabled, when there is external alarm
happened and DVR is in preview mode, DVR will pop-up the related camera. If you trigger
more than one camera, DVR will pop-up them one by one every 10 seconds. When the
external alarm is disappeared, DVR will restore preview mode.
Step 7: Save setup
87
In Alarm in Handling sub menu, press Confirm button and return Alarms menu. In
Alarms menu, press Confirm button to save the parameters.
Step 8: PTZ Linkage
Move Active Frame to PTZ Linkage button, press [ENTER] key to enter into PTZ
Linkage setup menu:
First select one camera, then select one of following PTZ linkage:
Preset: Set the flag as - to enable preset, in the preset number edit box and
input one preset number that has been setup already. Please refer to chapter
5.14 for preset setup.
Sequence: Set the flag as - to enable sequence and input one sequence
number that has been setup already. Please refer to chapter 5.14 for sequence
setup.
Cruise: Set the flag as - to enable cruise. Please refer to chapter 5.14 for
cruise setup.
Press Confirm button to save and return Alarms menu. Press Cancel button or
[ESC] key to abort and return Alarms menu.
Note: Please make sure that the PTZ you are using can support preset, sequence
and cruise functions. Also make sure that you setup them in PTZ menu. One external
alarm input can trigger many cameras PTZ linkage.
88
Step 9: Copy the parameters to other external alarm input You can copy the
parameters of current alarm input to other external input.
Step 10: Save setup In Alarms menu, press Confirm button to save the
parameters. Press Cancel button or [ESC] key to abort.
Alarm relay output setup
Step 1: In Alarms menu, use [] [] keys to select one alarm output.
Step 2: Select delay time
The delay time is when the alarm is disappeared, the alarm output will continue
output time. The delay time options are: 5 Seconds, 10 Seconds, 30 Seconds, 1 Minute, 2
Minutes, 5 Minutes, 10 Minutes and Manual Stop. If you select Manual option, the alarm
output will not stop until you press Clear Alarm button in Utilities menu. So the actual
alarm output time is made up of alarm input time and this delay time.
Step 3: Enter into alarm out schedule
You can set the schedule to make alarm output into effective. Move Active Frame to
Schedule button on right side of Alarm Out Time item, press[ENTER] key to enter into
the corresponding schedule menu:
Step 4: Setup alarm out schedule
Like other schedule setup, you can set 4 time periods for one day and 7 days for one
week. When you finish setup, press Confirm button to return Alarms menu.
89
Step 5: Copy one alarm output parameters to other alarm output
In Alarms menu, you can copy parameters of current alarm output to other alarm
output.
Step 6: Save setup
When you finish setup, in Alarms menu, press Confirm button to save all
parameters.
Note: If any schedule is modified, you must reboot DVR to make it into effective.
90
5.13 Network Setup
If you want to get access to DVR via network, you must setup network parameters.
Note: If any network parameter is modified, you must save and reboot DVR to make it
into effective.
In main menu, move Active Frame to Network icon and press [ENTER], you can
enter into Network menu as following:
5.13.1 Network Basic Settings
IP address: This IP address must not be conflict with other IP. If there is DHCP
server in network, you can set the IP as 0.0.0.0, save and reboot DVR. In reboot process,
DVR will search the DHCP server and get one dynamic IP address. This item will display
the dynamic IP address. If DVR uses PPPoE function, also DVR can dialup into internet
and this item will display the dynamic internet IP address.
Port: Network access port number, must be greater than 2000.
Mask: This is sub net mask.
Gateway: The gateway IP is used to communicate in different network segments
91
Http Port: The port is for IE browser. The default value is 80. It can be modified.
5.13.2 Network Advanced Settings
NIC type: Default is 10M/100M Auto, the other options are: 10M Half-Dup, 10M
Full-Dup, 100M Half-Dup and 100M Full-Dup.
IP Server: If DVR uses PPPoE function, and get one dynamic IP address. If you set
IP server with one fixed Internet IP, DVR will send some information such as DVR name,
DVR serial number, DVR current IP to that fixed IP address. We call that fixed Internet IP
as IP server. The IP server with that fixed Internet IP can receive DVR information and
used to resolve DVR dynamic IP.
IP server is a special software, you can use the provided SDK to develop this IP
server software.
Multicast IP: It is one D-class IP address, among 224.0.0.0 --- 239.255.255.255. If
you do not use multicast function, you do not need to set. Some routers will prohibit
multicast function in case of network storm.
Remote Host IP and Port: If you set this IP and port and enable Upload to Center
option, when there is alarm and exception happened, DVR will send information to that
host IP. The center with this IP can receive alarm and exception information from DVR.
You can use SDK to develop this center software.
92
5.13.3 DHCP Function
In DVR Network menu, if you set the IP as 0.0.0.0, save and reboot DVR, in reboot
process, DVR will search the DHCP server and get one dynamic IP address. This item will
display the dynamic IP address.
5.13.4 PPPoE Function
Enter into DVR Network menu, press PPPoE setup menu:
Step 1: Enable PPPoE option
Step 2: Input PPPoE username which is from ISP
Step 3: Input PPPoE password which is from ISP
Step 4: Input PPPoE password again
Step 5: Save parameters. In PPPoE menu, press Confirm to save parameters,
press Confirm again in Network menu. Reboot DVR to make parameters into effect. In
reboot process, DVR will start dialup using PPPoE parameters. If DVR dialup internet
successfully, DVR will display the dynamic internet IP address in Network menu.
93
5.13.5 IP Server Solution for DHCP
If DVR uses PPPoE function, and get one dynamic Internet IP address. If you set IP
server with one fixed Internet IP in DVR Network advanced settings, DVR will send some
information such as DVR name, DVR serial number, DVR current IP to that fixed IP
address. We call that fixed Internet IP as IP server. The IP server with that fixed Internet IP
can receive DVR information and used to resolve DVR dynamic IP.
IP server is one software run in the computer, also you can use the provided SDK to
develop this IP server software.
94
5.13.5 Sub Stream for Cell Phone Surveillance
SVR-80XX-S can support dual stream. The sub stream is QCIF resolution. When you want to
use cell phone to surveillance DVR, you can enable sub stream function. In the case, DVR can not
support 4CIF recording, 2CIF maximum.
If you want to use cell phone to view DVR, please enable sub stream function, and also
allocate one fixed Internet IP for DVR. You should download one software to cell phone. Please
refer to cell phone surveillance document for detail information.
95
5.14 PTZ Setup
There is one RS-485 port at DVR rear panel used for PTZ control.
5.14.1 PTZ Connection
Connect DVR/DVS RS-485 port Pin T+ with PTZ Pin A.
Connect DVR/DVS RS-485 port Pin T- with PTZ Pin B.
If DVR/DVS RS-485 port is RJ45 interface, please refer to DVR/DVS user manual
about RS-485 pin definition.
5.14.2 PTZ Settings
You can setup RS-485 parameters to match your PTZ protocol. In main menu, move
Active Frame to PTZ menu item and press [ENTER] key, you can enter into PTZ menu
as following:
96
PTZ menu description
Select channel: Select one PTZ camera.
RS-485 parameters: Including baud rate, data bit, stop bit, parity, flow control, etc.
These parameters must be the same as those of PTZ protocol.
PTZ address: Each PTZ has one different address.
PTZ type: DVR had the following PTZ protocol: YouLi, LinLin-1016, LinLin-820,
Pelco-p, DM DynaColor, HD600, JC-4116, Pelco-d WX, Pelco-D, VCOM VC-2000,
NetStreamer, SAE/YAAN, Samsung, Kalatel-312, CELOTEX, TLPelco-p, TLHHX-2000,
BBV, RM110, KC3360S, ACES, ALSON, INV3609HD, Howell, Tc Pelco P, Tc Pelco D,
AUTO-M, AUTO-H, ANTEN, CHANGLIN, DeltaDome, XYM-12, ADR8060, EVI-D30,
DEMO-SPEED, DM-PELCO-D, ST832, LC-D2104, HUNTER, A01, TECHYIN, WEIHAN,
LG, D-MAX, Panasonic, KTD-348, infinova, PIH-7625, LCU, DennarDome, etc. Other PTZ
protocols will be added with the new firmware.
Note: In DVR PTZ menu, if you select Pelco-P protocol, when you setup PTZ
address, please plus or minus one compared with Camera ID. For example, if camera ID
is 2, the DVR PTZ address is set as ID 3.
Please reboot DVR when you change PTZ parameters.
97
5.14.3 PTZ Control
In Preview mode, press [PTZ] button on DVR front panel, you can enter into PTZ
control mode.
For example, above screen is in camera01 PTZ control mode. Press
[UP][DOWN][LEFT][RIGHT] buttons, DVR will check camera01 PTZ protocol and will
send corresponding PTZ control commands through RS-485 port.
5.14.4 Preset Setup
Preset is using one number to represent the cameras position, zoom, focus and
iris. Move Active Frame to Setup button on the right side of Preset item, press
[ENTER] key to enter into preset setup menu. You can save 128 preset numbers. Please
make sure the PTZ support preset function before you setup preset.
98
Add preset number: You can input preset number (among 1-128) in the edit box.
Then press Adjust button to enter into PTZ control interface. In PTZ control interface,
you can use direction keys to adjust PTZ position, and use [IRIS+] [IRIS-] [FOCUS+]
[FOCUS-] [ZOOM+] [ZOOM-] keys to adjust iris, focus and zoom. After you finish
adjusting, press [ENTER], then press Save button to save the preset number. You can
repeat this step to setup other preset numbers.
After you setup all preset numbers, press Return button to return PTZ menu. In
PTZ menu, press Confirm button to save all parameters.
Delete preset number: In Preset setup menu, input one preset number, press
Delete button, you can delete this preset number.
After deleting, press Return button to PTZ menu. In PTZ menu, press Confirm
button to save all modification.
Please make sure the PTZ you are using can support preset function.
5.14.5 Sequence Setup
Each sequence is made up of several cruise points. Each cruise point includes one
preset number, dwell time and dwell speed. Please make sure the PTZ you are using can
support sequence function before you start to setup. You can save 16 sequences.
99
In PTZ menu, press Setup button on the right side of Sequence No item, you can
enter into Sequence setup menu:
In Sequence setup menu, first input the sequence number. The sequence is among
1 ~ 16. Each sequence is made up of cruise points, and each cruise point includes preset
number, dwell time and dwell speed. Dwell time is the time staying at that preset number.
Dwell speed is the speed that PTZ is moved to that preset number.
Press Add button to add one cruise point.
Press Confirm button to save the cruise point into the sequence.
After you finish setup the sequence number, press StartSeq to check the current
sequence. Press StopSeq button to stop checking.
You can delete cruise points in one sequence.
After you finish sequence setup, press Return button back to PTZ menu. In PTZ
menu, press Confirm button to save the modification.
Please make sure the PTZ you are using can support sequence function.
100
5.14.6 Cruise Setup
Cruise is remembering the track of PTZ movement. Please make sure the PTZ you
are using can support cruise function.
In PTZ menu, press Setup button on the right side of Cruise item, you can enter
into Cruise setup menu:
Press RecCru button, you will enter into PTZ control interface. You can start
controlling PTZ with direction keys, press [ENTER] to save the operation track and return
Cruise setup menu. Press StartCru button to repeat the PTZ track until you press
Stop button.
Press Return button back to PTZ menu. In PTZ menu, press Confirm button to
save this cruise.
Please make sure the PTZ you are using can support cruise function.
101
5.15 RS232 Setup
There is one RS-232 port at DVR rear panel. In main menu, move Active Frame to
Utilities to enter into DVR Utilities menu. In DVR Utilities menu, press RS232 setup:
RS232 menu description
RS-232 parameters: Including baud rate, data bit, stop bit, parity, flow control, etc.
Work mode: The RS-232 can be used as Console, PPP or Transparent
Channel.
5.15.1 Console Mode
Connect with PC serial port. You can use HyperTerminal to control it.
5.15.2 Transparent Channel Mode
Connect serial devices. Remote PC can control these serial devices through network.
102
5.15.3 PPP Mode
Connect with Modem, using PSTN to transfer video image.
In RS232 menu, select mode as PPP to enable PPP setup function.
Press PPP setup button to enter into PPP setup menu.
PPP Mode: There are two options: Active and Passive. Active means DVR will
dialup through PSTN. Active function is not available yet. Passive means DVR will wait
for dialup.
Callback mode: Only used when work mode is PPP. There are two options: By
103
Dialer and Preset Tel. This function is not available.
Remote IP: Only used when work mode is PPP. This IP is defined for remote PC
that will connect DVR through PSTN.
Local IP: Only used when work mode is PPP. This IP is defined for DVR.
Mask: Only used when work mode is PPP. Remote IP and Local IP are in the same
sub net.
Username, password and Verify password: Only used when work mode is PPP.
Used for login when remote PC dialup through PSTN.
Phone: Only used when work mode is PPP and PPP mode is Active. It is the
phone number of remote PC.
Callback and Data Encryption: Only used when work mode is PPP. They are not
available.
Confirm: Save parameters and return main menu.
Cancel: Abort modification and return main menu.
Example: PPP (Modem) passive dialup through PSTN
There are two Modems. One is connected DVR RS-232 port with DCE cable. The
other is connected with PC COM port.
Setup at DVR end
Step 1: RS232 setup: Setup baud rate, data bit, stop bit, parity and flow control.
They must be the same as those of modem connected with PC.
104
Step 2: Video setup In Recording menu, select the camera you want to transfer
through PSTN. If you set CIF resolution, we suggest you set frame rate as 1 FPS. If you
set QCIF resolution, the frame rate can be selected under 4FPS. You can adjust bit rate,
resolution and frame rate according to real conditions in DVR Recording menu.
Step 3: Save setup In Recording menu, press Confirm button to save parameters.
Step 4: Setup Modem used on DVR side Use DCE calbe to connect Modem with
PC serial port. You can use HyperTerminal or NetTerm to setup modem:
AT&F ---- Retore default parameters (Generally, Modem is hard flow control)
AT&S0=1---- Set Modem as answer
ATE0 ---- Not display the input characters
ATQ1 ---- Commit instruction and not display
AT&W&W1 ---- Save parameters
Step 5: Use DCE cable to connect Modem with DVR RS232 port.
Setup at PC end
Step 1: Setup Modem used on PC side. Use DCE calbe to connect Modem with PC
serial port. You can use HyperTerminal or NetTerm to setup modem:
AT&F ---- Restore default parameters (Generally, Modem is hard flow control)
AT&W&W1 ---- Save parameters
105
Step 2: Open Network and Dial-up Connections in control panel, then press New
Connection, select Dial-up to private network according to the guide. Select the
corresponding modem, input the telephone no. to be dialed in the next step, finish it
according to the guide. At this time, you will find a new program named Dial-up
Connection in Network and Dial-up Connections folder.
Setup should be specially pay attention to:
Open the properties of the new-established dialup program, select
Advanced(custom settings) in security option, press setup, set it in the popup dialogue
box that is Advanced Security Settings as follows:
106
Step 3: Establish the dialup connection
Select the Modem connected with PC just like the dialup network connection, input
the telephone number connected with DVRs modem. Input the username, password.
They must be the same as that DVR PPP setup.
Step 4: During the dialup connection, it will give the message of verification of
username and password, after successfully verification; the message will be given on
process of register in PC. The process is the same as the common dialup connection.
Step 5: After successful dialup, network will designate the remote IP address to PC,
e.g. the set 192.1.0.1. User can Ping-link the assigned IP address through Ping command,
and can Ping-link DVR. Please refer to the following picture.
107
Step 6: You can preview the image of 192.1.0.2 by using client-end software.
108
5.16 Exceptions Setup
The exceptions can be handled at present include: hard disk full, hard disk error,
illegal access, IP address conflict, network failure, and NTSC/PAL differ.
Enter into DVR Alarms menu, move active frame to Exceptions and press [Enter]
to enter into exception menu.
Including the following handle methods:
Audible Warning: DVR beep warning.
Upload to Center: Send exception information to center host PC.
Trigger Alarm Output: trigger local relay output.
You can select more than one handle methods.
After you finish setup, press Confirm button to save parameters. Press Cancel
button or [ESC] key to abort.
109
Chapter6 Utilities
There are many tools in Utilities menu. Including RS232 Setup, Restore Default
Parameters, Firmware Upgrade, Hard Disk Management, Stop Alarm Out, Reboot,
Power Off, View Log and System Info.
Enter into Utilities menu:
110
6.1 Restore Parameters
Restore factory parameters for DVR. The IP address, gateway and port number will
not be restored.
DVR IP address and sub net in Network menu will not be restored.
111
6.2 Hard Disk Management
Check HDD work status
Capacity, Free space, Stand by or not, Normal status or not.
Format HDD
Before formatting stop all recording. After formatting, you must reboot DVR,
otherwise DVR will not work normally.
6.3 Clear Alarm Out
Clear the alarm output manually.
6.4 Reboot
Reboot DVR.
6.5 Power Off
Shut down DVR.
112
6.6 View Log
To view the log recorded in DVR HDD.
In Utilities menu, press View Log to enter into Log menu:
If you want to view the log based on default option, just press [ENTER] key. DVR will
list all matched information. Also you can select options to search (By Type, By Date, By
Type&Date).
By Type
To view log information of the assigned type.
Type is divided into Major type and Minor type. Major type includes operation,
113
alarm, exception and all.
For operation major type, there are many minor types, including Power On, Shut
Down, Abnormal Shut, Panel Login, Panel Logout, Panel Config, Panel File Play, Panel
Time Play, Local Start Record, Local Stop Record, Panel PTZ, Panel Preview, Panel Set
Time, Local Upgrade, Net Login, Net Logout, Net Start Record, Net Stop Record, Net Start
Transparent Channel, Net Stop Transparent Channel, Net Get Parameter, Net Config, Net
get Status, Net Alert On, Net Alert Off, Net Reboot, BiComStart (Start Voice Talk),
BiComStop (Stop Voice Talk), Net Upgrade, Net File Play, Net Time Play, Net PTZ.
For alarm major type, the minor type includes: External Alarm In, External Alarm Out,
Motion Detect Start, Motion Detect Stop, View Tamper Start, View Tamper Stop.
For exception major type, the minor type includes: Video Signal Loss, Illegal Access,
Hard Disk Error, Hard Disk Full, IP Conflict, DCD Lost.
For example: The steps of viewing alarm log.
Step 1: For Query item, select By Type to active Major Type and Minor Type
items.
Step 2: For Major Type option, select Alarm option. For Minor Type option, select
one of following options: All, External Alarm In, External Alarm Out, Motion Detect Start,
Motion Detect Stop, View Tamper Start, View Tamper Stop.
Step 3: Move Active Frame to Search Log button, press [ENTER] key to start
searching.
Step 4: When searching is finished, DVR will list all matched alarm information. In the
list box, the information includes: Index, Occur Time, Major Type, Minor Type, Panel User,
Net User, Host Address, Para. Type, Channel No, HDD No, Alarm In and Alarm Out. You
can press More Info button for more information, also select page number to view more
information.
Step 5: Press Return button back to Utilities menu.
By Time
View the log between one time period.
Step 1: Select By Time for Query option to active Start Time and Stop Time
items.
114
Step 2: Input start time and stop time.
Step 3: Move Active Frame to Search Log button and press [ENTER] key to start
searching.
Step 4: After finish searching, DVR will list the matched log information.
Step 5: Press Return button back to Utilities menu.
By Type&Date
View one kind of log in the assigned time period.
Step 1: Select By Type&Time for Query option to active Major Type, Minor
Type Start Time and Stop Time items.
Step 2: Select Operation for major type and select one option for minor type.
Step 3: Input start time and stop time.
Step 4: Move Active Frame to Search Log button and press [ENTER] key to start
searching.
Step 5: After finish searching, DVR will list the matched log information.
Step 6: Press Return button back to Utilities menu.
115
Chapter7 Firmware Upgrade
7.1 Upgrade from USB Flash
In DVR Utilities menu, click firmware Upgrade button, in the popup dialog box:
You can select either FTP mode or USB mode. If you select USB mode, please make
sure that firmware file is placed in USB FLASH root directory, and USB FLASH should be
FAT32 file system.
Press USB button, DVR will search corresponding firmware file from connected USB
FLASH, and update firmware. After upgrading successfully, DVR will ask you to reboot.
116
7.2 Upgrade from FTP Server
7.2.1 FTP Server Setup
You can download FTP server software through internet. Here we use wftpd32.exe as
the example:
1. Run wftpd32.exe (FTP server software).
2. Select Logging in the menuchoose Log Options in the sub menu, and give the
choice as following:
3. Select Users/rights under Security menu item. The following dialog box will be
117
pop-up.
4. Create new user. Click new user. New user dialog pops up. Input user name
target. Click OK.
5. In the password dialog, input password target in New Password and Verify
Password edit box. Click OK to save and exit the dialog box.
6. In the User/Rights Security Dialog, select User Name as target. In Home
Directory edit box, input the path where the firmware file (digicap) is placed. Then press
Done to exit.
7. Next time, you need not setup again, just double click and open wftpd32.exe to
upgrade the DVR/DVS firmware.
118
7.2.2 Use DVR FTP Upgrade Function
Use FTP function of Upgrade sub menu in Utilities menu. You need one host PC
to run FTP server software and place firmware file (digicap), and make sure DVR and PC
are in the same sub net, input FTP server IP and press [ENTER].
Upgrading as following:
7.2.3 Use RS-232 Serial Command
Connect DVR RS-232 port and PC com port, run Hyper Terminal.
Step 1: Setup and run HyperTerminal
The parameters are: Baud rate: 115200bps, Data bit: 8 bits, Stop bit: 1 bit,
Parity: No, Flow ctrl: None.
119
Step 2: After connection established successfully, you can press [Enter] on your
PC keyboard, [] will show on the hyper terminal interface.
Step 3: Type rebootDev then press [Enter] on PC keyboard to reboot DVR.
Step 4: Press "ctrl" + "u" keys of the PC keyboard immediately when rebooting,
do not release them.
120
Step 5: The following sentence is appeared: Please input [u/U] or [ESC] key
Release "ctrl" and "u" keys.
Step 6: Press u key. In the message line of IP address of NET DVR, input any
IP, just make sure DVR IP and FTP server IP are in the same sub net.
Step 7: In the message line of IP address of the FTP server, input the FTP
server IP.
Step 8: In the message line of Confirm? (y/n), press y. DVR will connect with
that FTP server, and download the firmware file (digicap) through network. Please
make sure FTP server and firmware file are setup and run correctly. After upgrade
finished, press any key to reboot DVR.
121
7.3 Use Client Software to Upgrade
You can use client software to upgrade, please refer to user manual of client software
for how to add DVR and some other configurations, then please enter into config
remote config others, press explore to import the path of firmware digicap, click
Upgrade to start to upgrade.
122
Appendix A HDD Capacity Calculation
Calculate total capacity needed by each DVR according to video recording (video
recording type and video file storage time).
Step 1: According to Formula (1) to calculate storage capacity that is the capacity
of each channel needed for every hour, unit Mbyte.
i
q
1024 3600 8 =
i i
d q (1)
In the formula: means the bit rate, unit Kbit/s
i
d
Step 2: After video time requirement is confirmed, according to Formula (2) to
calculate the storage capacity , which is storage of each channel needed unit Mbyte.
i
m
i
m = (2)
i
q
i
h
i
D
In the formula:
i
h means the recording time for each day (hour)
i
D means number of days for which the video shall be
kept
Step 3: According to Formula (3) to calculate total capacity (accumulation) that is
needed for all channels in the DVR during scheduled video recording.
T
q
=
=
c
i
i T
m q
1
(3)
In the formula: means total number of channels in one DVR c
Step 4: According to Formula (4) to calculate total capacity (accumulation) that is
needed for all channels in DVR during alarm video recording (including motion
detection).
T
q
=
=
c
i
i T
m q
1
a% (4)
123
In the formulaa% means alarm occurrence rate
124
Appendix B DVR Connector Definition
1 UTP Network Connecting
Material and tool
One twist cable (8 pin, the length can be defined as to the actual demand, but must be
within 100m), 2 standard RJ45 head, one tool for RJ45.
Suggestion: have a network cable test tool to test each cable made.
Pin definition
To make the network cable according to the actual situation, there are two options:
(1) Use the following method to make the network cable when DVR is connected with
network hub or switch.
The corresponding relationship of the direct cable
(2) Use the following method to make the cross network cable when DVR is directly
connected with client-end PC.
125
The corresponding relationship of cross cable
126
2 RS232 Connecting
SVR-80XX-S has standard DB9 RS-232 interface, like PC COM port.
Pin definition
I means DVR input and O means DVR output.
Pin index Name I/O Description
1 DCD I Carrier Detect
2 RXD I Receive Data
3 TXD O Transfer Data
4 DTR O Terminal Device Ready
5 GND Ground
6 -- -- --
7 RTS O Request to Send
8 CTS I Clear Data
127
Appendix C Specifications
Model name SVR-8004-S SVR-8008-S SVR-8016-
Video
compression
H.264
Preview
resolution
NTSC: 704*480 (4CIF), PAL: 704*576 (4CIF)
Playback
resolution
4CIF/2CIF/CIF/QCIF
Video input 4 8 16
Video input
interface
BNC (Electrical Level: 1.0Vp-p, resistance: 75)
Composite
Video output
1 channel, BNC (Electrical Level: 1.0Vp-p, resistance: 75)
Spot video
output
1 channel, BNC (Electrical Level: 1.0Vp-p, resistance: 75)
Video loop out 4 8 16
Total frame rate
Total frame
120/100 FPS @ CIF
60 FPS @ 2CIF
32 FPS @ 4CIF
Total frame
240/200 FPS @ CIF
64 FPS @ 2CIF
16 FPS @ 4CIF
Total frame
480/400 FPS @ CIF
128 FPS @ 2CIF
16 FPS @ 4CIF
Stream type Video/Video&Audio Video Video
Max bit rate 32Kbps--2Mbps, self-define
Audio input 4 -- 4
Audio input
interface
RCA (Linear
Electrical Level,
Resistance: 600)
--
RCA (Linear Electrical
Level, Resistance:
600)
Audio output
1 channel, RCA
(Linear Electrical
Level, Resistance:
600)
--
1 channel, RCA
(Linear Electrical
Level, Resistance:
600)
Audio
compression
OggVorbis -- OggVorbis
Audio
compression
rate
16Kbps -- 16Kbps
Communication
interface
1 RJ45 10M/100M Self-adaptive Ethernet Interface
1 RS232 interface
1 RS485 interface
HDD interface
4 SATA interface, can support 4 SATA HDD and each HDD can support
2000GB or 2 HDD + SATA CD/DVD writer
128
USB interface
1 USB interface, USB1.1, can support USB flash memory, USB HDD,
USB CD/DVD writer and USB mouse
VGA interface
1 VGA interface, support resolution:
800600/60Hz, 800600/75Hz, 1024768/60Hz
External alarm
in
4 8 16
Relay output 2 4 4
Power supply 100~240VAC, 6.3A, 50~60 HZ
Power
consumption
20--42W (without HDD)
Working
temperature
-10C -- +55C
Working
humidity
10% -- 90%
Size 14.25 inch standard (440mm*390mm*70mm)
Weight Less than 8Kg (without HDD and CD/DVD)
NTSC: 176*120(QCIF), 352*240(CIF), 704*240(2CIF), 528*320(DCIF), 704*480(4CIF)
PAL: 176*144(QCIF), 352*288(CIF), 704*288(2CIF), 528*384(DCIF), 704*576(4CIF)
129
Appendix D Quick Search
Type Name Description Index
User
management
Create and delete users. System has one
default administrator. The administrator can
create 15 users and define their rights.
5.1
Safety
function
Password
Management
Modify password. 5.1
HDD
management
Format HDD, HDD information. 6.2
Recording
mode
Manual record, All time record, Motion detection
record, Alarm record, Motion&Alarm record,
Motion|Alarm record.
5.11
Recording
para.
Bit rate, Frame rate, Image quality etc 5.11
Playback Playback by time, Playback by file. Fast, Slow,
Pause, Frame by frame. 2-ch synchronized.
4.6
HDD
recording
Backup Backup record files and video clips. 4.7
Preview
mode
Monitor and VGA display. 1 screen/4 screen/9
screen/16 screen preview mode. Auto switch or
manual switch.
5.10
PTZ control Control pan, tilt, zoom, focus and iris. Setup and
adjust preset, sequence and cruise.
4.4
5.14
Motion
detection
Motion detect area, sensitivity and response
policy setup.
5.9
Alarm input Alarm input response policy, schedule setup. 5.12
Relay output Alarm output parameters setup. 5.12
Mask Sensitive mask area setup. 5.6
View
tampering
Camera spiteful block setup. 5.7
Exceptions Exception response, such as HDD error, HDD
full, illegal access, etc.
5.16
Local
monitoring
Camera
status
Recording, video loss status display. 4.2
ASDL Using PPPoE dialup function, support DNS. 5.13.4
Preview TCP, UDP, RTP, Multicast. *
Control Control DVR through network. *
Alarm Send alarm information to host PC through
network.
*
Network
PTZ control Remote control PTZ. *
130
Remote
setup
Remote setup DVR parameters. *
Remote
record
Remote record real time stream. *
Remote
playback
Remote playback the recorded files in DVR *
Download Download recorded files in DVR. *
Remote
upgrade
Remote upgrade firmware. *
Web Using IE to access DVR *
PSTN Access DVR through PSTN. 5.15.3
OSD OSD setup 5.4, 5.5
LOGO Logo setup 5.4, 5.5
View log View log 6.6
Utilities
Voice talk Two way voice talk or one way voice broadcast *
131
Appendix E Troubleshooting
Failure Possible reasons
After plugging in power, turning on the power switch,
POWER light in front Panel does not turn on, and fan
does not work.
1) Power cable is broken.
2) Power supply is broken.
After plugging in power, turning on the power switch,
POWER light in front panel turn to green while fan
does not work.
1) Front panel cable is
broken.
2) Fan is broken.
After plugging in power, turning on switch, POWER
light turn to green, the indicator lights in the panel turn
on at the same time, but fan does not work.
The ATX plug in main board is
not well plugged in.
DVR continuously reboots after start up, and makes a
sound like di every 10 seconds.
1) Upgrade the wrong
firmware
2) Compression board has
problems.
3) Main board has problems.
There are no images in the monitor connected with
VOUT after DVR is started.
1) The cable connected with
the monitor is broken.
2) Real board of DVR has
problems.
3) Main board of DVR has
problems.
Cannot find the hard disk in reboot process. 1) Hard disk cable is broken.
2) The power cable of hard
disk is not connected.
3) Hard disk is broken.
No reponse in HyperTerminal interface. 1) Baud rate is not matched.
2) RS-232 cable is broken.
3) Serial port of PC is broken.
4) RS-232 port of DVR is
broken.
DVR can not control PTZ through RS-485 port. 1) RS-485 cable is not
connected correctly or
broken.
2) PTZ parameters error.
3) RS-485 port of DVR is
broken.
Client software can not view DVR live image. 1) Network is error.
2) Connect wrong DVR
(wrong IP, port number,
132
username or password,
ect).
3) Old player SDK
(playm4.dll)
Notes:
1) Place the DVR in well ventilated space so that it operates within the allowed range of
temperature and humidity as in specification.
2) If the circuit board is wet, dust on circuit board can cause a short circuit. The circuit
board, plug and socket, housing fan and housing should be cleaned by brushing regularly.
133
Appendix F Product Service
Thank you for choosing our products.
All of our products users can enjoy a conditional free repair guarantee service for
hardware within 12 months starting from purchase date, and a free exchange service
within one month (valid for the damage caused by non personal acts). Permanent
upgrading service is provided for the software.
Liability Exclusions:
Any product malfunction, abnormalities in operation or damage caused by following
reasons are not within the free service scope of our company. Please select payable
service.
(1) Equipment damage caused by improper operation
(2) Improper environment and conditions in/on which the equipment operates, e.g.,
improper power, environment temperature, humidity and lightening strike etc. that cause
equipment damage.
(3) Force damage, e.g., earthquake and fire etc. that cause equipment damage.
(4) Equipment damage caused by the maintenance of personnel unauthorized by our
company.
(5) Product sold 12 months ago.
In order to provide various services to you, please fulfill relevant registration
procedure provided by us after you purchase the product. Cut off Users Information Card
and fax or post it to us after the card is filled in.
Address:
Post Code:
Fax:
134
Appendix G Customer Information Card
Users
Name
Mr./Ms.
Company
Name
Post
Address
Postcode
Phone
Number
E-mail
Model
Number of
Product
Serial
Number of
Product
Purchase
Date
Distributor
135
Suggestions:
136
Vous aimerez peut-être aussi
- DS-7108HI-S Series Net DVR User ManualDocument75 pagesDS-7108HI-S Series Net DVR User ManualCristian ȚîrleaPas encore d'évaluation
- Cj-Hdr216a Hdr416a Quick Start Guide v1.0.0Document54 pagesCj-Hdr216a Hdr416a Quick Start Guide v1.0.0Bsm GwapuPas encore d'évaluation
- En-User Manual of DS-8000-S Series Net DVRDocument161 pagesEn-User Manual of DS-8000-S Series Net DVRAlexander RamirezPas encore d'évaluation
- User's Manual: V3.25 Network CameraDocument70 pagesUser's Manual: V3.25 Network CameraRamszesz SebesiPas encore d'évaluation
- nEYE PC DVR User Guide PDFDocument110 pagesnEYE PC DVR User Guide PDFDesa LaundryPas encore d'évaluation
- DVHardwareDocument148 pagesDVHardwarejamesbeaudoinPas encore d'évaluation
- HDCVI DVR Smart and Mini 1U Series User's Manual V1.1.0Document242 pagesHDCVI DVR Smart and Mini 1U Series User's Manual V1.1.0rene urbanoPas encore d'évaluation
- WNVR Series Manual - EnglishDocument86 pagesWNVR Series Manual - EnglishBill DillardPas encore d'évaluation
- AMD Radeon™ R7 240/R7 250 Graphics: User GuideDocument38 pagesAMD Radeon™ R7 240/R7 250 Graphics: User GuideHerkul BoyPas encore d'évaluation
- DS-7000 Series Net DVR User Manual V2.1Document132 pagesDS-7000 Series Net DVR User Manual V2.1NAYEEMPas encore d'évaluation
- Video Surveillance Management Software (V6.0)Document31 pagesVideo Surveillance Management Software (V6.0)Skive FabsysPas encore d'évaluation
- Manual Provision ISRDocument121 pagesManual Provision ISRacadropPas encore d'évaluation
- Qihan NVR User Manual-V1.2Document107 pagesQihan NVR User Manual-V1.2sersehPas encore d'évaluation
- AHD Series ManualDocument83 pagesAHD Series Manualyryr RRPas encore d'évaluation
- Manual AsytechDocument113 pagesManual AsytechCristi VoineaPas encore d'évaluation
- GV-VR360 User ManualDocument53 pagesGV-VR360 User ManualTECH SUPPORTPas encore d'évaluation
- Luowice Wireless Security Camera System Without MonitorDocument70 pagesLuowice Wireless Security Camera System Without MonitorArt SanchezPas encore d'évaluation
- Pan/Tilt Network CameraDocument70 pagesPan/Tilt Network CameraedenrealtyPas encore d'évaluation
- AMD FirePro R5000sdfa4 W User GuideDocument36 pagesAMD FirePro R5000sdfa4 W User Guided_corsoPas encore d'évaluation
- NVR User ManualDocument130 pagesNVR User ManualrenuPas encore d'évaluation
- Divar Digital Versatile RecorderDocument80 pagesDivar Digital Versatile RecorderBahjat MerhyPas encore d'évaluation
- Manual de Servicio Shuttle.Document88 pagesManual de Servicio Shuttle.Juan Carlos Muiños GarciaPas encore d'évaluation
- GA-EP45-UD3LR/ GA-EP45-UD3L: User's ManualDocument112 pagesGA-EP45-UD3LR/ GA-EP45-UD3L: User's ManualEszequiel gonzalesPas encore d'évaluation
- Vivotek IP61x4Document93 pagesVivotek IP61x4Leonardo FlavianiPas encore d'évaluation
- Syrf204b Installguide SC PDFDocument90 pagesSyrf204b Installguide SC PDFHugo GLPas encore d'évaluation
- PT7135 PDFDocument77 pagesPT7135 PDFNelson J Silva APas encore d'évaluation
- BP-PR600 PlusDocument66 pagesBP-PR600 PlusccotycPas encore d'évaluation
- 8000 Series Network Camera - Web User Manual - v2.3 - 20220916Document56 pages8000 Series Network Camera - Web User Manual - v2.3 - 20220916Daniel ortegaPas encore d'évaluation
- IP Camera User ManualDocument64 pagesIP Camera User ManualMarcus SantosPas encore d'évaluation
- Amcrest Network Video RecorderDocument132 pagesAmcrest Network Video RecorderSam TrejoPas encore d'évaluation
- DVMDocument197 pagesDVMLeonardLapatratPas encore d'évaluation
- Nightowl THD Manual 4 Cameras PDFDocument90 pagesNightowl THD Manual 4 Cameras PDFRussell GouldenPas encore d'évaluation
- Nightowl THD Manual 4 CamerasDocument90 pagesNightowl THD Manual 4 CamerasRussell GouldenPas encore d'évaluation
- Olympus OTV S7 Visera Digital Processor CLV S20 Light Source OTV SC ProcessorUserManualDocument216 pagesOlympus OTV S7 Visera Digital Processor CLV S20 Light Source OTV SC ProcessorUserManualDHINAKARAN KumarPas encore d'évaluation
- Usg20w VPN Eu0101fDocument683 pagesUsg20w VPN Eu0101fDaniele RomeoPas encore d'évaluation
- Water-Proof IR Network Camera User Manual)Document54 pagesWater-Proof IR Network Camera User Manual)Luis ReyesPas encore d'évaluation
- 1s901en - 15 5 13 - Adv200 6 QS - en PDFDocument168 pages1s901en - 15 5 13 - Adv200 6 QS - en PDFJitheshbabu BabuPas encore d'évaluation
- Proface GP4502WW ManualDocument63 pagesProface GP4502WW ManualVu MinhPas encore d'évaluation
- Digivision DVR Server Manual (V6.40GS)Document109 pagesDigivision DVR Server Manual (V6.40GS)MN Titas TitasPas encore d'évaluation
- N6 Series DVR User's Manual V5.0.0 201207Document212 pagesN6 Series DVR User's Manual V5.0.0 201207Julio A. VargasPas encore d'évaluation
- Symnet VSC-5RC VSC-5R User ManualDocument32 pagesSymnet VSC-5RC VSC-5R User ManualJuliano Alves FernandesPas encore d'évaluation
- Kayak HD: Installation and Service ManualDocument186 pagesKayak HD: Installation and Service ManualanaaragortPas encore d'évaluation
- Videojet 8008Document164 pagesVideojet 8008Ragdex RockPas encore d'évaluation
- 11 Ip Camera Manua PDFDocument64 pages11 Ip Camera Manua PDFAlexandre SchroederPas encore d'évaluation
- User Manual WansviewDocument141 pagesUser Manual WansviewSimon ContrerasPas encore d'évaluation
- Bs Dvr16e1162 GuideDocument80 pagesBs Dvr16e1162 GuideGabi CretuPas encore d'évaluation
- C20X and C50X Series Manual - EnglishDocument86 pagesC20X and C50X Series Manual - EnglishCheme Plata100% (1)
- Motherboard VX900-I - Manual PDFDocument52 pagesMotherboard VX900-I - Manual PDFJorge MunguiaPas encore d'évaluation
- User Manual: AC1200 Wi-Fi RouterDocument146 pagesUser Manual: AC1200 Wi-Fi RouterOscar MonardesPas encore d'évaluation
- Vivotek Ip7132 Users Manual 452953Document77 pagesVivotek Ip7132 Users Manual 452953Денис ДенисовPas encore d'évaluation
- DHI-NVR4208-8P-4KS2 User Manual 20161027Document411 pagesDHI-NVR4208-8P-4KS2 User Manual 20161027peter_davies_7100% (1)
- 3hac050998 001Document114 pages3hac050998 001Maxime LachancePas encore d'évaluation
- Gefran Drivempg SDM Xvy 13 01Document271 pagesGefran Drivempg SDM Xvy 13 01Abhiram1007100% (1)
- Motherboard Manual Ga-ep31-Ds3l 2.0 eDocument84 pagesMotherboard Manual Ga-ep31-Ds3l 2.0 evictor-cabral3433Pas encore d'évaluation
- SKF Wireless Machine Condition Sensor CMWA 8800 User ManualDocument117 pagesSKF Wireless Machine Condition Sensor CMWA 8800 User ManualFabio BringaPas encore d'évaluation
- LDK8000Document110 pagesLDK8000asjoben1002Pas encore d'évaluation
- SNP 1000a EngDocument118 pagesSNP 1000a EngRakesh ReshimPas encore d'évaluation
- V Cloud Point Zero Client User ManualDocument108 pagesV Cloud Point Zero Client User Manualkus satria dPas encore d'évaluation
- User's Guide: HDTV Multi-Standard, Multi-Format Camera SystemDocument110 pagesUser's Guide: HDTV Multi-Standard, Multi-Format Camera Systemcriss77Pas encore d'évaluation
- Pcm1808 Single-Ended, Analog-Input 24-Bit, 96-Khz Stereo AdcDocument31 pagesPcm1808 Single-Ended, Analog-Input 24-Bit, 96-Khz Stereo AdcwalmirPas encore d'évaluation
- Upgrade NVR-DVR Using Serial CableDocument4 pagesUpgrade NVR-DVR Using Serial CableMiguel DuranPas encore d'évaluation
- Ixtq76n25t N-MosfetDocument6 pagesIxtq76n25t N-MosfetMiguel DuranPas encore d'évaluation
- UTC9013L NPN TransistorDocument2 pagesUTC9013L NPN TransistorMiguel DuranPas encore d'évaluation
- Wolfdale1333-D667 R2.0Document42 pagesWolfdale1333-D667 R2.0Tulio ArteagaPas encore d'évaluation
- Irf840 N MosfetDocument2 pagesIrf840 N MosfetMiguel DuranPas encore d'évaluation
- LGK Air Plasma Cutters Specs and Features Under 40 CharactersDocument1 pageLGK Air Plasma Cutters Specs and Features Under 40 CharactersMiguel DuranPas encore d'évaluation
- PCF85163Document43 pagesPCF85163achuthkumarPas encore d'évaluation
- HCPL 3150060 PDFDocument16 pagesHCPL 3150060 PDFjroyal692974Pas encore d'évaluation
- D D D D D D D D D: Description/ordering InformationDocument37 pagesD D D D D D D D D: Description/ordering InformationPablo MontesPas encore d'évaluation
- DCS-2100G Qig 100Document12 pagesDCS-2100G Qig 100muni1Pas encore d'évaluation
- Playstation 2 Service Manual Level 1 SCPH 30000-50000 - 1Document27 pagesPlaystation 2 Service Manual Level 1 SCPH 30000-50000 - 1Reginaldo Morais100% (1)
- Ka3525a PDFDocument5 pagesKa3525a PDFIvanilto Martins da CruzPas encore d'évaluation
- DCS-2100G Qig 100Document12 pagesDCS-2100G Qig 100muni1Pas encore d'évaluation
- G4pc50ud-Fd IgbtDocument10 pagesG4pc50ud-Fd IgbtMiguel DuranPas encore d'évaluation
- Kyocera F 2200s Parts ManualDocument38 pagesKyocera F 2200s Parts ManualPhạm Công ThứPas encore d'évaluation
- Sony DSC-W150, W170 Section 6 Adjustments Auto-Adj Ver 1.4 2009.06 (9-852-296-55)Document40 pagesSony DSC-W150, W170 Section 6 Adjustments Auto-Adj Ver 1.4 2009.06 (9-852-296-55)Miguel DuranPas encore d'évaluation
- Easy IDE ManualDocument11 pagesEasy IDE ManualMiguel DuranPas encore d'évaluation
- Intermec EasyCoder 7421 User's ManualDocument98 pagesIntermec EasyCoder 7421 User's ManualMiguel DuranPas encore d'évaluation
- Canon BJC7000 ManualDocument76 pagesCanon BJC7000 ManualDuplessisPas encore d'évaluation
- Us Army Machinist Course - Machine Shop Calculation Od1640 Ed 7Document110 pagesUs Army Machinist Course - Machine Shop Calculation Od1640 Ed 7Miguel DuranPas encore d'évaluation
- Machinist Course - Precision Measuring and GagingDocument96 pagesMachinist Course - Precision Measuring and Gagingmerlinson1100% (1)
- Canon BJC-3000 Service ManualDocument119 pagesCanon BJC-3000 Service ManualicucutaPas encore d'évaluation
- Machinist Drafting Shop DrawingDocument117 pagesMachinist Drafting Shop DrawingSpace_Hulker100% (1)
- Easy IDE ManualDocument11 pagesEasy IDE ManualMiguel DuranPas encore d'évaluation
- Chipcatalog Ixys 2008Document46 pagesChipcatalog Ixys 2008Miguel DuranPas encore d'évaluation
- Canon BJC-70 User ManualDocument221 pagesCanon BJC-70 User ManualMiguel DuranPas encore d'évaluation
- Canon BJ-10sx ManualDocument127 pagesCanon BJ-10sx ManualalejistePas encore d'évaluation
- HP Probook 4540s Laptop SchematicsDocument43 pagesHP Probook 4540s Laptop SchematicsMiguel Arcos100% (2)
- Samsung Bn44-00289a PDFDocument2 pagesSamsung Bn44-00289a PDFkwaku00Pas encore d'évaluation
- Intro CPQ Cloud BigMachines BMXDocument45 pagesIntro CPQ Cloud BigMachines BMXNitin BhandariPas encore d'évaluation
- TANGAZO LA KAZI MTUWASA, Na TAPANA 26 JANUARI 21Document7 pagesTANGAZO LA KAZI MTUWASA, Na TAPANA 26 JANUARI 21Alex MaugoPas encore d'évaluation
- Face 2 EmojiDocument8 pagesFace 2 Emojipepper2008Pas encore d'évaluation
- Project Mayhem 2012 - 12.21.2012 11.11 - Imagine We Leak It ALL. DHS National Cyber Security and Communications Integration Center Bulletin Warns Against Project Mayhem 2012 - 21 December 2012. PM2012. Expect Us.Document6 pagesProject Mayhem 2012 - 12.21.2012 11.11 - Imagine We Leak It ALL. DHS National Cyber Security and Communications Integration Center Bulletin Warns Against Project Mayhem 2012 - 21 December 2012. PM2012. Expect Us.aannoonn100% (2)
- SAP Finance Ecc5Document4 pagesSAP Finance Ecc5NishthaPas encore d'évaluation
- Report On Project ManagementDocument21 pagesReport On Project ManagementSaurabh PandeyPas encore d'évaluation
- ABC & Xyz AnalysisDocument44 pagesABC & Xyz AnalysisAbhishek ChandraPas encore d'évaluation
- Entertainment Industry and Technology: Task PerformanceDocument1 pageEntertainment Industry and Technology: Task PerformanceAbegail AdoraPas encore d'évaluation
- BR81458 - EN - 01 Valmet DNA Engineering ENDocument2 pagesBR81458 - EN - 01 Valmet DNA Engineering ENgvPas encore d'évaluation
- SoftJin VerificDocument3 pagesSoftJin VerificmohanbirsinghPas encore d'évaluation
- Coffey Global MapInfo Introduction 2009Document51 pagesCoffey Global MapInfo Introduction 2009Ahmed GhoneimPas encore d'évaluation
- Pocomo Projected Collaboration Using Mobile DeviceDocument20 pagesPocomo Projected Collaboration Using Mobile DevicebavithaPas encore d'évaluation
- Bachelor of Economics Programming CourseDocument38 pagesBachelor of Economics Programming CourseJiaQi LeePas encore d'évaluation
- Programming Manual Smartplc Dataline Ac14 With Fieldbus InterfacesDocument135 pagesProgramming Manual Smartplc Dataline Ac14 With Fieldbus InterfacesJorge MezaPas encore d'évaluation
- ConAgra Foods Inc (US) Case StudyDocument2 pagesConAgra Foods Inc (US) Case StudySandip TarafdarPas encore d'évaluation
- Apache CamelDocument2 pagesApache Camellinda976Pas encore d'évaluation
- Index Match Basics Excel Free WorkBook XelplusDocument4 pagesIndex Match Basics Excel Free WorkBook Xelplusmatho_2013Pas encore d'évaluation
- Management of Resources and Service: BY: Mohd Amirulalif Bin Mohd Hisham (GS37389)Document18 pagesManagement of Resources and Service: BY: Mohd Amirulalif Bin Mohd Hisham (GS37389)870622Pas encore d'évaluation
- The Essential Guide of Automation: Helping You Easily Select The Right ProductDocument56 pagesThe Essential Guide of Automation: Helping You Easily Select The Right ProductMuhammad RifkiPas encore d'évaluation
- Parking Management System': Project ProposalDocument4 pagesParking Management System': Project ProposalSushant PoudelPas encore d'évaluation
- 9 OMG Tool InstallationDocument11 pages9 OMG Tool InstallationRobertPas encore d'évaluation
- User Manual of TVI DVRDocument254 pagesUser Manual of TVI DVRwillcartoonPas encore d'évaluation
- Yanmar 6cxm Gte2 Service ManualDocument4 pagesYanmar 6cxm Gte2 Service Manualjames97% (33)
- Unit II PDFDocument7 pagesUnit II PDFManthan JadhavPas encore d'évaluation
- Your First Deep Learning Project in Python With Keras Step-By-StepDocument229 pagesYour First Deep Learning Project in Python With Keras Step-By-StepMhd rdbPas encore d'évaluation
- D1107Document1 pageD1107api-3698007Pas encore d'évaluation
- Michael Tillini Hyperion FX 1Document11 pagesMichael Tillini Hyperion FX 1api-302272913Pas encore d'évaluation
- Conduct Testing and Documentation: Course: TM I By: Saniata G. BautistaDocument15 pagesConduct Testing and Documentation: Course: TM I By: Saniata G. BautistaSanie Gaspar BautistaPas encore d'évaluation
- DCMDS20SG Vol1Document454 pagesDCMDS20SG Vol1Kv142 KvPas encore d'évaluation
- PGSuperDocument71 pagesPGSuperVietanh PhungPas encore d'évaluation