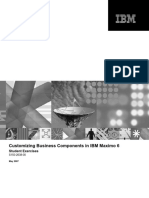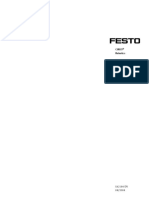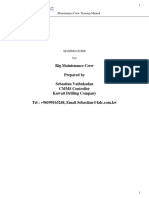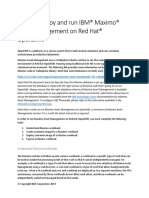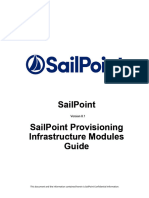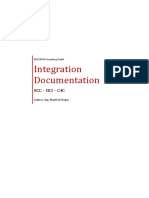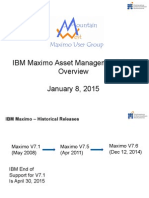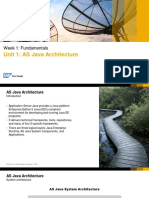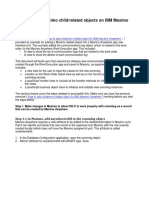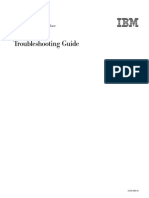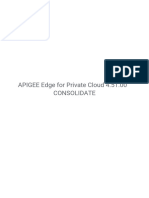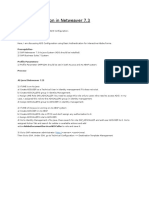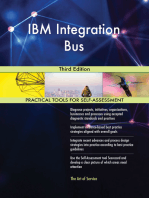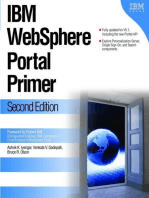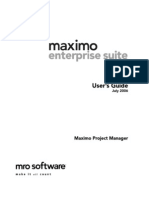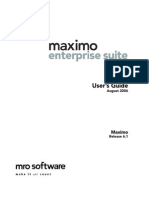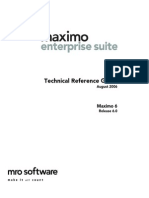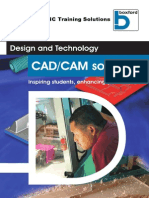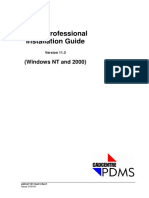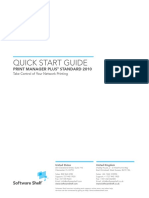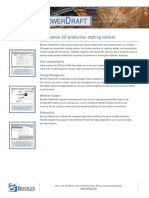Académique Documents
Professionnel Documents
Culture Documents
61 MX Install Was60 Win
Transféré par
laarigaoTitre original
Copyright
Formats disponibles
Partager ce document
Partager ou intégrer le document
Avez-vous trouvé ce document utile ?
Ce contenu est-il inapproprié ?
Signaler ce documentDroits d'auteur :
Formats disponibles
61 MX Install Was60 Win
Transféré par
laarigaoDroits d'auteur :
Formats disponibles
Installation Guide
August 2006
Maximo
Release 6.1
Microsoft Windows | IBM WebSphere
This document and its publication do not constitute or create a contract. MRO Software, Inc. makes no warranties, express or
implied, as to the accuracy or completeness of this document or with respect to the related software.
2006 MRO Software, Inc. All rights reserved. This document contains confidential and trade secret information of MRO Software,
Inc. Use, transfer, disclosure, or copying without MRO Software, Inc.s express written permission is strictly forbidden.
Patents: United States Patent Nos. 6,324,522 B2, 6,519,588 B1, and Aust. Pat. No. 758001. Multiple foreign patents pending.
U.S. Restricted Rights: If Customer is a government agency, this constitutes notice that the Licensed Software is provided with
RESTRICTED RIGHTS. Subparagraph (c)(1)(ii) of The Rights in Technical Data and Computer Software clause at 252.227-7013 of
the Department of Defense FAR Supplement and FAR clause 52.227-19 entitled Commercial Computer Software Restricted Rights,
apply and use, duplication, or disclosure by the Government is subject to restrictions as set forth in the applicable license
agreement. The aforementioned restrictions shall prevail over any similar Rights provisions under the laws of any country.
Contractor/Manufacturer: MRO Software, Inc., 100 Crosby Drive, Bedford, MA 01730.
Trademarks: Maximo is a registered trademark, and MRO Software and MXES are trademarks, of MRO Software, Inc. The
following table contains a list of MRO Softwares other trademarks and service marks:
IBM and WebSphere are registered trademarks of IBM Corporation. BEA WEBLOGIC SERVER is a registered trademark of
BEA Systems, Inc. webMethods is a registered trademark of webMethods, Inc. Snowbound and RasterMaster are trademarks
of Snowbound Software Corporation. Syclo and Agentry are registered trademarks of Syclo, LLC.
Other products and brand names are trademarks or registered trademarks of their respective companies.
Third-Party Technology: Certain MRO Software, Inc. products contain technology provided under license from third parties, as
noted in the following table:
Open Source: Maximo contains computer software obtained from the public domain, known as Open Source. A complete listing of
all Open Source contained in Maximo may be viewed at http://www.mro.com/support/opensource ownership of which is attributed as
follows: Portions 2005, International Business Machines Corporation and others. Portions 2002, Steve Souza
(admin@jamonapi.com). Portions 2000 by Jef Poskanzer (jef@acme.com). Portions 2000-2004 Jason Hunter & Brett
McLaughlin. Portions 2004-2005, The Apache Software Foundation (http://www.apache.org/).
Maximo
Enterprise
Maximo
Enterprise ITAM
Maximo
Service Desk
Maximo
Discovery
Maximo
Navigator
Maximo
Calibration
Maximo
SLA Manager
Maximo
Change Manager
Maximo
Project Manager
Maximo
Contract and Procurement Manager
Maximo
Incident and Problem Manager
Maximo
OCS
SM
Maximo
Fusion
Maximo
Enterprise Adapter
Maximo
Mobile Suite
Maximo
Mobile Auditor
Maximo
Mobile Inventory Manager
Maximo
Mobile Work Manager
Maximo
Mobile Calibration
MXES
TM
Mobile Suite
Maximo
Mobile for Work Management
Maximo
Mobile for Inventory Management
MRO Software Products Third-Party Information
Maximo Portions 1995-2004 Actuate Corporation. Portions 2005 BEA Systems, Inc. BEA
WebLogic Server
provided by BEA Systems, Inc. Portions 1996-2005 IBM
Corporation. All Right Reserved.
Portions 1996-2005, i-net software GmbH. J-Integra for COM
v2.4 2004
Intrinsyc Software International, Inc.
All Products Portions 1996-2003 Visual Mining, Inc. Visual Mining NetCharts Server
provided by Visual Mining, Inc.
Maximo Discovery 1998-2005 Centennial Software Limited. MSDE Copyright Microsoft Corporation.
Maximo Navigator Portions 1993-2002 Snowbound Software Corporation. RasterMaster Raster
imaging technology provided by Snowbound Software Corporation. Portions 1991
Pegasus Imaging Corp.
Maximo Mobile Suite Portions 1996-2005 Syclo, LLC.
MXES Mobile Suite Portions 2005 DataMirror, Inc. Portions 2000-2005 Zaval Creative Engineering
Group.
Maximo 6, 08/2006 iii
About This Guide . . . . . . . . . . . . . . . . . . . . . . . . . . . . . . . . . . . . . . . . . . . . . . . . . . . . . . . . . . . . . . . . . . . . . . . v
Why Read This Guide?. . . . . . . . . . . . . . . . . . . . . . . . . . . . . . . . . . . . . . . . . . . . . . . . . . . . . . . . . . . . . . . . . . v
Who Should Read This Guide? . . . . . . . . . . . . . . . . . . . . . . . . . . . . . . . . . . . . . . . . . . . . . . . . . . . . . . . . . . . v
How to Use This Guide . . . . . . . . . . . . . . . . . . . . . . . . . . . . . . . . . . . . . . . . . . . . . . . . . . . . . . . . . . . . . . . . . v
Notation Conventions. . . . . . . . . . . . . . . . . . . . . . . . . . . . . . . . . . . . . . . . . . . . . . . . . . . . . . . . . . . . . . . . . . . v
Chapter Contents . . . . . . . . . . . . . . . . . . . . . . . . . . . . . . . . . . . . . . . . . . . . . . . . . . . . . . . . . . . . . . . . . . . . . . vi
Related Documentation . . . . . . . . . . . . . . . . . . . . . . . . . . . . . . . . . . . . . . . . . . . . . . . . . . . . . . . . . . . . . . . . vii
Support . . . . . . . . . . . . . . . . . . . . . . . . . . . . . . . . . . . . . . . . . . . . . . . . . . . . . . . . . . . . . . . . . . . . . . . . . . . . . vii
Chapter 1: Introducing Maximo 6. . . . . . . . . . . . . . . . . . . . . . . . . . . . . . . . . . . . . . . . . . . . . . . . . . . . . . . 1-1
Overview of Installation. . . . . . . . . . . . . . . . . . . . . . . . . . . . . . . . . . . . . . . . . . . . . . . . . . . . . . . . . . . . . . . . 1-1
Internet Connectivity. . . . . . . . . . . . . . . . . . . . . . . . . . . . . . . . . . . . . . . . . . . . . . . . . . . . . . . . . . . . . . . . . . 1-2
Overview of Concepts . . . . . . . . . . . . . . . . . . . . . . . . . . . . . . . . . . . . . . . . . . . . . . . . . . . . . . . . . . . . . . . . . . 1-2
How Does Maximo Run in an Application Server?. . . . . . . . . . . . . . . . . . . . . . . . . . . . . . . . . . . . . . . . . . . 1-3
Single Maximo Application Deployed in a Single Application Server. . . . . . . . . . . . . . . . . . . . . . . . . . . . 1-4
Maximo Components . . . . . . . . . . . . . . . . . . . . . . . . . . . . . . . . . . . . . . . . . . . . . . . . . . . . . . . . . . . . . . . . . . 1-5
Application Server . . . . . . . . . . . . . . . . . . . . . . . . . . . . . . . . . . . . . . . . . . . . . . . . . . . . . . . . . . . . . . . . . 1-5
Actuate Server . . . . . . . . . . . . . . . . . . . . . . . . . . . . . . . . . . . . . . . . . . . . . . . . . . . . . . . . . . . . . . . . . . . . 1-5
Database Server. . . . . . . . . . . . . . . . . . . . . . . . . . . . . . . . . . . . . . . . . . . . . . . . . . . . . . . . . . . . . . . . . . . 1-5
Typical Maximo Configuration Diagram . . . . . . . . . . . . . . . . . . . . . . . . . . . . . . . . . . . . . . . . . . . . . . . . . . 1-6
Hardware and Software Considerations. . . . . . . . . . . . . . . . . . . . . . . . . . . . . . . . . . . . . . . . . . . . . . . . . . . 1-6
Third-Party Product Updates . . . . . . . . . . . . . . . . . . . . . . . . . . . . . . . . . . . . . . . . . . . . . . . . . . . . . . . . 1-8
Java Virtual Machine (JVM). . . . . . . . . . . . . . . . . . . . . . . . . . . . . . . . . . . . . . . . . . . . . . . . . . . . . . . . . 1-8
Chapter 2: Installing IBM WebSphere. . . . . . . . . . . . . . . . . . . . . . . . . . . . . . . . . . . . . . . . . . . . . . . . . . . 2-1
Installing the IBM WebSphere Application Server Network Deployment . . . . . . . . . . . . . . . . . . . . . . . . 2-1
Creating the Deployment Manager Profile . . . . . . . . . . . . . . . . . . . . . . . . . . . . . . . . . . . . . . . . . . . . . 2-6
Creating a Custom Profile. . . . . . . . . . . . . . . . . . . . . . . . . . . . . . . . . . . . . . . . . . . . . . . . . . . . . . . . . . 2-11
Installing the IBM HTTP Server. . . . . . . . . . . . . . . . . . . . . . . . . . . . . . . . . . . . . . . . . . . . . . . . . . . . . . . . 2-16
Install the IBM HTTP Server Plug-in. . . . . . . . . . . . . . . . . . . . . . . . . . . . . . . . . . . . . . . . . . . . . . . . . . . . 2-21
Creating a Web Server Definition. . . . . . . . . . . . . . . . . . . . . . . . . . . . . . . . . . . . . . . . . . . . . . . . . . . . 2-27
Installing the IBM Refresh Pack. . . . . . . . . . . . . . . . . . . . . . . . . . . . . . . . . . . . . . . . . . . . . . . . . . . . . . . . 2-28
IBM WebSphere Refresh Pack Installation RoadMap. . . . . . . . . . . . . . . . . . . . . . . . . . . . . . . . . . . . 2-28
Install the Core IBM WebSphere Application Server Patch. . . . . . . . . . . . . . . . . . . . . . . . . . . . 2-28
Install the IBM WebSphere Application HTTP Server Patch . . . . . . . . . . . . . . . . . . . . . . . . . . 2-30
Install the IBM WebSphere Application HTTP Server Plugin Patch . . . . . . . . . . . . . . . . . . . . 2-30
Installing the IBM WebSphere Fix Pack . . . . . . . . . . . . . . . . . . . . . . . . . . . . . . . . . . . . . . . . . . . . . . . . . 2-32
IBM WebSphere Fix Pack Installation RoadMap . . . . . . . . . . . . . . . . . . . . . . . . . . . . . . . . . . . . . . . 2-32
Install the core IBM WebSphere Application Server Patch . . . . . . . . . . . . . . . . . . . . . . . . . . . . 2-32
Install the IBM WebSphere HTTP Server Patch . . . . . . . . . . . . . . . . . . . . . . . . . . . . . . . . . . . . 2-33
Install the IBM WebSphere Application HTTP Server Plugin Patch . . . . . . . . . . . . . . . . . . . . 2-34
Install the IBM WebSphere JavaSDK Patch. . . . . . . . . . . . . . . . . . . . . . . . . . . . . . . . . . . . . . . . 2-35
Chapter 3: Installing The Actuate Application . . . . . . . . . . . . . . . . . . . . . . . . . . . . . . . . . . . . . . . . . . . 3-1
Pre-Installation Procedures. . . . . . . . . . . . . . . . . . . . . . . . . . . . . . . . . . . . . . . . . . . . . . . . . . . . . . . . . . . . . 3-1
Oracle Connectivity . . . . . . . . . . . . . . . . . . . . . . . . . . . . . . . . . . . . . . . . . . . . . . . . . . . . . . . . . . . . . . . . 3-1
MS SQL Server Connectivity . . . . . . . . . . . . . . . . . . . . . . . . . . . . . . . . . . . . . . . . . . . . . . . . . . . . . . . . 3-1
Installing Actuate8 iServer . . . . . . . . . . . . . . . . . . . . . . . . . . . . . . . . . . . . . . . . . . . . . . . . . . . . . . . . . . . . . 3-2
Contents
Contents
iv Maximo 6, 08/2006
Chapter 4: Installing The Maximo 6 Application . . . . . . . . . . . . . . . . . . . . . . . . . . . . . . . . . . . . . . . . . . 4-1
Starting the Maximo Installation Program. . . . . . . . . . . . . . . . . . . . . . . . . . . . . . . . . . . . . . . . . . . . . . . . 4-2
Post Installation Tasks. . . . . . . . . . . . . . . . . . . . . . . . . . . . . . . . . . . . . . . . . . . . . . . . . . . . . . . . . . . . 4-13
Chapter 5: Installing The Language Utilities . . . . . . . . . . . . . . . . . . . . . . . . . . . . . . . . . . . . . . . . . . . . . 5-1
Chapter 6: Installing The Maximo Keys . . . . . . . . . . . . . . . . . . . . . . . . . . . . . . . . . . . . . . . . . . . . . . . . . . 6-1
Chapter 7: Creating the Maximo Schema . . . . . . . . . . . . . . . . . . . . . . . . . . . . . . . . . . . . . . . . . . . . . . . . 7-1
Preparing Microsoft SQL Server Instance. . . . . . . . . . . . . . . . . . . . . . . . . . . . . . . . . . . . . . . . . . . . . . . . . 7-1
Setting up a SQL Server Database for Maximo . . . . . . . . . . . . . . . . . . . . . . . . . . . . . . . . . . . . . . . . . 7-3
Preparing Oracle Instance . . . . . . . . . . . . . . . . . . . . . . . . . . . . . . . . . . . . . . . . . . . . . . . . . . . . . . . . . . . . . 7-6
Database Character Set . . . . . . . . . . . . . . . . . . . . . . . . . . . . . . . . . . . . . . . . . . . . . . . . . . . . . . . . . . . . 7-6
Verifying the Oracle Instance Requirements . . . . . . . . . . . . . . . . . . . . . . . . . . . . . . . . . . . . . . . . . . . 7-6
Oracle Initialization Parameters . . . . . . . . . . . . . . . . . . . . . . . . . . . . . . . . . . . . . . . . . . . . . . . . . . . . . 7-7
Creating Maximo Tablespace(s). . . . . . . . . . . . . . . . . . . . . . . . . . . . . . . . . . . . . . . . . . . . . . . . . . . . . . 7-7
Creating the Maximo User. . . . . . . . . . . . . . . . . . . . . . . . . . . . . . . . . . . . . . . . . . . . . . . . . . . . . . . . . . 7-8
Create the Maximo Database Objects . . . . . . . . . . . . . . . . . . . . . . . . . . . . . . . . . . . . . . . . . . . . . . . . . . . 7-10
Chapter 8: Creating the Maximo Application Server and Deploying the EAR Files . . . . . . . . . . . 8-1
Creating a Windows Service for the Node Agent . . . . . . . . . . . . . . . . . . . . . . . . . . . . . . . . . . . . . . . . . . . 8-1
Creating the Maximo Application Server . . . . . . . . . . . . . . . . . . . . . . . . . . . . . . . . . . . . . . . . . . . . . . . . . 8-2
Editing JVM Memory Settings . . . . . . . . . . . . . . . . . . . . . . . . . . . . . . . . . . . . . . . . . . . . . . . . . . . . . . 8-7
Adding a Redirect to IBM WebSphere 6.0.2.11 for Actuate . . . . . . . . . . . . . . . . . . . . . . . . . . . . . . . 8-11
Identify the HTTP Transfer Port Numbers . . . . . . . . . . . . . . . . . . . . . . . . . . . . . . . . . . . . . . . . . . . . . . . 8-13
Creating Virtual Host. . . . . . . . . . . . . . . . . . . . . . . . . . . . . . . . . . . . . . . . . . . . . . . . . . . . . . . . . . . . . 8-17
Deploying the EAR Files. . . . . . . . . . . . . . . . . . . . . . . . . . . . . . . . . . . . . . . . . . . . . . . . . . . . . . . . . . . . . . 8-23
Chapter 9: Installing The Actuate Encyclopedia for Maximo . . . . . . . . . . . . . . . . . . . . . . . . . . . . . . . 9-1
Removing Corrupt Characters from the acserverconfig.xml File. . . . . . . . . . . . . . . . . . . . . . . . . . . . . . . 9-1
Starting the Actuate iServer for Maximo . . . . . . . . . . . . . . . . . . . . . . . . . . . . . . . . . . . . . . . . . . . . . . . . . 9-2
Installing the Actuate Integration for Maximo . . . . . . . . . . . . . . . . . . . . . . . . . . . . . . . . . . . . . . . . . . . . . 9-3
Importing the Encyclopedia . . . . . . . . . . . . . . . . . . . . . . . . . . . . . . . . . . . . . . . . . . . . . . . . . . . . . . . . . . . . 9-9
Chapter 10: Logging Into Maximo Start Center . . . . . . . . . . . . . . . . . . . . . . . . . . . . . . . . . . . . . . . . . . 10-1
Maximo Enterprise Adapter Users . . . . . . . . . . . . . . . . . . . . . . . . . . . . . . . . . . . . . . . . . . . . . . . . . . . . . 10-2
Appendix A: System Server Administration . . . . . . . . . . . . . . . . . . . . . . . . . . . . . . . . . . . . . . . . . . . . . A-1
Starting the Services from the Windows Services Panel . . . . . . . . . . . . . . . . . . . . . . . . . . . . . . . . . . . . . A-1
Starting the Services from a Command Prompt . . . . . . . . . . . . . . . . . . . . . . . . . . . . . . . . . . . . . . . . . . . . A-2
Starting the MAXIMO Application Server . . . . . . . . . . . . . . . . . . . . . . . . . . . . . . . . . . . . . . . . . . . . . . . . A-2
Appendix B: Configuring JMS Options for Maximo Enterprise Adapter . . . . . . . . . . . . . . . . . . . . B-1
Adding Servers to the JMS Bus . . . . . . . . . . . . . . . . . . . . . . . . . . . . . . . . . . . . . . . . . . . . . . . . . . . . . . B-3
Creating the JMS Bus Destination for the Continuous Inbound (cqinbd) Queue . . . . . . . . . . . . . . B-5
Creating the JMS Bus Destination for the Sequential Inbound (sqinbd) Queue . . . . . . . . . . . . . . . B-8
Creating the JMS Bus Destination for the Sequential Outbound (sqoutbd) Queue. . . . . . . . . . . . . B-9
Creating the MEA Connection Factory . . . . . . . . . . . . . . . . . . . . . . . . . . . . . . . . . . . . . . . . . . . . . . . B-11
Creating the Continuous Inbound (cqin) JMS Queue. . . . . . . . . . . . . . . . . . . . . . . . . . . . . . . . . . . . B-13
Creating the Sequential Inbound (sqin) JMS Queue . . . . . . . . . . . . . . . . . . . . . . . . . . . . . . . . . . . . B-14
Creating the Sequential Outbound (sqout) JMS Queue. . . . . . . . . . . . . . . . . . . . . . . . . . . . . . . . . . B-15
Creating JMS Activation for the Continuous Inbound Queue (cqin). . . . . . . . . . . . . . . . . . . . . . . . B-15
Appendix C: Adding Additional Maximo Keys . . . . . . . . . . . . . . . . . . . . . . . . . . . . . . . . . . . . . . . . . . . C-1
Appendix D: Enabling Reports to Run . . . . . . . . . . . . . . . . . . . . . . . . . . . . . . . . . . . . . . . . . . . . . . . . . . D-1
Maximo 6, 08/2006 v
About This Guide
This section briefly summarizes this document and how it can help you as a
Maximo 6 user. It also provides information on other MRO resources available
to you, such as additional documentation and support.
Why Read This Guide?
This guide explains how to install the Maximo 6 system.
Who Should Read This Guide?
The guide is intended for the following people:
Implementation analysts
Support personnel
System administrators
How to Use This Guide
This guide explains prerequisites and procedures for installing Maximo 6.
Review all the installation steps in this guide before you begin the installation
process.
Notation Conventions
The following notations have special meaning:
Notation Description
Bold text Denotes a button, check box,
or field on a screen
Bulleted procedures Instructions that you can
perform in any sequence
CAUTION Precedes information that, if
ignored, can result in loss of
data
NOTE Precedes information of
special importance
Chapter Contents
vi Maximo 6, 08/2006
Chapter Contents
The following table briefly describes each chapter in this document. Read the
chapters in the order they appear and perform the tasks in sequence as
written.
1 Numbered procedures Instructions that you must
perform in the numbered
sequence
> Denotes a navigation path
through menu items. For
example, File > Open
Notation Description
Chapter Name Chapter Contents
Chapter 1:
Introducing Maximo 6
Provides an overview of concepts and installation tasks.
Chapter 2:
Installing IBM WebSphere
Describes how to install the IBM WebSphere application
Server.
Chapter 3:
Installing the Actuate Application
Describes how to install the Actuate 8 iServer application.
Chapter 4:
Installing Maximo 6
Describes how to install Maximo 6 and complete certain post
installation tasks.
Chapter 5:
Installing the Language Utilities
Explains how to install language-specific Help files and
database scripts.
Chapter 6:
Installing Maximo Keys
Explains how to access applications that you are entitled to
use determined by your Maximo license purchase.
Chapter 7:
Creating the Maximo Schema
Explains how to prepare an Oracle instance and a Microsoft
SQL server database on the server to hold your data.
Chapter 8:
Creating the MAximo Application
Server and Deploying the EAR Files
Outlines how to create the MAXIMOSERVER Application
server and deploy the EAR files using IBM WebSphere console.
Chapter 9:
Installing the Actuate Encyclopedia for
Maximo
Describes how to install the Encyclopedia, which is a
collection of Maximo-specific reports, user profiles, and user
permissions. Also, explains how to import the Actuate
Encyclopedia for Maximo
Chapter 10:
Logging Into Maximo Start Center
Describes how to invoke the Maximo Start Center.
Appendix A:
Server System Administration
Explains how to create, start, and stop the Maximo
application server as a MS Windows Service.
Appendix B:
Configuring the JMS Option for Maximo
Enterprise Adapter
Explains how to define JMS components such as Queues for
the MEA application.
About This Guide
Maximo 6, 08/2006 vii
Related Documentation
You can find more information regarding the Maximo Enterprise Adapter for
SAP R/3 in the following documents:.
Support
MRO Software, Inc. users with a valid Annual Customer Support Plan (ACSP)
can obtain product support online at
http://support.mro.com.
The Support Web site includes information about product releases, software
patches, and documentation updates. To find the most current version of a
document, refer to the Support Web sites Knowledge Base.
Appendix C:
Adding Additional Maximo Keys
Explains how to configure additional Maximo package files
that you may have purchased.
Appendix D:
Enabling Reports to run
Explains how to enable additional Actuate functionalities to
run Reports properly.
Chapter Name Chapter Contents
Document Description
Maximo online help Provides step by step
procedures for every action in
Maximo.
Maximo System
Administrators Guide
Explains how to customize the
system, manage the database,
set up accounting features of
the general ledger, and use
Maximo utilities.
Maximo Users Guide Provides an overview of
Maximo features, and
describes relationships among
modules.
Support
viii Maximo 6, 08/2006
Maximo 6, 08/2006 1-1
Maximo 6 is a comprehensive suite of products all built on a single, common
platform. It combines enhanced Enterprise Asset Management functionality
with new service management capabilities that together improve the
effectiveness of asset management strategies.
Maximo 6 includes advanced IT asset management, service management, and
a full-featured service desk, all based on the IT Infrastructure Library (ITIL)
guidelines. Each product can be implemented separately as a stand-alone
solution or readily deployed together. The solution enhances asset
management and ensures service performance of production, facility,
transportation and IT assets.
Maximo 6 consists of multiple software servers that you can either install on
separate server machines or the same physical server. MRO Software
recommends the following dedicated servers: Application Server, Actuate
Report Server and Database Server.
Overview of Installation
Use this guide to install Maximo 6. During this process you will complete the
following tasks in the order that they appear:
1 Install IBM WebSphere application server
2 Install the Actuate application server
3 Install Maximo 6
4 Install the language utilities program
5 Install the Maximo Keys (or packages)
6 Create the Maximo schema
7 Deploy the Enterprise Application Archive (EAR) files
Introducing Maximo 6
1
Maximo
Maximo
Enterprise
Maximo
Discovery
Maximo
Service Center
Maximo
Asset Center
Maximo Enterprise IT
Internet Connectivity
1-2 Maximo 6, 08/2006
8 Install the Actuate Encyclopedia for Maximo
9 Log into the Maximo Start Center
The following diagram illustrates the software components and the order in
which you must install these components to obtain a successful Maximo
system installation:
Internet Connectivity
The installation of Maximo and its various components require a valid and
active connection to the Internet. MRO Software strongly recommends that
you allow the online update of the MAXIMO Application Server to be
completed.
Overview of Concepts
Maximo application refers to an instance of Maximo. Enterprise Application
Archive (EAR) files define what constitutes a Maximo application. You can
have multiple Maximo applications, in other words, multiple deployed EAR
files on one application server.
An EAR file represents a Java 2 Enterprise Edition (J2EE) application that
you deploy in an application server. EAR files are standard Java archive files
and have the file extension .ear.
An EAR file can consist of:
Web Application Archive (WAR) files that contain for example, JSP or
HTML pages
Java Enterprise Application (JAR) files that contain class files and other
programming code modules
Enterprise Java Bean (EJB) files that contain class files
Install IBM WebSphere
Configure the Maximo Application Server
Install the Actuate 8
iServer application
Install the Maximo
Enterprise Suite
Install the Language
Utilities
Install Maximo Keys
(EAR files are built
Deploy the EAR
files
Install the Actuate
Encyclopedia for
Chapter 2
Chapter 3 Chapter 4
Chapter 5
Chapter 6 Chapter 8 Chapter 9
Maximo
Log into Maximo Start Center
Chapter 10
at this time)
Perform post-installation tasks
Chapter 1: Introducing Maximo 6
Maximo 6, 08/2006 1-3
MRO Software uses the term application server to refer to a J2EE container
that provides the infrastructure to run business applications such as Maximo.
IBM WebSphere is a commercial application server supported by Maximo.
When you install Maximo, you create a new application server (in the
container sense) for the Maximo application iteration within IBM WebSphere.
MRO Software refers to an application server running Maximo as the
Application Server (initial capital letters).
Context is the name through which you access a specific web application, such
as Maximo deployed on an Application Server. Maximo 6 has the following
contexts:
/maximo Maximo user interface
/mbo Maximo business objects
/maximohelp Maximo help
/acweb Actuate
/meaweb Maximo Enterprise Adapter
You access Maximo from the browser using the /maximo context.
For example, http://<host name>:<port number>/maximo. The character
string maximo that appears after the port number, is the Maximo context.
How Does Maximo Run in an Application Server?
The following points summarize how Maximo is set up to run in an application
server:
The EAR files are created from the contents placed on your local drive as
part of the installation process
The Maximo application consists of the following EAR files:
maximo.ear for the Maximo application
maximohelp.ear for the Maximo Help application
acweb.ear for the MRO Actuate Active Portal Integration
application
In order to run Maximo, you must deploy the Maximo application EAR
files in the application server.
When Maximo application EAR files are deployed in the Application
Server, the server maintains a copy of the EAR files internally.
The Maximo installation builds the EAR files based on the information
you provided during the installation. Any configuration changes require
you to rebuild and redeploy the EAR files.
Single Maximo Application Deployed in a Single Application Server
1-4 Maximo 6, 08/2006
Single Maximo Application Deployed in a Single
Application Server
You use your application server software to deploy the EAR files that the
Maximo installation program builds. All three EAR filesmaximo.ear,
maximohelp.ear, acweb.ear, comprise a single Maximo application
(MAXIMOSERVER).
After you deploy the EAR files, a copy of each EAR file is saved in the
application server software folder structure. The application server uses this
copy when running and does not access the EAR files from the Maximo root
folder.
The following diagram depicts the Application Server MAXIMOSERVER
running Maximo in IBM WebSphere on a single physical machine
JSP Technology Maximo applications use JSP technology. An application server, such as the
IBM WebSphere server, is used for accepting HTTP requests from client
programs (web browsers) and for responding in HTML content.
When a client requests a JSP page, the application server processes the JSP
page, and the web server sends the result of the JSP page in HTML content
back to the client. Refer to the
http://java.sun.com/products/jsp/ index.html link for more information about
JSP Technology.
XML Technology Maximo applications uses XML files to render the layout and creation of the
user interface.
EJB Technology EJB technology enables rapid and simplified development of distributed,
transactional, secure and portable applications based on Java technology.
Additional Information If you have an active Annual Customer Service Plan (ACSP) agreement with
MRO Software, you can access the Support Online Web site: http://
support.mro.com
The Support Web site includes information on product releases, software
patches, and documentation updates. To find the most current version of a
document, refer to the Support Web sites Knowledge Base.
To create a Support Online user account, you will need your MRO Software
product serial number.
WAR files
JAR files
EJB Files
WAR files
WAR files
JAR files
maximohelp.ear
acweb.ear
maximo.ear
The Maximo installation program
builds the necessary EAR files
MAXIMOSERVER
The deployed EAR files are now
accessed by IBM WebSphere
Database
Actuate iServer
Chapter 1: Introducing Maximo 6
Maximo 6, 08/2006 1-5
Maximo Components
The following section describes the server components in a typical Maximo
environment.
Application Server
Maximo is built using J2EE (Java 2 Enterprise Edition) technology, which
requires using a commercial application server. Maximo uses IBM WebSphere
6.0 as its application server.
The Application Server consists of Maximo Applications using JavaServer
Pages (JSP), XML, and Maximo application specific business components.
The Maximo Application also installs the Active Portal, which enables you to
use the Web to access reports in your Encyclopedia volume and the
Management Console. This web-based capability further enables you to
deploy and test reports on an Encyclopedia volume. You access reports by
using a Web browser (Internet Explorer) to access the Encyclopedia volume
through Active Portal.
Actuate Server
As part of Maximo, Actuate is offered as the embedded reporting tool.
Actuates Information Delivery Solution enables you to create, manage, and
deliver interactive, actionable content.
However, it is your option whether or not to use Actuate as your Maximo
Reporting tool. As you perform the Maximo installation (Chapter 4), if you do
not choose to use Actuate, you simply skip the Actuate references and
continue completing the Maximo installation program.
If you do choose to use Actuate, MRO Software recommends that you install
the Actuate iServer on a separate server on the network. It generates and
manages report documents and provides:
A server-based system to generate, manage, and deliver interactive,
actionable electronic reports
Information in multiple formats including DHTML, PDF, XLS
Open security folder integration to leverage existing e-business platform
security service
Database Server
Maximo Release 6.0 for IBM WebSphere supports:
Oracle 9.2.0.6 (9i), or 10.1.0.3 (Standard or Enterprise Edition)
Microsoft SQL Server 2000 SP3
Typical Maximo Configuration Diagram
1-6 Maximo 6, 08/2006
Typical Maximo Configuration Diagram
The following diagram depicts a typical Maximo configuration
Hardware and Software Considerations
For best performance, MRO Software recommends the following
configuration:
Dedicated Application Server
Dedicated Actuate Server
Dedicated Database Server
Factors affecting server configuration requirements are:
Maximo applications deployed
Number of connecting client workstations
Desired performance level
Doug is sending me a diagram
6.0
Maximo 6 end user
Internet Explorer 6.0 Browser
Maximo 6
BEA WebLogic 8.1.4
Administration Workstation
UBDC or SQL Plus
telnet ftp
Chapter 1: Introducing Maximo 6
Maximo 6, 08/2006 1-7
Table 1 lists hardware and software recommendations (server and
workstation)
For additional tuning and configuration information, refer to the Maximo
System Administrators Guide.
Dedicated Servers Hardware Software
Application
Server: where you
install IBM
WebSphere
24 dedicated, Intel-based
processors
2GB RAM per processor
1.5GB of disk space
Microsoft Windows 2000 Server
Microsoft Server 2003
IBM WebSphere 6.0.2.11
Database Server: Refer to vendor specifications 9.2.0.6, 10.1.0.3, or 10.2.0.1 server
software (either Oracle Standard or
Enterprise)
MS SQL Server 2000 SP3
Actuate iServer:
the server you plan to
use for generating
reports
12 dedicated, Intel-based
processors
1GB RAM per processor
610MB of disk space
Microsoft Windows 2000 Server
Microsoft Server 2003
Actuate 8 iServer
Database client software:
Oracle Client Software (Oracle JDBC
drivers, SQL*Plus, Oracle
Networking)
MS SQL Server 2000 Client (ODBC)
Administrative
Workstation
where you install
Maximo
Used for application
building, workflow
designer, Application
designer, and other
high-level functions
Intel-based Pentium
processor
512 MB RAM
SVGA 1024 x 768 resolution;
if used for Application
Designer 1280 x 1024
resolution
Microsoft Windows 2000/XP Professional
Internet Explorer 6.0
Maximo 6
Client Workstation Intel-based Pentium
processor
512 MB RAM
SVGA 1024 x 768 resolution
Microsoft Windows 2000/XP Professional
Internet Explorer 6.0
Hardware and Software Considerations
1-8 Maximo 6, 08/2006
Third-Party Product Updates
MRO Software supports Maximo with later product updates as they are
released by third-party vendors. Our policy is to validate products with the
latest third-party product updates at time of release certification. MRO
Software has certified the following third-party product updates:
Windows 2000 Server/Advanced Server Service Pack 4
Windows XP Professional Service Pack 2
Windows 2000 Professional Service Pack 4
Internet Explorer 6.0: Service Pack 1
IBM WebSphere 6.0.2.11
Oracle 10.2.0.1 (Oracle Standard or Enterprise)
Oracle 10.1.0.3 (Oracle Standard or Enterprise)
Oracle 9.2.0.6 (Oracle Standard or Enterprise)
Microsoft SQL Server 2000: SP3
Java Virtual Machine (JVM)
The Maximo 6 automatic update program used in the product installation,
requires that a Java Virtual Machine (JVM) to be installed and present on
the Maximo server. If no JVM is present, the install appears to start and the
load scroll bar climbs to 100% but the install does not launch. A tested JVM
can be downloaded from http://java.sun.com/products/archive/j2se/1.4.2_07/
index.html. Once the JVM is installed, continue with the automatic update
process.
Maximo 6, 08/2006 2-1
Installing IBM WebSphere 6.0.2.11 requires you to perform the following
tasks:
Install the IBM WebSphere Network Deployment (ND) product.
Create a Deployment Manager, and Custom Profile.
Install the IBM HTTP Server.
Install the Web server Plug-in for WebSphere Application Server.
Install the Refresh Pack for the application server, HTTP server, and the
Plugins.
Install the fix Pack for the application server, HTTP Server, the Plugins,
and the Java JDK.
In summary, in this chapter, you perform 11 installations from three CD-
ROMs.
Installing the IBM WebSphere Application Server
Network Deployment
Network Deployment (ND) can create deployment managers that provide
centralized administration of managed Application Server nodes and custom
nodes as a single cell. The deployment manager provides basic clustering and
caching support, including failover support and work balancing. For more
information about these capabilities, refer the Maximo Systems
Administrators Guide (SAG) included on your documentation CD-ROM.
You must log on as a member of the administrator group to install the product
successfully. Some steps of the installation on a Microsoft Windows platform
require the administrator group user to have the following advanced user
rights:
Act as part of the operating system
Log on as a service
For best performance, MRO Software recommends installing WebSphere
Application Server on a dedicated application server
To install IBM WebSphere 6.0.2.11, complete the following steps:
1 Log in to Windows as Administrator or a user with administrative rights.
Installing IBM WebSphere
2
Installing the IBM WebSphere Application Server Network Deployment
2-2 Maximo 6, 08/2006
2 Insert the CD for the WebSphere 6.0 Application Server Windows in
the CD drive. If the installation does not start, double-click
launchpad.bat.
3 Click Launch the installation wizard for WebSphere Application
Server link from the Launchpad window.
Leave this window open you will refer back to it to install the IBM
HTTP Server later in this chapter.
4 Click Next in the Welcome dialog box.
Chapter 2: Installing IBM WebSphere
Maximo 6, 08/2006 2-3
5 Select the I accept the terms in the license agreement option. Click
Next.
6 Click Next after the system check completes..
Installing the IBM WebSphere Application Server Network Deployment
2-4 Maximo 6, 08/2006
7 Change the installation location by removing the Program Files
directory. The default installation location is \Program
Files\IBM\WebSphere\AppServer. Click Next.
Important Spaces (such as the one in \Program Files) are not supported in the name
of the installation directory.
8 Clear the Application Server Samples and Javadocs check boxes.
Click Next.
For better performance, do not install the Samples. By omitting the
Samples, you can improve application server startup time by 60 percent
and save 15 percent of disk space.
remove \Program Files
c:\WebSphere\Appserver
c:\IBMHttpServer
Chapter 2: Installing IBM WebSphere
Maximo 6, 08/2006 2-5
9 Click Next in the Installation summary dialog box.
Allow for all components to install.
10 Select the Launch the Profile creation wizard check box. Click Next.
c:\WebSphere\Appserver
c:\IBMHttpServer
<Node_name>
<Host_name>
Installing the IBM WebSphere Application Server Network Deployment
2-6 Maximo 6, 08/2006
Creating the Deployment Manager Profile
The deployment manager provides centralized administration of managed
Application Server nodes and custom nodes as a single cell. The deployment
manager provides basic clustering and caching support, including failover
support and workload balancing.
1 Click Next in the Welcome dialog box.
2 Select the create a deployment manager option. Click Next.
Chapter 2: Installing IBM WebSphere
Maximo 6, 08/2006 2-7
3 Accept the default value or specify a Profile name. Click Next.
4 Accept the default installation location. Click Next.
5 Accept the default values or specify the Node name, Host name, and
Cell name. Click Next.
Installing the IBM WebSphere Application Server Network Deployment
2-8 Maximo 6, 08/2006
6 Review the assigned port numbers. Click Next. Note the Administrative
port number. You will use this context when invoking the Console via a
browser (unless you specify another port number later in this chapter and
Chapter 8).
7 Select the Run the Application Server as a Windows service and log
on as a local system account. Click Next.
Chapter 2: Installing IBM WebSphere
Maximo 6, 08/2006 2-9
8 Click Next in the Profile summary dialog box.
9 Select the Launch the First steps console option. Click Finish.
10 Click the Installation verification link.
Installing the IBM WebSphere Application Server Network Deployment
2-10 Maximo 6, 08/2006
11 After Installation Verification completes, close the output window.
12 Use the launchpad command and click the Profile creation wizard to
open the First Steps window (if not open already) .
You now can create a custom profile.
Chapter 2: Installing IBM WebSphere
Maximo 6, 08/2006 2-11
Creating a Custom Profile
A custom node is an empty node until you add it to the deployment manager
cell for customization. Use the administrative console of the deployment
manager to create servers and clusters on the custom managed node. Consider
the custom node as a production-ready shell, ready for customization to
contain your production-level servers and applications.
1 Click Next in the Welcome dialog box.
2 Select Create a custom profile. Click Next.
Installing the IBM WebSphere Application Server Network Deployment
2-12 Maximo 6, 08/2006
3 Accept the default values or specify the appropriate information. Click
Next.
4 Specify a unique Profile name and select the Make this profile the
default check box. Click Next.
Chapter 2: Installing IBM WebSphere
Maximo 6, 08/2006 2-13
5 Accept the default directory path. Click Next.
6 Specify a unique node name and the computer name (or IP address) of the
machine where you are performing this installation. Click Next.
7 Review the port number listings. Click Next.
Installing the IBM WebSphere Application Server Network Deployment
2-14 Maximo 6, 08/2006
8 Click Next in the Profile summary dialog box.
9 Select the Launch the First steps console check box. Click Finish.
Chapter 2: Installing IBM WebSphere
Maximo 6, 08/2006 2-15
10 Click Exit. If another First steps window is open, close it.
Leave the Launchpad window open. You will need it in the next section.
Installing the IBM HTTP Server
2-16 Maximo 6, 08/2006
Installing the IBM HTTP Server
After you install the IBM WebSphere ND Application Server product, you
must install the IBM HTTP Server.
Install the IBM HTTP Server, on the same machine as the application server.
It provides a more robust Web server environment. Also, this type of
installation supports rigorous testing environment or production
environments that do not require a firewall.
To install the IBM HTTP Server on the same machine where you have
installed the Network Deployment product, complete the following steps:
1 From the Launchpad ND window open on your desktop, click Launch the
installation wizard for IBM HTTP Server.
2 Click Next in the Welcome dialog box.
<user_id>
Chapter 2: Installing IBM WebSphere
Maximo 6, 08/2006 2-17
3 Accept the license terms. Click Next.
4 Change the installation location by removing the Program Files
directory and the spaces in the IBM HTTP Server folder name. The default
installation location is \Program Files\IBM HTTP Server. Click Next.
remove \Program Files
and remove the spaces
in IBM HTTP Server
Installing the IBM HTTP Server
2-18 Maximo 6, 08/2006
5 Select Typical. Click Next.
6 Select the following check boxes and options:
a Run IBM HTTP Server as a Windows Service.
b Run IBM HTTP Administration as a Windows Service.
c the Log on as Local system account option.
d Automatic as the Startup Type from the drop-down list.
7 Click Next.
username
Chapter 2: Installing IBM WebSphere
Maximo 6, 08/2006 2-19
8 Click Next in the summary dialog box.
9 Click Next.
Installing the IBM HTTP Server
2-20 Maximo 6, 08/2006
10 Ensure that the Launch the WebSphere Application Server
Plugin Install check box is checked and click Finish.
The Plug-in installation wizard for version 6 opens. Continue with the
following section.
Chapter 2: Installing IBM WebSphere
Maximo 6, 08/2006 2-21
Install the IBM HTTP Server Plug-in
After you install the IBM HTTP Server, you must install a binary module for
the Web server to enable it to communicate with WebSphere application
Server products. The Plugin software configures a new element in the
application server configuration called a Web server definition. You can then
manage application for the Web server using the administrative console.
To install the Plug-in, complete the following steps
1 Clear both check boxes in the Welcome dialog box. Click Next.
2 Accept the License terms. Click Next.
Install the IBM HTTP Server Plug-in
2-22 Maximo 6, 08/2006
3 Click Next in the System prerequisites check dialog box.
4 Select the IBM HTTP Server V6 option. Click Next.
5 Select the WebSphere Application Server machine (local) option.
Click Next.
Chapter 2: Installing IBM WebSphere
Maximo 6, 08/2006 2-23
6 Change installation location by removing the Program Files directory.
The default installation location is \Program
Files\IBM\WebSphere\Plugins. Click Next.
7 Accept the default installation location as it appears
(<drive_letter>:\IBM\WebSphere\AppServer). Click Next.
Install the IBM HTTP Server Plug-in
2-24 Maximo 6, 08/2006
8 The Wizard does not default to the location of the httpd.conf file. You
must click the Browse button to select the following location:
<drive_letter>:\IBM HTTP Server\conf\httpd.conf
Accept the default Web server port number: 80. Click Next.
9 Accept the default name or specify a unique sever definition name. Click
Next.
C:\IBMHTTPSERVER\conf\httpd.conf
Chapter 2: Installing IBM WebSphere
Maximo 6, 08/2006 2-25
10 Accept the default location of the plugin-cfg.xml file as it appears. Click
Next.
11 Click Next.
12 Click Next.
This is an example path
Install the IBM HTTP Server Plug-in
2-26 Maximo 6, 08/2006
13 Click Next.
14 Click Finish.
in step 15.
Chapter 2: Installing IBM WebSphere
Maximo 6, 08/2006 2-27
Creating a Web Server Definition
You must now complete the plug-in installation by creating a Web server
definition.
1 Open a command prompt window.
2 Change directory to \IBM\WebSphere\Plugins\bin.
3 At the prompt, type configurewebserver1.bat.
4 Allow for the process to complete and close the command prompt window.
5 Close the command prompt, the Launchpad window, the IE session, and
all other IBM-related windows that are open at this time.
6 Ensure to stop all IBM-related processes at this time:
See System Server Administration on page A-1.
Process name... How to stop it...
IBM WebSphere Application
Server V6 - Deployment Manager
From the Services panel, select the IBM Deployment Manager
service name, right click, and stop it.
Node Agent From a command prompt, change directory to:
C:\IBM\WebSphere\AppServer\profiles\Custom01\bin\ and run
stopNode.bat.
Installing the IBM Refresh Pack
2-28 Maximo 6, 08/2006
Installing the IBM Refresh Pack
You use the IBM Refresh Pack CD to update IBM WebSphere 6.0.0.x software
to release 6.0.2. (This is an interim step to updating to release 6.0.2.11, which
is required with Maximo 6.1 software.)
To update to IBM WebSphere 6.0.2, you perform preparation steps, copy and
extract a platform-specific file from the Refresh Pack CD-ROM to the required
directory, run an executable file, and use the Install Wizard. You repeat this
process for each of the three Refresh-Pack files (listed below) needed for your
platform. Once completed, this process updates the core WebSphere
Application Server, the HTTP Server, and the HTTP Server Plugins to release
6.0.2.
Summary of IBM WebSphere Refresh Pack Files
IBM WebSphere Refresh Pack Installation RoadMap
Perform all Refresh Pack installation tasks in the order that they appear in
the following roadmap.
NOTE Do not start any of the IBM WebShpere services until you have completed
all the steps in this chapter.
1 Install the Core IBM WebSphere Application Server Patch.
2 Install the IBM WebSphere Application HTTP Server.
3 Install the IBM WebSphere Application HTTP Server Plugin.
Install the Core IBM WebSphere Application Server Patch
To install the core IBM WebSphere Application Server Patch (6.0.2), complete
the following steps:
1 Stop all IBM WebSphere Application Servers and HTTP Servers, if
running.
2 Insert the IBM WebSphere Refresh Pack CD-ROM.
3 From a command prompt, change directory to
<drive_letter>\AppServer\profiles\Dmgr01\bin.
4 Run the backupConfig.bat file.
The Files that You Extract from the IBM
WebSphere Refresh Pack CD-ROM
The Directory where You unzip
the Refresh Pack Files
The Executable file that
You Run
6.0-WS-WAS-WinX32-RP0000002.zip IBM\WebSphere\AppServer update.exe
6.0-WS-WASIHS-WinX32-RP0000002.zip IBMHTTPServer update.exe
6.0-WS-WASPlugIn-WinX32-
RP0000002.zip
IBM\WebSphere\Plugins update.exe
Chapter 2: Installing IBM WebSphere
Maximo 6, 08/2006 2-29
5 From a command prompt, change directory to
<drive_letter>\AppServer\profiles\Custom01\bin.
6 Run the backupConfig.bat file.
7 Delete the updateinstaller folder, if present, from the
<drive_letter>\IBM\WebSphere\AppServer directory.
8 Extract the 6.0-WS-WAS-WinX32-RP0000002.zip file into the
<drive_letter>:\IBM\WebSphere\AppServer directory.
NOTE The files unpack into an updateinstaller directory that is automatically
created in the AppServer directory during the extraction process.
9 Change directory to
<drive_letter>:\IBM\WebSphere\AppServer\updateinstaller.
10 Double click the update.exe file.
11 Click Next in the IBM Update Installer for WebSphere Software Welcome
dialog box.
12 Accept the default installation location as it appears and click Next.
13 Select Install maintenance package and click Next.
14 Accept the default path of the maintenance package and click Next.
15 Click Next to copy the JDK. Allow for the JDK-copying process to
complete.
16 Click Relaunch once the JDK is completely loaded to relaunch the
Wizard.
17 Select Install maintenance package and click Next.
18 Accept the default path of the maintenance package to install and click
Next.
19 Click Next to begin the installation.
20 Allow the prereq.jdk component to finish copying.
21 Read the Wizard panel text to verify successful installation of 6.0.2.0 and
then click Finish. The Refresh Pack (6.0.2) Core Application Server Patch
installation process is complete.
Now proceed to the next section to install the Refresh Pack for IBM
WebSphere HTTP Server Patch (6.0.2).
Installing the IBM Refresh Pack
2-30 Maximo 6, 08/2006
Install the IBM WebSphere Application HTTP Server Patch
To install the IBM WebSphere HTTP Server Patch (6.0.2), complete the
following steps:
1 Delete the updateinstaller folder, if present, from
<drive_letter>:\IBMHTTPServer.
2 Extract the 6.0-WS-WASIHS-WinX32-RP0000002.zip file into the
<drive_letter>:\IBMHTTPServer directory.
NOTE The files unpack into an updateinstaller directory that is automatically
created in the IBMHTTPServer directory during the extraction process.
3 Change directory to
<drive_letter>:\IBMHTTPServer \updateinstaller.
4 Double click the update.exe file.
5 Click Next in the IBM Update Installer for WebSphere Software Welcome
dialog box.
6 Accept the default installation location as it appears and click Next.
7 Select Install maintenance package and click Next.
8 Accept the default path to the maintenance package file and click Next.
9 Read the Wizard panel text to verify you are installing the 6.0.2 Refresh
Pack for the IBM HTTP Server and click Next to begin the installation.
10 Allow for the JDK-copying process to complete. (The panel displays the
message: Backing up component prereq.ihs.)
11 Read the Wizard panel text to verify successful installation of 6.0.2.0 and
then click Finish. The Refresh Pack (6.0.2) HTTP Server Patch
installation process is complete.
Now proceed to the next section to install the Refresh Pack for IBM
WebSphere Application Server Plugin Patch (6.0.2).
Install the IBM WebSphere Application HTTP Server Plugin Patch
To install the IBM WebSphere Application Server Plugin Patch (6.0.2),
complete the following steps:
1 Delete the updateinstaller folder, if present, from
<drive_letter>:\IBM\WebSphere\Plugins.
2 Extract the 6.0-WS-WASPlugIn-WinX32-RP0000002.zip file into the
<drive_letter>:\\IBM\WebSphere\Plugins directory.
NOTE The files unpack into an updateinstaller directory that is automatically
created in the Plugins directory during the extraction process.
3 Change directory to
<drive_letter>:\IBM\WebSphere\Plugins\updateinstaller.
Chapter 2: Installing IBM WebSphere
Maximo 6, 08/2006 2-31
4 Double click the update.exe file.
5 Click Next in the IBM Update Installer for WebSphere Software Welcome
dialog box.
6 Accept the default installation location as it appears and click Next.
7 Select Install maintenance package and click Next.
8 Accept the default path to the maintenance package file and click Next.
9 Click Next to copy the JDK. Allow for the JDK-copying process to
complete.
10 Click Relaunch once the JDK is completely loaded.
11 Select Install maintenance package and click Next.
12 Accept the default path to the maintenance package file and click Next.
13 Read the Wizard panel text to verify you are installing the 6.0.2.0 Refresh
Pack for the IBM HTTP Server Plugins patch and click Next to begin the
installation. The file-copying process starts.
14 Allow for the JDK to finish copying. Read the Wizard panel text to verify
successful installation of 6.0.2.0 and then click Finish. The Refresh Pack
(6.0.2) HTTP Server Plugin Patch installation process is complete.
NOTE Before you proceed to the fix pack installation procedure in the next
section, delete all the updateinstaller folders created in this process.
Installing the IBM WebSphere Fix Pack
2-32 Maximo 6, 08/2006
Installing the IBM WebSphere Fix Pack
You use the IBM WebSphere Fix Pack CD to update IBM WebSphere 6.0.2
software to release 6.0.2.11.
When updating IBM WebSphere from 6.0.0.x, you cannot update directly to
6.0.2.11. You must first install the Refresh Pack to update to 6.0.2, as
described in the previous section.
For the 6.0.2.11 update, you perform preparation steps, copy and extract a
platform-specific file from the Fix-Pack CD to the required directory, run an
executable file, and interface with the Install Wizard, as described in this
section. You repeat this process for each of the four Fix-Pack files (listed
below) needed for your platform. Once completed, this process updates the
core WebSphere Application Server, HTTP Server, HTTP Server Plugins, and
the JavaSDK to release 6.0.2.11.
Summary of IBM WebSphere Fix Pack Files
IBM WebSphere Fix Pack Installation RoadMap
Perform all Fix Pack installation tasks in the exact order that they appear in
the following roadmap.
NOTE Do not start any of the IBM WebShpere services until you have completed
all the steps in this chapter.
1 Install the core IBM WebSphere Application Server Patch
2 Install the IBM WebSphere HTTP Server Patch
3 Install the IBM WebSphere Application HTTP Server Plugin Patch
4 Install the IBM WebSphere JavaSDK Patch
Install the core IBM WebSphere Application Server Patch
To install the core IBM WebSphere Fix Pack (6.0.2.11) core Application Server
Patch, complete the following steps:
1 Stop all IBM Application Servers and HTTP Servers, if running.
2 From a command prompt, change directory to
IBM\WebSphere\AppServer\profiles\Dmgr01\bin.
The Files that You Extract from the IBM WebSphere
Fix Pack CD-ROM
The Directory where You unzip
the Fix Pack Files
The Executable file
that You Run
6.0.2-WS-WAS-WinX32-FP0000011.zip IBM\WebSphere\AppServer update.exe
6.0.2-WS-WASIHS-WinX32-FP0000011.zip IBMHTTPServer update.exe
6.0.2-WS-WASPlugIn-WinX32-FP0000011.zip IBM\WebSphere\Plugins update.exe
6.0.2-WS-WASJavaSDK-WinX32-FP0000011.zip IBM\WebSphere\AppServer update.exe
Chapter 2: Installing IBM WebSphere
Maximo 6, 08/2006 2-33
3 Run the backupConfig.bat file.
4 From a command prompt, change directory to
IBM\WebSphere\AppServer\profiles\Custom01\bin.
5 Run the backupConfig.bat file.
6 Delete the updateinstaller folder, if present, from
IBM\WebSphere\AppServer directory.
7 Extract the 6.0.2-WS-WAS-WinX32-FP0000011.zip file into the
<drive_letter>:\IBM\WebSphere\AppServer directory.
NOTE The files unpack into an updateinstaller directory that is automatically
created in the AppServer directory during the extraction process.
8 Change directory to
<drive_letter>:\IBM\WebSphere\AppServer\updateinstaller.
9 Double click the update.exe file.
10 Click Next in the IBM Update Installer for WebSphere Software Welcome
dialog box.
11 Accept the default installation location as it appears and click Next.
12 Select Install maintenance package and click Next.
13 Accept the default path to the maintenance package file and click Next.
14 Read the Wizard panel text to verify that Fix Pack 6.0.2.11 (FP60211) is
being installed and then click Next to begin the installation.
15 Allow the JDK-copying process to complete. Read the Wizard panel text to
verify successful installation of 6.0.2.11 and then click Finish. The Fix
Pack (6.0.2.11) core Application Server Patch installation process is
complete.
Now proceed to the next section to install the IBM WebSphere Fix Pack
(6.0.2.11) HTTP Server Patch.
Install the IBM WebSphere HTTP Server Patch
To install the IBM WebSphere Fix Pack (6.0.2.11) HTTP Server Patch,
complete the following steps:
1 Delete the updateinstaller folder, if present, from the
\IBM\HTTPServer directory.
2 Extract the 6.0.2-WS-WASIHS-WinX32-FP0000011.zip file into the
<drive_letter>:\IBMHTTPServer directory.
NOTE The files unpack into an updateinstaller directory that is automatically
created in the IBMHTTPServer directory during the extraction process.
Installing the IBM WebSphere Fix Pack
2-34 Maximo 6, 08/2006
3 Change directory to
<drive_letter>:\IBMHTTPServer\updateinstaller.
4 Double click the update.exe file.
5 Click Next in the IBM Update Installer for WebSphere Software Welcome
dialog box.
6 Accept the default installation location as it appears and click Next.
7 Select Install maintenance package and click Next.
8 Accept the default path to the maintenance package file and click Next.
9 Read the Wizard panel text to verify that Fix Pack 6.0.2.11 (FP60211) is
being installed, and then click Next to begin the installation.The file
copying process starts. (Wizard text reads: Backing up component:
prereq.ihs.)
10 Allow the JDK-copying process to complete. Read the Wizard panel text to
verify successful installation of 6.0.2.11 and then click Finish. The Fix
Pack (6.0.2.11) HTTP Server Patch installation process is complete.
Now proceed to the next section to install the Fix Pack for IBM WebServer Fix
Pack (6.0.2.11) Application Server Plugin Patch.
Install the IBM WebSphere Application HTTP Server Plugin Patch
To install the IBM WebServer Fix Pack (6.0.2.11) Application Server Plugin
Patch, complete the following steps:
1 Delete the updateinstaller folder, if present, from the
\IBM\WebSphere\Plugins directory.
2 Extract the 6.0.2-WS-WASPlugIn-WinX32-FP0000011.zip file into the
<drive_letter>:\IBM\WebSphere\Plugins directory.
NOTE The files unpack into an updateinstaller directory that is automatically
created in the Plugins directory during the extraction process.
3 Change directory to
<drive_letter>:\IBM\WebSphere\Plugins\updateinstaller.
4 Double click the update.exe file.
5 Click Next in the IBM Update Installer for WebSphere Software Welcome
dialog box.
6 Accept the default installation location as it appears and click Next.
7 Select Install maintenance package and click Next.
8 Accept the default path to the maintenance package file and click Next.
Chapter 2: Installing IBM WebSphere
Maximo 6, 08/2006 2-35
9 Read the Wizard panel text to verify that Fix Pack 6.0.2.11 (FP60211) for
the Plugin is about to be installed and then click Next to begin the
installation.
10 Allow the file-copying process to complete. Read the Wizard panel text to
verify successful installation of Plugin 6.0.2.11 and then click Finish. The
Fix Pack (6.0.2.11) HTTP Server Patch installation process is complete.
Now proceed to the next section to install the IBM WebSphere Fix Pack
(6.0.2.11) JavaSDK Patch.
Install the IBM WebSphere JavaSDK Patch
To install the IBM WebSphere Fix Pack (6.0.2.11) JavaSDK Patch, complete
the following steps:
1 Delete the updateinstaller folder, if present, from the
\IBM\WebSphere\AppServer directory.
2 Extract the 6.0.2-WS-WASJavaSDK-WinX32-FP0000011.zip file into
the <drive_letter>:\IBM\WebSphere\Plugins directory.
NOTE The files unpack into an updateinstaller directory that is automatically
created in the Plugins directory during the extraction process.
3 Change directory to
<drive_letter>:\IBM\WebSphere\AppServer\updateinstaller.
4 Double click the update.exe file.
5 Click Next in the IBM Update Installer for WebSphere Software Welcome
dialog box.
6 Accept the default installation location as it appears and click Next.
7 Select Install maintenance package and click Next.
8 Accept the default path to the maintenance package file and click Next.
9 Read the Wizard panel text to verify that Fix Pack 6.0.2.11 (FP60211) for
the JavaSDK is being installed and then click Next to begin the
installation.
10 Allow the file-copying process to complete. Read the Wizard panel text to
verify that the JDK successfully copied and click ReLaunch.
11 Select Install maintenance package and click Next.
12 Accept the default filename of the maintenance package as it appears and
click Next.
13 Read the Wizard panel text to verify that maintenance package
WASJAVASDKFP60211 is being installed and then click Next to begin
the installation.
Installing the IBM WebSphere Fix Pack
2-36 Maximo 6, 08/2006
14 Allow the file-copying process to complete. (The text reads: Backing up
component:prereq:jdk.)
15 Read the Wizard panel text to verify that maintenance package
WASJAVASDKFP60211 is about to be installed and then click Finish.
The fix pack (6.0.2.11) javasdk patch installation process is now complete,
which completes the ibm websphere 6.0.2.11 installation process.
You can now startup the IBM WebSphere and HTTP Servers to verify
successful installation. After which, proceed to the next chapter to install the
Actuate iServer application.
Maximo 6, 08/2006 3-1
If you are using Actuate for reporting in Maximo, this chapter explains how to
install the Actuate 8 iServer application. If you are not going to use Actuate,
skip to Chapter 4.
Pre-Installation Procedures
The following sections describe the pre-installation procedures.
Oracle Connectivity
You must install the following Oracle Client Software on your Actuate Server
before installing Actuate:
Oracle JDBC Drivers
SQL*Plus
Oracle Networking (in Oracle 9i or 10g)
You must setup and test Oracle Networking connectivity to the Maximo
database.
You must also create a TNS name for your Maximo connect string as you will
need this information in Step 10 on page 4-5.
Please review Oracle installation documentation for further details. Oracle
documentation is available online at
http://otn.oracle.com/documentation/content.html.
MS SQL Server Connectivity
If your Actuate application connects to Microsoft SQL Server, you must install
Microsoft SQL Server client software before installing Actuate.
You must also create a DNS name for your Maximo connect string as you will
need this information in Step 10 on page 4-5.
Install the following products:
Microsoft SQL Server ODBC Drivers
SQL Server Client Network Utility.
Installing The Actuate
Application
3
Installing Actuate8 iServer
3-2 Maximo 6, 08/2006
Installing Actuate8 iServer
This section describes how to install Actuate 8 iServer. For best performance,
MRO Software recommends installing Actuate iServer on a dedicated server.
1 Log in to Windows as a user with Administrative rights.
2 Insert the Actuate 8 iServer for Windows CD-ROM into the CD drive.
From the \iserver folder on your CD double-click the setup.exe.
3 Click Next in the Welcome dialog box.
4 Accept the terms of the License Agreement and click Next.
Chapter 3: Installing The Actuate Application
Maximo 6, 08/2006 3-3
5 Select Custom and read the following warning before clicking Next.
WARNING Default value for the Destination Folder is \Program
Files\Actuate8\iserver; however, you must ensure that the Destination
Folder path does not have any spaces in the path name. For example
c:\Actuate8\iserver. Click Browse to select the new path.
6 Select all components except Sample Volume and click Next.
Installing Actuate8 iServer
3-4 Maximo 6, 08/2006
7 Select Stand-alone and click Next.
8 Click the browse button and navigate to the location of the xml file, in this
example: Actuate_key_18802.xml. This file resides under the root CD
folder on your Actuate Release 8 iServer for Windows CD-ROM. Click
Next.
d:\Actuate_key_18802.xml
Chapter 3: Installing The Actuate Application
Maximo 6, 08/2006 3-5
9 Accept the default values that appear in your Locale Information dialog
box and click Next.
10 Enter a user that is in the Administrator Group and ensure that both
check-boxes in the Services Profile frame are checked. Click Next.
11 Enter the following values in the Server Configuration dialog box.
PMD Configuration. The Process Management Daemon enables you to
perform Administrative tasks within iServer, but does not connect to the
Maximo Encyclopedia Volume.
a The host name or the IP address of the machine where you are
installing Actuate iServer.
<actuate_user>
Installing Actuate8 iServer
3-6 Maximo 6, 08/2006
b Accept the default port number 8100.
c iServer Configuration. The iServer Configuration enables you to
connect to the Maximo Encyclopedia Volume.
d The host name or the IP address of the machine where you are
installing Actuate iServer (same as above).
e Accept the default port number 8000.
f Click Next.
12 Specify a password for your Actuate administrator and click Next.
Chapter 3: Installing The Actuate Application
Maximo 6, 08/2006 3-7
13 Select Use the default volume and type the computer name or IP
address. Click Next.
14 Select Use the Actuate Encyclopedia volume and click Next.
Actuate
host name host name
Installing Actuate8 iServer
3-8 Maximo 6, 08/2006
15 Enter the computer name where requested and accept the default port
numbers. Click Next.
16 Accept the default HTTP port number (8900), or specify another port
number and click Next.
You open the Actuate Administrative console via a browser, using this
port number. For example: http://<actuate_computer>:8900/acadmin
<host name>
Chapter 3: Installing The Actuate Application
Maximo 6, 08/2006 3-9
17 Accept the default context path (/acadmin) or specify another context
name and click Next. You open the Actuate Administrative Console via a
browser, using this context.
For example: http://<actuate_computer>:8900/acadmin
Record the port number and the context path that you created. You will
need these to access the Web-based Actuate Administrative Console in
Step 12 on page 9-10.
The above two steps enable system administrators to access, generate, and
manage reports using Actuates web-based console.
18 Accept the default values for the program folder and click Next.
Installing Actuate8 iServer
3-10 Maximo 6, 08/2006
19 Click Next in the Summary dialog box.
20 Allow for the installation program to copy all the files.
21 Close the setup.txt file.
Chapter 3: Installing The Actuate Application
Maximo 6, 08/2006 3-11
22 Uncheck the ReadMe check-box and click Finish.
You are now ready to install Maximo 6.
Installing Actuate8 iServer
3-12 Maximo 6, 08/2006
Maximo 6, 08/2006 4-1
This chapter explains how to install the Maximo 6 application.
Complete the following worksheet by recording certain names and values that
will help you during installation. The page and step numbers in the right
column of the worksheet indicate where you need the requested information.
Installing The Maximo 6
Application
4
Record the information here... Use the information here...
Maximo-related
Serial number Step 7 on page 4-3
Maximo install folder Step 8 on page 4-4
SMTP host name Step 11 on page 4-5
Work flow administrator email Step 12 on page 4-6
Maximo administrator email Step 12 on page 4-6
Application server name Step 13 on page 4-6
Listen Port number Default is 9080
or specify another: ___________________
You can either use the
default port number or
specify another. Make a note
of it, you will need this
number in Chapter 8.
Database-related
Database server name Step 10 on page 4-5
Database port number Step 10 on page 4-5
Database Name Step 10 on page 4-5
Database/Schema owner Step 10 on page 4-5
Database owner name and
password
Step 10 on page 4-5
Actuate-related
Actuate iServer name Step 16 on page 4-8
iServer port number Step 16 on page 4-8
TNS (Oracle) or DNS (MS SQL
Server) on the Actuate iServer
Step 16 on page 4-8
Starting the Maximo Installation Program
4-2 Maximo 6, 08/2006
Starting the Maximo Installation Program
You install Maximo onto a Windows workstation designated as the Maximo 6
Administration Workstation. This is where the Enterprise Archive (EAR) files
are built and subsequently deployed to the application server.
You use the Administration Workstation to install program patches, product
upgrades, or just running Configure Database and similar utilities in which
case you must stop the application server from running.
To install the Maximo Application, complete the following steps:
1 Log in to Windows as Administrator or as a user with administrative
rights.
2 Insert the Maximo 6 installation CD-ROM into the CD drive.
3 From the root CD drive, double-click maximo60.exe.
4 Select the appropriate language from the drop-down list. If your language
is not available from the list, select English; if it is Japanese or Chinese,
see Note 2 below. Click OK.
NOTE 1 Selecting a language only changes the installation screens into that language
but does not affect the underlying files that gets installed.
NOTE 2 The installation screens are translated into: Spanish, Portuguese, Japanese,
and Simplified Chinese. In order to see Japanese or Chinese you must have
those fonts installed on your system.
5 Click Next in the Welcome dialog box.
Chapter 4: Installing The Maximo 6 Application
Maximo 6, 08/2006 4-3
6 Select the appropriate application server, in this case, IBM WebSphere.
7 Enter the serial number included in your Maximo license agreement and
click Next.
Starting the Maximo Installation Program
4-4 Maximo 6, 08/2006
8 Enter the name of the folder where the installation program will install
Maximo. The default value is C:\Maximo. Click Next.
9 Select the appropriate database and click Next.
If you are connecting to an Oracle database... If you are connecting to a SQL Server Database...
Chapter 4: Installing The Maximo 6 Application
Maximo 6, 08/2006 4-5
10 Depending on your database type, enter the following database-related
information, and click Next.
11 Enter the host name of the machine running the SMTP server. Click
Next.
You must enter this in order to run reports. Contact your Network
Administrator if you dont know the host name of the machine running the
SMTP server.
Oracle SQL Server
Database server name Enter the Oracle host name Enter the SQL Server host name
Port number 1521 (Default) 1433 (default)
Database name Enter the Oracle system identifier Enter the SQL Server database name
Database owner Maximo (default) Maximo (default)
Database owners
password
Maximo (default) Maximo (default)
<database_SID>
If you are connecting to an Oracle database... If you are connecting to a SQL Server Database...
Starting the Maximo Installation Program
4-6 Maximo 6, 08/2006
12 Enter the following e-mail notification information.
a If you are using Workflow, enter the e-mail address of the Workflow
Administrator, otherwise, leave it blank.
b Enter the e-mail address of the Maximo administrator.
c Click Next.
13 Enter the host name or IP address and the port number of the machine
where your WebSphere server is installed. Click Next.
You may either use the default port 9080, and later in Chapter 8, specify
this port number in WebSphere as the default Maximo Port number; or
specify another port number and use that in Chapter 8.
work_flow_adm@here.com
maximo_adm@here.com
copmuter_name
<host name>
Chapter 4: Installing The Maximo 6 Application
Maximo 6, 08/2006 4-7
14 If you have purchased the Maximo Enterprise Adapter Key, then check
the Enable Maximo Enterprise Adapter check-box, otherwise accept
default (unchecked) and click Next.
NOTE If you selected the Enable Maximo Enterprise Adapter check-box, ensure
to configure your JMS options detailed in Appendix B before deploying the
EAR files as detailed in Chapter 8: Deploying the EAR Files, on page 8-
23.
15 Accept the default Maximo Server name (MXServer) and click Next.
Starting the Maximo Installation Program
4-8 Maximo 6, 08/2006
16 Specify the following information:
a iServer Name: enter the Actuate iServer IP address or server name.
b iServer Port Number: accept default, 8000.
c TNS Name: Enter the database TNS name.
d Click Next
17 Enter the host name of the Actuate iServer. Click Next.
If you are connecting to an Oracle database... If you are connecting to a SQL Server Database...
<host_name>
Chapter 4: Installing The Maximo 6 Application
Maximo 6, 08/2006 4-9
18 Accept the default value that appears in the Actuate Encyclopedia root
name text box (rpt) and click Next.
19 Click Install in the Pre-Installation Summary dialog box.
20 Once the installation is complete, click Next in the Install Complete dialog
box.
CAUTION Ensure that you have installed the required JVM as stated in Chapter 1.
Starting the Maximo Installation Program
4-10 Maximo 6, 08/2006
21 Check the Update check-box and click Next.
NOTE In order to complete the Maximo 6.1 installation, you must run the
Maximo PowerUpdate utility.
a Click Next in the Welcome dialog box.
Allow for the updates to complete.
Chapter 4: Installing The Maximo 6 Application
Maximo 6, 08/2006 4-11
b Click Next in the Update Available dialog box.
Once the update program retrieves all the necessary files, the following
dialog box opens.
c Click Next in the Updater Retrieved dialog box.
Starting the Maximo Installation Program
4-12 Maximo 6, 08/2006
d Check Create a Support Online Account and click Done.
e From the MRO Software Support Online page, click Sign up and follow
the online instructions
22 Choose the Maximo installation location (default c:\MAXIMO) and click
Install.
23 Click Done.
Chapter 4: Installing The Maximo 6 Application
Maximo 6, 08/2006 4-13
24 Remove the CD-ROM from its drive.
Post Installation Tasks
You must now manually enable the Application Designer and the new Help
files to take advantage of the new updates that you downloaded. Complete the
following steps.
1 Enable the Application Designer by running pkginstall.bat from the
<maximo>\tools\maximo directory.
2 To update your online help files download the en.zip file from product
support online (http://support.mro.com) Knowledge Base website to the
Maximo application server.
a Unzip the en.zip file.
3 Copy the en folder to the following location:
<maximo>\applications\maximohelp\helpweb\webmodule
Starting the Maximo Installation Program
4-14 Maximo 6, 08/2006
Maximo 6, 08/2006 5-1
This program installs language-specific Help files and database scripts. You
install the Language Utilities after Maximo 6 is installed.
1 Insert the Maximo Language Utilities CD-ROM into the CD drive.
2 From the root CD drive, double-click maxlangen.exe (or maxlang.exe).
3 Select the appropriate language from the drop-down list. If your language
is not available from the list, select English; if it is Japanese or Chinese,
see Note 2 below. Click OK.
NOTE 1 Selecting a language only changes the installation screens into that language
but does not affect the underlying files that gets installed.
NOTE 2 The installation screens are translated into: Spanish, Portuguese, Japanese,
and Simplified Chinese. In order to see Japanese or Chinese you must have
those fonts installed on your system.
Installing The Language
Utilities
5
5-2 Maximo 6, 08/2006
4 Click Next in the Introduction dialog box.
5 Verify that the default value (c:\Maximo) is the Maximo Home Directory
and click Next.
6 Click Install in the Pre-Installation Summary dialog box.
Chapter 5: Installing The Language Utilities
Maximo 6, 08/2006 5-3
Allow the installation progress bar to complete.
7 If you are performing the steps in this Chapter because you are adding
additional languages to an existing Maximo installation, check the Build
maximohelp.ear file check-box and click Next, otherwise accept default
(unchecked) and click Next.
5-4 Maximo 6, 08/2006
8 Click Done.
You are now ready to install the Maximo Keys program.
Maximo 6, 08/2006 6-1
Maximo keys enable access to applications that you are entitled to use
determined by your Maximo license purchase.
The EAR files are built at this time. Complete the following steps:
1 Insert the Maximo Key CD-ROM into the CD drive.
2 From the root CD drive, double-click setup.exe.
3 Select the appropriate language from the drop-down list. If your language
is not available from the list, select English; if it is Japanese or Chinese,
see Note 2 below. Click OK.
NOTE 1 Selecting a language only changes the installation screens into that language
but does not affect the underlying files that gets installed.
NOTE 2 The installation screens are translated into: Spanish, Portuguese, Japanese,
and Simplified Chinese. In order to see Japanese or Chinese you must have
those fonts installed on your system.
Installing The Maximo
Keys
6
6-2 Maximo 6, 08/2006
4 Click Next in the Welcome dialog box.
5 Verify that the default value (c:\Maximo) is the Maximo Home Directory
and click Next.
Chapter 6: Installing The Maximo Keys
Maximo 6, 08/2006 6-3
6 Click Install in the Pre-Configuration Message box.
Allow the installation progress bar to complete.
7 If you are installing additional packages, you must at this time select Yes
and the program will exit allowing you to add the other Packages (or
Keys). See Adding Additional Maximo Keys, on page C-1.
6-4 Maximo 6, 08/2006
Once all packages are installed select No and click Done.
Three message boxes appear indicating that the EAR files are being built:
8 Click Done.
Maximo 6, 08/2006 7-1
In this chapter, you prepare an Oracle instance or a Microsoft SQL Server
instance on the server to hold your data. The following commands are
guidelines for configuration changes. For more details on these commands,
refer to your Oracle or SQL Server documentation. The parameters are only
suggestions; you might need to adjust them depending on server disk space
and site requirements.
Preparing Microsoft SQL Server Instance
Full-text Search is a settings that you must install during the installation of
Microsoft SQL Server 2000. To determine if Full-text Search is installed on
your existing MS SQL Server database, perform the following steps:
1 Open SQL Query Analyzer from the Tools menu.
2 Type the following command:
select FULLTEXTSERVICEPROPERTY ( 'IsFulltextInstalled' )
Creating the Maximo
Schema
7
0 = Full-text is not installed (in this example)
1 = Full-text is installed
Preparing Microsoft SQL Server Instance
7-2 Maximo 6, 08/2006
In the event that you did not install Full-text Search (the resulting value is
zero), you must do so at this time. The following steps provide a general
guideline describing how you can change this and other settings after having
installed SQL Server.
1 Insert the Microsoft SQL Server 2000 CD-ROM onto the server where you
had it installed originally.
2 Navigate through the installation dialog boxes and from the Setup Type
dialog box, select Custom.
3 Ensure to check the Full-Text Search option.
4 Step through the remainder of the steps and Finish the installation
process by selecting to restart the server.
Chapter 7: Creating the Maximo Schema
Maximo 6, 08/2006 7-3
Setting up a SQL Server Database for Maximo
Complete the following steps to create a SQL Server Database.
1 Open SQL Server Enterprise Manager (from Program Files >> Microsoft
SQL Server).
2 Right Click the Databases folder from the tree view, and select New
Database.
3 In the Database Properties dialog box, in the General tab, specify a unique
database name (for example max602db).
Preparing Microsoft SQL Server Instance
7-4 Maximo 6, 08/2006
4 From the Data Files tab, change the Space allocated size to 500 (MB) and
check the Automatically grow file check box.
5 If you prefer, from the Transaction Log tab modify the settings to
accommodate your production environment.
6 Click OK.
Chapter 7: Creating the Maximo Schema
Maximo 6, 08/2006 7-5
7 From the Tools menu, select SQL Server Analyzer
8 Select the correct database name from the drop-down menu. This is the
value you entered in Step 3 on page 7-3.
9 Run the following scripts:
a To create the Maximo user, run the following script:
sp_addlogin MAXIMO,MAXIMO
go
If the maximo account is already present in the SQL Server
installation, then you will get an error message login maximo already
exists. You can ignore this error message.
b Change maximo to be the database owner by running the following
script:
sp_changedbowner MAXIMO
go
c If you intend to use the Users app to add native database logins and
users, then run the following script:
sp_addsrvrolemember MAXIMO, securityadmin
go
10 You can now run the maxinst script from the
<Maximo_home>\tools\Maximo folder from the machine where you
installed Maximo.
See Create the Maximo Database Objects, on page 7-10.
Maximo01
Preparing Oracle Instance
7-6 Maximo 6, 08/2006
Preparing Oracle Instance
In this section, you perform the following tasks:
Verify the Oracle instance requirements.
Create Maximo Tablespace(s).
Create the Maximo user.
Create the Maximo database objects.
Database Character Set
Maximo supports multiple languages within a single schema. The Oracle
instance must be created with the character set that will support all the
languages which you will be using. For example, English, French, German,
Spanish, Dutch, Portuguese, and Italian all use the Oracle character set
WE8ISO8859P1.
If you plan to use a mix of languages that cannot all use a single character set,
such as English, Chinese, and Polish, then you must create the database with
the Unicode character set AL32UTF8. The AL32UTF8 character set is the
only Unicode character set that can be used with MAXIMO.
If you create the database with AL32UTF8 or any multi-byte character set
you must also set the initialization parameter nls_length_semantics=CHAR.
Verifying the Oracle Instance Requirements
The Oracle instance for Maximo must have Oracle Text installed. Maximo
uses Oracle Text for indexes on description fields. You can verify that Oracle
Text is installed by checking for the CTXSYS userid.
From SQL Plus, run the following command:
sel ect user name f r omdba_user s wher e user name = CTXSYS ;
If Oracle Text is installed, this command will return the name CTXSYS.
NOTE The instance for Maximo will need at least 100MB of temporary tablespace
and 100MB of undo tablespace.
If Oracle Text is not installed, refer to Oracle installation documentation for
more detail.
Chapter 7: Creating the Maximo Schema
Maximo 6, 08/2006 7-7
Oracle Initialization Parameters
MRO does not provide detailed performance settings for MAXIMO because
there are an infinite number of combinations of data sizes, user counts,
module usages, add-on module usages, system configurations, and
customizations possible in Maximo 6. MRO Software recommends that you
take advantage of all the features of Oracle 9.2 and 10g tuning, such as:
Use locally managed tablespaces for MAXIMO tables and indexes.
Use the new method of PGA management by setting
WORKAREA_SIZE_POLICY=AUTO and
PGA_AGGREGATE_TARGET=memory value.
Use the new method of SGA management by setting
SGA_TARGET = memory value.
Control I/O cache via DB_CACHE_SIZE instead of
DB_BLOCK_BUFFERS.
Reduce library latch contention by setting CURSOR_SHARING=
SIMILAR or FORCE.
Make sure OPTIMIZER_FEATURES_ENABLE is set to your current
Oracle version and not an older one.
OPEN_CURSORS = 1000 estimated; you may need more.
DBMS_JOBS_PROCESSES = 2 required for job that updates Oracle Text
indexes.
Beyond the above, sizing for SGA, PGA, and so forth, is best determined by
using Oracle Enterprise Manager or a Third-party database monitoring and
administration tool to analyze the database under load and make tuning
recommendations.
CAUTION If you have created the database with AL32UTF8 or any multi-byte character
set, you must also set the initialization parameter
nls_length_semantics=CHAR.
Creating Maximo Tablespace(s)
Complete the following steps to create the Maximo tablespaces. Maximo 6
offers a multi-schema option. This feature enables the application tables to be
owned by a user other than Maximo, permitting multiple Maximo schemas to
reside in a single Oracle instance.
Maximo tablespaces should be locally managed and not dictionary managed.
These instructions will create a locally managed tablespace by default.
If you do not include a schema owner, the default is Maximo. The expected
size of your database determines the size of a Maximo tablespace.
If you plan to install the MAXDEMO schema, create a Maximo tablespace
of size 600MB.
Preparing Oracle Instance
7-8 Maximo 6, 08/2006
If you plan to create an empty Maximo schema, use the estimated size of
the database. Refer to Table 7-1: Database Size Guidelines.
To permit growth, you can add another datafile later or use the
AUTOEXTEND option of the CREATE TABLESPACE command.
Use related names for Maximo schemas and tablespaces. For example, to set
up a MAXDEMO database, a production database, and a test copy of the
production database, you might choose MAXDEMO, MAXPROD, and
MAXTEST as schema owners and MAXDEMO_DATA, MAXPROD_DATA,
MAXPROD_INDEX, MAXTEST_DATA, and MAXTEST_INDEX as
tablespace names (MAXDEMO has only one tablespace name as splitting a
small demo database has no real advantage). Use the following guidelines to
estimate initial tablespace size:
To create a tablespace, use the following command:
CREATE TABLESPACE <tablespace_name> DATAFILE <file_name> SIZE
<file_size> AUTOEXTEND ON MAXSIZE <maximum>;
where:
<tablespace_name> is the Maximo tablespaces name.
<file_name> is the data files name.
<file_size> is the datafiles initial size from table.
MAXSIZE <maximum> is the maximum size allotted to the data
file from the above table.
You can express both filesize and maximum as a number of megabytes when
you follow it with the letter M (for example, 1000M). You can customize the
storage parameters for the particular database.
The file name is the full path of the server. It includes the local drive of the
server and path location to the data file, and should be placed inside single
quotes. For example: C:\oracle\oradata\MXES\MAXIMO01.DBF
Creating the Maximo User
This section describes how to modify createMaximoES.sql file. The multi-
schema feature enables the application tables to be owned by a user other
than MAXIMO, thus permitting multiple schemas to reside in a single Oracle
instance.
Size of Database Tablespace Estimate (MB)
Initial Maximum
Small (12 users) 500 2000
Medium (20100 users) 1000 5000
Large (100+ users) 5000+ 20000+
Chapter 7: Creating the Maximo Schema
Maximo 6, 08/2006 7-9
To use different schema or tablespace names, you must edit the following
parameters in createMaximoES.sql.
schema the schema (userid) to own the tables (same value that you
specified in Step 9 on page 9-6)
data_ts the name of the table space to hold the Maximo tables (and
indexes if the optional index table space is not used)
index_ts the name of the table space to hold the Maximo tables
An example of createMaximoES.sql is shown below:
NOTE Ensure that the alter user schema temporary tablespace temp line
reflects your temporary tablespace name.
Add the following line if you use a separate index tablespace:
al t er user <schema> quot a unl i mi t ed on <i ndex_t s>;
To create the Maximo user, complete the following steps:
1 Open SQL Plus.
2 Login as system administrator.
3 At the prompt, type:
@<dr i ve_l et t er >: \ <Maxi mo_i nst al l at i on_l ocat i on>\ t ool s\ Maxi mo\ e
n\ cr eat eMaxi moES. sql ;
4 Press Enter.
create user maximo identified by maximo;
alter user maximo default tablespace maximo quota unlimited on maximo;
alter user maximo temporary tablespace temp;
grant create trigger to maximo;
grant create session to maximo;
grant create sequence to maximo;
grant create synonym to maximo;
grant create table to maximo;
grant create view to maximo;
grant create procedure to maximo;
grant alter session to maximo;
grant execute on ctxsys.ctx_ddl to maximo;
--To allow Maximo to give Database Access to Maximo Users in Sig. Security, run these:
--grant create user to MAXIMO;
--grant drop user to MAXIMO;
--grant create session to MAXIMO with ADMIN OPTION;
--grant alter user to MAXIMO;
schema name
password
data_ts tablespace
replace with your temporary
tablespace name
Create the Maximo Database Objects
7-10 Maximo 6, 08/2006
5 Exit SQL Plus.
Create the Maximo Database Objects
You create the Maximo database after creating the Maximo user. Complete
the following steps:
1 Open a command prompt.
2 Change directory path to: \maximo\tools\maximo
3 At the prompt, type maxinst
By default, Maxinst will look in the maximo.properties file (In this example,
c:\Maximo\applications\maximo\properties) for connectivity information to
the database. It will connect using JDBC connection and start the process of
creating a Maxdemo database. If you would like to create an empty database,
use the -imaximo flag.
For example, at the command prompt, instead of just maxinst, type: maxinst
-imaximo
The following depicts the various flags that you can use with maxinst.
Flag Description
-a database alias Database alias. If not specified, uses mxe.db.url property.
-c language code Directory name for input file (for example, en for English).
-d log file directory If using the -l parameter, it will output logfile to the Maximo directory.
Typically: tools > maximo > log.
-e none Causes Sql to be executed. Required. Already present in maxinst.bat.
-f file name Filename for properties file. If not specified, uses maximo.properties.
-i file name Filename of input file (without path or extension). The default filename
is Unlcvt if the -i param is not provided.
-k prop. file
directory
Directory for properties file.
-l none Outputs a detailed log file. Strongly recommended. Already in
maxinst.bat.
-o file name If using the -l parameter, the filename for the logfile.
If not specified, logfile is "Maxinst" + timestamp + ".log".
-p password Password for database connection. If not specified, uses
mxe.db.password property, or "maximo".
-s index storage
area
Oracle: tablespace for index storage (defaults to default tablespace for
schema owner)
SQL Server: filegroup for index storage (defaults to PRIMARY).
Chapter 7: Creating the Maximo Schema
Maximo 6, 08/2006 7-11
CAUTION -S and -T PARAMETERS: Maxinst does not provide a default value for
tablespace.
The -S and the -T PARAMETERS are required. You must always specify the
data and index tablespace names. There is no default value.
The -X flag is required for UNIX environments.
CAUTION If MAXINST fails for any reason, you must drop and re-create the Maximo
schema before re-running MAXINST.
NOTE Each flag must be followed by the parameters without a space,
for example: -uMAXIMO.
-t table storage area Oracle: tablespace for table storage (defaults to default tablespace for
schema owner)
SQL Server: filegroup for table storage (defaults to PRIMARY).
-u user name Username for database connection. If not specified, uses mxe.db.user
property, or "maximo".
Flag Description
Create the Maximo Database Objects
7-12 Maximo 6, 08/2006
Maximo 6, 08/2006 8-1
This chapter describes how to create a new Maximo Application Server
(MAXIMOSERVER) using IBM WebSphere 6.0.2.11 Administrative Console.
An application server is a server that provides services required to run
enterprise applications, such as Maximo.
Before creating the Maximo Application Server, you must create a Windows
Service for the Node Agent.
Creating a Windows Service for the Node Agent
Complete the following steps:
1 Open a command prompt.
2 Change directory to \IBM\WebSphere\AppServer\bin.
3 Type the following command with no line breaks (case-sensitive).
WASService -add NodeAgent -serverName nodeagent -profilePath
"C:\IBM\WebSphere\AppServer\profiles\Custom01" -wasHome
"C:\IBM\WebSphere\AppServer" -logRoot
"C:\IBM\WebSphere\AppServer\profiles\Custom01\logs\nodeagent" -LogFile
"C:\IBM\WebSphere\AppServer\profiles\Custom01\logs\nodeagent\startServer.log"
-restart true
4 Close the Command Prompt.
Creating the Maximo
Application Server and
Deploying the EAR Files
8
Creating the Maximo Application Server
8-2 Maximo 6, 08/2006
Creating the Maximo Application Server
Complete the following steps to create the MAXIMOSERVER Application
Server.
1 Ensure that the WebSphere related services and processes are running.
See System Server Administration, on page A-1.
1 Invoke a browser window (preferably from the machine where you have
installed Maximo) and open the Administrative Console by typing in the
browser address bar: http://<machine_name>:9060/admin
This URL address depicts the default port number (9060) and context
(admin) for the Administrative Console.
2 Enter a username to login.
You can use any name to log in. Security is not enabled.
You can set security levels for various user privileges. See the Maximo
System Administrators Guide for more details.
9060
Chapter 8: Creating the Maximo Application Server and Deploying the EAR Files
Maximo 6, 08/2006 8-3
3 Expand the Servers link and click Application servers.
4 Click New.
5 Type MAXIMOSERVER (or specify a unique Server name) and click
Next.
Creating the Maximo Application Server
8-4 Maximo 6, 08/2006
6 Accept all default settings and click Next.
7 Accept default settings and click Next.
Chapter 8: Creating the Maximo Application Server and Deploying the EAR Files
Maximo 6, 08/2006 8-5
8 Click Finish.
9 Check the MAXIMOSERVER check box and click save.
Creating the Maximo Application Server
8-6 Maximo 6, 08/2006
10 Check the Synchronize changes with Nodes check-box and click Save.
The main page appears:
You are now ready to configure the MAXIMOSERVER application server.
Chapter 8: Creating the Maximo Application Server and Deploying the EAR Files
Maximo 6, 08/2006 8-7
Editing JVM Memory Settings
In this section you set the initial and maximum JVM memory size.
Initial java heap size 512
This setting specifies the initial memory size (in MB) required to start the
server.
Maximum java heap size 1024
This setting specifies the maximum memory size (in MB) for the server.
Do not set the java heap size so that it exceeds the physical memory (RAM) of
your server. Complete the following steps:
1 From the Servers link in the tree view click Application servers.
2 Click MAXIMOSERVER in the main window.
3 From the Server Infrastructure group, expand the Java and Process
Management link.
Creating the Maximo Application Server
8-8 Maximo 6, 08/2006
4 Click Process Definition.
5 Click Java Virtual Machine.
Chapter 8: Creating the Maximo Application Server and Deploying the EAR Files
Maximo 6, 08/2006 8-9
6 Scroll down and type 512 for Initial Heap Size and 1024 for Maximum
Heap Size and click OK.
Specify the
memory size
Creating the Maximo Application Server
8-10 Maximo 6, 08/2006
7 Click Save in the messages box.
8 Check the Synchronize changes with Nodes check-box and click Save.
Chapter 8: Creating the Maximo Application Server and Deploying the EAR Files
Maximo 6, 08/2006 8-11
Adding a Redirect to IBM WebSphere 6.0.2.11 for Actuate
Complete the following steps to add a redirect to IBM WebSphere 6.0.2.11 for
Actuate.
1 From Application servers > MAXIMOSERVER > Java and Process
Management > Process Definition > Java Virtual Machine, click the
Custom Properties link.
2 Click New.
Creating the Maximo Application Server
8-12 Maximo 6, 08/2006
3 In the General Properties section, type the following values:
a Name: com.ibm.websphere.sendredirect.compliance
b Value: 1
c Description: Redirect for Actuate
d Click Apply.
4 Click Save in the message box.
5 Check Synchronize changes with Nodes and click Save.
Chapter 8: Creating the Maximo Application Server and Deploying the EAR Files
Maximo 6, 08/2006 8-13
Identify the HTTP Transfer Port Numbers
You must identify the default port that IBM assigns for you to access Maximo
Start Center from a browser. You can also change that port number. Complete
the following steps:
1 Expand Servers > Application servers, and click MAXIMOSERVER from
the main window.
2 Open the Web Container Settings and click the Web container
transport chains.
Identify the HTTP Transfer Port Numbers
8-14 Maximo 6, 08/2006
3 Note the default port number as it appears with WCInboundDefault
(9080).
If you choose to use port number 9080, then continue with the next
section: Creating Virtual Host. Otherwise, continue with the next step to
create another port number. The same port number that you specified on
page 4-1, other than 9080.
4 Click New in the Transport Chain window.
5 Specify a transport chain name. In this example: MAXIMOTRANSPORT.
Click Next.
Chapter 8: Creating the Maximo Application Server and Deploying the EAR Files
Maximo 6, 08/2006 8-15
6 In the Create New Transport Chain, complete the following sub-steps:
a Specify a port name.
b Type * (star) for Host.
c Type the new port number (not the default 9080) that you specified on
page 4-1).
d Click Next.
7 Click Finish.
Identify the HTTP Transfer Port Numbers
8-16 Maximo 6, 08/2006
8 Click Save.
9 Check the Synchronize changes with Nodes check-box and click Save.
Chapter 8: Creating the Maximo Application Server and Deploying the EAR Files
Maximo 6, 08/2006 8-17
Creating Virtual Host
Complete the following steps to create a virtual host.
1 Expand the Environment link from the tree view.
2 Click Virtual Hosts.
3 Click New.
Identify the HTTP Transfer Port Numbers
8-18 Maximo 6, 08/2006
4 In the General Properties section, type MAXIMOSERVER_host in the
Name box.
5 Click Apply.
6 Click Save.
7 Check Synchronize changes with Nodes and click Save.
Chapter 8: Creating the Maximo Application Server and Deploying the EAR Files
Maximo 6, 08/2006 8-19
8 From the Virtual Hosts window, click MAXIMOSERVER_host.
9 Click the Host Aliases link.
Identify the HTTP Transfer Port Numbers
8-20 Maximo 6, 08/2006
10 Click New.
11 Type * (star) for Host Name and type the HTTP port number (by default
80).
Chapter 8: Creating the Maximo Application Server and Deploying the EAR Files
Maximo 6, 08/2006 8-21
12 Click OK.
13 Dont save yet. Click New.
Type * (star) for Host Name and type the port number that you specified in
Step 6 on page 8-15 for the HTTP port number.
Identify the HTTP Transfer Port Numbers
8-22 Maximo 6, 08/2006
14 Click Save in the message box.
15 Check Synchronize changes with Nodes and click Save.
Chapter 8: Creating the Maximo Application Server and Deploying the EAR Files
Maximo 6, 08/2006 8-23
Deploying the EAR Files
If you are a MEA customer and you selected the MEA option (Step 14 on
page 4-7), you must first complete the steps in Appendix B, before with
deploying the EAR files.
Complete the following steps to deploy the EAR files.
1 Expand the Applications link and click Install New Applications.
Depending whether the browser that you are using is on the same
machine where you have installed Maximo (Local) or not, select the
appropriate option and navigate to where the EAR files reside (/maximo/
deployment/default). Click Next.
Deploying the EAR Files
8-24 Maximo 6, 08/2006
2 Check Generate Default Bindings and click Next.
3 Click Continue in the Applications Security Warnings window.
4 Accept default settings and click Next.
Chapter 8: Creating the Maximo Application Server and Deploying the EAR Files
Maximo 6, 08/2006 8-25
5 Complete the following steps:
a Select all Modules.
b Select both servers that appear in the Clusters and Servers box.
c Click Apply.
d Click Next.
Deploying the EAR Files
8-26 Maximo 6, 08/2006
6 Accept default settings and click Next.
If you are a MEA customer, you will see the following window. Accept the
default settings and click Next and continue with the next step. If you are
not a MEA customer you will not see the following screen. Continue with
the following step.
Selected by default
Chapter 8: Creating the Maximo Application Server and Deploying the EAR Files
Maximo 6, 08/2006 8-27
7 Accept default settings and click Next.
8 Accept default settings and click Next.
Deploying the EAR Files
8-28 Maximo 6, 08/2006
9 Complete the following sub-steps:
a Select all Web Modules.
b From the Virtual host drop-down list, select MAXIMOSERVER_host
for all modules.
c Click Next.
10 Accept default settings and click Next.
Chapter 8: Creating the Maximo Application Server and Deploying the EAR Files
Maximo 6, 08/2006 8-29
11 Accept default settings and click Next.
12 Accept default settings and click Finish.
Deploying the EAR Files
8-30 Maximo 6, 08/2006
13 Allow the process to complete and click Save to Master Configuration.
Chapter 8: Creating the Maximo Application Server and Deploying the EAR Files
Maximo 6, 08/2006 8-31
14 Check Synchronize changes with Nodes and click Save.
15 Repeat all the steps in this section (Deploying the EAR Files) to deploy
maximohelp.ear and acweb.ear.
16 Expand the Servers link from the tree view and click Application
servers.
17 Select MAXIMOSERVER and click Start. Allow for the Status to change
to a green arrow.
18 Expand the Applications link and click Enterprise Applications.
19 Ensure that all three Applications (only Maximo shown here) are running.
20 You may log out of the console at this time and close the browser session.
Deploying the EAR Files
8-32 Maximo 6, 08/2006
08Maximo 6, 08/2006 9-1
If you installed Actuate in Chapter 3, then complete the steps outlined in this
chapter to install the Actuate Encyclopedia for Maximo. The reason that you
are installing an Actuate-related component at this time, is that, only now you
can access the Actuate Administrative Console, after having deployed the
acweb.ear file in the previous chapter.
The Encyclopedia is a collection of Maximo-specific reports, user roles, and
user permissions that are copied during installation and placed in the
Actuate8/iServer/encyc folder.
You must install the Actuate Encyclopedia for Maximo on the same machine
where you installed the Actuate iServer. Before you install the Actuate
Encyclopedia for Maximo, ensure:
To remove corrupted characters from the acserverconfig.xml file. This
applies only to Chinese, Japanese, and Korean languages.
That the Actuate iServer application is running.
That the MAXIMOSERVER application server is running.
Removing Corrupt Characters from the
acserverconfig.xml File
NOTE This section applies only to Chinese, Japanese, and Korean installations.
If you are installing for Chinese, Japanese, or Korean languages, the
acserverconfig.xml file (located in the Actuate iServer directory) is saved
improperly by the Actuate installation program. The file name is appended
with corrupted characters and a question mark at the beginning of the file.
The result is that the Actuate iServer is unable to read the file or to startup
properly. Complete the following steps to remedy this issue:
1 Shut down the Actuate application server.
2 Using a text editor, open the acserverconfig.xml file located in the
<Actuate_iServer_root>\iServer\etc directory.
3 Note the corrupted character and a question mark at the beginning of the
file. Remove them and save the file.
4 Re-start the Actuate application server.
Installing The Actuate
Encyclopedia for Maximo
9
Starting the Actuate iServer for Maximo
9-2 Maximo 6, 08/2006
Starting the Actuate iServer for Maximo
By default the Actuate iServer starts automatically when your system
reboots. If you did not choose to start the Actuate iServer automatically, use
the Services panel to start the service. Complete the following steps:
1 From the Control Panel >> Administrative Tools, click Services.
2 Right-click the Actuate Process Management Daemon 8 service name.
3 Click Start.
The Process Management Daemon (PMD) starts automatically after the
Actuate iServer installation. The PMD starts the Report Server services. You
can also start the PMD from the command line.
1 From a command prompt change directory to the C:\ drive (or your root
Actuate installation folder).
2 To start the PMD, type:
net start Actuate Process Management Daemon 8
Chapter 9: Installing The Actuate Encyclopedia for Maximo
Maximo 6, 08/2006 9-3
Installing the Actuate Integration for Maximo
You are now ready to install the Actuate Integration for Maximo. Complete
the following steps:
1 Insert the Actuate Reporting Release 8 English Encyclopedia for Windows
CD-ROM into the CD drive.
2 From the root CD drive, double-click actuate.exe.
3 Select the appropriate language from the drop-down list. If your language
is not available from the list, select English; if it is Japanese or Chinese,
see Note 2 below. Click OK.
NOTE 1 Selecting a language only changes the installation screens into that language
but does not affect the underlying files that gets installed.
NOTE 2 The installation screens are translated into: Spanish, Portuguese, Japanese,
and Simplified Chinese. In order to see Japanese or Chinese you must have
those fonts installed on your system.
4 Click Next in the Introduction dialog box.
Installing the Actuate Integration for Maximo
9-4 Maximo 6, 08/2006
5 Accept the default installation location
(c:\Actuate8\iServer\ActuateIntegration) or select another location. Click
Next.
6 Enter the required information. Ensure that the Administrators password
is the same password you specified on Step 12 on page 3-6. Click Next.
c: \ Act uat e8\ i Ser ver \ Act uat eI nt egr at i on
Chapter 9: Installing The Actuate Encyclopedia for Maximo
Maximo 6, 08/2006 9-5
7 Select the appropriate database and click Next.
8 Depending on your database type, enter the following database-related
information, and click Next.
<database_SID>
If you are connecting to an Oracle database... If you are connecting to a SQL Server Database...
Oracle SQL Server
Database server name Enter the Oracle host name Enter the SQL Server host name
Port number 1521 (Default) 1433 (default)
Database name Enter the Oracle system identifier Enter the SQL Server database name
Database owner Maximo (default) Maximo (default)
Database owners
password
Maximo (default) Maximo (default)
<database_SID>
If you are connecting to an Oracle database... If you are connecting to a SQL Server Database...
Installing the Actuate Integration for Maximo
9-6 Maximo 6, 08/2006
9 Enter the necessary information to connect to Maximo. Ensure that the
Maximo Server Name is the same value as that in Step 15 on page 4-7 and
click Next.
10 Click Install.
11 Click Next to check for Actuate Updates.
<host name>
maxadmin
maxadmin
<host_name>
<host name>
maxadmin
maxadmin
<host_name>
Chapter 9: Installing The Actuate Encyclopedia for Maximo
Maximo 6, 08/2006 9-7
12 Check the check box in the Update dialog box and click Done.
The PowerUpdate wizard opens. The computer where you are performing
this installation from must be connected to the Internet.
13 Click Next in the Welcome to PowerUpdate dialog box.
<host name>
maxadmin
maxadmin
<host_name>
<host name>
maxadmin
maxadmin
<host_name>
Installing the Actuate Integration for Maximo
9-8 Maximo 6, 08/2006
The PowerUpdate program checks for available updates at this time.
14 There are no updates available for this release of the Actuate
Encyclopedia. Click Done.
<host name>
maxadmin
maxadmin
<host_name>
Chapter 9: Installing The Actuate Encyclopedia for Maximo
Maximo 6, 08/2006 9-9
Importing the Encyclopedia
Ensure that the Maximo Application Server is running while you are
importing the encyclopedia. If at any point, the Maximo Application Server is
re-started, the Actuate service must be restarted too.
1 Login to the Actuate Admin Console (http://<host_name>:8900/acadmin)
from the machine where you have installed the Actuate iServer.
2 Change the Volume Name drop down to System Administration.
3 Login as Administrator.
4 Select the System tab (if not selected by default already).
Importing the Encyclopedia
9-10 Maximo 6, 08/2006
5 Click the Stop button on the System tab.
6 Click OK in the ensuing message box. Wait 1 to 2 minutes for the Stop to
take effect.
7 Using Windows Explorer, navigate to your Actuate installation location:
<drive_letter>:\Actuate8\iServer.
8 Delete the encyc folder found under the \Actuate8\iServer folder.
9 Open a command prompt and change path to Actuates bin directory. For
example: C:\actuate8\iServer\bin
10 Execute the acimport.bat script, and pass in the path to the full
Encyclopedia files.
For example: acimport.bat c:\actuate8\iServer\oracle_export
11 After importing the Encyclopedia, go back to the Actuate Admin Console
and Start the Volume.
12 To launch the Encyclopedia:
a Ensure that the Maximo Application Server is running.
b Open a browser and enter the following URL in the address box:
http://<actuate_server_name>:8900/acadmin
c Log in to Actuate Console as a Maximo user (not the user
administrator).
Maximo 6, 08/2006 10-1
The final step in installing the Maximo system, is opening the Maximo Start
Center window.
Ensure that the Maximo Application Server is running.
1 To open Maximo login page, launch Internet Explorer and in the URL
address bar type: http://<host_name>:<port_number>/maximo
where
<host_name> is the machine name or IP address of the application
server
<port_number> is the value that you specified on page 4-1.
For example: http://computername:9080/maximo
NOTE The context path (maximo) is case-sensitive.
The Maximo login page opens.
Logging Into Maximo Start
Center
10
9080
Maximo Enterprise Adapter Users
10-2 Maximo 6, 08/2006
2 Login as maxadmin for both username and password. Newly installed
Maximo databases contain maxadmin as a user ID with unlimited system
access. You cannot use Maximo or SYSADM.
Maximo Enterprise Adapter Users
If you have obtained the Maximo Enterprise Adapter Key, you must complete
additional integration steps that are detailed in Chapter 6 of the Maximo
Enterprise Adapter System Administration Guide.
Maximo 6, 08/2006 A-1
oo
This Appendix describes how to start and stop various services from the
Services window and also from a command prompt.
Ensure that you have logged in as a user with Administrative rights to
successfully start the IBM-related servers.
You must start The IBM HTTP Server prior to starting IBM WebSpheres
Network Deployment or the Node Agent servers.
Starting the Services from the Windows Services Panel
1 From Settings >> Control Panel >> Administrative Tools double click and
open the Services panel.
2 Right-click on the desired name and select the appropriate action.
IBM HTTP Administration 6.0
IBM HTTP Server 6.0
IBM WebSphere Application Server V6 ComputerName
IBM WebSphere Application Server V6 Node Agent
System Server
Administration
A
Starting the Services from a Command Prompt
A-2 Maximo 6, 08/2006
Starting the Services from a Command Prompt
You can also start the following services from a command prompt.
NOTE File names and commands are case-sensitive and the character after apachect
is the letter l (small caps) not the number 1.
Starting the MAXIMO Application Server
The following steps describe how to start the MAXIMO Application Server
from the IBM Network Deployment Administrative Console.
1 From your browser, invoke the IBM Network Deployment Administrative
Console: http://<servername>:9060/console
2 From the tree view in the left pane, open the Servers link.
3 Under the Servers link, click Application servers.
4 Select the appropriate server (MAXIMOSERVER) by checking the box next
to the server name.
5 Click Start.
The Status icon of the application server (MAXIMOSERVER) changes to
an arrow ( ).
To stop the server from running, click Stop and the status icon changes to
an x ( ).
Server Name Browse to... To Start, type... To Stop, type...
IBM HTTP Server \IBMHTTPServer\bin Apache.exe -k
start
Apache.exe -k
stop
IBM WebSphere
Deployment Manager
\IBM\WebSphere\AppServer\profiles\Dmgr01
\bin
startManager.bat stopManager.bat
IBM WebSphere
Node Agent
\IBM\WebSphere\AppServer\profiles\Custom
01\bin
startNode.bat stopNode.bat
1. Click Servers
3. Check box
4. Click Start
2. Click Application servers
2
Maximo 6, 08/2006 B-1
To configure the JMS queues, complete the following steps:
1 Start the WebSphere application server.
2 Launch Internet Explorer and open the WebSphere Administrative
Console by typing the following URL:
http://<machine_name>:<port_number>/ibm/console
For example, enter a URL similar to the following:
http://localhost:9060/ibm/console
3 At the "Welcome, please enter your information" login screen, enter your
User ID, then click Log in.
This action opens the Welcome screen for the WebSphere Administrative
Console.
4 Click Service Integration > Buses to open the Buses pane as shown
below:
The Buses Pane
NOTE A bus is a group of interconnected servers and clusters that have been
added as members of the bus.
5 Click New to open the Buses > New pane where you can add a new service
integration bus.
Configuring JMS Options
for Maximo Enterprise
Adapter
B
B-2 Maximo 6, 08/2006
The Buses > New Pane
6 To add a new service integration bus, enter the following information:
Text description of the new bus in the Name field, for example,
meajmsbus.
Deselect the Secure check box. If you leave this box checked,
meajmsbus inherits the Global Security setting of the cell.
Change the value of the High message threshold field to a minimum
value of 500,000 messages.
Accept all other default settings.
If the number of messages awaiting processing exceeds the High Message
Threshold you set, the application server will take action to limit the
addition of new messages in the processing queues.
Depending on your message requirements, you may want to enter a higher
message threshold value. You can determine an optimal message
threshold setting by monitoring the messaging in/out queues and the
impact of the message threshold setting on system performance. You
might, for example, lower the threshold value if a higher value is
degrading system performance.
NOTE If you decide to change the High message threshold setting after the
initial configuration, you must open the Additional Properties menu in the
Administrative Console and change the threshold value for each child
configuration.
Appendix B: Configuring JMS Options for Maximo Enterprise Adapter
Maximo 6, 08/2006 B-3
7 Click Apply to create the new service integration bus. This step
propagates the JMS bus setup to the cluster configuration. Confirm that
build completed screen displays the following:
Bus name, for example, meajmsbus.
Auto-generated, unique ID (UUID), for example,
4BCAC78E15820FED.
The Secure field is unchecked.
High Message Threshold field has a minimum value of 500,000.
Adding Servers to the JMS Bus
To add servers to the JMS bus, complete the following steps:
1 From the WebSphere Administrative Console, click Service Integration
> Buses to open the Buses pane as shown below:
The Buses Pane - meajmsbus
2 Click meajmsbus to open the Buses > meajms pane.
3 Under Additional Properties, click Bus members.
4 In the Buses > meajmsbus > Bus members pane, click Add to open the
Add a new bus member pane as shown in the following figure:
B-4 Maximo 6, 08/2006
The Buses - Add a new bus member pane
5 Click the Server drop-down arrow, and select a server name, for example
"QAERP7Node01.server1" to add to the bus.
6 Click Next.
7 Click Finish.
8 Click Save.
9 Ensure to check Synchronize changes with Nodes and click Save.
Appendix B: Configuring JMS Options for Maximo Enterprise Adapter
Maximo 6, 08/2006 B-5
The Configuration > General Properties pane for the new bus member, in
this example, server QAERP7, appears similar to the following:
The Buses - General Properties for New Bus Member
Creating the JMS Bus Destination for the Continuous Inbound (cqinbd)
Queue
To add a logical address for the continuous inbound bus destination queue
(cqinbd) within the JMS bus, complete the following steps:
1 From the WebSphere Administrative Console, click Service Integration >
Buses to open the Buses pane.
2 Click meajmsbus to open the Buses > meajms pane.
3 Click Destinations under Additional Properties to open the Buses >
meajmsbus > Destinations pane as shown in the following figure:
This may appear as
MAXIMOSERVER in your
installation
B-6 Maximo 6, 08/2006
The Buses - Add a new Bus Destination
NOTE A bus destination, for example cqinbd, is a virtual place within a service
integration bus where applications can attach and exchange messages.
4 Click New to open the "Create new destination" pane.
5 Leave Queue checked as the destination type, and click Next to open the
"Create new queue" pane.
The Buses - Specify Queue Attributes
6 Enter "cqinbd" in the Identifier field and "Continuous Queue Inbound" in
the Description field, then click Next to open the "Create a new queue for
point-to-point messaging" pane.
Appendix B: Configuring JMS Options for Maximo Enterprise Adapter
Maximo 6, 08/2006 B-7
The Buses - Add the cqinbd Bus Destination Queue to a Bus Member
7 Select the Bus Member pull-down and choose a server, such as
"QAERP7..." as the bus member that will store and process messages for
the cqinbd bus destination queue.
8 Click Next to open the "Confirm queue creation" pane.
The Buses - Confirm the creation of the cqinbd Bus Destination Queue
9 Review your selections, then click Finish to complete the creation of the
cqinbd bus destination queue.
10 Navigate the path Buses > meajmsbus > Destinations, then click cqinbd
to open the configuration pane where you must make the following
changes:
Change the "Maximum failed deliveries" value to 1.
This is the maximum number of times you want the system to process
a failed messaging attempt before forwarding the message to the
exception destination.
Click None as the "Exception destination" value.
The following figure is a partial snapshot of the cqinbd configuration pane.
B-8 Maximo 6, 08/2006
The Buses - Configuration changes to the cqinbd Bus Destination Queue
11 Click Apply.
12 Click Save.
13 Ensure to check Synchronize changes with Nodes and click Save.
Creating the JMS Bus Destination for the Sequential Inbound (sqinbd)
Queue
To add a logical address for the sequential inbound bus destination queue
(sqinbd) within the JMS bus, complete the following steps:
1 From the WebSphere Administrative Console, click Service Integration >
Buses to open the Buses pane.
2 Click meajmsbus to open the Buses > meajms pane.
3 Click Destinations under Additional Properties to open the Buses >
meajmsbus > Destinations pane.
NOTE A bus destination, for example sqinbd, is a virtual place within a service
integration bus where applications can attach and exchange messages.
4 Click New to open the "Create new destination" pane.
5 Leave Queue checked as the destination type, and click Next to open the
"Create new queue" pane.
6 Enter "sqinbd" in the Identifier field and "Sequential Queue Inbound" in
the Description field, then click Next to open the "Create a new queue for
point-to-point messaging" pane.
Appendix B: Configuring JMS Options for Maximo Enterprise Adapter
Maximo 6, 08/2006 B-9
7 Select the Bus Member pull-down and choose a server, such as
"QAERP7..." as the bus member that will store and process messages for
the sqinbd bus destination queue.
8 Click Next to open the "Confirm queue creation" pane.
9 Review your selections, then click Finish to complete the creation of the
sqinbd bus destination queue.
10 Navigate the path Buses > meajmsbus > Destinations, then click sqinbd
to open the configuration pane where you must make the following
changes:
Change the "Maximum failed deliveries" value to 1.
This is the maximum number of times you want the system to process
a failed messaging attempt before forwarding the message to the
exception destination.
Click None as the "Exception destination" value.
11 Click Apply.
12 Click Save.
13 Ensure to check Synchronize changes with Nodes and click Save.
Creating the JMS Bus Destination for the Sequential Outbound
(sqoutbd) Queue
To add a logical address for the sequential outbound bus destination queue
(sqoutbd) within the JMS bus, complete the following steps:
1 From the WebSphere Administrative Console, click Service Integration >
Buses to open the Buses pane.
2 Click meajmsbus to open the Buses > meajms pane.
3 Click Destinations under Additional Properties to open the Buses >
meajmsbus > Destinations pane.
NOTE A bus destination, for example sqoutbd, is a virtual place within a service
integration bus where applications can attach and exchange messages.
4 Click New to open the "Create new destination" pane.
5 Leave Queue checked as the destination type, and click Next to open the
"Create new queue" pane.
6 Enter "sqoutbd" in the Identifier field and "Sequential Queue Outbound"
in the Description field, then click Next to open the "Create a new queue
for point-to-point messaging" pane.
B-10 Maximo 6, 08/2006
7 Select the Bus Member pull-down and choose a server, such as
"QAERP7..." as the bus member that will store and process messages for
the sqoutbd bus destination queue.
8 Click Next to open the "Confirm queue creation" pane.
9 Review your selections, then click Finish to complete the creation of the
sqinbd queue.
10 Navigate the path Buses > meajmsbus > Destinations, then click sqoutbd
to open the configuration pane where you must make the following
changes:
Change the "Maximum failed deliveries" value to 1.
This is the maximum number of times you want the system to process
a failed messaging attempt before forwarding the message to the
exception destination.
Click None as the "Exception destination" value.
11 Click Apply.
12 Click Save.
13 Ensure to check Synchronize changes with Nodes and click Save.
Appendix B: Configuring JMS Options for Maximo Enterprise Adapter
Maximo 6, 08/2006 B-11
Creating the MEA Connection Factory
You add a connection factory for creating connections to the associated JMS
provider of point-to-point messaging queues.
1 From the WebSphere Administrative Console, click Resources > JMS
Providers > Default Messaging to open the "Default messaging provider"
pane.
2 Click Browse Nodes.
B-12 Maximo 6, 08/2006
3 Select the Node, (not the cell Manager) and click OK.
4 Under Connection Factories, click JMS queue connection factory.
to open the following figure:
2
2
Appendix B: Configuring JMS Options for Maximo Enterprise Adapter
Maximo 6, 08/2006 B-13
5 Click New to complete the General Properties section for the new
connection factory. For example, you minimally need to enter the
information below as shown in the following figure:
Name meaconfact
JNDI name jms/mro/int/qcf/intqcf
Bus name meajmsbus
JMS Providers - Add general properties for new connection factory
6 Click OK to add "meaconfact" as a new JMS queue connection factory.
7 Click Save.
8 Ensure to check Synchronize changes with Nodes and click Save.
Creating the Continuous Inbound (cqin) JMS Queue
You must create a JMS queue (cqin) as the destination for continuous inbound
point-to-point messages.
1 From the WebSphere Administrative Console, click Resources > JMS
Providers > Default Messaging to open the "Default messaging provider"
pane.
2 Under Destinations, click JMS queue to open the JMS queue pane where
you can create a new queue for continuous inbound messages.
3 Click New to complete the General Properties section for the new
continuous inbound messaging queue. For example, you minimally need to
enter the information below as shown in the following figure:
Name cqin
JNDI name jms/mro/int/queues/cqin
Bus name meajmsbus
Queue name cqinbd
B-14 Maximo 6, 08/2006
JMS Providers - Add general properties for continuous inbound queue (cqin)
4 Click OK.
5 Click Save.
6 Ensure to check Synchronize changes with Nodes and click Save.
Creating the Sequential Inbound (sqin) JMS Queue
You must create a JMS queue (sqin) as the destination for sequential inbound
point-to-point messages.
1 From the WebSphere Administrative Console, click Resources > JMS
Providers > Default Messaging to open the "Default messaging provider"
pane.
2 Under Destinations, click JMS queue to open the JMS queue pane where
you can create a new queue for sequential inbound messages.
3 Click New to complete the General Properties section for the new
sequential inbound messaging queue. For example, you minimally need to
enter the following information:
Name sqin
JNDI name jms/mro/int/queues/sqin
Bus name meajmsbus
Queue name sqinbd
4 Click OK.
5 Click Save.
6 Ensure to check Synchronize changes with Nodes and click Save.
Appendix B: Configuring JMS Options for Maximo Enterprise Adapter
Maximo 6, 08/2006 B-15
Creating the Sequential Outbound (sqout) JMS Queue
You must create a JMS queue (sqout) as the destination for sequential
outbound point-to-point messages.
1 From the WebSphere Administrative Console, click Resources > JMS
Providers > Default Messaging to open the "Default messaging provider"
pane.
2 Under Destinations, click JMS queue to open the JMS queue pane where
you can create a new queue for sequential outbound messages.
3 Click New to complete the General Properties section for the new
sequential outbound messaging queue. For example, you minimally need
to enter the following information:
Name sqout
JNDI name jms/mro/int/queues/sqout
Bus name meajmsbus
Queue name sqoutbd
4 Click OK.
5 Click Save.
6 Ensure to check Synchronize changes with Nodes and click Save.
Creating JMS Activation for the Continuous Inbound Queue (cqin)
You must activate the continuous inbound queue (cqin) before it can receive
messages. Complete the following steps to activate the cqin queue:
1 From the WebSphere Administrative Console, click Resources > JMS
Providers > Default Messaging to open the "Default messaging provider"
pane.
2 Under Activation Specifications, click JMS activation specification to
open the JMS activation specification pane where you can create an
activation configuration that will enable cqin to receive inbound messages.
3 Click New to complete the General Properties section for the new JMS
activation specification. For example, you minimally need to enter the
following information:
Name meajmsact
JNDI name meajmsact
Destination type Queue (default)
Destination JNDI name jms/mro/int/queues/cqin
Bus name meajmsbus
Maximum batch size 10
Maximum concurrent endpoints 5
The following figure shows the General Properties pane (note that you
have to scroll down in the pane to view Maximum batch size and
Maximum concurrent endpoints):
B-16 Maximo 6, 08/2006
JMS Providers - Add general properties for JMS activation of the cqin queue
4 Click OK.
5 Click Save.
6 Ensure to check Synchronize changes with Nodes and click Save.
7 Ensure to stop all IBM-related services. See Appendix A for more details.
8 You must now restart these services for the update to take effect.
If Maximo is already installed on your application server, you must
rebuild and deploy the Maximo.ear file. Refer to the Maximo System
Administrators Guide for detailed instructions.
Maximo 6, 08/2006 C-1
Ensure that Maximo is not running. At this time you must install the
additional Maximo Keys program you received. The EAR files are built at this
time. Complete the following steps.
1 Insert the Maximo Keys CD-ROM into the CD drive.
2 From the root CD drive, double-click setup.exe.
3 Select the appropriate language from the drop-down list. If your language
is not available from the list, select English; if it is Japanese or Chinese,
see Note 2 below. Click OK.
NOTE 1 Selecting a language only changes the installation screens into that language
but does not affect the underlying files that gets installed.
NOTE 2 The installation screens are translated into: Spanish, Portuguese, Japanese,
and Simplified Chinese. In order to see Japanese or Chinese you must have
those fonts installed on your system.
Adding Additional Maximo
Keys
C
C-2 Maximo 6, 08/2006
4 Click Next in the Welcome dialog box.
5 Verify that the default value (c:\Maximo) is the Maximo Home Directory
and click Next.
6 Click Install in the Pre-Configuration Message box.
Appendix C: Adding Additional Maximo Keys
Maximo 6, 08/2006 C-3
Allow the installation progress bar to complete.
7 If you are installing additional Keys (Packages), select Yes and the
program exits. You must now insert other Key CD-ROM(s) that you may
have obtained, otherwise select No and click Done.
Three message boxes appear indicating that the EAR files are being built:
C-4 Maximo 6, 08/2006
8 Click Done in the Install Complete dialog box.
Maximo 6, 08/2006 D-1
As the Actuate Reports administrator, you must set up additional Actuate
functionality to run Reports properly. Complete the following steps:
1 To enable reports to execute, sign into maximo as someone with Admin
Privileges.
2 Select the Report Administration Application.
3 Click Recreate all XML on the List tab.
4 Wait until the message The request page XML has been generated
displays.
You can now run Reports properly.
Enabling Reports to Run
D
D-2 Maximo 6, 08/2006
Vous aimerez peut-être aussi
- CyberArk DNA Installation GuideDocument18 pagesCyberArk DNA Installation Guidecristian caro50% (2)
- Central Authentication Service CAS Complete Self-Assessment GuideD'EverandCentral Authentication Service CAS Complete Self-Assessment GuidePas encore d'évaluation
- MBO TR270-JNQP-Max6-Customization-Exercises-SE PDFDocument237 pagesMBO TR270-JNQP-Max6-Customization-Exercises-SE PDFPlex MailxPas encore d'évaluation
- 9235 InstallationDocument56 pages9235 InstallationKrnv KumarPas encore d'évaluation
- TSM API SampleDocument18 pagesTSM API Sample12053345Pas encore d'évaluation
- SAP ERP CONNECTING WebSphere Adapters and IIBDocument34 pagesSAP ERP CONNECTING WebSphere Adapters and IIBf5598Pas encore d'évaluation
- CIROS Robotics Manual - FESTODocument88 pagesCIROS Robotics Manual - FESTOJulian Guillermo Cifuentes CifuentesPas encore d'évaluation
- AdministratorGuide Integration ComponentDocument14 pagesAdministratorGuide Integration ComponentSamuel SouzaPas encore d'évaluation
- IBM Maximo EAM Manual Installation Guide Windows 7Document50 pagesIBM Maximo EAM Manual Installation Guide Windows 7Bhargav EswarPas encore d'évaluation
- Customizing Mobile 8.3 applications with the Maximo application configuration application_2Document48 pagesCustomizing Mobile 8.3 applications with the Maximo application configuration application_2NivPas encore d'évaluation
- Bean Class Sample in MaximoDocument22 pagesBean Class Sample in MaximoDenis GeorgijevicPas encore d'évaluation
- Upgrade to Maximo 7.6.1 GuideDocument12 pagesUpgrade to Maximo 7.6.1 GuideYvan CarranzaPas encore d'évaluation
- Export Maximo Database UtilityDocument1 pageExport Maximo Database UtilityRajMohenPas encore d'évaluation
- 10-5 Integration Server Administrators Guide PDFDocument1 198 pages10-5 Integration Server Administrators Guide PDFHarleen DhingraPas encore d'évaluation
- Maximo Cognos Feature Guide: Ibm® Watson IotDocument67 pagesMaximo Cognos Feature Guide: Ibm® Watson Iotyuan_2425Pas encore d'évaluation
- Monty Jy ThonDocument55 pagesMonty Jy ThonUpender ThatishettiPas encore d'évaluation
- Path To MAS 8 EbookDocument15 pagesPath To MAS 8 Ebooksantosh_325Pas encore d'évaluation
- Maximo PDFDocument49 pagesMaximo PDFAsif JalgaonkarPas encore d'évaluation
- Actuate 8 and Maximo 6 Communications OverviewDocument6 pagesActuate 8 and Maximo 6 Communications OverviewMelisaPas encore d'évaluation
- Deploy Run Maximo On Openshift - 0Document12 pagesDeploy Run Maximo On Openshift - 0Vishnu VickyPas encore d'évaluation
- Exceptions in Python SCRIPTINGDocument5 pagesExceptions in Python SCRIPTINGUpender ThatishettiPas encore d'évaluation
- 8.1 SailPoint Provisioning Infrastructure Modules GuideDocument20 pages8.1 SailPoint Provisioning Infrastructure Modules GuideSaeed NasharPas encore d'évaluation
- MAXIMO Version 6 (MXES or MAXIMO Enterprise) : Southeastern Maximo Users Group (Smug) MeetingDocument56 pagesMAXIMO Version 6 (MXES or MAXIMO Enterprise) : Southeastern Maximo Users Group (Smug) MeetingFazal Khan100% (1)
- Developing Custom Step Processors With IBM Content NavigatorDocument3 pagesDeveloping Custom Step Processors With IBM Content Navigatormk59030Pas encore d'évaluation
- Errors in Mbs IntfrmwkDocument300 pagesErrors in Mbs Intfrmwkmrajendra100% (1)
- Create DDL Schema of Particular Table To A FileDocument3 pagesCreate DDL Schema of Particular Table To A FileUpender ThatishettiPas encore d'évaluation
- Integration Documentation: Ecc - Hci - C4CDocument7 pagesIntegration Documentation: Ecc - Hci - C4CRobbin PintoPas encore d'évaluation
- Maximo Asset Managment Version 7 1 OverviewDocument42 pagesMaximo Asset Managment Version 7 1 OverviewDome ChatchaiPas encore d'évaluation
- IBM Content Manager Enterprise EditionIBM Content Manager For z/OS Version 8.4.3Document756 pagesIBM Content Manager Enterprise EditionIBM Content Manager For z/OS Version 8.4.3Dean DjordjevicPas encore d'évaluation
- IBM High Availability Solution For IBM FileNet P8 Systems PDFDocument488 pagesIBM High Availability Solution For IBM FileNet P8 Systems PDFkodipakodiPas encore d'évaluation
- mq90 MFT PDFDocument926 pagesmq90 MFT PDFqihanchongPas encore d'évaluation
- Difference Between A Crontask and EscalationDocument1 pageDifference Between A Crontask and EscalationEntitaetPas encore d'évaluation
- Chetan IBM Maximo Java J2EEDocument6 pagesChetan IBM Maximo Java J2EEChetan ArerPas encore d'évaluation
- Maximo Item Master Kits FunctionalityDocument21 pagesMaximo Item Master Kits FunctionalitySyed Umar AnisPas encore d'évaluation
- Deleting DOCLINKS With Automation Scripting (Asset Management)Document5 pagesDeleting DOCLINKS With Automation Scripting (Asset Management)soo7csPas encore d'évaluation
- Maximo 7.6 Feature Functionality UpdateDocument36 pagesMaximo 7.6 Feature Functionality UpdatemrajendraPas encore d'évaluation
- The Dos and Donts of IBM Integration Bus Performance - Wed 040315 315pmDocument78 pagesThe Dos and Donts of IBM Integration Bus Performance - Wed 040315 315pmAmritesh SinhaPas encore d'évaluation
- Application Designer PDFDocument124 pagesApplication Designer PDFtroyanacvladan1Pas encore d'évaluation
- Webmethods Trading Networks Concepts Guide - Software AG PDFDocument124 pagesWebmethods Trading Networks Concepts Guide - Software AG PDFJagan trPas encore d'évaluation
- SAP Netweaver 7.5 AS JAVA ArchitectureDocument10 pagesSAP Netweaver 7.5 AS JAVA ArchitectureSyedPas encore d'évaluation
- Automate Asset Values with ScriptDocument6 pagesAutomate Asset Values with Scriptsoo7csPas encore d'évaluation
- Essentials of Service Development For Ibm Datapower Gateway V7.5Document9 pagesEssentials of Service Development For Ibm Datapower Gateway V7.5Saroj Raj DasPas encore d'évaluation
- WebSphere AdministrationDocument57 pagesWebSphere Administrationbasava21Pas encore d'évaluation
- Wily Intro Scope 8 Installation GuideDocument39 pagesWily Intro Scope 8 Installation Guidejgb6275Pas encore d'évaluation
- How To Create Child or Related Objects On IBM Maximo AnywherePaperv1.0Document8 pagesHow To Create Child or Related Objects On IBM Maximo AnywherePaperv1.0Bhargav EswarPas encore d'évaluation
- Webmethods Integration Server JMS Client Developer's Guide PDFDocument122 pagesWebmethods Integration Server JMS Client Developer's Guide PDFJagadeeshwar ReddyPas encore d'évaluation
- Troubleshooting Guide: IBM DB2 Universal DatabaseDocument223 pagesTroubleshooting Guide: IBM DB2 Universal Databaseaamir_malikPas encore d'évaluation
- Sap Solman Charm Administrativecorre 2615Document9 pagesSap Solman Charm Administrativecorre 2615iranna kitturPas encore d'évaluation
- APIGEE Edge For Private Cloud 4.51.00Document983 pagesAPIGEE Edge For Private Cloud 4.51.00IgnacioPas encore d'évaluation
- ADS Configuration in Netweaver 7.4Document11 pagesADS Configuration in Netweaver 7.4Devender RajuPas encore d'évaluation
- IBM WebSphere Portal Primer: Second EditionD'EverandIBM WebSphere Portal Primer: Second EditionÉvaluation : 5 sur 5 étoiles5/5 (1)
- Mo4955 Crossover DomainDocument1 pageMo4955 Crossover DomainlaarigaoPas encore d'évaluation
- 61 MX Recon ImpDocument78 pages61 MX Recon ImplaarigaoPas encore d'évaluation
- RMIREG WebLogicWindowsDeploymentDocument15 pagesRMIREG WebLogicWindowsDeploymentlaarigaoPas encore d'évaluation
- MX 61 HW SW ConsiderationsDocument2 pagesMX 61 HW SW ConsiderationslaarigaoPas encore d'évaluation
- 61 MX Proj UgDocument62 pages61 MX Proj UglaarigaoPas encore d'évaluation
- 61 MX UgDocument458 pages61 MX UglaarigaoPas encore d'évaluation
- 62 MX Mobile3 Inventory Manager User GuideDocument40 pages62 MX Mobile3 Inventory Manager User GuidelaarigaoPas encore d'évaluation
- Field Control GuideDocument62 pagesField Control GuidelaarigaoPas encore d'évaluation
- 62 MX Mobile3 Work Manager User GuideDocument52 pages62 MX Mobile3 Work Manager User GuidelaarigaoPas encore d'évaluation
- 61 MX TechrefDocument454 pages61 MX TechreflaarigaoPas encore d'évaluation
- 62 MX Mobile3 Config GuideDocument24 pages62 MX Mobile3 Config GuidelaarigaoPas encore d'évaluation
- 61 MX Proj InstallDocument26 pages61 MX Proj InstalllaarigaoPas encore d'évaluation
- 62 MX Mobile3 Install GuideDocument34 pages62 MX Mobile3 Install GuidelaarigaoPas encore d'évaluation
- 61 MX WKFL ImpDocument140 pages61 MX WKFL ImplaarigaoPas encore d'évaluation
- 61 MX Sag v2Document458 pages61 MX Sag v2laarigaoPas encore d'évaluation
- 61 MX RadDocument296 pages61 MX RadlaarigaoPas encore d'évaluation
- 60 MX AD Quick Refv3Document133 pages60 MX AD Quick Refv3laarigaoPas encore d'évaluation
- 61 MX Nav Install MSSQLDocument62 pages61 MX Nav Install MSSQLlaarigaoPas encore d'évaluation
- 61 MX Mea SagDocument432 pages61 MX Mea Saglaarigao100% (1)
- Effective Windows PowerShell PDFDocument61 pagesEffective Windows PowerShell PDFvishal_withlove4677Pas encore d'évaluation
- 61 MX RadDocument296 pages61 MX RadlaarigaoPas encore d'évaluation
- 61 MX MultiadmDocument36 pages61 MX MultiadmlaarigaoPas encore d'évaluation
- Ideapad p580p585n580n581n585n586 Ug v2.0 Jun 2012 EnglishDocument53 pagesIdeapad p580p585n580n581n585n586 Ug v2.0 Jun 2012 EnglishJuan PalomarPas encore d'évaluation
- Shavlik 9.0 Installation GuideDocument30 pagesShavlik 9.0 Installation GuidelaarigaoPas encore d'évaluation
- Grill ManualDocument64 pagesGrill ManuallaarigaoPas encore d'évaluation
- Analysis AuthorizationsDocument72 pagesAnalysis AuthorizationsinducvPas encore d'évaluation
- CheckPrint in SageDocument5 pagesCheckPrint in SagelaarigaoPas encore d'évaluation
- VOID CHECKS in SageDocument3 pagesVOID CHECKS in SagelaarigaoPas encore d'évaluation
- Positive Pay File Process in SageDocument6 pagesPositive Pay File Process in SagelaarigaoPas encore d'évaluation
- Job PortalDocument84 pagesJob PortalIshita Chakraborty50% (6)
- Boxford UK Catalossgue WebDocument58 pagesBoxford UK Catalossgue WebWael BazziPas encore d'évaluation
- Another DataGridView PrinterDocument20 pagesAnother DataGridView PrinterprakashprakashPas encore d'évaluation
- Manual - Pdms InstallationDocument39 pagesManual - Pdms InstallationShahfaraz AhmadPas encore d'évaluation
- bq20z90EVM-001 SBS 1.1 Impedance Track™ Technology Enabled Battery Management Solution Evaluation ModuleDocument17 pagesbq20z90EVM-001 SBS 1.1 Impedance Track™ Technology Enabled Battery Management Solution Evaluation ModuleGabi Si Florin JalencuPas encore d'évaluation
- PCS7 V6 Compatibility List eDocument6 pagesPCS7 V6 Compatibility List ejoslalinPas encore d'évaluation
- Active Directory Resume SampleDocument3 pagesActive Directory Resume Samplejeetrana99950% (2)
- Canon ImageRUNNER IR3570 Network Management GuideDocument278 pagesCanon ImageRUNNER IR3570 Network Management GuidefranklynberryPas encore d'évaluation
- Ranjith B.: Organization: Accenture Services India PVT LTD Duration: Designation: ProjectDocument4 pagesRanjith B.: Organization: Accenture Services India PVT LTD Duration: Designation: ProjectNanda KumarPas encore d'évaluation
- PMP2010 - User GuideDocument142 pagesPMP2010 - User GuidePesadillaCrewPas encore d'évaluation
- PrintKey Pro v105 HelpDocument49 pagesPrintKey Pro v105 Helpmoebius69Pas encore d'évaluation
- 3com NBX V3000 Admin GuideDocument482 pages3com NBX V3000 Admin GuideshemuzPas encore d'évaluation
- Enterprise Administrator or SCCM Admin or SMS Admin or SCOM AdmiDocument3 pagesEnterprise Administrator or SCCM Admin or SMS Admin or SCOM Admiapi-121378816Pas encore d'évaluation
- PIPEPHASE Getting Started GuideDocument151 pagesPIPEPHASE Getting Started GuidecalixtohenriquezPas encore d'évaluation
- Windows-Specific Item Keys: Minimum Permission Level For Windows Agent ItemsDocument6 pagesWindows-Specific Item Keys: Minimum Permission Level For Windows Agent ItemsLa Tahzan Innallah Ma'anaPas encore d'évaluation
- Computer Studies I PDFDocument4 pagesComputer Studies I PDFaslamPas encore d'évaluation
- Manual AutoIdDocument116 pagesManual AutoIdMisterio DeltaPas encore d'évaluation
- Employee Management SystemDocument121 pagesEmployee Management SystemHelp me get to 10k subscribersPas encore d'évaluation
- Francis Samonte ProfileDocument9 pagesFrancis Samonte Profileapi-429008886Pas encore d'évaluation
- Bell Commander Software IntroductionDocument22 pagesBell Commander Software IntroductionghittlePas encore d'évaluation
- KB Articles-XPDocument83 pagesKB Articles-XPluv2lakshyaPas encore d'évaluation
- ECRM Plug-in ManualDocument7 pagesECRM Plug-in ManualGRABADOS EXPRESPas encore d'évaluation
- Quiz 5Document9 pagesQuiz 5blue32xPas encore d'évaluation
- Kix 2010Document129 pagesKix 2010geoxydePas encore d'évaluation
- Walkthrough GuideDocument126 pagesWalkthrough GuidebabusudhirbPas encore d'évaluation
- Leaflet MicroStationbook PowerDraft (EN)Document2 pagesLeaflet MicroStationbook PowerDraft (EN)Annadasankar BeraPas encore d'évaluation
- 070 216Document368 pages070 216ViorelBujorPas encore d'évaluation
- NSR VPN Install Guide v8.7Document42 pagesNSR VPN Install Guide v8.7pliskafrikPas encore d'évaluation