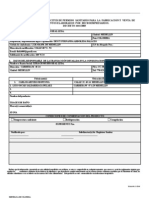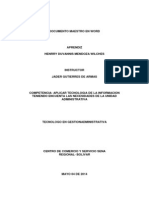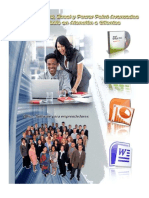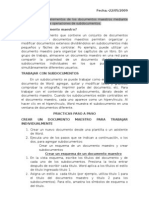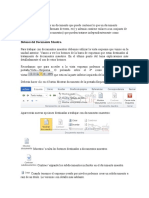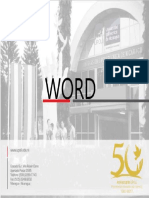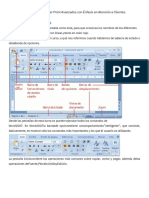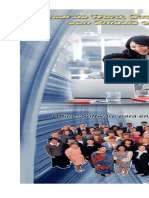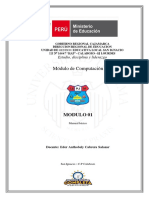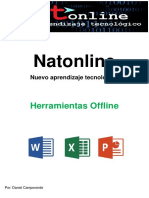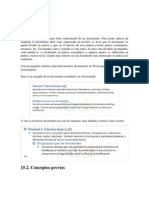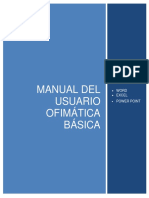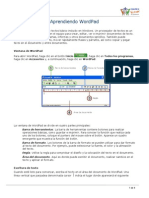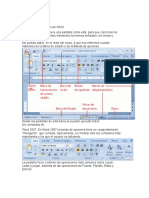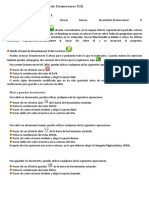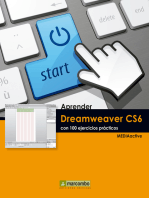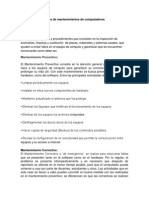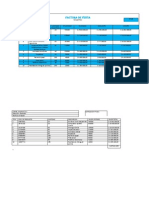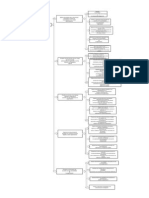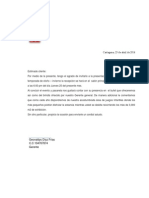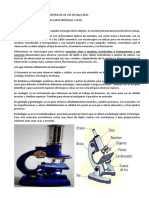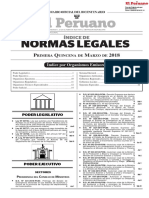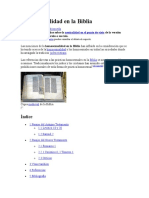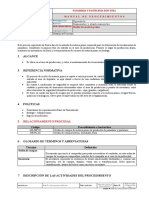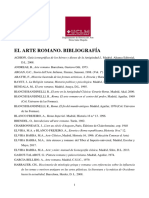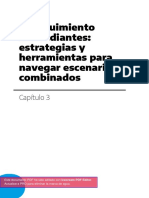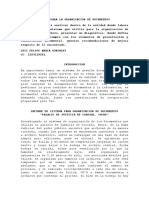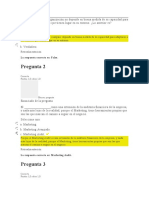Académique Documents
Professionnel Documents
Culture Documents
Que Es Un Documento Maestro
Transféré par
geovaldysdiaz0 évaluation0% ont trouvé ce document utile (0 vote)
124 vues5 pagesCopyright
© © All Rights Reserved
Formats disponibles
DOC, PDF, TXT ou lisez en ligne sur Scribd
Partager ce document
Partager ou intégrer le document
Avez-vous trouvé ce document utile ?
Ce contenu est-il inapproprié ?
Signaler ce documentDroits d'auteur :
© All Rights Reserved
Formats disponibles
Téléchargez comme DOC, PDF, TXT ou lisez en ligne sur Scribd
0 évaluation0% ont trouvé ce document utile (0 vote)
124 vues5 pagesQue Es Un Documento Maestro
Transféré par
geovaldysdiazDroits d'auteur :
© All Rights Reserved
Formats disponibles
Téléchargez comme DOC, PDF, TXT ou lisez en ligne sur Scribd
Vous êtes sur la page 1sur 5
Qu es un documento maestro?
Es un documento que contiene un conjunto de documentos
relacionados. Los documentos maestros permiten organizar y
modificar textos extensos dividindolos en subdocumentos ms
pequeos y fciles de controlar.
Trabajar con subdocumentos.
En un subdocumento se puede trabajar como en cualquier
otro documento de Word agregar! quitar y modificar textos y
grficos" comprobar la ortograf#a" imprimir parte del documento etc.
$ara trabajar con el contenido de un subdocumento! brelo desde el
documento maestro! cada uno aparece como %iperv#nculo. &l %acer
clic en el %iperv#nculo! Word muestra el subdocumento en una
ventana de documentos diferente.
Crear un documento maestro para trabajar individualmente
'. (rea un nuevo documento desde una plantilla o un asistente
de Word.
). Ejecuta cada uno de los pasos que se indican a continuaci*n!
o los dos! para agregar subdocumentos.
Crear un esquema de un documento maestro
'. En la +vista de esquema,! escribe los t#tulos del documento y
de cada uno de los subdocumentos. $resiona la tecla
+entrar, despus de escribir cada titulo. Word aplica a los
t#tulos el +estila de titulo, integrado titulo '.
). &signa un estilo de titulo a cada titulo -por ejemplo! utiliza
titulo ' para el titulo del documento maestro y titulo ) para los
subdocumentos.. $ara ello! arrastra los s#mbolos de
esquema o del titulo
$ara disminuir el titulo a un nivel inferior! arrastra el s#mbolo
de esquema %acia la derec%a.
$ara aumentar el titulo a un nivel superior! arrastra el s#mbolo
de esquema a la izquierda.
Crear un subdocumento a partir de un titulo del esquema
$ara poder crear un subdocumento a partir de un titulo de
esquema! debes tener un esquema del documento maestro.
'. En el documento maestro! selecciona los t#tulos y el texto que
desees separar en subdocumentos. &seg/rate de que el
primer titulo de la selecci*n tenga el +estilo de titulo, o el
+nivel de esquema, que desees usar para el principio de cada
subdocumento! $or ejemplo! si la selecci*n empieza con el
titulo )! Word creara un nuevo subdocumento cada vez que
aparezca el estilo titulo ) en el texto seleccionado.
). En la barra de %erramientas +Esquema,! %az clic en +(rear
subdocumento,
Nota: si no esta disponible el bot*n crear subdocumento! en primer
lugar debers %acer clic en +Expandir subdocumentos,.
(onvierte un documento existente en un subdocumento.
0nserta un documento existente de Word en un documento
maestro.
1. &plica formato al documento maestro y a los subdocumentos.
2ar formato a un documento maestro y a los subdocumentos.
3. &grega una tabla de contenido! un #ndice o referencias
cruzadas.
4. 5uarda el documento maestro.
Nombre de un subdocumento
'. 6uestra el documento maestro en la +7ista esquema,
). (ontraiga los documentos
1. %az clic en el %iperv#nculo del subdocumento cuyo nombre
desees cambiar.
3. En el men/ arc%ivo! %az clic en +5uardar como,
4. Escribe un nombre de arc%ivo nuevo o una ubicaci*n para el
subdocumento y %az clic en guardar.
8. $ara cerrar el subdocumento y regresar al documento
maestro! %az clic en cerrar en el men/ arc%ivo.
9. 5uarda el documento maestro y cirralo.
Nota: (uando cambia el nombre de un subdocumento. La versi*n
anterior del arc%ivo del subdocumento permanece en su ubicaci*n
origina. :i lo deseas! puedes eliminarlo.
Abrir un subdocumento desde un documento maestro
:i un documento esta bloqueado -aparece un icono con forma
de candado junto al nombre del subdocumento.! debers
desbloquearlo primero para poder abrirlo y realizar los cambios.
6uestra el documento maestro en la vista esquema.
'. :i los subdocumentos estn contra#dos! %az clic en el
%iperv#nculo del subdocumento que desees abrir.
:i estn expandidos! %az doble clic en el icono del
subdocumento que deseas abrir. -:i no se muestra el icono! %az clic
en vista documento maestro en la barra de %erramientas esquema..
Notas:
(uando %ayas acabado de trabajar con el subdocumento!
gurdalo! para cerrar el subdocumento y volver al documento
maestro! %az clic en cerrar en el men/ arc%ivo.
:i comparte el documento maestro con un grupo de trabajo!
deja contra#dos los subdocumentos! de forma que otros
usuarios puedan tener acceso a los mismos.
Quitar un subdocumento de un documento maestro
'. muestra el documento maestro en la vista esquema
). expanda los subdocumentos
1. :i los subdocumentos que deseas quitar estn bloqueados!
debers desbloquearlos.
3. %az clic en el icono del subdocumento que desees quitar. -:i
no se muestra el icono! %az clic en vista de documento
maestro en la barra de %erramientas esquema..
4. $resionad la tecla :;$<.
Nota: al eliminar un subdocumento del documento mesero! el
arc%ivo del subdocumento permanece en su ubicaci*n original. :i lo
deseas! puedes eliminarlo.
Imprimir un documento maestro
:i deseas imprimir todo el documento maestro! expanda los
subdocumentos! pasa a la vista normal y despus imprima de forma
%abitual. $ara especificar los detalles que desees imprimir! dique el
siguiente procedimiento.
'. 6uestra el documento maestro en la vista esquema
). Expande los subdocumentos
1. Expande o contrae los t#tulos para mostrar la parte del
documento que desees imprimir
3. En el men/ arc%ivo! %az clic en imprimir.
4. Establece las opciones de impresi*n que desees
Reorani!ar subdocumentos dentro de un documento maestro
'. 6uestra el documento maestro en la vista esquema.
). Expande los subdocumentos
1. :i los subdocumentos que deseas reorganizar estn
bloqueados! desbloqualos
3. para seleccionar el subdocumento que desees mover! %az
clic en su icono. $ara seleccionar varios subdocumentos
contiguos! %az clic en el primer icono y mantn presionada la
tecla 6&=;: %asta que %agas clic en el /ltimo icono del
grupo. -:i no se muestra el icono del subdocumento! %az clic
en la vista documento maestro en la barra de %erramientas
esquema..
4. &rrastra el icono del subdocumento %asta la nueva ubicaci*n
"uerencia: tambin puedes mover el texto o grficos entre
subdocumentos. En primer lugar! expande los subdocumentos!
pasa a la vista normal o a la vista esquema y a continuaci*n! mueve
el elemento de la forma %abitual.
>otones de documento maestro
$ara trabajar con documentos maestros debemos utilizar la vista esquema que
vimos en la unidad anterior. 7amos a ver los botones de la barra de esquemas
que estn destinados al tratamiento de documentos maestros. En el /ltimo
punto del tema explicaremos ms detalladamente el uso de estos botones
<ecordamos que para acceder a la vista esquema podemos acceder mediante
la pestaa 7ista ? Esquema
2ebers %acer clic en el bot*n 6ostrar documento de la pestaa Esquema
&parecern nuevas opciones destinadas a trabajar con documentos maestros
Vous aimerez peut-être aussi
- Aprender InDesign CS6 con 100 ejercicios prácticosD'EverandAprender InDesign CS6 con 100 ejercicios prácticosÉvaluation : 5 sur 5 étoiles5/5 (1)
- Formulario InvimaDocument5 pagesFormulario Invimaprincesx171288% (8)
- Que Es Un Documento MaestroDocument4 pagesQue Es Un Documento Maestrodanna torresPas encore d'évaluation
- Documento Maestro en Word HenrryDocument9 pagesDocumento Maestro en Word HenrryHENRRY MENDOZAPas encore d'évaluation
- Manual de Word y Excel AvanzadosDocument97 pagesManual de Word y Excel AvanzadosLuis Manuel Sanchez MaestrePas encore d'évaluation
- Manipular Los Elementos de Los Documentos Maestros Mediante Las Herramientas de Operacion de SubdocumentosDocument4 pagesManipular Los Elementos de Los Documentos Maestros Mediante Las Herramientas de Operacion de Subdocumentosr433ck100% (2)
- Sem 1. Documentos MaestrosDocument12 pagesSem 1. Documentos MaestrosCONTABILIDAD TULUAPas encore d'évaluation
- Manual Oficce AvanzadoDocument97 pagesManual Oficce AvanzadofredPas encore d'évaluation
- Ofimatica Tarea 4Document17 pagesOfimatica Tarea 4Jonathan Frias De Los SantosPas encore d'évaluation
- Manual WordDocument41 pagesManual WordMarjorie Victor RugamaPas encore d'évaluation
- Manual de Word y Excel Avanzados PDFDocument96 pagesManual de Word y Excel Avanzados PDFAlbert .SPas encore d'évaluation
- Tarea de WordDocument11 pagesTarea de WordYuleidigrauPas encore d'évaluation
- Actividad 1 Sesion WordDocument9 pagesActividad 1 Sesion WordniobebePas encore d'évaluation
- 2 Documentos MaestrosDocument8 pages2 Documentos MaestrosjenniferPas encore d'évaluation
- Modulo 2 WordDocument4 pagesModulo 2 WordFran MontesPas encore d'évaluation
- Archivo MaestroDocument4 pagesArchivo MaestroJuan RamirezPas encore d'évaluation
- Documento MaestroDocument6 pagesDocumento MaestroyinaspaolaPas encore d'évaluation
- Word 16 - Documentos MaestrosDocument9 pagesWord 16 - Documentos MaestrosSergio SanchezPas encore d'évaluation
- Scrib UsDocument104 pagesScrib UscispicPas encore d'évaluation
- Manual de Word y Excel AddvancedDocument102 pagesManual de Word y Excel AddvancedSusana CantilloPas encore d'évaluation
- Manual de Word y Excel AvanzadosDocument97 pagesManual de Word y Excel Avanzadosfrankdmayor100% (2)
- Documento MaestroDocument2 pagesDocumento MaestroItalo GallardoPas encore d'évaluation
- Calabozo Modulo ComoutacionDocument97 pagesCalabozo Modulo ComoutacionAnthobely Cabrera SalazarPas encore d'évaluation
- Herramientas OfflineDocument97 pagesHerramientas OfflineOrlandoCampoverdePas encore d'évaluation
- Esquema y Documentos MaestrosDocument5 pagesEsquema y Documentos MaestrosJesús GarcíaPas encore d'évaluation
- Manual Ofimatica BásicaDocument94 pagesManual Ofimatica BásicaFabiola del Carmen Trujillo RoblesPas encore d'évaluation
- Manual de Word y PowerpointDocument67 pagesManual de Word y PowerpointHerrera JessiPas encore d'évaluation
- Manual de Word y Excel Avanzados-1-10Document10 pagesManual de Word y Excel Avanzados-1-10davidPas encore d'évaluation
- 2.7 Utilizar Plantillas y Establecer El Diseño Del Documento Conforme Al Diseño Requerido Mediante Herramientas de Plantillas.Document5 pages2.7 Utilizar Plantillas y Establecer El Diseño Del Documento Conforme Al Diseño Requerido Mediante Herramientas de Plantillas.r433ck100% (2)
- Documentos Maestros PDFDocument9 pagesDocumentos Maestros PDFMariluz AmadorPas encore d'évaluation
- Documentos Maestros PDFDocument9 pagesDocumentos Maestros PDFJulieta Sánchez MartinezPas encore d'évaluation
- Documentos Maestros PDFDocument9 pagesDocumentos Maestros PDFFeibert Alirio Guzman PerezPas encore d'évaluation
- CAPÍTULO 8 (Trabajar Con Documentos Extensos)Document11 pagesCAPÍTULO 8 (Trabajar Con Documentos Extensos)leopololdo50clarinPas encore d'évaluation
- Impress Resumen Ud3Document9 pagesImpress Resumen Ud3PauPas encore d'évaluation
- Manual de WordDocument24 pagesManual de WordErvin Aristides Rayo ZapataPas encore d'évaluation
- Diario 3Document23 pagesDiario 3ruizsanchezluisantonio035Pas encore d'évaluation
- Aprendiendo WordPadDocument4 pagesAprendiendo WordPadJvr VasquezPas encore d'évaluation
- Documento Maestro - ¿Que Es?Document6 pagesDocumento Maestro - ¿Que Es?AlmendraPas encore d'évaluation
- Barras de Herramientas de WordDocument56 pagesBarras de Herramientas de Wordjose antonio pale valdezPas encore d'évaluation
- Documento MaestroDocument6 pagesDocumento MaestromatbelarriPas encore d'évaluation
- Tarea 3 Tecnología Iv Bloque 2021Document9 pagesTarea 3 Tecnología Iv Bloque 2021Melina PuacPas encore d'évaluation
- Guia Manejo de WordDocument14 pagesGuia Manejo de WordMauriciosantosenaPas encore d'évaluation
- Cómo Crear y Entrar Al Correo HotmailDocument65 pagesCómo Crear y Entrar Al Correo HotmailEric AllenPas encore d'évaluation
- Word 2013 Preguntas Actividad 4 Evidencia 1Document8 pagesWord 2013 Preguntas Actividad 4 Evidencia 1luisevargasgPas encore d'évaluation
- Contedido de MacromediaDocument5 pagesContedido de MacromediaEdin LópezPas encore d'évaluation
- Investigación Aplicaciones para OficinasDocument7 pagesInvestigación Aplicaciones para OficinasSolís Alfonso José Mateo 105Pas encore d'évaluation
- Documento Maestro de WordDocument5 pagesDocumento Maestro de WordesquiviabarrosPas encore d'évaluation
- Manual para El Uso de La Plantilla de Posgrado UNJFSCDocument22 pagesManual para El Uso de La Plantilla de Posgrado UNJFSCcesar vasquez trejoPas encore d'évaluation
- Aprender iWork para Ipad con 100 ejercicios prácticosD'EverandAprender iWork para Ipad con 100 ejercicios prácticosPas encore d'évaluation
- Aprendre Word 2010 amb 100 exercicis pràcticsD'EverandAprendre Word 2010 amb 100 exercicis pràcticsÉvaluation : 4 sur 5 étoiles4/5 (1)
- Tipos de Mantenimientos de ComputadoresDocument4 pagesTipos de Mantenimientos de ComputadoresgeovaldysdiazPas encore d'évaluation
- Nota de VentasDocument15 pagesNota de VentasgeovaldysdiazPas encore d'évaluation
- GeovaldysDocument4 pagesGeovaldysgeovaldysdiazPas encore d'évaluation
- Descripción Del Entorno de Opciones de ExcelDocument3 pagesDescripción Del Entorno de Opciones de ExcelgeovaldysdiazPas encore d'évaluation
- Organ I GramaDocument1 pageOrgan I GramageovaldysdiazPas encore d'évaluation
- GeovaldysDocument4 pagesGeovaldysgeovaldysdiazPas encore d'évaluation
- Carta ModeloDocument1 pageCarta ModelogeovaldysdiazPas encore d'évaluation
- Carta ModeloDocument1 pageCarta ModelogeovaldysdiazPas encore d'évaluation
- TG GESTIÓN ADMINISTRATIVA Cod. 122115Document79 pagesTG GESTIÓN ADMINISTRATIVA Cod. 122115Sandra ZapataPas encore d'évaluation
- Souvenirs de Porcelana Fria Paso A PasoDocument11 pagesSouvenirs de Porcelana Fria Paso A PasoMarie CelestePas encore d'évaluation
- EXPERIENCIA DE APRENDIZAJE No 1 - PRIMER GRADO-MARZO-2023-ULTIMAdocxDocument21 pagesEXPERIENCIA DE APRENDIZAJE No 1 - PRIMER GRADO-MARZO-2023-ULTIMAdocxJaqueline Távara BecerraPas encore d'évaluation
- RESISTENCIA DE MATERIALES Semana 4 NocDocument31 pagesRESISTENCIA DE MATERIALES Semana 4 NocFrancisco OsorioPas encore d'évaluation
- Músculos y Articulaciones Del Tronco, Región Cardiaca y Región AxilarDocument74 pagesMúsculos y Articulaciones Del Tronco, Región Cardiaca y Región AxilarJcaminoPas encore d'évaluation
- Ciencias Naturales Clase Practica OctavosDocument2 pagesCiencias Naturales Clase Practica OctavosAngie NarvaezPas encore d'évaluation
- La Poesía y Los Dioses - H.P. Lovecraft-Anna Helen CroftsDocument5 pagesLa Poesía y Los Dioses - H.P. Lovecraft-Anna Helen CroftsAmaro Toscano100% (1)
- La Miopía Del MarketingDocument36 pagesLa Miopía Del MarketingAlejandro Bonilla RodriguezPas encore d'évaluation
- IN20180315Document22 pagesIN20180315Xavier Zegarra TjPas encore d'évaluation
- Homosexualidad en La Biblia, ReflexionDocument7 pagesHomosexualidad en La Biblia, ReflexionedysPas encore d'évaluation
- Formato ProcedimientoDocument8 pagesFormato ProcedimientoFabo MoyolemaPas encore d'évaluation
- Bibliografía Arte RomanoDocument2 pagesBibliografía Arte RomanoDANI ARROYO BUSTOSPas encore d'évaluation
- Pr-sst-11 Procedimiento de Trabajo Seguro de ExcavacionDocument32 pagesPr-sst-11 Procedimiento de Trabajo Seguro de ExcavacionYesenia ArizaPas encore d'évaluation
- Tribunal de Transparencia - Pedido ParticularDocument5 pagesTribunal de Transparencia - Pedido Particularjavier quispe aquinoPas encore d'évaluation
- Repaso Catequesis 2007Document5 pagesRepaso Catequesis 2007Rocio De La O80% (5)
- Seguimiento de Los EstudiantesDocument7 pagesSeguimiento de Los EstudiantesPaloma PañueloPas encore d'évaluation
- Secciones Pulidas - Alvarez - Lopez - Rodriguez - DíazDocument20 pagesSecciones Pulidas - Alvarez - Lopez - Rodriguez - DíazPhill Alfaro AlvarezPas encore d'évaluation
- Autoevaluación 8 IefeveDocument2 pagesAutoevaluación 8 IefeveJorge GómezPas encore d'évaluation
- Catalogo BoquillasDocument196 pagesCatalogo BoquillasGabriela Calderon100% (1)
- Encuentro 7 Pautas para Los PadresDocument2 pagesEncuentro 7 Pautas para Los PadresGonszalo DíaazPas encore d'évaluation
- Paraguari FinalDocument13 pagesParaguari FinalAgroPas encore d'évaluation
- Final FPT FF - Fortra - AiepDocument4 pagesFinal FPT FF - Fortra - AiepMilenka FigueroaPas encore d'évaluation
- Teoria Del DesarrolloDocument564 pagesTeoria Del DesarrolloDiallo MulumePas encore d'évaluation
- Imaginarium Cómo Aplicar El Neuromárketing para Mejorar El Punto de VentaDocument8 pagesImaginarium Cómo Aplicar El Neuromárketing para Mejorar El Punto de VentaJean Pier RomanPas encore d'évaluation
- Fase 2 - 215005 - 2Document42 pagesFase 2 - 215005 - 2lgmartinezgPas encore d'évaluation
- Teatral de OllantayDocument3 pagesTeatral de OllantayLiz López Huamàn100% (1)
- Unidad II Trabajo Final Procesador de TextosDocument14 pagesUnidad II Trabajo Final Procesador de TextosFernanda JimenezPas encore d'évaluation
- Delitos AmbientalesDocument5 pagesDelitos AmbientalesAnonymous tI6cgOO7NAPas encore d'évaluation
- Informe Sistema para La Organización de DocumentosDocument2 pagesInforme Sistema para La Organización de DocumentosEl FeliPas encore d'évaluation
- Evaluacion FinalDocument6 pagesEvaluacion Finalsecretariahacienda secretariahaciendaPas encore d'évaluation