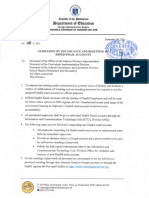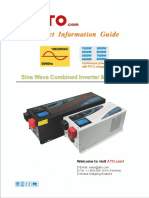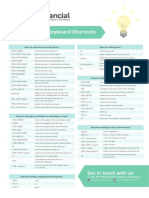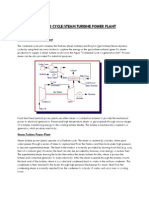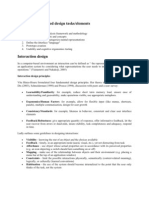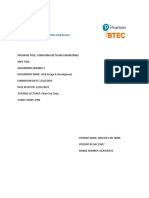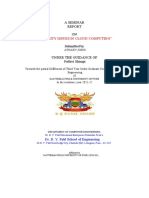Académique Documents
Professionnel Documents
Culture Documents
Panasonic TX 32
Transféré par
Pierre MillerCopyright
Formats disponibles
Partager ce document
Partager ou intégrer le document
Avez-vous trouvé ce document utile ?
Ce contenu est-il inapproprié ?
Signaler ce documentDroits d'auteur :
Formats disponibles
Panasonic TX 32
Transféré par
Pierre MillerDroits d'auteur :
Formats disponibles
English
Model No. TX-32LE8PS
Operating Instructions
LCD Television
Please read these instructions before operating your set and retain them for future reference.
The images shown in this manual are for illustrative purposes only.
Please refer to Pan European Guarantee Card if you need to contact your local Panasonic dealer for assistance.
2
Turn your own living room into a movie theatre!
Experience an amazing level of multi-
3
V
i
e
w
i
n
g
A
d
v
a
n
c
e
d
F
A
Q
s
,
e
t
c
.
Q
u
i
c
k
S
t
a
r
t
G
u
i
d
e
media excitement
Enjoy rich multi-media
Camcorder
Amplier with
Speaker system
VCR DVD player
DVD Recorder
Set top box
Contents
Be Sure to Read
Safety Precautions 4
(Warning / Caution)
Notes 5
Maintenance 5
Advanced Features
How to Use Menu Functions 18
(picture, sound quality, etc.)
Editing Programmes 22
Tuning Programmes 24
Control Programme Audience 26
Restore Settings 27
Link Functions 28
(Q-Link / VIERA Link)
External Equipment 34
Enjoy your TV!
Basic Features
Watching TV 12
Viewing Teletext 14
Watching Videos and DVDs 16
FAQs, etc.
Technical Information 36
FAQs 40
Licence 42
Specications 43
Quick Start Guide
Accessories / Options 6
Identifying Controls 7
Basic Connection 8
Auto Setup 10
4
Safety Precautions
If you nd any
abnormality,
remove the mains plug
immediately!
AC 220-240 V
50 Hz
Warning
Handling the mains plug and lead
Insert the mains plug fully into the socket outlet. (If the mains plug is loose, it could generate heat and cause re.)
Ensure that the mains plug is easily accessible.
Do not touch the mains plug with a wet hand. (This may cause electrical shock.)
Do not damage the mains lead. (A damaged lead may cause re or electrical shock.)
Do not move the TV with the lead plugged in the socket outlet.
Do not place a heavy object on the lead or place the lead near a high-temperature object.
Do not twist the lead, bend it excessively, or stretch it.
Do not pull on the lead. Hold onto the mains plug body when disconnecting lead.
Do not use a damaged mains plug or socket outlet.
Do not expose to direct sunlight
and other sources of heat
Avoid exposing the TV to direct sunlight and other
sources of heat. To prevent re never place any type of
candle or naked ame on top or near the TV.
Power source
This TV is designed to operate on 220-240 V,
50 Hz AC.
Do not place foreign objects
inside the TV
Do not allow any objects to drop into the TV through
the air vents (re or electrical shock may result).
Do not place the TV on sloped or
unstable surfaces
The TV may fall off or tip over.
Keep liquids away from the TV
To prevent damage which may result in re or shock hazard,
do not expose this appliance to dripping or splashing.
Do not place containers with water (ower vase, cups,
cosmetics, etc.) above the TV. (including on shelves
above, etc.)
Do not remove covers
NEVER modify the TV yourself
(High-voltage components may cause serious electrical shock.)
Have the TV checked, adjusted, or repaired at your
local Panasonic dealer.
Use only the dedicated pedestals
/ mounting equipment
Using an unapproved pedestal or other xtures may
make the TV unstable, risking injury. Be sure to ask
your local Panasonic dealer to perform setup.
Use approved pedestals / mounts (p. 6).
5
Caution
Notes
Maintenance
Mains plug
Wipe the mains plug with a dry cloth at regular intervals. (Moisture and dust may lead to re or electrical shock.)
First, remove the mains plug from the socket outlet.
Display panel
Regular care: Gently wipe the surface clean of dirt by using a soft cloth.
Major contamination: Wipe the surface clean using a soft cloth dampened with clean water or diluted neutral detergent
(1 part detergent to 100 parts water). Then, using a soft dry cloth, evenly wipe the surface clean until it is dry.
Caution
The surface of the display panel has been specially treated and may be easily damaged.
Do not tap or scratch the surface with your ngernail or other hard object.
Take care not to subject the surface to insect repellent, solvent, thinner, or other volatile substances
(this may degrade surface quality).
Cabinet, Pedestal
Regular care: Wipe the surface clean using a soft dry cloth.
Major contamination: Dampen a soft cloth with clean water or water containing a small amount of neutral detergent.
Then, wring the cloth and wipe the surface clean with it. Finally, wipe the surface clean with a dry cloth.
Caution
Take care not to subject the TV's surfaces to detergent.
(A liquid inside the TV could lead to product failure.)
Take care not to subject surfaces to insect repellent, solvent, thinner, or other volatile substances
(this may deteriorate the surface by peeling the paint).
Do not allow the cabinet and pedestal to make contact with a rubber or PVC substance for a long time.
When cleaning the TV, remove the
mains plug
Cleaning an energized TV may cause
electrical shock.
When the TV is not going to be used for a
long period of time, remove the mains plug
This TV will still consume some power even in
the Off mode, as long as the mains plug is still
connected to a live socket outlet.
Allow sufcient space around the
TV for radiated heat
10
10
10 10
(cm)
Minimum distance
When using the pedestal, keep the space
between the bottom of the TV and the oor
surface.
In case of using Wall-hanging bracket, follow
the manual of it.
Do not block the rear air vents
Blocked ventilation by newspapers, table cloths,
curtains, etc. may cause overheating, re or electrical
shock.
Do not expose your ears to excessive
volume from the headphones
Irreversible damage can be caused.
Auto power standby function
If no signal is received and no operation is performed
in Analogue TV mode for 30 minutes, the TV will
automatically go to standby mode.
Keep the TV away from these types of equipment
Electronic equipment
In particular, do not place video equipment near the TV
(electromagnetic interference may distort images / sound).
Equipment with an infrared sensor
This TV also emits infrared rays (this may affect
operation of other equipment).
Transport only in upright position
6
Accessories / Options
Standard accessories Check that you have the accessories and items shown
Batteries for the
Remote Control (2)
R6 (UM3)
Clamper
Operating Instructions
Optional accessories
Wall-hanging bracket
TY-WK32LR2W
WARNING!
Failure to use a Panasonic bracket or choosing to mount the unit
yourself will be done at the risk of the consumer.
Any damage resulting from not having a professional installer mount
your unit will void your warranty.
Always be sure to ask a qualied technician to carry out set-up.
Incorrect tting may cause equipment to fall, resulting in injury and
product damage.
Do not mount the unit directly below ceiling lights (such as spotlights,
oodlights or halogen lights) which typically give off high heat. Doing
so may warp or damage plastic cabinet parts.
Take care when xing wall brackets to the wall. Always ensure that there
are no electrical cables or pipes in the wall before hanging bracket.
How to remove the Pedestal
Remove four screws.
Rear of the TV
Please contact your nearest Panasonic dealer to purchase the
recommended wall-hanging bracket. For additional details, please
refer to the wall-hanging bracket installation manual.
Using the clamper
To tighten:
Keep
the knob
pressed
Rear of the TV
To loosen:
Do not bundle the RF cable and mains lead together (could cause
distorted image).
Fix cables with clampers as necessary.
When using the optional accessory, follow the options assembly
manual to x cables.
Pan European Guarantee Card
This product contains possibly dangerous parts (such as plastic bags), that can be breathed in or swallowed by
young children accidentally. Keep these parts out of reach of young children.
Installing remotes batteries
1
Pull
open
Hook
2
+
-
-
+
Note the correct
polarity (+ or -)
Close
Caution
Incorrect installation may cause battery
leakage and corrosion, resulting in
damage to the remote control.
Do not mix old and new batteries.
Do not mix different battery types (such
as alkaline and manganese batteries).
Do not use rechargeable (Ni-Cd) batteries.
Do not burn or breakup batteries.
Batteries must not be exposed to
excessive heat such as sunshine, re or
the like.
TV
OK
1 3 2
4 6 5
7 9 8
0
Remote Control
N2QAYB000223
7
Q
u
i
c
k
S
t
a
r
t
G
u
i
d
e
TV
PROGRAMME
ASPECT
INPUT
RETURN
EXIT
MENU
OK
OPTION DIRECT TV REC
VCR
1 3 2
4 6 5
7 9 8
0
REC VCR DVD
TEXT F.P. INDEX HOLD
Cursor buttons
Makes selections and adjustments
Standby On / Off switch
Switches TV On or Off standby
Sound Mute
Switches sound mute On or Off
Surround (p. 20)
Switches Surround On or Off
Programme Up / Down
Selects programme in sequence
Teletext (p. 14)
Switches to teletext mode
OK
Conrms selections and choices
Press after selecting programme positions to
quickly change programme
VCR / DVD Panasonic equipment
operations (p. 17)
Volume Up / Down
Programme Information (p. 13)
Displays programme information
Index (p. 15)
Returns to the teletext index page
(teletext mode)
Exit
Returns to the normal viewing screen
VIERA Link Menu (p. 31)
Press to access VIERA Link Menu directly
Aspect (p. 13)
Changes aspect ratio from Aspect Selection list
Also possible by pressing this button
repeatedly until you reach the desired aspect
Option Menu (p. 12)
Easy setting for viewing and sound
options
Main Menu (p. 18)
Press to access VIERA Link, Picture,
Sound and Setup Menus
Favourite Page (p. 15)
Calls up the teletext page stored in blue button
Input mode selection
TV - switches to TV mode (p. 16)
AV - switches to AV input mode from Input
Selection list (p. 16)
Direct TV Recording (p. 29 and p. 31)
Records programme immediately in
DVD Recorder / VCR with Q-Link or
VIERA Link connection
Hold
Freeze / unfreeze picture (p. 12)
Holds the current teletext page (teletext
mode) (p. 15)
Return
Returns to the previous menu
Numeric buttons
Changes programme and teletext pages
When in Standby mode, switches TV On
Coloured buttons
Used for the selection, navigation and
operation of various functions
I
d
e
n
t
i
f
y
i
n
g
C
o
n
t
r
o
l
s
A
c
c
e
s
s
o
r
i
e
s
/
O
p
t
i
o
n
s
TV
Remote Control
Identifying Controls
C.A.T.S. (Contrast Automatic Tracking System) sensor
Senses brightness to adjust picture quality in Eco mode
in Picture Menu (p. 20)
Mains power On / Off switch
Switch On to turn on the TV or turn the TV to standby mode by the remote control
Changes the
input mode
Increases or decreases the programme
position by one. When a function is
already displayed, press to increase or
decrease the selected function. When
in Standby mode, switches TV On.
Function select
Volume / Contrast / Brightness / Colour / Sharpness /
Tint (NTSC mode) / Bass / Treble / Balance / Auto Setup (p. 25)
Headphones
jack (p. 34)
Power LED
Standby: red
On: green
When using the remote control, indicates the TV has received a command.
AV3 terminals
(p. 34)
Remote control signal receiver
8
AV2 AV1
COMPONENT
AUDIO
IN
AUDIO
OUT
Y
PB
PR
L
R
L
R
RGB
VIDEO
RGB
VIDEO
S VIDEO
RF OUT
RF IN
AV2 AV1
COMPONENT
AUDIO
IN
AUDIO
OUT
Y
PB
PR
L
R
L
R
RGB
VIDEO
RGB
VIDEO
S VIDEO
Basic Connection
Mains lead Mains lead
SCART cable
(fully wired)
DVD Recorder or VCR
RF cable
Aerial Aerial Rear of the TV Rear of the TV
External equipment and cables shown are not supplied with this TV.
Please ensure that the unit is disconnected from the mains socket before attaching or disconnecting any leads.
RF cable
RF cable
TV only TV, DVD Recorder or VCR
AC 220-240 V
50 Hz
AC 220-240 V
50 Hz
Note
Connect to AV1 / AV2 for a DVD Recorder / VCR supporting Q-Link (p. 29).
For HDMI-compatible equipment, possible to connect to HDMI terminals (HDMI1 / HDMI2) by using HDMI cable
(p. 34).
Q-Link connection p. 28
VIERA Link connection p. 28
Read the manual of the equipment too.
Example 1
Connecting aerial
Example 2
Connecting DVD Recorder / VCR
9
Q
u
i
c
k
S
t
a
r
t
G
u
i
d
e
AV2 AV1
COMPONENT
AUDIO
IN
AUDIO
OUT
Y
PB
PR
L
R
L
R
RGB
VIDEO
RGB
VIDEO
S VIDEO
RF OUT
RF IN
RF IN
RF OUT
RF IN
B
a
s
i
c
C
o
n
n
e
c
t
i
o
n
DVD Recorder
or VCR
Aerial
Mains lead
Rear of the TV
Set top box
AC 220-240 V
50 Hz
RF cable
RF cable
TV, DVD Recorder / VCR and Set top box
SCART cable
(fully wired)
SCART cable
(fully wired)
RF cable
RF cable
Example 3
Connecting DVD Recorder / VCR and Set top box
Fully wired HDMI
compliant cable
10
INPUT
ASPECT
OPTION DIRECT TV REC
VCR
1 3 2
4 6 5
7 9 8
0
PROGRAMME
REC VCR DVD
TEXT F.P. INDEX HOLD
TV
RETURN
EXIT
MENU
OK
Auto Setup
EXIT
2 78 21 41
Channel
CH29
Service Name
Searching
CNN
RETURN
Sending Preset Data
Please wait!
Remote control unavailable
33%
Country
Finland
Sweden
Netherlands
Spain
France
Germany
Switzerland
Belgium
Norway
Denmark
Portugal
Hungary
Poland
Greece
Italy
Austria
Czech
E. Eu
Mensprache
Slovenina
etina
Italiano
Franais
English
Deutsch
Romn
Korziki
Portugus
Trke
Suomi
Nederlands
Magyar
Svenska
Dansk
Norsk
Espaol
Srpski
Slovenina
eesti keel
Latvieu
Lietuvi
Polski
Please select your viewing environment
Home Shop
Plug the TV into mains socket and switch On
(Takes a few seconds to be displayed)
1
Auto Setup
Auto Setup is now complete and your TV is ready for viewing.
You can now use the remote
control to turn On the TV or turn
the TV to standby mode.
(Power LED: On)
To edit programmes
Editing Programmes (p. 22)
4
Start Auto Setup
If Q-Link, VIERA Link or similar
technology (p. 28), compatible
recorder is connected, programme,
language, country / region settings
are automatically downloaded to
the recorder.
Auto Setup will start to search for
TV programmes and store them.
The sorted programme order
depends upon the TV signal,
the broadcasting system and
reception conditions.
3
Select your country
2
Select the language
Shop and Home are equal
to Dynamic and Normal
respectively - Viewing Mode in
Picture Menu (p. 20)
5
Select the picture setting
Search and store TV programmes automatically.
These steps are not necessary if the setup has been completed by your local dealer.
Depending on the selected
countries, you may also be
required to select the region.
select
select
store
select
set
11
Q
u
i
c
k
S
t
a
r
t
G
u
i
d
e
Select
EXIT
Change
RETURN
Mode Music
Bass
Treble
Balance
Surround Off
Volume Correction
Reset to Default Set
Sound Menu
MPX Stereo
ON SCREEN HELP Instructions box
(example: Sound Menu)
Many features available on this TV can be accessed via the On Screen Display
menu.
How to use remote control
Using the
On Screen
Displays
MENU
Open the main menu
Move the cursor / select the menu
Move the cursor / adjust levels / select from a range of options
Access the menu / store settings after adjustments have been made or options
have been set
RETURN
Return to the previous menu
EXIT
Exit the menu system and return to the normal viewing screen
Note
If tuning has failed Auto Setup (p. 25)
If downloading has failed Download (p. 21)
To initialize all settings Shipping Condition (p. 27)
If you turned the TV Off during Standby mode last time, the TV will be in Standby mode when you turn the TV On
with Mains power On / Off switch.
On-screen operation guide
will help you.
A
u
t
o
S
e
t
u
p
12
INPUT
RETURN MENU
DIRECT TV REC
PROGRAMME
REC VCR DVD
TEXT F.P. INDEX
TV
ASPECT
OK
OPTION
VCR
1 3 2
4 6 5
7 9 8
0
HOLD
EXIT
CH05 SC1
All Analogue Services
BBCi
6
7
8
1
2
3
4
Select
Connect EXIT
RETURN
VCR
1 3 2
4 6 5
7 9 8
0
Watching TV
Select a programme using Information banner (p. 13)
Possible to conrm the programme name before selecting programmes.
Select a programme
up
Volume
2
Information banner appears
whenever you select a
programme
For details p. 13
Turn power on
(Press for about 1 second)
Mains power On / Off switch should be On. (p. 7)
down
or
1
To select the two-digit programme
number, e.g. 39
3
9
(in a short time)
Display Information banner
if it is not displayed
While the banner is displayed,
select the programme
HOLD
Freeze / unfreeze picture Hold
Other useful functions
Display the
selectable
settings for
the current
programme
OPTION
Check or change the current
programme status instantly
To change
Teletext Character
Sets the teletext language
Setup Menu (p. 21)
MPX
Sound Menu (p. 20)
Volume Correction
Adjusts volume of individual programme or
input mode
Note
Also possible to change the settings in Menu list (p. 20 and p. 21).
select
change
To select from the Programme List
select
programme
watch
select programme
watch
Off Timer
Main Menu
VIERA Link
Picture
Sound
Setup
Service List Edit
Link Settings
Child Lock
Tuning Menu
Off Timer
OSD Language
Teletext TOP
Teletext Character West
Shipping Condition
Setup Menu
Off
MENU
Display the
menu
Select Setup
access
select
Select Off Timer and set the time
To cancel Set to Off or turn the TV off.
To display the remaining time Information banner (p. 13)
When the remaining time is within 3 minutes, the remaining time will ash on screen.
Turn the TV off automatically after a xed period
set
select
13
V
i
e
w
i
n
g
Other useful functions
Display
Information
banner
Sound mute On
Stereo, Mono
Audio mode
1 - 90
Off Timer remaining time
For settings p. 12
Display Information banner
Also appears when changing a programme
1
CH05 SC1 PAL
Coronation Street
45 Stereo
Programme
Example:
Features available / Message meanings
To conrm another tuned
programme name
To watch the programme
listed in the banner
To hide
EXIT
Event information is referred to teletext
signal.
Event
Sound System Colour System
Change
aspect
ratio
Auto 16:9
The best ratio is chosen and
the picture expanded to ll the
screen.
For details p. 36
Directly displays the image
at 16:9 without distortion
(anamorphic).
14:9 Just
Displays the image at the
standard 14:9 without
distortion.
Displays a 4:3 image
full-screen.
Stretching is only noticeable
at the left and right edges.
4:3 4:3 Full
Displays the image at the
standard 4:3 without
distortion.
Displays a 4:3 image
enlarged horizontally to t the
screen.
HD signal only
Zoom1 Zoom2
Displays a 16:9 letterbox or
4:3 image without distortion.
Displays a 16:9 letterbox
(anamorphic) image
full-screen without distortion.
Zoom3
Displays a 2.35:1 letterbox (anamorphic)
image full-screen without distortion. At 16:9,
displays the image at its maximum
(with slight enlargement).
Select
Change EXIT
RETURN
Aspect selection
16:9
Just
14:9
4:3 Full
4:3
Zoom1
Zoom2
Zoom3
Auto
ASPECT
Change the aspect ratio
Enjoy viewing the picture at its optimum size and aspect.
Aspect
Selection list
To change the mode using the ASPECT button only
ASPECT
(Press repeatedly until you reach the desired mode)
Display Aspect
Selection list
ASPECT
While the list is displayed,
select the mode
Note
Not available in teletext mode.
Aspect mode can be memorized separately for SD (Standard denition) and HD (High
denition).
change
select
select programme
W
a
t
c
h
i
n
g
T
V
14
<< 01 02 03 04 05 06 07 >>
TELETEXT
INFORMATION
17:51 28 Feb
ASPECT
INPUT
RETURN
EXIT
REC VCR DVD
OPTION DIRECT TV REC
MENU
OK
VCR
1 3 2
4 6 5
7 9 8
0
TEXT F.P. INDEX HOLD
TEXT
MENU
MENU
red
green
VCR
1 3 2
4 6 5
7 9 8
0
Viewing Teletext
Switch to Teletext
1
Select the page
Displays Index
(content varies
depending on the
broadcasters)
Time / date Current
page
number
Sub page number
Colour bar
To adjust contrast
MENU
(Press three times)
To return to TV
TEXT
or
EXIT
Using teletext conveniently
2
FULL /
TOP /
BOTTOM
Reveal
hidden
data
Re-hide
red
Reveal hidden words e.g. quiz page answers
(TOP) (BOTTOM)
(Expand the BOTTOM half)
Normal (FULL)
(Expand the TOP half)
As the blue bar is displayed
You can enjoy teletext broadcasting, including news, weather forecasts and subtitles, if this service is
provided by the broadcasters.
What is FLOF (FASTEXT) mode?
In FLOF mode, four differently coloured subjects are situated at the bottom of the screen. To access more
information about one of these subjects, press the appropriately coloured button. This facility enables fast access to
information on the subjects shown.
What is TOP mode? (in case of TOP text broadcasting)
TOP is a particular improvement of the standard teletext service that results in an easier search and effective guide.
Fast overview of the teletext information available
Easy to use step-by-step selection of the topical subject
Page status information at the bottom of the screen
Available page up / down
red
green
To select among subject blocks
blue
To select next subject within the subject block
(After the last subject, it moves to the next subject block.)
yellow
What is List mode?
In List mode, four differently coloured page numbers are situated at the bottom of the screen. Each of these
numbers can be altered and stored in the TVs memory. (Store frequently viewed pages, p. 15)
To change mode Teletext in Setup Menu (p. 21)
or
or
up
down
red
green
yellow
blue
(Corresponds to the colour bar)
15
V
i
e
w
i
n
g
INDEX INDEX
Return to the main index page
HOLD
Stop automatic updating
(If you wish to hold the current page without updating)
To resume
HOLD
HOLD
View in
multi
window
Watch TV and Teletext in two windows at once
MENU
Operations can be made only in Teletext screen.
(Press twice)
Select Picture and text
On or Off
Call up a
favourite
page
F.P.
Call up the page stored in blue.
Factory setting is P103.
View a favourite page stored
Store
frequently
viewed
pages
Store frequently viewed pages in the colour bar
(List mode only)
press
and
hold
As page is
displayed
The number changes to white.
To change stored pages
press
and
hold
View sub
page
Sub pages:
The number of sub pages varies depending on the broadcasters (up to 79 pages).
It may take some time for searching, during which time you can watch TV.
Enter the
4-digit number
example: P6
0
0
0
6
Appears at top of
the screen
To view specic sub page
MENU
blue
View sub page (Only when teletext is more than one page)
Watch
TV while
waiting
for update
P108
MENU
yellow yellow
Appears
when
updating is
completed
(You cannot change the programme.)
The news page provides a function that indicates arrival of latest news (News Flash).
Changes to TV screen temporarily
View the
updated
page
View the TV picture while searching for a teletext page
Teletext automatically updates itself when new information becomes available.
Corresponding
colour button
VCR
1 3 2
4 6 5
7 9 8
0
Enter new page number
Colour button you
want to change
U
s
i
n
g
P
r
o
g
r
a
m
m
e
G
u
i
d
e
W
a
t
c
h
i
n
g
T
V
16
ASPECT
RETURN
EXIT
MENU
DIRECT TV REC OPTION
TEXT F.P. INDEX HOLD
TV
PROGRAMME
INPUT
OK
VCR
1 3 2
4 6 5
7 9 8
0
REC VCR DVD
Watching Videos and DVDs
2
3
Connect the external equipment (VCRs, DVD equipment, etc.) and you can watch the input.
To connect the equipment p. 8 and p. 9
The Remote Control is capable of operating some functions of selected Panasonic external equipment.
Select the input mode connected to the equipment
Note
If the external equipment has an aspect adjustment function, set to 16:9.
For details, see the manual of the equipment or ask your local dealer.
To return to TV
Display the Input select menu
Displays the selected mode
1
Turn the TV on
When connecting with SCART as example 2 or 3 (p. 8 and p. 9)
Receives input signals automatically when playback starts
Input signals are automatically identied by the SCART (pin 8)
terminal.
This function is also available for HDMI connections (p. 34).
If input mode is not switched automatically
Perform and
Dependant on the setup of the equipment
You can also select the input using the AV button on the remote
control or the front panel of the TV.
Press the button repeatedly until the desired input is selected.
Input Selection
AV1
AV2/S
COMPONENT
AV3/S
HDMI1
HDMI2
TV
4
View
select
watch
17
V
i
e
w
i
n
g
W
a
t
c
h
i
n
g
V
i
d
e
o
s
a
n
d
D
V
D
s
VCR DVD
VCR / DVD switch
Select VCR to operate Panasonic VCR or DVD equipment
Select DVD to operate Panasonic DVD equipment or Player home theatre
Standby
Set to Standby mode / Turn on
Play
Playback videocassette / DVD
Stop
Stop the operations
Rewind / Skip / Search
VCR: Rewind, view the picture rapidly in reverse
DVD: Skip to the previous track or title
Press and hold to search backward
Fast-forward / Skip / Search
VCR: Fast-forward, view the picture rapidly forward
DVD: Skip to the next track or title
Press and hold to search forward
Pause
Pause / Resume
DVD: Press and hold to play at slow speed
PROGRAMME
Programme Up / Down
Select programme
REC
Record
Start recording
Panasonic equipment connected to the TV can be directly operated with the remote control.
Setting your remote control to operate Panasonic VCR, DVD, etc.
Set the VCR / DVD switch to the appropriate position
VCR DVD
Press and hold during the following operations
Enter the appropriate code for the equipment
to be controlled, see table below
Press
VCR position
Equipment Code
VCR 10 (default)
DVD 11
DVD position
Equipment Code
DVD 70 (default)
Player home theatre 71
Note
Conrm if the remote control works correctly after changing the code.
The codes will be reset to default values if batteries are replaced.
DVD means DVD player, DVD recorders and Recorder home theatre.
Some operations may not be possible on some equipment models.
VCR
1 3 2
4 6 5
7 9 8
0
18
Main Menu
VIERA Link
Picture
Sound
Setup
Viewing Mode Dynamic
Contrast
Brightness
Colour
Sharpness
Tint
P-NR Off
Picture Menu
Colour Balance Warm
Stereo
Reset to Default Set
3D-COMB On
VCR
1 3 2
4 6 5
7 9 8
0
INPUT
ASPECT
OPTION DIRECT TV REC
TEXT F.P. INDEX HOLD
PROGRAMME
REC VCR DVD
TV
RETURN
EXIT
MENU
OK
Viewing Mode Dynamic
Contrast
Brightness
Colour
Sharpness
Tint
P-NR Off
Picture Menu
Colour Balance Warm
Stereo
Reset to Default Set
3D-COMB On
Colour Balance Normal
Sharpness
Tuning Menu Access
MENU
How to Use Menu Functions
Display the menu
3
2
4
Various menus allow you to make settings for the picture, sound, and other functions.
Displays the functions that can be set
(varies according to the input signal)
To return to TV
at any time
EXIT
To return to the
previous screen
RETURN
Select the menu
Select the item
(example: Picture Menu)
Adjust or select
(example: Picture Menu)
(example: Picture Menu)
1
Changed
Number and positions of alternatives
Moved
Choose from among
alternatives
Adjust using the slide bar
Displays the next screen
Go to the next screen
To reset the settings
To reset the picture settings only
Reset to Default
in Picture Menu (p. 20)
To reset the sound settings only
Reset to Default
in Sound Menu (p. 20)
To initialize all settings
Shipping Condition
in Setup Menu (p. 27)
access
select
change
store or access
( Required by
some functions)
select
A
d
v
a
n
c
e
d
19
H
o
w
t
o
U
s
e
M
e
n
u
F
u
n
c
t
i
o
n
s
(
p
i
c
t
u
r
e
,
s
o
u
n
d
q
u
a
l
i
t
y
,
e
t
c
.
)
Overview
Direct TV Rec
VIERA Link Menu
Start
Pause Live TV Access
VIERA Link Control
Speaker Selection Home Cinema
Recorder
(p. 31)
Main Menu
VIERA Link
Picture
Sound
Setup
The menu of the accessed
equipment
(p. 20)
Viewing Mode Dynamic
Contrast
Brightness
Colour
Sharpness
Tint
P-NR Off
Picture Menu
Colour Balance Warm
Stereo
Reset to Default Set
3D-COMB On
Mode Music
Bass
Treble
Balance
Surround Off
Volume Correction
HDMI1 Input Auto
Sound Menu
MPX Stereo
Reset to Default Set
(p. 20)
Link Settings
AV2 out Monitor
Download Access
Q-Link AV2
AV1 out Monitor
VIERA Link On
(p. 21)
Tuning Menu
Auto Setup Access
Manual Tuning Access
(p. 24)
Only available items can be selected.
Service List Edit Access
Link Settings
Child Lock
Tuning Menu
Off Timer Off
OSD Language
Teletext Character West
Setup Menu
Teletext TOP
Shipping Condition Access
Access
Access
Access
Access
AV Colour System Auto
(p. 21)
20
How to Use Menu Functions
Menu list
Menu Item Adjustments / Configurations (alternatives)
V
I
E
R
A
L
i
n
k
Pause Live TV
Controls the connected equipment with VIERA Link function, and enables various
convenient recording, playback, etc. (p. 31 - 33)
You can also access VIERA Link Menu directly using the VIERA Link button on the
remote control.
Direct TV Rec
VIERA Link Control
Speaker Selection
P
i
c
t
u
r
e
Viewing Mode
Basic picture mode (Dynamic / Normal / Cinema / Eco)
Dynamic : Provides enhanced picture contrast and sharpness when viewing in a bright room
Normal : Recommended for viewing under normal ambient room lighting conditions
Cinema : For watching movies in a darkened room producing a cinema-like picture
Eco : Adjusts picture settings automatically dependent on ambient lighting conditions
Set for each input signal
Contrast, Brightness,
Colour, Sharpness
Increases or decreases the levels of these options according to your personal preference
Tint
With an NTSC signal source connected to the TV, the picture hue can be adjusted to
suit your taste
For NTSC signal reception only
Colour Balance
Allows you to set the overall colour tone of the picture (Cool / Normal / Warm)
P-NR
Picture Noise Reduction
Automatically reduces unwanted picture noise and icker noise in the contoured parts of
a picture (Off / Min / Mid / Max)
3D-COMB
Occasionally, whilst viewing still or slow moving pictures, colour patterning may be seen
Set to On to display sharper and more accurate colours (Off / On)
For PAL or NTSC signal reception only
Not valid on RGB, S-Video, Component and HDMI
Reset to Default
Press the OK button to reset the present Picture Mode to the default settings
S
o
u
n
d
Mode
Basic sound mode (Music / Speech)
Bass
Increases or decreases level to enhance or minimise lower, deeper sound output
Treble
Increases or decreases level to enhance or minimise sharper, higher sound output
Balance
Adjusts volume level of right and left speakers
Surround
Surround sound settings (Off / On)
Provides a dynamic enhancer to simulate improved spatial effects
Switching is also possible by the Surround button on the remote control (p. 7).
Volume Correction
Adjusts volume of individual programme or input mode
MPX
Select stereo / monaural (Mono / Stereo)
Normally: Stereo
Stereo signal cannot be received: Mono
M1 / M2: Available while mono signal is transmitted
HDMI1 Input
Select to t the input signal (Auto / Digital / Analogue) (p. 37)
Auto : Automatic detection of digital or analogue sound source
Digital : HDMI cable connection
Analogue : HDMI-DVI adapter cable connection
HDMI input mode only
HDMI2 terminal is for digital signal only
No setting for HDMI2 available
Reset to Default
Press the OK button to reset the present Sound Mode to the default settings
A
d
v
a
n
c
e
d
21
H
o
w
t
o
U
s
e
M
e
n
u
F
u
n
c
t
i
o
n
s
(
p
i
c
t
u
r
e
,
s
o
u
n
d
q
u
a
l
i
t
y
,
e
t
c
.
)
Menu list
Menu Item Adjustments / Configurations (alternatives)
S
e
t
u
p
AV Colour System
Selects optional colour system based on video signals in AV mode
(Auto / PAL / SECAM / M.NTSC / NTSC)
Service List Edit
Skips the unwanted programmes or edits programmes (p. 23)
L
i
n
k
S
e
t
t
i
n
g
s
VIERA Link
Sets to use VIERA Link functions (Off / On) (p. 30)
Q-Link
Selects which AV terminal is to be used for data communication between this TV
and a compatible recorder (AV1 / AV2) (p. 29)
Select the connected terminal to the recorder even it is not compatible with Q-Link.
AV1 / AV2 out
Chooses the signal to be transmitted from the TV to Q-Link
(TV / AV1 / AV2 / AV3 / Monitor)
Monitor: Image displayed on screen
Component and HDMI signal cannot be outputted.
No NICAM available while watching HDMI.
Download
Downloads programme, language, country / region settings to a Q-Link or VIERA Link
compatible equipment connected to the TV
Child Lock
Locks a programme / AV input to prevent access to it (p. 26)
T
u
n
i
n
g
M
e
n
u
Auto Setup
Automatically sets the programmes received in the area (p. 25)
Manual Tuning
Sets the programmes manually (p. 25)
Off Timer
Sets the time the TV automatically turns Off (Off / 15 / 30 / 45 / 60 / 75 / 90 minutes)
OSD Language
Changes language for on-screen displays
Teletext
Teletext display mode (TOP (FLOF) / List) (p. 14)
Teletext Character
Selects teletext language (West / East1 / East2)
West: English, French, German, Greek, Italian, Spanish, Swedish, Turkish, etc.
East1: Czech, English, Estonian, Lettish, Rumanian, Russian, Ukrainian, etc.
East2: Czech, Hungarian, Lettish, Polish, Rumanian, etc.
Shipping Condition
Resets all settings, for example, when moving house (p. 27)
Only available items can be selected.
22
Main Menu
VIERA Link
Picture
Sound
Setup
Service List Edit Access
Link Settings
Child Lock
Tuning Menu
Off Timer Off
OSD Language
Teletext Character West
Setup Menu
Teletext TOP
Shipping Condition
1 3 2
4 6 5
7 9 8
0
VCR
PROGRAMME
REC VCR DVD
TEXT F.P. INDEX HOLD
OPTION DIRECT TV REC
ASPECT
INPUT
TV
EXIT
MENU
OK
RETURN
MENU
Editing Programmes
Select Setup
Select Service List Edit
3
2
Display the menu
You can skip unwanted programmes or edit programmes.
To return to TV
EXIT
1
4
Set
access
select
access
select
A
d
v
a
n
c
e
d
23
E
d
i
t
i
n
g
P
r
o
g
r
a
m
m
e
s
1 FTP
CH05 SC1 PAL
Coronation Street
You can change the programme name and programme position.
If a VCR is connected only with the RF cable, edit VCR.
Select the programme to edit
BBC1
Service List Editor
*****
*****
1
2
3
4
5
6
7
You can hide unwanted services. The deleted services cannot be displayed except in this
function. Use this function to skip unwanted programmes.
Select a service and add / delete
To retune each programme (Manual Tuning)
red
(p. 25)
BBC1
Service List Editor
*****
*****
1
2
3
4
5
6
7
Programme position
Name
Edit
To change the name displayed when selecting programmes
Select
Rename
Set characters
Edit Service Name
Name
ABCDEFGHIJKLMNOPQRST
UVWXYZ+-. 0123456789
CNN
(maximum: ve characters)
Store
RETURN
To move the programme position
Skip
unwanted
programmes
Edit
programmes
( Change name,
Move)
Service List
Edit
:add
:delete (skip)
yellow
Select new position
select
Store
yellow
green
set
select
select
add / delete
select
24
Main Menu
VIERA Link
Picture
Sound
Setup
Service List Edit
Link Settings
Child Lock
Tuning Menu
Off Timer Off
OSD Language
Teletext Character West
Setup Menu
Teletext TOP
Shipping Condition
Access
PROGRAMME
REC VCR DVD
TEXT F.P. INDEX HOLD
OPTION DIRECT TV REC
ASPECT
INPUT
TV
RETURN
EXIT
MENU
OK
VCR
1 3 2
4 6 5
7 9 8
0
Tuning Menu
Auto Setup Access
Manual Tuning Access
MENU
Tuning Programmes
Select Setup
2
Select Tuning Menu
3
Display the menu
Select a function
4
You can retune all the TV programmes when moving house or search for new services which may have
recently started broadcasting.
To return to TV
EXIT
1
5
Set
access
select
access
select
access
select
A
d
v
a
n
c
e
d
25
T
u
n
i
n
g
P
r
o
g
r
a
m
m
e
s
Set all
programmes
automatically
Auto Setup
Auto Setup
2 78 21 41
Channel
CH29
Service Name
Searching
CNN
EXIT
RETURN
Start Auto Setup
All current tuning
data will be erased
Auto Setup
Start Auto Setup Settings are made automatically
All the previous tuning settings are erased.
The programme, language, country / region settings are downloaded to a Q-Link or
VIERA Link compatible equipment connected to the TV.
When the operation is completed, the programme at programme position 1 will be
displayed.
If tuning has not been done completely Manual Tuning
Automatically retune all programmes received in the area.
If a Child Lock PIN number (p. 26) has been set, it must be entered.
Set
programme
manually
Manual
Tuning
Manual Tuning
Sound System
Fine Tuning
SC1
Colour System Auto
2 78: 1 41
5 CH33 CNN
Fine Tuning
Use to make small adjustments to the tuning of an individual programme (affected by
weather conditions, etc.)
Manual Tuning
Set programme manually after Auto Setup.
Set Sound System and Colour System, and then perform this function.
Normally set Colour System Auto.
If a VCR is connected only with the RF cable, select programme position 0.
Search and store Select the programme
SC1: PAL B, G, H / SECAM B, G
SC2: PAL I
SC3: PAL D, K / SECAM D, K
F: SECAM L / L
Select the programme position
VCR
1 3 2
4 6 5
7 9 8
0
store
search
For Auto Setup, using the buttons
on the side of the TV (p. 7)
Press repeatedly until Auto Setup appears
Access Auto Setup
Start Auto Setup
To return to TV
26
Main Menu
VIERA Link
Picture
Sound
Setup
Service List Edit
Link Settings
Child Lock
Tuning Menu
Off Timer Off
OSD Language
Teletext Character West
Setup Menu
Teletext TOP
Shipping Condition
Access
INPUT
RETURN
GUIDE
ASPECT OPTION DIRECT TV REC
REC VCR DVD
TEXT STTL INDEX HOLD
EXIT
MENU
OK
VCR
1 3 2
4 6 5
7 9 8
0
MENU
Control Programme Audience
Select Setup
Select Child Lock
3
2
Display the menu
4
Set
You can lock specific programmes / AV input terminals and control who watches them.
(When the locked programme / input is selected, a message appears; by entering the PIN number, you
can watch it.)
To return to TV
EXIT
Child Lock-PIN Entry
Please enter new PIN
PIN
* * * *
Child Lock
Child Lock List
Change PIN
Access
Child Lock List - Services and AV
VCR
BBC1 1
***** 2
***** 3
4
5
AV1
AV2
VCR
1 3 2
4 6 5
7 9 8
0
To change the PIN number
Select Change PIN in and enter a new PIN number twice.
Appears when the programme / input is locked
Enter the PIN number (4 digits)
Select Child Lock List
To cancel
Select the locked programme /
input
To lock all
yellow
To cancel all locks
blue
Select the programme / input to be locked
Note
Setting Shipping Condition (p. 27) erases the PIN number and all settings.
Enter the PIN number twice at rst
setting.
Make a note of the PIN number in
case you forget it.
1
Control
programme
audience
Child Lock
access
select
access
select
select
set
select
access
A
d
v
a
n
c
e
d
27
Main Menu
VIERA Link
Picture
Sound
Setup
Service List Edit
Link Settings
Child Lock
Tuning Menu
Off Timer Off
OSD Language
Teletext Character West
Setup Menu
Teletext TOP
Shipping Condition Access
ASPECT
INPUT
RETURN
VCR
1 3 2
4 6 5
7 9 8
0
OPTION DIRECT TV REC
PROGRAMME
REC VCR DVD
TEXT F.P. INDEX HOLD
EXIT
MENU
OK
MENU
Check the message and initialise
Follow the on-screen instructions
Auto Setup will automatically start when Mains power On / Off switch is next
turned On. (p. 10)
To retune TV programmes only, e.g. after moving house
Auto Setup (p. 25)
3
2
4
Select Setup
Select Shipping Condition
Display the menu
Set
To return to TV
EXIT
Restore Settings
Resets the TV to its original condition, i.e. no programmes tuned in.
All settings (programmes, picture, sound quality, etc.) are reset.
1
All tuning data will be erased
Are you sure?
Are you sure?
EXIT
RETURN
Confirm
Shipping Condition
Restore
Settings
Shipping
Condition
access
select
access
select
R
e
s
t
o
r
e
S
e
t
t
i
n
g
s
C
o
n
t
r
o
l
P
r
o
g
r
a
m
m
e
A
u
d
i
e
n
c
e
Read the manual of the equipment, too.
Q-Link
SCART cable
DVD Recorder / VCR
with Q-Link function
Connect the DVD Recorder / VCR supporting Q-Link to the
TVs AV1 or AV2 terminal via a fully wired SCART cable.
VIERA Link
SCART cable
HDMI cable
DIGA Recorder / HD Video Camera
with VIERA Link function
Connect the equipment supporting VIERA Link to the TVs AV1, AV2, HDMI1 or HDMI2 terminals via fully
wired SCART and HDMI cables together.
Some functions are available only with HDMI cable connection. But use both HDMI and SCART cables to
support many features normally.
Link Functions
Q-Link connects the TV and DVD Recorder / VCR, and enables easy recording, playback, etc. (p. 29)
VIERA Link (HDAVI Control
TM
) connects the TV and the equipment with VIERA Link function, and
enables easy control, convenient recording, playback, etc. (p. 30 - 32)
You can use Q-Link and VIERA Link functions together.
Summary of Q-Link and VIERA Link functions
Connection
Features
Q-Link
(SCART connection)
VIERA Link
(HDMI connection only)
VIERA Link
(SCART and HDMI connection)
Preset download O O
O
Easy playback O O O
Speaker control - O O
Control the menu of the
connected equipment by
VIERA remote control
- O
Direct TV Recording O - O
Pause Live TV programme - - O
:Available with the equipment which has HDAVI Control 2 or HDAVI Control 3 function.
:Available with the equipment which has HDAVI Control 3 function.
(
Q-Link
VIERA Link
)
Connections
For Speaker control (Home Cinema)
To use Amplier
To use Player theatre
SCART cable
Use fully wired SCART cable.
HDMI cable
Use fully wired HDMI compliant cable.
Non-HDMI-compliant cables cannot be
utilized.
Recommended Panasonics HDMI cable
part number:
RP-CDHG10 (1.0 m)
RP-CDHG15 (1.5 m)
RP-CDHG20 (2.0 m)
RP-CDHG30 (3.0 m)
RP-CDHG50 (5.0 m)
HDMI cable
RCA cable
HDMI cable
RCA cable
SCART cable
HDMI
cable
HDMI
cable
Amplier with
VIERA Link
function
DIGA Recorder with
VIERA Link function
HD Video Camera with
VIERA Link function
Player theatre with
VIERA Link function
Speaker system Speaker system
28
A
d
v
a
n
c
e
d
L
i
n
k
F
u
n
c
t
i
o
n
s
(
Q
-
L
i
n
k
/
V
I
E
R
A
L
i
n
k
)
Information
/ Message
Recording information or if recording is not possible, a message is displayed.
DATA LOGIC (a trademark of Metz Corporation) Megalogic (a trademark of Grundig Corporation)
Easy Link (a trademark of Philips Corporation) SMARTLINK (a trademark of Sony Corporation)
Q-Link
Preparations
Connect the DVD Recorder / VCR with the following logos:
Q-Link, NEXTVIEWLINK, DATA LOGIC, Easy Link, Megalogic or SMARTLINK
Q-Link connection p. 28
Set up the DVD Recorder / VCR. Read the manual of the equipment.
Q-Link terminal setup in Setup Menu Q-Link (p. 21), AV1 / AV2 out (p. 21)
Download preset - programme, language, country / region setting (Preset download)
Download (p. 21) or Auto Setup (p. 25) or Auto Setup - when first using the TV (p. 10)
Features available
Some recorders are not applicable. Read the manual of the recorder.
Direct TV
Recording -
What you see
is What you
record
OPTION
1 3 2
4 6 5
7 9 8
0
VCR
INPUT
ASPECT
RETURN MENU
OK
REC VCR DVD
TEXT F.P. INDEX HOLD
EXIT
DIRECT TV REC
Recording the current programme in DVD Recorder / VCR immediately.
Available conditions:
Current mode Using tuner How to record
TV
TV TV monitor out
Recorder Recorders tuner
AV
( watching recorders
tuner)
Recorder Recorders tuner
AV
( watching recorders
external input)
-
Recorders
external input
AV
( watching TVs
external input)
- TV monitor out
When Direct TV Recording is performed, the
recorder is automatically turned on if it is in Standby
mode.
Changing programme or turning off the TV is
available while the recorder is recording from its
own tuner.
Changing programme is not available while the
recorder is recording from the TV tuner.
Turning off the TV will stop the recording if the
recording from an AV source connected to the TV.
DIRECT TV REC
29
Enjoy additional HDMI Inter-Operability with Panasonic products which have HDAVI Control function.
This TV supports HDAVI Control 3 function.
Connections to the equipment (DIGA Recorder, HD Video Camera, Player theatre, Amplifier, etc.) with
HDMI and SCART cables allow you to interface them automatically.
These features are limited to models incorporating HDAVI Control and VIERA Link.
Some functions are not available depending on the equipments version of HDAVI Control. Please conrm the
connected equipments version of HDAVI Control.
VIERA Link HDAVI Control, based on the control functions provided by HDMI which is an industry standard
known as HDMI CEC (Consumer Electronics Control), is a unique function that we have developed and added.
As such, its operation with other manufacturers equipment that supports HDMI CEC cannot be guaranteed.
Please refer to individual manuals for other manufacturers equipment supporting VIERA Link function.
About applicable Panasonic equipment, consult your local Panasonic dealer.
Preparations
Connect the equipment supporting VIERA Link.
VIERA Link connection p. 28
Set up the connected equipment. Read the manual of the equipment.
For optimal recording, the settings of the recorder might be required. For details, read the manual of the
recorder.
Download preset - programme, language, country / region setting (Preset download)
Download (p. 21) or Auto Setup (p. 25) or Auto Setup - when first using the TV (p. 10)
Set VIERA Link On in Setup Menu VIERA Link (p. 21)
Set up the TV
After connection, turn the equipment on and then switch the TV on.
Select the input mode to HDMI1 or HDMI2 (p. 16), and make sure that an image is displayed
correctly.
This setup should be done each time when the following conditions occur:
for the first time
when adding or reconnecting equipment
when changing setup
Features available
VIERA Link Control
TM
Link Functions
Easy
playback
Automatic Input switching - When the connected equipment is operated, input mode
is switched automatically. When it is stopped operating, input mode is returned.
(
Q-Link
VIERA Link
)
30
A
d
v
a
n
c
e
d
L
i
n
k
F
u
n
c
t
i
o
n
s
(
Q
-
L
i
n
k
/
V
I
E
R
A
L
i
n
k
)
Features available (Using VIERA Link Menu)
You can pause the live TV programme and resume later.
This function is available with DIGA Recorder which has HDD and HDAVI Control 3
function.
Connect DIGA Recorder with both HDMI and SCART cables to use this function.
If you cannot operate, check the settings and the equipment Preparations (p. 30)
Access and pause the live TV programme
Direct TV Rec
VIERA Link Menu
Start
VIERA Link Control
Speaker Selection Home Cinema
Recorder
Pause Live TV Access
Live TV programme is recorded on HDD from where it was
paused.
If the paused TV picture disappears after a few minutes
OPTION
(the paused picture will be restored)
To resume (stop pause)
Select Pause Live TV
and access
About the operations after
resuming, read the manual of the equipment.
To return to Live TV
(cancel pause or resumed playback)
(change the input mode)
If you cancel pause or resumed playback, the recorded
programme will be deleted from HDD.
Pause
Live TV
programme
HDAVI Control 3
and
(
Recorder with HDD
)
Pause Live
TV
Direct TV
Recording -
What you see
is What you
record
(HDAVI Control 3)
Direct TV
Rec
Recording the current programme in DIGA Recorder immediately.
This function is available with DIGA Recorder which has HDAVI Control 3 function.
Connect DIGA Recorder with both HDMI and SCART cables to use this function.
If you cannot operate, check the settings and the equipment Preparations (p. 30)
Changing programme or turning off the TV is available while the recorder is recording from
its own tuner.
Changing programme is not available while the recorder is recording from the TV tuner.
Turning off the TV will stop the recording if the recording from an AV source connected to
the TV.
Direct TV Rec
VIERA Link Menu
Start
VIERA Link Control
Speaker Selection Home Cinema
Recorder
Pause Live TV
You can also start recording directly
DIRECT TV REC
To stop recording
Select Stop in Direct TV Rec and access
Direct TV Rec
VIERA Link Menu
Stop
VIERA Link Control
Speaker Selection Home Cinema
Recorder
Pause Live TV
select
pause
select
resume
select
start
select
stop
GUIDE
RETURN
EXIT
MENU
ASPECT OPTION DIRECT TV REC
VCR
1 3 2
4 6 5
7 9 8
0
STTL TEXT INDEX HOLD
REC
OK
INPUT
Select Pause Live TV and pause
Display VIERA Link Menu
INPUT
RETURN MENU
ASPECT OPTION
VCR
1 3 2
4 6 5
7 9 8
0
GUIDE EXIT
OK
DIRECT TV REC
Display VIERA Link Menu
Select Direct TV Rec and start recording
31
1 3 2
4 6 5
7 9 8
0
VCR
DIRECT TV REC
ASPECT
INPUT
TEXT FP INDEX HOLD
RETURN
EXIT
MENU
OK
OPTION
About the operations for the equipment, read
the manual of the equipment.
You can control some functions of the connected equipment with this TV remote
control (point the remote control at the TVs signal receiver).
This function is available with the equipment which has HDAVI Control 2 or
HDAVI Control 3 function.
If you cannot operate, check the settings and the equipment Preparations (p. 30)
Access and operate the menu of the equipment
Direct TV Rec
VIERA Link Menu
Start
VIERA Link Control
Speaker Selection Home Cinema
Recorder
Pause Live TV
Features available (Using VIERA Link Menu)
Select VIERA Link Control
Select the equipment you want to access
Home Cinema means Player theatre,
Recorder theatre and Amplier.
Display VIERA Link Menu
If you access
the invalid equipment
Direct TV Rec
VIERA Link Menu
Start
VIERA Link Control
Speaker Selection Home Cinema
Recorder
Pause Live TV
When the equipment with
HDAVI Control function is
connected
Recorder / Player / Home Cinema /
Video Camera
The type of the connected
equipment is displayed.
But you cannot access it. Use its
own remote control to operate the
equipment.
Direct TV Rec
VIERA Link Menu
Start
VIERA Link Control
Speaker Selection Home Cinema
Others
Pause Live TV
When the equipment of other
types or manufacturers is
connected
Others
Others is displayed.
You cannot access it. Use its own
remote control to operate the
equipment.
Direct TV Rec
VIERA Link Menu
Start
VIERA Link Control
Speaker Selection Home Cinema
Recorder
Pause Live TV
Recorder / Player / Home Cinema / Video Camera
The type of the connected equipment is
displayed.
Select the type of the equipment and
access.
The menu of the accessed equipment
(Input mode will be changed automatically)
Operate the menu of the equipment
Available VIERA remote control buttons
(depending on the connected equipment):
Move the cursor / select the menu
Move the cursor / access / adjust
Store / set / access
RETURN
Return to the previous menu
EXIT
Exit the menu
OPTION
Display the operation guide for the
equipment /
The same functions with the
OPTION button of the equipment
red green yellow blue
Access when the key words are
displayed on colour bar
Control
the menu
of the
connected
equipment
by VIERA
remote
control
(
HDAVI Control 2
HDAVI Control 3
)
VIERA Link
Control
Link Functions
(
Q-Link
VIERA Link
)
select
access
select
32
A
d
v
a
n
c
e
d
L
i
n
k
F
u
n
c
t
i
o
n
s
(
Q
-
L
i
n
k
/
V
I
E
R
A
L
i
n
k
)
GUIDE
INPUT
RETURN
EXIT
MENU
ASPECT OPTION DIRECT TV REC
VCR
1 3 2
4 6 5
7 9 8
0
REC VCR DVD
TEXT STTL INDEX HOLD
PROGRAMME
TV
OK
You can control the theatre speaker with this TV remote control (point the remote
control at the TVs signal receiver).
This function is available with the Amplier or Player theatre which has HDAVI Control
function.
If you cannot operate, check the settings and the equipment Preparations (p. 30)
Access and control the speaker volume
Direct TV Rec
VIERA Link Menu
Start
VIERA Link Control
Speaker Selection Home Cinema
Recorder
Pause Live TV
Select Speaker Selection
Set to Home Cinema or TV
Display VIERA Link Menu
Speaker
control
Speaker
Selection
Features available (Using VIERA Link Menu)
This function may not work properly depending on the connected equipment.
Image or sound may not be available for the rst few seconds when the playback starts.
Image or sound may not be available for the rst few seconds when Input mode is switched.
Volume function will be displayed when adjusting the volume of the equipment.
Easy playback is also available by using the remote control for Amplier or Player theatre. Read the manual of
the equipment.
About HDMI cable for connecting Panasonic HD Video Camera, read the manual of the equipment.
If more than one equipment of the same type are connected to the TV by HDMI cables, for example two DIGA
Recorders to HDMI1 and HDMI2, VIERA Link will only be available for the lower terminal number, in this case
HDMI1.
HDAVI Control 3 is the newest standard (current as of December, 2007) for HDAVI Control compatible
equipment. This standard is compatible with conventional HDAVI equipment.
Note
Home Cinema
Amplifier or Player theatre will be
automatically turned on if it is in Standby
mode and the sound is from theatre
speakers connected to the equipment.
Volume up / down
Mute
The sound of TV speakers is mute.
When the equipment is turned off, TV speakers
will be active.
TV
TV speakers are active.
select
set
33
Terminal
Recording / Playback
(equipment)
AV1 AV2
AV3 (Side of TV)
To record / playback videocassettes / DVDs
(VCR / DVD recorder)
To watch DVDs (DVD player)
To watch camcorder images (Video camera)
To watch satellite broadcasts (Set top box)
To play games (Game equipment)
To use amplier with speaker system
Q-Link
VIERA Link
(with HDMI) (with HDMI)
Direct TV Recording
34
External Equipment
These diagrams show our recommendations for how to connect the TV to your various equipment.
For other connections, consult the instructions for each piece of equipment, the table below, and the specications (p. 43).
(S-VIDEO)
or
(VIDEO)
(AUDIO)
Headphones
Camcorder /
Game equipment
( M3 stereo
mini plug)
To watch DVDs
(Viewing)
(Listening)
Fully wired HDMI compliant cable
DVD player
Types of connectable equipment to each terminal
A
d
v
a
n
c
e
d
COMPONENT
Y
PB
PR
L
R
AUDIO OUT
L
R
1 2
AV2 AV1
COMPONENT
AUDIO
IN
AUDIO
OUT
Y
PB
PR
L
R
L
R
RGB
VIDEO
RGB
VIDEO
S VIDEO
35
E
x
t
e
r
n
a
l
E
q
u
i
p
m
e
n
t
Set top box
DVD Recorder /
VCR
SCART cable
RF cable
SCART cable
To watch satellite
broadcasts
To record /
playback
DVD Recorder
or
HDMI equipment
Amplier with
speaker system
To listen with
speakers
Fully wired
HDMI
compliant
cable
RCA
cable
: Recommended Connection
Signal name
Aspect Control Signal
Widescreen signal (WSS) Control signal through SCART (pin 8) or HDMI
terminal
TV AV1 AV2 AV3 COMPONENT AV1 AV2 HDMI1 HDMI2
PAL O O O O O O
PAL 525/60 - - - - O O
M.NTSC - - - - O O
NTSC (AV input only) - - - - O O
S
D
525(480)/60i - O O
525(480)/60p - O O
625(576)/50i O O O
625(576)/50p O O O
H
D
750(720)/50p - O O
750(720)/60p - O O
1125(1080)/50i - O O
1125(1080)/60i - O O
36
Technical Information
Auto Aspect
Note
The ratio varies depending on the programme, etc. If the ratio is greater than the standard 16:9, black bands
may appear at the top and bottom of the screen.
If the screen size looks unusual when a widescreen-recorded programme is played back on a VCR, adjust the
tracking of the VCR. (See the VCR manual.)
The optimum size and aspect can be chosen, and you can enjoy ner images. (p. 13)
Auto
Auto aspect determines the best aspect ratio to use to ll your screen. It does this using a four step process to
determine if the picture being viewed is a widescreen picture.
If Auto aspect detects a widescreen signal it switches into the appropriate 16:9 or 14:9 widescreen mode. If Auto
aspect does not detect a widescreen signal then this advanced TV enhances the picture for optimum viewing
pleasure.
The text shown on the screen indicates how Auto aspect determined which ratio to use:
WIDE appears in the top left of the screen if a widescreen identication signal (WSS) is found or a signal found
through a SCART or HDMI terminal. Auto aspect switches to the appropriate 16:9 or 14:9 widescreen ratio. This
function will also work in any aspect mode. Auto appears in the top left of the screen if black stripes above and
below the picture are detected. Auto aspect chooses the best ratio and expands the picture to ll the screen.
This process can take several minutes, depending on the darkness of the picture.
F
A
Q
s
,
e
t
c
.
T
e
c
h
n
i
c
a
l
I
n
f
o
r
m
a
t
i
o
n
37
HDMI connection
HDMI (high-denition multimedia interface) allows you to enjoy high-denition digital images and high-quality sound
by connecting the TV and the equipment.
HDMI-compatible equipment (1) with an HDMI or DVI output terminal, such as a set top box or a DVD player, can
be connected to the HDMI terminal using an HDMI compliant (fully wired) cable.
About connections, see External Equipment (p. 34).
Note
HDMI is the worlds rst complete digital consumer AV interface complying with a non-compression standard.
If the external equipment has only a DVI output, connect to the HDMI1 terminal via a DVI to HDMI adapter
cable (2).
When the DVI to HDMI adapter cable is used, connect the audio cable to the audio input terminal (HDMI1: use
COMPONENT-AUDIO terminals).
Audio settings can be made on the HDMI1 Input menu screen. (p. 20)
Applicable audio signal sampling frequencies (2ch L.PCM): 48 kHz, 44.1 kHz, 32 kHz
HDMI2 terminal is for digital audio signal only.
Use with a PC is not assumed.
If the connected equipment has an aspect adjustment function, set the aspect ratio to 16:9.
These HDMI connectors are type A.
These HDMI connectors are compatible with HDCP (High-Bandwidth Digital Content Protection) copyright
protection.
An equipment having no digital output terminal may be connected to the input terminal of either COMPONENT,
S-VIDEO, or VIDEO to receive analogue signals.
The HDMI input terminal can be used with only the following image signals:
480i, 480p, 576i, 576p, 720p and 1080i. Match the output setting of the digital equipment.
For details of the applicable HDMI signals, see p. 39.
This TV incorporates HDMI
TM
(Version 1.3) technology.
(1): The HDMI logo is displayed on HDMI-compliant equipment.
(2): Enquire at your local digital equipment retailer shop.
38
Technical Information
SCART, S-VIDEO and HDMI terminal information
AV1 SCART terminal
(RGB, VIDEO, Q-Link)
Suitable inputs for AV1 include RGB (Red / Green / Blue).
Chrominance in Luminance in
Chrominance earth Luminance earth
AV3 S-VIDEO 4 pin terminal HDMI terminal
AV2 SCART terminal
(RGB, VIDEO, S-VIDEO, Q-Link)
AV2 - Pins 15 and 20 are dependent on AV2 S-VHS /
VIDEO switching.
20 CVBS in (video)
18 RGB status earth
16 Status RGB
14 Earth
12 --
10 Q-Link data
8 Status CVBS
6 Audio in (L)
4 Audio earth
2 Audio in (R)
Socket Earth 21
CVBS out (video) 19
CVBS earth 17
Red in 15
Red earth 13
Green in 11
Green earth 9
Blue in 7
Blue earth 5
Audio out (L) 3
Audio out (R) 1
20 CVBS in (video)
18 RGB status earth
16 Status RGB
14 Earth
12 --
10 Q-Link data
8 Status CVBS
6 Audio in (L)
4 Audio earth
2 Audio in (R)
Socket Earth 21
CVBS out (video) 19
CVBS earth 17
Red in, S.C. - in 15
Red earth 13
Green in 11
Green earth 9
Blue in 7
Blue earth 5
Audio out (L) 3
Audio out (R) 1
18 +5V Power
16 SDA
14 Reserved (in cable but N.C. on device)
12 TMDS Clock
10 TMDS Clock+
8 TMDS Data0 Shield
6 TMDS Data1
4 TMDS Data1+
2 TMDS Data2 Shield
Hot Plug Detect 19
DDC/CEC Ground 17
SCL 15
CEC 13
TMDS Clock Shield 11
TMDS Data0 9
TMDS Data0+ 7
TMDS Data1 Shield 5
TMDS Data2 3
TMDS Data2+ 1
F
A
Q
s
,
e
t
c
.
T
e
c
h
n
i
c
a
l
I
n
f
o
r
m
a
t
i
o
n
39
Input signal that can be displayed
Note
Signals other than above may not be displayed properly.
The above signals are reformatted for optimal viewing on your display.
Signal name COMPONENT HDMI
525 (480) / 60i
525 (480) / 60p
625 (576) / 50i
625 (576) / 50p
750 (720) / 60p
750 (720) / 50p
1,125 (1,080) / 60i
1,125 (1,080) / 50i
COMPONENT (Y, PB, PR), HDMI
Mark: Applicable input signal
40
FAQs
Before requesting service or assistance, please follow these simple guides to resolve the problem.
If the problem still persists, please contact your local Panasonic dealer for assistance.
White spots or shadow
images (noise)
Check the position, direction, and
connection of the aerial.
Neither image nor
sound is produced
Is the TV in AV mode?
Is the mains lead plugged into the socket
outlet?
Is the TV turned On?
Check Picture Menu (p. 20) and volume.
Check all required SCART cables and
connections are rmly in place.
Auto aspect
Auto aspect is designed to provide you
with the best aspect ratio to use to ll your
screen. For user control please see p. 36.
S-Video / black and
white picture
Using AV button please conrm your
selection is S-Video I.e. AV2/S (p. 16).
On Screen messages
- I.e. EC/AV1
You can simply clear these
Press again to redisplay.
An error message
appears
Follow the messages instructions.
If the problem persists, contact the
authorized Service Centre.
Q-Link function does
not work
Please conrm SCART cable, connection
and Q-Link settings. Also please set
AV1 / AV2 out in the Setup Menu (p. 21).
VIERA Link function
does not work and an error
message appears
Conrm the connection.
Turn the connected equipment on and then switch the TV on.
(p. 30)
Recording does not start
immediately
Check the settings of the recorder. For details, read the
manual of the recorder.
There may be red spots, blue
spots, green spots and black spots
on the screen
This is a characteristic of liquid crystal panels and is not
a problem. The liquid crystal panel is built with very high
precision technology giving you ne picture details.
Occasionally, a few non-active pixels may appear on the
screen as a xed point of red, green, blue or black.
Please note this does not affect the performance of your LCD.
The LCD panel moves slightly
when it is pushed with a finger
Clattered sound might be heard
There are some looseness around the panel to prevent the
damage to the panel.
The panel might move slightly when it is pushed with a nger,
and clattered sound might be heard. This is not a malfunction.
F
A
Q
s
,
e
t
c
.
F
r
e
q
u
e
n
t
l
y
A
s
k
e
d
Q
u
e
s
t
i
o
n
s
41
Problem Actions
S
c
r
e
e
n
S
o
u
n
d
O
t
h
e
r
Chaotic image, noisy
Set P-NR in the Picture Menu (to remove noise). (p. 20)
Check nearby electrical products
(car, motorcycle, uorescent lamp).
No image can be
displayed
Is Colour or Contrast in the Picture Menu set to the minimum?
(p. 20)
Check Colour System. (p. 25)
Blurry or distorted image
(no sound or low volume)
Reset programme. (p. 23)
No sound is produced
Is Sound mute active? (p. 7)
Is the volume set to the minimum?
Sound level is low
or sound is distorted
Sound signal reception may be deteriorated.
Set MPX (p. 20) in the Sound Menu to Mono.
Sound is unusual
Set the sound setting of the connected equipment to
2ch L.PCM.
Check the HDMI1 Input setting in the Sound Menu. (p. 20)
If digital sound connection has a problem, select analogue sound
connection. (p. 37)
Pictures from external
equipment are unusual
when the equipment is
connected via HDMI
Is the HDMI cable connected properly? (p. 34)
Turn Off the TV and equipment, then turn them On again.
Check an input signal from the equipment. (p. 39)
Use an equipment compliant with EIA/CEA-861/861B.
Unusual image is displayed
Turn off the TV with Mains power On / Off switch, then turn it On
again.
TV goes into
Standby mode
Off Timer function is activated.
The TV enters Standby mode about 30 mins. after analogue
broadcasting ends.
The remote control
does not work
Are the batteries installed correctly? (p. 6)
Has the TV been switched On?
H
D
M
I
42
Licence
HDMI, the HDMI Logo and High-Denition Multimedia Interface are trademarks or registered trademarks of HDMI
Licensing LLC.
HDAVI Control
TM
is a trademark of Matsushita Electric Industrial Co., Ltd.
F
A
Q
s
,
e
t
c
.
S
p
e
c
i
c
a
t
i
o
n
s
L
i
c
e
n
c
e
Power Source AC 220-240 V, 50 Hz
P
o
w
e
r
C
o
n
s
u
m
p
t
i
o
n
Average use 121 W
Standby condition 1 W
D
i
s
p
l
a
y
p
a
n
e
l
Aspect Ratio 16:9
Visible screen size
80 cm (diagonal)
697 mm (W) 392 mm (H)
Number of pixels 1,049,088 (1,366 (W) 768 (H))
S
o
u
n
d
Speaker 189 mm 42 mm 2 pcs, 8 :
Audio Output 20 W (10 W + 10 W), 10% THD
Headphones M3 (3.5 mm) stereo mini Jack 1
Receiving Systems /
Band name
PAL B, G, H, I, SECAM B, G, SECAM L / L
VHF E2 - E12 VHF H1 - H2 (ITALY)
VHF A - H (ITALY) UHF E21 - E69
CATV (S01 - S05) CATV S1 - S10 (M1 - M10)
CATV S11 - S20 (U1 - U10) CATV S21 - S41 (Hyperband)
PAL D, K, SECAM D, K
VHF R1 - R2 VHF R3 - R5
VHF R6 - R12 UHF E21 - E69
PAL 525/60 Playback of NTSC tape from some PAL Video re cord ers (VCR)
M.NTSC Playback from M. NTSC Video recorders (VCR)
NTSC (AV input only) Playback from NTSC Video recorders (VCR)
Aerial - Rear VHF / UHF
Operating Conditions
Temperature : 0 C - 35 C
Humidity : 20 % - 80 % RH (non-condensing)
C
o
n
n
e
c
t
i
o
n
T
e
r
m
i
n
a
l
s
AV1 (Scart terminal) 21 Pin terminal (Audio/Video in, Audio/Video out, RGB in, Q-Link)
AV2 (Scart terminal) 21 Pin terminal (Audio/Video in, Audio/Video out, RGB in, S-Video in, Q-Link)
AV3
VIDEO RCA PIN Type 1 1.0 V[p-p] (75 :)
S-VIDEO Mini DIN 4-pin Y:1.0 V[p-p] (75 :) C:0.286 V[p-p] (75 :)
AUDIO L - R RCA PIN Type 2 0.5 V[rms]
COMPONENT
VIDEO
Y 1.0 V[p-p] (including synchronization)
PB, PR 0.35 V[p-p]
AUDIO L - R RCA PIN Type 2 0.5 V[rms]
Others HDMI1 / 2 TYPE A Connectors
This TV supports HDAVI Control 3 function.
Output AUDIO L - R RCA PIN Type 2 0.5 V[rms] (high impedance)
Dimensions ( W H D )
820 mm 573 mm 250 mm (With Pedestal)
820 mm 535 mm 108 mm (TV only)
Mass
15,5 kg Net (With Pedestal)
12,5 kg Net (TV only)
43
Specications
Note
Design and Specications are subject to change without notice. Mass and Dimensions shown are approximate.
This equipment complies with the EMC standards listed below.
EN55013, EN61000-3-2, EN61000-3-3, EN55020, EN55022, EN55024.
Information on Disposal for Users of Waste Electrical & Electronic Equipment
(private households)
This symbol on the products and/or accompanying documents means that used electrical and
electronic products should not be mixed with general household waste.
For proper treatment, recovery and recycling, please take these products to designated collection
points, where they will be accepted on a free of charge basis. Alternatively, in some countries you
may be able to return your products to your local retailer upon the purchase of an equivalent new
product.
Disposing of this product correctly will help to save valuable resources and prevent any potential negative
effects on human health and the environment which could otherwise arise from inappropriate
waste handling. Please contact your local authority for further details of your nearest designated collection point.
Penalties may be applicable for incorrect disposal of this waste, in accordance with national legislation.
For business users in the European Union
If you wish to discard electrical and electronic equipment, please contact your dealer or supplier for further
information.
Information on Disposal in other Countries outside the European Union
This symbol is only valid in the European Union.
If you wish to discard this product, please contact your local authorities or dealer and ask for the correct method of
disposal.
Printed in Czech Republic
Matsushita Electric Industrial Co., Ltd.
Web Site : http://www.panasonic-europe.com
2008 Matsushita Electric Industrial Co., Ltd. All Rights Reserved.
Customers Record
The model number and serial number of this product may be found on its rear panel. You should note this serial
number in the space provided below and retain this book, plus your purchase receipt, as a permanent record of your
purchase to aid in identication in the event of theft or loss, and for Warranty Service purposes.
Model Number Serial Number
Vous aimerez peut-être aussi
- Hidden Figures: The American Dream and the Untold Story of the Black Women Mathematicians Who Helped Win the Space RaceD'EverandHidden Figures: The American Dream and the Untold Story of the Black Women Mathematicians Who Helped Win the Space RaceÉvaluation : 4 sur 5 étoiles4/5 (895)
- The Subtle Art of Not Giving a F*ck: A Counterintuitive Approach to Living a Good LifeD'EverandThe Subtle Art of Not Giving a F*ck: A Counterintuitive Approach to Living a Good LifeÉvaluation : 4 sur 5 étoiles4/5 (5794)
- Shoe Dog: A Memoir by the Creator of NikeD'EverandShoe Dog: A Memoir by the Creator of NikeÉvaluation : 4.5 sur 5 étoiles4.5/5 (537)
- Grit: The Power of Passion and PerseveranceD'EverandGrit: The Power of Passion and PerseveranceÉvaluation : 4 sur 5 étoiles4/5 (588)
- The Yellow House: A Memoir (2019 National Book Award Winner)D'EverandThe Yellow House: A Memoir (2019 National Book Award Winner)Évaluation : 4 sur 5 étoiles4/5 (98)
- The Little Book of Hygge: Danish Secrets to Happy LivingD'EverandThe Little Book of Hygge: Danish Secrets to Happy LivingÉvaluation : 3.5 sur 5 étoiles3.5/5 (400)
- Never Split the Difference: Negotiating As If Your Life Depended On ItD'EverandNever Split the Difference: Negotiating As If Your Life Depended On ItÉvaluation : 4.5 sur 5 étoiles4.5/5 (838)
- Elon Musk: Tesla, SpaceX, and the Quest for a Fantastic FutureD'EverandElon Musk: Tesla, SpaceX, and the Quest for a Fantastic FutureÉvaluation : 4.5 sur 5 étoiles4.5/5 (474)
- A Heartbreaking Work Of Staggering Genius: A Memoir Based on a True StoryD'EverandA Heartbreaking Work Of Staggering Genius: A Memoir Based on a True StoryÉvaluation : 3.5 sur 5 étoiles3.5/5 (231)
- The Emperor of All Maladies: A Biography of CancerD'EverandThe Emperor of All Maladies: A Biography of CancerÉvaluation : 4.5 sur 5 étoiles4.5/5 (271)
- Devil in the Grove: Thurgood Marshall, the Groveland Boys, and the Dawn of a New AmericaD'EverandDevil in the Grove: Thurgood Marshall, the Groveland Boys, and the Dawn of a New AmericaÉvaluation : 4.5 sur 5 étoiles4.5/5 (266)
- The Hard Thing About Hard Things: Building a Business When There Are No Easy AnswersD'EverandThe Hard Thing About Hard Things: Building a Business When There Are No Easy AnswersÉvaluation : 4.5 sur 5 étoiles4.5/5 (345)
- On Fire: The (Burning) Case for a Green New DealD'EverandOn Fire: The (Burning) Case for a Green New DealÉvaluation : 4 sur 5 étoiles4/5 (74)
- The World Is Flat 3.0: A Brief History of the Twenty-first CenturyD'EverandThe World Is Flat 3.0: A Brief History of the Twenty-first CenturyÉvaluation : 3.5 sur 5 étoiles3.5/5 (2259)
- Team of Rivals: The Political Genius of Abraham LincolnD'EverandTeam of Rivals: The Political Genius of Abraham LincolnÉvaluation : 4.5 sur 5 étoiles4.5/5 (234)
- The Unwinding: An Inner History of the New AmericaD'EverandThe Unwinding: An Inner History of the New AmericaÉvaluation : 4 sur 5 étoiles4/5 (45)
- The Gifts of Imperfection: Let Go of Who You Think You're Supposed to Be and Embrace Who You AreD'EverandThe Gifts of Imperfection: Let Go of Who You Think You're Supposed to Be and Embrace Who You AreÉvaluation : 4 sur 5 étoiles4/5 (1090)
- The Sympathizer: A Novel (Pulitzer Prize for Fiction)D'EverandThe Sympathizer: A Novel (Pulitzer Prize for Fiction)Évaluation : 4.5 sur 5 étoiles4.5/5 (121)
- Her Body and Other Parties: StoriesD'EverandHer Body and Other Parties: StoriesÉvaluation : 4 sur 5 étoiles4/5 (821)
- 4G15 EngineDocument32 pages4G15 EngineLee Johnston75% (12)
- Hardware AccessoriesDocument2 pagesHardware AccessoriesKhairun NasriPas encore d'évaluation
- School of Electrical and Computer Engineering Projected Schedule of Graduate CoursesDocument5 pagesSchool of Electrical and Computer Engineering Projected Schedule of Graduate CoursesAbu JalalPas encore d'évaluation
- User Manual For Retail Sales-SAP-14jan2016Document21 pagesUser Manual For Retail Sales-SAP-14jan2016Abijit BhowmikPas encore d'évaluation
- 5 Day Course Outline of Process Safety Related TopicsDocument3 pages5 Day Course Outline of Process Safety Related Topicskanakarao1Pas encore d'évaluation
- Cantidad Codigo Descripcion Precio UnitDocument2 pagesCantidad Codigo Descripcion Precio UnitJOEL ESCALANTEPas encore d'évaluation
- Medium Access Control Sublayer (Chapter 4) - CSHub PDFDocument15 pagesMedium Access Control Sublayer (Chapter 4) - CSHub PDFSpeed PianoPas encore d'évaluation
- DM No. 438, S. 2021 GUIDELINES ON THE ISSUANCE AND RESETTING OF DEPED EMAIL ACCOUNTSDocument2 pagesDM No. 438, S. 2021 GUIDELINES ON THE ISSUANCE AND RESETTING OF DEPED EMAIL ACCOUNTSMichael V. MagallanoPas encore d'évaluation
- Ug895 Vivado System Level Design Entry PDFDocument131 pagesUg895 Vivado System Level Design Entry PDFsambashivaPas encore d'évaluation
- Antec 1200 ManualDocument11 pagesAntec 1200 ManualmhtradePas encore d'évaluation
- LW SeriesDocument8 pagesLW SeriesAbraham AutomationPas encore d'évaluation
- Microsoft Excel Keyboard ShortcutsDocument2 pagesMicrosoft Excel Keyboard ShortcutsMorgan CavalierPas encore d'évaluation
- Mettler Toledo LinxsDocument36 pagesMettler Toledo LinxsSandro MunizPas encore d'évaluation
- Aastha ConsultingDocument4 pagesAastha Consultinghkzn groupPas encore d'évaluation
- Icjecapu 09Document7 pagesIcjecapu 09meghanamavuru30Pas encore d'évaluation
- Combined Cycle Power Plant - Summary StudyDocument3 pagesCombined Cycle Power Plant - Summary StudydndudcPas encore d'évaluation
- Image2CAD AdityaIntwala CVIP2019Document11 pagesImage2CAD AdityaIntwala CVIP2019christopher dzuwaPas encore d'évaluation
- Word Basics: Microsoft Office 2010: View Our Full Schedule, Handouts, and Additional Tutorials On Our WebsiteDocument17 pagesWord Basics: Microsoft Office 2010: View Our Full Schedule, Handouts, and Additional Tutorials On Our Websitesanni abdulwahabPas encore d'évaluation
- Interface AplicadorDocument8 pagesInterface AplicadorNelson RibeiroPas encore d'évaluation
- Link Budget 2GDocument22 pagesLink Budget 2Gmanu waliaPas encore d'évaluation
- Interaction DesignDocument3 pagesInteraction DesignRahatoooPas encore d'évaluation
- Wireless Communication Networks and Systems 1st Edition Beard Solutions ManualDocument11 pagesWireless Communication Networks and Systems 1st Edition Beard Solutions ManualHasnin shah0% (1)
- Nguyenvanthinh BKC13107 N01Document35 pagesNguyenvanthinh BKC13107 N01Văn thinh NguyenPas encore d'évaluation
- TK371 Plano ElectricoDocument2 pagesTK371 Plano ElectricoCarlos IrabedraPas encore d'évaluation
- GK500 ManualDocument14 pagesGK500 ManualDox BachmidPas encore d'évaluation
- STC Report2Document26 pagesSTC Report2atharv joshiPas encore d'évaluation
- IMN Installation ManualDocument136 pagesIMN Installation Manualivan.liepalPas encore d'évaluation
- Zenoss Core Seminar FinalDocument28 pagesZenoss Core Seminar Finalparuz842487Pas encore d'évaluation
- The Procedure Is As Follows: Glpi InstallationDocument3 pagesThe Procedure Is As Follows: Glpi InstallationjacksonrppPas encore d'évaluation
- Python Class ConceptsDocument16 pagesPython Class ConceptsPhoenix Liebe JeffPas encore d'évaluation