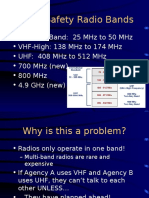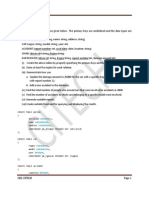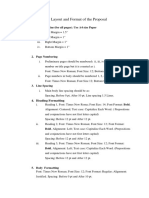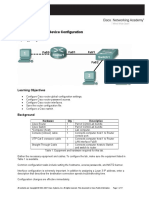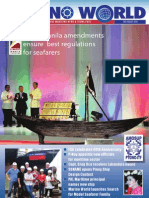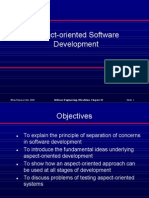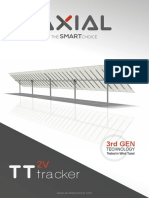Académique Documents
Professionnel Documents
Culture Documents
Instructor User Guide Quia
Transféré par
Oana BurlacuCopyright
Formats disponibles
Partager ce document
Partager ou intégrer le document
Avez-vous trouvé ce document utile ?
Ce contenu est-il inapproprié ?
Signaler ce documentDroits d'auteur :
Formats disponibles
Instructor User Guide Quia
Transféré par
Oana BurlacuDroits d'auteur :
Formats disponibles
QUIA BOOKS
Instructor s
User Guide
QBR-0101-02
2010 IXL Learning. All rights reserved.
ii
This document is copyrighted with all rights reserved. Under copyright law, this document may not be copied
or modified, in whole or in part, without the prior written consent of IXL Learning. Copying includes
translation into any other language, format, or medium.
To request copies of Quia documentation, contact IXL Learning at 855-255-8800.
Quia, IXL Learning, the Quia logo, the IXL Learning logo, and other IXL Learning logos and product and service
names are trademarks of IXL Learning. Without IXL Learning's prior permission, you agree not to display or
use in any manner, the IXL Learning marks.
All other trademarks or registered trademarks are the properties of their respective owners.
The information used as examples in this document, including instructor, student, or organization names,
identification numbers, addresses, and telephone numbers, is fictitious. Any resemblance to actual names,
addresses, or other forms of identification is unintentional and purely coincidental.
Product Name: Quia Books
Document Name: Instructors User Guide
Document Number: QBR-0101-02
Print Date: December 2010
2010 IXL Learning, all rights reserved
777 Mariners Island Blvd., Suite 650
San Mateo, CA 94404
TEL: 855-255-8800
E-MAIL: help@quia.com
http://www.ixl.com
Q U I A B O O K S I N S T R U C T O R S U S E R G U I D E
QBR-0101-02
2010 IXL Learning. All rights reserved.
iii
TABLE OF CONTENTS
Table of Contents ..................................................................................................................... iii
Getting Started .......................................................................................................................... 7
Creating a Quia Instructor Account ............................................................................................ 8
Logging In ................................................................................................................................ 10
The Instructor Workstation ..................................................................................................... 11
Quia Books .............................................................................................................................. 12
The Quia Bookstore ................................................................................................................. 13
Courses and Classes ................................................................................................................. 15
Creating a Course .................................................................................................................... 16
Adding Multiple Books to a Course .......................................................................................... 18
Creating a Class ....................................................................................................................... 20
Student Registration for Post-Secondary Courses .................................................................... 22
Student Registration for K-12 Courses ...................................................................................... 23
Registering Students Manually ..................................................................................................... 23
Importing Your Student List .......................................................................................................... 24
Your Class Roster ..................................................................................................................... 27
Post-Secondary Users ................................................................................................................... 27
K-12 Users ..................................................................................................................................... 28
Granting Access to your Assistants .......................................................................................... 30
Creating an Announcement Board ........................................................................................... 32
Assigning Activities .................................................................................................................. 34
Assigning activities for all classes in your course .......................................................................... 34
Assigning activities for one class .................................................................................................. 36
Due dates ...................................................................................................................................... 38
Q U I A B O O K S I N S T R U C T O R S U S E R G U I D E
QBR-0101-02
2010 IXL Learning. All rights reserved.
iv
Customizing Your Book ............................................................................................................ 39
Selecting a Tracking Method .................................................................................................... 40
Tracking Methods ......................................................................................................................... 40
Setting the tracking method for selected activities ...................................................................... 40
Setting the tracking method for all activities in a book ................................................................ 41
Selecting a Feedback Option .................................................................................................... 43
Feedback Options ......................................................................................................................... 43
Setting the feedback option for selected activities ....................................................................... 43
Setting the feedback option for all activities in a book ................................................................ 44
Setting Restrictive Options ...................................................................................................... 46
Restrictive Options ........................................................................................................................ 46
Setting the restrictions for selected activities ............................................................................... 46
Setting the Accents restriction for all activities in a book ............................................................. 47
Allowing Multiple Attempts..................................................................................................... 49
Adjusting Points ...................................................................................................................... 51
Defining the 100% Quick Grade Setting .................................................................................... 53
Creating Your Own Activities ................................................................................................... 55
Editing Activities ...................................................................................................................... 57
Sharing Activities ..................................................................................................................... 59
Copying Activities from External Sources ................................................................................. 60
Deleting Activities ................................................................................................................... 62
Uploading Files ........................................................................................................................ 64
Creating subfolders ....................................................................................................................... 64
Uploading files .............................................................................................................................. 65
Managing your files ...................................................................................................................... 66
Instructor Resources ................................................................................................................ 67
Using the Chat Tab .................................................................................................................. 69
Chatting Online with Students ...................................................................................................... 69
Partnering with Students .............................................................................................................. 70
Q U I A B O O K S I N S T R U C T O R S U S E R G U I D E
QBR-0101-02
2010 IXL Learning. All rights reserved.
v
Sending E-mail to students ........................................................................................................... 70
Viewing Student Results .......................................................................................................... 73
The Section Summary Table ..................................................................................................... 75
The Activity Summary Table .................................................................................................... 76
View by Student Tab ..................................................................................................................... 76
View by Activity Tab ..................................................................................................................... 77
Single Student View Tab ............................................................................................................... 78
Grading and Feedback Features ............................................................................................... 80
Computer Grading ........................................................................................................................ 80
Grading Status Indicators for Questions ....................................................................................... 80
Grading Status Indicators for Activities ........................................................................................ 81
Grading Student Responses ..................................................................................................... 83
Grading by Student ....................................................................................................................... 83
Grading by Activity ....................................................................................................................... 86
100% Quick Grade ................................................................................................................... 88
The Dashboard ........................................................................................................................ 89
Calendar ....................................................................................................................................... 89
Assignments ................................................................................................................................. 89
Notes ............................................................................................................................................ 90
My Tools ....................................................................................................................................... 90
My Alerts ...................................................................................................................................... 91
Exporting Student Results ........................................................................................................ 92
Updating your Profile .............................................................................................................. 94
Updating Course Information .................................................................................................. 96
Updating Class Information ..................................................................................................... 97
Transferring a Student to a Different Class .............................................................................. 99
Transferring a Student to a Different Course ......................................................................... 100
Dropping Students ................................................................................................................ 101
Q U I A B O O K S I N S T R U C T O R S U S E R G U I D E
QBR-0101-02
2010 IXL Learning. All rights reserved.
vi
Starting a New Semester ....................................................................................................... 102
Expired Books ....................................................................................................................... 103
Appendix A: Quia Book Components .................................................................................... 104
Appendix B: Frequently Asked Questions (FAQ) .................................................................... 107
Q U I A B O O K S I N S T R U C T O R S U S E R G U I D E
QBR-0101-02
2010 IXL Learning. All rights reserved.
7
GETTING STARTED
Congratulations on choosing a Quia book.
Quia Books are online, interactive versions of books from leading educational publishers.
Publishers make their best-selling products available as Quia Books, which feature
unique interactive options that make your job easier and engage your students.
Quia not only saves you time when you grade, it also gives you access to a wealth of
information about your students performance, thereby allowing you to teach more
effectively. Moreover, students enjoy Quia because it is fun to use and gives them instant
feedback when they complete an activity.
Quia requires minimal set-up before you can begin using it with students. To get started,
follow these steps:
1. Create a Quia instructor account.
For more information see Creating a Quia Instructor Account on page 8.
2. Create a course, using an instructor book key provided by your publisher.
For more information, see Creating a Course on page 16.
3. Create one or more classes.
For more information, see Creating a Class on page 20.
Q U I A B O O K S I N S T R U C T O R S U S E R G U I D E
QBR-0101-02
2010 IXL Learning. All rights reserved.
8
CREATING A QUIA INSTRUCTOR ACCOUNT
Creating a Quia instructor account is easy. If you already have a Quia account (because
you have used Quia Books or Quia Web in the past), you do not need to create a new
one. With an instructor account, you have access to both the Instructor Workstation and
the Student Workstation.
To create a new account, follow these steps and see Figure 1: on page 9:
1. Go to http://books.quia.com.
2. Click Instructors.
3. Click Create a new account.
4. In the fields provided, select a username and password and enter your name,
e-mail address, and geographic location information, then click Submit.
Remember to write down your username and password.
Be sure to select the correct time zone.
It is important to enter a valid e-mail address so that we can send you your
password if you forget it.
Q U I A B O O K S I N S T R U C T O R S U S E R G U I D E
QBR-0101-02
2010 IXL Learning. All rights reserved.
9
Figure 1: Creating a Quia Instructor account
If you encounter problems, please send e-mail to bookhelp@quia.com or submit a help
request online at http://books.quia.com/support.html.
Go to http://books.quia.com
and click Instructors.
Click Create a new
account.
Enter your user
information and click
Submit.
Q U I A B O O K S I N S T R U C T O R S U S E R G U I D E
QBR-0101-02
2010 IXL Learning. All rights reserved.
10
LOGGING IN
To log in to your Quia account, follow these steps:
1. Go to http://books.quia.com.
2. Enter your username and password in the fields provided and click Go.
The system opens the Instructor Workstation window.
To log out of your Quia account, click Log out in the upper right heading of your
Instructor Workstation window.
Figure 2: Logging in to your Quia account
Q U I A B O O K S I N S T R U C T O R S U S E R G U I D E
QBR-0101-02
2010 IXL Learning. All rights reserved.
11
THE INSTRUCTOR WORKSTATION
When you log in to Quia, you are using the Instructor Workstation, a central place where
you can perform the following tasks:
Add and view your books
Add, view, and edit course and class information
Monitor your dashboard
Assign activities and set due dates
Review and grade your students responses
Send feedback to your students
Customize your books
Create your own activities
Create and edit your announcement board
Send e-mail to your students
Upload, view, and delete external files for your courses
Manage grading methods and information
Figure 3: The Instructor Workstation
Q U I A B O O K S I N S T R U C T O R S U S E R G U I D E
QBR-0101-02
2010 IXL Learning. All rights reserved.
12
QUIA BOOKS
Quia books are the cornerstone of the Quia system. They are interactive versions of
textbooks produced by the top educational publishers. Quia books engage students
while challenging them to apply what they learn. For instructors, Quia books enable you
to measure students progress and improve the quality and speed of your grading.
To use a Quia book, you need an instructor book key. Instructor book keys are
16-19 character codes that give you access to a Quia online book. You can request an
instructor key from your publisher's sales representative or by submitting a request at
http://books.quia.com/support.html .
Q U I A B O O K S I N S T R U C T O R S U S E R G U I D E
QBR-0101-02
2010 IXL Learning. All rights reserved.
13
THE QUIA BOOKSTORE
The Quia Bookstore lists all the online books available to students and instructors who
use Quia. Here you can purchase online books, enter book keys, and access student
previews and instructor trials. As an instructor, you can also request to adopt books for
your courses directly from publishers.
You do not need to be logged in to your Quia account to access the bookstore.
The Bookstore lists books alphabetically by title, and also displays each book's publisher,
author, ISBN, and price. You can click the title of a book to view its description or click
the publisher's name to learn more information about the publisher. The system displays
this information in a new browser window.
Enter your book key in the field provided to add a new book to your Instructor
Workstation. Publishers provide book keys as a way to access or adopt online books.
For each book listed in the Quia Bookstore, you have the following options:
Buy the book
Click Buy to purchase the online book. You can only purchase a book with a credit
card.
Enter a book key
Enter the book key you received from the publisher in the Enter field to access the
book.
Publishers provide book keys as a way to access or adopt online books, as well as to
access Instructor Trials. For more information on book keys, see Quia Books on
page 12.
Preview this book
Click Preview this book to access a free demonstration of the book.
The system displays the online book in a new browser window.
For more information on using the Preview feature, see Appendix A:
Quia Book Components on page 104.
Adoptions and trials
Click Adoptions and trials to adopt a book for your course or to request a 30-day trial
of the book.
The system prompts you to complete a request form and then sends your request
directly to the publisher.
Q U I A B O O K S I N S T R U C T O R S U S E R G U I D E
QBR-0101-02
2010 IXL Learning. All rights reserved.
14
Figure 4: The Quia Bookstore
Q U I A B O O K S I N S T R U C T O R S U S E R G U I D E
QBR-0101-02
2010 IXL Learning. All rights reserved.
15
COURSES AND CLASSES
Quia makes a distinction between courses and classes.
A course in Quia is like a course in your schools course catalog, such as French 101 or
Introductory Spanish. Within each course there are one or more classes.
In a post-secondary environment, classes in Quia are like the sections of a university
course. They are groupings of students within a course, which may meet at different
times and locations. Therefore, if you teach five sections of French 101, you must create
five Quia classes within your online course. Setting up these classes is easy because you
do not enter any of the student information. Students add themselves to the classes
within your course once you set up the course and class in the system.
In primary, middle, and high school environments, classes may represent actual student
classroom assignments or academic levels. You should use the paradigm that best suits
your environment and circumstances. At the primary, middle, and high school level, you
must add your students to your class roster, either one-at-a-time or by importing a text
file of your enrollment.
For more information, see Creating a Course on page 16 and Creating a Class on page
20.
Q U I A B O O K S I N S T R U C T O R S U S E R G U I D E
QBR-0101-02
2010 IXL Learning. All rights reserved.
16
CREATING A COURSE
To create a course, follow these steps and see Figure 5: on page 17:
1. If necessary, log in to your Quia instructor account.
For instructions on how to log in, see Logging In on page 10. If you dont have
an account, see Creating a Quia Instructor Account on page 8.
2. Enter your book key in the Enter book key field located in the upper-right corner
of your window and click Go.
The system prompts you to choose whether to add the book to an existing
course (if you already have a course set up in Quia) or to create a new course for
the book.
Note: If you have more than one book, enter just one now. You can add others
later. For more information on adding books to a course, see Adding Multiple
Books to a Course on page 18.
3. Click Create a new course and click Next.
4. If necessary, select the appropriate edition of your book.
5. Enter your course title.
Note: All classes that use this book will be part of this course. For example, if you
teach two sections of Spanish 110 and both classes use the same Quia book,
create only one Quia course for the book and then create multiple classes within
the course, one for each section.
6. Enter your course start date, end date, and school information, then click
Submit.
Students cannot submit activities for the course after the end date, so choose
your dates carefully.
Once you have created your course, the system prompts you to create a class. You must
create at least one class before students can enroll in the course. For more information
on creating classes, see Creating a Class on page 20.
NOTES:
If you do not have a book key, please contact your publisher sales representative
or submit a request at http://books.quia.com/support.html
When you submit your course information, the system will prompt you to
confirm or correct the date range for your course if it detects a range of unusual
length.
You will not need to use your book key again so you can now discard it.
Q U I A B O O K S I N S T R U C T O R S U S E R G U I D E
QBR-0101-02
2010 IXL Learning. All rights reserved.
17
If necessary, you can edit the course information at any time. For more
information, see Updating Course Information on page 96.
If you experience any problems with setting up your course, request help at
http://books.quia.com/support.html.
Figure 5: Creating a course
Q U I A B O O K S I N S T R U C T O R S U S E R G U I D E
QBR-0101-02
2010 IXL Learning. All rights reserved.
18
ADDING MULTIPLE BOOKS TO A COURSE
You can use two or more books in an online course. For example, you may have a
separate workbook and lab manual.
To add an additional book to a course, follow these steps and see Figure 6: on page 19:
1. If necessary, log in to your Quia instructor account.
For instructions on how to log in, see Logging In on page 10.
2. On the Instructor Workstation home page, click the course for which you want to
add the book.
3. Click the Options tab.
4. Click Add Book.
5. Enter the book key for the new book and click Submit.
6. If necessary, select an edition and click Add Book then click Done.
The system lists the new book on the home page of the Instructor Workstation
grouped with other books for the course.
Note: Students may need to enter more than one book key to sign up for your
courseone key for each book.
Q U I A B O O K S I N S T R U C T O R S U S E R G U I D E
QBR-0101-02
2010 IXL Learning. All rights reserved.
19
Figure 6: Adding another book to a course
Click Add book, then enter the book key
and click Submit.
Q U I A B O O K S I N S T R U C T O R S U S E R G U I D E
QBR-0101-02
2010 IXL Learning. All rights reserved.
20
CREATING A CLASS
You must create at least one class for your course before students can enroll in it.
To create a class, follow these steps and see Figure 7: on page 21:
1. If necessary, log in to your Quia instructor account.
For instructions on how to log in, see Logging In on page 10.
2. On the Instructor Workstation home page, locate the course for which you want
to create a class and click Create a new class.
3. Enter the class title, location, meeting day and time.
You can edit this information later if necessary.
Note: If you are a post-secondary user, your students see this information when
they enroll in your course, so enter criteria that will enable them to pick the
appropriate class.
4. If adding assistants, enter their Quia usernames in the Assistants field. This
feature is only available for post-secondary users.
5. Click Submit.
After you submit the class information, the system prompts you to create
another class. If you want to do so, click create another class and repeat this
procedure from step 3. Otherwise, click Done.
NOTES FOR POST-SECONDARY USERS:
Make note of the course code displayed in the beige box in the upper right
portion of your window. Your students will need this code to register for your
course.
The easiest way to guide your students on signing up for your course is to
distribute registration instructions to them. To do this, click Printable
registration instructions in the beige box in the upper right portion of your
window. Be sure to print enough copies for all of your students. These
instructions tell students everything they need to know, including your course
code.
If you experience any problems with setting up your course, request help at
http://books.quia.com/support.html.
Q U I A B O O K S I N S T R U C T O R S U S E R G U I D E
QBR-0101-02
2010 IXL Learning. All rights reserved.
21
Figure 7: Creating a class
Click Create a new class,
then enter the information
and click Submit.
Q U I A B O O K S I N S T R U C T O R S U S E R G U I D E
QBR-0101-02
2010 IXL Learning. All rights reserved.
22
STUDENT REGISTRATION
FOR POST-SECONDARY COURSES
Once you have created your online course and at least one class, you can allow students
to register. You do not need to enter any of the student information because students
add themselves to your class.
If you set up multiple classes - because you teach multiple sections -make sure that you
enter the location and time for each class. Otherwise, students may not know which class
to select.
When you are ready for students to register, print and distribute the registration
instructions. To do so, follow these steps:
1. If necessary, log in to your Quia instructor account.
For instructions on how to log in, see Logging In on page 10.
2. On the Instructor Workstation home page, click the course for which you want to
print registration instructions.
3. In the beige box in the upper right corner of the window, click Printable
registration instructions.
The system displays the instructions in a new browser window.
4. Print the page and make copies, if needed, and distribute them to your students.
The instructions include the course code they will need to complete their
registration.
If your students experience any problems with course registration, they request help at
http://books.quia.com/support.html.
Figure 8: Student registration (post-secondary)
Q U I A B O O K S I N S T R U C T O R S U S E R G U I D E
QBR-0101-02
2010 IXL Learning. All rights reserved.
23
STUDENT REGISTRATION FOR K-12 COURSES
Once you have created your online course and at least one class, you can register your
students in the class. Quia offers two methods for adding students, as described below.
REGISTERING STUDENTS MANUALLY
To register students manually, one at a time, follow these steps and see Figure 9: on
page 24:
1. If necessary, log in to your Quia instructor account.
For instructions on how to log in, see Logging In on page 10.
2. On the Instructor Workstation home page, click the course.
The system displays the Roster sub-tab of the Classes tab.
3. If necessary, select a class from the Class list.
4. In the rows provided, enter the students last and first names.
5. If applicable, add student IDs in the Student ID column.
6. If applicable, enter student e-mail addresses in the E-mail column.
7. If necessary, click Add more rows.
8. Click Save changes.
The system displays a confirmation window.
9. Click Done.
The system returns you to the Roster sub-tab. Note that the system
automatically generates a username for each new student.
You can add more students at any time.
For more information on other features available on the Roster sub-tab, see Your Class
Roster on page 27.
Q U I A B O O K S I N S T R U C T O R S U S E R G U I D E
QBR-0101-02
2010 IXL Learning. All rights reserved.
24
Figure 9: Registering students manually (K-12)
IMPORTING YOUR STUDENT LIST
With Quia, you can import a text file of your student information. The data in the file
must be comma-delimited, a format common to most database and spreadsheet
software.
For each student, the following information can be imported:
Last name (mandatory). Student's last name.
First name (mandatory). Student's first name.
Q U I A B O O K S I N S T R U C T O R S U S E R G U I D E
QBR-0101-02
2010 IXL Learning. All rights reserved.
25
Student ID (optional). A unique identifier for each student. If your organization
does not assign distinct student IDs to each student, you can use consecutive
numbers or any other unique labeling system. However, if students do have
distinct IDs, you should include the student IDs.
Note: If your organization has set up a master roster in Quia, you must use student
IDs when importing the student list.
E-mail (optional). Student's e-mail address.
Note: If your organization has set up a master roster in Quia, the system will ignore
the import file e-mail address information for any student found on the master
roster.
Password (optional). If you want to set the student passwords, you can enter
them in your file. Otherwise, the system generates them automatically.
Note: If your organization has set up a master roster in Quia, the system will ignore
the import file password information for any student found on the master roster.
If you are using spreadsheet or database software to generate the file, enter each
student's information in a separate row, using a separate column for each field. Save the
file in comma-delimited format (*.csv).
If you are using a text editor to generate the file, enter each student's information in a
new line and separate each field with a comma. If a field is empty for a particular
student, be sure to enter a blank space and comma as a placeholder. Save the file in text-
only format (*.txt).
To import the file, follow these steps and see Figure 10: on page 26:
1. If necessary, log in to your Quia instructor account.
For instructions on how to log in, see Logging In on page 10.
2. On the Instructor Workstation home page, click the course.
The system displays the Roster sub-tab of the Classes tab.
3. If necessary, select a class from the Class list.
4. Click Import student list.
The system displays an import window.
5. Enter the name of the text file or click Browse to find it.
6. Click Import.
The system presents the data as it will display in the system. If you see errors,
click Cancel and edit your text file or recreate it, then try again.
7. Click Confirm and import list.
The system displays a success message when the import is complete.
Q U I A B O O K S I N S T R U C T O R S U S E R G U I D E
QBR-0101-02
2010 IXL Learning. All rights reserved.
26
8. Click Continue to return to the Roster window.
The system displays the students in alphabetical order, regardless of the order in
the import file.
You can import additional files at any time.
For more information on other features available on the Roster subtab, see Your Class
Roster on page 27.
Figure 10: Registering students by importing a file (K-12)
Click Import student list, then enter the
file name and click Import.
Q U I A B O O K S I N S T R U C T O R S U S E R G U I D E
QBR-0101-02
2010 IXL Learning. All rights reserved.
27
YOUR CLASS ROSTER
You can view a list of students enrolled in your class on the Roster sub-tab of the Classes
tab. You can also perform other related tasks in the window, as described below.
POST-SECONDARY USERS
To view the following features, see Figure 11: on page 28:
Click Create a new class in the Roster Tools box. For information on creating a
class, see Creating a Class on page 20.
Click Printable registration instructions in the Roster Tools box to print
instructions you can distribute to students who want to enroll in the class.
Click Printable roster in the Roster Tools box to print a list of students enrolled
in the class.
Click Send e-mail to the class to send a message to all students enrolled in the
class.
Transfer a student to a different class. For more information, see Transferring a
Student
to a Different Class on page 99.
Drop a student from the class. For more information, see Dropping Students
on page 101.
Q U I A B O O K S I N S T R U C T O R S U S E R G U I D E
QBR-0101-02
2010 IXL Learning. All rights reserved.
28
Figure 11: Class Roster (Post-secondary)
K-12 USERS
To view the following features, see Figure 12: on page 29:
Click Create a new class. For more information on creating a class, see Creating
a Class on page 20.
Click Printable roster to print a list of students enrolled in the class.
Click Import student list to import a text file of enrolled students. For more
information, see Student Registration for K-12 Courses on page 23.
Click Send an e-mail to the class to send a message to all students in the class.
Register students in the class. For more information, see Student Registration
for K-12 Courses on page 23.
Send an email to one or more students in the class. To do so, select the check
box for the students in the Username column, then go to the Actions for
selected student(s) list and select Send e-mail.
Remove one or more students from the class. To do so, select the check box for
the students in the Username column, then go to the Actions for selected
student(s) list and select Remove.
Obtain a list of the usernames and passwords for students in the class via e-mail
by scrolling to the bottom of the window and clicking Send for the option labeled
E-mail me a list of students' usernames and passwords.
Q U I A B O O K S I N S T R U C T O R S U S E R G U I D E
QBR-0101-02
2010 IXL Learning. All rights reserved.
29
Send all students in the class their own username and password information by
scrolling to the bottom of the window and clicking Send for the option labeled
E-mail each student his or her username and password.
Figure 12: Class Roster (K-12)
Q U I A B O O K S I N S T R U C T O R S U S E R G U I D E
QBR-0101-02
2010 IXL Learning. All rights reserved.
30
GRANTING ACCESS TO YOUR ASSISTANTS
Post-secondary users can grant access to assistants assigned to their classes. This feature
is not available to K-12 users.
If you have teaching assistants assigned to your classes, you can grant them online access
to the class or classes they are monitoring. Assistants can only access the roster, results,
assignments, and class information for the class or classes to which you grant them
access. Assistants cannot access the book and course level settings, customizations, or
grading options.
Because assistants do not need to enter book keys or class codes, granting them access is
easy. However, assistants must first each have a Quia account. They can create accounts
themselves or you can create the accounts for them. You will need to know your
assistants usernames before granting them access.
To grant your assistants access to your classes, follow these steps and see Figure 13: on
page 31:
1. If necessary, log in to your Quia instructor account.
For instructions on how to log in, see Logging In on page 10.
2. On the Instructor Workstation home page, click the appropriate course.
3. On the Classes tab, click the Class Info sub-tab.
4. Locate the class to which you want to assign the assistant and click Edit for that
entry.
The system displays the class detail information for the class you selected.
5. Scroll down to the Assistants field and enter your assistant's Quia account
username.
If you want to assign more than one assistant to this class, separate each
username with a comma.
6. Click Submit.
The system displays a confirmation message.
7. Click Continue.
8. If necessary, repeat steps 4-7 for each of your classes until you have assigned all
of your assistants to classes.
When you have finished updating the class information, your assistants will have access
to the class or classes they are monitoring when they log in to their accounts.
Q U I A B O O K S I N S T R U C T O R S U S E R G U I D E
QBR-0101-02
2010 IXL Learning. All rights reserved.
31
Figure 13: Granting access to your assistants
Locate the appropriate class and click Edit
for that entry, then enter the assistants
usernames and click Submit.
Q U I A B O O K S I N S T R U C T O R S U S E R G U I D E
QBR-0101-02
2010 IXL Learning. All rights reserved.
32
CREATING AN ANNOUNCEMENT BOARD
The announcement board feature enables you to communicate with all students enrolled
in your course. You can post messages, announce assignments, and provide links to
useful Web sites. Your students can access the announcement board while working in
Quia books by clicking Announcement Board on the navigation bar inside their online
books.
Each course has its own announcement board and all classes within a course share the
same announcement board. For example, if you teach three sections of French 101 and
two sections of French 102, then you will have two announcement boards: one for
French 101 shared between the three classes, and another for French 102 shared
between the two classes.
To create an announcement board, follow these steps and see Figure 14: on page 33:
1. If necessary, log in to your Quia instructor account.
For instructions on how to log in, see Logging In on page 10.
2. On the Instructor Workstation home page, click the appropriate course.
3. Click the Announcements tab.
4. Enter your announcements in the top portion of the window and format it as
youd like it to appear.
5. If you want to insert an image file, click the appropriate toolbar button and enter
the details in the pop-up window.
6. If you want to enter website URLs as useful links, scroll to the bottom portion of
the window and append the complete address of each Web resource to the
provided "http://" in the URL box. Click Add more links if you need more lines.
7. Click Preview changes if you want to see your announcement board as the
system will display it to your students, then click Continue to return to the
editor.
8. Click Save changes.
Q U I A B O O K S I N S T R U C T O R S U S E R G U I D E
QBR-0101-02
2010 IXL Learning. All rights reserved.
33
Figure 14: Creating an announcement board
Q U I A B O O K S I N S T R U C T O R S U S E R G U I D E
QBR-0101-02
2010 IXL Learning. All rights reserved.
34
ASSIGNING ACTIVITIES
By default, Quia assigns all activities in a book. Assigned activities are included in
cumulative scores.
You can unassign activities that you do not want to include in your students cumulative
scores. You may also want to unassign activities until you are ready for students to
complete them. Students can still complete unassigned activities, and you can still review
their scores and responses, but their scores are not included in cumulative totals.
When you assign or unassign an activity on the Books tab, the change applies to all of
your students in all classes within the course. Use the Classes tab to assign or unassign
activities for a particular class only.
ASSIGNING ACTIVITIES FOR ALL CLASSES IN YOUR COURSE
To assign an activity for all classes in your course, follow these steps and see Figure 15:
on page 35:
Note: This will override any activity assignments at the class level.
1. If necessary, log in to your Quia instructor account.
For instructions on how to log in, see Logging In on page 10.
2. On the Instructor Workstation home page, click the appropriate course.
3. Click the Books tab, then click the Assign sub-tab.
4. If necessary, select a book from the Book list and click Go.
5. Select a book section from the Section list and click Go.
6. Click the icon in the Assigned? column for every activity you want to assign or
unassign. Alternately, you can select the check boxes for each activity you want
to assign or unassign and then select an option from the Actions.
7. If applicable, set due dates for the assigned activities, either by entering the
dates individually or by selecting the check box for each activity you want and
then selecting the appropriate option from the Actions menu.
For more information on due dates, see Due dates on page 38.
Quia saves your changes automatically.
Q U I A B O O K S I N S T R U C T O R S U S E R G U I D E
QBR-0101-02
2010 IXL Learning. All rights reserved.
35
Figure 15: Assigning activities for all classes in a course
Note: You can assign or unassign all activities in the entire book for all classes in your
course on the Assign subtab of the Books tab. To do so, go to the Assignment Tools box
and select the appropriate option. The system will ask you to confirm your selection.
Q U I A B O O K S I N S T R U C T O R S U S E R G U I D E
QBR-0101-02
2010 IXL Learning. All rights reserved.
36
ASSIGNING ACTIVITIES FOR ONE CLASS
To assign activities for a specific class, follow these steps and see Figure 16: on page 37:
1. If necessary, log in to your Quia instructor account.
For instructions on how to log in, see Logging In on page 10.
2. On the Instructor Workstation home page, click the appropriate course.
3. On the Classes tab, click the Assign sub-tab.
4. Select a class from the Class list and click Go.
5. If necessary, select a book from the Book list and click Go.
6. Select a book section from the Section list and click Go.
7. Click the icon in the Assigned? column for every activity you want to assign or
unassign. Alternately, you can select the check boxes for each activity you want
to assign or unassign and then select an option from the Actions.
8. If applicable, set due dates for the assigned activities, either by entering the
dates individually or by selecting the check box for each activity you want and
then selecting the appropriate option from the Actions menu.
For more information on due dates, see Due dates on page 38.
Quia saves your changes automatically.
Q U I A B O O K S I N S T R U C T O R S U S E R G U I D E
QBR-0101-02
2010 IXL Learning. All rights reserved.
37
Figure 16: Assigning activities for one class
Q U I A B O O K S I N S T R U C T O R S U S E R G U I D E
QBR-0101-02
2010 IXL Learning. All rights reserved.
38
DUE DATES
When assigning activities, you can also set due dates, which students can see in their
books' tables of contents or assignment pages, and on their student calendars. Student
results submitted after a due date are not recorded, unless you choose to override the
due date, which you can do on a case-by-case basis from the Results tab.
Note: When you override a due date for a student, you cannot reverse your decision.
Even if you reset the due date here on the Assign tab, Quia will always grant a student
the latest due date, whether that is the one assigned here or the override.
Q U I A B O O K S I N S T R U C T O R S U S E R G U I D E
QBR-0101-02
2010 IXL Learning. All rights reserved.
39
CUSTOMIZING YOUR BOOK
You can customize your book in the following ways:
Select a tracking method for each activity or for the entire book. For more
information, see Selecting a Tracking Method on page 40.
Select a feedback option for each activity or for the entire book. For more
information, see Selecting a Feedback Option on page 43.
Select restrictive options for each activity or for the entire book. For more
information, see Setting Restrictive Options on page 46.
Set the number of attempts allowed for all activities in a book. For more
information, see Allowing Multiple Attempts on page 49.
Note: This is only a book-wide option.
Adjust the point values assigned to each activity. For more information, see
Adjusting Points on page 51.
Create your own activities which you can edit, share, copy, and delete. For more
information, see Creating Your Own Activities on page 55.
Q U I A B O O K S I N S T R U C T O R S U S E R G U I D E
QBR-0101-02
2010 IXL Learning. All rights reserved.
40
SELECTING A TRACKING METHOD
For each activity in the book, you can customize how you want to track student results, if
at all. You can choose from four tracking methods.
You can also set the tracking method for the entire book in one step.
Note: For game style activities, like matching and challenge board, you can only choose
the credit/no credit or practice method.
TRACKING METHODS
Practice - The activity is not tracked. Student responses and scores are not
recorded.
Credit/No credit - The activity is tracked and students receive full credit, in the
form of a check mark, for submitting responses, regardless of their scores.
Students who do not submit a response for the activity receive no credit.
Credit/no credit activities always have a green indicator ( ), meaning they
require no additional instructor review. You can set this status for individual
activities or for entire books, as described below.
Graded - The activity is tracked and student responses are recorded. You can
view students scores and responses on the Results sub-tab of the Classes tab.
Timed and Graded - The activity is tracked and student responses are recorded.
Quia also records the amount of time students spend completing the activity.
You can view students scores and responses on the Results sub-tab of the
Classes tab.
SETTING THE TRACKING METHOD FOR SELECTED ACTIVITIES
To change an activitys tracking method, follow these steps and see Figure 17: on page
41:
1. If necessary, log in to your Quia instructor account.
For instructions on how to log in, see Logging In on page 10.
2. On the Instructor Workstation home page, click the appropriate course.
3. Click the Books tab, then click the Customize sub-tab.
4. If necessary, select a book from the Book list and click Go.
5. Select a book section from the Section list and click Go.
6. Locate the activity you want to customize and select a tracking method from the
Tracking list. Alternately, if you want to set the tracking method for all activities
in the section at once, select the method from the Tracking list in the header
(top) row.
Q U I A B O O K S I N S T R U C T O R S U S E R G U I D E
QBR-0101-02
2010 IXL Learning. All rights reserved.
41
Your change takes effect immediately.
Figure 17: Changing the tracking method for an activity
SETTING THE TRACKING METHOD FOR ALL ACTIVITIES IN A BOOK
To set the tracking method for all activities in the entire book, follow these steps and see
Figure 18: on page 42:
1. If necessary, log in to your Quia instructor account.
For instructions on how to log in, see Logging In on page 10.
2. On the Instructor Workstation home page, click the appropriate course.
3. Click on the Books tab, then click the Options sub-tab.
Q U I A B O O K S I N S T R U C T O R S U S E R G U I D E
QBR-0101-02
2010 IXL Learning. All rights reserved.
42
4. If necessary, select a book from the Book list and click Go.
5. Under the Grading Style heading, click a tracking method.
The system prompts you to confirm your selection.
Note: You cannot use this method to select the Practice tracking method for the
entire book. To do this, you must make the setting for each activity, as described
in the previous section of this topic.
6. Click Save changes.
Figure 18: Changing the tracking method for all activities in a book
Q U I A B O O K S I N S T R U C T O R S U S E R G U I D E
QBR-0101-02
2010 IXL Learning. All rights reserved.
43
SELECTING A FEEDBACK OPTION
The feedback setting determines what students see when they submit their results. You
can set the option for each activity individually or for the entire book in one step.
FEEDBACK OPTIONS
No Feedback Students receive a message thanking them for completing the
activity and informing them that their responses have been recorded. They do
not see their scores, feedback comments, or the correct answers.
Score Only - Students receive their scores when they complete the activity. They
do not see feedback comments, the correct answers, or a list of questions they
missed.
Score and Summary - Students receive their scores and an answer summary after
completing the activity. The answer summary includes the students responses
but does not show the correct answers for questions they answered incorrectly.
Score, Summary, and Answers- Students receive their scores and an answer
summary after completing the activity. The answer summary includes the
students responses, feedback comments, and correct answers for every
question. This is the default setting for most activities.
SETTING THE FEEDBACK OPTION FOR SELECTED ACTIVITIES
To change an activitys feedback option, follow these steps and see Figure 19: on page
44:
1. If necessary, log in to your Quia instructor account.
For instructions on how to log in, see Logging In on page 10.
2. On the Instructor Workstation home page, click the appropriate course.
3. Click the Books tab, then click the Customize sub-tab.
4. If necessary, select a book from the Book list and click Go.
5. Select a book section from the Section list and click Go.
6. Locate the activity you want to customize and select a feedback option from the
Feedback list. Alternately, if you want to set the feedback setting for all activities
in the section at once, select the setting from the Feedback list in the header
(top) row.
Your change takes effect immediately.
Q U I A B O O K S I N S T R U C T O R S U S E R G U I D E
QBR-0101-02
2010 IXL Learning. All rights reserved.
44
Figure 19: Selecting the feedback option for an activity
SETTING THE FEEDBACK OPTION FOR ALL ACTIVITIES IN A BOOK
To select a feedback option for the entire book at once, follow these steps and see Figure
20: on page 45:
1. If necessary, log in to your Quia instructor account.
For instructions on how to log in, see Logging In on page 10.
2. On the Instructor Workstation home page, click the appropriate course.
3. Click the Books tab, then click the Options sub-tab.
4. If necessary, select a book from the Book list and click Go.
Q U I A B O O K S I N S T R U C T O R S U S E R G U I D E
QBR-0101-02
2010 IXL Learning. All rights reserved.
45
5. Under the Feedback heading, select an option.
The system prompts you to confirm your selection.
6. Click Save changes.
Figure 20: Selecting the feedback option for all activities in a book
Q U I A B O O K S I N S T R U C T O R S U S E R G U I D E
QBR-0101-02
2010 IXL Learning. All rights reserved.
46
SETTING RESTRICTIVE OPTIONS
You may set restrictive options for each activity when you customize your book. These
options address how closely student responses must match for case and punctuation.
For language courses, you can also set an option requiring accents to match in student
responses for all activities in a book in one step.
RESTRICTIVE OPTIONS
Accents Must Match (world-languages books only) - In most world languages
books, student responses are marked incorrect if they do not include the
appropriate accents and diacritical marks. You can choose to grade more
leniently by ignoring accents.
Case Sensitivity and Punctuation - Quia usually ignores case (capitalization) and
punctuation, except in German books, where Quia validates case.
You can require case to match by selecting the Grading is case sensitive
check box.
You can require punctuation to match by unchecking the Ignore punctuation
check box. By default, the following punctuation marks are ignored:
! " ' , - . : ; ?
Spacing is always ignored.
SETTING THE RESTRICTIONS FOR SELECTED ACTIVITIES
To set an activitys restrictive options, follow these steps and see Figure 21: on page 47:
1. If necessary, log in to your Quia instructor account.
For instructions on how to log in, see Logging In on page 10.
2. On the Instructor Workstation home page, click the appropriate course.
3. Click the Books tab, then click the Customize sub-tab.
4. If necessary, select a book from the Book list and click Go.
5. Select a book section from the Section list and click Go.
6. Locate the activity you want to customize and click options for that entry.
The system opens a pop-up window.
7. Make the appropriate selections and click Done.
The system closes the window. Your change takes effect immediately.
Q U I A B O O K S I N S T R U C T O R S U S E R G U I D E
QBR-0101-02
2010 IXL Learning. All rights reserved.
47
Figure 21: Setting restrictive options for an activity
SETTING THE ACCENTS RESTRICTION FOR ALL ACTIVITIES IN A BOOK
To set the restrictions on accents for the entire book at once, follow these steps and see
Figure 22: on page 48:
1. If necessary, log in to your Quia instructor account.
For instructions on how to log in, see Logging In on page 10.
2. On the Instructor Workstation home page, click the appropriate course.
Click Options for the appropriate activity
entry, then make your selections in the pop-
up window and click Done.
Q U I A B O O K S I N S T R U C T O R S U S E R G U I D E
QBR-0101-02
2010 IXL Learning. All rights reserved.
48
3. Click the Books tab, then click the Options sub-tab.
4. If necessary, select a book from the Book list and click Go.
5. Under the Accents heading, select an option.
The system prompts you to confirm your selection.
6. Click Save changes.
Figure 22: Setting the Accents restrictive option for all activities in a book
Q U I A B O O K S I N S T R U C T O R S U S E R G U I D E
QBR-0101-02
2010 IXL Learning. All rights reserved.
49
ALLOWING MULTIPLE ATTEMPTS
You have the option of allowing students to perform activities in your course multiple
times to practice and improve their results. When calculating scores, you can choose to
use their first attempt, their last attempt, or their best attempt. You can also limit the
number of times that a student may do an activity.
To define the number of attempts and choose which one to score, follow these steps and
see 0 on page 50:
1. If necessary, log in to your Quia instructor account.
For instructions on how to log in, see Logging In on page 10.
2. On the Instructor Workstation home page, click the appropriate course.
3. Click the Options tab.
4. Click Grading options.
5. Under the Multiple Attempts heading, select the appropriate setting.
6. If you want to limit the number of times a student can perform each activity,
check the box and select a value from the list.
For example, if you want to limit students to three attempts on each activity,
check the box and select 3rd from the list.
Note: You must check the box in addition to selecting a value from the list.
Additionally, if you select 1st from the list, the system will limit students to one
attempt for each activity.
7. Click Save changes.
Note: This setting applies to all activities in all books in your course.
Q U I A B O O K S I N S T R U C T O R S U S E R G U I D E
QBR-0101-02
2010 IXL Learning. All rights reserved.
50
Figure 23: Allowing multiple attempts
Click Grading options, then select the
appropriate settings and click Save
changes.
Q U I A B O O K S I N S T R U C T O R S U S E R G U I D E
QBR-0101-02
2010 IXL Learning. All rights reserved.
51
ADJUSTING POINTS
The author of your book establishes the point value for activities in the book. You can
change these point values so that activities you consider most important are worth the
most points. When you change point values, the system automatically scales scores for
students who have already completed the activity.
To adjust the point value for an activity, follow these steps and see Figure 24: on page
52:
1. If necessary, log in to your Quia instructor account.
For instructions on how to log in, see Logging In on page 10.
2. On the Instructor Workstation home page, click the appropriate course.
3. Click the Books tab, then click the Adjust points sub-tab.
4. If necessary, select a book from the Book list and click Go.
5. Select a book section from the Section list and click Go.
6. Make the changes you want to the point values in the Adjust points to column
and click Submit.
Q U I A B O O K S I N S T R U C T O R S U S E R G U I D E
QBR-0101-02
2010 IXL Learning. All rights reserved.
52
Figure 24: Adjusting points for an activity
Q U I A B O O K S I N S T R U C T O R S U S E R G U I D E
QBR-0101-02
2010 IXL Learning. All rights reserved.
53
DEFINING THE 100% QUICK GRADE SETTING
When grading student responses, Quia allows you to assign a 100% score to students
who complete an activity. This shortcut is designed to save you time. You can define this
feature to use one of the following rules:
Give full credit for all questions that have been answered; give no credit for
unanswered questions.
Give full credit to all students who have submitted results, regardless of whether
they answered every question.
In addition, you can decide whether you want the system to prompt you to confirm your
decision when you use this feature by selecting one of the following settings:
Ask for confirmation when the 100% button is pressed.
Do not ask for confirmation when the 100% button is pressed.
To set these options, follow these steps and see Figure 25: on page 54:
1. If necessary, log in to your Quia instructor account.
For instructions on how to log in, see Logging In on page 10.
2. On the Instructor Workstation home page, click the appropriate course.
3. Click the Options tab.
4. Click Grading options.
5. Scroll to the 100% Quick Grading section and make a selection.
6. Make a selection in the 100% Quick Grading Confirmation section.
7. Click Save Changes.
Q U I A B O O K S I N S T R U C T O R S U S E R G U I D E
QBR-0101-02
2010 IXL Learning. All rights reserved.
54
Figure 25: Defining the 100% Quick Grade setting
Click Grading options, then select the
appropriate settings and click Save
changes.
Q U I A B O O K S I N S T R U C T O R S U S E R G U I D E
QBR-0101-02
2010 IXL Learning. All rights reserved.
55
CREATING YOUR OWN ACTIVITIES
Some books include a Supplement section. If your book includes a Supplement section,
you can add to your book by creating your own activities using any of Quias 16
templates. The system displays your new activities in your books Supplement section
and makes them accessible to all of your classes for the course.
To create an activity for your book, follow these steps and see Figure 26: on page 56:
1. If necessary, log in to your Quia instructor account.
For instructions on how to log in, see Logging In on page 10.
2. On the Instructor Workstation home page, click the appropriate course.
3. Click the Books tab, then click the Customize sub-tab.
4. If necessary, select a book from the Book list and click Go.
5. From the Section list, select Supplement and click Go.
6. Choose an activity type from the Create list and click Go.
The system opens a new window that displays an activity editor. Enter the
required information, as dictated by the activity type. For descriptions of the
available activity types, see below. For detailed instructions on the activity type
you select, click Help in the activity editor window to access online help.
When you finish creating your activity, the system lists it in the Supplement
section, although it is not yet available to students. If necessary, you can still
make changes to it.
7. Select the appropriate tracking and feedback settings in the entry for the activity.
8. To make your activity available to students, select the check box in the Use in
book column.
ACTIVITY TYPES
Quiz - A quiz comprising your own questions in a mix of up to ten formats:
multiple choice, true-false, pop-up, multiple-correct, fill-in, ordering, matching,
initial answer, short answer, and essay.
Battleship - Students try to sink an opponents ships, but must answer a question
correctly to register a hit.
Challenge Board - Students score points by answering questions correctly in a
game-show-style activity. For one or two players.
Cloze - Students complete a paragraph by entering missing words and phrases.
Columns - Students draw lines connecting matching terms in two columns.
Concentration - Students uncover squares to identify matching terms.
Q U I A B O O K S I N S T R U C T O R S U S E R G U I D E
QBR-0101-02
2010 IXL Learning. All rights reserved.
56
Flashcards - Students memorize facts from a set of online flashcards.
Hangman - Students guess the letters in a hidden word or phrase.
Jumbled Words - Students unscramble letters to guess a word or phrase.
Matching - Students identify matching terms.
Ordered List - Students have a limited number of attempts to put a list in order.
Picture Perfect - Students place squares in order to reveal a hidden picture.
Pop-ups - Students choose answers from a list of choices.
Rags to Riches - Students answer increasingly difficult questions to win fame and
fortune.
Scavenger Hunt - Students follow Internet links to track down answers.
Word Search - Students find hidden words in a grid.
Note: For activities with a multiple-player option, students must be sitting at the same
computer and logged in to one account.
Figure 26: Creating your own activity
Q U I A B O O K S I N S T R U C T O R S U S E R G U I D E
QBR-0101-02
2010 IXL Learning. All rights reserved.
57
EDITING ACTIVITIES
At any time, you can edit an activity you create. To do so, follow these steps and see
Figure 27: on page 58:
1. If necessary, log in to your Quia instructor account.
For instructions on how to log in, see Logging In on page 10.
2. On the Instructor Workstation home page, click the appropriate course.
3. Click the Books tab, then click the Customize sub-tab.
4. If necessary, select a book from the Book list and click Go.
5. From the Section list, select Supplement and click Go.
6. Locate the activity you want to edit and click Edit for that entry.
The system opens the activity editor in a new window.
7. Make your changes.
For information on using the activity editor to edit your activity, click Help in the
activity editor window. When you have finished, the system will close the editor
window and return you to the Customize tab.
8. If necessary, you can also change the tracking and feedback settings. For more
information, see Selecting a Tracking Method on page 40 and Selecting a
Feedback Option on page 43.
Q U I A B O O K S I N S T R U C T O R S U S E R G U I D E
QBR-0101-02
2010 IXL Learning. All rights reserved.
58
Figure 27: Editing activities
Q U I A B O O K S I N S T R U C T O R S U S E R G U I D E
QBR-0101-02
2010 IXL Learning. All rights reserved.
59
SHARING ACTIVITIES
If you would like to share your activity with other instructors who are using the same
book, select the check box in the Share column. This feature allows you to share your
activities with other instructors in your department.
Note: If you share your activity, instructors who teach with this book at other schools will
also be able to see and use it.
Figure 28: Sharing activities
Q U I A B O O K S I N S T R U C T O R S U S E R G U I D E
QBR-0101-02
2010 IXL Learning. All rights reserved.
60
COPYING ACTIVITIES FROM EXTERNAL SOURCES
If other Quia instructors have shared activities they created, you can copy them and
modify them for your own use. Additionally, if you have created any activities for any of
your own books, you can copy them to use in your other books.
To copy activities, follow these steps and see Figure 29: on page 61:
1. If necessary, log in to your Quia instructor account.
For instructions on how to log in, see Logging In on page 10.
2. On the Instructor Workstation home page, click the appropriate course.
3. Click the Books tab, then click the Customize sub-tab.
4. If necessary, select a book from the Book list and click Go.
5. From the Section list, select Supplement and click Go.
6. In the Copy list, select an option and click Go.
The system displays shared activities that you can copy.
7. Select the check boxes for any activities you want to copy and click Copy
activities.
The system displays the activities in the window. At this point, you can select
whether to use the activity in your book, establish tracking, feedback, and other
options, and make any edits you want. For more information on editing
activities, see Editing Activities on page 57. To learn how to share your
activities with other instructors, see Sharing Activities on page 59.
Q U I A B O O K S I N S T R U C T O R S U S E R G U I D E
QBR-0101-02
2010 IXL Learning. All rights reserved.
61
Figure 29: Copying activities from external sources
Make a selection from the Copy list and
click Go, then select the activities you want
to copy and click Copy activities.
Q U I A B O O K S I N S T R U C T O R S U S E R G U I D E
QBR-0101-02
2010 IXL Learning. All rights reserved.
62
DELETING ACTIVITIES
If you no longer want an activity you created or copied listed in your book, you can
delete it.
To delete an activity, follow these steps and see Figure 30: on page 63:
1. If necessary, log in to your Quia instructor account.
For instructions on how to log in, see Logging In on page 10.
2. On the Instructor Workstation home page, click the appropriate course.
3. Click the Books tab, then click the Customize sub-tab.
4. If necessary, select a book from the Book list and click Go.
5. From the Section list, select Supplement and click Go.
6. Locate the activity you want to delete and click delete for that entry.
The system prompts you to confirm you want to delete the activity.
7. Click Delete.
Q U I A B O O K S I N S T R U C T O R S U S E R G U I D E
QBR-0101-02
2010 IXL Learning. All rights reserved.
63
Figure 30: Deleting activities
Q U I A B O O K S I N S T R U C T O R S U S E R G U I D E
QBR-0101-02
2010 IXL Learning. All rights reserved.
64
UPLOADING FILES
You can upload images, audio clips, and other files you want to use in your own activities
on the Files tab.
Note: If you are using a recording-enabled Quia book in your course, this feature is
available on the My Files sub-tab of the Files tab.
By default, the system stores your files in /files/quia/users/username, where username is
actually your Quia username. You may upload files into this folder or you can create
subfolders for better organization if you plan to upload several files.
CREATING SUBFOLDERS
To create subfolders in your directory, follow these steps and see Figure 31: on page 65:
1. If necessary, log in to your Quia instructor account.
For instructions on how to log in, see Logging In on page 10.
2. On the Instructor Workstation home page, click the appropriate course.
3. Click the Files tab.
4. If your course uses a recording-enabled book, click the My Files sub-tab.
Otherwise, proceed to the next step.
5. Click New Folder.
The system opens a pop-up window.
6. Enter a name for your folder and click OK.
The system displays the folder.
Note: Your folder name must be unique and may contain only alphanumeric
characters, dashes, underscores, and periods.
You can add subfolders within a folder you create folder by clicking it and then clicking
New Folder.
Click up one level in the Name column to navigate back up to the previous folder.
Note that the system displays your current folder information at the top of the list.
Q U I A B O O K S I N S T R U C T O R S U S E R G U I D E
QBR-0101-02
2010 IXL Learning. All rights reserved.
65
Figure 31: Creating subfolders
UPLOADING FILES
To upload files, follow these steps and see Figure 32: on page 66:
1. If necessary, log in to your Quia instructor account.
For instructions on how to log in, see Logging In on page 10.
2. On the Instructor Workstation home page, click the appropriate course.
3. Click the Files tab.
4. If your course uses a recording-enabled book, click the My Files sub-tab.
Otherwise, proceed to the next step.
5. If necessary, navigate to the folder in which you want to place your file.
6. Click Upload.
The system opens a pop-up window.
7. In the first Save field, enter the file path and name or click Browse to navigate to
the file and select it.
Note: You can rename the file by entering a new name for it in the as field. The
file name must be unique and may contain only alphanumeric characters,
dashes, underscores, and periods.
8. To add more files, enter them in the remaining fields as in the previous step.
Q U I A B O O K S I N S T R U C T O R S U S E R G U I D E
QBR-0101-02
2010 IXL Learning. All rights reserved.
66
9. If necessary, select the check box to unpack any compressed files you are
uploading.
10. Click OK.
The system lists the file in the folder you selected. You can click the file name to
open it in a new window.
Figure 32: Uploading files
MANAGING YOUR FILES
You can delete, rename, or move your files and folders on the Files tab.
To move a file or folder, select its check box and click Move, then enter or navigate to a
different location in the pop-up window and click OK.
To rename a file or folder, click rename for that entry.
To delete a file or folder, select its check box and click Delete, then confirm you want to
delete the file by clicking Delete in the pop-up window. If you are delete a folder that
has other folders or files in it, deleting it will delete its entire contents.
Q U I A B O O K S I N S T R U C T O R S U S E R G U I D E
QBR-0101-02
2010 IXL Learning. All rights reserved.
67
INSTRUCTOR RESOURCES
If your course uses a recording-enabled book, the system displays an Instructor
Resources sub-tab on the Files tab. Here, you can access instructor files packaged with
your book, such as slideshow presentations and audio scripts. You can view these files or
save them to your hard drive to use in your course.
To access instructor files, follow these steps and see Figure 33: on page 68:
1. If necessary, log in to your Quia instructor account.
For instructions on how to log in, see Logging In on page 10.
2. On the Instructor Workstation home page, click the appropriate course.
3. Click the Files tab, then click the Instructor Resources sub-tab.
4. The system displays the folders that contain the files.
5. Click the folder you want.
6. The system displays the files in that folder. If necessary, click up one level to
navigate to a different folder.
7. Do one of the following:
To view the file you want, click it.
The system opens it in a new window.
To save the file to your hard drive, right-click on it and select Save Target As
and select a location in the pop-up window, then click Save.
8. Note: You must have the appropriate software installed to access the files, as
indicated by their file extensions. If you do not have the software, you can save
the file to your hard drive and then move it to another computer that does have
the software.
Q U I A B O O K S I N S T R U C T O R S U S E R G U I D E
QBR-0101-02
2010 IXL Learning. All rights reserved.
68
Figure 33: Instructor Resources
Click the folder you want, then click the file
to view it in a new window, or right-click
and select Save Target As to save it to
your hard drive.
Q U I A B O O K S I N S T R U C T O R S U S E R G U I D E
QBR-0101-02
2010 IXL Learning. All rights reserved.
69
USING THE CHAT TAB
Recording-enabled Quia books provide you with an online chat tool that you and your
students can use to conduct online chat sessions or to work cooperatively to complete
assignments that require teams of two. You can also use this tool to send e-mail to
students.
To access the chat tool, follow these steps and see Figure 34: on page 71 and Figure 35:
on page 72:
1. If necessary, log in to your Quia instructor account.
For instructions on how to log in, see Logging In on page 10.
2. On the Instructor Workstation home page, click the appropriate course.
3. Click the Chat tab.
The system displays a list of students enrolled in each class along with indicators
of who is online and who is currently partnered with another student. The
window also includes a Chat pane for conducting online chats with instant
messaging.
Note: If at any time you click off the Chat tab onto any other tab of the Instructor
Workstation, the system terminates your connection to the chat tool, including any
active chat sessions, and drops any active partnerships you have formed.
CHATTING ONLINE WITH STUDENTS
You can use the chat tool to engage in scheduled or impromptu online chats with your
students and assistants who are currently online. To do so, follow these steps:
1. Access the chat tool, as described above.
2. Scroll to the text entry box in the Chat pane of the window and enter your
message, then click Send.
The system displays your text in the upper portion of the Chat section, along
with any replies.
NOTES:
To send a message that is only visible to one student or assistant, enter your
text, then select a name from the To list and click Send. To revert to sending
messages to all students, select All from the To list before sending the next
message.
Q U I A B O O K S I N S T R U C T O R S U S E R G U I D E
QBR-0101-02
2010 IXL Learning. All rights reserved.
70
To view only messages from a specific student or assistant, select that person
from the View from list. To revert to viewing all messages, select All from the
View from list.
PARTNERING WITH STUDENTS
You can use the chat tool to partner with a student or assistant to complete a partnered
activity. To do so, follow these steps:
1. Access the chat tool, as described above.
2. In the list of students, find the student you want to partner with and click invite
to partner.
Note: You can only partner with students who are online and who are not
currently partnered with anyone else.
Once the student has accepted your invitation, the system indicates that you and
that person are partnered. Either of you can terminate the partnership by
clicking drop at any time.
3. Select an activity from the Paired activities list and click Go to this activity.
The system opens a new window to display the activity and indicates when your
partner has joined the activity.
4. Complete the activity.
SENDING E-MAIL TO STUDENTS
The chat tool provides you with another method of sending e-mail messages to your
students. To do so, follow these steps:
1. Access the chat tool, as described above.
2. Locate the appropriate student in the list of students.
Note: You can send e-mail to any student, even one who is not currently online.
3. Click the envelope icon for the students entry.
The system displays a message window.
4. Enter a subject and your text, then click Send Email.
Q U I A B O O K S I N S T R U C T O R S U S E R G U I D E
QBR-0101-02
2010 IXL Learning. All rights reserved.
71
Figure 34: Using the Chat Tab (Not Partnered)
Q U I A B O O K S I N S T R U C T O R S U S E R G U I D E
QBR-0101-02
2010 IXL Learning. All rights reserved.
72
Figure 35: Using the Chat Tab (Partnered)
Q U I A B O O K S I N S T R U C T O R S U S E R G U I D E
QBR-0101-02
2010 IXL Learning. All rights reserved.
73
VIEWING STUDENT RESULTS
With Quia, you can view your students scores and responses as soon as they begin using
a book. Many activities are computer graded while others may require review. The
system displays this information on the Results tab, which is your gateway to Quias
grading tools.
To view student results, follow these steps and see Figure 36: on page 74:
1. If necessary, log in to your Quia instructor account.
For instructions on how to log in, see Logging In on page 10.
2. On the Instructor Workstation home page, click the appropriate course.
3. On the Classes tab, click the Results sub-tab and select a class from the Class list.
4. If necessary, select a book from the Book list and click Go.
5. Select a book section from the Section list and click Go.
The system displays the Section Summary table followed by summary
information for each activity in the section, sorted by student.
For more information on the Section Summary table, see The Section Summary Table
on page 75.
For more information on the activity summary, see The Activity Summary Table on
page 76.
GRADING TOOLS
In addition to the results information, the window includes a Grading Tools section.
Here, you can do the following:
Click How do I grade? to open a pop-up window providing instructions for the
grading process.
Click Adjust points to change the point value for the selected book section.
The system displays the Adjust points sub-tab of the Books tab. For more
information on using this tab to adjust points, see Adjusting Points on page 51.
Click Assign activities to assign or unassign individual activities in the section and
to set a due date for their completion.
The system displays the Assign sub-tab of the Classes tab. For more information, see
Assigning Activities on page 34.
Click Grading options to set the number of attempts you want to grant students
for each activity and to adjust the 100% Quick Grading setting.
For more information, see Defining the 100% Quick Grade Setting on page 53.
Q U I A B O O K S I N S T R U C T O R S U S E R G U I D E
QBR-0101-02
2010 IXL Learning. All rights reserved.
74
Click Submit activities as student to enter responses to activities as if you were a
student.
The system opens the selected book section in a pop-up window.
Figure 36: Student results
Grading Tools
Section
Summary table
Activity
summary
detail
Q U I A B O O K S I N S T R U C T O R S U S E R G U I D E
QBR-0101-02
2010 IXL Learning. All rights reserved.
75
THE SECTION SUMMARY TABLE
The Section Summary table on the Results tab displays overall statistics for the selected
class, book, and book section, such as mean, low, and high scores. You can alter these
scores by weighting the books activities differently.
To change the weighting for the activities, click adjust in the Section Summary table.
The system displays the Adjust points sub-tab of the Books tab. For more information on
changing the weighting, see Adjusting Points on page 51.
Figure 37: Section Summary table
Q U I A B O O K S I N S T R U C T O R S U S E R G U I D E
QBR-0101-02
2010 IXL Learning. All rights reserved.
76
THE ACTIVITY SUMMARY TABLE
The Results sub-tab of the Classes tab displays an activity summary table that presents
results in a variety of ways, allowing you to put the focus on what is important to you.
VIEW BY STUDENT TAB
The activity summary table defaults to the View by Student tab (Figure 38:). On this tab,
you can view your students' scores for each activity and do the following:
Click Switch to ID to hide student names and see only student IDs. To change
back, click Switch to Name.
Click on a student's name or ID to see an activity summary for just that student.
The system displays the Single Student View tab. For more information, see Single
Student View Tab on page 78.
Click Adjust in the Points column to change the point value (weighting) for the
entire section.
The system displays the Adjust points sub-tab of the Books tab. For more
information on using this tab to adjust points, see Adjusting Points on page 51.
In the column for each individual activity, you can do the following:
Click the magnifying glass icon ( ) to see the activity content in a pop-up
window.
Click the pencil icon ( ) to submit grades and feedback for the activity.
The system displays the Grading Overview tab of the grading manager
window. For more information, see Grading Student Responses on page
83.
Click the 100% icon ( ) to assign full credit to every student who completed
the activity, regardless of their responses. For more information, see 100%
Quick Grade on page 88.
6. Note: This option is only available for activities that are not fully computer
graded.
Click the A icon ( ) to assign the activity to your students. Alternately, click
the icon that displays the A crossed-out ( ) to unassign an activity.
For more information, see Assigning Activities on page 34.
Q U I A B O O K S I N S T R U C T O R S U S E R G U I D E
QBR-0101-02
2010 IXL Learning. All rights reserved.
77
Click a student's score on an activity to view the student's responses to the
activity questions on the Grading Overview tab of the grading manager. For
credit/no credit activities, click the check mark ( ).
For more information, see Grading Student Responses on page 83.
Figure 38: View by Student tab
VIEW BY ACTIVITY TAB
When you click the View By Activity tab of the activity summary table (Figure 39:), the
system displays classwide results for each activity. On this tab, you can do the following:
Click the magnifying glass icon ( ) to view the activity content in a pop-up
window.
Click the pencil icon ( ) to submit grades for the activity.
The system displays the Grading Overview tab of the grading manager window. For
more information, see Grading Student Responses on page 83.
Click the 100% icon ( ) to assign full credit to every student who completed the
activity. For more information, see 100% Quick Grade on page 88.
Note: This option is only available for activities that are not fully computer graded.
Click clear scores for an activity to delete all student scores for that activity.
The system prompts you to confirm that you want to delete these scores. Click
Remove scores to proceed.
Q U I A B O O K S I N S T R U C T O R S U S E R G U I D E
QBR-0101-02
2010 IXL Learning. All rights reserved.
78
Figure 39: View by Activity tab
SINGLE STUDENT VIEW TAB
When you click the Single Student View tab of the activity summary table (Figure 40:),
the system displays results for one student for each activity, including time spent on
activities that you set as timed and graded. To use this tab, select a student from the
Student list and click Go. On this tab, you can do the following:
Select the Clear score check box for any activities for which you want to delete
the student's score, then click Clear selected scores at the bottom of the
window.
The system prompts you to confirm that you want to delete these scores. Click
Remove scores to proceed.
Click the magnifying glass icon ( ) to view the activity content in a pop-up
window.
Click the pencil icon ( ) to submit grades for the activity.
The system displays the Grading Overview tab of the grading manager window for
the selected student. For more information, see Grading Student Responses on
page 83.
Click Next student at the bottom of the window to select the next student on
your roster.
Q U I A B O O K S I N S T R U C T O R S U S E R G U I D E
QBR-0101-02
2010 IXL Learning. All rights reserved.
79
Note: If a student has multiple submissions for an activity, the Time Elapsed column
includes total time spent for all submissions, not just the submission used for the
student's grade.
Figure 40: Single Student View tab
Q U I A B O O K S I N S T R U C T O R S U S E R G U I D E
QBR-0101-02
2010 IXL Learning. All rights reserved.
80
GRADING AND FEEDBACK FEATURES
Built into the Quia system is a powerful grading component that gives you complete
control over your grading process by offering maximum flexibility.
COMPUTER GRADING
Many of the activities in your Quia book are completely computer graded. When a
student completes an activity, Quia immediately corrects the work, reports a score, and
stores the results. You do not need to take any action, although you may review and
adjust the computer's grading decisions if you want.
Computer grading works best with questions that have a limited number of correct
student responses, such as multiple choice questions, true/false questions, and short-
answer questions. Open-ended questions, such as those with answers in the form of
written paragraphs or essays, still require your review.
GRADING STATUS INDICATORS FOR QUESTIONS
Quia provides visual markers in the various windows that comprise the systems grading
tools, to indicate items you need to review. For illustration, see Figure 41: on page 81.
Indicator Category Description
Green Completely computer graded. You do not need to grade these.
Yellow Computer graded, but somewhat open-ended because a
student could enter a correct response that the system cannot
recognize. Scan through students responses to verify that
there are no correct responses that the system overlooked.
Red
Partially computer graded but are open-ended and
complex. As a result, the system's computer grading
can identify select perfect responses, but cannot
recognize responses that deserve partial credit because
a student made a minor error, or responses that are
correct but are not listed in the system's database.
Always review red questions.
Manually graded questions that are too complicated for
the computer software to grade. These are typically
questions requiring paragraph- or essay-length
responses. Always grade these questions.
Q U I A B O O K S I N S T R U C T O R S U S E R G U I D E
QBR-0101-02
2010 IXL Learning. All rights reserved.
81
Figure 41: Grading status indicators for questions
GRADING STATUS INDICATORS FOR ACTIVITIES
Red, yellow, and green indicators are also used to tag activities in the grading windows,
based on the types of questions they contain. Here, the system displays the indicator
that represents the highest level of review needed in an activity. For illustration, see
Figure 42: on page 82.
If an activity consists solely of green questions, the system assigns a green indicator to
the activity, meaning none of the questions require instructor review. However, if an
activity contains just a single yellow or red question, the system assigns a yellow or red
indicator to the activity as a whole, meaning there is at least one question in the activity
that you should review.
For example, an activity consisting of nine multiple-choice (green) questions and one
essay (red) question would have a red indicator, because the essay question would need
your review. The nine multiple-choice questions, however, would be computer graded.
When you grade an activity that has a yellow or red indicator, the system changes the
indicator color to green, meaning grading is complete for that activity.
Q U I A B O O K S I N S T R U C T O R S U S E R G U I D E
QBR-0101-02
2010 IXL Learning. All rights reserved.
82
Figure 42: Grading status indicators for activities
Q U I A B O O K S I N S T R U C T O R S U S E R G U I D E
QBR-0101-02
2010 IXL Learning. All rights reserved.
83
GRADING STUDENT RESPONSES
You can use the grading manager to apply grades to student responses that are not
computer graded. The grading manager is a powerful tool that provides several options
so you can work in the manner you prefer.
On the Grading Overview tab of the grading manager, you can grade by student or by
activity, you can assign partial credit, and you can enter comments.
On the Question Details tab of the grading manager, you can view information about
answers submitted for each question, as well as lists of which students received full,
partial, or no credit.
Note: For information on the 100% Quick Grade feature, see 100% Quick Grade on
page 88.
This procedure reflects one method of accessing the grading manager. You may access it
differently.
To grade student responses with the grading manager, follow these steps:
1. If necessary, log in to your Quia instructor account.
For instructions on how to log in, see Logging In on page 10.
2. On the Instructor Workstation home page, click the appropriate course.
3. On the Classes tab, click the Results sub-tab.
4. If necessary, select a class from the Class list.
5. If necessary, select a book from the Book list and click Go.
6. Select a book section from the Section list and click Go.
Before proceeding with the grading process, decide whether you want to grade
by student or by activity. For more information, see below.
GRADING BY STUDENT
1. Click the Single Student View tab of the activity summary table and, select a
student from the Student list, then click Go.
2. Click the pencil icon ( ) for the first activity you want to grade.
The system displays the Grading Overview tab of the grading manager
(Figure 43:).
3. One at a time, review the student's answer to a question, enter a score in the
Points field, then enter any comments you want to include in the Comments
field.
Q U I A B O O K S I N S T R U C T O R S U S E R G U I D E
QBR-0101-02
2010 IXL Learning. All rights reserved.
84
4. At the bottom of the window, enter any applicable bonus points or overall
comments.
5. Click Submit.
The system returns you to the Single Student View tab of the Results tab. From
here you can click the pencil icon for another activity you want to grade or you
can select a different student.
Q U I A B O O K S I N S T R U C T O R S U S E R G U I D E
QBR-0101-02
2010 IXL Learning. All rights reserved.
85
Figure 43: Grading Overview tab to grade by student
Assign points and enter comments for each
question in the activity.
Q U I A B O O K S I N S T R U C T O R S U S E R G U I D E
QBR-0101-02
2010 IXL Learning. All rights reserved.
86
GRADING BY ACTIVITY
1. Click the View by Activity tab, then click the pencil icon ( ) for the activity you
want to grade.
The system displays the Grading Overview tab of the grading manager
(Figure 44:).
The Question Summary table displays information on each of the questions
in the activity. Notice that you can view each question's content by rolling
over it with your mouse pointer.
The Student Summary table lists scores for each student.
2. Do one of the following:
To grade by question, go to the Question Summary table and click the pencil
icon for a question, enter points and comments for each student (Figure 45:),
and click Next question to submit the scores and proceed to the next
question or click Submit if you are finished.
To grade by student, go to the Student Summary table and click the pencil
icon for the student you want to grade, enter points and comments for each
question in the activity (Figure 43:), and click Next activity to submit the
grade and proceed to the next student or click Submit if you are finished.
Figure 44: Grading Overview tab for an activity
Click here to grade by question.
Click here to grade by student.
Q U I A B O O K S I N S T R U C T O R S U S E R G U I D E
QBR-0101-02
2010 IXL Learning. All rights reserved.
87
Figure 45: Grading by activity
Assign points and enter comments for each
students answer to the question.
Q U I A B O O K S I N S T R U C T O R S U S E R G U I D E
QBR-0101-02
2010 IXL Learning. All rights reserved.
88
100% QUICK GRADE
As a grading shortcut, you can give full credit to students who have completed a
particular activity, regardless of their responses, by clicking the
100% quick grade icon ( ).
1. If necessary, log in to your Quia instructor account.
For instructions on how to log in, see Logging In on page 10.
2. On the Instructor Workstation home page, click the appropriate course.
3. On the Classes tab, click the Results sub-tab.
4. If necessary, select a class from the Class list.
5. Select a book section from the Section list and click Go.
The system displays summary information for the class, as well as detailed
information for each student and each activity.
6. Locate the appropriate activity and click the 100% icon for that entry.
Depending on the option you selected when you defined the quick grade setting,
the system may ask you to confirm that you want to assign 100% credit. For
more information on defining the quick grade setting, see Defining the 100%
Quick Grade Setting on page 53.
Q U I A B O O K S I N S T R U C T O R S U S E R G U I D E
QBR-0101-02
2010 IXL Learning. All rights reserved.
89
THE DASHBOARD
The Dashboard tab is your direct link to viewing and grading assigned activities for a
given week, all in one place. Here, you can review and grade recently submitted
activities, accept late scores, view upcoming assignments, and track your class' progress.
To get to the Dashboard tab, follow these steps:
1. If necessary, log in to your Quia instructor account.
For instructions on how to log in, see Logging In on page 10.
2. On the Instructor Workstation home page, click the appropriate course.
3. If necessary, click the Dashboard tab.
4. Select a class from the list and click Go.
The information Quia displays in the dashboard is based on the class you select
here.
Each component of the Dashboard is described below.
CALENDAR
The calendar shows you which month and date are selected. The assigned activities
displayed below this section are based on the week you select.
Click a date in a different week to see assignments for that week. Click the arrows in the
month header to go to a different month. You can select any week that falls within the
start and end dates for your course.
ASSIGNMENTS
Quia displays assignments below the calendar, by due date. For information on how to
assign activities, see Assigning Activities on page 34.
For each day with an assigned activity, you can see the activity, the number of students
who have completed the activity on time and late, the number of students who have not
completed the activity, the mean score for students who have completed the activity,
and the percentage of students who have completed the activity.
Hold your mouse over an activity to view its name and the book it comes from.
Along with this detail information, you can click to preview the activity;
click to grade the activity; click to use the 100% Quick Grade feature for
the activity; or click to access the gradebook page for the activity.
Hold your mouse over the value for the number of students who completed the
activity on time to view the names of those students.
Hold your mouse over the value for the number of students who submitted their
work late for the activity to view the names of those students. Please note that
Q U I A B O O K S I N S T R U C T O R S U S E R G U I D E
QBR-0101-02
2010 IXL Learning. All rights reserved.
90
Quia only displays this column if the due date has passed. When viewing these
names, you can click the Accept late score link to accept the late submission for
a student, or click the Accept all late scores link to accept all late submissions.
When you accept late scores, the score and time Quia displays here are the score
and time that will be recorded in your gradebook.
Hold your mouse over the value for the number of students who have not
completed the activity to view the names of those students.
ABOUT THE MEAN SCORE
The mean score represents the average score for all students who have completed the
activity, including both students who submitted their work on time and those whose
work you accepted after they submitted it late.
If the activity is graded as credit/no credit, then this average score will always be 100%
once any student has completed the activity, either on time or late with your acceptance.
NOTES
You can create notes of up to 255 characters that you attach to a selected date, to
inform your students of important events such as exams, review sessions, special
activities, or holidays. Your students will see these notes on their calendars.
To create a note, click for the appropriate day. If you want Quia to display the note
for all classes in your course, select the Add this note for all classes check box.
Otherwise, Quia will only display the note to students in the selected class. Click Add
note to save the note. You can create more than one note for a day.
To edit a note, click the icon for it, then make your edits and click Save changes.
To delete a note, click the icon for it, then click Delete.
MY TOOLS
The My Tools section gives you direct access to related tasks.
Click the Assign activities link to go to the Assign tab of the Classes tab, where
you can assign or unassign activities.
If your book includes a Supplements section, you can click the Create a quiz link.
Quia will open the appropriate page where you can create your quiz.
Depending on your book's features, you may see the Create a voice recording
activity link. Click the link to go to the appropriate page where you can create
your voice recording activity.
If your course includes an Instructor Resources tab on the Files tab, you can click
the View instructor resources link to go there.
Q U I A B O O K S I N S T R U C T O R S U S E R G U I D E
QBR-0101-02
2010 IXL Learning. All rights reserved.
91
If you have enabled Wimba Classroom for your course, you can click Launch
Wimba Classroom to access it. In addition, you can upload PowerPoint and
image files from Quia Books to Wimba Classroom by clicking Upload instructor
files to Wimba Classroom.
MY ALERTS
The My Alerts section displays up-to-the-minute information on work your students
have submitted. Quia time-stamps each alert, and sorts the list with the most recent
activity at the top.
Click to refresh the list.
At the top of this section, you can select check boxes to include the following types of
alerts:
What do I need to grade?
Select this to see submissions for activities that are not computer-graded, which
you have not yet graded.
What was submitted recently?
Select this to see recent submissions.
What was submitted late?
Select this to see all late submissions.
Who received a low score?
Select this to see submissions for computer-graded activities with a grade that
falls below the threshold of 70%.
Alert details
Hold your mouse over an activity to view its name and the book it comes from. Along
with this detail information, you can click the icon to preview the activity; click the
icon to grade the activity; click the icon to use the 100% Quick Grade feature for the
activity; or click the icon to access the gradebook page for the activity.
When an alert is for more than one student, you can hold your mouse over the number
of students text to see their names and, in the case of a late score alert, accept late
scores.
Click an alert icon to take action on it, as follows:
For a What do I need to grade alert, click its icon to grade the activity.
For a What was submitted recently and a Who received a low score alert, click its
icon to go to the gradebook.
For a What was submitted late alert, click its icon to open the late score window,
where you can accept the late scores.
Click the View more link to view older alerts.
Q U I A B O O K S I N S T R U C T O R S U S E R G U I D E
QBR-0101-02
2010 IXL Learning. All rights reserved.
92
EXPORTING STUDENT RESULTS
You can export student results from the Quia system and save them in a comma-
delimited file that can be read by spreadsheet and database programs. You can choose
to export specific sections or an entire book in one step. When you export the results,
the file includes fields for last name, first name, and user ID, along with fields for each
question in your selection.
To export student results, follow these steps and see Figure 46: on page 93:
1. If necessary, log in to your Quia instructor account.
For instructions on how to log in, see Logging In on page 10.
2. On the Instructor Workstation home page, click the appropriate course.
3. Click the Options tab and click Export results.
4. If necessary, select a class from the Class list.
5. If necessary, select a book from the Book list.
6. Select the section(s) you want to export.
You can select Entire book to select all sections or you can select multiple
sections by pressing the Ctrl key.
7. Click Export.
The system prompts you to open or save the file.
8. Do one of the following:
Click Open to view the file in a spreadsheet program installed on your computer.
You can save the file from within that program.
Click Save to save the file to your computer so you can open it later. You are
prompted to name the file and select a location to save it to.
Q U I A B O O K S I N S T R U C T O R S U S E R G U I D E
QBR-0101-02
2010 IXL Learning. All rights reserved.
93
Figure 46: Exporting student results
Click Export and view your data in a
spreadsheet program.
Q U I A B O O K S I N S T R U C T O R S U S E R G U I D E
QBR-0101-02
2010 IXL Learning. All rights reserved.
94
UPDATING YOUR PROFILE
When you create your Quia account, the information you enter, such as your name and
e-mail address, is saved in your profile. You can make changes to this information at any
time.
To update your profile, follow these steps and see Figure 47: on page 95:
1. If necessary, log in to your Quia instructor account.
For instructions on how to log in, see Logging In on page 10.
2. In the upper right corner of the Instructor Workstation window, click Profile.
3. Update the information and click Save changes.
NOTES:
It is important to keep your e-mail address current in your profile, because Quia
uses this e-mail address to respond to your technical support questions. Also, for
security reasons, if you forget your username or password, Quia can only send
them to you at the e-mail address saved in your profile.
It is important to select the correct time zone in your profile so that the system
can manage your due dates and students results correctly.
Q U I A B O O K S I N S T R U C T O R S U S E R G U I D E
QBR-0101-02
2010 IXL Learning. All rights reserved.
95
Figure 47: Updating your profile
Q U I A B O O K S I N S T R U C T O R S U S E R G U I D E
QBR-0101-02
2010 IXL Learning. All rights reserved.
96
UPDATING COURSE INFORMATION
When you created your course, you entered information such as course title, start date,
and end date. At any time, you can update this information. To do so, follow these steps:
1. If necessary, log in to your Quia instructor account.
For instructions on how to log in, see Logging In on page 10.
2. On the Instructor Workstation home page, click the appropriate course.
3. Click the Options tab.
4. Click Edit course.
5. Update the information and click Submit.
Figure 48: Updating course information
Click Edit course, then
make your changes and
click Submit.
Q U I A B O O K S I N S T R U C T O R S U S E R G U I D E
QBR-0101-02
2010 IXL Learning. All rights reserved.
97
UPDATING CLASS INFORMATION
When you created your classes, you entered information such as class title, location,
days, and time. You can update this information at any time.
To update class information, follow these steps and see Figure 49: on page 98:
1. If necessary, log in to your Quia instructor account.
For instructions on how to log in, see Logging In on page 10.
2. On the Instructor Workstation home page, click the appropriate course.
3. On the Classes tab, click the Class Info sub-tab.
4. Locate the entry for the class you want to update and click Edit for that entry.
5. Update the information and click Submit.
Q U I A B O O K S I N S T R U C T O R S U S E R G U I D E
QBR-0101-02
2010 IXL Learning. All rights reserved.
98
Figure 49: Updating class information
Click Edit, then make
your changes and click
Submit.
Q U I A B O O K S I N S T R U C T O R S U S E R G U I D E
QBR-0101-02
2010 IXL Learning. All rights reserved.
99
TRANSFERRING A STUDENT
TO A DIFFERENT CLASS
A student may be accidentally enrolled in the wrong class. At any time, you can transfer
an enrolled student from one class to another within the same course. To do so, follow
these steps:
1. If necessary, log in to your Quia instructor account.
For instructions on how to log in, see Logging In on page 10.
2. On the Instructor Workstation home page, click the appropriate course.
The system displays the Roster sub-tab of the Classes tab.
3. If necessary, select a class from the Class list.
4. Locate the student you want to transfer and, in the list in the Transfer column,
select the class to which you want to transfer the student.
5. Click Update at the bottom of the window.
Note: This information applies only to post-secondary users. K-12 users cannot transfer
students. For more information on managing a K-12 roster, see Your Class Roster on
page 27.
Figure 50: Transferring a student to a different class
Q U I A B O O K S I N S T R U C T O R S U S E R G U I D E
QBR-0101-02
2010 IXL Learning. All rights reserved.
100
TRANSFERRING A STUDENT
TO A DIFFERENT COURSE
You cannot transfer a student to a different course, but a post-secondary student can do
it himself in his Quia student account. If he is transferring to one of your other courses,
provide him with the new course code. Otherwise, he must obtain the course code from
the appropriate teacher.
K-12 students cannot transfer to different courses. For more information on managing a
K-12 roster, see Your Class Roster on page 27.
After a student transfers out of your course, his name will remain on your roster until
you drop him from the course. For more information, see "Dropping Students" on page
101.
You can provide the student with the following instructions:
1. Log in to your Quia student account.
For instructions on how to log in, see Logging In on page 10.
2. On the Student Workstation home page, locate the course you want to transfer
out of, and click Options.
3. Click Change course/instructor.
4. Enter the course code for the new course and click Submit.
Q U I A B O O K S I N S T R U C T O R S U S E R G U I D E
QBR-0101-02
2010 IXL Learning. All rights reserved.
101
DROPPING STUDENTS
Post-secondary users can drop a student who does not belong in a course.
Note: When you drop a student, the system deletes all records of his scores and
responses.
To drop a student, follow these steps:
1. If necessary, log in to your Quia instructor account.
For instructions on how to log in, see Logging In on page 10.
2. On the Instructor Workstation home page, click the appropriate course.
The system displays the Roster sub-tab of the Classes tab.
3. If necessary, select a class from the Class list.
4. Locate the student you want to drop and click Drop for that entry.
The system prompts you to confirm that you want to drop the student.
5. Click Drop Student.
Note: This information applies only to post-secondary users. K-12 users can remove
students from a class. For more information on managing a K-12 roster, see Your Class
Roster on page 27.
Figure 51: Dropping students
Q U I A B O O K S I N S T R U C T O R S U S E R G U I D E
QBR-0101-02
2010 IXL Learning. All rights reserved.
102
STARTING A NEW SEMESTER
After you have completed a course in Quia - that is, once the end date for your course
has passed - you can reuse the course for a new term. To do so, follow these steps:
1. If necessary, log in to your Quia instructor account.
For instructions on how to log in, see Logging In on page 10.
2. On the Instructor Workstation home page, locate the appropriate course and
click Start new term.
Depending on the book(s) you are using, you may need to enter a new book key.
If a newer edition of your book is available, you can choose it.
Note: With the exception of new activities, if you made any customizations to
your book that you want to save, choose to keep the edition you are currently
using. Otherwise, your changes will be lost. Regardless of which edition you
select, the system saves any new activities you created.
3. If necessary, enter a book key and select an edition.
4. Enter the title, location, and duration information.
5. Click Submit.
Once you have created your new course, you can create classes. For more
information, see Creating a Class on page 20.
Figure 52: Starting a new semester
Q U I A B O O K S I N S T R U C T O R S U S E R G U I D E
QBR-0101-02
2010 IXL Learning. All rights reserved.
103
EXPIRED BOOKS
Student book keys generally allow students to access a book for 18 to 24 months. When
a students book is about to expire, the student can extend the book for an additional 18
to 24 months by following these steps:
1. Log in to your Quia student account.
2. Go to the My Books tab.
3. Click Book details, then click extend next to the book dates.
4. Enter the required information and click Submit.
Note: Because K-12 students do not need book keys to access a course, they do not need
to be concerned about expired books. K-12 students can access a book as long as they
are listed on the class roster.
Q U I A B O O K S I N S T R U C T O R S U S E R G U I D E
QBR-0101-02
2010 IXL Learning. All rights reserved.
104
APPENDIX A:
QUIA BOOK COMPONENTS
Quia books feature several useful tools for navigation and for completing assignments, as
described in this section. Depending on the book type, some of the items listed below
may not be available. For example, recording-enabled books, which have enhanced
interactive audio features, include the Partner Switchboard, a tool that allows students
to partner to complete certain team activities.
NAVIGATION BUTTONS
Standard Quia books. Click and to go to the previous
page and next page in the book's sequence, respectively. Click to go to
the last page you visited.
Recording-enabled Quia books. Click and to go to the last
page you viewed and the next page in the books sequence, respectively.
SECTIONS
This feature is only available with standard Quia books.
Select a section from the list in the left side of the book window and click Go to go to
that section directly. You will then see a list of all activities for that section. Click to
expand and view the questions in the activity.
Beside each question is a symbol indicating its grading method.
CONTENTS
Standard Quia books. Click to display a table of contents for the book.
From here, you can navigate to a specific page or activity and view the grading
method for each question.
Recording-enabled Quia books. The system displays an expandable table of
contents in the left pane of the book window. Click sections and activities to drill
down to the item you are seeking. Click the item to view that page in the right
pane of the book window.
Q U I A B O O K S I N S T R U C T O R S U S E R G U I D E
QBR-0101-02
2010 IXL Learning. All rights reserved.
105
BOOK GUIDE
This feature is only available with standard Quia books.
Located in the left pane of the book window, the Book Guide dynamically displays your
current location within the book. To go to a specific page, enter the page number and
click go.
ANNOUNCEMENT BOARD
Standard Quia books. Click to display the announcement board
for the class.
Recording-enabled Quia books. Click to display the
announcement board for the class.
Note: This button may be different in some recording-enabled Quia books.
EXIT
This feature is only available with standard Quia books.
Click to close the book. Students who are in the middle of completing an activity
must submit their responses before exiting or the system will not save their work.
INFORMATION ICON
This feature is only available with standard Quia books.
Click the information icon ( ) at the top of each activity page to view details about the
activity's tracking style, grading type, due date, and more.
ACCENT BAR
Some books display accent bars ( ) at the top of
an activity page to enable students to enter accented characters when necessary. To use
the accent bar, place your cursor in the text box and click an accented character to insert
it.
FLASH GRAMMAR TUTORI ALS
This feature is only available with some recording-enabled Quia books.
Click to launch the Flash Grammar tool, a collection of
grammar- and vocabulary-intensive tutorials.
Q U I A B O O K S I N S T R U C T O R S U S E R G U I D E
QBR-0101-02
2010 IXL Learning. All rights reserved.
106
ASSIGNMENTS
This feature is only available with some recording-enabled Quia books.
Click to view a list of assigned questions and their grading methods.
PARTNER SWITCHBOARD
This feature is only available with Rich Audio Quia books.
Click to launch the Partner Switchboard, a tool that enables
students to partner to complete team activities.
Q U I A B O O K S I N S T R U C T O R S U S E R G U I D E
QBR-0101-02
2010 IXL Learning. All rights reserved.
107
APPENDIX B:
FREQUENTLY ASKED QUESTIONS (FAQ)
WHAT DO STUDENTS DO WHEN THEIR BOOKS EXPIRE?
Student book keys generally allow students to access a book for 18 to 24 months. When
a students book is about to expire, the student can extend the book for an additional 18
to 24 months by following these steps:
1. Log in to your Quia student account.
2. Go to the My Books tab.
3. Click Book details, then click extend next to the book dates.
4. Enter the required information and click Submit.
Note: Because K-12 students do not need book keys to access a course, they do not need
to be concerned about expired books. K-12 students can access a book as long as they
are listed on the class roster.
WHAT IS THE DIFFERENCE BETWEEN A COURSE AND A CLASS?
Quia makes a distinction between courses and classes.
A course in Quia is like a course in your schools course catalog, such as French 101 or
Introductory Spanish. Within each course there is one or more classes.
In a post-secondary environment, classes in Quia are like the sections of a university
course. They are groupings of students within a course which may meet at different
times and locations. Therefore, if you teach five sections of French 101, you must create
five Quia classes within your online course. Setting up these classes is easy because you
do not enter any of the student information. Students add themselves to the classes
within your course once you set up the course and class in the system.
In primary, middle, and high school environments, classes may represent actual student
classroom assignments or academic levels. You should use the paradigm that best suits
your environment and circumstances. At the primary, middle, and high school levels, you
must add your students to your class roster, either one-at-a-time or by importing a text
file of your enrollment.
For more information, see Creating a Course on page 16 and Creating a Class on page
20.
Q U I A B O O K S I N S T R U C T O R S U S E R G U I D E
QBR-0101-02
2010 IXL Learning. All rights reserved.
108
CAN I HAVE TWO BOOKS IN MY COURSE?
Yes. To add an additional book to a course, follow these steps:
1. If necessary, log in to your Quia instructor account.
For instructions on how to log in, see Logging In on page 10.
2. On the Instructor Workstation home page, click the course for which you want to
add the book.
3. Click the Options tab.
4. Click Add Book.
5. Enter the book key for the new book and click Submit.
6. If necessary, select an edition and click Add Book then click Done.
The system lists the new book on the home page of the Instructor Workstation
grouped with other books for the course.
Note: Students may need to enter more than one book key to sign up for your
courseone key for each book.
HOW DO I DROP A STUDENT WHO DOESNT BELONG IN MY CLASS?
Post-secondary users can drop a student who does not belong in a course.
Note: When you drop a student, the system deletes all records of his scores and
responses.
To drop a student, follow these steps:
1. If necessary, log in to your Quia instructor account.
For instructions on how to log in, see Logging In on page 10.
2. On the Instructor Workstation home page, click the appropriate course.
The system displays the Roster sub-tab of the Classes tab.
3. If necessary, select a class from the Class list.
4. Locate the student you want to drop and click Drop for that entry.
The system prompts you to confirm that you want to drop the student.
5. Click Drop Student.
Note: This information applies only to post-secondary users. K-12 users can remove
students from a class. For more information on managing a K-12 roster, see Your Class
Roster on page 27.
Q U I A B O O K S I N S T R U C T O R S U S E R G U I D E
QBR-0101-02
2010 IXL Learning. All rights reserved.
109
HOW DO I TRANSFER A STUDENT TO A DIFFERENT CLASS WITHIN MY
COURSE?
A student may be accidentally enrolled in the wrong class. At any time, you can transfer
an enrolled student from one class to another within the same course. To do so, follow
these steps:
1. If necessary, log in to your Quia instructor account.
For instructions on how to log in, see Logging In on page 10.
2. On the Instructor Workstation home page, click the appropriate course.
The system displays the Roster sub-tab of the Classes tab.
3. If necessary, select a class from the Class list.
4. Locate the student you want to transfer and, in the list in the Transfer column,
select the class to which you want to transfer the student.
5. Click Update at the bottom of the window.
Note: This information applies only to post-secondary users. K-12 users cannot transfer
students. For more information on managing a K-12 roster, see Your Class Roster on
page 27.
You cannot transfer a student to a different course, but a post-secondary student can do
it himself in his Quia student account. If he is transferring to one of your other courses,
provide him with the new course code. Otherwise, he must obtain the course code from
the appropriate teacher.
K-12 students cannot transfer to different courses. For more information on managing a
K-12 roster, see Your Class Roster on page 27.
After a student transfers out of your course, his name will remain on your roster until
you drop him from the course. For more information, see "Dropping Students" on page
101.
You can provide the student with the following instructions:
1. Log in to your Quia student account.
For instructions on how to log in, see Logging In on page 10.
2. On the Student Workstation home page, locate the course you want to transfer
out of, and click Options.
3. Click Change course/instructor.
4. Enter the course code for the new course and click Submit.
Q U I A B O O K S I N S T R U C T O R S U S E R G U I D E
QBR-0101-02
2010 IXL Learning. All rights reserved.
110
HOW DO I START A NEW SEMESTER WITH A NEW SET OF STUDENTS?
To start a new semester of your course, follow these steps:
1. If necessary, log in to your Quia instructor account.
For instructions on how to log in, see Logging In on page 10.
2. On the Instructor Workstation home page, locate the appropriate course and
click Start new term.
Depending on the book(s) you are using, you may need to enter a new book key.
If a newer edition of your book is available, you can choose it.
Note: With the exception of new activities, if you made any customizations to
your book that you want to save, choose to keep the edition you are currently
using. Otherwise, your changes will be lost. Regardless of which edition you
select, the system saves any new activities you created.
3. If necessary, enter a book key and select an edition.
4. Enter the title, location, and duration information.
5. Click Submit.
Once you have created your new course, you can create classes. For more
information, see Creating a Class on page 20.
DO I NEED A NEW BOOK KEY TO START A NEW COURSE FOR A NEW
SEMESTER?
In most cases, you do not need a new book key to start a new term, as long as you will be
using the same book. However, certain books do require new book keys each semester.
If you are using a book that requires a new book key each semester, the system prompts
you to enter it when you set up the course for the new semester.
WHY DO I RECEIVE ERROR MESSAGES FROM MICROSOFT WHEN I CLICK ON
THE ANNOUNCEMENT BOARD TAB?
The version of Internet Explorer that comes with Microsoft Office has a bug that prevents
it from immediately recognizing ActiveX applications, like the announcement board
editor. If you click OK for each error message, you will then be able to edit your
announcement board. To eliminate the error messages permanently, reinstall Internet
Explorer.
WHOM CAN I CONTACT FOR HELP?
If you experience any problems using the system, request help at
http://books.quia.com/support.html or call toll-free at 855-255-8800.
Q U I A B O O K S I N S T R U C T O R S U S E R G U I D E
QBR-0101-02
2010 IXL Learning. All rights reserved.
111
WHOM CAN MY STUDENTS CONTACT FOR HELP?
If your students experience any problems using the system, they can request help at
http://books.quia.com/support.html or call toll-free at 855-255-8800.
Vous aimerez peut-être aussi
- Hidden Figures: The American Dream and the Untold Story of the Black Women Mathematicians Who Helped Win the Space RaceD'EverandHidden Figures: The American Dream and the Untold Story of the Black Women Mathematicians Who Helped Win the Space RaceÉvaluation : 4 sur 5 étoiles4/5 (895)
- IHGStandards-IHG Technical SpecificationsDocument36 pagesIHGStandards-IHG Technical Specificationsatlcomputech100% (2)
- The Subtle Art of Not Giving a F*ck: A Counterintuitive Approach to Living a Good LifeD'EverandThe Subtle Art of Not Giving a F*ck: A Counterintuitive Approach to Living a Good LifeÉvaluation : 4 sur 5 étoiles4/5 (5794)
- Advanced Simulation Guidebook Volume II - The High Performance Building Process PDFDocument33 pagesAdvanced Simulation Guidebook Volume II - The High Performance Building Process PDFomarPas encore d'évaluation
- Shoe Dog: A Memoir by the Creator of NikeD'EverandShoe Dog: A Memoir by the Creator of NikeÉvaluation : 4.5 sur 5 étoiles4.5/5 (537)
- DC and AC InterferenceDocument40 pagesDC and AC InterferenceREJI JOY ThoppilPas encore d'évaluation
- Grit: The Power of Passion and PerseveranceD'EverandGrit: The Power of Passion and PerseveranceÉvaluation : 4 sur 5 étoiles4/5 (588)
- Radio Training SlidesDocument62 pagesRadio Training Slidesmymuberra807100% (1)
- The Yellow House: A Memoir (2019 National Book Award Winner)D'EverandThe Yellow House: A Memoir (2019 National Book Award Winner)Évaluation : 4 sur 5 étoiles4/5 (98)
- Digital Booklet - Oh My My (Deluxe) PDFDocument8 pagesDigital Booklet - Oh My My (Deluxe) PDFMehmet Akif DelibaşPas encore d'évaluation
- Dbms Lab Manual-2013Document27 pagesDbms Lab Manual-2013Arham JainPas encore d'évaluation
- CEN ISO TR 17844 (2004) (E) CodifiedDocument7 pagesCEN ISO TR 17844 (2004) (E) CodifiedOerroc Oohay0% (1)
- The Little Book of Hygge: Danish Secrets to Happy LivingD'EverandThe Little Book of Hygge: Danish Secrets to Happy LivingÉvaluation : 3.5 sur 5 étoiles3.5/5 (400)
- Guidelines For Layout and Format of The Proposal: 1. Page Margins (For All Pages) - Use A4 Size PaperDocument3 pagesGuidelines For Layout and Format of The Proposal: 1. Page Margins (For All Pages) - Use A4 Size PaperAummy CreationPas encore d'évaluation
- Never Split the Difference: Negotiating As If Your Life Depended On ItD'EverandNever Split the Difference: Negotiating As If Your Life Depended On ItÉvaluation : 4.5 sur 5 étoiles4.5/5 (838)
- Deodorization-Solutions by Alfa LavalDocument12 pagesDeodorization-Solutions by Alfa Lavalercanefeoglu100% (1)
- Elon Musk: Tesla, SpaceX, and the Quest for a Fantastic FutureD'EverandElon Musk: Tesla, SpaceX, and the Quest for a Fantastic FutureÉvaluation : 4.5 sur 5 étoiles4.5/5 (474)
- Sangfor NGAF Introduction 8.0.5 FinalDocument24 pagesSangfor NGAF Introduction 8.0.5 FinalAlbarn Paul AlicantePas encore d'évaluation
- A Heartbreaking Work Of Staggering Genius: A Memoir Based on a True StoryD'EverandA Heartbreaking Work Of Staggering Genius: A Memoir Based on a True StoryÉvaluation : 3.5 sur 5 étoiles3.5/5 (231)
- FTJ Series Product Guide PDFDocument12 pagesFTJ Series Product Guide PDFJhon SendokPas encore d'évaluation
- Analysis of Business EnvironmentDocument10 pagesAnalysis of Business Environmentrashmi123vaish50% (2)
- The Emperor of All Maladies: A Biography of CancerD'EverandThe Emperor of All Maladies: A Biography of CancerÉvaluation : 4.5 sur 5 étoiles4.5/5 (271)
- Domus Ventilation Guide 2019Document96 pagesDomus Ventilation Guide 2019Regie CayasPas encore d'évaluation
- Lab 1: Basic Cisco Device Configuration: Topology DiagramDocument17 pagesLab 1: Basic Cisco Device Configuration: Topology DiagramnhiPas encore d'évaluation
- Devil in the Grove: Thurgood Marshall, the Groveland Boys, and the Dawn of a New AmericaD'EverandDevil in the Grove: Thurgood Marshall, the Groveland Boys, and the Dawn of a New AmericaÉvaluation : 4.5 sur 5 étoiles4.5/5 (266)
- Catalogue MV 07Document54 pagesCatalogue MV 07api-3815405100% (3)
- The Hard Thing About Hard Things: Building a Business When There Are No Easy AnswersD'EverandThe Hard Thing About Hard Things: Building a Business When There Are No Easy AnswersÉvaluation : 4.5 sur 5 étoiles4.5/5 (345)
- Oracle9i Database Installation Guide Release 2 (9.2.0.1.0) For WindowsDocument274 pagesOracle9i Database Installation Guide Release 2 (9.2.0.1.0) For WindowsrameshkadamPas encore d'évaluation
- On Fire: The (Burning) Case for a Green New DealD'EverandOn Fire: The (Burning) Case for a Green New DealÉvaluation : 4 sur 5 étoiles4/5 (74)
- MARINO WORLD MAGAZINE July-August IssueDocument52 pagesMARINO WORLD MAGAZINE July-August IssueNhal LopezPas encore d'évaluation
- The World Is Flat 3.0: A Brief History of the Twenty-first CenturyD'EverandThe World Is Flat 3.0: A Brief History of the Twenty-first CenturyÉvaluation : 3.5 sur 5 étoiles3.5/5 (2259)
- Udhe 2.standardsDocument1 pageUdhe 2.standardsom dhamnikarPas encore d'évaluation
- Team of Rivals: The Political Genius of Abraham LincolnD'EverandTeam of Rivals: The Political Genius of Abraham LincolnÉvaluation : 4.5 sur 5 étoiles4.5/5 (234)
- CS506 - Web Design and Development (Handouts) PDFDocument471 pagesCS506 - Web Design and Development (Handouts) PDFSyed Shahzad100% (2)
- The Unwinding: An Inner History of the New AmericaD'EverandThe Unwinding: An Inner History of the New AmericaÉvaluation : 4 sur 5 étoiles4/5 (45)
- Lesson 1 DataDocument4 pagesLesson 1 Dataapi-435318918Pas encore d'évaluation
- The Gifts of Imperfection: Let Go of Who You Think You're Supposed to Be and Embrace Who You AreD'EverandThe Gifts of Imperfection: Let Go of Who You Think You're Supposed to Be and Embrace Who You AreÉvaluation : 4 sur 5 étoiles4/5 (1090)
- Pelland Pumptrack2018Document60 pagesPelland Pumptrack2018ksnakaPas encore d'évaluation
- 1 1 6 Blood Splatter Analysis Experimental DesignDocument4 pages1 1 6 Blood Splatter Analysis Experimental Designapi-343751193100% (1)
- HARTING Industrial Connectors Han: Short Form CatalogueDocument40 pagesHARTING Industrial Connectors Han: Short Form CatalogueFabrizio AugustoPas encore d'évaluation
- Double Effect EvaporatorDocument4 pagesDouble Effect EvaporatorAditiJain100% (1)
- Aspect Oriented ArchitectureDocument43 pagesAspect Oriented ArchitectureerzhanbaiPas encore d'évaluation
- Seminar ReportDocument27 pagesSeminar ReportnitinPas encore d'évaluation
- PresentationDocument67 pagesPresentationNagarjuna Reddy MPas encore d'évaluation
- Running Head: Digital Storytelling As An Assessment Tool 1Document9 pagesRunning Head: Digital Storytelling As An Assessment Tool 1vifongiPas encore d'évaluation
- Spherical Pillow Block Manual (MN3085, 2018)Document13 pagesSpherical Pillow Block Manual (MN3085, 2018)Dillon BuyePas encore d'évaluation
- The Sympathizer: A Novel (Pulitzer Prize for Fiction)D'EverandThe Sympathizer: A Novel (Pulitzer Prize for Fiction)Évaluation : 4.5 sur 5 étoiles4.5/5 (121)
- Tech Datasheet AXTT 2VDocument2 pagesTech Datasheet AXTT 2VALEX MATHEUS DA SILVA FERRAZPas encore d'évaluation
- Her Body and Other Parties: StoriesD'EverandHer Body and Other Parties: StoriesÉvaluation : 4 sur 5 étoiles4/5 (821)