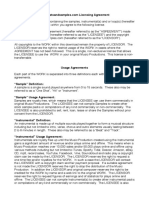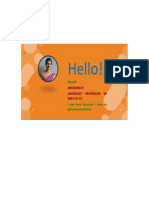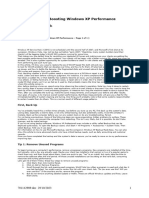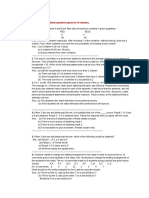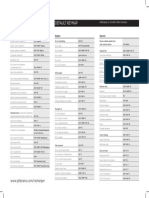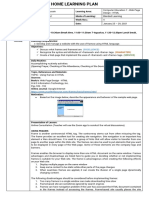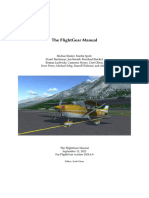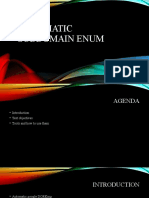Académique Documents
Professionnel Documents
Culture Documents
Tutorial Create A New Element in Multisim
Transféré par
geicop0 évaluation0% ont trouvé ce document utile (0 vote)
15 vues5 pagestutorial step by step how to create a new element in the suit multisim and ultiboard
Titre original
Tutorial Create a New Element in Multisim
Copyright
© © All Rights Reserved
Formats disponibles
DOCX, PDF, TXT ou lisez en ligne sur Scribd
Partager ce document
Partager ou intégrer le document
Avez-vous trouvé ce document utile ?
Ce contenu est-il inapproprié ?
Signaler ce documenttutorial step by step how to create a new element in the suit multisim and ultiboard
Droits d'auteur :
© All Rights Reserved
Formats disponibles
Téléchargez comme DOCX, PDF, TXT ou lisez en ligne sur Scribd
0 évaluation0% ont trouvé ce document utile (0 vote)
15 vues5 pagesTutorial Create A New Element in Multisim
Transféré par
geicoptutorial step by step how to create a new element in the suit multisim and ultiboard
Droits d'auteur :
© All Rights Reserved
Formats disponibles
Téléchargez comme DOCX, PDF, TXT ou lisez en ligne sur Scribd
Vous êtes sur la page 1sur 5
Tutorial create a new element in Multisim Ultiboard
You need the DATASHEET!!
1- open Ultiboard
2- Tools -> part wizard
a. Select through hole or surface mount
b. SIP
c. Put the dimensions of the element (X,Y,Height), also you can add circle to pin 1
d. Skip
e. Change units to mm; Introduce diameter hole for pin
f. Change units to mm; Select num of pins; distance between pins
g. Select numeration (remember your choice)
3- Put the pins wherever you need
4- If you need Extra holes, (for legs, not pins)
a. Check the coordinates of a hole to have it as a reference
i. Right button over the hole
ii. Properties
iii. General tab - check coordinates (change them for an easier ones in similar
place. For example 5.124 5.100. Remember to change it in all the holes).
b. Copy a hole
c. Paste it
d. Right button properties
e. General tab, introduce correct coordinates
If you want a square hole:
f. Pad tab, hole section advanced hole properties hole tab; chose rectangle and
introduce the size.
g. Press ok
h. Layer settings tab, deactivate copper.
i. Press ok, and close the properties
5- File save to database as
a. Whatever name you like to describe the footprint
6- Close ultiboard, you dont have to save the file
7- Open multisim
8- Tools menu component wizard
9- Introduce whatever you want in component name, and select layout only and next.
10-
a. Select single section component
b. Click select footprint
c. Select user database in the top
d. Chose the footprint that you just created and click select
e. Select number of pins and click next
f. If you want to edit the figure to make it easy to show how to connect it:
i. Click edit
ii. Click on resize the boundary box
iii.
iv. Now you can make bigger the component
v. Put in the right place the pins
With the same numeration that the footprint and the datasheet
vi. Close the editor
vii. Select save changes
viii. Click next
ix. Click next
x. Match the symbol pin name with the footprint pins
1. On the footprint column, click on the cell next to the 1 and select 1
2. Repeat for other pins
xi.
xii. Click next
xiii. Select where you want to save the component
1. Select user database,
2. whatever category you want
3. add family
4. put whatever family name you want for the component
5. click ok
6. click finish
Your component is Created!!
Now you can use this component to build the circuit in multisim and
export everything to ultiboard by:
1. toolbar menu transfer transfer to ultiborad transfer to
ultiboard 13.0
2. save the file wherever you want
3. thats it
Now we have to merge all our user databases :
1. file explorer
a. C drive
b. Users
c. Your user
d. Show the hidden folders
i. Click organize (top left corner)
ii. Click folder and search options
iii. View tab
iv. Select show hidden files, folders and drives
v. Click ok
e. Go to AppData folder
f. Roaming
g. National instruments
h. Circuit design suite
i. 13.0
j. Database
k. Copy the Usrcomp_S_Youruser.usr file to the desktop, this is
your user database
l. Send this file to whoever have to receive it
If you receive a user database from somebody:
a. Open multisim
b. Tools database merge database
c. Click select database and select it from wherever you have it
saved. (user database option)
d. Click start
e. Choose auto-rename
THATS IT!!!
Vous aimerez peut-être aussi
- The Sympathizer: A Novel (Pulitzer Prize for Fiction)D'EverandThe Sympathizer: A Novel (Pulitzer Prize for Fiction)Évaluation : 4.5 sur 5 étoiles4.5/5 (121)
- A Heartbreaking Work Of Staggering Genius: A Memoir Based on a True StoryD'EverandA Heartbreaking Work Of Staggering Genius: A Memoir Based on a True StoryÉvaluation : 3.5 sur 5 étoiles3.5/5 (231)
- Grit: The Power of Passion and PerseveranceD'EverandGrit: The Power of Passion and PerseveranceÉvaluation : 4 sur 5 étoiles4/5 (588)
- Devil in the Grove: Thurgood Marshall, the Groveland Boys, and the Dawn of a New AmericaD'EverandDevil in the Grove: Thurgood Marshall, the Groveland Boys, and the Dawn of a New AmericaÉvaluation : 4.5 sur 5 étoiles4.5/5 (266)
- Never Split the Difference: Negotiating As If Your Life Depended On ItD'EverandNever Split the Difference: Negotiating As If Your Life Depended On ItÉvaluation : 4.5 sur 5 étoiles4.5/5 (838)
- The Emperor of All Maladies: A Biography of CancerD'EverandThe Emperor of All Maladies: A Biography of CancerÉvaluation : 4.5 sur 5 étoiles4.5/5 (271)
- The Little Book of Hygge: Danish Secrets to Happy LivingD'EverandThe Little Book of Hygge: Danish Secrets to Happy LivingÉvaluation : 3.5 sur 5 étoiles3.5/5 (400)
- The Subtle Art of Not Giving a F*ck: A Counterintuitive Approach to Living a Good LifeD'EverandThe Subtle Art of Not Giving a F*ck: A Counterintuitive Approach to Living a Good LifeÉvaluation : 4 sur 5 étoiles4/5 (5794)
- The World Is Flat 3.0: A Brief History of the Twenty-first CenturyD'EverandThe World Is Flat 3.0: A Brief History of the Twenty-first CenturyÉvaluation : 3.5 sur 5 étoiles3.5/5 (2259)
- Shoe Dog: A Memoir by the Creator of NikeD'EverandShoe Dog: A Memoir by the Creator of NikeÉvaluation : 4.5 sur 5 étoiles4.5/5 (537)
- The Gifts of Imperfection: Let Go of Who You Think You're Supposed to Be and Embrace Who You AreD'EverandThe Gifts of Imperfection: Let Go of Who You Think You're Supposed to Be and Embrace Who You AreÉvaluation : 4 sur 5 étoiles4/5 (1090)
- The Hard Thing About Hard Things: Building a Business When There Are No Easy AnswersD'EverandThe Hard Thing About Hard Things: Building a Business When There Are No Easy AnswersÉvaluation : 4.5 sur 5 étoiles4.5/5 (345)
- Team of Rivals: The Political Genius of Abraham LincolnD'EverandTeam of Rivals: The Political Genius of Abraham LincolnÉvaluation : 4.5 sur 5 étoiles4.5/5 (234)
- Her Body and Other Parties: StoriesD'EverandHer Body and Other Parties: StoriesÉvaluation : 4 sur 5 étoiles4/5 (821)
- Hidden Figures: The American Dream and the Untold Story of the Black Women Mathematicians Who Helped Win the Space RaceD'EverandHidden Figures: The American Dream and the Untold Story of the Black Women Mathematicians Who Helped Win the Space RaceÉvaluation : 4 sur 5 étoiles4/5 (895)
- The Unwinding: An Inner History of the New AmericaD'EverandThe Unwinding: An Inner History of the New AmericaÉvaluation : 4 sur 5 étoiles4/5 (45)
- Elon Musk: Tesla, SpaceX, and the Quest for a Fantastic FutureD'EverandElon Musk: Tesla, SpaceX, and the Quest for a Fantastic FutureÉvaluation : 4.5 sur 5 étoiles4.5/5 (474)
- On Fire: The (Burning) Case for a Green New DealD'EverandOn Fire: The (Burning) Case for a Green New DealÉvaluation : 4 sur 5 étoiles4/5 (74)
- License Agreement PDFDocument2 pagesLicense Agreement PDFNigov ChigovPas encore d'évaluation
- The Yellow House: A Memoir (2019 National Book Award Winner)D'EverandThe Yellow House: A Memoir (2019 National Book Award Winner)Évaluation : 4 sur 5 étoiles4/5 (98)
- AutoCad 2000 Command List - 300 ComandosDocument6 pagesAutoCad 2000 Command List - 300 Comandosdossantos1975100% (2)
- Introduction To The Universal Render Pipeline For Advanced Unity Creators 2021 Lts EditionDocument125 pagesIntroduction To The Universal Render Pipeline For Advanced Unity Creators 2021 Lts EditionMOUV FF100% (3)
- Drawings and Reports Reference Data GuideDocument1 145 pagesDrawings and Reports Reference Data Guidelionstar0007Pas encore d'évaluation
- Ingress Nginx k8sDocument17 pagesIngress Nginx k8sAymenPas encore d'évaluation
- Post Processing Framework (PPF) - SAP Quick GuideDocument6 pagesPost Processing Framework (PPF) - SAP Quick GuideYogitha Balasubramanian100% (1)
- A43123-A-EN-Catalog 2200Document60 pagesA43123-A-EN-Catalog 2200Vinci Valcu Parne100% (1)
- GE Brivo OEC 785 PDFDocument4 pagesGE Brivo OEC 785 PDFFederico Rodriguez MonsalvePas encore d'évaluation
- DSW 391Document111 pagesDSW 391Junior GodoiPas encore d'évaluation
- JAVA Networking Classes and InterfacesDocument5 pagesJAVA Networking Classes and InterfacesArchana R gopinathPas encore d'évaluation
- Ludwig ResumeDocument1 pageLudwig Resumeapi-239918830Pas encore d'évaluation
- Cisco Systems, Inc.: Rsa Securid Ready Implementation GuideDocument31 pagesCisco Systems, Inc.: Rsa Securid Ready Implementation Guidecharming_chum88Pas encore d'évaluation
- Amake Amar Moto Thakte DaoDocument15 pagesAmake Amar Moto Thakte DaoFarhanChowdhuryMehdiPas encore d'évaluation
- 11 New Tips For Boosting Windows XP PerformanceDocument5 pages11 New Tips For Boosting Windows XP PerformanceBill PetriePas encore d'évaluation
- StandardDocument37 pagesStandardjonh dickPas encore d'évaluation
- Lesson 10 Developing A National Geospatial Strategy and Action Plan GKI by DR - Zaffar - Sadiq - Mohamed GhouseDocument42 pagesLesson 10 Developing A National Geospatial Strategy and Action Plan GKI by DR - Zaffar - Sadiq - Mohamed GhouseBala RaoPas encore d'évaluation
- There Were 16 Aptitude Questions Given For 20 MinutesDocument13 pagesThere Were 16 Aptitude Questions Given For 20 MinutesjabirkkPas encore d'évaluation
- ReSharper KeyMapDocument1 pageReSharper KeyMapNelson Alejandro SazPas encore d'évaluation
- 3rd G7 Lesson 4 Weekly Home Learning Plan in COMPUTERDocument5 pages3rd G7 Lesson 4 Weekly Home Learning Plan in COMPUTERHans Jhayson CuadraPas encore d'évaluation
- Activity 3 - SolutionsDocument11 pagesActivity 3 - Solutionsomaralmutawa1Pas encore d'évaluation
- Flightgear DocumentationDocument230 pagesFlightgear DocumentationGamingVlog BoxPas encore d'évaluation
- Automatic Subdomain EnumDocument17 pagesAutomatic Subdomain EnumPortia SorianoPas encore d'évaluation
- Information PortDocument10 pagesInformation PortSameer NatekarPas encore d'évaluation
- Himax: Digital Output Module ManualDocument52 pagesHimax: Digital Output Module ManualRoberto FinaPas encore d'évaluation
- Bondwell Specials Combo SpecDocument1 pageBondwell Specials Combo SpecMaxFijiPas encore d'évaluation
- Summative TestDocument3 pagesSummative TestSalveBLaurillaPas encore d'évaluation
- Account Creation SampleDocument16 pagesAccount Creation SamplesoftpoolsPas encore d'évaluation
- Universiti Utara Malaysia School of ComputingDocument4 pagesUniversiti Utara Malaysia School of ComputingSyafiqah AzizanPas encore d'évaluation
- Kramers Kronig Relations Using A Pictorial ProofDocument10 pagesKramers Kronig Relations Using A Pictorial ProofAnand KrishPas encore d'évaluation
- Web Technologies Assignments Assignment-1: Name: V.Aravind Class: CSE 3D Roll No: 19R15A0520Document23 pagesWeb Technologies Assignments Assignment-1: Name: V.Aravind Class: CSE 3D Roll No: 19R15A0520Aravind VagaldasPas encore d'évaluation