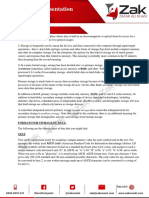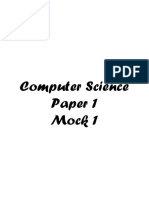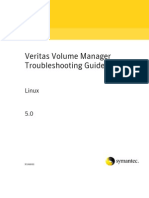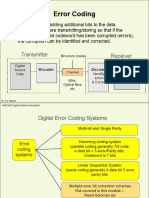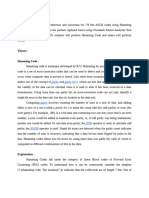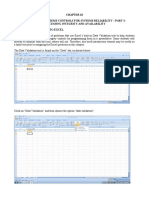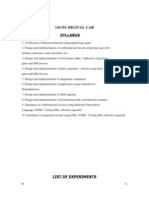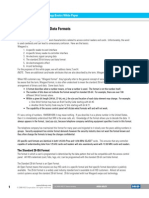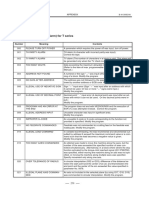Académique Documents
Professionnel Documents
Culture Documents
Puma III User Manual
Transféré par
carlinjjvDescription originale:
Copyright
Formats disponibles
Partager ce document
Partager ou intégrer le document
Avez-vous trouvé ce document utile ?
Ce contenu est-il inapproprié ?
Signaler ce documentDroits d'auteur :
Formats disponibles
Puma III User Manual
Transféré par
carlinjjvDroits d'auteur :
Formats disponibles
Puma III Series
User Manual
http://www.GCCworld.com
V.3
V.3
NOTICE
GCC reserves the right to modify the information contained in this user
manual at any time without prior notice; un-authorized modification, copying
distribution or display is prohibited. All comments, queries or
suggestions concerning this manual please consult with your local dealer.
Puma III User Manual
Important Information
I
I
I
m
m
m
p
p
p
o
o
o
r
r
r
t
t
t
a
a
a
n
n
n
t
t
t
I
I
I
n
n
n
f
f
f
o
o
o
r
r
r
m
m
m
a
a
a
t
t
t
i
i
i
o
o
o
n
n
n
PRECAUTIONS IN USE
For safety concern, please always hold the cutter firmly from the bottom
when moving it. Do not move the cutter by clasping the depression area on
both sides.
Do not shake or drop the blade holder, a blade tip maybe fly out.
During operation, keep away from any moving parts of the cutter (such as
the carriage, drums). Also be careful that your clothing and hairs do not be
caught.
Always connect the power cable to a grounded outlet.
Always use the accessory power cable that is provided. Do not wire the
power cable so that it becomes bent or caught between objects.
Do not connect the power cable to branching outlet to which other
machines are also connected, or use an extension cable. There is danger
of overheating and of misoperation of the machine.
Keep the tools away from children where they can reach.
Always put the pinch rollers within position of the white marks.
Thanks for your purchase of GCC Puma III Cutting Plotter. For your
safety and to optimize the performance of the Puma III, please read
the user manual completely and keep it in a correct location.
Puma III User Manual
Contents
C
C
o
o
n
n
t
t
e
e
n
n
t
t
s
s
Important Information
1. General Information
1.1 Introduction 1-1
1.2 Package Items 1-1
1.3 Product Features 1-2
1.4 Front View of Puma III 1-3
1.5 Back View of Puma III 1-4
1.6 The Whole View of Puma III 1-4
1.7 The Left-hand Side of Puma III 1-5
1.8 The Right-hand Side of Puma III 1-5
2. Installation
2.1 Precaution 2-1
2.2 Stand & Flexible Media Support System 2-2
2.2.1 Stand Installation (for P3-60) 2-2
2.2.2 Stand & Flexible Media Support System (for P3-132S) 2-3
2.3 Blade Installation 2-6
2.4 Cable Connections 2-9
2.4.1 USB Interface 2-9
2.4.2 Parallel Interface 2-12
2.4.3 RS-232 Interface 2-13
2.4.4 Data Transmitting 2-13
3. The Control Panel
3.1 The LCD Panel 3-1
3.2 Menu in On-line Mode 3-2
3.3 Menu in Off-line Mode 3-3
3.4 Menu Items 3-4
4. Operation
4.1 Media Loading 4-1
4.1.1 Loading the Sheet Media 4-1
4.1.2 Loading the Roll Media 4-3
4.2 Tracking Performance 4-6
4.3 Cutting Force and Offset Adjustment 4-7
4.4 When Completing the Cutting J ob 4-9
5. Accu-Aligning System
5.1 Introduction 5-1
5.2 Calibrating the System 5-1
5.2.1 Media Calibration 5-1
5.2.2 AAS Calibration 5-2
5.2.3 AAS II on Puma III 5-3
5.3 Printer Test 5-4
5.4 Contour Cutting 5-6
5.5 Tips for AAS 5-8
6. Maintenance
Puma III User Manual
Contents
6.1 Cleaning the cutting Plotter 6-1
6.2 Cleaning the Grid Drum 6-2
6.3 Cleaning the Pinch Rollers 6-2
7. Trouble Shooting
7.1 Non-Operational Problems 7-1
7.2 Operational Problems 7-2
7.3 Communication Problems 7-3
7.4 Software Problems 7-4
7.5 Cutting Quality Problems 7-5
Appendix
A-1 Specifications of Puma III A-1
A-2 Blade Specification A-2
A-3 CorelDRAW Plug-In Instruction A-3
A-4 SignPal 8.5 Instruction A-4
A-5 EasySIGN Instruction A-5
A-6 GreatCut Instruction A-6
Puma III User Manual
General Information 1-1
Chapter 1 General Information
1.1 Introduction
Puma III series cutting plotters have been designed to produce computer-generated images
or perform contour cutting on sheets or rolls of vinyl media.
This manual covers the following models of Puma III series cutting plotters:
P3-60 for media width: 70mm(2.76) ~719mm(28.3)
P3-132S for media width: 70mm(2.76) ~1470mm(57.87)
1.2 Package Items
The package of the Puma III model contents the items listed below, please check carefully.
If you find any item missing, please consult your local dealer for further assistance.
S St ta an nd da ar rd d I It t e em m Q Qu ua an nt t i i t t y y
1. Cutting Plotter 1
2. Stand Set ( for P3-132S only, optional for P3-60)
2 piece of T-shape stand
1 piece of stand beam
18 pieces of M6 screws
1 piece of M5 L-shape hexagon screw driver
1 piece of Installation Guide for Stand Set
1
3. Flexible Media Support System Package
Items
P3-60 P3-132S
1 set of Roll Media Flange (2 pieces)
V
1 set of Roll Holder (2 pieces)
V
1 set of Roll Holder Guide Bushes (4 pieces)
V
1 set of Roll Holder Support (2 pieces)
V
32 pieces of M6 screws
V
1 piece of M6 L-shape hexagon screw driver
V
1 piece of Roll Base
V
1
Puma III User Manual
General Information 1-2
4. Accessories
1 piece of Users Compact Disk
1 piece of AC power Cord
1 pieces of data cable (RS-232C)
1 pieces of data cable (Print cable)
1 pieces of data cable (USB cable)
1 set of Blade Holder Assembly (Installedintoolcarriageofthecutting
plotter )
1 piece of Blade (Installed in Blade Holder)
1 piece of Safe Blade
1 piece of Cutting Pad
1 piece of Tweezers
1 piece of Promise Card
1
1.3 Product Features
The following are the main features of the Puma III series cutting plotters:
Tri-port connectivity provides you with greater flexibility
Up to 400-gram cutting force
Up to 600mm/per second cutting speed
Guaranty 3-meter tracking
User-friendly, multi-language control panel
Enhanced Accu-Aligning System for automatic contour cutting
Puma III User Manual
General Information 1-3
1.4 Appearance of Puma III
1.4.1 The Front View (Figure 1-1)
Platen
provides the surface for
supporting media while
cutting
Slicer Groove
cuts off the extra
media easily along
this groove.
Grid Drums
move the media back and
forth during operation.
Tool Carriage
performs the
cutting with the
installed blade or
pen with AAS
module.
Control Panel
14 buttons and 1
LED and 1 LCM
showing messages
and menus.
Cutting Pad
provides the protection of
blade when the blade is
cutting.
Alignment Rulers
media can be aligned
with the clear guide line
marks
Figure 1-1
Puma III User Manual
General Information 1-4
1.4.2 The Back View (Figure 1-2)
Pinch Rollers
hold the media during cutting.
Lever
raises or lowers
the pinch rollers.
Figure 1-2
Puma III User Manual
General Information 1-5
1.4.3 The Whole View (Figure 1-3)
**Stand for Puma III 60 is an optional item.
**Stand for Puma III 132S is a standard item.
Roll Holder holds
and supplies the roll
media for cutting.
Roll Holder Guide
Bushes serve to
keep the roll media in
place when media is
pulled from the roll.
Roll Holder
Support supports
roll holders.
T-Stand supports
the cutting plotter
Stand Beam
stabilizes the body.
T-Stand supports
the cutting plotter
Figure 1-3
Puma III User Manual
General Information 1-6
1.4.4 The Left-hand Side (Figure 1-4)
Fuse 3 Amp.
Figure 1-4
Power Switch On when switches to [I]; Off to [O]
AC Power Connector
1.4.5 The Right-hand Side of Puma III (Figure 1-5)
Serial Interface Connector (RS232C)
used to connect the cutting plotter to a
computer through a serial interface cable.
Parallel Interface Connector
used to connect the cutting plotter to a
computer through a parallel interface cable
Figure 1-5
USB Connector
used to connect the cutting plotter to a
computer through a USB cable.
Puma III User Manual
Installation 2-1
Chapter 2 Installation
2.1 Precaution
Notice 1
Carefully handle the cutter to prevent any injuries.
Make sure the power switch is off before installing the cutting plotter.
Notice 2 A proper place for installation the cutting plotter
Please select a proper location that meets the following conditions.
The machine can be approached easily from any direction.
Keep at least 60 cm space in front and behind the machine.
Make sure the cutter is placed on a flat, level and sturdy surface
The operation temperature should be between 15 and 30 (60-86
o
F) in the
workshop.
Keep the relative humidity between 25% and 75% in the workshop.
Protecting the machine from dust and air current.
Preventing the machine from direct sunlight.
Notice 3 Connecting the Power Supply
Check the plug of the power cord to see if it matches the wall outlet. If not, please
contact your dealer.
Insert the plug (male) into a grounded power outlet.
Insert the other end (female) of power cord into the AC connector of cutting
plotter.
Puma III User Manual
2.2 Stand & Flexible Media Support System
2.2.1 Stand Installation(for P3-132)
Please follow procedure below to assemble stand and media support system.
Step 1 Please examine supplied items in the accessory box of stand carton
before you install:
Stand is a optional item for Puma III-60, Item List
2 piece of T-shape stand
1 piece of stand beam
18 pieces of M6 screws
1 piece of M5 L-shape hexagon screw driver
1 piece of Installation Guide for Stand Set
Step 2
Remove the plotter body and the accessories from the shipped carton.
Place the stand beam upright on the T-stand and follow the number
to assemble.
(See Figure 2-1 & 2-2)
T-Stand
Stand beam
Figure 2-1
Installation 2-2
Figure 2-2
Puma III User Manual
Installation 2-3
Step 3
Position the stand beam perpendicularly to part and put the screws into the
holes and tighten them as Figure 2-2. Then the complete picture of stand will be
like Figure 2-1.
Step 4
Remove the cutting plotter from the carton. Position your stand under the plotter,
and then insert the screws into the holes on plotters bottom and tighten them up
as shown in Figure 2-3.
Figure 2-3
Screws
Puma III User Manual
Installation 2-4
Step 5
Insert the roll holder support with the screws into the holes of the stand, and then
tighten them up as shown in Figure 2-4. You could decide roll holder supports
position by inserting into different holes.
3 screws
Roll holder
Puma III User Manual
Installation 2-5
Step 6
Place two roll holders into the holes in the roll holder support. (Figure 2-5)
Roll holder support
Roll holders
Figure 2-5
Step 7
Lastly, the complete picture will be shown like below. (Figure 2-6)
Figure 2-6
Puma III User Manual
2.3 Blade Installation
! Caution
Do not touch the tip of the blade by your fingers.
! Notice
The blade is a consumable item, which will affect the cutting quality significantly.
Please replace with a new blade when having the following situations:
1. The tip of blade is broken.
2. The cutting traces are not as good as they were.
3. Uncut area remains the same even the blade force has been raised significantly.
Figure 2-11 is the picture of the blade holder. Insert a blade into the bottom of the
blade holder. Pushing the pin on the top of blade holder can remove the blade.
Be sure to keep your fingers away from the blade tip.
Pin
Adjustment depth knob
Outward ring
Figure 2-11
Installation 2-6
Puma III User Manual
1. Install Blade. (Figure 2-12)
Figure 2-12
2. Push the blade to the bottom of the blade holder. (Figure 2-13)
Figure 2-13
3. Adjust the blade tip to suitable length by rotating Blade tip adjustment screw
clockwise or counterclockwise. (Figure 2-14)
The proper length means
the blade length is about
0.1mm more than films
thickness. For example, if
the thickness of film is
0.5mm, then the blade
length is properly adjusted
to 0.6mm and it can
completely cut through the
film layer without cutting
though the paper backing.
Tips:
Figure 2-14
Installation 2-7
Puma III User Manual
4. Insert the blade holder into tool carriage. Please note the outward ring of the
holder must put into the groove of carriage firmly (Figure 2-15) and lock the grip.
(Figure 2-16)
Figure 2-15 Figure 2-16
5. Reverse steps mentioned above to remove the blade holder.
6. Press the push-pin to remove the blade from the blade holder when replacing
blade. (Figure 2-17)
Figure 2-17
Installation 2-8
Puma III User Manual
2.4 Cable Connections
Puma III communicates with a computer through USB (Universal Serial Bus),
Parallel port (Centronics) or Serial port (RS-232C). This chapter shows you
how to connect the cutting plotter to a host computer and how to set up the
computer/cutting plotter interconnection.
!! Notice: When USB connection is enabled, both parallel port and serial port will
be disabled automatically.
USB port
Parallel port
Serial port
Figure 2-18
2.4.1 USB Interface
Puma III build-in USB interface is based on the Universal Serial Bus
Specifications Revision 1.1. USB is not available in Windows 95, Windows NT.
USB driver installation
Installation 2-9
Use the USB One-click Installation for quick driver installation. Follow the
simple steps below for driver setup.
If you are using Windows 2000 / XP / Vista / 7 as your
operating system, make sure you log in using the
Administrator account.
Caution!!
Puma III User Manual
Step 1:
Connecting your GCC cutter
1. Turn on the machine.
2. Connect the USB connector to the machine and then USB driver will
installed automatically. It will take a few minutes to find the device.
Please DO NOT disconnect the USB cable until the installation has
completed.
3. You can double click the USB icon on the taskbar to make sure the USB
device is detected.
Step 2: Installing the software
(1) Put the installation CD into your CD-ROM. Please make sure that the
USB device is connected before you start the driver installation.
(2) Choose the model you want to install from the driver list and click on
either the 32 bit or 64 bit driver installation depending on the operating
system installed on your computer to start the installation. (The Expert
Pro model is used as an illustration in the following steps.)
Installation 2-10
Puma III User Manual
(3) Click Next to start the driver installation.
(4) The installation will take a few minutes to complete and you will see a
message below and click on OK upon completion. Enjoy your GCC
cutter!
Installation 2-11
Puma III User Manual
Note:
(1) If the driver is being installed for a second time, the user will be prompted as
to whether a second copy of the driver installation is required.
(2) If the user selects yes, a second copy of the driver will be installed.
2.4.2 Parallel Interface
Connecting to the Parallel (Centronics) Port
1. Connect a parallel cable to the cutting plotter and the host computer
2. Set up the output port LPT1 or LPT2 from your software package
3. Send the data to your cutting plotter directly. Or, use DOS commands like
TYPE or PRINT to output data.
Caution!! Please turn off the plotter before plugging the print cable.
Installation 2-12
Puma III User Manual
2.4.3 RS-232 Interface
Connecting to the RS-232 (Serial) Port
1. For Personal Computer users, connect the RS-232C cable to the serial
connector of the assigned serial port (COM1 or COM2) on your host
computer.
2. Set up the communication parameters (Baud Rate and Data Bits/Parity) to
match the setting of software package, refer to chapter 3 MISC key
description.
Caution!! Please turn off the plotter before plugging the RS-232C cable.
2.4.4 Data Transmitting
There are two options to transmit the data from the computer to the cutting
plotter:
Option 1
With proper interface settings, the data can be transmitted from your application
software package to the cutting plotters directly.
Option 2
Most cutting software packages are able to emulate HP-GL or HP-GL/2
commands. As long as the file is HP-GL or HP-GL/2 format, the cutting plotter
can output the data precisely.
Installation 2-13
Puma III User Manual
The Control Panel 3-1
Chapter 3 The Control Panel
This chapter describes the button operations with the LCM menu flowcharts of Puma III. When
the cutting plotter is ready for use as described in Chapter 1 & 2, all functions are under default
parameters.
3.1 The LCD Panel
<LCD Control Panel on Puma III series >
Key Function
LCD Screen To display functions and error messages.
Power LED To indicate the power status ( light up: power on; light off: power off )
4 Arrow Keys To move position, select function, or change setting.
ENTER To set item or register the immediately preceding input value.
PAUSE/RESUME To temporarily halt cutting process or to continue
ON/OFF LINE To switch modes, stop cutting job, or abort changes of settings.
OFFSET To adjust the value of blades offset.
FORCE To adjust the value of cutting force.
SPEED To adjust the value of cutting speed and quality.
CUT TEST To perform cutting tests in different ways.
DATA CLEAR To clear up buffer memory.
TOOL SELECT To select tools.
MISC To set up functions.
Please see details in 3.4 Menu Items
Puma III User Manual
The Control Panel 3-2
3.2 Menu in On-line Mode
Power On Puma III in processing
GCC Cutter
LCM Version- - -
Puma III
Firmware: Copyright:
Place Media And Then Lower
Down The Lever
Roll Edge Single
use to select
Sizing Media Width Lever Up
To Abort
Pause Setup Resume
Top menu
Sending data
[PAUSE ]
S--- F----- O----
L-------- W-----T1M
[TOOL SELECT ] 1S:51 F:80 O:0.275 M
Select: OK:ENTER
Set Smoothing Cut
Select: OK:ENTER
OverCut: 0.00mm
Select: OK:ENTER
Set Tangential Mode
Select: OK:ENTER
Clear Data Memory
N:Cancel OK:ENTER
[ DATA CLEAR ]
[ OFFSET ]
Offset: 0.275 mm
OK:ENTER
[ FORCE] Force:80 gf
OK:ENTER
use to select; [ENTER] to enable the setting
Speed: 51cm/s
Select: OK:ENTER
UP Speed: 51 cm/s
Select: OK:ENTER
Quality: Fine
Select: OK:ENTER
[ SPEED ]
Sizing Media Length Lever Up
To Abort
Puma III User Manual
The Control Panel 3-3
3.3 Menu in Off-line Mode
Press [ON/OFF LINE] to switch to the offline mode
[ SPEED ]
Speed: 51 cm/s
Select: OK:ENTER Speed:3~60 with an increment of 3(cm/s)
UP Speed: 51 cm/s
Select: OK:ENTER
UP Speed:3~60 with an increment of 3(cm/s)
Quality: Fine
Select: OK:ENTER
Draft, Normal, Fair, Fine
Square Cut
Select: OK:ENTER
[CUT TEST ]
Repeat Last Plot
Select: OK:ENTER
AAS Offset
Select: OK:ENTER
Scale Width
Select: OK:ENTER
Scale Length
Select: OK:ENTER
Select Unit
Select: OK:ENTER
Select Language
Select: OK:ENTER
Set Communication
Select: OK:ENTER
Paper Saving Mode
Select: OK:ENTER
[ MISC ]
Both Expanded ModeLength Expanded Mode
Width Expanded ModeBoth Unexpanded Mode
English,Spanish,Italian,Deutsch,J apanese,Portugue
se,Polish,Turkish,French
Metric (cm/gf) or English
measurement (inch/oz)
Vacuum
Select: OK:ENTER
GCC USB Mode
Common USB Mode
USB Printer Type
Select: OK:ENTER
Auto Unrolled Media
Select: OK:ENTER
Media Back & Forth
Select: OK:ENTER
Firmware x.x.xx
FPGAVx.x mm/dd/yy
[TOOL SELECT ]
1S:51 F:80 O:0.275 M
Select: OK:ENTER
OverCut: 0.00mm
Select: OK:ENTER
Set Tangential Mode
Select: OK:ENTER
Set Smoothing Cut
Select: OK:ENTER
OverCut:0.00-1.00mm with an
increment of 0.05mm
Panel Setup
Select: OK:ENTER
Restore default ?
Select: OK:ENTER
Save parameter ?
Select: OK:ENTER
[ ]
move origin
X: Y:
[ FORCE]
Force: 80 gf
OK:ENTER
5~400 with an increment of 5(gram force)
[ OFFSET ] Offset: 0.275 mm
OK:ENTER
0.000~1.000 with an increment of 0.025(mm)
[ DATA CLEAR ]
Clear Data Memory
N:Cancel OK:ENTER
Offline For
System Setup
Puma III User Manual
The Control Panel 3-4
3.4 Menu Items
Below describes the functions of menu items
Menu or Key Function Setting Default
--- Media sizing ---
Roll To measure media width. Maximum Tracking
150 meters
Edge To measure media width and pull the media back till the front
paper sensor open.
Maximum Tracking
150 meters
Single To measure media width and length. Maximum Tracking
10 meters
--- POWER ---
To indicate the power status.
[ Arrow Keys ]
1. To move the tool carriage position on X or Y axis.
2. To select functions or change values of settings.
[ ENTER ]
1. The displayed parameters will be saved automatically.
2. To set a new origin at the present tool carriage position.
In offline mode, moving the tool carriage to desired
position by [Arrow Keys], then press [ENTER] key to set a
new origin. While moving with the parameters of XY-axes
displayed, press [MISC] key will enable fine-tune
movement; press [MISC] key again to disable the function.
[ PAUSE/RESUME ]
To temporarily halt the cutting process.
To resume the process by press [Pause/Resume] key again.
[ ONLINE/OFFLINE ]
1. To switch between online mode and offline mode.
2. To stop the cutting job or abort the change of setting.
Once press this key, the cutting job will be terminated
immediately and cannot be resumed.
[ OFFSET ]
To set or modify the distance between the blade tip and the
center axis.
0.000~1.000mm 0.275mm
[ FORCE ]
To set or modify the value of tool force. 5~400gram;
5 gram/per step
80 gram
[ SPEED ]
Speed To set or modify tool speed at horizontal moving. 3~60cm/sec;
3cm/sec per step
51cm/sec
Up Speed To set or modify tool speed at vertical moving. 3~60cm/sec;
3cm/sec per step
51cm/sec
Cutting Quality
To set or modify cutting quality.
[Slower speeds / higher quality - Faster speeds / lower quality]
The Set Cutting Quality Page allows you to adjust and
balance vector modes quality and speed settings based on
your specific job. Draft Mode offers the highest output speed,
sacrificing quality. Whereas Quality Mode offers the highest
quality, sacrificing output speed. Keep in mind that speed and
Draft, Normal,
Fair, Fine
Normal
Puma III User Manual
The Control Panel 3-5
quality are usually at a tradeoff.
[ CUT TEST ]
Square Cut To perform a cutting test at present blade position.
For more information, please refer to 4.3 Adjusting the
Cutting Force and Offset to adjust blade force and cutting
speed.
Recut:
To repeat the last job without re-sending the data.
1~99;
1 per step
Repeat Last
Plot
Copy:
To copy the last job without re-sending the data.
* 1mm gap will be auto-generated between 2 copies).
* If the media length is not enough to continue, it will show
below message on LCM:
O p O t u S f a ; c e #
i C f o p o e i s f n h i s e d
* If both functions are enabled at the same time, the cutter will
perform the last setting only.
1~99;
1 per step
[ DATA CLEAR ]
To clear up buffer memory.
[ TOOL SELECT ]
Set Smoothing
Cut
To enable smooth-cutting function. Enable
Over Cut To generate an overcut to facilitate weeding. 0.00mm-1.00mm
0.05mm/per step
0.00mm
Set Tangential
Mode
To enable the emulated tangential-cutting mode for thicker
media types and small letter cuts.
Note: while the Offset value setting at 0.000 mm, Set
Tangential Mode will automatically be disabled.
Disable
Accept setup command:
To accept commands of the Force, Speed, Cutting Quality,
and Offset only via software.
Panel Setup
Control panel only:
To accept commands of the Force, Speed, Cutting Quality,
and Offset only via control panel of the cutter.
Restore Default To turn all parameters of the menu items to factory-default
settings.
Save
Parameter
To save pattern(s) of cutting parameters for later use.
[ MISC ]
Auto Unrolled
Media
To avoid paper jam and motor crash by automatically unroll
media (50cm and up) before cutting while enabled. .
* Auto-unroll only effects on roll/edge media.
* Using Single mode to size media will disable this function
automatically.
* If the length of the rolled media is less than 2 meters or the
weight is light, it is recommended to set this mode disabled.
Disable
Puma III User Manual
The Control Panel 3-6
Vacuum To help improve tracking and cutting accuracy by turning on
the fans. If you turn off the vacuum system, the fans
will remain inactive during cutting or plotting.
Enable
AAS Offset To set or modify AAS offset value.
You can refer to 5.3 Printer Test for more details.
Media Back
& Forth
To enable to save time on repeated cutting jobs and better
tracking.
After cutting job has finished, the media will move back to the
origin, then move to the end of the plot.
Disable
Paper Saving
Mode
To save media by four different modes:
1. Length expanded mode 2. Width expanded mode
3. Both expanded mode 4. Both unexpanded mode
Both
unexpanded
mode
Set
Communication
To build up the communication between host computer and
cutter.
Baud Rate is to determine the speed of data transmission.
Data Bits refers to the size of one block of data.
Parity is used to check if data was revived correctly or not.
9600, n, 7, 1, p 9600pbs, 7 Bits with NO Parity
9600, o, 7, 1, p 9600pbs, 7 Bits with ODD Parity
9600, e, 7, 1, p 9600pbs, 7 Bits with EVEN Parity
9600, n, 8, 1, p 9600pbs, 8 Bits with NO Parity
9600, o, 8, 1, p 9600pbs, 8 Bits with ODD Parity
9600, e, 8, 1, p 9600pbs, 8 Bits with EVEN Parity
19200, n, 7, 1, p 19200pbs, 7 Bits with NO Parity
19200, o, 7, 1, p 19200pbs, 7 Bits with ODD Parity
19200, e, 7, 1, p 19200pbs, 7 Bits with EVEN Parity
19200, n, 8, 1, p 19200pbs, 8 Bits with NO Parity
19200, o, 8, 1, p 19200pbs, 8 Bits with ODD Parity
19200, e, 8, 1, p 19200pbs, 8 Bits with EVEN Parity
Firmware
Version
To display the version number of Firmware and FPGA code.
Select
Language
To select displayed languages on LCM panel in English,
Spanish, Italian, Deutsch, J apanese, Portuguese, Polish,
Turkish or French.
English
Select Units Provide two-unit systems for users convenient. cm/gram;
inch/oz
Metric
Scale Length
Scale Width
To adjust the scale of media length and width that may cause
by the thickness of the media.
The Denominator is the actual length, and the Numerator is
the ideal length measured from the resultant.
For example, cutting a line with 500.0 mm length. The
procedure as follows:
1. Press the [LEFT ARROW] to choose the Numerator and
select 500.0 mm,
2. Cut the length by sending a graph file,
3. Measure the length then use the [RIGHT ARROW] key to
choose the Denominator, then
4. Press [UP ARROW /DOWN ARROW] to change the
values
of the actual length.
USB Printer
Type
To select USB Mode from the LCM panel. Two USB modes
are available: GCC USB Mode and Common USB Mode.
GCC USB Mode: For 32 bit driver
[Windows XP/2000/ 7 /Vista]
Common
USB Mode
Puma III User Manual
The Control Panel 3-7
Common USB Mode: Both for 32 bit & 64 bit driver
[Windows XP/7/Vista]
Puma III User Manual
Operation 4-1
Chapter 4 Operation
4.1 Media Loading
4.1.1 Loading the Sheet Media
To load the media properly, please follow the procedures listed below:
Pull the lever upward to raise the pinch rollers. (Figure 4-1)
Figure 4-1
Load your media on the platen and slide it under the pinch rollers from either the front side or
the backside. The alignment rulers on the platen extension will help you to adjust the media
precisely.
Note:
Be sure that the media must be covered by the paper sensors on the
platen when loading the media. At least one of the two paper sensors
should be covered. Once the media covers the sensor, the cutting plotter
will size width and length of media automatically.
Then move the pinch rollers manually to the proper position. Be sure the pinch rollers must be
positioned above the grid drum. The white marks on top trail will help you position pinch rollers
when media on the platen. (Figure 4-2)
Puma III User Manual
Operation 4-2
Figure 4-2
White Marks
Push the lever downward to lower down the pinch rollers.
Turn on the power; the machine will be initialized. Then follow the instruction of LCM to measure
the size of the media.
Note:
Move the pinch roller by applying force at the rear portion of the pinch roller support. Do not
move it by holding its front rubber roller.
Figure 4-3 correct way to move pinch rollers
Puma III User Manual
Operation 4-3
4.1.2 Loading the Roll Media
Firstly, put the roll media guide bushes on two roll holders. (Figure 4-4)
Figure 4-4
Option A
Insert the two roll holders into the roll media support set, and then place the roll media directly
between the two roll holders. (Figure 4-5)
Figure 4-5
Puma III User Manual
Operation 4-4
Option B (Use the media flange)
1. Insert a roll media flange at the end of each roll media and tighten the thumbscrew until the
roll media is firmly gripped. (Figure 4-6)
Figure 4-6
2. Then put the roll media on the roll holders. Adjust the position of the roll media ensure that
the media flange is able to run in the groove of media guide bushes. (Figure 4-7)
Figure 4-7
Puma III User Manual
Operation 4-5
3. Loading the media on the platen. After loading the roll media, flatten the media on the platen
and hold the front edge of the roll media firmly.(Figure 4-8)
4. Then turn the roll downward to make an equal tension across the media. (Figure 4-9)
5. Move the pinch rollers to the precise location and be careful that the pinch rollers must be
positioned above the grid drums.
6. Push the lever downward to lower down the pinch rollers.
7. Fixes roll media guide bushes on the roll holder to secure the roll media.
8. Turn on the power switch, and the tool carriage will size the media automatically. Then the
cutting plotter is ready to work.
Figure 4-8
Figure 4-9
Puma III User Manual
Operation 4-6
9. Unloading mediaReversing steps mentioned above to remove the media.
For the users of Puma III-60, you can also use the Roll Base (a standard accessory of Puma
III-60) to feed a roll media. Please adjust the position of roll base to get a good cutting result.
(Figure 4-10)
4.2 Tracking Performance
Figure 4-10
In order to achieve the best tracking performance for a long plot, please leave the margin of
0.5mm~25mm in the left and right edges of the media.(Figure 4-11)
Figure 4-11
0.5mm-25mmm 0.5mm-25mm
Pinch roller Pinch roller
Puma III User Manual
Operation 4-7
4.3 Cutting Force and Offset Adjustment
Before sending your designs from computer to Puma III for cutting, please make Cut Test to
adjust cutting force and offset value.
The Cut Test should be repeated several times until the optimum settings are achieved.
Please follow procedure below to optimum the cutting force and offset settings.
Step1.
After sizing the media, press [CUT TEST] button to select the Square Cut, and press [ENTER
KEY] to confirm.
The default cutting force and offset value of the cutting test are 80gf and 0.275mm respectively.
Step2.
Press [ARROW KEY] to move the tool carriage to the position where you would like to cut. Then,
press the [ENTER KEY] to make a Cut Test.
Note: At the same time, the new origin is also set at the cut test position.
Step3.
When the Cut Test is completed, a pattern appears (please refer to Figure 4-12). Peel off the
pattern to see if it can be easily separated from the media base. If the output result is good, the
cutting force is set appropriately. If not or it cut through the back paper of media, press [FORCE
KEY] to adjust the tool force until an optimum force is obtained.
Step4.
If the pattern appears to be BB or CC layout (see Figure 4-12), press [OFFSET KEY] to adjust
the offset value until AA pattern is shown.
Puma III User Manual
Operation 4-8
S q u a r e C u t
Press
ENTER_KEY
AA CC BB
Press
ENTER_KEY
E n t e r : O K S e l e c t :
M o v e t t e c u
X Y : :
M s t
S q u a r e C u t
Press SPEED_KEY,
FORCE_KEY,
OFFSET_KEY to
setup
or
Press arrow keys to
desired position for
next square cut
E n t e r : O K
C o n t
N N : C C E L A
Machine
3mm
8
0
m
m
3mm
8
0
m
m
Press
ENTER_KEY
8
0
m
m
Finish square cut
Press
ENTER_KEY
Press
CANCEL_KEY
i n o u s
Figure 4-12
Puma III User Manual
Operation 4-9
4.4 When Completing the Cutting Job
After completing the cutting job, raise the sheet-loading lever, and then remove the material.
You can also cut off the finished job by the Safe Blade (a standard accessory) along the knife
guide. (Figure 4-13)
Figure 4-13
Puma III User Manual
Accu-Aligning System 5-1
Chapter 5 Accu-Aligning System
5.1 Introduction
The Puma III series cutting plotters feature a standard Accu-Aligning System (AAS II) to
guarantee precise contour cutting quality by detecting the registration marks printed around the
graphic.
Notice
Avoid any kind of light source horizontally illuminating the AAS module.
- PROHIBITED - ACCEPTABLE
DO NOT take off the cover of AAS module while in operation.
- PROHIBITED
Puma III User Manual
Accu-Aligning System 5-2
5.2 AAS Calibrating the System
The AAS system has one calibration procedures to ensure maximum accuracy of AAS
operation. To operate the AAS you need to learn about the method of media feeding firstly.
(Refer to 4.1 Media Loading.)
5.2.1 Media Calibration
Media Calibration is to ensure the sensor being able to recognize the registration marks.
The factory default works on a wide range of materials. However, certain types of
materials may not work properly. Performing a media calibration may become necessary
while working with such materials to change the sensitivity of AAS for greater reliability.
Media calibration adjusts the media feeding according to media type for better accuracy
during cutting.
When to use
We suggest white media for best cutting result. It is not necessary to perform media
calibration every time unless the registration marks on the printed media become
undetectable in AAS sensing process.
5.2.2 AAS Calibration
The first registration mark is designed to be different in order to identify the origin for AAS
auto-detection. The following precaution must be aware for registration marks to be read
automatically.
Type of media
Registration mark pattern
Reading range required for detection the registration marks
Position for registration marks and medium
The registration marks have to be:
Created by cutting software like SignPal or GCC CorelDRAW plug-in
In black color
L Mark Length: 10mm~50mm, suggested 25 mm
L Mark Thickness: 1mm~2mm, suggested 1 mm
Margin: 1mm~50mm, suggested 5 mm
The cutter can not detect the marks while:
Cutter carriage is not located near the outside area of first mark before
detecting (See the picture in page 5-7 for auto-detecting area of first mark.)
Medium thickness is more than 0.8mm
Transparent medium is used
Puma III User Manual
Accu-Aligning System 5-3
Non-monochrome drawing. The marks cant be read if is printed on colored
medium
Dirty or creased medium surface
5.2.3 AAS II on Puma III
There are three types of AAS II mark patterns: 4-Point Positioning, Segmental Positioning, and
Multiple Copies. Note that before print out your designs by inkjet printers, the registration marks
have to be created on your graphic designs by cutting software like SignPal, EasySign or GCC
CorelDraw plug-in. Hand-made marks or drawings wont be reorganized by GCC cutting
plotters. For more details about registration mark setting in cutting software, please refer to
Appendix A-3 : CorelDraw Plug-In Instruction, Appendix A-4 : SignPal 8.5 Instruction,
Appendix A-5 : EasySIGN Instruction and Appendix A-6 : GreatCut Instruction
1. 4-Point Positioning
This is the basic mark pattern that AAS II will auto detect four registration marks and contour
cut images inside those marks.
Command: Esc.D1;(XDist);(YDist):
Layout: 4 L-shaped marks at the 4 corners around the design
2. Segmental Positioning
In addition to 4 original points, the intermediate registration marks are added on both X axis
and Y axis to help contour cut accurately, especially for cutting large images.
Command: Esc.D2;(XDist);(YDist);(XStep);(YStep):
Layout:
In-between distance on X: 200~600mm, default 300mm
In-between distance on Y: 200-600mm, default 300mm
Puma III User Manual
Accu-Aligning System 5-4
3. Multiple Copies
The function is used to duplicate images to let you cut quantities of images at a time.The
AAS II sensor will automatically scan registration marks for each individual image to ensure
the contour cutting precision.
Command: Esc.D3;(XCopies);(YCopies);(Space):
Layout:
Condition 1 (Default) Condition 2
5.3 Printer Test
Before performing AAS contour cutting, its recommended to print out a test file that you
can find in the enclosed Installation CD to make sure the AAS II cutting accuracy of
Puma III.
There are two testing files for AASII:
1. AAS II_X_Y_Offset_Caberation_A4 .eps (A4 size)
2. AAS II_X_Y_Offset_Caberation_600_600 .eps (Default setting, it is recommended
for testing)
Print out the testing graphic. ( Please use high precision printer)
Load the graphic to Puma IIIand sent the file to test the cutting job
If there is any adjustments had to be made, you can change the offset value by
following the steps:
Measure the offset values from the printed line and the actual cutting line.
Enter the AAS Offset under MISC function for the values you just measured,
then press Enter
Test the cutting again
Puma III User Manual
Accu-Aligning System 5-5
AAS II offset X and Y value is defined as following:
Horizontal line is defined as X and vertical is defined as Y
When the actual cutting line and the printed line need to be changed
towards the direction of origin mark, then simply add the negative value of
the offset. If the direction is from the opposite of the origin mark, then enter
positive values for the offset. This method apply on both X and Y axle.
For example:
If the values set in cutter is X: 0.50 mm Y 0.50 mm and the measurement is
X1:-0.25 mm Y 1:+0.25 mm. (In following figure, the Blue Line refers to the Y Value,
and the Red Line refers toe the X value.)
We need to adjust AASII offset X new : (X + X1) Y new : (Y + Y1) which means X
new : 0.25 mm Y new : 0.75, then save the set new value to cutter.
Note:
Before adjusting the AAS II settings, please proceed scaling for width and length.
The blade offset value isnt set for this test graphic, please set it according to the
blade you use.
If you have any question, please contact us or your local distributor for assistance.
Puma III User Manual
Accu-Aligning System 5-6
5.4 Contour Cutting
For accurate contour cutting with AAS function, please proceed the following steps:
Step 1 Creating Graphics
Create the graphic that you want to print and cut in your software.
Create a contour for cutting around the graphic.
TIPS1: Leave some space between the graphic and contour line.
TIPS2: Create the contour in a separate layer and assign a different color for it.
Add registration marks around the graphic.
Note:
The Multiple Copies function is also available. It automatically copy the graphic and
registration marks.
Puma III User Manual
Accu-Aligning System 5-7
Step 2 Placing the Registration Marks
The AAS Layout Instruction:
* Auto-detection function on the 1
st
mark covers the grey area
Suggested 30mm margin on both left and right sides of media sheet.
Suggested 20~30mm margin on top of media sheet, and at least 50mm margin on
the bottom edge to prevent sheets dropping or any error occurred while media sizing.
Step 3 Print the Graphics
Print the graphic and the marks with your printer
(Scaling = 100%).
Puma III User Manual
Accu-Aligning System 5-8
When printing on a roll media, make sure the orientation as following:
Step 4 Load the printout onto cutter
The Origin Mark is is different from the rest registration marks. Please make sure the
media is fed with correct direction.
Step 5 Cut the Contour
Send out the command from software to perform the contour cutting job.
5.5 Tips for AAS
For getting better results of contour cutting, there are some tips below for your reference.
Keep light sources simple and avoid illuminating from the sides of cutter.
Before operating AAS, change the maximum paper size in Puma IIIdriver property.
STEP 1 Find the Puma III model in the Printer & Fax folder of your PC.
STEP 2 Open the Properties window and select the Paper tab.
STEP 3 Change the maximum Paper Size of X to 1200mm.
Adjust the cutting speed to between 300~600mm/sec.
Avoid the registration marks locating on the tracks of pinch rollers.
Puma III User Manual
Basic Maintenance 6-1
Chapter 6
B
B
B
a
a
a
s
s
s
i
i
i
c
c
c
M
M
M
a
a
a
i
i
i
n
n
n
t
t
t
e
e
e
n
n
n
a
a
a
n
n
n
c
c
c
e
e
e
This chapter explains the basic maintenance (i.e. cleaning the cutting plotter)
required for the cutting plotter. Except for the below mentioned, all other
maintenance must be performed by a qualified service technician.
6.1 Cleaning the Cutting Plotter
In order to keep the cutting plotter under good condition and best performance,
you need to clean the machine properly and regularly.
Precaution in Cleaning
Recommended Methods
Gently wipe the cutting plotter surface with a lint-free cloth. If necessary,
clean with a damp cloth or an alcohol-immersed cloth. Wipe with water to
rinse off any residue and dry with a soft, lint-free cloth.
Wipe all dust and dirt from the tool carriage rails.
Use a vacuum cleaner to empty any accumulated dirt and media residue
beneath the pinch roller housing.
Clean the platen, paper sensors and pinch rollers with a damp cloth or an
alcohol-immersed cloth, and dry with a soft, lint-free cloth.
Wipe dust and dirt from the stand.
Unplug the cutting plotter before cleaning
Never use solvents, abrasive cleaners or strong
detergents for cleaning. They may damage the surface of
the cutting plotter and the moving parts.
Puma III User Manual
Basic Maintenance 6-2
6.2 Cleaning the Grid Drum
Turn off the cutting plotter, and move the tool carriage away from the area
needed to be cleaned.
Raise the pinch rollers and move them away from the grid drum for
cleaning.
Use a bristle brush (a toothbrush is acceptable) to remove dust from the
drum surface. Rotate the drum manually while cleaning. Refer to Figure 6-1
6.3 Cleaning the Pinch Rollers
If the pinch rollers need a thorough cleaning, use a lint-free cloth or cotton
swab to wipe away the accumulated dust from the rubber portion of the pinch
rollers. To prevent the pinch rollers from rotating while cleaning, use finger to
hold the pinch rollers not to rotate.
If needed to remove the embedded or persistent dust, use the lint-free cloth or
cotton swab moistened with rubbing alcohol.
Figure 6-1
Note: The daily maintenance of your cutting plotter is very important.
Be sure to clean up the grid drum and pinch rollers regularly for
better cutting accuracy and output quality.
Puma III User Manual
Trouble Shooting 7-1
Chapter 7
T
T
T
r
r
r
o
o
o
u
u
u
b
b
b
l
l
l
e
e
e
S
S
S
h
h
h
o
o
o
o
o
o
t
t
t
i
i
i
n
n
n
g
g
g
This chapter is to help you correct some common problems you may come across. Prior to
getting into the details of this chapter, please be sure that your application environment is
compatible with the cutting plotter.
Note:
Before having your cutting plotter serviced, please
make sure that the malfunction is in your cutting
plotter, not the result of an interface problem or a
malfunction in your computer or a software problem.
Why is the cutting plotter not functioning?
Possible Causes:
7.1 Non-Operational Problems
Check the following first:
Does the AC power cord plug in properly?
Does the AC power cord connected to the power connector properly?
Does the power LED still illuminate?
Solutions:
If the LCM is able to display the message, the cutting plotter should be in a normal
condition. Switch off the cutting plotter and turn it on again to see if the problem still
existing.
If the LCM is not able to display any message, contact the technician from your dealer.
Puma III User Manual
Trouble Shooting 7-2
7.2 Operational Problems
Some mechanical problems or failure during operation will cause some problems. The error
messages shown on the LCM present the problem first, and followed by recommended actions.
If the problem still exists after the recommended actions have been done, have your cutting
plotter serviced.
This message indicates that there might be a
problem on the X axis. Check if the drum is
working well and if the media is well loaded.
Correct the problem and re-power on to
reboot system.
Error, Check Media
Or Drum or X Motor
This message indicates that there might be
an obstruction to carriage relating to a
problem on the Y axis. Correct the problem
and re-power on to reboot system.
Error, Check Media
Or Y Motor
This message indicates that the blade
up/down sensor malfunction. Re-power on to
re-boot system. If the problem still exists, find
a serviceman.
Error, Check Carriage
Sensor or VC Motor
This message indicates that the cutting
exceeds the cutting limit. Reload larger media
or re-scale the plot to a smaller size; then
press the key followed by the display of LCM
to continue.
Graph Was Clipped.
Data In Buffer
Puma III User Manual
Trouble Shooting 7-3
7.3 Cutting Plotter/Computer Communication Problems
The messages showed below present problems in relation to cutting plotter/computer
communication.
Communication Error
Setup: MISC. key
Yes No
Is the connection cable
connected to the cutting plotter
and computer properly?
Has the interface setting
been done correctly?
Refer to Chapter 2-
Connecting your cutting
plotter.
Yes No
Try the communication
between your cutting plotter
and computer. If it still does
not work, have your cutting
plotter serviced.
Refer to the MISC key in
Chapter 3 - Description of
Operation for the port setup.
Note:
The computer also needs to set up compatible communication
parameters to the cutting plotter set up.
If your cutting plotter can not recognize
the HP-GL/2 or HP-GL commands, please
check the HP-GL/2 or HP-GL commands
applied to your cutting plotter are used
properly.
HP-GL/2 Cmd. Error
Puma III User Manual
Trouble Shooting 7-4
7.4 Software Problems
Check the following first:
No Yes
Does your software package indicate that it will work with
your computer and cutting plotter?
Does your software support HP-GL and HP-GL/2 drivers?
(* check the configuration settings of your software.)
No Yes
Does the cutting plotter interface
match the requirements of your
software?
Does your
software
recommend
using a different
cable?
Yes No
No
Refer to Chapter
2 - Connecting
your cutting
plotter.
Most well known cutting softwares
in the world have drivers for our
cutting plotters. If not, use
software that has HP-GL and
HP-GL/2 emulation supports and
you can chose the following three
drivers:
A3 size: HP7475A
A1 size: HP7580A
A0 size: HP Draf Pro Exl or
HP Draf Master
Does the software
vendor provide a
sample file?
Yes
Try using the
recommende
d cable.
Re-power on the
cutting plotter and
try to send the file
again.
Do something about the
error message display on
LCM, or consult your
software vendor.
Puma III User Manual
Trouble Shooting 7-5
7.5 Cutting Quality Problems
Note: The daily maintenance of your cutting plotter is very important.
Be sure to clean up the grid drum and pinch rollers regularly for
better cutting accuracy and output quality.
Is the blade installed correctly and the blade
holder fastened securely?
No
Yes
Refer to Chapter 2.3
Blade Installation
Is the blade dull
or chipped?
Yes No
Replace
with a new
blade
Is tool force set up
properly? (The default
for tool force is 80 gf)
Yes No
Is the tool offset set up
properly?
Adjust the tool force to obtain an
optimum blade force. Refer to
Chapter 4.3 Cutting Force and
Offset Adjustment
Yes No
Is there any dirt adhered to
the blade?
Adjust the tool offset to
obtain an optimum value.
Yes No
Remove the
blade and clean
it.
Please contact your dealer for
technician support.
Puma III User Manual
Puma III Specification A-1
Puma III Specification
Model Name/No. P3-60 P3-132S
Operational Method Roller-Type
Max. Cutting Width 590mm(23.23in) 1300mm(51.18in)
Max. Cutting Length 50m(164ft)
Max. Media Loading Width 719mm(28.3in) 1470mm(57.87in)
Min. Media Loading Width 70mm(2.76)
Acceptable Material Thickness 0.8mm (0.03 in)
Number of Pinch Rollers 2 4
Motor Drive DC Servo Control
Cutting Force 400 g
Max. Cutting Speed Up to 600 mm /sec (23.62 ips)
Offset 0~1.0 mm (with an increase of 0.025 mm)
Mechanical Resolution 0.009 mm (0.00035")
Software Resolution 0.025 mm (0.00098")
Repeatability 0.1mm up to 3 meters (* certified media)
Memory Buffer 4MB
Interfaces USB 1.1 & Parallel (Centronics) & Serial (RS-232C)
Type of Command HP-GL, HP-GL/2
Control Panel LCD (20 digits x 2 lines), 14 Keys, 1 Power LED
Dimension (HxWxD) mm
220x 879x258
8.67 x34.61x10.16in
1065 x 1632 x 620 (including stand)
41.93 x62.25x24.41in
Net Weight 13kg / 28.6lb 53 kg / 116.4 lb
Stand Optional Standard
Power Supply AC 100-240V, 50~60 Hz (auto switching)
Power Consumption Max.110watts
Environment Temperature 15 ~ 35 / 60 ~ 86 (operating)
Environment Humidity 25%~75% relative humidity (operating)
Compatible with Windows 2000/XP/7.
The specification and data sheet may vary with different materials used. In order to obtain
the best output quality, please maintain the machine regularly and properly.
GCC reserves the right to change the specifications at any time without notice.
Puma III User Manual
Blade Specification A-2
Blade Specification
For cutting thick fluorescent and reflective vinyl. Also for cutting
detailed work in standard vinyl.
20200159G
The blade is 45 with Red Cap(5-unit package), 0.25 mm offset
For cutting reflective vinyl, cardboard, sandblast, flock, and
stencil sharp edge.
26500058G
The blade is 60 with Green Cap, 0.50 mm blade offset
For cutting thin sandblast mask and stencil with friction feed or
sprocket feed machine.
26500059G
The blade is 60 with Blue Cap, 0.25 mm blade offset
For Cutting small text and fine detail. Sharp blade with smallest
offset.
26500060G
The blade is 0.175 mm blade offset with Black Cap
Puma III User Manual
Blade Specification A-2
About the Tool
A generic term referring to the blade that cuts the sheet, the pen that does plotting, and the
LED bombsight (option) used for pointing to the reference point.
OFFSET is the distance that the blade tip is displaced from the centerline of the blade.
Protrusion Length of the Blade
Length of protrusion =t1 +t 2/ 2, but for your convenience you may just make it about
0.3mm ~0.5mm beyond the blade holder tip.
Central line
Blade
Blade tip
offset
Thickness of the
base paper (t 2)
Thickness of
the media (t1)
Protrusion length
of the blade
Puma III User Manual
CorelDRAW Plug-In Instruction
AASII VAB Installer is applicable for CorelDRAW Version 11, 12, 13, 14, 15
Installation
1. Check the AAS CorelDraw Installer folder in Puma III Installation CD, and double click
the AASIIVBAInstaller.exe file to run the installation program.
2. Press Install button and start to install GCC AASII CorelDRAW VBA.
CorelDRAW Plug-In A-3
Puma III User Manual
User Instructions
1. Open CorelDRAW, finish editing all the files you wish to plot and select all the image at
once.
2. Select ToolsVisual BasicPlay.
CorelDRAW Plug-In A-3
Puma III User Manual
The Visual Basic for Applications Marcos window will pop up.
Select GCC_CorelDraw_AASII (GCCAASII_Draw12.gms) under the Micros in manual,
and press Run.
3. Click on Apply.
CorelDRAW Plug-In A-3
4-Point Positioning
Length: The length of marks
Range: 10mm~50mm
Optimized Setting: 25mm
Thickness: The line thickness of marks
Range: 1mm~2mm
Optimized Setting: 1mm
Margin: The distance between marks and images
Range: 1mm~50mm
Optimized Setting: 5mm
Segmental Positioning
X Step: The distance of intermediate position on the X axis
Y Step: The distance of intermediate position on the Y axis
Range: 200mm~600mm
Optimized Setting: Less than 500mm
Multiple Copies
No. of X Copies: The numbers of copies on X axis
No. of Y Copies: The numbers of copies on Y axis
Range: 1~50. (The more copies you make, the more
time is needed for data transmission.)
Numbers of X Copies * Numbers of Y Copies =The total
amount of image copies
Copies with outlineTo show outlines of image graphics
Puma III User Manual
The system will create the necessary 4 marks on the picture.
4. Now you can print out the image file with registration marks and then output the image
file directly to Puma III to run the AAS function.
Contour cutting through CorelDraw
Step 1: Position the paper with registration marks printed by your printer on the GCC cutter.
Step 2: Select FilesPrint.
CorelDRAW Plug-In A-3
Puma III User Manual
Please note that if you use CorelDraw X5, you must follow the steps below.
Click the color page and go to the Color conversions performed by: and then select the
model name of you cutter.
Step 2: Go to the Layout page and select Bottom left corner at Reposition images to.
Step 3: Click Print.
CorelDRAW Plug-In A-3
Puma III User Manual
You can also pull out a Hot Icon for the AAS II Plug-in
Step 1: Select ToolsCustomizationCommandsMacros.
Step 2: ChooseGCC_CorelDraw_AASII.GCCModule.GCC_AASIIand drag it to
commands bar.
Step 3: If you want to have a different icon, select ToolsCustomizationCommands
Appearance to import the graphics. Choose an icon and press OK to finish this setting.
CorelDRAW Plug-In A-3
Puma III User Manual
CorelDRAW Plug-In A-3
Puma III User Manual
SignPal 8.5 Instruction
The new SignPal 8.5 Software is Windows Vista compatible and the SignPal Expert above
versions support the AAS II contour cutting function of Jaguar IV and Puma III cutting plotters.
Different to the previous SignPal 7.6 version, the SignPal 8.5 doesnt come with a keypro
dongle, which is replaced by a softkey to simplify the installation procedure. However, please
note that the system must be connected to the Internet when launching the SignPal 8.5
software for the first time with softkey. Internet access is required for online validation during the
initial installation and for future online validations every 30 days. If the softkey is unable to
connect to the Internet within a 30 day period, you will receive a message alerting you that you
can only continue working with the software for another 10 days without connecting to the
Internet.
For users without Internet or broadband connection, please contact your local distributor to
purchase hard keys (keypro dongle) and provide them your softkey ID & password for
replacement. Your original softkey ID & password will be invalid after replacement, and the new
hard key ID & password can work only with the dongle inserted to your computer. Please note
that the softkey and hard key has different user ID number as following:
Soft key IDs are 9xxxxx
Hard key IDs are 5xxxxx
SignPal 8.5 Instruction Index:
[1] Installing the SignPal 8.5 software.. P.01
[2] Set up your GCC Cutter on Production Manager. P.10
-- SignPal AAS II Quick Start P.13
[3] Transferring a Software License Using Softkey P.18
[4] SignPal 8.5 Feature Lists.. P.20
[1] Installing the SignPal 8.5 software
To install the software, you must have Administrator privileges. To use the software, you must
have Administrator or Power User privileges. See your Windows user guide for more
information.
1. Uninstall any previous version of the software.
2. Insert the Installation DVD.
3. Select a language and click OK.
SignPal 8.5 Instruction A-4 1
Puma III User Manual
4. Click Next.
5. Read the Software License Agreement and select I accept the terms of the license
agreement and click Next to accept.
SignPal 8.5 Instruction A-4 2
Puma III User Manual
6. If you did not have any previous versions of the software installed, skip to the next step. If
you still have a previous version of the software installed, you will be prompted to overwrite
the existing installation. Click Yes to overwrite any previous installation of the software.
7. Select the features of the software that you want to install and click Next:
Check GCC Production Suite to install the software.
Check Samples to install sample files.
Check SafeNet Sentinel System Driver to install the software driver for this key. If you
do not use this type of key, you do not need to install this driver.
A. To change the default destination folder, click Browse and choose a new destination
folder.
B. To check that the drive you are installing to has enough space for the installation:
a. Click Disk Space.
SignPal 8.5 Instruction A-4 3
Puma III User Manual
b. From the drop-down menu, select the drive you want to install to, and verify that it
has enough space for the installation.
c. Click OK. The installation drive changes to the selected drive when you click OK.
8. Select the Program folder where the shortcut for the software will appear. A new folder is
automatically created for the product.
9. Click Next to install the software.
SignPal 8.5 Instruction A-4 4
Puma III User Manual
10. Once the installer is finished installing, the Install Manager opens. The Install Manager
allows you to run a demo version of any available products, or to enter a password to access
the software and any optional features.
11. Do one of the following:
Check Run in demo mode to run a demo version of any available products in any
available language.
Enter a Password, and then select a product from the Product list and a language from
the Language list. Use the Add button to enter any additional passwords in the Optional
Password section to unlock optional features.
Password This is your main application password for the software.
Optional Password If you purchased additional options, you may enter the
option passwords in this field to upgrade your software.
12. Click Done.
SignPal 8.5 Instruction A-4 5
Puma III User Manual
13. Check which icons and preferences you want to install:
Check Install to desktop to install a shortcut for the software on the desktop.
Check Install to startup items to install a shortcut for the software in the Startup folder
of the Start menu. If this is done, each time the computer starts up, the software will
automatically start up and minimize itself, displaying an icon in the system tray of the
Windows system tray.
Check Clear Application's previous preferences to clear the preferences or clear the
check box to retain old preferences.
Click OK.
SignPal 8.5 Instruction A-4 6
Puma III User Manual
14. Open SignPal 8.5v1
15. As you have not registered before, please check on the box at bottom to register a new
account.
16. Input your personal information to complete the online registration.
SignPal 8.5 Instruction A-4 7
Puma III User Manual
17. If you have registered before, please enter your Registration code as below to open SignPal
8.5v1 software.
SignPal 8.5 Instruction A-4 8
Puma III User Manual
SignPal 8.5 Instruction A-4 9
Puma III User Manual
[2] Set up your GCC Cutter on Production Manager
1. Open Production Manager 8.5v1
2. Choose and set up your GCC cutter.
(Note that AAS II System only works on Jaguar IV and Puma III.)
SignPal 8.5 Instruction A-4 10
Puma III User Manual
3. Select File > Print Setup in SignPal Software.
SignPal 8.5 Instruction A-4 11
Puma III User Manual
4. Select the printer and paper size.
SignPal 8.5 Instruction A-4 12
Puma III User Manual
-- SignPal AASII Quick Start
5. Use the Rectangle Tool to create a rectangle.
6. Select Effect > Contour Cut. Then click Apply in DesignCentral window.
SignPal 8.5 Instruction A-4 13
Puma III User Manual
7. Apply the contour cut mark of GCC AASII by selecting Effect > Contour Cut Mark.
8. Select GCC AASII in SignPal DesignCentral window to create the AAS II registration marks
(4-Point Positioning). Set the vales as 0.1cm or above and click Apply in DesignCentral
window. The value is to define the distance between registration marks and image area. If the
value is less than 0.1cm, it is likely that the image will overlap the marks and result in bad
cutting quality.
9. There are three types of GCC AASII registration marks: 4-Point Positioning, Segmental
Positioning, and Multiple Copies. To make Segmental Positioning marks, please select GCC
SignPal 8.5 Instruction A-4 14
Puma III User Manual
Segmentation in DesignCentral window and then click Apply.
10. For Multiple Copies, this function is not available in SignPal. Currently the Multiple Copies
function is only available under CorelDraw plug-in.
11. Select File > Print to print out the image.
SignPal 8.5 Instruction A-4 15
Puma III User Manual
12. Set the Scale as 100cm =1m (100%) in Print page.
13. Load the printout vinyl on the plotter and select File > Cut Contour to send data. You can
preview the job and change cutters parameter settings in Properties tab of Cut Contour
window. The Production Manager will be automatic activated to complete the job.
SignPal 8.5 Instruction A-4 16
Puma III User Manual
SignPal 8.5 Instruction A-4 17
Puma III User Manual
[3] Transferring a Software License Using Softkey
Softkey allows you to transfer the software license to another computer by disabling the
software license on one computer, and enabling it on another.
Remarks: If you would like to upgrade or reinstall the Windows OS, please transfer your
license before reinstallation. If your hard drive has been formatted and you forget to transfer
license in advance, please provide your SignPal ID and password to your local distributor,
they will contact GCC to reset your data, and you will be able to register again afterward.
1. From the Help menu, mouse over Registration and select Transfer License.
2. Click Yes to deactivate the software license on the computer currently running the software.
You can reactivate the license on another computer or the same computer.
3. Make note of your Registration ID and click OK.
SignPal 8.5 Instruction A-4 18
Puma III User Manual
4. Install the software on the computer you wish to transfer the license to.
SignPal 8.5 Instruction A-4 19
Puma III User Manual
[4] SignPal 8.5 Feature Lists
Pro Master Expert Apprentice
Working with Files
Job Info
Templates
Using DesignEditor
DesignEditor
Arranging Objects
Distribute
Working with Color
Eyedropper
Using Fill/Stroke Editor
Overprint
Working with Shapes
Fan
Arrow
Working with Text
Text Block Size
URW Font Support Optional
Working with Bitmaps
Scanning
Rasterize
Colormode
Marquee
Move
Eraser
Pencil
Fill
Crop
AutoTrace
ColorTrace
Working with Effects
Color Trapping
Graphic Styles
Contour
Working with Measurements and Labels
Dimensions / Labels
Automatic Dimension
Dimension to Page
Cutting your Design
Cut/Plot
SignPal 8.5 Instruction A-4 20
Puma III User Manual
EasySIGN Instruction
The user manual of EasySIGN software is available on the EasySIGN program CD, or you can
refer to the getting started manual available on the EasySIGN webpage at
http://www.easysign.com/mainwebv1/DownGT.aspx.
GCC AASII Corpmark System
This application note will show you how to use the GCC AASII corpmark system. It assumes
that you have installed your GCC plotter correctly, and that you are able to cut simple jobs on it.
If not, please refer to the Getting started manual available through the menu "Help, Various,
GettingStarted.pdf".
1. Make or import a design
You can either make the design in EasySIGN or import an
existing design from another application. For making the design in
EasySIGN refer to the "Getting Started" manual. To import a
design (for example an Adobe illustrator file) into EasySIGN, use
either the compatibility option, or use direct import (menu : "File,
Import"). The easiest way is to use compatibility. To do this, start
EasySIGN, then use the menu File, Compatibility, and click the
software of your choice.
This software will now start, and can be used to design or open
the required job. Click the icon in the system tray to easily send
the file into EasySIGN.
2. Create print & cut lines.
When your design is successfully imported into EasySIGN, you
should then select the line or lines that you want to cut on your
plotter. After selecting them, use the command Edit, Convert to,
Line type, Print&cut line. The lines that will be cut are now shown
in a dotted red line. Copy the design as you like.
EasySIGN Instruction A-5
Puma III User Manual
3. Enable the cropmarks.
Right-click on an empty part of the worksheet, and
choose the command Cropmark settings.
This will show a dialog.
Please tick the box called Show Print & cut cropmarks.
Next, you need to make a choice which system that you want to use, there are three different
systems:
GCC AASII This system uses four cropmarks, and one copy. It is meant for
jobs that are not very large (like 60 cm or smaller) and that are
going to be printed on single sheets.
GCC AASII, Multicopy Use this system when you want to cut multiple copies of a small
job. This will give you very high accuracy, but the plotter will
scan every copy of the job separately, which is of course slower
than one big job.
GCC AASII, Multisegment Use this system when the job is large. We recommend it for
jobs bigger than 60 centimeter. It will place extra markers on the
sheet, which will enhance the accuracy but will take extra time
to scan.
The size of the cropmarks is fixed at 25 mm. J ust click OK to close the dialog. If you have
chosen the Multicopy cropmarks, there will be extra settings for horizontal copies, vertical
copies etc, please ignore these for now, we will get back to them later.
EasySIGN Instruction A-5
Puma III User Manual
4. Position the cropmark
Use the panelling tool from the left toolbox to drag the
cropmarks around your job.
Make sure that the cropmarks have some white space
around them, there should not be any objects inside them, to
make sure they can be scanned accurately.
5. Export the job for printing
Your design is now ready for production. Click File, Export, and a dialog will come up that
enables you to create a file. We advise you to use EPS Encapsulated Postscript (*.EPS) as
the output format, this can be read by any RIP or other print software. Print the resulting EPS
file with the software of your choice.
6. Cut the result
Place the resulting print in your plotter. Set the plotter to offline and use the arrow keys to
position the laser within the lower right cropmark, then set the plotter to online.
If you have chosen the cropmarks Multicopy, there is one
extra step: right-click the page and go to the Cropmark
settings dialog again. In the dialog, enter the correct values
for nr. Of copies horizontal, Nr of copies vertical and
Copy distance horizontal, copy distance vertical, then click
OK.
EasySIGN Instruction A-5
Puma III User Manual
In the EasySIGN software, choose File, Plotting. A dialog will come up that allows you to
change the plotter settings.
J ust make sure that the following settings are made:
Alignment plotting (1) Switched on
Normal line (2) Switched off
Print and cut line (3) Switched on
Then click OK. Your plotter will then start scanning the cropmarks, and after that the job will be
cut.
EasySIGN Instruction A-5
Puma III User Manual
GreatCut Instruction
The user manual of GreatCut software is available on the GCC installation CD.
GCC AASII System
Below are step-by-step instructions when using the AAS function of GreatCut software.
Step 1 Import the image you want to print and cut.
Step 2 Add the contour line.
The value of Contour Offset should be 0.5mm.
GreatCut Instruction A-6
Puma III User Manual
Step 3 Add the registration marks
A. Set up the value of registration marks.
The value of width should be 1.0mm.
GreatCut Instruction A-6
Puma III User Manual
B. Set the registration marks.
Step 4 Select the whole image including registration marks and click the multiple copies
button.
Note: The spacing of vertical & horizontal (Offset X & Y) should be 20mm or = 0mm.
Step 5 Print out the image.
GreatCut Instruction A-6
Puma III User Manual
Step 6 Set up the multiple copies function with GCC cutting plotter.
*Please note that you cannot select the whole images when output the multiple copies of
images. You only need to select the contour line of original one and set up the value with Cocut
Pro 4X4 and then you can send it to GCC cutting plotter. See the example as below.
Right: (You should select the contour line but not the image.)
Wrong: (You cannot select the whole images.)
GreatCut Instruction A-6
Puma III User Manual
Now you can output the image.
A. Before output, you need to set up your cutter.
GreatCut Instruction A-6
Puma III User Manual
B. Select the series of cutter and the USB port.
C. Set up the number of copies you need to cut here.
Note:
1. The number of copies and distance between copies should be the same as you made
before (Step 4).
2. You should confirm that the option of objects must show Selected objects.
GreatCut Instruction A-6
Puma III User Manual
Step 6 You now have a perfectly cut image.
Enjoy!
GreatCut Instruction A-6
Vous aimerez peut-être aussi
- The Yellow House: A Memoir (2019 National Book Award Winner)D'EverandThe Yellow House: A Memoir (2019 National Book Award Winner)Évaluation : 4 sur 5 étoiles4/5 (98)
- The Subtle Art of Not Giving a F*ck: A Counterintuitive Approach to Living a Good LifeD'EverandThe Subtle Art of Not Giving a F*ck: A Counterintuitive Approach to Living a Good LifeÉvaluation : 4 sur 5 étoiles4/5 (5795)
- Shoe Dog: A Memoir by the Creator of NikeD'EverandShoe Dog: A Memoir by the Creator of NikeÉvaluation : 4.5 sur 5 étoiles4.5/5 (537)
- Elon Musk: Tesla, SpaceX, and the Quest for a Fantastic FutureD'EverandElon Musk: Tesla, SpaceX, and the Quest for a Fantastic FutureÉvaluation : 4.5 sur 5 étoiles4.5/5 (474)
- Grit: The Power of Passion and PerseveranceD'EverandGrit: The Power of Passion and PerseveranceÉvaluation : 4 sur 5 étoiles4/5 (588)
- On Fire: The (Burning) Case for a Green New DealD'EverandOn Fire: The (Burning) Case for a Green New DealÉvaluation : 4 sur 5 étoiles4/5 (74)
- A Heartbreaking Work Of Staggering Genius: A Memoir Based on a True StoryD'EverandA Heartbreaking Work Of Staggering Genius: A Memoir Based on a True StoryÉvaluation : 3.5 sur 5 étoiles3.5/5 (231)
- Hidden Figures: The American Dream and the Untold Story of the Black Women Mathematicians Who Helped Win the Space RaceD'EverandHidden Figures: The American Dream and the Untold Story of the Black Women Mathematicians Who Helped Win the Space RaceÉvaluation : 4 sur 5 étoiles4/5 (895)
- Never Split the Difference: Negotiating As If Your Life Depended On ItD'EverandNever Split the Difference: Negotiating As If Your Life Depended On ItÉvaluation : 4.5 sur 5 étoiles4.5/5 (838)
- The Little Book of Hygge: Danish Secrets to Happy LivingD'EverandThe Little Book of Hygge: Danish Secrets to Happy LivingÉvaluation : 3.5 sur 5 étoiles3.5/5 (400)
- The Hard Thing About Hard Things: Building a Business When There Are No Easy AnswersD'EverandThe Hard Thing About Hard Things: Building a Business When There Are No Easy AnswersÉvaluation : 4.5 sur 5 étoiles4.5/5 (345)
- The Unwinding: An Inner History of the New AmericaD'EverandThe Unwinding: An Inner History of the New AmericaÉvaluation : 4 sur 5 étoiles4/5 (45)
- Team of Rivals: The Political Genius of Abraham LincolnD'EverandTeam of Rivals: The Political Genius of Abraham LincolnÉvaluation : 4.5 sur 5 étoiles4.5/5 (234)
- The World Is Flat 3.0: A Brief History of the Twenty-first CenturyD'EverandThe World Is Flat 3.0: A Brief History of the Twenty-first CenturyÉvaluation : 3.5 sur 5 étoiles3.5/5 (2259)
- Devil in the Grove: Thurgood Marshall, the Groveland Boys, and the Dawn of a New AmericaD'EverandDevil in the Grove: Thurgood Marshall, the Groveland Boys, and the Dawn of a New AmericaÉvaluation : 4.5 sur 5 étoiles4.5/5 (266)
- The Emperor of All Maladies: A Biography of CancerD'EverandThe Emperor of All Maladies: A Biography of CancerÉvaluation : 4.5 sur 5 étoiles4.5/5 (271)
- The Gifts of Imperfection: Let Go of Who You Think You're Supposed to Be and Embrace Who You AreD'EverandThe Gifts of Imperfection: Let Go of Who You Think You're Supposed to Be and Embrace Who You AreÉvaluation : 4 sur 5 étoiles4/5 (1090)
- The Sympathizer: A Novel (Pulitzer Prize for Fiction)D'EverandThe Sympathizer: A Novel (Pulitzer Prize for Fiction)Évaluation : 4.5 sur 5 étoiles4.5/5 (121)
- Her Body and Other Parties: StoriesD'EverandHer Body and Other Parties: StoriesÉvaluation : 4 sur 5 étoiles4/5 (821)
- IGCSE Computer Studies Notes On Data Storage (Zafar Ali Khan)Document14 pagesIGCSE Computer Studies Notes On Data Storage (Zafar Ali Khan)EthanielPas encore d'évaluation
- 121ax007 CN Exp 08Document6 pages121ax007 CN Exp 08rrrPas encore d'évaluation
- Ch.2 Number Systems and CodesDocument82 pagesCh.2 Number Systems and CodesDiane GutierrezPas encore d'évaluation
- Error DetectionDocument9 pagesError DetectionMuñoz, Jian Jayne O.Pas encore d'évaluation
- Computer Science - Paper 1 - Mock 1Document10 pagesComputer Science - Paper 1 - Mock 1uththaramala calderaPas encore d'évaluation
- R01uh0451ej0220 rh850d1lmDocument4 090 pagesR01uh0451ej0220 rh850d1lmalberto_barroso100% (2)
- 1 Eastron SDM630MCT-RJ Smart Meter Modbus Protocol Implementation V1.6 1.1 Modbus Protocol OverviewDocument23 pages1 Eastron SDM630MCT-RJ Smart Meter Modbus Protocol Implementation V1.6 1.1 Modbus Protocol OverviewMannPas encore d'évaluation
- Veritas Volume Manager Troubleshooting Guide: Linux 5.0Document124 pagesVeritas Volume Manager Troubleshooting Guide: Linux 5.0Satishkumar BhopalePas encore d'évaluation
- H Series Serial DriverDocument176 pagesH Series Serial DriversunhuynhPas encore d'évaluation
- 101-Huawei OceanStor Dorado All-Flash Storage Systems Pre-Sales Training V1.5Document72 pages101-Huawei OceanStor Dorado All-Flash Storage Systems Pre-Sales Training V1.5Phan AnPas encore d'évaluation
- Unit 2 - CN - 20CSPW401Document68 pagesUnit 2 - CN - 20CSPW401MAGESH K SEC 2020Pas encore d'évaluation
- 9-Error Detection and Correction-21!01!2022 (21-Jan-2022) Material I 21-01-2022 Error Detection - Correction-UpDocument56 pages9-Error Detection and Correction-21!01!2022 (21-Jan-2022) Material I 21-01-2022 Error Detection - Correction-UpPrerna SinghPas encore d'évaluation
- Error CorrectionDocument15 pagesError Correctionrishi srivastavaPas encore d'évaluation
- I-7018 (R) (BL) (P), M-7018 (R) Quick Start GuideDocument4 pagesI-7018 (R) (BL) (P), M-7018 (R) Quick Start GuideData CommunicationPas encore d'évaluation
- Synchronous Lecture Notes Week 3Document21 pagesSynchronous Lecture Notes Week 3Zulfiqar AliPas encore d'évaluation
- Touchwin Connection ManualDocument146 pagesTouchwin Connection Manualfiras husseinPas encore d'évaluation
- Data Communications and Networking Igcse Cs Unit 3Document20 pagesData Communications and Networking Igcse Cs Unit 3PerduPas encore d'évaluation
- Pss 2a-1c15d IMV25-MDocument28 pagesPss 2a-1c15d IMV25-MschreyarPas encore d'évaluation
- MRC Controller Data Communications ManualDocument104 pagesMRC Controller Data Communications ManualsunhuynhPas encore d'évaluation
- Chapter 2Document28 pagesChapter 2Usman AmeenPas encore d'évaluation
- Sdm630mct-Ml Protocol v1.2Document14 pagesSdm630mct-Ml Protocol v1.2Marco Lo GuePas encore d'évaluation
- ARINC Protocol: TutorialDocument15 pagesARINC Protocol: TutorialandrePas encore d'évaluation
- CN Hamming Code and CRCDocument8 pagesCN Hamming Code and CRCSky HolderPas encore d'évaluation
- Chapter 10Document43 pagesChapter 10Thư HuỳnhPas encore d'évaluation
- Erasure Coding in Windows Azure Storage: Microsoft CorporationDocument12 pagesErasure Coding in Windows Azure Storage: Microsoft CorporationAlan HartogPas encore d'évaluation
- DDS Assignment 1Document4 pagesDDS Assignment 1syedsalmanali91Pas encore d'évaluation
- Digital Systems Lab ManualDocument63 pagesDigital Systems Lab Manualinfant199218Pas encore d'évaluation
- Hid Understanding Card Data Formats WP enDocument5 pagesHid Understanding Card Data Formats WP enRemus BobePas encore d'évaluation
- Alarmes Mach 6Document25 pagesAlarmes Mach 6Marcos LemosPas encore d'évaluation
- Tutorial 1 - Digital Number Systems - QUESTIONDocument3 pagesTutorial 1 - Digital Number Systems - QUESTIONHamdi RamleePas encore d'évaluation