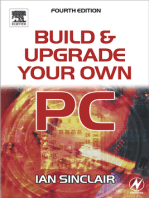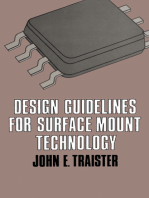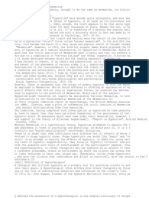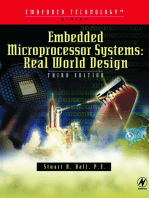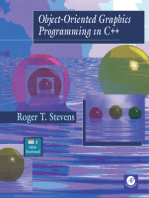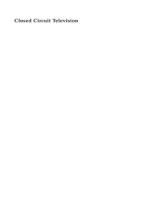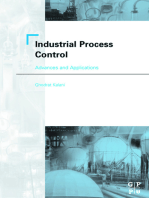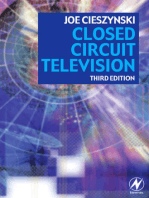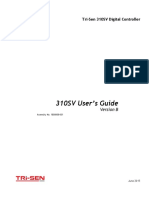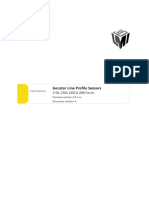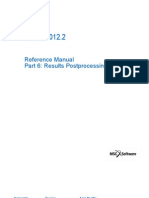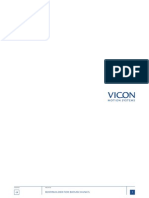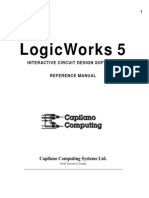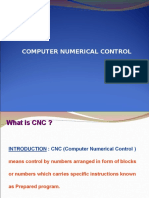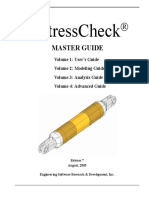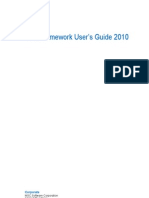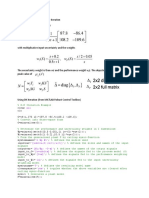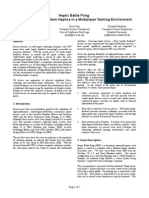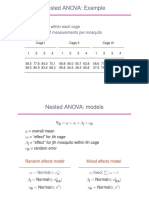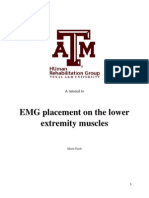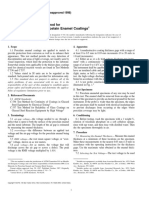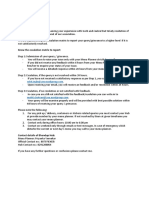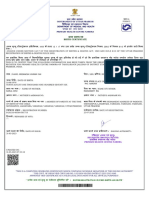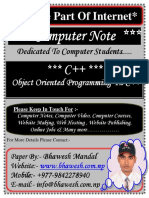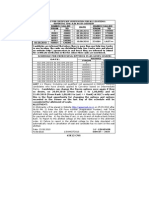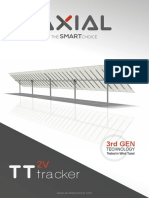Académique Documents
Professionnel Documents
Culture Documents
QTM User Manual - 2.9
Transféré par
Andrea SpencerTitre original
Copyright
Formats disponibles
Partager ce document
Partager ou intégrer le document
Avez-vous trouvé ce document utile ?
Ce contenu est-il inapproprié ?
Signaler ce documentDroits d'auteur :
Formats disponibles
QTM User Manual - 2.9
Transféré par
Andrea SpencerDroits d'auteur :
Formats disponibles
QualisysTrackManager,2013-12-12
QualisysAB
www.qualisys.com
No part of this publication may be reproduced, transmitted, transcribed, stored in a
retrieval system, or translated into any language in any form by any means without the
written permission of Qualisys AB.
In no event shall Qualisys AB be liable for any incidental, indirect, or consequential
damages whatsoever (including, without limitation, damages for loss of business profits,
business interruption, loss of business information, or any other pecuniary loss) arising
out of the use of or inability to use the software or hardware.
Windows and Excel are trademarks of Microsoft Corporation. Measurement Computing
is trademark of Measurement Computing, Inc. Sealevel is trademark of Sealevel Systems,
Inc. Brainboxes is trademark of Brainboxes Limited.
Copyright 2013 Qualisys AB All Rights Reserved.
Qualisys Track Manager and QTM are registered trademarks of Qualisys AB
Table of Contents
GettingStarted 1
Qualisys Track Manager 1
Introduction 1
Organization of the manual 1
IR radiation notice 3
Safety notice 3
System setup 4
Hardware requirements 4
Plugin requirements 5
Hardware installation 6
Software installation 6
QTM registration 7
Enter plug-in license 7
Windows user permissions 8
Hardware configuration 9
Tutorial 10
Task description 10
Measurement and processing Step by step 10
Measurement setup 10
Calibration of the system 13
Start a new capture 15
2D and 3D view windows 16
Trajectory identification 18
Data export to TSV 26
QTMuserinterface 29
QTM specific user interface 29
RT(Preview)/File mode 29
Window types in QTM 29
Projects 30
i
Using projects 30
Projects with qualified users 30
Projects with students 31
Using projects on multiple computers 31
QTM startup procedure 31
Creating a new project 33
Switch project 34
Project view 35
Project data tree 35
Details 37
Backup of project settings 37
Project presets 38
Project folder 39
QTM windows 40
Main window 40
Main status bar 41
View windows 42
2D view window 42
2D view toolbar 44
Modifying the 2D view 45
Camera settings sidebar 46
External video devices in 2D view 50
2D view window menu 53
3D data overlay 55
Review camera settings 55
Viewfinder 56
Viewfinder parameters 57
3D view window 58
Using and modifying the 3D view 59
Change the viewpoint of the 3D view 59
3D view toolbar 60
Trajectories in 3D views 62
6DOF bodies in 3D views 63
Bones in 3D views 64
Camera view cones in 3D views 65
Volumes in 3D views 66
Other objects in 3D views 68
3D view window menu 68
ii
Bone menu 69
Timeline control bar 69
Timeline parameters 71
Events menu 72
Trajectory info windows 73
Data in Trajectory info windows 73
Sort trajectories 75
Select and move trajectories 75
Overlapping trajectory parts 76
Trajectory info window menu 77
Plot 3D data 80
Split part after current frame 80
Delete trajectories 80
Gap fill trajectories 81
Gap fill trajectory with preview 82
Swap parts 83
Analyze 83
Filters 84
Calculation 84
Output name 87
Analysis Calculation 87
Label lists 87
Labels menu 88
Data info window 89
Data info window menu 89
Data types 90
2D data information 90
6DOF data information 91
Analog data information 92
Force data information 93
Calculate 94
Messages window 96
Plot window 96
Toolbar 98
Legend box 99
Window layout 101
Windows dialog 102
Menus 104
iii
File 104
Edit 105
View 105
Play 106
Capture 107
AIM 107
Tools 108
Window 108
Help 109
Popup window menus 109
Toolbars 110
Standard toolbar 110
Playback toolbar 110
Capture toolbar 110
GUI Control toolbar 111
AIM toolbar 111
Keyboard shortcuts 112
Menu shortcuts 112
2D/3D view shortcuts 112
Trajectory info window shortcuts 113
Playback keys 114
Project options shortcuts 115
Dialogs 116
QTM dialogs 116
Project options dialog 116
Projectoptions 119
Input Devices 119
Camera system 121
Marker capture frequency 121
Real time frequency 122
Camera system settings 122
Connection 124
Camera system 124
Advanced 124
Locate system 125
Start 125
Camera information 126
Scan settings 126
iv
Buffer mode (ProReflex) 127
Immediate 127
Frame buffering 127
Segment buffering 128
Linearization 129
Camera linearization parameters 129
Calibration 132
Calibration type 132
Wand calibration 132
Calibration kit 132
Coordinate system orientation and translation 133
Maximum number of frames used as calibration input 133
Apply coordinate transformation 134
Frame calibration 135
Calibration frame marker locations 135
The markers seen by each camera 135
Apply coordinate transformation 136
Fixed camera calibration 137
Reference marker locations 137
Camera locations and markers seen by each camera in order from
left to right 137
Apply coordinate transformation 138
Current calibration 139
Calibration quality 140
Transformation 141
Rotate axis to line 142
Timing 143
External trigger (basic) 143
Pretrigger (basic) 144
Timing Advanced 145
External trigger (advanced) 146
Pretrigger (advanced) 147
External timebase 148
Synchronization output 150
SMPTE 153
Cameras (Oqus) 154
Camera Mode 155
Marker settings 155
Capture rate 155
v
Exposure time 155
Marker threshold 156
Marker type 156
Active marker 157
Image size 157
Marker masking 158
Marker circularity filtering and correction of merged markers 160
Marker limits 160
Smallest 161
Largest 161
Max number of markers per frame 161
Exposure delay 162
Sensor mode 162
Video settings 163
Video preset 163
Capture rate 163
Exposure time 164
Flash time 164
Gain 164
Image size 165
Image resolution 166
Video compression 167
FFDS-MJPEG codec settings 168
Max cameras to fetch from simultaneously 168
Color/Grayscale 168
Auto exposure 169
Sensor mode 169
Active filtering 170
Camera (ProReflex) 172
Marker type 172
Marker discrimination 173
Largest 173
Smallest 174
Maximum number of markers per frame 174
Circularity 174
Flashes 174
Flash groups 175
MacReflex 176
vi
Analog boards 177
Analog board (...) 178
Sample rate 178
Board settings 179
Force plate control 180
Compensate for analog offset and drift 180
Channels 181
Force plate control settings 184
Analog board type 184
Force plate control list 185
AV devices 186
Force plates 188
AMTI Gen5 188
EMGs 189
Processing 189
3D Tracking 191
3D Tracker parameters 191
Prediction error 191
Maximum residual 192
Minimum trajectory length 192
Auto join 193
Bounding box that restricts the data 193
Auto range 194
2D tracking 194
Tracking settings 194
Auto join 194
2D to 3D settings 195
Twin System 196
Twin Slave System 196
Capture Frequency 197
Trajectory Conflicts 197
Twin System Calibration 198
Twin System Calibration dialog 199
Trajectories 199
Gap Fill Settings 200
AIM 200
AIM models 201
AIM model application parameters 201
vii
6DOF tracking 202
6DOF Tracker parameters 202
Rigid bodies 203
Translate body 205
Rotate body 206
Coordinate system for rigid body data 208
Acquire body 209
Import markers 209
Euler angles 210
Select Euler angle definition 211
Definition of rotation axes 212
Force data 214
General settings 214
Force plates 214
Force plate 216
Force plate type 216
AMTI force plate calibration parameters 216
Force plate dimensions 217
Inverted sensitivity matrix 217
AMTI force plate settings 217
Kistler force plate calibration parameters 218
Force plate dimensions 219
Kistler COP Correction 219
Kistler scaling factors 219
Calculating scaling factors with external amplifier 220
Maximum measurable force 220
Kistler force plate settings 221
Bertec force plate calibration parameters 221
Dimensions 222
Calibration matrix 222
Bertec force plate settings 222
AMTI 8-Channel force plate calibration parameters 223
Force plate dimensions 223
Calibration matrix 223
AMTI 8 Ch force plate settings 224
Force plate location 224
COP (Center Of Pressure) threshold 227
Force plate settings status window 227
viii
Real-Time output 228
6DOF analog export 228
Analog channel settings 229
Test output 230
Range calibration 230
TSV export 232
Data type to export 232
General export settings 232
Settings for 3D data export 233
C3D export 234
Settings for 3D data export 234
Select label output format 234
Zero baseline 235
Matlab file export 236
AVI Export 237
Window settings 237
Video settings 238
GUI 240
2D view settings 242
3D view settings 244
Miscellaneous 247
Folder options 247
Startup 248
Events 249
Event default colors 249
Event shortcuts 249
Makingameasurement 251
Connection of the camera system 251
Camera system connection 251
Outline of how to locate the camera system 251
Waiting for Oqus synchronization after new file 251
Linearization of the cameras 253
Camera linearization 253
Linearize a camera 253
Concept of QCC linearization 253
Linearization instructions 254
Linearization file warning 258
Calibration of the camera system 259
ix
Introduction to calibration 259
Outline of how to calibrate (Wand calibration) 259
Calibration dialog 260
Calibration quality 261
Calibration timing 261
Sound 261
Linearization parameters 261
Calibration results 261
Quality results 262
Track cal. 263
Calibration failed 263
Calibration quality warning 264
Wand calibration method 265
Calibration tips 265
How to move the wand 266
Extended calibration 266
Carbon fiber wand kit (600 mm) 267
Translating origin to the floor 267
Frame calibration method 268
Calibration frame 268
How to use the calibration frame 268
Fixed camera calibration method 269
Reprocess calibration 269
Capturing of measurements 271
Introduction to capture 271
Outline of how to capture 271
Start capture 272
Capture period 272
Capture delay and notification 273
Marker real time frequency while capturing 273
Automatic capture control 273
Camera systems settings 274
Batch capture 274
Auto backup 274
Measurement guidelines 275
Camera positioning 275
2D motion capture 275
3D motion capture 275
x
Tips on marker settings in QTM 276
Delayed exposure to reduce reflections from other cameras 277
Flash groups (ProReflex) 278
IR markers 279
Valid marker types 279
Passive vs Active markers 279
Standard marker sizes 279
Marker size 280
Marker placement 280
Marker maintenance 280
Oqus video capture 282
Using Oqus for video capture 282
Oqus color video camera 282
Calibrating the Oqus color video camera 282
Using presets for the Oqus color video camera 283
Capture video without presets with the Oqus color video camera 283
Capture video with in-camera MJPEG 284
Capture high-speed video 285
Information about high-speed video capture 285
Outline of how to capture high-speed video 286
Codecs for Oqus high-speed video files 287
Video preview in QTM 288
Oqus video files 290
3D data overlay on video 290
Analyzing data in video files 291
TEMA QVA 292
Active filtering for capturing outdoors 293
How to use active filtering 293
Oqus marker masking 293
How to use marker masking 293
How to use auto marker masking 294
Oqus marker filtering 296
How to use circularity filtering and correction of merged markers 296
Twin systems 298
How to use frame synchronized twin systems with separate volumes 298
How to use start synchronized twin systems with separate volumes 301
Performing a Twin calibration 304
Working with QTM twin files 306
xi
Merging Twin files in reprocessing 306
Twin 3D data interpolation 307
Twin system with a shared volume 307
Realtimemode 309
Real time in QTM 309
How real time works in QTM 309
Real time processing on file 311
Outline of how to use real time 311
Real time latency 313
VRPN integration 314
Vizard example script 314
OSC integration 317
LabVIEW, Matlab and Simulink integrations 317
Processingmeasurementdata 319
Load project settings and calibration 319
Opening a project or restoring project settings 319
Loading a saved calibration 319
Data processing steps 319
Introduction to data processing 319
Reprocessing a file 320
Changing calibration 322
Batch processing 322
Tracking the measurements 325
Introduction to tracking 325
3D tracking measurements 325
Advice on how to set 3D Tracker parameters 325
3D tracking test 326
Tracking and accuracy 327
6DOF tracking of rigid bodies 327
6DOF versus 3D 327
Creating 6DOF bodies 327
How to design a 6DOF body 328
Definition of 6DOF bodies 329
Outline of how to define 6DOF bodies 330
Definition of local coordinate system 331
Tracking 6DOF bodies 332
Calculating 6DOF data 332
Virtual markers calculated from 6DOF data 333
xii
Rotation angles in QTM 334
6DOF real-time output 336
6DOF analog output 336
Analog output hardware 336
Examples of how to use 6DOF bodies 337
How to use 6DOF bodies 337
How to use 6DOF bodies in an AIM model 337
How to use virtual markers in an AIM model 338
How to improve 6DOF data with marker filtering 338
2D tracking of data 339
Using 2D tracking 339
Identification of trajectories 341
Manual identification of trajectories 341
Tips and tricks for manual identification 342
Automatic Identification of Markers (AIM) 343
Generating an AIM model 343
Guidelines for data added to AIM models 348
How to verify and edit AIM bones 349
Applying an AIM model 350
How AIM identifies trajectories 352
AIM models for multiple subjects in the same measurement 353
How to use events 354
Adding events 354
Viewing and editing events 355
Exporting events 356
Force data calculation 357
Calculating force data 357
Viewing force data 357
Data export to other applications 360
Data export to other applications 360
Export to TSV format 360
TSV file formats 361
Motion data (.tsv) 361
Analog data (_a.tsv) 363
Force data (_f.tsv) 364
6DOF data format 365
Export to C3D format 367
C3D file format 367
xiii
Export to MAT format 368
MAT file format 368
Export to AVI file 371
Euler angles 373
Defining Euler angles in QTM 373
Systemhardware 377
Cameras 377
Oqus 377
Setting up the system (Oqus) 377
Oqus connectors 378
QDS 380
QDS menu 380
Oqus network configuration wizard 381
Oqus wireless camera setup wizard 383
Wizard for virtual wireless access point for iPhone/iPad 386
Advanced (network settings) 387
QDS conflict 388
Network card setup 389
Setup Oqus system for wireless communication 390
Setup Oqus system with Ethernet switch 390
Oqus startup sequence 391
Setting the aperture and focus 391
Arranging the cameras 392
Mixing Oqus camera types 393
Comparison of features on the Oqus models 393
Oqus display 394
Oqus color video camera (2c-series) 395
Oqus high-speed video camera 395
Oqus underwater system 396
ProReflex 396
Setting up the system (ProReflex) 396
Arranging the cameras 397
Aperture and focus 397
Setting the focus 398
Setting the aperture 399
MacReflex 400
MacReflex in QTM 400
Connecting the MacReflex system 401
xiv
Firmware update 401
Firmware update when locating system 402
Firmware update when opening a new file 402
Short range active marker 403
Short range active marker hardware 403
Short range driver 403
Active markers and IR eye 405
Battery and charging 405
QTM settings for the active marker 405
How to use sequential coding 406
Passive and Active mode 406
When to use short range active marker 407
Short range active marker specifications 407
Serial communication boards 408
Supported serial communication boards 408
How to use analog boards 409
Connection of analog board 409
Analog offset warning 410
Analog devices 411
How to use force plates 412
Connection of force plate 412
Connecting Kistler force plates 412
Connecting Kistler 5695A DAQ 415
Connecting AMTI and Bertec force plates 417
Connecting AMTI Gen5 418
Supported force plate devices 419
How to use EMG 420
EMG devices 420
How to use video devices 421
Video capture 421
Video capture with Blackmagic Design cards 421
Installing the BlackMagic Design card 421
Connecting a video source to the Intensity Pro card 422
Connecting a video source to the Decklink Mini Recorder card 422
Using Blackmagic Design video source in QTM 423
Settings on Sony HDR-CX430V 425
DV/webcam devices 427
Compression of video from video cameras 428
xv
Video offset 428
Selecting audio source 429
Import video link 429
How to use Point Grey cameras 430
Point Grey cameras 430
Computer and other hardware 430
Installing the Point Grey camera 430
Capturing video with Point Grey 432
Point Grey camera settings 433
Synchronization with the Oqus camera 435
Known issues with Point Grey cameras 437
Timing hardware 438
How to use external trigger 438
How to use pretrigger 438
Measurement with analog capture while using pretrigger 438
Pretrigger hardware when using external trigger (ProReflex) 440
How to use external timebase 440
External timebase connection 440
External timebase signal with constant period (cycle) time 440
External timebase with bursts of signals with constant period (cycle)
time and with delays between the bursts 441
Synchronizing external hardware 443
How to synchronize external hardware 443
Using Sync out for synchronization 443
Using Trig in for synchronization 445
Using External timebase for synchronization to a periodic signal 446
Using Oqus sync unit for synchronization 448
Synchronization with SMPTE sound recordings 450
TroubleshootingQTM 453
Troubleshooting connection 453
Troubleshooting calibration 455
Troubleshooting capture 456
Troubleshooting tracking 459
Troubleshooting reflections 461
Troubleshooting force calculation 462
Troubleshooting 6DOF 463
Troubleshooting update 464
Troubleshooting Oqus wireless 465
Troubleshooting other 466
xvi
AppendixA:Oqus-Cameramanual A-1
Introduction A - 1
Configurations A - 1
Sensor A - 1
High-speed video A - 3
Optics A - 3
Communication A - 4
Memory A - 4
Strobe light A - 4
Environmental protection A - 4
Mounting A - 5
Oqus technical specifications A - 6
Technical specifications A - 6
Mechanics A - 9
Physical specifications A - 9
Optics and strobe A - 10
How to adjust aperture and focus A - 10
How to change strobe unit A - 10
How to change lens A - 10
TCP/IP A - 11
Digital and analog IO A - 11
Trigger input A - 11
Synchronization input A - 11
Synchronization output A - 12
Control connections A - 12
Definition of Oqus types A - 12
AppendixB:ProReflexMCU-Cameramanual B-1
Introduction B - 1
Hardware overview B - 1
ProReflex MCU front view B - 2
ProReflex MCU rear view B - 3
Setting up the system B - 3
Arranging the cameras B - 4
Frequency B - 4
Aperture and focus B - 5
Setting the focus B - 5
Setting the aperture B - 6
MCU functional specification B - 7
xvii
Frame rate (Internal timebase) B - 8
Synchronization of external equipment B - 8
External trigger B - 8
Pretrigger B - 8
External timebase B - 8
MCU operation modes B - 8
Immediate mode B - 8
Frame buffer mode B - 9
Segment buffer mode B - 9
Max number of markers limit B - 9
Marker size limits B - 9
Circularity B - 9
Use of active markers B - 9
IR flash control B - 10
Baud rate B - 10
Default MCU startup settings B - 10
Hardware signals specification B - 10
Next MCU / Prev. MCU ports B - 11
Data port B - 11
Handshake (data port) B - 11
Service port B - 11
Handshake (service port) B - 11
Control port B - 12
MCU technical specifications B - 13
MCU specifications B - 13
Mechanics B - 14
MCU service and maintenance B - 15
MCU firmware B - 15
Unit ID B - 16
Error codes B - 16
ProReflex lens types B - 18
AppendixC:Serialcommunicationdevices-Technicalspecification C-1
Introduction C - 1
Installing the serial communication device C - 2
Built-in COM ports C - 2
PCI and PCI express boards C - 2
PCI board configuration C - 2
Brainboxes PCI Dual Port RS422/485 [CC-530] C - 2
xviii
Sealevel PCI ULTRA 530.PCI [7101] C - 2
Sealevel Low Profile PCI ULTRA 530.LPCI [7106S-SN] C - 3
Hardware installation PCI and PCI express C - 4
PCMCIA boards (PC-cards) and ExpressCard C - 4
Hardware installation PCMCIA and ExpressCard C - 4
Driver installation Brainboxes (PCI express and ExpressCard) C - 5
Driver installation Brainboxes (PCI and PCMCIA) C - 5
Driver installation Sealevel (PCI and PCMCIA) C - 9
AppendixD:QualisysFirmwareInstaller(QFI) D-1
QFI.exe D - 1
QFI (Oqus) D - 1
QFI (ProReflex) D - 4
Firmware update via the data port D - 5
Firmware update via the service port D - 7
AppendixE:Analogcapturehardware E-1
Analog capture hardware supported by QTM E - 1
Old analog hardware E - 2
Installing drivers for the A/D board E - 2
Installing the PCI A/D board E - 4
USB A/D board E - 4
USB-2533 E - 4
Installing the USB-2533 board E - 5
USB-1616FS E - 8
Installing the USB-1616FS board E - 8
Installing several USB-1616FS boards E - 9
Performance of USB-1616FS E - 12
Hardware synchronization E - 13
BNC connection box E - 14
AppendixF:WirelessEMGsystems F-1
EMG systems in QTM F - 1
Noraxon EMG F - 1
Noraxon installation F - 1
Noraxon computer connection F - 2
Noraxon trigger connection F - 2
Trigger connection to TeleMyo 2400 G2 PC Interface F - 2
Trigger connection to TeleMyo 2400R G2 Mini Receiver or TeleMyo
2400R G2 Analog Output Receiver F - 3
Trigger connection to TeleMyo DTS Belt Receiver F - 5
Trigger connection to DTS Desk Receiver F - 6
xix
Making a measurement with Noraxon F - 7
Export Noraxon EMG data F - 8
Noraxon QTM settings F - 9
Hardware setup F - 10
Hardware setup - DTS Desk Receiver F - 11
Hardware setup - DTS Belt Receiver F - 13
Hardware setup - TeleMyo 2400T G2 F - 14
Mega EMG F - 15
Mega installation F - 16
Mega WLAN configuration F - 16
Connecting to Mega in QTM F - 18
Mega hardware connections F - 19
Making a measurement with Mega F - 20
Mega measurement unit not responding F - 21
Export Mega EMG data F - 22
Mega QTM settings F - 22
Delsys Trigno EMG F - 24
Trigno installation F - 24
Trigno computer installation F - 24
Trigno trigger connection F - 25
Making a measurement with Trigno F - 26
Export Trigno EMG and accelerometer data F - 27
Delsys Trigno QTM settings F - 27
AppendixG:RotationanglecalculationsinQTM G-1
6DOF tracking output G - 1
Calculation of rotation angles from the rotation matrix (Qualisys standard) G - 1
Calculation of other rotation matrixes G - 3
AppendixH:QualisysMotionBuilderPlugin H-1
How to use Qualisys MotionBuilder Plugin H - 1
AppendixI:QTMiOSapps I-1
Introduction I - 1
Connecting to the QTM computer I - 1
Using a virtual wireless access point (Windows 7) I - 2
Create virtual wireless access point on Windows 7 I - 2
Connect iPhone to the virtual wireless access point I - 4
Using an ad-hoc network for the iOS apps (Windows XP) I - 4
Create wireless ad-hoc network on Windows XP I - 5
QDS settings for the ad-hoc network I - 7
xx
Connect iPhone to the ad-hoc network I - 7
Master/Slave mode in iOS apps I - 8
Viewfinder app I - 8
Connecting the Viewfinder app I - 8
Using the Viewfinder app I - 10
Gestures in the Viewfinder app I - 12
Viewfinder app settings I - 13
Remote app I - 15
Connecting the Remote app I - 15
Using the Remote app I - 17
AppendixI:GeneralPAFinformation I-24
Project Automation Framework (PAF) I - 24
PAF package installation I - 24
Downloading installation files I - 24
New installation I - 24
Upgrading an existing installation I - 27
PAF Project view I - 28
AppendixJ:EUcustomerinformation J-1
Waste Electrical and Electronic Equipment (WEEE) J - 1
Qualisys WEEE Collection Process J - 1
AppendixK:ChinaROHS K-1
K - 1
Revisionhistory I
QTM 2.9 I
QTM 2.8 II
QTM 2.7 III
QTM 2.6 V
QTM 2.5 (build 613) V
QTM 2.5 VII
QTM 2.4 VIII
QTM 2.3 X
QTM 2.2 X
QTM 2.1 XII
QTM 2.0.379 XIII
QTM 2.0.365 XIV
QTM 1.10.282 XV
QTM 1.9.254 XV
Glossary i
xxi
Index i
xxii
Getting Started
Qualisys Track Manager
Introduction
Qualisys Track Manager is a Windows-based data acquisition software with an interface
that allows the user to perform 2D and 3D motion capture. QTM is designed to provide
both advanced features required by technically advanced users and a simple method of
application for the inexperienced user. Together with the Qualisys line of optical
measurement hardware, QTM will streamline the coordination of all features in a
sophisticated motion capture system and provide the possibility of rapid production of
distinct and accurate 3D, 2D and 6D data.
During the capture, real time 3D, 2D and 6D information is displayed allowing instant
confirmation of accurate data acquisition. The individual 2D camera data is quickly
processed and converted into 3D or 6D data by advanced algorithms, which are
adaptable to different movement characteristics. The data can then be exported to
analysis software via several external formats.
Organization of the manual
This manual is organized into six main parts and five appendixes:
Getting Started
How to get started with the QTM software. This is only an overview without detailed
descriptions and it includes a tutorial on how to perform a measurement in the chapter
Tutorial on page 10.
QTM user interface
The QTM user interface, i.e. how to use windows, menus and dialogs.
Project options
The settings included in the Projectoptions dialog.
Making a measurement
The actions needed to setup and execute a measurement.
Real time mode
Description of the real time mode.
Processing measurement data
Processing steps that can be performed on the captured data.
System hardware
The hardware included in a QTM motion capture system.
1
Qualisys Track Manager
Troubleshooting QTM
Troubleshooting suggestions for QTM.
Appendix A
Camera manual for Oqus.
Appendix B
Camera manual for the ProReflex MCU.
Appendix C
Installation of serial communication devices supported by QTM.
Appendix D
Manual for the Qualisys firmware installer software (QFI).
Appendix E
Installation of analog capture hardware supported by QTM.
Appendix F
Manual for Wireless EMG systems (Noraxon and Mega).
Appendix G
Calculation of rotation angles from the rotation matrix.
Appendix H
Manual for the Qualisys MotionBuilder Plugin.
Appendix I
Manual for the iOS apps.
Appendix J
Information about Project Automation Framework (PAF)
Appendix K
EU customer information about the WEEE directive.
Appendix L
China ROHS information.
Revision history
Information about the new features in a QTM release and new parts in the manual.
2
IR radiation notice
Safety notice
The Oqus and ProReflex camera uses short but quite strong infrared flashes to illuminate
the markers. The flash is generated by LEDs on the front of the camera. The Oqus and
ProReflex cameras are within the limits of the EN-60825-1-2001 Class 1 and the FDA
CFR 1040.10 Class I classification, which means that the LED radiation is not
considered to be hazardous.
However, any light of high intensity might be harmful to your eyes. Because infrared
light is invisible to the human eye, you can be exposed to IR light without noticing.
Therefore we recommend that you do not stare directly at the LEDs at a short distance
for a prolonged time period when the camera is running.
3
System setup
System setup
Hardware requirements
The measurement system consists of the following parts:
1. A camera system (Oqus, ProReflex or MacReflex).
2. A calibration kit.
3. A stationary or portable measurement computer.
a. The graphic board must have at least 64 MB built-in memory and
support OpenGL 1.2 or higher. E.g. the integrated Intel graphics in
laptop does sometime not work well with QTM.
Note: For the best performance the graphic board should support
OpenGL 2.1.
Note: QTM will start a wizard with fixes for the graphic board, if a
problem with the graphic board is detected. Follow the instructions in
the wizard to fix the problem.
b. For a computer used with the Oqus system, it is required to have at least
900 pixels in vertical resolution to make sure that all of the camera
settings are visible in the 2D view window.
c. It is recommended to have at least 2 GB of internal memory and it is
required to have 2 GB for linearization of cameras.
d. For Oqus there must be an Ethernet card that supports Ethernet 802.3.
e. For the built-in help to work you need a web browser that can handle
basic HTML5, for Internet Explorer it means version 8 or later.
Together with the measurement system the following additional equipment can be used:
l Analog interfaces, which allow capture of up to 64 channels of analog data
(e.g. force plate data, EMG sensor data or other user specific analog data).
l Wireless EMG devices (Noraxon and Mega).
l Point grey cameras to capture synchronized video.
Note: The computer used with the Point Grey cameras must be purchased
for that purpose from Qualisys AB. this to ensure that it can handle the large
amount of video data streamed by the cameras.
l Blackmagic Intensity Pro card for video capture, DirectShow compatible DV
cameras or standard USB Web camera, with which QTM can record video
sequences for documentation.
l Sound sampling board for synchronized sound recording.
QTM is compatible with Windows 7 (64-bit and 32-bit) and XP Professional (32-bit).
However the hardware might have other requirements see tables below:
Cameras
Win7 XP
Oqus Yes Yes
ProReflex Yes
1
Yes
2
MacReflex No Yes
3
4
1. A new Brainboxes board is needed to use the ProReflex cameras on
Windows 7.
2. In XP the ProReflex cameras needs a Sealevel or Brainboxes communication
board see chapter Supported serial communication boards on page 408. The
computer must also have a regular COM port to be able to install the
communication board.
3. The MacReflex cameras were last tested with QTM 2.0.387.
Analogboards
Win7 XP
USB-2533 Yes
1
Yes
USB-1616FS No
2
Yes
PCI-DAS6402/16 Yes Yes
Kistler5695A
DAQ
3
Yes Yes
AmtiGen5
4
Yes No
1. With Instacal 6.1 or later.
2. Requires QTM 2.6 or later.
3. No fully functional driver.
4. Requires QTM 2.9 or later and a Windows 7.
Otherhardware
Win7 XP
NoraxonTelemyo Yes Yes
NoraxonDTS
1
Yes Yes
MegaME6000
2
Yes Yes
DelsysTrigno
3
Yes Yes
PointGrey
Grasshopper
4
Yes Yes
BlackmagicIntensityPro
5
Yes Yes
1. Requires QTM 2.6 or later.
2. Requires firmware 700059 1.5.3 or 700060 1.5.3 for the ME6000 unit,
contact Mega at mega@megaemg.com if you need to update.
3. Requires QTM 2.9 or later.
4. Requires a computer built by Qualisys AB to guarantee the compatibility.
5. Requires QTM 2.6 or later and a computer with a PCI Express slot and that
the graphic board can handle hardware acceleration. Contact Qualisys AB to
make sure that it works on your computer.
Plugin requirements
QTM can stream data in real time to a number of programs. Because the real time
protocol is updated with new versions of QTM, you have to make sure that the version
of the external program works with the current version of QTM. QTM supports the
following programs:
Visual3D
Supplied by C-motion and available from QTM 2.0. Check with C-motion which
version to use with your version of Visual3D and QTM.
5
System setup
MotionBuilder
Sold by Qualisys AB and available from QTM 2.1. The Motionbuilder version
must be version 7.5 extension Pack 2 or later. Motionbuilder must run on
Windows for the plugin to work.
MatlabandSimulink
Sold by Qualisys AB and available from QTM 2.2. The Matlab version must be
Matlab 2009 or later. The Matlab program must run on Windows for the plugin to
work.
LabView
Sold by Qualisys AB and available from QTM 2.2. The LabView version must
be LabView 8.0 or later. The LabView program must run on Windows for the
plugin to work.
iOS
Download the apps for free from Apple App Store and available from QTM 2.5.
The Viewfinder app works on iOS 3.2 or later. The Remote app works on iOS 4.0
or later. The Viewfinder app can use the higher resolution of iPad and iPhone 4.
Hardware installation
The following hardware must be installed to use the QTM software:
l For Oqus, a network card with correct settings, see chapter Network card
setup on page 389.
l For ProReflex, a serial communication board, see Serial communication
devices - Technical specification on page C - 1.
l A camera system, see chapter Cameras on page 377.
There is also some optional hardware which can be used with QTM.
l An analog board for analog data from different analog units, such as force
plate and EMG sensors, see Analog capture hardware on page E - 1.
l A wireless EMG device, see Wireless EMG systems on page F - 1.
l An external trigger to start the measurement, see chapter How to use
external trigger on page 438.
l A web camera, see chapter Video capture on page 421.
Software installation
Make sure you are logged in with an administrator account before you start installing
QTM. To install the software, insert the QTM installation CD in the CD drive. If the
installation program does not auto-start, locate and execute the setup.exe file on the
installation CD. Follow the instructions given during the installation.
During the installation you can select the components that you want to include. The
following components can be selected: Qualisys DHCP server (required for Oqus),
Instacal (A/D board driver), Noraxon EMG driver, Mega EMG driver, Point Grey camera
driver, Kistler DAQ driver (including Instacal), FFDshow MJPEG Codec and Real-time
protocol documentation & example.
Note: QTM will also install the DHCP server called QDS. This is only used with
Oqus cameras, if you are running ProReflex QDS can be disabled.
Enter the user name and the license id, which are located on the inside of the front
cover of the QTM installation CD, see chapter QTM registration on the facing page.
6
If there is an internet connection, QTM will automatically check for updates when it is
started. You can also use the Checkforupdates option on the Help menu. If the QTM
computer does not have an internet connection, you can look for the latest software
from another computer on the web page http://www.qualisys.com/login.html. Log in
with your user name and license key. The user name and license key can also be found
in QTM. Go to AboutQualisysTrackManager on the Help menu.
QTM registration
The first time QTM is started you must enter a user name and a license key. This is
provided on the front cover of the QTM installation CD.
Note: If the license is time limited you must check the Timelimitedcheckbox and
enter the correct expiration date.
Enter plug-in license
For some plug-ins the license request will appear when you start QTM. In those cases
just enter the user name and license key in the dialog. However other plug-ins must be
installed after QTM has started, e.g. the MotionBuilder plug-in. To enter a plug-in
license in QTM click on AboutQualisysTrackManager in the Help menu.
In the AboutQualisysTrackManager dialog you can see information about the
current version of QTM. Click on Licenses to view the installed licenses and add new
licenses.
7
System setup
Click on Addplug-inlicense to install a new license.
Enter the license key in the dialog and then click OK.
Note: If the license is time limited you must check the Timelimitedcheckbox and
enter the correct expiration date.
Windows user permissions
When using QTM it is best to be logged in with administrator rights. However on
Windows 7 there are some operations that requires elevation, e.g. loading projects. QTM
also works if you are just a regular user, but there are some changes compared with
being administrator.
XP
On XP the only difference compared to being administrator is that the files
created by QTM (e.g. calibration files) are always stored in the 'My
Documents\Qualisys' folder.
Windows7
On Windows 7 you can be a regular user but the user must have rights to 'Back
up files and directories'. This is for the elevation to work when saving/loading
projects. To give the user this right follow the instructions:
8
1. Log in as administrator.
2. Open the Local Security Policy.
3. Go to Local Policies and User Rights Assignment.
4. Add the group of users to the policy 'Back up files and directories'.
Hardware configuration
After the software installation the hardware settings must be configured. Click on
Projectoptionson the Tools menu and check the following settings:
l Connection to the camera system, see chapter Connection of the camera
system on page 251.
l Linearization of the cameras, see chapter Linearization of the cameras on
page 253.
Check the following settings only if that specific hardware is used.
l Analog board, see chapter How to use analog boards on page 409.
l Force plate, see chapter How to use force plates on page 412.
l External trigger, see chapter How to use external trigger on page 438.
l Web camera, see chapter Video capture on page 421.
9
Tutorial
Tutorial
This tutorial goes through the fundamentals of QTM and is a summary of the chapters
Making a measurement on page 251 and Processing measurement data on page 319.
The measurement in the tutorial is called reach and grasp and is an application method
within psychology, which is used in the study of positions and reactions of human
movement. The measurement procedure is, however, similar to any other measurement.
To perform this measurement you must have a camera system that is configured in a
correct way and operational. If the camera system has not been set up, see chapter
Setting up the system (Oqus) on page 377 or Setting up the system (ProReflex) on
page 396 for instructions on how to do so. The tutorial is written for ProReflex but most
of it can be applied on Oqus.
The following equipment is needed to perform the task:
1 Qualisys 3-camera system or larger
1 Measurement computer with QTM installed
1 Table
1 Chair
1 Cup (the measurement object)
8 Reflective markers (preferably 12 mm)
1 Calibration kit (wand 300 or 750)
1 Test subject
Task description
When the measurement starts the test subject will reach for the cup, move it from
position A and place it at position B.
Measurement and processing Step by step
Below follows a step by step list of how to perform a measurement.
Measurement setup
1. First the measurement volume is specified. Place a square of four markers (50
x 50 cm) on the table. The markers represent the outer corners of the base of
the measurement volume.
10
2. Mark the two positions called A and B with tape, they can be placed
anywhere in the measurement volume. The positions are needed to make the
repetition of the measurement easier.
3. Place the three cameras around the measurement volume, according to the
picture below. Turn on the camera system on the master MCU, i.e. the camera
where the yellow data cable is connected.
4. Apply the markers on the test subject, according to the picture below, place
the test subject on a chair in front of the measurement volume.
11
Tutorial
5. Apply the marker on the measurement object, according to the picture below,
and put it on position A.
6. Start QTM from the Windowsstartmenu and create a new project with the
current settings. Then open a new capture file in QTM, so that you can see a
2D view, in the preview mode, from each camera.
Note: If the camera system is not found by QTM, it must be located on the
Connection page in the Projectoptionsdialog, see chapter Camera system
connection on page 251.
12
7. Adjust the cameras, one at time, so that every camera can see all of the
markers, both on the test subject and on the measurement object.
8. Open the Projectoptions dialog and set the frame rate to 120 Hz on the
Camerasystem page.
9. Adjust the focus and aperture, according to the description in Aperture and
focus on page 397.
10. Ask the test subject to perform the task described above. Make a quick check
that all markers are visible during the test and that the intensity is OK, i.e.
that the markers xSizeand ySizefor each camera in the Data info window
are at least 5 to 7.
Note: For Oqus this is above 200 subpixels.
11. Ask the test subject to step out of sight of the cameras. Remove the markers
that represent the measurement volume.
Tip! Mark the corners with tape.
Calibration of the system
1. Place the calibration structure in the measurement volume, so that all of the
cameras can see the four markers on the calibration structure.
2. Check the Calibration settings in the Projectoptions dialog. I.e. click
Projectoptions on the Tools menu and then click Calibration. Make sure
that all of the settings are set according to the following picture. Click OK to
return to the preview window.
Note: The exact wand length is individual to each calibration structure.
Check the plate on the wand for the Exactwandlength and enter the correct
value.
13
Tutorial
Note: If you have used wand 750 instead, the setting for Calibrationkit
type must be changed.
3. Click the Calibration icon or click Calibrate on the Capture menu to
open the Calibrationdialog.
4. Check that the linearization files of the cameras are installed, i.e. look under
the Linearizationparameters heading. If the files are not installed click on
Load and follow the instructions in the chapter Linearization of the
cameras on page 253.
5. Enter the calibration time, 10 s, under the Calibrationquality heading. Click
OKto start the calibration capture. For a description of how to perform the
calibration see chapter Wand calibration method on page 265.
6. When the calibration is done a window with the calibration results is shown.
The results will tell you if the calibration passed and some calibration
quality results.
14
'
7. You can also see how well you have covered the measurement volume by
clicking Trackcal.
8. Close the calibration file by clicking Closeon the Filemenu. Remove the
calibration object. The measurement volume has been calibrated and the
measurement can start. Ask the test subject to be seated.
Start a new capture
1. Start a new capture file in QTM and click the Captureicon or click
Captureon the Capturemenu. Set the Captureperiodto 6 seconds and
click Start. The capture will start immediately if no capture delay is
specified. When clicking Starttell the test person to perform the task.
2. It is recommended to save the measurements in the Data folder of the current
project as it makes it easier to organize the files. Use the Resettoproject
folder option to change the folder to the Data folder.
Note: If the check box under the Previewingwhilecapturing heading is
selected the measurement can be viewed in a View window during the
capture.
Note: To automatically track the 3D data, Trackthemeasurement and
3Dmust be selected on the Processing page in the Projectoptions dialog.
15
Tutorial
2D and 3D view windows
1. When the capture is done you can view the result in both 2D and 3D views.
2. In the 2D view you can see the captured view from each camera during the
measurement. To play the capture file click the Play icon on the Playback
toolbar.
16
Right-click in the 2D view to open the Viewwindow menu, which contains
options for the view. For more information about the menu see chapter 2D
view window on page 42.
3. Switch to the 3D view on the Viewwindow menu or open a new 3D view
window by clicking the 3Dview icon .
4. In the 3D view the measurement is shown in 3D. You can see the whole
measurement by playing the file in the same way as in the 2D view. The
measurement can be seen from different perspectives by using the zoom,
rotation and translate functions. The functions are used by moving the mouse
while holding down the following mouse button combinations:
Left-click Rotation
Right-click Translation
Right- and left-click at the same time or middle-click Zoom
For more information about how to use the 3Dviewwindow and how to
change the graphics see chapter 3D view window on page 58.
In the 3D view there are more options on the Viewwindow menu than in the
2D view, for information about the options see chapter 3D view window
menu on page 68.
17
Tutorial
Trajectory identification
1. To the right of the Viewwindows there are three Trajectoryinfowindows:
Labeledtrajectories window
Unidentifiedtrajectories window
Discardedtrajectories window
After a measurement all markers trajectories will appear in the Unidentified
trajectorieswindow.
The columns of the trajectories contain the following data:
Trajectory
The label of the trajectory and the color of its marker in the 3D view.
Filllevel
The percentage of the measurement range that the trajectory or part is
visible. The measurement range is selected on the Timelinecontrol bar.
Range
The range of frames, within the measurement range, with data for the
trajectory or part.
Type
The type of trajectory (Measured, Mixed or Gap-filled).
X,YandZ
The position (in mm) of the trajectory in the current frame. The distance
is to the origin of the coordinate system of the motion capture.
Residual
The average of the residuals of the 3D point. This is a quality check of
the points measured position.
Because of the visibility problems some trajectories may consist of more than
one part. If this happens a plus sign is visible in front of the trajectory. The
reason for these parts is that a marker has been obscured during a
measurement, which results in two trajectories. Autojoin tracking then joins
the two trajectories automatically into one trajectory with two parts, click on
the plus sign to view the parts.
18
However, sometimes the Autojoin tracker fails and an extra trajectory for
that marker is created. That is the reason why there are more trajectories than
markers in this example. In an ideal capture there would be the same number
of unidentified trajectories as the number of markers that are used in the
setup.
2. It is time to identify the unidentified trajectories. There are two ways to
identify trajectories in QTM: manual or automatic identification. They are
both described below, first manual identification and then the automatic in
step 6.
3. There are several ways of doing a manual identification. In this section just
one of them is described.
a. Go to a frame in the capture file where all of the trajectories (markers)
are visible.
Tip! It can be easier to do the identification if the text labels and axes
are not visible in the 3D view.
b. Select the trajectory that represents the cup by clicking its marker in the
3D view. The marker will be white when it is selected.
19
Tutorial
At the same time the trajectory will also be selected in the Unidentified
trajectories window.
c. Drag and drop the selected trajectory by holding down the left mouse
button and move it up to the Labeledtrajectories window. The moved
trajectory will be green and labeled 'New 0000'.
d. Double-click the text label 'New 0000' and enter the correct name 'cup'
for this trajectory.
e. Repeat the steps b, c and d until all unidentified trajectories are labeled.
Use the same labels as in the picture below.
20
f. If there are more trajectories than markers you need to combine these
trajectories manually with each other. This is done by a simple drag and
drop of the extra trajectory to the trajectory with the correct name in the
Labeledtrajectories window. Afterward the trajectory will consist of
more than one part.
Note: Another way to perform a manual identification is to first load
a label list in the Labeledtrajectorieswindow by clicking Loadlabel
listin the Labels menu. Then drag and drop the unidentified trajectories
to the correct label.
4. Right-click on a trajectory in the Trajectoryinfowindow to open the
Trajectoryinfowindow menu. The options are applied to the trajectories
that are selected. For information about the menu see chapter Trajectory info
window menu on page 77.
21
Tutorial
5. This step is a description of how to use the Gapfilltrajectory function. The
example is done by gap filling the trajectory parts of the 'r_thumb' trajectory.
In your measurement it might be another trajectory which can be gap filled.
For more information about gap fill see chapter Gap fill trajectories on
page 81.
a. It is easier to separate the different trajectories if they have different
colors. Therefore it is a good idea to change the colors with the option
Setrandomcolor. Make sure that all trajectories are selected before
clicking Setrandomcolor, use Shift + Left-click to select the
trajectories. Set the colors manually if the random colors are too similar.
b. Expand the 'r_thumb' trajectory by clicking on the plus sign, so that all
of the parts in the trajectory are shown.
22
c. Toggle off the trace of the other trajectories in the 3D view, by selecting
them and then click Displaytrace on the Trajectoryinfowindow
menu. This is just to make it easier to see the result. It can also help to
disable the display functions for axes and text labels.
d. Make sure that the trace is visible in the 3D view and that the trace
range is expanded to the maximum (i.e. check that the bottom sliders on
the Timelinecontrolbar are as far apart as possible, see picture below).
e. As you can see it is quite easy to see the gap between the different parts
of the 'r_thumb' trajectory.
f. To gap fill the trajectory, right-click on 'r_thumb' to open the Trajectory
infowindow menu. Click Gapfilltrajectory.
23
Tutorial
g. A fourth part is created, which is the output of the Gapfilltrajectory
function.
h. The gap filled part is shown as a dotted trace in the 3D view.
24
6. To use automatic identification you must first generate an AIM model, which
can then be applied on unidentified measurements with the same marker
setup and similar motions. For more information about automatic
identification see chapter Automatic Identification of Markers (AIM) on
page 343.
a. First you need to identify the trajectories in a file according to the
description above.
Tip! Use the file that you have just identified.
b. Make sure that the whole measurement range is included in the model,
i.e. check that the scroll boxes on the Timelinecontrol bar are as far
apart as possible. This is necessary to include the whole motion and
make the model as accurate as possible.
Note: If the data in the file is erratic or some trajectories have large
gaps that cannot be gap-filled, it is sometimes better to just use a part of
the measurement, see chapter Generating an AIM model on page 343.
c. Click the Generatemodelicon. The built-in auto identification function
in QTM will generate an AIM model.
d. Select Createnewmodel to make a completely new model. However
once you have created an AIM model for your current marker setup it is
recommended to use the Addtoexistingmodel(s) option instead if the
model needs to be improved.
e. Enter a Filename for the model and click Save. The default location for
25
Tutorial
the AIM models is in the AIMmodels folder of project.
7. You can then use this AIM model on unidentified measurements. Close all
files and perform a new measurement with the same setup. When the
measurement is done, click the Applymodelicon.
a. A dialog is displayed with the settings on the AIMpage in the Project
options dialog. Make sure that the correct AIM model is loaded and
click OK. The other settings do not need to be changed unless the
application of the AIM model fails.
b. The file is automatically identified. To speed up the identification
process even more, you can apply the AIM model either directly after a
capture or during batch processing, see chapter Batch processing on
page 322.
Data export to TSV
1. When all of the trajectories are labeled (and gap filled if that is necessary) in
a correct way you can export the data for analysis in external software. QTM
supports the following export formats:
TSV
C3D
MAT
26
Only export to TSV format is shown in this example. For more information
about the export formats see chapter Data export to other applications on
page 360.
a. Go to the File menu and click Exportand thenToTSV. The TSV file
will only include data in the measurement range, which is defined with
the boxes on the Timelinecontrolbar.
b. Set the settings for the TSV export and click OK. For information about
the settings see chapter TSV export on page 232.
27
Tutorial
c. The TSV file can then be opened and viewed in e.g. Excel.
28
QTM user interface
QTM specific user interface
RT(Preview)/File mode
The QTM software has two modes of operation: RT (preview) mode and file mode.
The RT (preview) mode is entered when a new file is opened in QTM. Click on New on
the File menu to open a new file. In RT (preview) mode the motion capture is shown in
real-time before and during a measurement. In RT, the data can also be accessed via a
real time TCP/IP protocol.
The file mode is used when the motion capture is finished. Manual editing of a QTM
file can only be done in file mode.
Window types in QTM
There are two window types in QTM: View windows and Tool windows.
The View windows can be moved and resized in any way, just as a regular window in a
Windows program. For example it can be tiled with commands in the Windowmenu
and it can also be maximized so that it fills the main window.
The Tool windows can either be docked at the side of the main window or floating
above the Viewwindows. Double-click on the Title bar of the window to toggle
between docked and floating.
29
Projects
Projects
QTM needs a project to capture measurement data. The project is a folder that contains
all the files and information needed for QTM to process the data. A project can therefore
be easily transferred to for example another computer with all the settings and files
needed for the processing. To create and use projects follow the instructions in the
chapters below.
Using projects
The projects can be used in a lot of different ways. The following is advice on how you
can use the projects, but it is recommended to read about the different and adapt to your
needs.
Think about the following when deciding how to use the projects.
1. When to create a new project.
a. It is usually recommended to use one project per marker setup. Then you
can save different subject in sub-folders of the project data folder.
b. You may of course create any amount of projects based on for example
the people using the lab.
2. Settings to use when creating a new project, see chapter Creating a new
project on page 33 and Project presets on page 38.
3. It is recommended to save all of the measurement in the project data folder,
because then you can browse them in the Project view window, see chapter
Project view on page 35.
4. Do you want to backup settings, see chapter Backup of project settings on
page 37.
5. Do you want to view the list of recent projects at startup or always open a
certain project, see chapter QTM startup procedure on the facing page.
Read the following sections for advice on specific setups: Projects with qualified
users below, Projects with students on the facing page and Using projects on
multiple computers on the facing page.
Projects with qualified users
If there is more or less one user or multiple qualified users of QTM and the system then
the setup of the projects can be done as the following example.
1. Create a new project when there is a new study, with a new marker setup.
2. Save all of the QTM files in the project data folder as you can then browse
the data in the Project view in QTM, see chapter Project view on page 35.
3. Make a backup of the project settings if you like to be sure that you can
always go back to the settings you know are correct, see chapter Backup of
project settings on page 37. If someone opens the project any changes they
do to the settings are saved automatically.
a. If you want to completely protect your projects from other users it must
be done via Windows, for example by having multiple logins to the
computer.
30
4. Pin projects that are often used in the Openproject dialog, see chapter
Switch project on page 34.
5. Create a Projectpreset if you create a lot of new projects and want to use
the same settings when it is created, see chapter Project presets on page 38.
Projects with students
If there are a lot of students learning QTM then the setup of the projects can be done as
the following example.
1. Create a Project preset so that the students can start with the same settings,
see chapter Project presets on page 38.
2. Tell the students to create a new project with the Project preset and save
them at a specific place. The default folder is Documents in Windows, but it
can be changed, see chapter Folder options on page 247 .
a. It is a good idea to use a different Windows login for the students so
that they cannot access other projects.
b. If the students can access the other projects make sure that you backup
the settings of the projects, see chapter Backup of project settings on
page 37.
3. Make sure that the QTM files are saved in the project data folder. It is the
default path if nothing has been changed in the project settings.
Using projects on multiple computers
If you use a project with different camera systems you can either move the whole
project (or computer) or just move the Data files and AIM models.
l It is recommended to setup the project on both computers and just move the
Data and AIM files. Because then there is no risk for losing settings, on the
other hand you have to remember to change the settings on both places if
you need to.
o
If you move the whole project, then you need to decide on how to
handle the camera settings. QTM will automatically detect on New if
the cameras have changed and you will get the option to import all the
settings from another project. It is important to notice that it will
overwrite all the settings in the current project, so you will need to add
any settings that differs again, for example the AIM model.
Note: If you locate the system first, QTM will not give a warning for a
new camera system, because it is seen as you then wanted to check for a
new system.
o
If you just move the Data files there is no problem in opening them on
the other computer, because all of the information needed to reprocess
the file is included in the file.
QTM startup procedure
The first time you start QTM on a new computer you will get a question about creating
a project.
31
Projects
There are three ways to start QTM when you have not used projects before.
Createproject
This is the default option because you must have a project to capture data in
QTM, see chapter Creating a new project on the facing page.
Openproject...
Use this option to open a project folder that has been copied from another
computer.
Noproject
If you only want to open QTM files you can start QTM without a project, but
you will not be able to capture any data or change any project options.
After using projects the first time the default startup procedure for QTM is to display the
Openproject dialog. Each time you start QTM you have to select the project to load, to
make it less likely that someone make changes in a project by mistake. For more
information about the dialog see chapter Switch project on page 34.
It is also possible to choose to open the most recent project or a selected project when
starting QTM. To set these click the button, see chapter Startup on page 248 .
Note: QTM will use the latest calibration made on the computer, that was made with
the same cameras (placed in the same order). It means that the calibration may be loaded
from another project when switching projects, it is then copied to the Calibrations folder
in the project folder.
32
Creating a new project
A new project is created with the Newproject option on the File menu or in the Switch
project dialog. The following dialog is opened with options to create a new project.
Enter the following information to create the project
Projectname
The project name will also be the name of the project folder . The folder is
created automatically if it does not exist at path specified in Rootfolderpath.
Note: To change the project name after it has been created use the Rename
Project option on the File menu.
Rootfolderpath
This is the path of the project folder, the default is the Documents folder in
Windows. Click Browse to change the path.
Note: The Defaultpathfornewprojects can be set on the Folderoptions page
in the Projectoptions dialog.
Note: If you want several computer users to access the same project, it must be
saved in a folder which all users have access to. For example on Windows 7 you
can use the folders of All users.
Basethenewprojecton:
Select the source of the settings that are used when creating the project with the
drop-down box.
Custompreset:...
Any project presets available on the computer are displayed at the top of the
list, for more information about the presets see chapter Project presets on
page 38.
Note: QTM will use the latest calibration made on the computer, that was
made with the same cameras (placed in the same order). It means that the
calibration may be loaded from another project when switching projects, it is
then copied to the Calibrations folder in the project folder.
Thecurrentsettings
The settings are copied from current settings in Projectoptions. This is the
default option when creating a project with the Newproject option on the
File menu.
Note: There is no current project when you start QTM therefore the default
option is thenSettingsimportedfromanotherproject.
33
Projects
Settingsimportedfromanotherproject
Browse for the project that you want to base the new project on and open the
project file.
Defaultsettings
All settings are set to the default values and all of the current settings are
deleted.
IMPORTANT: If you select any of the options other than the Currentsettings, you
will lose the current settings in Projectoptions. If you haven't got any projects in the
recent projects list, then the settings are saved in a backup in
c:\ProgramData\Workspace backups (Windows 7) or c:\Documents and Settings\All
Users\Application Data\Qualisys\Workspace backups (Windows XP).
Switch project
Use Switchproject on the File menu to manage the projects, for example to switch to a
recently used project or open another project. When switching project all of the
currently open files will be closed and you have to save any unsaved files.Then the
settings in Projectoptions and other settings such as those in the Startcapture dialog
are loaded in QTM from the new project.
Note: QTM files outside the project can still be opened and processed if you like.
QTM will then note that the file is not in the current project in the title bar.
Note: QTM will use the latest calibration made on the computer, that was made with
the same cameras (placed in the same order). It means that the calibration may be loaded
from another project when switching projects, it is then copied to the Calibrations folder
in the project folder.
The calibration is also checked if the cameras are changed at Locate or New. If there is
a matching calibration for the new cameras it will be loaded in the project.
The list in the Switchproject dialog displays the 100 most recently used projects.
Double-click on a project to open it. You can pin projects so that they are always on
the top of the list, you have to click Open for the pinning to change.
The current project is shown when with [Currentproject] next to the name. The current
project is also displayed in the title bar of QTM and Projectoptions.
Note: When QTM starts up there is no current project, since it has not been loaded
yet.
The following options are available in the dialog:
34
Browse
Use this option to open a project that is not in the list above, e.g. one copied from
another computer.
Newproject
Create a new project, see chapter Creating a new project on page 33.
Open settings for the startup of QTM, see chapter Startup on page 248 .
Open
Open the project selected in the list above.
Project view
The Projectview window displays the data files included in the current project. The
view consists of two parts: Projectdatatreeand Details. The name of the current
project is displayed at the top of the Project view.
To open the Projectview window go to View menu and select Projectview, the
shortcut to toggle the window is ctrl+r.
Project data tree
The Projectdatatree window is used to display and open the files in the Data folder of
the current project. This includes folders and QTM files, but also all other files. You can
drag and drop files to the Project data tree from for example Windows explorer. If the
file is dragged from another folder on the same hard drive it is moved to Data folder.
You can toggle whether to copy or move the file with the CTRL key. If the file is on
another hard drive or the network then a new copy is made in the Data folder.
35
Projects
There are two commands at the bottom of the data tree: Add (Newfolder or New
measurement) and Open.
When adding a folder it is placed in the currently selected folder, if none is
selected it is placed in the root of the Data folder. Adding a new measurement is
the same as starting a new capture with the Capture command on the Capture
menu and the folder to save the file in is set to the currently selected folder in the
project view.
The Open command is only available when a file is selected and it will then open
that file. If it is a QTM file it is opened in the current QTM window or a new
window, depending on the current settings on the GUI page in Projectoptions.
Other files are opened with its corresponding Windows program.
The QTM file that is open in the current QTM window is displayed in bold. If you
open a file that is already open in another QTM window you will switch to that
window.
Right-click on a file or a folder to get the following options.
Open (only available for files)
Opens the selected file in QTM if it is a QTM file. Otherwise it is opened by its
corresponding Windows program.
OpeninNewwindow (only available for QTM files)
Opens the QTM file in a new QTM window. It overrides the Closecurrentfile
option on the GUI page.
Openfolderinexplorer
Open the currently selected folder in Windows explorer so that you can for
example move the files.
Rename
Rename the selected file or folder.
BatchProcess...
Batch process the currently selected files. It will open the Batchprocessing
dialog so that you can select which processing steps that you want to apply, for
more information about batch processing see chapter Batch processing on page
322.
Delete
Delete the selected file or folder.
Add
36
Newfolder
Add a new folder in currently selected folder. If no folder is selected it is
placed in the root of the Data folder.
Newmeasurement
Add a new measurement, which is the same as Capture on the Capture
menu and the folder to save the file in is set to the currently selected folder
in the project view.
Refresh
Refresh the content in the Projectdatatree so that it matches the content of the
project data folder. This is usually done automatically by QTM.
Details
The Details window displays information about the currently selected file. The
displayed data is:
Filename
Filetype
Filesize
Filecreated
This is not the time when the data was captured, but when the file was created on
the computer which is not the same if the file has been copied.
Filemodified
Fullpath
Backup of project settings
The project settings can be saved in a backup file. The backup can then be used if you
want to use two different sets of settings in the same project or if you want to be sure
that the settings are not changed by someone else, because the project settings are saved
automatically when they are changed in QTM. Click on Settingsbackupandrestore in
the File menu to create and manage the backups.
37
Projects
Backup
Enter the Backupname and click Createbackup to save a backup of the current
settings in Projectoptions.
Restore
The list displays all of the backups saved in the current project. Select one and
click Restorebackup to copy the settings to Projectoptions.
Note: The current settings in Project options will be replaced.
Note: QTM will use the latest calibration made on the computer, that was made
with the same cameras (placed in the same order). It means that the calibration
may be loaded from another project when switching projects, it is then copied to
the Calibrations folder in the project folder.
Project presets
The project presets can be used when creating projects to make sure that you start with
the same settings. The project preset contains all of the settings QTM (Project options
and other settings such as those in the Start capture dialog). The preset also contains any
AIM model that was in the project AIM folder when creating the preset.
Note: The presets are saved globally, in the folder
C:\Users\????\AppData\Roaming\Qualisys\Project presets\, so that it can always be
accessed when creating projects in QTM.
38
To create a preset follow these steps.
1. Open a project with the settings and AIM models that you want to use.
2. Go to the File menu and select Settingsmanagement/Projectpresets to open
the Projectpresets dialog.
3. Enter the name of the preset and click on Createpreset.
To use a preset follow these steps.
1. Go to the File menu and selectNewproject.
2. Enter a Projectname and select the settings to Basethenewprojecton from
the drop-down list. The presets are listed as Custompreset: followed by the
name.
If you want to change any settings in a preset you need to create a project with the
preset and then change the settings. Then create the preset again with the same name.
A preset can be deleted from the Projectpresets dialog. It is important to notice that the
presets are deleted from the computer so that it can no longer be accessed by anyone.
Project folder
The project folder is used for organizing a QTM project. The folder is displayed in
Windows explorer with a special icon to indicate that it is a QTM project folder. It
contains the following files and folders:
Data
This is the default location for the captured QTM files. You can create subfolders
in this folder if you want to sort the files, for example for different subjects.
AIMmodels
This folder contains all of the AIM models created in the current project.
Calibrations
This folder contains all of the calibrations made in the current project.
Labels
This is the default folder for Label lists.
39
QTM windows
Messages
This is the folder for the messages log files.
Settings
This folder contains the backups of project settings.
Settings.qtmproj
This file contains the current settings of the project.
Note: The project file in before QTM 2.9 was called settings.qps. A backup
(.bak) is saved of this file when it is converted to the qtmproj format.
QTM creates a default project folder called Qualisys in My Documents when installing
QTM on a new computer. However you can create a new project folder anywhere. For
example if you want different users on the computer to access the same project it can be
saved under the Public user in Windows 7. Copy the whole folder if you want to share
the project with someone else.
There are other settings and files which are needed for all users that use QTM on a
computer. To see where these are saved check the Folderoptions page in the Project
options, see chapter Folder options on page 247.
Note: The QTM program and other components installed by the QTM installer are
placed in Qualisys Track Manager folder under \Program Files\Qualisys (\Program Files
(x86) for Windows 7 64 bit).
QTM windows
Main window
The main window is opened when QTM is started. It contains the different menus and
toolbars, see chapters Menus on page 104 and Toolbars on page 110. At the bottom
of the window there is a Statusbar, which shows important messages and progress
information. On the left side there is a Project view which displays the files included in
the current project, see chapter Project view on page 35.
40
Main status bar
The main Status bar contains messages about what is going on in QTM, e.g. when QTM
is capturing or processing data. There can also be status messages for the real time
processing and the camera synchronization.
It also shows the latency and the different frequencies during real-time and when
capturing a measurement. The frequencies are updated continuously so that if the
computer cannot process the data fast enough the frequencies will decrease. Next to the
frequencies is a symbol that shows the status of the calibration, see chapter
Introduction to calibration on page 259.
Latency
The current real-time latency. Only displayed if enabled on the GUI page in the
Projectoptions dialog. For more information see chapter Real time latency on
page 313.
GUI
This is the update frequency of the QTM GUI. It can be changed on the GUI
page in the Projectoptions dialog.
RT
This is how fast the data is processed by QTM in real-time. The frequency is set
on the Camerasystempage in the Projectoptions dialog or for a measurement in
the Startcapturedialog.
The RT frequency can be lower than the camera frequency in two cases. First in
RT/preview and Capture mode if the camera frequency is too high so that the
computer cannot process all of the data. The second case is during a measurement
in capture mode if Reducedrealtimefrequency is selected.
This is how fast the data is captured by the cameras. In RT/preview mode the
frequency depends on the Realtimefrequency setting on the Camerasystem
page in the Projectoptions dialog. When Reducedrealtimefrequency is
selected the frequency will be displayed as reducedinRT in the status bar.
During a measurement the displayed frequency is always the same Marker
capturefrequency.
Note: When external timebase is used EXT will be displayed in front of the
frequency.
41
QTM windows
View windows
In a View window the motion capture data can be viewed in 2D, 3D view. The video
data of Oqus and DV/webcam is displayed in the 2D view window.
For each view there is a Viewwindowmenu with settings. The menu is accessed by
right-clicking in a View window. There can be 30 View windows opened for a qtm-file,
this also includes the Plot windows.
The Timelinecontrol bar is common for all View windows and placed at the bottom of
the QTM window, see chapters Timeline control bar on page 69.
2D view window
The 2D view window displays the raw data of all cameras connected to QTM. This
includes 2D views of the motion capture data from each camera in the measurement
system. It also includes Oqus video that are displayed in the 2D view of the Oqus
camera and the DV/webcam video which is displayed after the motion capture cameras.
The 2D view window also includes the following controls:
2Dviewtoolbar
Contains tools for the 2D view, see chapter 2D view toolbar on page 44.
Cameraselectionbar
Select the cameras that you want to view in the 2D view window, see chapter
Modifying the 2D view on page 45.
Camerasettingssidebar(Oqus)
Control the basic settings for Oqus cameras, see chapter Camera settings sidebar
on page 46.
42
2Dviewwindowmenu
Right-click to open options for a single camera, see chapter 2D view window
menu on page 53.
The following objects are displayed in a 2D view for a camera:
l The number in the lower left corner of the 2D view of a camera is the camera
id. A motion capture camera is displayed as for example #1, and a
DV/webcam camera is displayed as for example #1V.
l The number in the lower right corner is the current number of markers seen
by the camera. A 'V' is displayed instead, if a motion capture camera is in
video mode.
l The current Imagesize of the camera is shown as a red square and the part of
the image that is outside the image size is greyed out. For Oqus cameras the
Imagesize can be changed with the Imagesize tool on the 2Dview toolbar,
see chapter 2D view toolbar on the next page.
Note: In a file, only the active part of the sensor is displayed. I.e. if the
Imagesize of the Oqus has been reduced, then the aspect ratio of that 2D
view will match the reduced image size.
l For Oqus the marker masks are shown as green squares, see chapter How to
use marker masking on page 293.
l The Oqus video is also shown in the 2D view window, both in preview and
in a file. This means that all of the actions, like zoom and 3D overlay, can be
performed both in preview and in a file. How to capture video from Oqus is
described in the chapter Oqus video capture on page 282.
Note: In a file, only the active part of the video image is displayed. I.e. if
the Imagesize of the Oqus has been reduced, then the aspect ratio of that
video view will match the reduced image size.
l The external video devices are displayed after the motion capture cameras in
the 2D view window. You can use zoom on the video in both preview and
file mode. The video cameras will appear in the same order as they are on the
Videodevices page in the Projectoptions dialog. For more information
about video devices see chapter External video devices in 2D view on
page 50.
l The 2D markers are color coded when marker filtering is activated on the
Oqus camera, see chapter How to use circularity filtering and correction of
merged markers on page 296.
l There is a red warning sign in the top left corner if the camera has
problems calculating the markers. Hover the mouse over the warning sign to
get more information.
The most common problem is that the camera does not have time to calculate
all of the markers. This is actually caused by too much background light. If
this happens, reduce the Exposuretime or increase the Markerthreshold on
an Oqus camera or close the aperture on the ProReflex camera.
l If the markers are grey and it says Notusedfortracking in the middle of the
view, that camera has been deactivated on the Linearizationpage in the
Projectoptions dialog.
l The delayed exposure setting is displayed next to the camera number, e.g.
expgrp:1 when the camera is in exposure group 1.
43
QTM windows
2D view toolbar
The 2Dview toolbar contains settings for manipulating the 2D view of the different
cameras and for switching between 2D and 3D view. From left to right the icons have
the following use.
2Dbutton
Switch to 2D.
3Dbutton
Switch to 3D.
Selectioncursor
Use the normal mouse behavior.
Translatecursor
Use the left mouse button to translate the 2D view.
Zoomcursor
Use the left mouse button to zoom the 2D view.
Imagesizecursor
Use the left mouse button to draw a new image size for a camera. The new image
size will be marked with a red frame and everything that is outside the frame is
greyed out. To modify an existing image size frame use the normal cursor and
drag the edges or move the whole frame. For more information about image size
see chapter Image size on page 157.
Note: When changing the capture rates from the Camerasettings sidebar the
image size is reduced automatically if the frequency is higher than max frequency
at full image size. However when changing the capture rate from the Project
options dialog the image size must be reduced first. For example if you have one
camera in video mode you still have to reduce the image size in video mode for
all of the cameras.
Note: When showing a marker view or video image in a file, only the active
part of the marker view or video image is displayed. I.e. if the Imagesize of the
Oqus has been reduced, then the aspect ratio of that view will match the reduced
image size.
44
Markermaskcursor
Use the left mouse button to draw a new marker mask for a camera, it can be done
either in Marker or Markerintensity mode. The new marker mask will be added
as a green area and the markers inside the mask will be removed. There can be a
maximum of 5 marker masks per camera. To modify an existing marker mask use
the normal cursor and drag the edges or move the whole mask. Right-click on
mask and select Deletethismask to delete it. For more information about marker
masks, see chapter Oqus marker masking on page 293.
Reordercursor
Use the left mouse button and drag and drop the whole camera view to change
the camera order in QTM. Use this cursor to change the number on the camera
display so that they come in the order that you want.
Autoexposuretool(only available for Oqus color video (2c-series))
Draw the Auto exposure area with this tool. The area is displayed as a gray
rectangle when the tool is active. By default the area is maximized to the current
image size, but if for example there is a very bright part of the image the auto
exposure will work better if the area is reduced.
Modifying the 2D view
The appearance of the 2D view can be modified with the following options.
l Camera buttons at the bottom of the window to select which cameras to
display. When a button is pressed down the corresponding camera is
displayed in the 2D view. To hide a camera release the button. The All
button will show all cameras and Nonewill hide all cameras.
Note: The DV/webcam cameras are called for example '1V' and are always
placed last in the list.
l Double-click in the area of a camera to just display that camera in the 2D
view window. Use the arrow buttons to step to the next and previous camera
in the system.
l Use the mouse or the buttons on the 2Dview toolbar to change the zoom
and translation of a camera view. The 2D views can be zoomed and
translated individually.
Zoomin/outthe2Dview
Hold down both mouse buttons in the 2D view window and move the
mouse backward and forward, the view is zoomed out respectively in, in
reference to the original position of the cursor. The zoom position is
displayed in a view in the top right-corner of the camera.
The mouse wheel can also be used to zoom. Click on the Zoombutton
to use the left mouse button for zoom.
45
QTM windows
Note: With the mouse buttons the zoom is continuous, while with the
mouse wheel it is done in steps.
Translatethe2Dview
Translate can only be used if the 2D view is zoomed in. Hold down the
right mouse button in the 2Dviewwindow and move the mouse to
translate. Click on the Translatebutton to use the left mouse button for
translation.
Camera settings sidebar
The Camerasettingssidebar contains the basic settings for the Oqus camera. Use these
settings when setting up the camera system to get the best data. The sidebar slides out
when you move the mouse on the edge to the right in the 2D view window. It can be
pinned with the pin at the top so that it is always shown in the 2D view window.
The sidebar will only display settings that are available for the currently visible
cameras. I.e. if all cameras are in marker mode the Video settings are hidden. All of the
46
settings, except for the MarkerCaptureRate, applies only to the currently visible
cameras in the 2D view window. It is, therefore, important to use the buttons at the
bottom of the 2D view window to select the cameras for which you want to change a
setting.
Note: If the currently visible cameras have different settings it will say Differs. When
changing such value it will set all the currently visible cameras to the same setting.
The settings are divided between Marker settings, ColorVideo settings and Video
settings. The Marker and Video settings applies to all cameras except the Oqus color
video camera (2c-series). While the ColorVideo settings applies only to Oqus color
video camera (2c-series).
The following settings are available on the sidebar.
CameraMode
These settings change the mode of the camera and you can also activate some
other options.
Marker, Intensity and Video
Switch between the different camera modes. For a description of the different
camera modes see chapter Video preview in QTM on page 288.
The mode can also be changed individually on a camera from the 2Dview
window menu.
3DOverlay
Toggle the 3D overlay on and off.
The 3D overlay can also be turned on individually for a camera from the 2D
viewwindow menu.
ActiveFiltering (not available for 3- and 5-series)
Enable the Continuoussetting for the Activefiltering mode, the cameras will
capture two images to remove the background light. For information on how
to use active filtering see chapter How to use active filtering on page 293.
Note: You can still turn on active filtering for the supported models, even
if there are other camera models in the system.
Marker
These settings change marker settings for the visible cameras.
Note: The CaptureRate applies to all cameras.
CaptureRate
The capture rate that is used by cameras measuring markers. The maximum
capture rate for full FOV is displayed over the slider.
Note: If the camera system includes different Oqus types then the dark
blue bar indicates the capture rate for the Oqus type with the lowest limit for
the maximum image size.
Note: The image size of 2c-, 5+- and 7-series cameras is only limited in
the y-direction when increasing the capture rate. However the image ratio is
kept when increasing the capture rate. However you can then increase the
width of the image size by dragging on the red rectangle.
ExposureandFlashTime
The time used by the camera to capture the image in marker mode, for advice
on this setting see chapter Tips on marker settings in QTM on page 276.
The current maximum ExposureandFlashTime is displayed with a dark
blue bar.
Note: If the camera system includes different Oqus types, then the
maximum ExposureandFlashTime can differ depending on which cameras
are displayed in the 2D view.
47
QTM windows
MarkerThreshold
The intensity level in the image used to detect markers, where the default
value is 17. For example a lower value means that areas of less bright pixels
will become markers, for advice on this setting see chapter Tips on marker
settings in QTM on page 276.
Below the slider is the color scale which used for color-coding the video
image in Marker intensity mode. The image will be green at the marker
threshold and then blue below and yellow to red above threshold.
MarkerMasks
Toggle the marker masks. If deselected the marker masks in the current
cameras will not be used by the camera. The masks will be grey and the
markers below them will appear.
Auto-Mask
Create masks over all of the visible markers in the current cameras. It is
important to make sure that it is only unwanted reflections that are
visible when pressing the button. For more information about marker
masking see chapter How to use auto marker masking on page 294.
Note: There can be 5 masks for each camera, so if there are more
unwanted reflections than 5 the bottom ones will not be covered by
masks.
SensorMode (available for 2c-, 3+-, 5+- and 7-series)
Switch Sensor mode for the current cameras in marker mode. You can select
between a full size mode and high speed sensor modes. Use the high speed
modes for example if you need to capture at higher frequencies and still want
the full FOV, but you do not need the full resolution.
ColorVideo
These settings change color video settings for the visible Oqus color video
cameras (2c-series).
Preset
The easiest way to use the Oqus color video camera is to use the Video
presets mode. With the presets you only have to decide the resolution and
frame rate of the camera from the list. The camera then uses auto exposure, so
the only other setting that can be changed from the sidebar is then the
ExposureCompensation option, unless you use the Custom mode. The
available presets are as follows:
1080p@24Hz(16:9), 720p@25Hz(16:9,cropped), 720p@50Hz
(16:9,cropped), 540p@25Hz(16:9), 540p@50Hz(16:9), 540p@
60Hz(16:9), VGA@25Hz(4:3,cropped), VGA@50Hz(4:3,
cropped), VGA@60Hz(4:3,cropped), VGA@120Hz(4:3,cropped)
Custom
Use the Custom preset to change any of the available settings for the
Oqus color video camera.
For more information on how to use presets and the options see chapter
Using presets for the Oqus color video camera on page 283 and Video
preset on page 163.
ExposureCompensation
The ExposureCompensation option decides whether the image will be over-
or under-exposed. Increase the number to get a brighter image or lower the
number to get a darker image.
48
CaptureRate (only for Custom preset)
The capture rate that is used by visible cameras that is measuring color video.
The maximum capture rate for full FOV is displayed over the slider.
The capture rates can be increased above the limit for maximum image size.
Then the image size is automatically reduced for all of the cameras in the
system. The limit for the maximum image size is displayed with a dark blue
bar. If the image size has been set manually for a camera the reduced image
size will have the same relations for x and y.
Exposuretime (only for Custom preset)
The exposure time used by the cameras in color video mode. The current
maximum Exposuretime is displayed with a dark blue bar.
AutoExposure (only for Custom preset)
Turn on the Auto exposure for color video cameras in Custom preset. When
activated the Exposuretime, Flashtime and Gain options are hidden and
controlled by the auto exposure.
Flashtime (only for Custom preset)
The time of the IR flash in color video mode. This setting recommended to
set to Off (0) microseconds, because the white strobe of the color video
camera is not meant for lighting in video capture. The current maximum
Flashtime is displayed with a dark blue bar.
Gain (only for Custom preset)
Set the gain for the current cameras in color video mode to get a brighter
video image. You can use a gain of 1, 2, 4, 8 or 16. The default value is 4.
Compression (only for Custom preset)
The Compression setting can be used to switch between None, In-camera
MJPEG and Software compression. The default for Oqus color video is In-
cameraMJPEG, which is the recommended setting for that camera.
SensorMode (only for Custom preset)
Switch sensor mode for the current color video cameras. You can select
between three different sensor modes. Use the modes for example if you need
to capture at higher frequencies and still want the full FOV, but you do not
need the full resolution.
Video
These settings change video settings for the visible cameras.
CaptureRate
The capture rate that is used by cameras measuring video. The maximum
capture rate for full FOV is displayed over the slider.
49
QTM windows
Note: If the camera system includes different Oqus types then the dark
blue bar indicates the capture rate for the Oqus type with the highest limit for
the maximum image size.
The capture rates can be increased above the limit for maximum image size.
Then the image size is automatically reduced for all of the cameras in the
system. The limit for the maximum image size is displayed with a dark blue
bar. If the image size has been set manually for a camera the reduced image
size will have the same relations for x and y.
Exposuretime
The time used by the cameras in video mode. Set it to a value where the
image is bright enough, for more information see chapter Outline of how to
capture high-speed video on page 286. The current maximum Exposure
time is displayed with a dark blue bar.
Note: If the camera system includes different Oqus types, then the
maximum Exposuretime can differ depending on which cameras are
displayed in the 2D view.
Flashtime
The time of the IR flash in video mode. This setting can be set to Off (0)
microseconds unless you have markers placed on the subject that you want to
be visible in the video. The current maximum Flashtime is displayed with a
dark blue bar.
Gain(available for 5+-series)
Set the gain for the current cameras in video mode to get a brighter video
image. You can use a gain of 1, 2 or 4 and for some cameras 8 and 16.
Compression
The Compression setting can be used to switch between None, In-camera
MJPEG and Software compression. The default for 2c, 5+, and 7 is In-
cameraMJPEG, which is the recommended setting for those cameras. For
the other cameras the default is None, however most of the time it is
recommended to select Software and a Codec to reduce the video file size.
SensorMode (available for 2c-, 3+-, 5+- and 7-series)
Switch sensor mode for the current cameras in video mode. You can select
between a full size mode and high speed sensor modes. Use the modes for
example if you need to capture at higher frequencies and still want the full
FOV, but you do not need the full resolution.
Advanced
Go to the Cameras page in the Projectoptions dialog, see chapter Cameras
(Oqus) on page 154. The currently visible cameras will be selected in the camera
list.
The settings are the same as on the Camerasettings page in the Projectoptions dialog,
refer to chapter Cameras (Oqus) on page 154 for more details about the settings.
External video devices in 2D view
The external video devices, such as video from Intensity Pro cards, Point Grey cameras
or web cameras, are displayed last in the 2D view window. The video data can be used
for documentation purposes, but it is not used in the calculation of trajectories.
50
You need to save a default capture and file layout with a 2D view window to see the
video automatically during the capture and in the file. To open a 2D view window with
only the video cameras activated you can click on the Video button . Place the
windows as you want them and then save the layout on the Window menu.
Note: You can have one video camera per 2D view window if you like. Use the
camera buttons at the bottom of the 2D view window to select which cameras to view.
In preview mode the picture is the current view of the web camera. In file mode the
picture is taken from the saved video file and it shows the video frame that corresponds
to the capture frame. The video probably has fewer frames than the motion capture and
therefore the numbers will not be the same. For information on how to record a video
file see chapter How to use video devices on page 421.
In file mode the current frame number and time is displayed in the upper left corner, e.g.
Frame:10 and Time:0.1s. This is probably not the same frame as the motion capture
frame. The time does not have to be the same as the measurement time either, if the
video offset has been changed, because the time that is displayed is the time from the
start of the video file.
The settings for the video cameras are presented in the Viewwindow menu, which is
opened by right-clicking on a video camera in the 2D view window. It is important to
notice that the settings are individual per video camera so that you have to right-click
in all of the video cameras if you want to change settings on several video cameras.
51
QTM windows
The following options are different from the options on the regular 2Dviewwindow
menu. The options are also different in RT/preview respectively File mode.
Videocamerasettings
These settings are specific for each type of video camera, for more information see
the manual of the camera. For information about Point Grey and Intensity Pro see
chapters Point Grey camera settings on page 433 and Using Blackmagic
Design video source in QTM on page 423.
Note: Only available in preview mode.
Connecttoaudiosource
Choose a DirectShow audio source that is associated with the video camera. For
more information see chapter Selecting audio source on page 429.
Note: Only available in preview mode.
Note: Not available for DVcameras (Firewire) or Point Grey cameras.
Choosevideocompressor
Choose a video codec from a list of the installed codecs on the computer. The
compressor is selected individually per DV/webcam. For more information see
chapter Compression of video from video cameras on page 428.
Note: Only available in preview mode.
Videocompressorsettings
Open the video compressor settings for the currently selected codec of the camera.
Note: Only available in preview mode.
Usealternatestartmethod
Use this alternative if the video capture does not start or does not start at the
correct time.
Note: Only try this alternative if the default for some reason doesn't work.
Note: Only available in preview mode.
Settimeoffset...
Set the time offset between the video file and marker data, see chapter Video
offset on page 428.
Removethisfilelink
Delete this video file from the QTM file. The AVI-file will not be deleted only
the link in the QTM file. A video file can also be imported with File/Import/Add
linktovideofile.
Note: Only available in file mode.
52
2D view window menu
The options for individual cameras are presented in the 2Dviewwindow menu, which
is opened by right-clicking in a 2D view. It can also be opened on the View menu. The
menu differs between RT/preview mode and File mode. The image below is for a Oqus
in RT mode.
Note: There are additional options when right-clicking on DV/webcam or a Point
Grey camera, see chapter External video devices in 2D view on page 50 and
Capturing video with Point Grey on page 432.
The following options are available in the 2D view:
Switchto3Dview
Switch the View window to 3D view.
Mode(Oqus)
For a description of the different camera modes see chapter Video preview in
QTM on page 288.
Note: This option is only available when QTM is in preview mode before you
start a capture.
Markers
Switch to the default Markers mode.
Markerintensity
Switch to theMarkerintensity mode.
Video
Switch to the Video mode.
Show3Ddataoverlay
Overlay the 3D data on the 2D view. This can be done on any camera
independent of whether it is Marker or Video mode. For more information see
chapter 3D data overlay on page 55.
Resetimagesize(Oqus)
Reset to full image size for a camera with reduced image size.
Note: This option is only available when QTM is in preview mode before you
start a capture.
Zoomtofullview
Reset the zoom so that the whole image is shown for the camera. This is the same
as double-clicking on the miniature in the top right corner.
53
QTM windows
ExportviewtoAVI
Export the camera view that you right-clicked on to an AVI file, see chapter
Export to AVI file on page 371.
Choosevideocompressor(Oqus)
Choose a video codec from a list of the installed codecs on the computer. The
compressor is selected for all Oqus cameras in Video mode. For more information
see chapter Video compression.
Note: Only available if the Oqus camera is Video preview mode.
Videocompressorsettings(Oqus)
Open the video compressor settings for the currently selected codec of the camera.
Note: Only available if the Oqus camera is Video preview mode.
Delete2Ddata(Oqus)
Delete 2D data imported from QVA.
Camerainformation(Oqus)
Show the camera information in a dialog, i.e. Oqus type, IP address and so on.
Note: This option is only available when QTM is in preview mode before you
start a capture.
Reviewcamerasettings
Show the settings used for the camera in the current file, for more information see
chapter Review camera settings on the facing page.
Note: This option is only available when QTM is in file mode.
Rotateview
Change the rotation of the displayed 2D view so that it matches the camera
rotation. For example if the camera is placed upside down you can use the 180
degree rotation.
The rotation is stored with the file, so you can rotate the cameras after you have
calibrated the camera system. The 2D view rotations will then be stored in the
QTM file. It is also possible to rotate the 2D views in a QTM file, but to save it
you must make sure to make another modification to the file as well.
2DViewsettings...
Open the 2D view settings page in the Projectoptions dialog so that you can
change the 2D view settings, for example the 3D overlay settings. For more
information see chapter 2D view settings on page 242.
54
PreviewMode(ProReflex)
Note: This option is only available when QTM is in preview mode before you
start a capture.
Markers
Switch to the defaultMarkers mode.
Viewfinder
SwitchtotheViewfindermode.
Note: Only one camera at a time can be set to theViewfinder mode.
Viewfindersettings
See chapter Viewfinder on the next page for more information on
Viewfinder and its settings.
3D data overlay
The 3D data can be overlayed on the Oqus video data to show the 3D view from the
camera viewpoint. This can for example be used for showing the force arrow in the
video of someone stepping on a force plate or to check which 2D markers that are used
for the 3D calculation.
Follow these steps to activate the 3D data overlay.
l Calibrate the camera system, including the Oqus cameras that are used in
video mode.
l Open a 2Dview window in RT/preview or a file.
l Right-click on the camera where you want to turn on the overlay and select
Show3Ddataoverlay.
Note: The 3D data can also be overlayed on the 2D data, for example to
check how much of the measurement volume that is seen by the camera.
l The 3D elements displayed in the overlay and the opacity can be changed on
the 2Dviewsettings page in the Projectoptions dialog, see chapter 2D
view settings on page 242.
The marker and video data display in the 2D view can be switched between
linearized and unlinearized on the 2Dviewsettings page. To match the 2D
data with the 3D data the data must be linearized.
Review camera settings
To review the camera settings in a file right-click on a camera 2D view and the select
the Reviewcamerasettings option. It will open the ... dialog, which displays the same
settings as on the Cameras page and TimingAdvanced page in the Projectoptions
dialog.
55
QTM windows
The settings are greyed out so that they cannot be changed, but otherwise you can
navigate in the same way as in the Projectoptions dialog. Any setting that was not
available in the QTM version in which the file was capture will be set to its default
value. For more information about the settings see its respective chapter in Cameras
(Oqus) on page 154 and Timing Advanced on page 145.
Viewfinder
This function is only for ProReflex cameras, for the video preview in Oqus cameras see
chapter Video preview in QTM on page 288.
With the help of the Viewfinder mode in the 2Dviewwindow it is possible to look at
a greyscale image of a camera view. The mode can for example be used to see the field
of view of the camera and to detect any unwanted reflections. It can only be used in
preview mode before you start a capture and it is not possible to record the greyscale
image in QTM. The greyscale image may seem to have a low quality, this is due to the
fact that the ProReflex MCU was not designed for this feature and several compromises
have been made to get the greyscale image. One cause to the low quality is the IR-filter
that deletes the visible light.
To activate the Viewfinder mode on a camera, right-click in the camera's 2Dview
window to open the 2Dviewwindowmenu. Then click on Previewmode and then
Viewfinder. The camera will switch to Viewfinder mode. This may take some time
depending on the Viewfindersettings. The update frequency can be lower than 1 Hz for
some settings. For information about the settings see chapter Viewfinder parameters
on the facing page.
Note: Only one camera at a time can be set to Viewfinder mode. This means that
when you switch to Viewfinder mode for one camera all of the other cameras will be
set to Markers mode.
56
Viewfinder parameters
With the settings in the Viewfinderparametersdialog you can change the following
parameters for the Viewfinder mode:
Imagequality
Verylowquality
The quality of the image is very low but the update frequency is higher,
which means that you can see a moving object.
Lowquality
The quality of the image is higher than for Verylowquality and the update
frequency is lower, which means that you can see more details but it is
difficult to view a moving object.
Flashandexposuretime
Normalflashandexposure
The flash and exposure are the same as in the Markers mode. The image will
be very dark and you cannot see much more than the markers. However if
you use the Colorizeoption you can see the trigger level where the camera
detects a marker, see below.
Extraflashandexposure
The flash and exposure are much longer than the normal flash and exposure.
The image is brighter and you will see more of the background. However
how much that can be seen depends a lot on the aperture and the distance to
the objects. With a small aperture and a distance of a couple of meters it is
still not much more than the markers that can be seen.
ColororGreyscale
Colorize
The image is colorized depending on the brightness. With this option it is
easier to see details than with Greyscale.
l For Normalflashandexposure the dark areas are black and it then follows
the color chart up to red for the bright areas. The trigger level where the
camera detects a marker is in the green color area according to the picture
below. This means that if something in the image that is not a marker is
green or above it will be detected as a marker by the camera.
57
QTM windows
l For Extraflashandexposure the dark areas are black and the next color is
green, which means that the background will have a green color. There is no
color which represents the trigger level since the flash and exposure has been
altered.
Greyscale
The image is displayed in greyscale, this is the original format of the image.
3D view window
In 3D view windows the motion capture data is shown in 3D using the coordinate
system that was defined in the calibration. How to use the 3D view is described in the
chapter Using and modifying the 3D view on the facing page.
The 3D view window includes the following controls:
3Dviewtoolbar
Contains tools for the 3D view, see chapter 3D view toolbar on page 60.
3Dviewwindowmenu
Options for the 3D view, see chapter 3D view window menu on page 68.
The following graphics can be shown in a 3D view window:
l Axes of the coordinate system of the motion capture (X = red, Y = light
green and Z = dark blue).
l A green grid, which is the floor of the measurement volume (e.g. Z = 0, if Z
is the vertical axis of the measurement setup).
58
l The position and orientation of each camera in this specific setup.
l Text labels for some of the graphics.
l Markers for the current position of the trajectories, see chapter Trajectories
in 3D views on page 62.
l Traces of the trajectories.
Note: Only available in file mode.
l Bones between markers, see chapter Bones in 3D views on page 64.
l 6DOF bodies, see chapter 6DOF bodies in 3D views on page 63.
l Purple squares, which display the location of the force plates.
l Red force vectors displaying the current force on the force plate, see chapter
Viewing force data on page 357.
l A blue force trace displaying the force applied to the force plate during the
measurement.
Note: Only available in file mode.
l Camera view cones, see chapter Camera view cones in 3D views on page
65.
l Covered and calibrated volumes, see chapter Volumes in 3D views on page
66.
l A white outlined box for the bounding box used by the 3D tracker, see
chapter Bounding box that restricts the data on page 193.
All of these graphics can be toggled on and off and changed on the 3Dviewsettings
page in Projectoptions dialog, see chapter 3D view settings on page 244.
Using and modifying the 3D view
The following chapters describe the actions that can be performed on objects in the 3D
view and to the 3D view itself.
The Selectioncursor is the default cursor. With modifiers it can be used to perform
any of the tasks in the 3D view. The tasks include everything from selecting and
identifying trajectories to changing the view of the 3D view.
For a description of the other cursors see chapter 3D view toolbar on the next page.
For a description how to change the 3D view, see chapter Change the viewpoint of the
3D view below.
For a description of the different actions that can be performed on the objects in the 3D
view see chapters:
Trajectories in 3D views on page 62
6DOF bodies in 3D views on page 63
Bones in 3D views on page 64
Camera view cones in 3D views on page 65
Volumes in 3D views on page 66
Other objects in 3D views on page 68
Change the viewpoint of the 3D view
The 3D view can be rotated, translated or zoomed so that the data can be seen from the
viewpoint that you want. For most actions which change the view of the 3D view a red
59
QTM windows
crosshair is shown in the middle of the 3D view. You can always reset the rotation
to the default view by double-clicking anywhere in the background.
The following actions can be performed in 3D viewwindows to change the view of the
3D view:
Rotatethe3Dview
Hold down the left mouse button in the 3Dview window and move the mouse,
the view is rotated freely around the red crosshair. Hold down Ctrl + Shift to limit
the rotation to the current plane of view.
Translatethe3Dview
Hold down the right mouse button in the 3D viewwindow and move the mouse,
the focus is moved in the 3D view.
Another way to move the focus is to hold down Shift+C and click on a trajectory
then the focus is moved to that marker.
Zoomin/outthe3Dview
Hold down both mouse buttons in the 3Dview window and move the mouse
backward and forward. The view is zoomed out and in respectively, in reference
to the position of the red crosshair. The mouse wheel can also be used to zoom.
You can also zoom to the current position of the mouse cursor by holding down
Ctrl.
Note: With the mouse buttons the zoom is continuous, while with the mouse
wheel it is done in steps.
3D view toolbar
60
The 3Dview toolbar contains tools for manipulating the 3D view and the trajectories
and for switching between 2D and 3D view. From top to bottom the icons have the
following use.
2Dbutton
Switch to 2D.
3Dbutton
Switch to 3D.
Selectioncursor
Use the normal mouse behavior. It has the following keyboard modifiers:
Shift - Add trajectories to the selection.
Ctrl - Add/Remove trajectories to the selection.
Shift+drag - Select trajectories with an area. If there are traces below the
area these trajectories will be selected as well.
Alt - Select a trace.
Alt+Shift - Add trace to the selection.
Rotatecursor
Use the left mouse button to rotate the 2D view. The difference to the Selection
cursoris that you can no longer select anything with this cursor. It has the
following keyboard modifier:
Ctrl+Shift - Rotate in the plane of the current view. It is possible to get
strange rotations with this modifier, use double-click to reset to default
rotation.
Translatecursor
Use the left mouse button to translate the 2D view. This is the same alternative as
using the right mouse button with the Selectioncursor.
Zoomcursor
Use the left mouse button to zoom the 2D view. This is the same alternative as
using both mouse buttons or the mouse wheel with the Selectioncursor. It has the
following modifier:
Ctrl - Use the alternative zoom method. For the default settings the
alternative method is zoom to the current position of the cursor.
Centertrajectorycursor
The view is centered on the trajectory that you select. This is the same as using
the Shift + 'c' key with the Selectioncursor.
Quickidentificationcursor
Identify the trajectory that you select as the selected label in the Labeled
trajectories window, for more information see chapter Manual identification of
trajectories on page 341. This is the same as holding down Ctrl + Alt with the
Selectioncursor. It has the following modifier:
Shift - Join the trajectory to the previous label in the Labeledtrajectories
window. This option can for example be used if the last identified trajectory
only covers a part of the measurement range, then you can add the rest by
holding down Shift when clicking on the next part.
Cuttrajectorytracecursor
Click on a trace to cut it in two parts. This is the same as using the Shift + 'x' key
with the Selectioncursor.
61
QTM windows
Note: The gap between the two parts is there to visualize that there are two
parts it is not a missing frame.
Createbonessequencecursor
Click on trajectories in sequence in the 3D view to create bones between them.
This is the same as using the Shift + 'b' key with the Selectioncursor.
Note: The gap between the two parts is there to visualize that there are two
parts it is not a missing frame.
Viewconesmenu
Click on the icon to open the Cameraviewcones menu, for more information see
chapter Camera view cones in 3D views on page 65.
Volumevizualizationsmenu
Click on the icon to open the Volumes menu, for more information see chapter
Volumes in 3D views on page 66.
Trajectories in 3D views
The trajectories of a measurement are shown with markers on their current position in
the 3D view, where the colors of the trajectories are the same as in the Trajectoryinfo
windows.
In file mode, the position throughout the measurement can be displayed with a trace,
where the length of the traces is controlled by the bottom sliders on the Timeline
controlbar. The trace of a trajectory is thicker when the focus is set on its trajectory in
the Trajectory window, i.e. there is a dashed box around it.
You can change settings for the marker and trace display on the 3Dviewsettingspage
in the Projectoptions dialog. Among other things you can turn on the display of the
marker labels.
The trajectories can either be created with 3D or 2D tracking, but the display in the 3D
view window is the same except that 2D tracked trajectories are displayed in a plane.
The data of the marker is shown in a Trajectoryinfo window, see chapter Trajectory
info windows on page 73.
The following actions can be performed with the Selection cursor on a trajectory in the
3D view.
Select
Click on the marker or the trace of the trajectory to select it. Use the following
keys to modify the action when you click on a trajectory.
Hold down Alt to only select a part of the trajectory.
Use Shift and Ctrl to add and delete (only Ctrl) trajectories to the selection.
Hold down Shift and then click and drag the mouse to use area selection.
Identification
Trajectories can be drag and dropped from the 3D view to any of the trajectories
62
window to change the identity. For example drop an unidentified trajectory on an
empty label in the Labeledtrajectories window to identify it.
A trajectory can also be dropped on the trace of another trajectory to join them.
This requires that no parts of the trajectories completely overlap each other.
Trajectoryinfowindowmenu
Right-click on a trajectory to open the Trajectoryinfowindow menu for the
selected trajectories, see chapter Trajectory info window menu on page 77.
Information
Place the cursor over a marker or a trace to see a tool-tip with information about
the trajectory.
Delete
Use the Delete key to delete selected trajectories and parts of trajectories directly
in the 3Dview window.
Note:Trajectories in the Discarded trajectories window are hidden by default.
6DOF bodies in 3D views
Measured 6DOF bodies are displayed as separate local coordinate systems in a 3Dview
window, where the origin is placed at the position of the local origin of the 6DOF
body. The axes of the local coordinate system have the same color codes as the
coordinate system of the motion capture.
Virtual markers corresponding to the points of the 6DOF body definition are also
displayed for each 6DOF body. The markers will therefore be displayed with two colors
in the 3D view. The colors of the rigid body are set for each 6DOF body definition on
the 6DOFtrackingpage in the Projectoptiondialog. The actual trajectories will
automatically get a slightly brighter color.
You can change settings for the 6DOF body display on the 3Dviewsettingspage in
the Projectoptions dialog.
The 6DOF data can be viewed in the Datainfowindow or exported to a TSV file and
Matlab, see chapter 6DOF data information on page 91 respectively chapters Export
to TSV format on page 360 and Export to MAT format on page 368.
63
QTM windows
Place the mouse over the local coordinate system to see information about the body in
the current frame.
Note: In a capture file, definition, name and color of a 6DOF body can only be
changed by reprocessing the file, see chapterReprocessing a file on page 320.
Bones in 3D views
Bones are used to visualize the connection between two markers in 3D views, e.g. if the
measurement is done on a leg, bones can connect hip to knee, knee to foot and so on.
The bones settings are set on the 3Dviewsettingspage in the Projectoptionsdialog.
Note: You can use the Bones button on the GUIControl toolbar to toggle the
display of the bones.
To create a bone, hold down Shift and select a pair of labeled trajectories by clicking in
the 3D view window. Then press 'b' with an active 3D view window or click Bone in
the 3Dviewwindowmenu and then Createbone to create the bone. Several bones can
be created at the same time by using the Createbonessequence tool in the 3D view
toolbar . The bones will then be created between the bones in the order that you click
on them.
To delete one or more bones, select the bones. Then press delete or right-click on the
bone and click Deletebone.
64
Note: If bones are included in the capture file that is used to generate an AIMmodel,
the bones will be created again when the AIM model is applied. The bones are also
saved in label lists, so that they are loaded if a label list is loaded.
Camera view cones in 3D views
The camera view cones display the field of view of the camera, i.e. what a camera will
be able to measure. It can be used to evaluate how the cameras are placed in the system
so that the placement can be better optimized. By enabling multiple cones, you can also
study what is covered by a certain subset of the camera system.
The view cones can be enabled per camera from the Cameraviewcones menu on the
3Dview toolbar. Click on theCameraviewcones button to open the dialog and
enable the cones with the Showcameraviewcones checkbox. The feature can also be
enabled on the 3Dviewsettings page in the Projectoptions dialog.
Note: You can also use the Cameraviewcones button on the GUIControl toolbar
to toggle the display of the cones.
The length of the cones is determined by the Smallestmarkersizevisiblesetting,
which defines the marker size that should be visible in the entire cone. The cones are by
default cut at the floor level, but that can be changed by disabling the Cutcovered
65
QTM windows
volumeatfloorlevel option on the 3Dviewsettings page in the Projectoptions
dialog.
Select which camera cones that are to be shown with the All/None buttons and camera
check boxes.
Volumes in 3D views
QTM can help you see the volume in which you will be able to measure by calculating
the covered and the calibrated volumes. The view cones can also be used for visualizing
the FOV, see chapter Camera view cones in 3D views on the previous page.
The covered volume is displayed as light blue cubes. It is the volume that is seen by a
certain number of cameras, specified by the user with the Camerasrequiredtoconsider
volumecovered setting on the 3Dviewsettings page in the Projectoptions dialog.
The covered volume can be used to determine where 3D data can be measured and is
calculated by combining the view cones and is therefore affected by the length of them,
i.e. the Smallestmarkersizevisiblesetting.
Note: You can also use the Volume buttons on the GUIControl toolbar to toggle
the display of the volumes.
The default marker size differs between the camera models. e.g. for Oqus 3-series
the default marker size is 12 mm. The covered volume is also cut default by the
floor level, but that can be changed by disabling the Cutcoveredvolumeat
floorlevel option on the 3Dviewsettings page in the Projectoptions dialog.
The default required number of cameras is three cameras for calculating the
covered volume, which most of the time gives the most likely covered volume. If
you use only two cameras to calculate the volume there will be some parts that
are actually very difficult to reach with the wand.
It is important to notice that the covered volume does not consider whether it is
likely that markers are occluded by the subject or not. To simulate this you can
use the camera selection in the Volumes menu see below.
66
The calibrated volume is displayed as light red cubes. It is the volume that the wand
moved through when the camera system was calibrated. It therefore indicates where the
most accurate 3D results can be expected and can be used to evaluate if the wand needs
to be moved in a larger volume. 3D data will however be calculated outside the
calibrated volume as well. This is usually not a problem as long as the markers are
within a few decimeters of the calibrated volume. Use the 3D residual to evaluate if the
data is good enough.
Note: The calibrated volume can only be displayed in files calibrated with a
calibration file which is processed in QTM 2.3 or later.
The volumes can be enabled from the Volumes menu on the 3Dview toolbar. Click on
theVolumes button to open the dialog and enable the volumes with the Show
calibratedvolume checkbox and the Showcoveredvolume checkbox. The features can
also be enabled on the 3Dviewsettings page in the Projectoptions dialog.
The maximum distance from the cameras is determined by the Smallestmarkersize
visiblesetting, which defines the marker size that should be visible in the entire
volume.
67
QTM windows
Select which cameras that are used in the calculation with the All/None buttons and
camera check boxes. By choosing which cameras are considered when creating the
covered volume, you can for example determine what happens to the volume when one
camera is occluded. Another case that can be simulated is when the cameras are
mounted on two sides and can only see markers on one side of the subject, e.g. on a
human walking through the volume. Then you can turn off all of the cameras on one of
the sides to see the volume where the subject can be viewed by the rest of the cameras.
Other objects in 3D views
The display of other objects (axes, grid and so on) in the 3D view can be changed from
the 3Dviewsettingspage in the Projectoptions dialog.
Place the mouse over the following objects to see information about the object.
Camera
Show camera information. The tracking information is the same as in the File
information dialog, see chapter 3D tracking test on page 326.
ForceplateorForcearrow
Display the current force data.
3D view window menu
The Viewwindowmenu is opened by right-clicking in a 3D view window. It can also
be opened on the View menu. Note that if you right-click on bones or markers in the
3D view then the Bone menu respectively Trajectoryinfowindow menu is opened
instead.
In a 3D viewwindow the following actions can be performed:
Switchto2Dview
Switch the View window to 2D view.
3Dviewsettings...
Open the 3D view settings page in the Projectoptions dialog so that you can
change the display options for the objects in the 3D view, see chapter 3D view
settings on page 244.
68
Resetviewpoint
Reset the camera viewpoint to the default, which is centered on the coordinate
system.
ExportwindowtoAVI
Export the current 3D view window to an AVI file, see chapter Export to AVI
file on page 371.
Trajectory
Open the Trajectoryinfowindow menu for the selected markers, see chapter
Trajectory info window menu on page 77.
Bone
For more information on bones see chapter Bones in 3D views on page 64.
Createbone
Create a new bone between two selected trajectories.
Deletebone
Delete the selected bones.
Bone menu
The Bone menu is opened when right-clicking on a bone, but it can also be opened on
the Edit menu and in the 3Dviewwindow menu.
Createbone
Create a new bone between two selected trajectories.
Deletebone
Delete the selected bones.
Timeline control bar
The Timelinecontrol bar is shown at the bottom of the QTM window in file mode. It is
used to indicate and to select current frame, trace range, measurement range and events.
The current frame is indicated by the top slider , the exact frame is shown in the text
below the control bar. To go to a frame, left-click on the desired position on the
timeline. You can also drag the top slider by left-clicking on the slider and hold down
the button. Then move the mouse to the left or to the right.
The trace range is the amount of trace that is shown in the 3Dview window and it is
selected with the two bottom sliders . Drag the sliders to the desired positions for the
trace range, the exact position of the sliders is shown in the Status bar. The sliders are
only visible for 3D data in 3Dview windows. If they are not visible, right-click in the
3Dview window and click Options and then Displaytraces.
69
QTM windows
The measurement range is the amount of the original measurement that is used in the
analysis, i.e. when plotting, exporting or playing the data. It is selected with the two
scroll boxes at the ends of the time range. Drag the boxes to the desired positions for
the measurement range. The exact measurement range can be found in the Timeline
parameters dialog, just double-click on the Timelinecontrol bar to open the dialog.
The events are displayed in the timeline as red triangles above the timeline. Place the
mouse over the event on the timeline to see information about the event. Right-click on
an event to open the Events menu, see chapter Events menu on page 72. For more
information about how to use events see chapter How to use events on page 354.
Use the Timeline menu to modify the Timelinecontrol bar.
Settimelineparameters
Set the parameters of the Timelinecontrol bar, see chapter Timeline parameters
on the facing page. The dialog can also be opened by double-clicking on the
Timelinecontrol bar.
Usetimescale
Show time scale in seconds in the timeline.
Note: Not available with SMPTE timestamp.
Useframescale
Show marker frames in the timeline.
Noscale
Do not display any scale.
Showtext
Toggle the display of information about Markerframes, Markertrace and
Videoframes and Time/SMPTEtimestamp in the timeline.
Note: When there are both marker and video data from Oqus cameras in the
file both the Markerframe and the Videoframeare displayed.
Note: The time displayed is either the measurement time starting at 0 seconds
or the SMTPE timestamp if that functionality is activated. The SMPTE timestamp
is at 30 Hz, which means that there can be several frames per timestamp and is
indicated by the last number in the timestamp.
Notracerange
Reset the trace range to no trace.
Resetmeasurementrange
Reset the measurement range so that it contains the whole measurement.
Events
Open the Events menu, see chapter Events menu on page 72.
70
Timeline parameters
In the Timelineparameters dialog you can set the parameters of the Timelinecontrol
bar.
The parameters in the dialog are the same which can be set manually in the Timeline
control bar. The numbers inside the parenthesis show the possible values of that
parameter. When setting the different parameters you will be warned if the parameter is
outside its possible range. The parameters are as follows:
Currentpositionatframe
The current frame of the measurement, indicated by the top slider .
Firstselectedframe
The first frame in the measurement range, indicated by the scroll box .
Lastselectedframe
The last frame in the measurement range, indicated by the scroll box .
Traceframesbeforecurrentframe
The start of the trace range, indicated by the left bottom slider .
Traceframesaftercurrentframe
The end of the trace range, indicated by the right bottom slider .
Note: The trace parameters can be negative, which then means that the trace
can start after the current position or stop before the current position.
71
QTM windows
Events menu
The Events menu is opened by right-clicking on an event in the Timelinecontrol bar.
The Events menu is also available on the Timeline menu and Edit menu, but then the
actions are limited to the ones not related to a current event.
Editevent
Edit the current event. It will open the EditEvent dialog, where you can edit
Label, Time and Frame.
Gotoevent
Move the current frame of the measurement to the current event.
Removeevent
Remove the current event.
Createnewevent
Open the Addevent dialog to create new event on the current frame, for more
information see chapter Adding events on page 354.
[Eventshortcuts]
The event shortcuts that are listed on the Events page in the Projectoptions
dialog are available on the menu. You can use them to easily create an event with
that name and color.
Editeventlist
Open the Editeventlist dialog to edit all of the events in the current file, for
more information see chapter Viewing and editing events on page 355.
Removeallevents
Remove all events in the current file.
Setrangestart
Set the start of the measurement range to the frame of the current event.
Setrangestop
Set the stop of the measurement range to the frame of the current event.
72
Trajectory info windows
In the Trajectoryinfo windows the trajectories of the measurement are listed. The
trajectories can either be created with 3D or 2D tracking, but they are handled in the
same way in the Trajectoryinfo windows. The following three Trajectoryinfo
windows are used in QTM:
l Labeledtrajectorieswindow
Contains the trajectories that have been identified (labeled).
l Unidentifiedtrajectorieswindow
Contains unidentified trajectories.
Note: After a motion capture the trajectories are placed by default in the
Unidentifiedtrajectorieswindow, as long as automatic identification (AIM)
is not performed in the processing.
l Discardedtrajectorieswindow
Contains trajectories that have been manually deleted.
The windows are tool windows and the Labeled and Unidentifiedtrajectorieswindow
can be opened in preview mode. By default the Trajectoryinfowindows are placed on
the right side of the main window. However they can be moved to any position and
then there smart docking markers to help you place the window, see below. If the
windows are placed on top of each other they are then activated with the tabs at the
bottom of the window.
The options for the trajectories are found on the Trajectoryinfowindowmenu, see
chapter Trajectory info window menu on page 77. It is opened by right-clicking on a
trajectory or a group of selected trajectories.
Data in Trajectory info windows
The Trajectory info windows displays the data about each trajectory for the current
frame. The data can be sorted by clicking on the column headers, see chapter Sort
trajectories on page 75.
The following data is listed in all of the Trajectoryinfo windows:
Trajectory
The label of the trajectory and the color of its marker in 3D views. In addition to
73
QTM windows
the color the symbol next to the label also shows if the trajectory and its trace are
displayed in 3D views. The following symbols are used:
Both trajectory and trace are displayed.
Just the trajectory is displayed.
If a trajectory consists of more than one part there is plus sign (+) in front of the
label. The parts are shown by clicking the plus sign or by using the left and right
arrows.
Note: In the Labeledtrajectorieswindow the label can be edited by double-
clicking on the label. However, in the other two windows the labels are always
Unidentified and Discardedfollowed by a sequential number, which can be used
to separate the trajectories.
Type
The type of trajectory, which can be one of the following types.
Measured
A trajectory or a part that has been tracked from the measurement data.
Mixed
A trajectory with a mix of the other trajectory types.
Gap-filled
A trajectory or part that has been calculated with the gap fill function.
Virtual
A trajectory or part that has been calculated from 6DOF body.
Measuredslave
A trajectory or part that has been imported from a Twin slave file.
Gap-filledslave
Gap-filled trajectory or part that has been imported from a Twin slave file.
ID#
The sequential id of the short range active marker.
Filllevel
The percentage of the current measurement range that the trajectory or part is
visible. The measurement range is selected using the Timelinecontrol bar.
Range
The range of frames, within the measurement range, with data for the trajectory or
part.
X,YandZ
The position (in mm) of the trajectory in the current frame. The coordinates use
the coordinate system of the motion capture system set up when the system was
calibrated.
Residual
The average of the different residuals of the 3D point. This is a quality check of
the points measured position.
Note: The residual is not available for 2D tracked trajectories.
Note: The residual is 0 for virtual, gap-filled and interpolated twin slave
trajectories.
Note: The number after the window name is the number of trajectories in the
window.
74
Sort trajectories
The data in the Trajectoryinfo windows can be sorted by clicking the column headers.
The trajectories are then sorted in ascending order for that column. Click on the column
header to toggle between ascending and descending order.
To revert to the manual sorting in the Labeledtrajectories window, right-click on the
column header to open the Labels menu of the window and then select the Revertto
manualsorting option. The window will then show the trajectories in the order that the
file was saved with.
Note: The sorting is only changed temporarily when looking at an open file. The
sorting is reverted back to the manual sorting as soon as you close the file. If you want
to change the manual sorting of the trajectories in a file you have to use the Movelabel
up and Movelabeldown options on the Trajectoryinfowindow menu, see chapter
Trajectory info window menu on page 77.
Note: If you for some reason cannot revert to manual sorting, then try sorting the
trajectories again to activate the Reverttomanualsorting option.
Select and move trajectories
Select a trajectory in the Trajectoryinfowindow by clicking on the trajectory. It is
possible to select multiple trajectories with standard Windows multiple selection
methods, i.e. Ctrl+Left-click, Shift+Left-click and Ctrl+A (select all).
To deselect all trajectories, either click on the Trajectory heading to deselect all or use
Ctrl+Left-click on the selected trajectories. The keyboard can also be used to select and
deselect trajectories, use Ctrl+Space to select a trajectory and the up and down arrows to
move in the list.
The trajectories can be moved to another Trajectoryinfo window by a simple drag and
drop, either one by one or in a group. If the trajectory is dropped in the Labeled
trajectorieswindow the trajectory is labeled 'New 0000', where the number depends on
how many trajectories there are in the window. Use the options Movelabelup and
Movelabeldown in the Trajectoryinfowindowmenuto change a position of a
trajectory in the Labeled trajectories window
Trajectories can also be joined by drag and drop. Select a trajectory and drag and drop it
on another trajectory or on an empty label. The trajectory will then contain a new part.
If the trajectories overlap there will be a clash error, see chapter Overlapping trajectory
parts on the next page. Trajectories where one of the trajectories or a part is completely
overlapped by the data of the other trajectory cannot be joined at all.
75
QTM windows
Note: The trajectories can also be drag and dropped from the 3D view window, see
chapter Trajectories in 3D views on page 62.
Overlapping trajectory parts
Two trajectories cannot be joined as long as they have data in the same frames. This
will result in a clash and then the Overlappingrangesdialog is displayed.
Click OK to open to the Overlappingtrajectorypartsdialog, with which the correct
data can be chosen for the joined trajectory.
The data of the trajectories are shown in the chart area of the Overlappingtrajectory
parts dialog. This is used to visualize the data which will be included in the joined
76
trajectory. The data is shown for the X, Y and Z coordinates, where the coordinate that
is displayed is chosen with the Plotcoordinateoption. The names and colors of the
trajectories are shown in the legend box below the plot area.
Move the range selectors (the yellow lines) to choose the data that will be included in
the joined trajectory. Choose a range where you delete the data that seems to be wrong.
It is sometimes better to delete some extra frames and gap fill that part instead of using
the original data. The area between the range selectors can either be gap filled or
deleted, which is determined by the UseGapfill option. If the gap fill function is used
the gap filled part is shown as a yellow line between the range selectors.
To zoom in on an area of the plot, click and drag a rectangle in the plot area. Zoom out
to the previous zoom by right-clicking in the area.
If there is more than one clash, the Nextand Previousoptions can be used to step
between the gap ranges. The range and the number of the gap are shown below the plot.
Note: The area between the range selectors must always include at least two frames,
which must be gap filled or deleted.
Trajectory info window menu
The Trajectoryinfowindowmenu contains options for the tracked trajectories in a file.
Most of the options are not available in real-time. The menu can be accessed by right-
clicking in the following places:
l On a trajectory or a part in one of the Trajectoryinfowindows.
l On a marker or a trace in a 3D view window.
l It is also available on the Edit menu.
77
QTM windows
When multiple trajectories are selected the options on the menu is applied to all of the
trajectories. The following options are available on the menu:
Showtrace
Toggle the display of the trace of the selected trajectories.
Note: There are also settings for the display of traces on the 3Dviewsettings
page in Projectoptions.
Centertrajectoryin3D
Center the 3D view on the selected trajectory or part. The time will be moved to
the first frame of the selected marker, if the trajectory is not visible in the current
frame.
Note: This option is available in RT/preview mode.
Changecolor
Change the color of the selected trajectories.
Setdifferentcolors
Change the color of the selected trajectories to different colors. It steps through
256 colors, but with different steps depending on the number of trajectories.
Setrandomcolor
Change the color of the selected trajectories to random colors, this can result in
similar colors.
Plot
Plot the 3D data of the selected trajectories, see chapter Plot 3D data on page
80.
Note: This option is available in RT/preview mode.
Identify
Move the selected trajectories to another Trajectoryinfowindow. It is also
possible to move one trajectory to a label in the Labeledtrajectories window.
Rename
Rename the selected trajectory. This is the same as double-clicking on the label.
Note: This option can only be used on one trajectory at a time.
Movelabelup
Move the label up one step in the Labeled trajectories list.
Movelabeldown
Move the label down one step in the Labeled trajectories list.
Gapfilltrajectory
For more information about gap-fill see chapter Gap fill trajectories on page 81.
78
Linear
Gap fill the selected trajectories or parts of trajectories using linear
interpolation
Polynomial
Gap fill the selected trajectories or parts of trajectories using the third degree
polynomial interpolation.
Gapfillsettings
Open the gap fill settings for the current file. This can be used to change the
Maxframegap option that is used when gap filling without preview.
Gapfilltrajectorywithpreview
Open the Gapfilltrajectory dialog to see a preview of the gap filled part, see
chapter Gap fill trajectory with preview on page 82 .
Splitpartaftercurrentframe
Split a trajectory or part of a trajectory after the current frame into two parts, see
chapter Split part after current frame on the next page.
Swapparts
Swap parts between two selected trajectories, see chapter Swap parts on page
83.
Note: The parts that are swapped must not overlap any other parts in the
trajectories.
Swapallparts
Swap all selected parts in the two trajectories.
Swapcurrentframepart
Swap the parts of the current frame in the two trajectories.
Delete
Delete the selected trajectories or parts. If you delete a trajectory in the Labeled
trajectories window, it is moved to the Unidentifiedtrajectories window. More
information see chapter Delete trajectories on the next page.
Deletegap-filledparts
Delete the gap filled parts of the selected trajectories or parts.
Definerigidbody(6DOF)
Create a new 6DOF body on the 6DOFbodies page, the points of the body is
defined by the selected trajectories average positions in all of the frames. The
6DOF body will be added both to the settings in Project options and in the
current file.
Note: Make sure that the body includes at least three points.
Note: The trajectories will keep their label name unless they are named 'New
XXXX' or are unidentified.
79
QTM windows
Analyze
Calculate parameters from the 3D data and/or filter the 3D data, see chapter
Analyze on page 83. Analysis can also be accessed from the Analyze
trajectory button on the AIM toolbar.
Plot 3D data
To plot 3D data select one or more trajectories, click Ploton the Trajectoryinfo
window menu and then the type of data. The data that can be plotted are: 3DX-
position, 3DY-position, 3DZ-position and Residual. For information about the Plot
window see chapter Plot window on page 96.
The curve of each trajectory will have the same color as in the Trajectoryinfo
windows. Trajectories in the Unidentifiedtrajectorieswindow can be separated by their
sequential number.
If trajectories with the same or similar colors are plotted the plot will automatically use
different colors. This means that if you used Setdifferentcolors on a large number of
trajectories then the color of two trajectories close to each other in the list may change
their color in the plot.
Split part after current frame
Splitpartaftercurrentframe(shortcut 'x') on the Trajectoryinfowindow menu splits
a trajectory or a part of trajectory into new parts after the current frame. The first part
will end at the current frame and the other part will start on the frame after the current
frame. This means that there is no gap between the two parts, but in the trace in the 3D
view it is visualized as a gap between the two parts to show the split.
You can also use the Cuttrajectorytrace tool in the 3D view window to split a
trajectory. Click on a trace with the tool to split the trajectory at that position.
Delete trajectories
To delete a trajectory or a part of a trajectory select it in a Trajectoryinfo window and
click Delete on the Trajectoryinfowindow menu. You can also use Delete on the
keyboard, this will also work in a 3Dview window. When a trajectory is deleted from
the Labeledtrajectories, the trajectory is moved to the Unidentifiedtrajectories
window. Then if you delete it in Unidentifiedtrajectorieswindow, the trajectory is
moved to the Discardedtrajectories window.
When Delete is used on a trajectory in the Discardedtrajectories window, the
trajectory will be deleted from the file. A confirmation dialog is displayed before the
action is performed. The trajectory can, however, be retrieved by reprocessing the file.
The trajectories in the Discardedtrajectorieswindow are not shown in the 3Dview
windows and are not included in exported data. To show a discarded trajectory and its
trace in the 3D view, select the trajectory in the Discardedtrajectories window, see
picture below.
80
Gap fill trajectories
Gap fill is a function which calculates a probable path for the trajectory in the frame
gap between two parts. Gap filling can be performed either as a processing step after a
capture or manually to the selected trajectories in the file. You can also use the virtual
markers from 6DOF data if you have markers that have rigid relation to each other, see
chapter How to use virtual markers in an AIM model on page 338.
When gap fill is performed as a processing step it is tried on every trajectory. Whether a
trajectory can be gap filled or not is determined by Maxframegap, on the
Trajectories page in the Projectoptions dialog. It specifies the number of empty
frames that is allowed between two parts to gap fill the gap.
While when it is done manually it is only the selected trajectories that are gap filled
and the gap setting is retrieved from the Maxframegap setting saved in the file. This
means that to change the file gap setting you have to right-click on a trajectory and
select Gapfilltrajectory/Gapfillsettings.
If a gap is too large a message appears in the Message window. Double-click on the
message for more information.
To gap fill in an open QTM file, right-click on the selected trajectories in the
Trajectoryinfo window and click on Gapfilltrajectory in the Trajectoryinfo
windowmenu. A gap filled part, which is represented by a dotted line in the 3D view,
is added to the trajectory. You can delete all gap-filled parts of the selected trajectories
with Deletegap-filledparts on the Trajectoryinfowindow menu.
81
QTM windows
Gap fill trajectory with preview
The Gapfilltrajectorywithpreview option opens the Gapfilltrajectorydialog,
which shows a preview of the gap filled parts and where the size of the gaps can be
edited.
Note: If several trajectories are selected, only one trajectory at a time is opened in the
Gapfilltrajectorydialog. Click OK in the first dialog to go to the next trajectory.
The data of the trajectory is shown in the chart area of the Gapfilltrajectorydialog.
This is used to visualize the gap filled parts, which will be added to the trajectory. The
data is shown for the X, Y and Z coordinates, where the coordinate that is displayed is
82
chosen with the Plotcoordinateoption. The name of the trajectory is shown in the
legend box below the plot area.
Move the range selectors (the yellow lines) to change the size of the gap. The gap
cannot be smaller than the actual gap, but it can be made larger. If it is enlarged the
earlier data inside the yellow lines are deleted and replaced with the gap filled part. It is
sometimes a good idea to delete some of the data before and after the gap because those
parts may be noisy.
You can select the type of interpolation that you want to use with the Interpolation
type option. There are two types available: Polynomial or Linear. If the gap has
already been gap-filled, the interpolation type that was used for the current gap is
selected for the option. Otherwise the Defaultinterpolationtype is selected. To change
the default interpolation type go to the Trajectories page in Projectoptions, see
chapter Gap Fill Settings on page 200.
To zoom in on an area of the plot, click and drag a rectangle in the plot area. Zoom out
to the previous zoom by right-clicking in the area.
If there is more than one gap, the Accept, Skip and Previousoptions can be used to step
between the gaps. The Accept option will apply the suggested gap fill and step to the
next gap. The Skip option will just step to the next gap. Step back with the Previous
option, if you want to change a previous gap fill. The range and the number of the
current gap are shown below the plot.
Swap parts
The Swapparts function on the Trajectoryinfowindow menu makes it easy to swap
parts that have been added to the wrong trajectories. Follow these steps to the swap
parts.
1. Expand the trajectories in which you want to swap parts, by clicking on the
+ sign next to the label.
2. In the 3D view check where the tracking error starts and stops.
a. Make sure to check that there is a new part and the start and stop.
Otherwise you need to split that part for the swap to work.
3. Select the parts that needs to be swapped and use the Swapparts/Swapall
parts option on the Trajectoryinfowindow menu, the shortcut is s.
a. If it is just one part in each trajectory that needs to be swapped you can
use the Swapcurrentframepart option instead. This option will
automatically swap the parts of the current frame.
b. Parts can be selected directly in the 3D view window, by holding down
Alt+Shift while clicking on a trace.
c. Make sure that you delete any gap filled parts at the start and end of the
swap.
Note: If there is any overlap with parts outside the parts that are swapped,
then QTM will give you a warning and you may select to swap all of the
parts that are overlapped.
Analyze
Calculations and filters can be applied to the trajectory data with Analyze on the
Trajectoryinfowindowmenu, . Select the trajectories that you want to analyze and
83
QTM windows
click on Analyze to open the Analyze dialog. The dialog can also be opened with the
Analyzetrajectory button on the AIM toolbar.
When you click OK in the Analyze dialog a new dialog appears, see chapter Analysis
Calculation on page 87.
Filters
Filters can be applied both before and after the calculation, by selecting Usefilterunder
the respective heading. Set the number of frames that are used for each point in the filter
with the Framesinfilterwindowoption. The number of frames must have an odd
value.
There are two available filters:
Fitto2nddegreecurve
This filter uses a 2nd degree curve when processing the data. For each frame, the
filter will first find the 2nd degree curve that best fits the data in the filter
window around the current frame. Then the data of the current frame is set to the
value of that curve at the current frame.
Movingaverage
For each frame, this filter first finds the average of the data in the filter window
around the current frame. Then the filter sets the data of the current frame to the
average found. (This can also be seen as fitting the data of the filter window to a
polynomial of degree zero.)
Calculation
Under the Calculationheading there are five parameters that can be calculated:
Position
No calculation is performed. Use this setting to filter the motion data, together
with selecting Usefilter either before or after calculation. Unless the data is
filtered or you select the Magnituderadio button there is no difference between
the result of the analysis and the original data.
84
Velocity
Calculates the velocity of the trajectories. Select Magnitude to calculate the
speed.
Acceleration
Calculates the acceleration of the trajectories.
Distance
Calculates the distance between two trajectories over time.
Note: Distance can only be calculated when just two trajectories are selected.
Distancetraveled
Calculate the distance that the trajectory has traveled in the measurement. The
distance will increase with every frame that marker position has changed more
than 0.2 mm compared with the last time the marker moved. The 0.2 mm
hysteresis is there to remove the static noise, otherwise a marker that is static will
still get a distance traveled over time. If there is a gap in the marker data the
distance traveled will restart on 0.
Important: Because noise will be added in this sort of analysis the accuracy
can be low depending on the settings. The error will be larger with a high capture
rate, because for every sample more noise is added to the distance. And even with
the hysteresis it is recommended to use a filter to remove noise. Also remove any
data in the trajectory that you do not want to add to the measurement, because
spikes in the static data will not be removed by the filter or the hysteresis.
Angle
Calculates the angle between two lines in space, using either two, three or four
trajectories. Select the trajectories that you want to match with the markers in the
diagram to calculate the angle between the lines. For three and four markers the
angles are calculated in the range 0 180 degrees. The look of the dialog when
four trajectories are selected is shown below.
When three trajectories have been selected the dialog looks like this:
85
QTM windows
When two trajectories have been selected the dialog looks like this:
For two markers the angle is calculated between the line and the planes of the
coordinate system. Select which planes you want to use with the checkboxes XY,
XZ and YZ. The angle is calculated between -90 and 90 degrees. Which sign the
angle has depends on how line from CenterTrajectory to DistalTrajectory is
pointing. For example if you are using the XY plane then the positive side is
when the line from central is pointing in the positive Z direction.
The angle between the line and an coordinate axis is the complementary angle to
the perpendicular plane according to this formula, "angle to axis"="angle to
perpendicular plane" - 90 degrees.
Angularvelocity
Calculates angular velocity for an angle defined in the same way as for the angle
calculations (see above). The angular velocity is the first derivative of an angle,
i.e. the rate of change of an angle, in degrees per second.
Note: Two to four trajectories must be selected to calculate angular velocity.
Angularacceleration
Calculates angular acceleration for an angle defined in the same way as for the
angle calculations (see above). The angular velocity is the second derivative of an
angle, i.e. the rate of change of an angular velocity, in degrees per second.
Note: Two to four trajectories must be selected to calculate angular
acceleration.
For each of the calculations it is possible to choose whether the output will be the
Magnitudeor the Componentsof the results.
l For Position, Velocity, Accelerationand Distance, the Components means
that the result is shown for the three coordinates (X, Y and Z) separately. The
components of Distanceare the distance projected on the three axes (X, Y
and Z).
The Magnitudemeans that the result is shown as the length of the vector
86
made up of the three components. For Positionthis means the distance in mm
from the origin of the coordinate system and for Velocitythis means the
speed (in mm/s) of the trajectories. For Accelerationit does not have a
separate name, it is simply the magnitude of the acceleration. For Distance,
the magnitude is probably the result that is most appropriate, since it is the
actual distance between the two trajectories.
l For Angleand Angularvelocity, the Componentsmeans that the angle is
projected onto the three perpendicular planes (YZ, XZ and XY respectively),
while the Magnitudeis simply the angle between the two arms.
Output name
The name under the Outputnameheading is used in the Plotwindow and in the TSV
file. When the Addassuffixtothetrajectorynamesetting is selected the trajectory
name is added before the Outputname.
The Addassuffixtothetrajectorynamesetting can only be changed when a single
trajectory is selected. If more than one trajectory is selected and Position, Velocityor
Accelerationcalculations are performed, the setting is always selected. Otherwise all
the results would have the same name. On the other hand, when Angle, Angular
Velocityor Distancecalculation is performed, the setting is always deselected, since
there are two, three or four trajectories selected but the result is a single value.
Analysis Calculation
When you click OKin the Analyzedialog, the following dialog appears:
The dialog reports the progress of the calculations. If you select many trajectories and
perform an acceleration calculation with filtering both before and after, the calculations
may take some time.
When the calculation is finished, the text Ready is displayed below the progress bar
and the result is shown in a Plotwindow. The results can also be exported to TSV
format with the Exportoption. Click Backto go back to the Analyze dialog and
perform another calculation using the same trajectories. Click Closeto close the dialog.
Label lists
The labels of the trajectories in the Labeledtrajectorieswindow can be saved in label
lists. The label lists are controlled from the Labelsmenu.
To save a label list from the current capture file, click Save on the Labels menu. Enter
the name of the list and click Save. The label list file is saved in the Labels folder in
the project folder. The label list is saved in standard text files and contains the name
and color of the labeled trajectories and bones between the markers in the 3D view.
A label list is loaded by clicking Load on the Labels menu. If labels have been added
manually to the Labeledtrajectorieswindow they will be overwritten when a label list
is loaded. The trajectories will therefore be renamed.
87
QTM windows
Labels menu
The Labels menu can be opened from the Edit menu or by either right-clicking in the
empty area of the Labeledtrajectories window or on the names of the columns.
Addnewlabel
Add a new empty label to the Labeledtrajectories window.
Loadlabellist...
Load a label list to the Labeledtrajectorieswindow.
Note: If labels have been added manually to the Labeledtrajectorieswindow
they will be overwritten when a label list is loaded. The trajectories will,
however, just be renamed.
Savelabellist...
Save the label list to a text file.
Reverttomanualsorting
Revert the sorting of the Labeledtrajectories window to the sorting that the file
was saved with.
88
Data info window
The data for the current frame can be viewed in the Datainfowindow. Open this
window by clicking Datainfowindow[Ctrl+D] on the Viewmenu. It can be opened
both in file mode and in preview mode. It is a tool window and is always placed on the
left side of the main window.
All of the data which has been measured and processed with QTM can be viewed in the
Datainfo window. For information about the different data types see chapter Data
types on the next page.
Data info window menu
The Datainfowindow menu is accessed by right-clicking in the Datainfo window.
With the Datainfowindow menu the data can be switched between the data types and
plotted. The following options are available on the menu:
Display2Ddata
Currentcamera
Display the current camera, i.e. the last the camera that you clicked on, in the
2D view window.
Camera
Choose which cameras 2D data that will be displayed.
Display6DOFdata
Display the 6DOF data of the motion capture.
DisplayAnalogdata
Display the analog data of the analog board.
DisplayForcedata
Force-plate
Choose which force-plates force data that will be displayed.
89
QTM windows
Plot
Plot the parameters for the selected data, see chapter Plot window on page 96.
Calculate
Calculate magnitude of distance from origin of a 6DOF body, see chapter
Calculate on page 94.
Data types
In the Datainfowindow the four following data types can be shown: 2D, 6DOF,
analog and force. The data types and how to plot them are described in the sections
below.
2D data information
Click Display2Ddatain the Datainfowindow menu and then click a camera to show
its 2D data in the Datainfo window. Data can only be shown for one camera at a time.
Use Currentcamera to display the data for the current camera in the 2D view window.
When 2D data is displayed, each row in the Datainfo window represents a marker. The
data of the markers is for the current frame and it is displayed in the following four
columns:
x,y
The position of the marker on the sensor in subpixels (Oqus) or camera units
(ProReflex). The 2D data in this window is unlinearized.
xSize, ySize
The size of the marker in subpixels (Oqus) or per mill of the diagonal FOV of the
camera (ProReflex).
To plot the data select the data for one or more markers, click Plot or Plotfiltered on
the Datainfowindow menu and then the type of data. With Plotfiltered you can apply
a Fitto2nddegreecurve or Movingaverage filter. For information about the Plot
window see chapter Plot window on page 96.
90
6DOF data information
The data of the 6DOF bodies in the current frame can be viewed in the Datainfo
window. The bodies will be shown in the same order as on the 6DOFbodiespage and
the data will use the definitions for angles and local coordinate system on the Euler
anglespage respectively the 6DOFbodiespage.
Click Display6DOFdata in the Datainfowindow menu to show the 6DOF data in
the following eight columns:
Body
The name of the 6DOF body.
x,yandz
The position (in mm) of the origin of the measured rigid bodys local coordinate
system. The distance is to the origin of the coordinate system for rigid body data,
see chapter Coordinate system for rigid body data on page 208.
Roll,PitchandYaw
The rotation (in degrees) of respectively the X-axis, Y-axis and Z-axis in the local
coordinate system compared with the orientation of the coordinate system of the
motion capture.
Note: The rotation is positive when the axis rotates clockwise when looking in
the positive direction of the axis and it is applied in the order: roll, pitch and
yaw. E.g. to mimic the rotation of a certain rigid body in a certain frame follow
these steps:
l Align the local coordinate system with the global.
l Rotate roll to the correct angle.
l Rotate pitch to the correct angle. Remember that the Y-axis has moved
because of the roll.
l Rotate yaw to the correct angle. Remember that the Z-axis has moved
because of roll and pitch.
Note: If you change the Euler angle definition the example above will not be
correct and the name of the angles can be changed.
Residual
The average of the errors (in mm) of each measured marker compared to the 6DOF
body definition. This error is probably larger than the 3D residual.
To plot the data select the data for one or more 6DOF bodies, click Plotor Plotfiltered
on the Datainfowindow menu and then the type of data. With Plotfiltered you can
apply a Fitto2nddegreecurve or Movingaverage filter.
91
QTM windows
You can also plot the velocity and acceleration in the three directions of the coordinate
system for rigid body data and the angular velocity and acceleration for the three
rotation angles. It is recommended to use Plotfiltered and apply the filter before the
calculation for Velocity and Acceleration, because the noise is amplified by the
calculations.
For information about the Plotwindow see chapterPlot window on page 96.
Analog data information
Click DisplayAnalogdatain the Datainfowindow menu to show the analog data of
the analog board in the Datainfo window. It will then show the data for the current
frame in the following two columns:
Channel
The name of the analog channel.
Note: The names can be changed under the Analogboards branch in the
Projectoptionsdialog.
Value
The voltage input to the analog board.
Note: If the data is not in V then the unit is displayed after the data. If you
have a sensor on the EMG that gives you other data than V then it is in the SI
unit of that type of data, except for accelerometers that are in g.
BoardName
The name of the analog board or of other analog device.
92
ChannelNo
The channel number on the analog device.
Right click on a analog channel to open the Datainfowindow menu with the
following settings.
To plot the voltage, select one or more channels, click Plotor Plotfiltered on the
Datainfowindow menu. With Plotfiltered you can apply a Fitto2nddegree
curve or Movingaverage filter. For information about the Plotwindow see
chapter Plot window on page 96.
Note: The number of seconds in the analog RT plot is specified on the GUI
page in the Projectoptions dialog, see chapter GUI on page 240.
Applyoffsetcompensation
Activate/deactivate this option to apply/remove offset compensation for the
selected channels, i.e. where the line is blue. The option can only be changed in a
file and the settings used will be those set before the measurement on the Analog
board page in the Projectoptions dialog, see chapter Compensate for analog
offset and drift on page 180.
In RT/preview however it will be greyed out and display the status of the
compensation on the Analogboard page. I.e. if the compensation is turned on the
option is activated to display that it is applied in RT/preview.
Applydriftcompensation
Activate/deactivate this option to apply/remove drift compensation for the
selected channels, i.e. where the line is blue. The option can only be changed in a
file and settings used will be those set before the measurement on the Analog
board page in the Projectoptions dialog, see chapterCompensate for analog
offset and drift on page 180.
In RT/preview the option is greyed out and deactivated since drift compensation
is never applied in that mode.
Force data information
Click DisplayForcedatain the Datainfowindow menu and then the force plate to
show the force data of a force plate in the Datainfo window. Data can only be shown
for one force plate at a time.
Note: To show the force data the calibration settings of the force plate must have
been set on the Forceplate page in the Projectoptions dialog and the Calculateforce
data option must have been used during processing or Recalculateforces applied on
the capture file, see chapter Calculating force data on page 357.
93
QTM windows
The Datainfowindow will then contain data for the force plate's Force, Momentand
COP(Center Of Pressure) vectors. The data is for the reaction force on the force-plate. It
will show the data for the current frame in the following four columns:
Parameter
The name of the vector.
X, Y, Z
The size (in N, Nm respectively mm) of the vector in the internal coordinate
system of the force plate, if you are using the Local(Forceplate) setting. The Z
direction of the force plate coordinate system is pointing down.
The coordinate system that is used is displayed in the title of the window, plate
or lab. You can switch between the coordinate system on the Forcedata page in
Projectoptions dialog, see chapter General settings on page 214.
Note: The Force and the COP is also visualized with a vector in the 3Dview
window. The vector is the opposite force applied to the force plate, i.e. opposite
to that shown in the Datainfo window.
To plot a vector select one parameter, click Ploton the Datainfowindow menu and
then click Parameter. The data of the X, Y and Z directions are plotted for the selected
parameter in one window. It is not possible to plot more than one parameter in one
window. For information about the Plotwindow see chapter Plot window on page 96.
The number of seconds in the force plot is specified on the GUI page in the Project
options dialog, see chapter GUI on page 240.
Calculate
The Calculatedialog is used to calculate the magnitude of the distance from the origin
of the reference coordinate system to the current position, under Locationofbody
heading. Or the current rotation of the body under the Angleofbody heading. Click on
Calculate under the respective heading to get the result, the value will only be updated
when you click Calculate.
94
The distance can be calculated for different planes, select the plane with the X, Y and Z
options. The angle can only be calculated in one of the three rotations at a time. The
data is calculate as the average of the data in the number of frames specified in the
Calculatethemeanofthelast option.
95
QTM windows
Messages window
The Messages window contains the processing messages, camera error messages and
some status information about what has happened in QTM, since it was last started. The
messages are displayed with the oldest first in the list, scroll down to the bottom to see
the latest messages. You can for example use it to check what the first camera error
message. Sometimes you need to double-click on the error messages to get more
information.
The messages are also stored in log files in the folder Messages in the Project folder.
Plot window
The Plot window displays a graph of the data that has been selected with the Plot
command. It can be opened both in file and preview mode. In preview the number of
frames in the plot depends on the width of the Plot window. The default window shows
the graph and the Legend box, see screen dump below.
The Legend box displays the names and colors of the series. The series have the same
name as the rows in the Datainfo window. If the graph contains 3D data of the
trajectories, the color of the series are the same as the color of the trajectory.
Note: If the measurement range is smaller than the initial range, the parts of the
trajectory which are outside the measurement range are grey.
The graph contains the following default graphics:
l A title above the plot, which shows what is plotted in the graph.
l A purple line in the plot, which represents the current frame in the View
windows.
l An X-axis, which is always in frames.
l A Y-axis, where the unit depends on what is plotted in the window.
96
The settings for the Plot window are reached by right-clicking in the plot area, which
will open the following menu.
The following options are available on the menu:
Toolbar
Toggle the display of the toolbar at the top of the Plotwindow, see chapter
Toolbar on the next page.
Dataeditor
Toggle the display of the Data editor, where the data of the series are shown.
Legendbox
Toggle the display of the Legend box which contains the names and colors of the
series, see chapter Legend box on page 99.
Gallery
Change the chart type.
Color
Change the color of the selected area.
97
QTM windows
Edittitle
Edit the title of the chart.
Pointlabels
Toggle the display of point labels, i.e. the data for each frame.
Font
Change the font of the point labels.
Properties
Open the Propertiesdialog. For more information about the settings in the
Properties dialog click Helpin the dialog.
Note: It is also possible to right-click on other items in the Plotwindow such as an
axis or a series. The menu will then be limited to settings for that item.
Toolbar
The toolbar in a Plotwindow is opened with Toolbar on the menu of the Plot window.
It contains the following options, from left to right:
Openchart
Open a saved chart or a chart template (Chart FX files or templates).
Savechart
Save a chart to one of the following formats:
ChartFXfile
Save the data and the settings.
ChartFXtemplate
Save only the settings.
Textfile
Save the data of the chart as a text file with tab-separated values.
Metafilepicture
Save as EMF file.
Bitmappicture
Save as BMP file.
Copytoclipboard
Copy the file to the clipboard with one of the following options:
Asabitmap
Asametafile
Astext(onlydata)
ToOfficeApplication
Gallery
Change the chart type.
Color
Choose a color and drag and drop it to change the color of that area.
Verticalgrid
Toggle the display of the vertical grid.
Horizontalgrid
Toggle the display of the horizontal grid.
98
Legendbox
Toggle the display of the Legend box which contains the names and colors of the
series.
Dataeditor
Toggle the display of the Data editor, where the data of the series are shown.
Properties
Open the Propertiesdialog. For more information about the settings in the
Properties dialog click Helpin the dialog.
3D/2D
Toggle between 2D and 3D graphs.
Rotate
Open the Rotate page in the Properties dialog.
Note: Only available when the graph is plotted in 3D graphs.
Z-clustered
Toggle whether series are plotted on different rows in 3D graphs.
Zoom
Toggle the zoom. Make rectangles with the mouse in the plot area to zoom.
Printpreview
Open the print preview.
Print
Print the graph.
Tools
Toggle the activation of the following tools:
SeriesLegend
Same as Legend box.
Dataeditor
Toolbar
Palettebar
Toggle the display of the palette bar. The colors on the bar can be dragged
and dropped to an area in the chart.
Patternbar
Toggle the display of the pattern bar. The pattern on the bar can be dragged
and dropped to chart elements.
Legend box
In the Legend box the names and colors of the series in the Plot window are listed, e.g.
if the force data is plotted the three direction and their colors are displayed. The Legend
box can be dragged and dropped inside the Plot window.
When right-clicking in the Legend box the following menu is opened.
99
QTM windows
The options on the menu are as follows:
Hide
Hide the Legend box.
Autosize
Automatically resize the Legend box.
Font
Change the font of the legends.
Fixed
Fix the Legend box in the Plotwindow.
Floating
Float the Legend box in a separate window.
Left,Top, Right, Bottom
Put the Legend box at an edge of the Plot window.
100
The window handling is done either manually with the mouse or with the commands in
the Window menu. Manually you can move and resize the window to the desired place
and size. While the following actions can be performed from the Windows menu:
l Open a new 2D, 3D or Video view window.
l Automatically change the placement of the View windows. The windows
can be cascaded, tiled horizontally or tiled vertically.
l Activate and save window layouts, see chapter Window layout below.
l Edit the layout of the View windows, see chapter Windows dialog on the
next page.
Window layout
With the window layouts you can save customized layouts, which include the
placements of all of the windows in QTM. I.e. the layout is not limited to the View
windows. The layouts are not saved with the capture file and can therefore be reused on
any capture file.
To use window layouts click Windowlayouts on the Window menu. There are 5
shortcut layouts, which can also be applied with keyboard shortcuts (Ctrl + 1-5), and
two default layouts. The default layouts are for file and capture mode and they are used
when opening a saved file respectively when opening a new capture file before a
measurement.
To save the current layout click Saveas and then the desired layout. The 5 shortcut
layouts can also be saved with the keyboard shortcuts Ctrl + Shift + 1-5.
The list below shows which objects that are saved in a window layout. For all of the
objects the placement and size is saved. However, for some of the windows other
properties are also saved in a layout, those properties are listed below the respective
window.
2Dview windows
101
QTM windows
The displayed cameras and their zoom.
3Dviewwindows
Zoom and orientation of the coordinate system and the trace range.
Plot windows
The analysis or data plot which was used when saving the layout. However
the file must have labeled trajectories with the same name as in the saved
layout or the same data in the Datainfo window.
Note: If all labeled trajectories were selected for the plot, the labels of the
trajectories are insignificant. And therefore the layout will work for any file
with labeled trajectories.
The color scheme of the Plot window.
Toolbar
Datainfowindow
The data type
Note: If the selected data type is not available in the file the 2D data is
shown instead.
Trajectoryinfowindows
Timeline
The display settings for the Timeline, not for example the measurement
range.
Toolbars
Windows dialog
In the Windows dialog you can control which windows that will be shown. The
following options are available in the dialog.
Activate
Move the selected window to the front and close the dialog.
OK
Close the dialog.
Save
Not implemented.
102
Closewindow(s)
Close the selected windows.
Cascade
Cascade the selected windows, the rest will be minimized.
Tilehorizontally
Tile the selected windows horizontally, the rest will be minimized.
Tilevertically
Tile the selected windows vertically, the rest will be minimized.
Minimize
Minimize the selected windows.
103
Menus
Menus
File
New
Open a new empty capture file, i.e. go to preview mode. The cameras will start in
the same mode as last preview or measurement.
Note: This is needed to start a new measurement.
Open
Open an existing capture file.
Batchprocess
Open configuration dialog for the batch processing function, see chapter Batch
processing on page 322.
Save
Save a new capture file or save an existing file that has been changed.
Saveas
Save the active file with a new name.
Note: When saving files you can always go to the Projectdatafolder with the
link at the top of the list to the left in the Save dialog.
Close
Close the active capture file.
Switchproject
Open the Switch project dialog switch projects, see chapter Switch project on
page 34.
Newproject
Create a new project, see chapter Creating a new project on page 33.
Renameproject
Rename the current project, this will rename the project folder.
Openprojectfolder
Open the project folder where for example the calibration files are saved, see
chapter Project folder on page 39.
Settingsmanagement
BackupandRestore
Open a dialog to save and restore backups of the project settings, see chapter
Backup of project settings on page 37.
Importfromanotherproject
Browse for the project that you want to import the settings from. All of the
settings in your current project will be overwritten.
Projectpresets
Open a dialog to save project presets that can be used when creating projects,
see chapter Project presets on page 38.
Export
Export the capture file to one of the following formats, see chapter Data export
to other applications on page 360.
ToTSV
104
ToC3D
ToMAT
ToAVI
Import
Addlinktovideofile
Import a link to an AVI file, see chapter Import video link on page 429.
QVA2Dfile
Import 2D data from a Tema txt-file, see chapter Analyzing data in video
files on page 291.
1-0
The last ten opened QTM files.
Exit
Exit the application.
Edit
Undo
Undo the last edit action on trajectories.
Redo
Redo the last edit action on trajectories.
Delete
Deletetrajectories or Deletebones depending on what is selected in the file.
Trajectory
The Trajectoryinfowindow menu for the selected trajectories, see chapter
Trajectory info window menu on page 77.
Bone
The Bone menu for creating and deleting bones, see chapter Bone menu on
page 69.
Labels
The Labels menu for the labels in the Labeledtrajectories window, see chapter
Labels menu on page 88.
Events
The Events menu for creating and editing events, see chapter Events menu on
page 72.
View
Trajectoryinfowindows
For information about Trajectoryinfo windows see chapter Trajectory info
windows.
Labeled
Toggle the display of the Labeledtrajectorieswindow, which shows the
trajectories that have been identified and labeled.
Unidentified
Toggle the display of the Unidentifiedtrajectories window, which shows
the trajectories that are unidentified.
105
Menus
Discarded
Toggle the display of the Discardedtrajectorieswindow, which shows all
trajectories that have been discarded.
All
Toggle the display of all three Trajectoryinfowindows: Labeled
trajectories, Unidentifiedtrajectoriesand Discardedtrajectories.
Toolbars
For information about toolbars see chapter Toolbars.
Capturetoolbar
Toggle the display of the Capturetoolbar.
Playbacktoolbar
Toggle the display of the Playbacktoolbar.
AIMtoolbar
Toggle the display of the AIMtoolbar.
Standardtoolbar
Toggle the display of the Standardtoolbar.
GUIControltoolbar
Toggle the display of the GUIControltoolbar.
Customize
Not yet implemented.
Timeline
For information about the Timeline and the menu see chapter Timeline control
bar on page 69.
Datainfo
Toggle the display of the Datainfo window, which shows and plots 2D, 3D,
6DOF, analog and force data in both preview and file mode. For detailed
information see chapter Data info window on page 89.
ProjectView
Toggle the display of the Projectview window on the left side of the main
window see chapter Project view on page 35.
StatusBar
Toggle the display of the Statusbar at the bottom of the main window.
FileInformation
Show the start of the capture as time of the day and as a timestamp in seconds
from when the computer was started. It also displays tracking residuals per camera
see chapter 3D tracking test on page 326.
3D view/2D view
3Dviewwindow menu or 2Dviewwindow menu depending on the active View
window, see chapter 3D view window menu on page 68 respectively 2D view
window menu on page 53.
Play
Play/Stop
Switch between play and stop. The file will be played in the direction it was
played the last time.
Play
106
Stop
Playbackwards
Gotoframe...
Enter a frame number in the TimelineParameters dialog, see chapter Timeline
parameters on page 71.
Firstframe /Lastframe
Nextframe /Previousframe
Forwardfiveframes/Backfiveframes
Forwardtwentyframes /Backtwentyframes
Forwardahundredframes/Backahundredframes
Nextevent/Previousevent
Go to next/previous event in the file. Only available if there are events in the file.
Capture
Capture
Start the motion capture, see chapter Capturing of measurements on page 271. If
used without preview the cameras will start in the same mode as last preview or
measurement.
Note: Changes to Stopcapture during a capture.
Calibrate
Open the Calibration dialog that is used to start the calibration, see chapter
Calibration dialog on page 260.
Reprocess
Reprocess the active capture file, see chapter Reprocessing a file on page 320.
Recalculateforces
Recalculate the force data in the active capture file, see chapter Calculating force
data on page 357.
Linearizecamera
Start linearization of a camera, see chapter Linearize a camera on page 253.
Runrealtimeprocessingonfile
Start real time process on the open file, see chapter Real time processing on file
on page 311.
AIM
For information on automatic identification see chapter Automatic Identification of
Markers (AIM) on page 343.
Applymodel
Apply the current AIM model to the active capture file.
Note: The current AIM model is found on the AIM page in the Project
options dialog.
Generatemodel
Generate an AIM model from the active capture file.
Generatefrommultiplefiles...
Generate an AIM model by selecting multiple files.
107
Menus
Tools
Projectoptions
Open a dialog with settings for the QTM software, see chapter Project options
dialog on page 116.
Customize
Not yet implemented.
Window
Newwindow
2D
Open a new 2D view window.
3D
Open a new 3D view window.
Video
Open a new 2D view window displaying only the DV/webcam video
cameras.
Cascade
Cascade the active View windows.
Tilehorizontal
Tile the active View windows horizontally.
Tilevertical
Tile the active View windows vertically.
Windowlayouts
See chapter Window layout on page 101.
Layout1, ... ,Layout5
Activate a saved window layout 1 to 5.
DefaultFileLayout
Activate the default file layout.
DefaultCaptureLayout
Activate the default capture layout.
Saveas
Layout1, ... ,Layout5
Save the current window layout as Layout 1 to 5.
DefaultFileLayout
Save the current layout as default layout for file mode.
Note: The QTM software must be in file mode.
DefaultCaptureLayout
Save the current layout as default layout for capture mode.
Note: The QTM software must be in capture mode (preview mode).
Windows
Open a dialog for the layout of the View and Plot windows. From the dialog a
View window can be activated, i.e. brought to the front of the layout, see chapter
Windows dialog on page 102. It also contains some of the options which are
described above for the Windowmenu.
108
Help
Helptopics
Open the QTM help window.
Displaykeyboardshortcuts
Show a dialog with all of the commands and their keyboard shortcuts.
Opendocumentationfolder
Open the documentation folder that contains for example the PDF version of the
QTM manual and a Getting started manual.
StartQualisysRemoteSupport
Start the Qualisys Remote Support program for remote support over Internet,
please contact Qualisys AB on support@qualisys.se first to book a time. When
the program is started support can connect to your computer and you can also
chat with support.
Checkforupdates
If the computer has an internet connection, QTM will check if there is a newer
version available on www.qualisys.com. If a newer version of QTM is available,
information and a download screen will be presented.
AboutQualisysTrackManager
View the user name, license number, version number, RT protocol and loaded
modules of the installed QTM software. For information how to enter a plug-in
license see chapter Enter plug-in license on page 7.
Popup window menus
All of the popup window menus are described under the relevant window, e.g. the
Trajectoryinfowindow menu under the chapter about the Trajectoryinfowindow.
109
Toolbars
Toolbars
Standard toolbar
The Standard toolbar contains the following icons, from left to right:
New capture file
Open capture file
Save capture file
Open the Projectoptions dialog
Undo
Redo
Open a new 2D view window
Open a new 3D view window
Open a new 2D view window displaying only the DV/webcam video cameras
Playback toolbar
The Playbacktoolbar contains the following icons, from left to right:
Go to the first frame
Go back twenty steps
Go back one step
Play reverse
Stop
Play forward
Go forward one step
Go forward twenty steps
Go to the last frame
Playback speed
Note: Move the Playbackspeed bar, which is logarithmic, or write the
percentage of the speed directly in the Playbackspeedbox.
Capture toolbar
TheCapturetoolbar contains the following icons, from left to right:
Start capture
Note: Changes to (Stop capture) during a capture.
110
Calibrate the camera system
Reprocess the file
Recalculate the force data
Linearize camera
Add event
Save RT data (Not implemented yet)
GUI Control toolbar
TheGUIControl contains icons for toggling GUI elements in the 3D view. To change
the appearances of the GUI elements open the 3Dviewsettings page in the Project
options dialog. The toolbar contains the following icons, from left to right:
Marker Labels
Bones
Force Arrows
Force Plates
Grid
Covered Volume
Calibrated Volume
Bounding Box
Camera View Cones
AIM toolbar
The AIMtoolbar contains the following icons, from left to right:
Apply AIM model (in RT mode this button restarts AIM)
Generate AIM model
Analyze trajectory
111
Keyboard shortcuts
Keyboard shortcuts
Menu shortcuts
The following menu commands can be accessed through keyboard shortcuts and are
always available unless a dialog is open:
Ctrl+N
New capture file.
Ctrl+M
Open the Startcapture dialog.
Ctrl+O
Open capture file.
Ctrl+S
Save capture file.
Ctrl+Shift+S or F12
Save as a new capture file.
Ctrl+Z
Undo the last editing of the trajectories or bones.
Ctrl+Y
Redo the last action that was undone.
Ctrl+E
Add a manual event.
Ctrl+W
Open the Projectoptions dialog.
Ctrl+D
Toggle the display of the Datainfo window.
Ctrl+R
Toggle the display of the Projectview window.
Ctrl+1,...,Ctrl+5
Activate a saved window layout.
Ctrl+Shift+1,...,Ctrl+Shift+5
Save the current window layout.
F1
Open the QTM help window.
2D/3D view shortcuts
The following commands can be accessed in the 2D and 3D views:
2
Switch to 2D view.
Note: Only available in the 3D view.
3
Switch to 3D view.
Note: Only available in the 2D view.
112
C
Center on the selected marker in the 3D view window.
L
Move the selected trajectories/parts to the Labeledtrajectoryinfo window.
U
Move the selected trajectories/parts to the Unidentifiedtrajectoryinfo window.
Del
Delete the selected trajectories/parts or selected bones.
F
Gap-fill the selected trajectories.
X
Split the selected trajectories after the current frame.
Ctrl+Alt
Quick identification method, see chapter Manual identification of trajectories
on page 341.
Shift+C
Activate the Centertrajectory tool.
Shift+X
Activate the Cuttrajectorytrace tool.
B
Create new bone between two or more selected markers.
Note: Only available in the 3D view.
Left-click
Select a trajectory.
Alt+Left-click
Select only the current part of the trajectory.
Shift+Left-click
Select multiple trajectories.
Ctrl+Left-click
Select multiple trajectories, possible to de-select trajectories.
Shift+Alt+Left-click
Select the current part of multiple trajectories.
Trajectory info window shortcuts
The following commands are available in the Trajectoryinfo window:
C
Center on the selected marker in the 3D view window.
L
Move the selected trajectories/parts to the Labeledtrajectoryinfo window.
U
Move the selected trajectories/parts to the Unidentifiedtrajectoryinfo window.
F
Polynomial gap-fill of the selected trajectories.
D
Linear gap-fill of the selected trajectories.
113
Keyboard shortcuts
S
Swap the selected parts of two trajectories.
W
Swap the part of the current frame in two selected trajectories.
X
Split the selected trajectories after the current frame.
Del
Move the selected trajectories to the Discardedtrajectories window.
Ins
Add a new label in the Labeledtrajectories window.
F2
Rename the selected trajectory.
Alt+Up
Move the trajectory up in the list.
Alt+Down
Move the trajectory down in the list.
Ctrl+A
Select all trajectories in the current Trajectoryinfowindow.
UpandDownarrows
Move in the list of trajectories. It can be used together with Shift to select
trajectories.
Ctrl+Space
Toggle the selection of a trajectory.
RightandLeftarrows
Expand respectively collapse a trajectorys list of parts.
Playback keys
The following keys can be used to play the file:
Space
Play forward and Stop.
RightArrow
Go forward one step.
Shift+RightArrow
Go forward five steps.
Ctrl+RightArrow
Go forward twenty steps.
Ctrl+Shift+RightArrow
Go forward one hundred steps.
LeftArrow
Go back one step.
Shift+LeftArrow
Go back five steps.
Ctrl+LeftArrow
Go back twenty steps.
114
Ctrl+Shift+LeftArrow
Go back one hundred steps.
Home
Go to the first frame.
End
Go to the last frame.
PageDown
Go to next event.
PageUp
Go to previous event.
Project options shortcuts
The following keys can be used to navigate in the Projectoptions dialog and in other
similar dialogs:
Return
OK
Space
Click the selected button or toggle the selected option.
UpandDownarrows
Step through the alternatives in selected radio buttons.
Tab
Step through the settings. Use shift to step backwards.
Ctrl+Tab
Step out of the settings page to the options buttons at the bottom of the dialog.
Use shift to step backwards.
Ctrl+UporDownarrow
Step through the pages in the options list.
Ctrl+RightorLeftarrow
Expand respectively collapse an options branch, e.g. Processing.
115
Dialogs
Dialogs
QTM dialogs
The dialogs in QTM where different settings are specified are described in the chapters
were they are used. The essential dialogs are:
Projectoptionsdialog
This is the main dialog in QTM with the settings for the hardware and the
processing of data, see chapter Project options dialog below.
Calibration dialog
This dialog is used to start a calibration, see chapter Calibration dialog on page
260.
Calibrationresultsdialog
This dialog shows the results of a calibration, see chapter Calibration results on
page 261.
Recalibrationsettings dialog
This dialog is used to recalibrate a capture file, see chapter Reprocess
calibration on page 269.
Startcapture dialog
This dialog is used to start a capture, see chapter Start capture on page 272.
Filereprocessing dialog
This dialog is used to reprocess a capture file, see chapter Reprocessing a file on
page 320.
Project options dialog
The configuration of software and hardware settings in QTM is accessed via Project
options on the Tools menu. The settings are described in detail in the chapters: Input
Devices on page 119, Processing on page 189, GUI on page 240 and
Miscellaneous on page 247. You can get a summary of the current settings under the
Camerasystemsettings heading on the Camerasystem page.
There are four options at the bottom of the Projectoptionsdialog.
Click OKto save the settings and apply it to the current measurement. It will also
close the dialog.
Click Apply to save the settings and apply it to the current measurement without
closing the dialog.
Click Cancel to close the dialog without saving the options.
Click Help to open the QTM help window.
Note: Most of the settings will only affect a measurement if QTM is still in the
preview mode, i.e. before the measurement has started. To change settings on a file you
must use the reprocessing dialog instead, see chapter Reprocessing a file on page 320.
116
117
Project options
Input Devices
The InputDevices page lists the available devices in QTM. The list contains the
following information:
Enabled
The Enabled column contains the checkbox to enable the device and also a status
light for the device. A green circle means that the device is connected, a yellow
circle means that the device status is unknown and red circle means that the
device in disconnected.
Note: Devices where the connection status is unknown are always displayed in
the list.
Name
The Name of the device.
Category
The Category of the device. The different categories are:
Camerasystem
Oqus or ProReflex systems.
Analogboard
Analog boards supported by QTM.
119
Input Devices
AVdevices
Any video camera connected to the computer, for example via a Blackmagic
Design card or a webcam.
Forceplate
Digitally integrated force plates.
EMG
Digitally integrated EMGs, see chapter EMG systems in QTM on page F -
1.
Manufacturer
The Manufacturer column contains a link to the website of the device's
manufacturer. If the manufacturer is unknown there is a link to Google.
Double-click on an entry to go to the settings for that device. Use the Refresh button to
refresh the status of the devices. You can hide the disconnected devices with the Hide
disconnecteddevices option.
Use the Refresh button to update the status of the devices. You can also Hide
disconnecteddevices. The Downloaddevicedrivers link opens a website with current
drivers for Delsys and AMTI.
120
Camera system
The Camerasystem branch of the options tree consists of hardware settings for the
cameras. It has different pages depending on your camera type.
Oqus:
Connection,Linearization,Calibration,Timing andCameras
ProReflex:
Connection, Linearization, Calibration, Timing and Camera
MacReflex:
Same as ProReflex except MacReflex
The Camerasystem page contains settings for Markercapturefrequency, RTcapture
frequencyand a list with the status of the Camerasystemsettings,see sections below.
Marker capture frequency
The Markercapturefrequency is the capture rate that will be used in a marker
measurement. The frequency can be set to an integer between 1 Hz (frames per second)
up to the maximum frequency of the current camera type. For Oqus cameras the
maximum frequency at full field of view is as follows:
Oqus1-series - 247 Hz
Oqus3-series - 500 Hz
Oqus3+-series - 500 Hz (high speed mode 1764 Hz)
Oqus4-series - 485 Hz
Oqus5-series - 180 Hz
Oqus5+-series - 179 Hz (high speed mode 355 Hz)
Oqus7-series - 150 Hz (high speed mode 599 Hz)
121
Input Devices
For information about the maximum frequency on a ProReflex MCU see chapter MCU
technical specifications on page B - 13. In ProReflex the resolution will change with
the capture frequency.
1-120fps - Full FOV and full resolution
121-240fps - Full FOV and half vertical resolution
241-500fps - 70% reduction of FOV both horizontal and vertical and half vertical
resolution
501-1000fps - 50% reduction of FOV both horizontal and vertical and half
vertical resolution
Real time frequency
The Realtimefrequencyis the frequency that is used in real-time mode, which is
started directly when you open a new measurement (also called preview mode). For
more information on real-time measurements see chapter Real time in QTM on page
309. There are two options for the Real time frequency.
Markercapturefrequency
With this option the real-time frequency will be the same as set with Marker
capturefrequency. Which means that the cameras will capture at this frequency
and QTM will process as many frames as it can. With this setting you can
optimize the real-time frequency because QTM is processing while the camera is
capturing the next frame.
Reducedrealtimefrequency
On this option the cameras are set to run on a fixed frequency other than the
Markercapturefrequency. It can be useful if you will make a marker capture at
a high frequency, then the real-time can be set to a lower rate so that you can
view the data better in preview. This frequency cannot be set higher than the
Markercapturefrequency setting. This is to ensure that you are not using a
exposure setting that is too high for the real-time frequency.
Note: If the analog board uses theExternalsync option, the analog frequency
can be too low (less than 20 Hz) when reducing the real time frequency. Because
the ratio between the camera frequency and the analog frame rate will still be the
same. If this happens increase the real time frequency so that the analog frame rate
becomes higher than 20 Hz.
Camera system settings
Under the Camerasystemsettings heading, the settings for the current camera system
are displayed. Every entry is marked with a notification icon. There are three different
notification icons, which have the following meaning:
The specified setting is within the range of the normal settings.
The specified setting is configured in a way that differs from the normal setting.
Make sure that it is correct.
122
The specified setting is configured in a way that can ruin the measurement if it is
not correct. Make absolutely sure that the setting is correct. Some settings may
actually damage the camera system, see chapter External timebase on page 148.
Note: Oqus cameras uses Frame buffering mode so in that case the yellow triangle is
the normal setting.
Click on an entry to go directly to the corresponding page in the Projectoptions
dialog. By right-clicking on an entry a menu with two options appear: Change and
Resettodefault(s). Click Changeto go directly to the corresponding page. Click Reset
todefault(s) to reset that setting to the default value.
123
Input Devices
Connection
The Connectionpage contains settings for the connection between the camera system
and the QTM software. The settings above is how it looks for an Oqus system.
Buffer mode only for ProReflex
Camera system
Under the Camerasystem heading there are two possibilities to find the connection to
the camera system: automatic connection (Locatesystem) and manual connection
(Advanced)(Advanced).
Advanced
This manual connection option, the Advanced option on the Connectionpage, can be
used if the automatic connection (Locatesystem) does not work. This option does not
work for Oqus cameras.
Note: The Advancedoption should only be used if you are absolutely sure of the
correct settings and the automatic scan does not work.
The Advancedoption will open the Connection-advancedsettingsdialog. In this
dialog Camerasystemtype, COMportand Baudratecan be entered manually.
124
Locate system
Before clicking Locatesystem, make sure that the camera system is switched on.Locate
system will open a new dialog with three options:Start,ScanSettingsand Cancel.
Start
With the Start option QTM will automatically search for any camera system that is
connected to the Ethernet (Oqus) and COM (ProReflex) ports specified underScan
Settings.
Note: If the camera system has old firmware, it will be updated before the system can
be used. For more information see chapter Firmware update when locating system on
page 402.
When QTM has found the camera systems that are connected to the Ethernet and COM
ports, it will report the configuration of the camera systems in the Findingcamera
system(s)dialog.
Note: If there are several camera systems, select the camera system that will be used
from the list. Only one camera system at a time can be used.
125
Input Devices
Note: The standard built-in COM port can be used for communication with the
camera system. However, it is recommended that either a PCI serial communication
board or a PC-Card serial communication board, which both emulate one or more COM
ports, is used. These boards run at much higher baud rate than a standard COM port and
will therefore speed up the collection of data. Qualisys AB supplies the PCI serial
communication board and the PC-Card serial communication board.
Note: The type of cable is not the same for a standard COM port and a PCI or PC-
card serial communication board.
Camera information
When the scanning is finished, it is possible to view some camera information. The
Camerainformationdialog is opened with the Camerainfo option on the Finding
camerasystem(s) dialog.
For Oqus it shows the information below, which is the same information as View
camerainformation on the 2Dviewwindow menu.
For ProReflex it shows the camera firmware version and other specific data of the
camera.
Scan settings
The Scansettings option should be used if the scanning process for ProReflex cameras
is very slow or malfunctions. It is used to choose which COM ports that are used in the
scanning process. QTM will always search for Oqus systems on the available ethernet
interfaces.
In the Settingsforscanningportsforsystems dialog, COM ports that are not used for
camera systems can be deselected, by clearing the check box next to the port. Especially
IR ports may cause problems.
126
Buffer mode (ProReflex)
Under the Buffermodeheading on the Connectionpage, the bufferingis only for
ProReflex cameras can be set to three modes: Immediate, Framebuffering and
Segmentbuffering.
Immediate
Immediate mode is the default mode. The motion capture data is then collected by the
cameras and stored in each cameras buffer. Simultaneously, QTM requests the stored
data as soon as it is available in the cameras. Depending on the number of markers, the
capture frequency and the length of the measurement, QTM may spend some time
retrieving all the data after the measurement is finished.
Note: For ProReflex this mode cannot be used above 500 Hz. If Immediate mode is
selected Framebuffering mode will be used automatically.
Frame buffering
In Framebuffering mode, motion capture data is collected by the cameras and stored in
each cameras buffer, just like in Immediate mode. QTM, however, will not request the
data until the whole measurement is finished.
ProReflex
For ProReflex this mode means that the measurement can be faster and include
more markers than the Immediate mode. It can prevent data loss in measurements
at high frequencies (500 - 1000 Hz) or when many (or large) markers are used.
This is because the cameras have more time for calculations in the Frame
buffering mode than they have in the Immediate mode, since they do not have to
send data to the QTM software during the measurement.
Note: Make sure that the whole measurement will fit in the cameras buffers.
For the frame buffer size of the ProReflex MCU see chapter MCU specifications
on page B - 13. For other MCUs see their manual.
127
Input Devices
Segment buffering
Segmentbuffering is only available for ProReflex cameras and is used for high-speed
measurements (over 500 Hz). In this mode the motion capture data is stored in each
cameras buffer as segments detected on the CCD. It will save time since the
calculations of the markers X and Y locations are skipped until the whole measurement
is finished. After the capture is completed, the calculations of the markers X and Y
location are performed and the measurement computer then retrieves the resulting data.
Therefore there no preview of the data can be displayed while capturing. This mode is
the fastest and can include more markers than the other modes.
Note: This mode can prevent data loss. It can be used if a high-speed measurement
results in lost 2D data, starting from the bottom of the FOV. This mode will, however,
result in a shorter measurement time than with the Framebufferingmode, but instead a
higher number of markers can be captured per frame at high speeds.
Note: Make sure that the whole measurement will fit in the cameras buffers. For the
segment buffer size of the ProReflex MCU see chapter MCU specifications on page B
- 13. For other MCUs see their manual.
128
Linearization
The Linearization page contains information about the linearization of each camera, see
chapter Linearization of the cameras on page 253. Each camera is delivered with its
own linearization file, with a file name that includes the serial number of the camera.
On this page you can also deactivate cameras in the camera system.
Camera linearization parameters
Under the Cameralinearizationparameters heading there is a list of all the
linearization files. However, to be able to select the linearization file for each camera,
the QTM software must have been connected to the camera system, see chapter
Connection of the camera system on page 251. If it has not been connected, the
message below is shown.
After the camera system has been connected to the QTM software a list of all cameras
appears in the dialog. In the list you can select the linearization files, see instructions
below, and select whether a camera will be active in the measurement or not. The
camera is active if the checkbox in the Cameracolumn is selected. Deselect the
checkbox to deactivate the camera.
Note: The camera will still capture data during a measurement even if it is
deactivated. Therefore it can be included again in the measurement by reprocessing the
file, see chapter Reprocessing a file on page 320. However, if a camera has been
deactivated during calibration, the calibration must be reprocessed first, see chapter
Reprocess calibration on page 269.
129
Input Devices
The following information is displayed for each linearization file:
Camera
The ID of the camera in the current system.
Serial#
The serial number of the camera.
Lin-file
Name of the linearization file.
FocalLength
The focal length reported in the linearization file.
Created(date)
Date of creation for the linearization file.
Deviation(CU)
The deviation reported in the linearization file. This is usually a number between
2-4 subpixels (CU).
There are three possible ways to select the cameras linearization file.
Loadfromfile
Browse to a new file for the selected camera.
Loadfromcameras(only Oqus)
Loadfromfolder
Manuallyfromthecomputer
The methods are described below. For Oqus the recommended method is to Loadfrom
cameras. For ProReflex the recommended method is Loadfromfolder.
1. Click on Loadfromcameras. A dialog appears and QTM starts to load the
linearization files from the Oqus cameras.
Note: The file in the camera is the last linearization performed on the
camera. However you can also store a specific lin-file in the camera by
loading the lin-file manually from the computer and then right-clicking on a
camera in the list.
130
Select Uploadlinearizationfiletocamerato store the current file in the list
in the camera. This can be used if you for example performed more than one
linearization and don't want to use the last one.
2. Click on Loadfromfolder. A dialog appears where you can browse for the
folder with the linearization files (*.lin).
If the files have been saved in the Linearization folder in the Qualisys
folder, just click OK. Otherwise locate the correct folder and then click OK.
When you click OK, QTM will look for linearization files that match the
serial numbers of the cameras and then choose the one with the last date in
the file name. If it finds the files in the folder the following dialog is shown
and the correct files are installed.
3. Click on the row that shows the camera ID. Browse to the folder where the
linearization files (*.lin) are saved and choose the correct file (i.e. the file
with the same serial number as the camera).
131
Input Devices
Calibration
The Calibration page contains calibration settings required to perform a correct
calibration. It is very important that this data is entered correctly otherwise the motion
capture data will not have as high quality as expected. For a detailed description on
how to perform a calibration see chapter Calibration of the camera system on page
259.
Calibration type
Select the calibration type that will be used. The supported calibration types areWand
calibration, Framecalibration and Fixedcameracalibration. All three types are
described below.
Wand calibration
Wand calibration uses two calibration objects to calibrate the system. One is a
stationary L-shaped reference structure with four markers attached to it. The stationary
L-structure (called reference object below) defines the origin and orientation of the
coordinate system that is to be used with the camera system. The other calibration
object is called calibration wand. It consists of two markers located a fixed distance
from each other. This object is moved in the measurement volume to generate data to
determine the locations and orientations of the cameras. For more information see
chapter Wand calibration method on page 265.
Calibration kit
Define the calibration kit you are using under the Calibrationkitheading. The
calibration kit is used for scaling and locating the coordinate system in the measurement
volume. Two objects are needed to calibrate the system: a reference structure and a
wand.
132
Note: The calibration objects are part of the measurement equipment and should be
treated with care. A scaling error derived from a damaged calibration object will
propagate throughout the whole measurement and analysis.
Calibrationkittype
By choosing the Calibrationkittype in the drop-down box the size of the L-
shaped reference structure is specified. The calibration algorithms will then find
the reference markers when the calibration recording is made.
The following four settings are available for Calibrationkittype:
Wandkit110mm
Wandkit300mm
Wandkit600mm(carbonfiber),seechapter
Wandkit750mm
Kitdefinedbelow
Exactwandlength
Enter the distance between the centers of the reflective markers on the reference
wand in Exactwandlength. It has been measured with high accuracy and can be
found on a plate on the wand.
Referenceobjectdefinition
TheReferenceobjectdefinition is only used if Kitdefinedbelow is selected as
the Calibrationkittype. The positions of the centers of the reflective markers on
the L-shaped reference object must then be defined to specify the reference frame
markers. The positions are defined as the distance from the corner marker (origin
marker) to the other markers, see figure in the Projectoptions dialog.
Note: When standard kit types are used the Referenceobjectdefinition will
show the distances for the selected kit type.
Note:The default origin of the coordinate system for the 600 mm kit is at the
corner where the frame rests on the floor. For the other kit the default origin is at
the center of the corner marker, for information on how to translate the origin see
chapter Translating origin to the floor on page 267.
Coordinate system orientation and translation
Under the Coordinatesystemorientation heading the coordinate system of the motion
capture can be customized by choosing the way the X-, Y- and Z-axes are orientated in
the measurement volume. The coordinate system of the subsequent motion captures will
be the same as that used for the reference structure.
Axispointingupwards and Longarmaxis are the settings which decide the directions
of the axes. Select the axis that you want for each setting to get the desired coordinate
system, see the figure next to the settings to understand how the axes are orientated.
Maximum number of frames used as calibration input
The Maximumnumberofframesusedascalibrationinput setting limits the number
of frames used in the calibration process. The default value is 1000 frames. If the number
of frames in the calibration file is larger than this setting, the frames will distributed
evenly across the whole measurement. E.g. if the calibration time is set to 20 seconds
there will usually be 2000 frames in the calibration file. Then with the default number
of frames, every second frame will be used to calibrate the system.
133
Input Devices
Lower this value if you have a volume that you can easily calibrate in about 10-15
seconds. This will make the calculation a bit faster. On the other hand it is good to
increase this value if you have a large volume. Especially if the volume is an extended
volume where not all of the cameras can see the calibration reference structure. To test
this make a long calibration and test with different Maximumnumberofframes to see
how it affects your calibration result.
For more information about the calibration time and the frequency that are use see
chapter Calibration dialog on page 260.
Apply coordinate transformation
With Applycoordinatetransformation you can translate and rotate the global
coordinate system to any desired position. Select the checkbox and then click Define to
set the coordinate transformations on the Transformation page, see chapter
Transformation on page 141.
134
Frame calibration
Frame calibration uses a rigid structure (usually called a calibration frame) with at least
five markers attached to it, where the exact location of the markers must be known with
as high accuracy as possible. It is recommended that the markers are placed in an
asymmetric manner. The origin and orientation of the coordinate system of the motion
capture is then determined by the placing of the calibration frame. For more information
see chapter Frame calibration method on page 268.
Use Savedefinitionto save the current frame definition. Load a saved definition with
Loaddefinition.
Note: The measurements should be performed within the volume that was contained
inside the calibration frame. Measurements outside this volume cannot be guaranteed to
have a high accuracy.
Calibration frame marker locations
Use the Addmarkerand Removemarker options to add or delete markers of the
calibration frame. Double-click the X, Y and Z locations of each marker to edit it.
Note: All of the markers must be specified to make a successful Frame calibration.
The markers seen by each camera
Use the Addcamera or Removecameraoptions to adjust the number of cameras in the
system. Enter the numbers of the markers on the calibration frame that are seen by each
camera (the numbers are displayed in the Calibrationframemarkerlocations lists
first column). Separate the numbers with commas.
Note: All of the cameras must be entered to make a successful Frame calibration.
135
Input Devices
Apply coordinate transformation
With Applycoordinatetransformation you can translate and rotate the global
coordinate system to any desired position. Select the checkbox and then click Define to
set the coordinate transformations on the Transformation page, see chapter
Transformation on page 141.
136
Fixed camera calibration
On the Calibration page for Fixed camera calibration you should enter the data from
the survey measurement. If you cannot see this Calibration page change the
Calibrationtype option to Fixedcameracalibration. For more detailed information on
fixed camera systems contact Qualisys AB about the QTM-Marinemanual. They
include detailed descriptions of the camera installation, survey measurement, fixed
camera calibration, validation and the use of 6DOF bodies in marine applications.
Use the options Savedefinition and Loaddefinition to save respectively load the data
for the Fixed camera calibration. The default folder is the project folder.
Note: The first time you enter the survey data it must be entered manually.
Reference marker locations
Under the Referencemarkerlocationsheading you should enter the survey data of the
reference marker positions. Use the Addmarkerand Removemarker options to add or
delete reference marker locations. Add the markers in the physical order from left to
right. This will make it much easier to enter the markers seen by camera. Double-click
the X, Y and Z locations of each marker to edit it.
Note: All of the markers locations must be entered to make a successful Fixed
camera calibration.
Camera locations and markers seen by each camera in order from left to right
Under the Cameralocationsandmarkersseenbyeachcamerainorderfromleftto
right heading you should enter the survey data of the camera positions. Use the Add
camera to add a new camera last in the list. The cameras must be entered in the same
order as the camera system, i.e. the master MCU first and then on through the chain. It is
not possible to rearrange the cameras after they have been added, just to remove a
camera with Removecamera. Double-click the column to enter the following data:
LocationX, LocationY and LocationZ
The survey measurement data of the camera.
137
Input Devices
Mock-upcylinderlength
The length of the cylinder that was used on the camera dummy when making the
survey measurement.
Note: This length is the horizontal distance between the plate of the camera
dummy and the front side of the cylinder. For the ProReflex MCU it is always 18
mm.
Markersseen(ltor)
The markers seen by the camera. Enter them in order from left to right as seen by
the camera and separate them with commas (the numbers refer to the first column
in the Referencemarkerlocations list).
Note: QTM uses the top markers in the 2Dview window as reference markers.
Note: All of the cameras must be entered to make a successful Fixed camera
calibration.
Apply coordinate transformation
With Applycoordinatetransformation you can translate and rotate the global
coordinate system to any desired position. Select the checkbox and then click Define to
set the coordinate transformations on the Transformation page, see chapter
Transformation on page 141.
138
Current calibration
The Currentcalibration page displays the calibration that is used by QTM. Open the
current calibration with the Open button. With the Loadotheroption you can open a
dialog and load another calibration file. However you cannot load a calibration that
does not match the current camera system. If you need to do that you have to reprocess
the calibration, see chapter Reprocess calibration on page 269.
If you want to reprocess files with a new calibration, it is often best to change it in the
Reprocessing or Batchprocessing settings, see chapter Reprocessing a file on page
320 and Batch processing on page 322.
The Calibrationresults are the same as shown after the calibration, see chapter
Calibration results on page 261.
139
Input Devices
Calibration quality
The Calibrationquality page contains setting for how to detect if the cameras needs to
be calibrated. The check can be performed in two different ways.
Residualsettings
This will test in the 3D tracker if the cameras have a Residual in the File
information on the View menu that is higher than the residual check. The default
value for the residual test is 3 mm. It also tests if there are too few of the captured
2D markers used by the 3D tracker, i.e. the number of Points. If a camera is
considered to be uncalibrated, then there is a warning after the tracking of the file.
Showcalibrationqualitywarningswhenretrackingtoo
Use this setting if you want to check the calibration quality when you
retrack a file.
Timesettings
This test will only check how long a calibration is considered as new. The
calibration will still be used in a measurement it is just a visual warning. When
the time set with Acalibrationisnewfor has passed the triangle at the bottom
right corner turns yellow . Then when the time Anewcalibrationis
recommendedafter has passed the triangle changes to orange .
140
Transformation
The Transformation page contains the settings for defining a new global coordinate
system. The two changes that can be made to the coordinate system is Translateorigin
and Rotatecoordinatesystem. By changing these parameters you can in fact move and
turn the coordinate system to any position and orientation. The change is always related
to the original position and orientation of the calibration coordinate system. In the case
of the Fixed camera calibration this means the origin of the survey measurement.
Important:A new calibration file is saved if you apply a new transformation on
the current calibration. The saved calibration only includes calibration data and no 2D
data. Therefore you must always go back to the first calibration if you need to
recalibrate the calibration.
To activate the change you must select the checkbox of respective setting.
Translateorigin(X(mm),Y(mm),Z(mm))
Enter the new position of the origin of the coordinate system (in mm). The
direction of the parameters (X, Y and Z) is always related to the original
coordinate system of the calibration.
Rotatecoordinatesystem(Roll,Pitch,Yaw)
Enter the new rotation of the coordinate system (in degrees). The rotations always
refer to the original coordinate system and they are always applied from left to
right. To which axes the rotations are applied depends on the Euler angles
definitions on the Eulerangles page, see chapter Euler angles on page 210.
Use Import/Acquire to define the rotation from a measured line, see chapter
Rotate axis to line.
Note: If the Euler angles are changed after a transformation, the transformed
coordinate system will have the same orientation as before but the rotation
parameters on the Transformation page will change to reflect the new definition.
Note: The rotation angles are used to calculate a rotation matrix, which is then
used to transform the coordinate system. When the resulting rotation matrix is
converted back to rotation angles again it is not necessarily the same angles. This
141
Input Devices
means that the angles that you have entered can change after you have applied it
to the coordinate system. E.g. if you just enter a pitch of 100 degrees (using
Qualisys standard) this will result in the angles roll = 180, pitch =80, yaw
=180.
Important:If you use a custom bounding box on the 3DTracking or6DOF
tracking page or have a force plate, these will be moved with the transformation and
the positions must therefore be corrected manually.
Rotate axis to line
With the Rotateaxistoline function a line can be used to define the direction of one
of the axes. This can for example be useful to define a vertical or horizontal axis if the
floor is not level enough. Follow this procedure to use the function:
1. Make a measurement with two static markers that defines the line that you
want. It is important that the markers are as static as possible, because an
average is used to define the line. It is also important that the file uses the
current calibration.
2. Keep the file open and go to the Transform page in the Projectoptions
dialog. If the Transform page is not active go to the Calibration page and
check the Applycoordinatetransformationbox.
3. Activate the Rotatecoordinatesystem option on the Transformation page.
4. Click on Import/Acquire to open the Rotateaxistoline dialog.
5. Select the axis that you want to define the rotation for.
6. Then select the trajectory that the Axisispointingfrom and the trajectory
that the Axispointingto.
Note: The position of the coordinate system will not change only the
rotation.
Note: The rotation of the other axes can change after the rotation.
7. Click OK to calculate the rotation and show the result on the
Transformation page.
8. A new calibration file will be saved in the Calibration folder after you click
OK in the Projectoptions dialog.
142
Timing
The Timingpage contains the basic timing related settings, these areExternaltrigger
and Pretrigger.
The default setting is that none of the settings are selected. This means that the capture
starts as soon as you click OK in the Startcapturedialog or with a delay depending on
the Capturedelay.
For advanced timing settings click the Advanced button, see chapter Timing
Advanced on page 145.
External trigger (basic)
With Useexternaltrigger, the camera system is started and stopped with an external
trigger device. There are therefore three possible settings for Externaltrigger:
Starts
The start of a capture is delayed until a hardware trigger event occurs on the
Control port.
Stops
The capture is stopped by a hardware trigger event at the Control port. However
the measurement will also stop if the end of measurement time is reached.
Startsandstops
Both the start and stop of the capture is controlled by the trigger event at the
Control port. For this option there is a Mintimebetweenstartandstop setting
on the Advanced page.
For advanced trigger settings click the Advanced button, see chapter External trigger
(advanced) on page 146.
Note: For Oqus the trigger can be connected to any camera in the system. For
ProReflex the trigger must be attached to the systems master camera, i.e. the camera
connected to the measurement computer. For details on how to connect an external
trigger device see chapter How to use external trigger on page 438.
143
Input Devices
Pretrigger (basic)
When selecting Capturepretriggerframes, the cameras enter pretrigger mode. In this
mode the cameras will continuously write data to the buffer memories of the cameras
until a trigger event occurs. The number of frames in buffer is specified in the
Pretrigger setting and can be specified as a time period in seconds or directly as the
number of frames. After the trigger event, the pretrigger frames will be sent to the
measurement computer. The trigger event can be sent to the camera either with an
external trigger or from a dialog in QTM if there is no external trigger.
For ProReflex it is important that the total amount of pretrigger data must fit in the
camera buffer memory. The size of the data depends on the frame rate and the number of
markers. If the buffer memory overflows during the capture an error message will be
presented on the ProReflexs front display.
Note: For ProReflex additional hardware is needed if the external trigger is used to
start the capture, see chapter Pretrigger hardware when using external trigger
(ProReflex) on page 440.
Note: Pretrigger cannot be used with segment buffering on the ProReflex.
Warning: Make sure that the time between the start of the capture and the trigger
event is long enough to capture all the pretrigger frames, i.e. check that the Statusbar
says Waitingfortrigger. Otherwise there will not be enough pretrigger frames to
collect from the buffer.
144
Timing Advanced
The TimingAdvanced page contains all of the timing related settings. The following
settings can be changed:Externaltrigger, Pretrigger, Externaltimebase,
Synchronizationoutput and SMPTE see chapters below.
There are two lists on the page: to the left there is a list with the cameras in the current
camera system and to the right is a list with all the settings for the selected cameras.
The camera list has four columns.
ID
The number of the camera shown in the 2Dview window and on the camera
display.
Note: The camera with an M after it is the master camera.
Type
The type of camera: 5-serie, 3+-serie, 3-serie or 1-serie.
Serial
The serial number of the camera.
Highspeed
Displays whether the camera is a high speed camera or not, so that it is easier to
locate the high speed cameras for individual settings.
On the Advanced page you can set individual settings for the cameras. Select the
cameras that you want to change the settings for in the camera list. You can use Ctrl
and Shift to select multiple cameras. The settings list will be updated depending on the
cameras that are selected. If multiple cameras are selected and there is a setting that has
been set individually its value will say Differs. When changing such value it will set
all the selected cameras to the same setting.
Use the Selectall button to select all of the cameras. Only the global settings will be
shown in the settings list if none of the cameras are selected.
The settings list contain the settings for the selected cameras. All of the settings marked
with * are global. The settings are described in the chapters below. Check the Show
descriptionoption to get a short description of the selected setting.
145
Input Devices
External trigger (advanced)
On the Advanced page there are four advanced settings for the external trigger, but you
can also control the basic usage from the Timing page as well. All of the external
trigger settings are global.
Basic settings:
Startand/orstop
Select the external trigger option from the drop-down list.
Neitherstartingnorstopping
Start the measurement directly when clicking the Start button in the Start
capturedialog. However you can still create events with the external trigger
on the Oqus camera.
Startcapture
The start of a capture is delayed until a hardware trigger event occurs at the
Control port of the systems master camera, i.e. the camera connected to the
measurement computer.
Stopcapture
The capture can be stopped by a hardware trigger event at the Control port
of the systems master camera. However the measurement will also stop if the
end of measurement time is reached.
Note: Events cannot be created on the Oqus camera if you select this
option.
Startandstop
Both the start and stop of the capture is controlled by the trigger event at the
Control port of the systems master camera. For this option a Minimumtime
betweenstartandstop is specified, since the two signals otherwise could be
confused, see below.
Note: Events cannot be created on the Oqus camera if you select this
option.
Advanced settings:
Mintimebetweenstartandstop[s]
The minimum time must be between 0.5 s and 1000 s.
Generateevents
Activate this option to generate events with the external trigger on Oqus cameras.
This option is activated by default.
Eventhold-offtime
Hold-off time from the last event until a new event can be generated with the
external trigger. This is so that there are no extra events caused by contact
bounces when releasing the button. The time is by default 100 ms and cannot be
longer than 1000 ms.
TTLsignaledge
Select the trigger edge to Positive, NegativeorAny edge, e.g. pressing a trigger
146
button is the same as Negative edge. Any means that any of the two edges will
trigger the camera. The setting is for both start/stop and events and is only
available with Oqus.
Delayfromsignaltostart[s]
For Oqus the Delaysignaltostart can be changed. However it must be larger
than 20 ms.
Note: ProReflex always starts on negative edge and has a delay of 550
microseconds to the start of capture.
Note: For details on how to connect an external trigger device see chapter
How to use external trigger on page 438.
Pretrigger (advanced)
The settings for pretrigger are the same as on the Timing page, there are no extra
settings on the Advanced page. All of the external trigger settings are global.
When selecting Capturepretriggerframes, the cameras enter pretrigger mode. In this
mode the cameras will continuously write data to the buffer memories of the cameras
until a trigger event occurs. The number of frames in buffer is specified in the
Pretrigger setting and can be specified as a time period in seconds (Pretriggertime) or
directly as the number of frames (PretriggerMarkerframes or PretriggerVideo
frames). After the trigger event, the pretrigger frames will be sent to the measurement
computer. The trigger event can be sent to the camera either with an external trigger or
from a dialog in QTM if there is no external trigger.
Note: The video capture rate is individual per camera, if it differs it is indicated by a
red number. Select only the camera where the external trigger is connected to see the
correct number of frames.
For ProReflex it is important that the total amount of pretrigger data must fit in the
camera buffer memory. The size of the data depends on the frame rate and the number of
markers. If the buffer memory overflows during the capture an error message will be
presented on the ProReflexs front display.
Note: For ProReflex additional hardware is needed if the external trigger is used to
start the capture, see chapter Pretrigger hardware when using external trigger
(ProReflex) on page 440.
Note: Pretrigger cannot be used with segment buffering on the ProReflex.
Warning: Make sure that the time between the start of the capture and the trigger
event is long enough to capture all the pretrigger frames, i.e. check that the Statusbar
says Waitingfortrigger. Otherwise there will not be enough pretrigger frames to
collect from the buffer.
147
Input Devices
External timebase
Activate the Externaltimebase with Yes on the Useexternaltimebasesetting. The
external timebase setting applies to all cameras in the system, because it controls the
capture rate of the cameras with an external signal. It is recommended that you connect
the external timebase signal to the master camera.
Note: It is important to use a stable signal source to achieve the best possible
synchronization.
For Oqus there are two possible ways to synchronize the external timebase with the
camera frames. Either each frame is triggered by a pulse or the camera is locked on to a
periodic signal.
Note: On the ProReflex the only option is to trigger each camera frame with an
external pulse and therefore the only available options below are Useexternaltimebase
and Maxexpectedtimebetweentwoframes[s]. The external timebase for ProReflex is
only active during the capture, in preview the master camera controls the frame rate.
The following settings can be changed for the external timebase on an Oqus:
Useexternaltimebase
Activate the external timebase with Yes.
Note: If you want to start the measurement with an external trigger then it must
be connected to the same Oqus camera as the external timebase. This does not
apply if you use SMPTE then the external trigger can be connected to any Oqus
camera.
Signalsource
Oqus can be synchronized with the following signals, where the corresponding
settings differ some for the different signals:
Controlport
Connect a TTL signal to the Sync in pin of the control port. This is the
standard method of synchronizing.
Note: There is no Sync in connection on the standard connector cables for
Oqus or ProReflex. For Oqus please contact Qualisys AB for a Control
connector with Sync in connection. For ProReflex you can build your own
connector from the specifications in chapter Control port on page B - 12.
IRreceiver
Send an IR signal which is received by the IR receiver on the front of the
camera.
SMPTE
Use a SMPTE signal to synchronize. You need to connect the Oqus sync unit
to convert the signal, see chapter Using Oqus sync unit for synchronization
on page 448.
Note: The Use SMPTEtimestamp option is activated automatically .
148
VideoSync
Use a video signal (black burst) to synchronize. You need to connect the
Oqus sync unit to convert the signal Using Oqus sync unit for
synchronization on page 448.
Internal100Hz
The system is synchronized with an internal 100 Hz signal. This option can
only be selected if 100Hzcontinuous has been selected as Synchronization
output on one of the cameras, see chapter Synchronization output on the
next page.
Note: This option is needed for the Twin system frame synchronization
option and it is then selected automatically.
Signalmode
Select the way to synchronize the camera frame to the signal.
Note: Not available for the SMPTE signal.
Periodic
In these modes the camera locks on to the signal of the external timebase and
then the frequency can of the Oqus camera can be set as a multiplier/divisor
to get the required frequency for the measurements. This is the recommended
setting for periodic signals see chapter Using External timebase for
synchronization to a periodic signal on page 446.
Non-periodic
In this mode every single frame that is captured must be triggered by a signal
from an external timebase source. This means that the frame rate is controlled
by the external timebase source. To prevent that the QTM software indicates
a timeout error, because no frames are captured, there is a Maxexpectedtime
betweentwoframes[s]setting. Set it to the largest possible interval between
two consecutive signals from the external timebase source, for more
information see chapter How to use external timebase on page 440.
Note: On the Oqus cameras the non-periodic sync cannot be faster than
120 Hz. This is because of network delays described in the Delayfrom
signaltoshutteropening setting below.
Frequencymultiplier/divisor
Set the multiplier respectively divisor to multiply and divide the incoming sync
signal.
Frequencytoleranceinppmofperiodtime
Set the tolerance for the external signal frequency in ppm of the period time. I.e.
for the Oqus to lock on to the frequency the period time of the external signal
must not differ more than the specified tolerance.
Note: Not available for the SMPTE signal.
Enternominalfrequency
Activate the use of nominal frequency. When activated QTM will calculate the
capture frequency from the nominal so that the relationship is always correct. This
is recommended so that you can easily compare the data to that of an external
system. If you do not use the nominal frequency QTM will export the capture
frequency with one decimal. It may differ from what you expect, because of the
external timebase frequency calculated by the Oqus camera . This is not an error
but an effect of trying to calculate the frequency of a signal (external timebase)
using another clock (Oqus camera).
Nominalfrequency
Enter the nominal frequency of the signal connected to Sync in.
149
Input Devices
ControlportTTLsignaledge
For the Controlport signal it is possible to specify which edge that will be used
as trigger event for the synchronization.
Note: Only available for the Controlport signal.
Delayfromsignaltoshutteropening
For the Periodic modes the delay is 0 by default and can be set to any value.
For the Non-periodicthe default and minimum time is 19 ms for the Oqus. This is
because there must be enough time for the trigger packet to reach all of the
cameras in the system. Which means that there is always an delay between the
signal and the actual capture. If it is set too short all of the cameras will not
receive the TCP/IP message and the synchronization will be lost. To not have to
consider the delay set it to the same as the period of your signal. In this way you
will not get an image for the very first trigger event but for all the following the
capture will be made at the same time as the synchronization signal.
Maxexpectedtimebetweentwoframes[s]
This setting is only active for the Non-periodic mode. Then it decides the
maximum time QTM waits for the next frame, i.e. the longest possible time
between two signals from the external timebase.
Warning: The camera system can be damaged if the hardware setup is not done
properly. Make sure that the resulting camera frequency is not higher than the camera
can use in the current mode. For Oqus cameras this means they are limited to 975% of
the maximum frequency at full image size.
Oqus
Maxfrequency
Standardmode
Maxfrequency
Highspeedmode
1-series 240 Hz -
2c-series 328 Hz 649 Hz
3-series 489 Hz -
3+-series 489 Hz 1719 Hz
4-series 472 Hz -
5-series 175 Hz -
5+-series 175 Hz 346 Hz
7-series 144 Hz 306 Hz
Synchronization output
For Oqus the Synchronizationoutput of the camera can be controlled to get a
customized output from the camera. This setting can be set independently for each
camera so that there can be different outputs in the same system. Select the cameras in
the camera list to the left. The synchronization signal is sent as soon as the camera is
measuring, i.e. both during preview and capture. For a description of how to use the
sync output see chapter Using Sync out for synchronization on page 443.
Note: If you want to use a sync output signal that is faster than 5000 Hz, then you
must use the connector on the master camera. The master camera is displayed with an M
next to the ID in the camera list to the left.
There are four different sync modes which are described below. The image below is a
description of the different sync output settings.
150
Camerafrequency-Shutterout
This is the default setting for the camera. In this mode a pulse is sent for each
frame captured by the camera and the pulse has the same length as the exposure
time.
Set the TTLsignalpolarity to change the polarity of the signal. Negative means
that the sync out signal will be low until the first frame when it will go high.
Camerafrequencymultiplier/Camerafrequencydivisor
Use this mode to set the frequency as a multiplier/divisor of the camera capture
frequency. The multiplication factor/divisor is controlled with the
Multiplier/Divisorsetting. The current Outputfrequency[Hz] and Outputperiod
time[s] is shown below the setting both for the camera in marker and video
mode, because the marker and video capture rates can be different. The Output
frequency will change if the camera any of the capture rates are changed. The
displayed period time is rounded to the nearest microsecond, but the number of
pulses will always be correct compared to the camera frequency.
Note: The maximum Multiplier is 1000 and the maximum Outputfrequency is
100000 Hz.
Note: The video capture rate is individual per camera, which is indicated by a
red number if it differs. Select only the camera that Sync out is connected to find
out the frequency in video mode.
151
Input Devices
The Dutycyclesetting for controls how long the pulse will be in percent of the
current Periodtime. The actual Pulseduration is displayed for the marker and
video mode respectively.
Note: The pulse starts at the start of each period, i.e. you cannot apply an offset
to the pulse. However by changing the Dutycycle and the TTLsignalpolarity
you can get an edge at any time between two frames.
Set the TTLsignalpolarity to change the polarity of the signal. Negative means
that the sync out signal is high until the start of the first frame when it will go
low. Each signal will then be synchronized with its corresponding capture frame
which depends on the Multiplier/Divisor setting, see image above.
Cameraindependentfrequency
Use this mode to set the frequency independently of the camera capture
frequency. The Outputfrequencycan be set between 1 and 100000 Hz. When
changing the frequency the Outputperiodtime[s] will then update to its
corresponding value. However the Outputperiodtime is displayed in
microseconds, so it is important to notice that a small change in the period time
will not always change the displayed Outputfrequency. But the camera will
always send the correct number of output pulses in relation to its capture
frequency.
The Dutycyclesetting for controls how long the pulse will be in percent of the
current Periodtime. The actual Pulseduration is displayed below.
Note: The pulse starts at the start of each period, i.e. you cannot apply an offset
to the pulse. However by changing the Dutycycle and the TTLsignalpolarity
you can get an edge at any time between two frames.
Set the TTLsignalpolarity to change the polarity of the signal. Negative means
that the sync out signal is high until the start of the first frame when it will go
low. The first signal will always be synchronized with the camera capture, the
following will signals will be dependent of the relation between the camera
capture rate and the Outputfrequency.
Measurementtime
Use this mode to get a pulse that last for the whole measurement time. The output
will go low/high at the start of the measurement and not go high/low until the
end of the last frame.
Set the TTLsignalpolarity to change the polarity of the signal. Negative means
that the sync out signal is high until the start of the first frame when it will go
low.
100Hzcontinuous
Use this mode to send a continuous 100 Hz TTL pulse from a camera. It is sent
even when the camera is not measuring, so that an external equipment can lock in
152
to this signal. Only one camera at a time in the system can have this option
activated.
Note: When Externaltimebase is activated it is automatically changed to the
Internal100Hz option.
Note: This option is needed for the Twin system frame synchronization option
and it is then selected automatically.
Wiredsynchronizationofactivemarkers
Use this mode to synchronize the active markers via a wire connected from Sync
out on the camera to the Sync in connector on the driver. The signal is pulsed so
it cannot be used for any other synchronization.
Note: The mode is only available if you are measuring with active markers.
ControlledbyAnalogboard
The camera synchronization output is controlled by the settings for an analog
board, see chapter Sample rate on page 178.
SMPTE
On Oqus an SMPTE timestamp signal can be connected to the camera and then
displayed in QTM. However the connection requires the Oqus sync unit to convert the
signal so that it can be measured by the camera, see chapter Using Oqus sync unit for
synchronization on page 448.
Select the UseSMPTEtimestamp option to activate the collection of the timestamp on
the system. You also need to specify the frequency of the SMPTE signal with the
SMPTEfrequency option so that QTM can calculate the timestamp correctly. The
available SMPTE frequencies are non-drop 24, 25 and 30 Hz.
When a measurement is started the cameras will automatically detect which one the
SMPTE signal is connected to. The timestamp is displayed in the Timelinecontrol bar
see chapter Timeline control bar on page 69.
Note: A trigger button cannot be connected to the camera with the SMPTE signal,
because it uses the Trig in pin of the control port.
153
Input Devices
Cameras (Oqus)
The Cameras page contains all of the camera settings for the Oqus camera. It is often
easier to use the tools in the 3D view and the Camerasettings sidebar if you want to
change settings that are used more often, see chapters 2D view toolbar on page 44
and Camera settings sidebar on page 46.
There are two lists on the page: to the left there is a list with the cameras in the current
camera system and to the right is a list with all the settings for the selected cameras, see
chapters Camera Mode on the facing page, Marker settings on the facing page,
Video settings on page 163 and Active filtering on page 170.
The camera list has three columns.
ID
The number of the camera shown in the 2Dview window and on the camera
display.
Note: The camera with an M after it is the master camera.
Type
The type of camera.
Serial
The serial number of the camera.
On the Cameras page you can set individual settings for the cameras. Select the
cameras that you want to change the settings for in the camera list. You can use Ctrl
and Shift to select multiple cameras. The settings list will be updated depending on the
cameras that are selected. If multiple cameras are selected and there is a setting that has
been set individually its value will say Differs. When changing such value it will set
all the selected cameras to the same setting.
Use the Selectall button to select all of the cameras. Only the global settings will be
shown in the settings list if none of the cameras are selected.
The settings list contain the settings for the selected cameras. All of the settings marked
with * are global. The settings are described in the chapters below. Check the Show
descriptionoption to get a short description of the selected setting.
154
Use the Resetsettings button to reset all of the camera settings to the default values.
Note: When mixing the different types of Oqus cameras, all global settings will be
limited to the lowest value of camera type limits. However when the settings are set
individually it is possible to set the value within the camera type limits.
Camera Mode
The CameraMode setting switches the camera mode for the selected cameras. The
available modes are Marker, MarkerIntensity and Video. The modes can also be
changed during preview in the 2D view. Changing the modes in the 2D view will
update the CameraMode setting.
When starting a measurement the cameras will start in the mode selected with the
CameraMode setting. However since changing in the 2D view updates the setting it
means that it is usually the same as the last preview.
Marker settings
The Markersettings contains all of the settings for marker mode. The settings are
described below.
Capture rate
The Capturerate is the frequency that is used during a marker measurement. The
setting is global for all cameras.
It is the same setting as Markercapturefrequency on the Camerasystem page, which
means that if the setting is changed it is updated on both pages.
The possible capture range is shown to left of the setting. The range is changed
depending on the Oqus type and also the size that is set with Imagesize. In the Project
options dialog the Imagesize must be changed first to get a higher frequency.
However in the Camerasettingssidebar the Imagesize will be reduced automatically
with a higher frequency. The following ranges are used for full size images:
Oqus1-series - 1-247 Hz
Oqus2c-series - only available during calibration, 1-337 Hz (high speed mode
666 Hz)
Oqus3+-series - 1-502 Hz (high speed mode 1764 Hz)
Oqus3-series - 1-502 Hz
Oqus4-series - 1-485 Hz
Oqus5+-series - 1-179 Hz (high speed mode 355 Hz)
Oqus5-series - 1-187 Hz
Oqus7-series - 1-148 Hz (high speed mode 314 Hz)
Exposure time
The Exposuretimesetting changes the exposure time for marker mode. For marker
mode the exposure time and flash time is the same because it is no meaning exposing
the image longer than the flash. The setting can be set individually for each camera.
155
Input Devices
Increase this setting if the markers are not visible. Decrease the exposure if you have
extra reflections. The Range shown to the left of the setting is the range that can be
used with the current capture rate. The maximum value is a tenth of the period
(1/capture rate). The exposure time is also limited to 2 ms in marker mode, because that
is the maximum flash time.
For Oqus this setting is the main option to change amount of light in the image.
Because then you can change the light input without touching the cameras. Especially
for Oqus 3- and 5-series it is good to have the aperture maximum opened and change
the exposure time instead.
For tips on how to set the exposure see chapter Tips on marker settings in QTM on
page 276.
Marker threshold
The Markerthreshold sets the threshold intensity level for markers in Oqus cameras.
The setting can be set individually for each camera.
The level can be set between 5 and 90 % the max intensity level, the default value is
17. Every pixel value that is brighter than the specified value will be calculated as an
marker.
When you lower the threshold more pixels will be considered to be a marker. If you set
the threshold too low there might be strange effects, including no markers or very long
markers. On the other hand a too high threshold can also mean that the camera cannot
calculate any markers.
For tips on how to set the exposure see chapter Tips on marker settings in QTM on
page 276.
Marker type
Click on for the Markertype setting to select the marker type for the cameras. The
setting is global for all cameras. There are three options for this setting:
Passivemarkers
Use this setting for any marker with reflective material.
Activemarkers
Use this setting for the short range active marker with sequential coding, more
settings for the active marker see chapter Active marker on the facing page.
Passive+Active
In this mode the camera will capture both passive and active markers. This mode
can be used if you need to add some temporary markers to the subject and do not
want to add active markers. However, if you mix the passive and active markers
all the time you lose some of the advantages of both types.
Longrangesphericalactivemarkers
Any of the long range active marker and reference marker, also the old 40 mm
active marker.
Untriggeredactivemarkers
Use this mode for active markers that are lit constantly. In this mode the strobe is
turned off to minimize unwanted reflections.
156
Invertedpassivemarkers
This mode is only available for the 3+-series. It inverts the marker detection so
dark areas are calculates as markers instead of the bright areas.
For information about passive and active markers, see chapter Passive vs Active
markers on page 279. For information about the short range active marker, see chapter
Short range active marker on page 403.
Note: The old type of close range active marker is not supported in QTM 2.5 or later.
Please contact Qualisys AB if you use this type of active marker.
Active marker
The small active marker has some specific settings to control its operation. The Active
marker settings are only available if Active or Active+Passive are selected on the
Markertype setting.
Disableidentitycodes
Use this setting if the active marker is not using sequential coding. Then QTM
will stop looking for the identity codes.
Automaticpreviewshutdowntimeout[min]
When using the small active marker the preview is ended automatically to save
battery power. Specify the number of minutes until the preview in QTM
shutdown. The default value is 10 minutes. Set the option to 0 to disable the
automatic shutdown.
Reducerealtimefrequency[60Hz]
By default the realtime frequency is reduced to 60 Hz when using the small active
marker. This is to save battery power. Disable the setting if you do not want to
reduce the frequency.
Image size
With Imagesize it is possible to change the pixels that are active when you capture
marker data. The setting can be set individually for each camera. Use the maximize
button to reset the selected cameras to the maximum image size.
The reason for changing the size is to be able to capture at a higher frequency. The
frequency range will be updated automatically when you change the size. The image
size is showed with an red rectangle in the preview 2Dview window. The cameras will
still capture markers outside the rectangle in preview, but when you make a
measurement that data is discarded. Then when looking at the 2D view in a file the
aspect ratio of the camera view is adapted to the reduced image size.
Note: The red rectangle representing the image size is not drawn linearized, this
means that with wide angle lens it is best to turn off the Showlinearizeddata option
on the 2Dviewsettings page to see the true positions of the mask and image size.
157
Input Devices
The image size is specified in Left and Right, Top and Bottom. Where the Left and
Right values can only be specified in certain steps depending on the Oqus series. The
steps for the current model is displayed next to the settings. The maximum size depends
on the Oqus series according to the table below.
Oqus
Max
Right
Max
Bottom
1-series 639 479
3-series 1279 1023
3+-series 1295 1023
3+-series
(high speed mode)
648 512
4-series 1696 1710
5-series 2351 1727
5+-series 2048 2048
5+-series
(high speed modes)
1024
512
256
1024
512
256
7-series 4096 3072
7-series
(high speed mode)
2048 1736
Note: The x size of the 3-serie camera must be at least 160 pixels. The x size of the
3+-serie camera must be at least 144 pixels in Standard mode and 72 pixels in High-
speed mode.
Note: The image size of 2c-, 5+- and 7-series cameras is only limited in the y-
direction when increasing the capture rate. However when increasing the capture rate on
the Camerasettings sidebar then the image ratio is kept. You can then increase the
width of the image size by dragging on the red rectangle.
Note: The 16 extra pixels of the 3+-series are not active pixels and will be displayed
as a black band, if you zoom in on the right side of the image.
Note: The image size of the 5-series camera can only be changed in the y-direction.
This is because the frame rate on this sensor will not be increased when changing the
number of pixels in the x-direction.
Marker masking
With the Markermaskingoption masks can be added in an Oqus camera where no
markers will be calculated. The masks will be shown as green areas in the Marker and
Markerintensity mode. For information on how to use the marker masking see chapter
How to use marker masking on page 293.
Use the button on the Automarkermasking option to automatically add markers
masks to the selected cameras. You can select several cameras when applying the auto
158
marker mask, but it is important to remove any real markers from the volume. The
cameras must be in RT/Preview mode to use this feature. For more information see
chapter How to use auto marker masking on page 294.
The marker mask is set individually for each camera. Select one camera and add a mask
by clicking the plus button on the Numberofmasksline. There can be a maximum
of 5 masks per camera. Use the minus button on the line to remove a mask. Modify
the values for the mask in the list.
Left(x-min)
The start pixel of the masking area in X-direction in camera coordinates.
Right(x-max)
The end pixel of the masking area in X-direction in camera coordinates.
Top(y-min)
The start pixel of the masking area in Y-direction in camera coordinates.
Bottom(y-max)
The end pixel of the masking area in X-direction in camera coordinates.
Note: The origin of the camera coordinates is the upper left corner of the 2D
view and X-direction is horizontal and Y-direction is vertical.
Note: The pixels can be converted to subpixels by a multiplication of 64.
Note: Marker masks are not drawn linearized, this means that with wide angle
lens it is best to turn off the Showlinearizeddata option on the 2Dviewsettings
page to see the true positions of the mask and image size.
Usecurrentmasksinmeasurements
Enable the use of the marker masks in the measurements. Use this option to turn
off the masks to check that the masks are correct. The masks will be grey in the
Marker and Markerintensity mode and you can see the markers behind the
mask.
159
Input Devices
Marker circularity filtering and correction of merged markers
The Markercircularityfilteringandcorrectionofmergedmarkers options are used
for filtering and correction of the 2D data. The default is that the filtering and correction
is turned off (Notused). For more information about the filtering see chapter How to
use circularity filtering and correction of merged markers on page 296.
The marker filtering is done in the camera according to the options below.
Usage
To turn on the filtering and correction select the option that you want on the
Usage option. Which markers that are filtered out depends on the Circularity
level option. The markers are color coded in the 2D view depending on the filter,
see chapter How to use circularity filtering and correction of merged markers on
page 296.
Notused
Use no filtering of the marker data.
Correctmergedmarkers
The markers filtered out by the Circularitylevel setting will be tested for
whether they are merged or not. All merged markers that are detected will be
corrected in to two separate markers.
The other markers that were filtered out but not considered to be merged will
be kept. However if there are more than two other cameras seeing the marker,
the filtered out marker is not used by the 3D tracker.
Correctmergedmarkers,removeothers
The same as Correctmergedmarkers setting, but all the markers that were
not considered to be merged will be removed in the 3D tracker.
Removeallnon-circularmarkers
All markers that are filtered out by the Circularitylevel setting will be
removed in the 3D tracker.
Circularitylevel
The Circularitylevel option defines which markers are filtered out as too non-
circular. These markers will then processed according to the Usage setting.
The option is in percent, meaning the relation between x and y size. The default
value is 50. When set to 0 all markers are considered to be non-circular. A level
of 100 means that all markers are considered to be circular.
Note: There can be too many markers considered as non-circular in the camera.
In that case there is a red warning in the left upper corner of the 2D view and all
the markers that the camera have not been able to check are considered to be OK.
Marker limits
The Markerlimits settings decides which reflections that are detected as markers by the
cameras. When Usedefaultsettings is set to True no marker limits are used and QTM
will detect all reflections as markers.
160
Set the Usedefaultsettings to False to set other Markerlimitssettings.The setting can
be set individually for each camera.
The Markerlimitssettings will affect the 2D data when it is captured. When the file
has been captured the 2D data cannot be manipulated in any way. There are three
discrimination settings:
Markersize
Smallest
Largest
Maxnumberofmarkersperframe
Note: The Smallest and Largest parameters are not in mm, they are in subpixels, i.e.
the sizes depend on the distance between marker and camera. Check the 2D data in the
Datainfowindow to see the size of the markers you want to remove.
Smallest
The Smallest parameter controls the smallest detectable size of a marker for each camera
in every frame. The size of the marker is given in subpixels. Any marker which is
smaller than is specified in this parameter will be discarded from the camera output.
This option might be useful to screen out tiny non-marker reflections or to assure a
minimum size of the markers seen by the camera.
The minimum value of this parameter is 128 and the maximum is the value of the
Largestparameter.
Largest
The Largest parameter controls the largest detectable size of a marker for each camera in
every frame. The size of the marker is given in subpixels. Any marker larger than what
is specified in this parameter will be discarded from the camera output.
This option might be useful to screen out reflections of other cameras, which tend to be
large. It is also useful on other large non-marker reflections.
The minimum value of this parameter is the value of the Smallest parameter and the
maximum is 60000.
Max number of markers per frame
The Maxnumberofmarkersperframe parameter controls the maximum number of
markers transmitted by each camera on a per frame basis. The value can be specified
with any integer between 1 and 10000.
When there are more markers in a frame than the value of this parameter, some will be
skipped. Since markers are calculated from the top of the image and downward, markers
will be skipped from the bottom of the cameras FOV. For example, if there are 10 real
markers within the FOV of a camera and the Maxnumberofmarkersperframe
parameter has been set to 5 markers, it is just the 5 topmost markers that will be
calculated and transmitted to the measurement computer.
161
Input Devices
Exposure delay
The Exposuredelay setting shifts the exposure of a camera compared to other cameras
in the system. This can be used when the flash of a camera disturbs another camera in
the system. However because the time of the exposure will then be different in the
camera system there can be tracking problems, for more information see chapter
Delayed exposure to reduce reflections from other cameras on page 277.
Note: Delayed exposure only works for Oqus 1- and 3-series. This is because the 5-
series camera has a rolling shutter, which means that some part of the image is always
being exposed.
To activate the exposure delay select Cameragroup or Advanced on the Exposure
delaymode setting. When the delayed exposure is activated Usingdelayedexposure is
displayed in the Status bar. The delayed exposure setting is displayed in each camera's
2D view, e.g. expgrp: 1 when the camera is in exposure group 1.
The recommended mode is Cameragroup because then the delay is calculated
automatically. First select the cameras that you want in the group from the camera list to
the left. Then select one of the five groups in the Cameragroups setting. E.g. if you
only have two groups you should use group 1 and 2. QTM will then automatically
delay the exposure time of the groups so that the delay for a group is the same as the
longest exposure time in the group before. This means that you can use any exposure
time for the cameras and the delay will always be correct.
The Advanced mode should only be used if you are completely sure about what you are
doing. The delay is then set with an absolute time in the Delaytime setting. The delay
time will be the same even if you change the exposure time of a camera in the system,
which means that you must then manually change the Delaytime for the cameras to
keep the correct delays to reduce reflections.
Sensor mode
The Sensormode option can be used to reduce the resolution to get a higher capture
rate, but keep the same FOV. The option is available on the 2c-, 3+-, 5+- and 7-series.
The setting can be changed individually on each camera and also for Marker and Video
mode separately. The following settings are available for the cameras in Marker mode.
Oqus
Standard Highspeed
Setting Resolution Setting Resolution
2c-series 2MP@337Hz 1920*1088 0,5MP@666Hz 960*544
3+-series 1.3MP@502Hz 1296*1024 0.3MP@1746Hz 648*512
5+-series 4MP@179Hz 2048*2048 1MP@355Hz 1024*1024
7-series 12MP@148Hz 4096*3072 3MP@314Hz 2048*1536
162
The sensor mode setting can also be changed on the Camerasettings sidebar.
Note: The sensor mode setting can be changed on all versions of the camera models
above, it has nothing to do with the High speed video version of the Oqus cameras.
Video settings
The Videosettings contains all of the settings for video mode. The settings are
described below.
Video preset
The Videopresets are only available for the Oqus color video camera (2c-series). They
make it easier to set the resolution and frame rate for the camera to a few predefined
options. When in one of the presets mode the camera will always use in-camera mjpeg
compression and auto-exposure. This is so that the camera will automatically capture
continuous video with a bright enough image. For information about mjpeg quality and
auto-exposure, see Video compression on page 167 and Auto exposure on page
169.
Note: If other cameras than the Oqus color video is selected in the list, then all of the
settings are visible even if the Oqus color video camera is using a predefined preset.
The following presets are available:
Custom
The Custom preset will enable all of the settings for the Oqus color video camera.
Use this option if you don't want one of the predefined presets.
1080p@24Hz(16:9)
The 1080p resolution (1920*1080) can be captured at 24 Hz. The resolution is
the same as the 2MP @ 24 Hz sensor mode.
720p@25Hz(16:9,cropped), 720p@50Hz(16:9,cropped)
The 720p resolution (1280*720) can be captured at 25 and 50 Hz. The resolution
is a cropped image size of the 2MP @ 24 Hz sensor mode.
540p@25Hz(16:9), 540p@50Hz(16:9), 540p@60Hz(16:9)
The 540p resolution (960*540) can be captured at 25, 50 and 60 Hz. The
resolution is the same as the 0.5MP @ 87 Hz sensor mode. The 540p@25Hz
(16:9) is the default preset.
VGA@25Hz(4:3,cropped), VGA@50Hz(4:3,cropped), VGA@60Hz(4:3,
cropped), VGA@120Hz(4:3,cropped)
The VGA resolution (640*480) can be captured at 25, 50, 60 and 120 Hz. The
resolution is a cropped image size of the 0.5MP @ 87 Hz sensor mode.
Capture rate
The Capturerate on the Videosettings is only used for video capture and can therefore
be set independently of the marker capture rate. The setting is also individual for the
cameras so that you can capture at different frequencies.
The maximum capture rate is decided by the Imagesize and the current capture range is
shown next to the capture rate. In the Projectoptions dialog the Imagesize must be
163
Input Devices
changed first to get a higher frequency. However in the Camerasettingssidebar the
Imagesize will be reduced automatically with a higher frequency.
The following ranges are used for full size uncompressed images:
Oqus1-series - 1-247 Hz
Oqus2c-series - 1-337 Hz (high speed modes 666 and 1301 Hz)
Oqus3+-series - 1-500 Hz (high speed mode 1764 Hz)
Oqus3-series - 1-500 Hz
Oqus4-series - N/A
Oqus5+-series - 1-179 Hz (high speed modes 355, 694 and 1328 Hz)
Oqus5-series - 1-187 Hz
Oqus7-series - N/A
Some cameras also have a In-camera MJPEG compression mode and then they can
capture at the following speeds with a full size image.
Oqus2c-series - 1-25 Hz (high speed modes 87 and 276 Hz)
Oqus5+-series - 1-13 Hz (high speed modes 50, 176 and 557 Hz)
Oqus7-series - 1-2 Hz (high speed mode 11 Hz)
Note: It is possible to capture video with Oqus cameras that are not high-speed.
However then the capture rate is limited to 30 Hz, even if you have set a higher
frequency for the capture rate.
Note: The 4-series and 7-series are not available with a high-speed video
configuration. They can still capture video up to 30 Hz.
Exposure time
The Exposuretimesetting changes the exposure time for video mode. The setting can
be set individually for each camera.
The setting sets the exposure time in microseconds. The maximum exposure time is 20
microsecond less than the period time, i.e. 1/capture rate.
Flash time
The Flashtimesetting changes the flash time for video mode. The setting can be set
individually for each camera.
The setting sets the flash time in microsecond. The maximum flash time is always
limited by the exposure time but there are also other limitations. First of all the flash
time cannot be longer than 2 ms. The other limitation is that it can only be one tenth of
the period time of the capture rate. For example if the capture rate is 200 Hz the
maximum flash time is 500 us.
The IR flash does not help much when you capture video. Therefore it is often a good
idea to set the Flashtime to 5.
Gain
164
With the Gain option the intensity of the video image can be increased. Select the
desired gain from the drop-down list. The options are usually 1, 2 and 4. For the 2c-, 5+
and 7-series the options are 1, 2, 4, 8 and 16. The default value is 1 except for the 2c-
series where it is 4. Use the Gain option if the exposure time and aperture is already at
their maximums.
All cameras, except 3- and 5-series, has analog gain before the image capture and
therefore the image quality is not decreased at the same degree with increasing gain.
The number of grey scales in the image is also the same for different gain settings.
The 3- and 5- series has digital gain, which means that the intensity of the image is just
multiplied with the desired gain. The result is that image quality and number of grey
scales are decreased.
Note:The Gain option is available on the Camerasettings sidebar, for all cameras
except 3- and 5-series.
Image size
With Imagesize it is possible to change which part of the image that is captured in
video mode. The setting can be set individually for each camera. Use the maximize
button to reset the selected cameras to the maximum image size.
The selected image size will be shown with a red square in the video preview window.
The frequency range will be updated automatically when you change the size. The
camera will still capture video outside the rectangle in preview, but when you make a
measurement the image is cropped.
Note: In a file, only the active part of the video image is displayed. I.e. if the Image
size of the Oqus has been reduced, then the aspect ratio of that video view will match
the reduced image size.
The image size is specified in Left and Right, Top and Bottom. Where the Left and
Right values can only be specified in certain steps depending on the Oqus series. The
steps for the current model is displayed next to the settings. The maximum size depends
on the Oqus series according to the table below. The table includes only the cameras
that are available with high speed video.
165
Input Devices
Oqus
Maxhori-
zontalres-
olution
Maxver-
ticalres-
olution
1-series 639 479
2c-series 1920 1088
2c-series
(high speed modes)
960
480
544
272
3-series 1279 1023
3+-series 1295 1023
3+-series
(high speed mode)
648 512
5-series 2351 1727
5+-series 1920 2048
5+-series
(high speed modes)
960
480
240
1024
512
256
The In-cameraMJPEG mode for 5+-series has a larger maximum image size because it
compresses the image in the camera.
Oqus
Maxhori-
zontalres-
olution
Maxver-
ticalres-
olution
5+-series 2048 2048
5+-series
(high speed modes)
1024
512
256
1024
512
256
Note: The x size of the 3-serie camera must be at least 160 pixels. The x size of the
3+-serie camera must be at least 144 pixels in Standard mode and 72 pixels in High-
speed mode.
Note: The image size of 2c-, 5+- and 7-series cameras is only limited in the y-
direction when increasing the capture rate. However when increasing the capture rate on
the Camerasettings sidebar then the image ratio is kept. You can then increase the
width of the image size by dragging on the red rectangle.
Note: The image size of the 5-serie camera can only be changed in the y-direction.
This is because the frame rate on this sensor will not be increased when changing the
number of pixels in the x-direction.
Image resolution
The Oqus image resolution will change the quality of the images that are captured by
Oqus according to the options below. The setting can be set individually for each
camera.
Note: The setting is not available for the 2c-, 5+- and 7-series cameras. If you want to
reduce the image size on those cameras you have to use the Sensor mode setting, which
has the advantage of also increasing the maximum capture rate. For more information
see chapter Sensor mode on page 162.
Note: The 4-series camera cannot handle full resolution for video images, therefore
the maximum image resolution is 1/4.
166
Note: To optimize the memory usage there is a column of black pixels to the right in
the image. Which is especially visible at 1/64 or lower resolution.
Resolution
Set the number of pixels that are captured, e.g. with 1/4 resolution every other
line and column is deleted. Choose the resolution for the camera from the options
below.
Full - Use all of the pixels
1/4- Use every second pixel in x and y direction
1/9- Use every third pixel in x and y direction
1/16- Use every fourth pixel in x and y direction
1/36- Use every sixth pixel in x and y direction
1/64- Use every 8th pixel in x and y direction
1/256- Use every 16th pixel in x and y direction
Video compression
The Videocompression option can be used to reduce the video file size, by default the
Mode is set to In-cameraMJPEG for all cameras that support that option (i.e. 2c-, 5+-
and 7-series), for maximum recording length. You can set the Compressionquality of
the MJPEG compression to change the quality and file size of the video, the default is
50. Increasing the quality will lead to larger images and in some cases this means that
not all of the video images can be sent during the capture. These frames will be fetched
after the capture is finished.
The default mode on the other cameras are None for uncompressed image and maximum
quality. If the file is uncompressed it will not play at the correct speed in any program.
This is because the amount of data is too large for graphic board to handle. The settings
applies to all cameras in the system.
Switch the Mode setting to Software to specify a codec on the computer for
compression of the video.
Choose a codec from the list on the Compressioncodec line to activate it. The codecs
in the list are the ones that are installed on your computer.
The codecs are then grouped in Recommendedcodecs and Othercodecs. The
recommended codecs are ffdshowVideoCodec for smaller files with lossy compression
and Lagarith for larger files with lossless compression. For more information about
these codecs see chapter Codecs for Oqus high-speed video files on page 287.
Note: If none of these codecs are installed on the computer there are no alternatives
under the Recommendedcodecs heading. Download and install the codecs according to
the description.
167
Input Devices
The settings for a codec are opened with the button on the Configurecodecline.
The settings depend on the codec, please refer to the codec instructions for help on the
settings. The FFDS codec is recommended with the MJPEG codec and it is important to
set the settings according to the chapter FFDS-MJPEG codec settings below.
Some codecs have a quality setting that controls the compression, where 100 % is the
best quality and also the largest files. With Usedefaultcompressionquality set to Yes
QTM uses the default of the codec, which is not the same as the best quality. Set Use
defaultcompressionquality to No to activate the Compressionqualitysetting to set
the quality manually.
Click on the button on the CodecsrecommendedbyQualisys line to go to a web
site with links to codecs.
FFDS-MJPEG codec settings
The FFDS codec is a package of many codecs. We recommend the MJPEG codec
(called Encoder in the codec settings) and a Qualityof at least 85 (change the Mode to
'one pass - quality' in the codec settings). Higher quality means less compression and
therefore higher quality.
It is important to change the Decoder setting for MJPEG to libavcodec, otherwise the
files will not be played in QTM. Click on the Decoder tab and then Codecs in the list
to the right. Scroll down to find the MJPEG codec.
Max cameras to fetch from simultaneously
The Maxcamerastofetchfromsimultaneouslysetting specifies how many cameras
are fetched from at the same time after the capture. The default number of cameras are 0
which means fetch from unlimited number of cameras. Change it to 2 if you have
problem with the fetching of video data, which almost maximizes the 100 Mbit
bandwidth of a daisy-chained system. You can increase the number if the system is
connected in a star configuration with a Gigabit ethernet switch.
Color/Grayscale
The Color/Grayscale option is only available if you have connected an Oqus camera
with a color sensor. For the color cameras you can select between the following options
for the color interpolation.
Note: It is important to notice that the color interpolation is time consuming and
therefore the RT frequency will be much lower with color interpolation.
168
Note: In a measurement the color interpolation is done after the video has been
fetched from the camera, so it does not change the maximum time that you can capture
video.
Grayscale
Capture the raw black and white image. The image will be checkered because of
the color filter in front of the sensor. This pattern cannot be removed because the
filter is integrated with the sensor.
Color
Use bilinear color interpolation to get a color image.
Note: On the 2c-series all of the Sensormode and the Videocompression
options can be used with the color interpolation.
Note: If you want to use the color interpolation on 5-series with the Image
resolution option, then you must select 1/9 or 1/36 for the color interpolation to
work. The other options deletes the color information from the sensor.
Auto exposure
The Autoexposure option is available on the Oqus color video camera (2c-series). With
the auto exposure the exposure time and gain is controlled automatically so that image
is bright enough. When the camera is using one of the predefined presets then the auto
exposure is always on. For the Custom preset it must be turned on with the Auto
exposure option.
When turned on there are two additional settings Autoexposurecompensation[EV]
and Autoexposurearea. The Auto exposure compensation option controls how bright
the image will be. Increase the value to have a brighter image and decrease it to get a
darker image. This option is also available in the Camerasettings sidebar in preview.
By default the whole image area is used to calculate the brightness of the image. The
area used in the brightness calculation can be set with the Autoexposurearea option.
In this way the camera can calculate the brightness on the part of the image that is most
useful. This can be used for example when there is a bright window in the image. It is
easiest to define the area with the AutoExposure tool in preview, see chapter 2D view
toolbar on page 44.
Sensor mode
The Sensormode option can be used to reduce the resolution to get a higher capture
rate, but keep the same FOV. The option is available on the 2c-, 3+-, 5+- and 7-series.
The setting can be changed individually on each camera and also for Marker and Video
mode separately. The following settings are available for the cameras in Video mode,
note that the 2c- and 5+-series have multiple sensor modes.
169
Input Devices
Oqus
Standard Highspeed
Setting Resolution Setting Resolution
2c-series 2MP@337Hz 1920*1088
0,5MP@666Hz
0,13MP@1301Hz
960*544
480*272
2c-series
(In-camera
MJPEG)
2MP@25Hz 1920*1088
0,5MP@87Hz
0,13MP@276Hz
960*544
480*272
3+-series 1.3MP@502Hz 1296*1024 0.3MP@1746Hz 648*512
5+-series 4MP@179Hz 1920*2048
1MP@355Hz
0,25MP@694Hz
0,06MP@1328Hz
960*1024
480*512
240*256
5+-series
(In-camera
MJPEG)
4MP@12Hz 2048*2048
1MP@44Hz
0,25MP@141Hz
0,06MP@405Hz
1024*1024
512*512
256*256
7-series
(In-camera
MJPEG)
12MP@2Hz 4096*3072 3MP@11Hz 2048*1536
The sensor mode setting can also be changed on the Camerasettings sidebar.
Note: The sensor mode setting can be changed on all versions of the camera models
above, it has nothing to do with the High speed video version of the Oqus cameras.
Note: The 5+-series image size is reduced for uncompressed video because of
limitations on the data speed.
Active filtering
The Activefiltering mode is used to improve capturing in daylight conditions. It is
available on the 1-, 3+-, 4-, 5+-, and 7-series cameras and if activated it is used both in
marker and video mode. The Activefiltering mode can be activated individually on
each camera. However usually it is best to activate it on all cameras in the system, but
for example if one camera is capturing high-speed video then you should deactivate
Active filtering on that camera. For more information about active filtering see chapter
How to use active filtering on page 293.
There are two settings for the Activefiltering mode:
Continuous(Recommended)
The Continuous setting is the default and recommended filtering setting. When
activated the camera captures an extra image before the actual image. With the
exact same settings as the actual image except that there is no IR flash. The extra
image is then subtracted from the actual image so that the background light is
suppressed. This helps in for example daylight conditions where the background
light is much brighter than indoors.
Note: The maximum capture rate is limited to about 50% of the cameras
normal maximum capture rate when Activefilteringis activated. This is because
there are two images captured for every frame. For example on the 3+-series the
maximum frame rate is 244 Hz at full image size.
Single
With the Single setting the camera only captures an image before starting a
measurement. As for the Continuous settings the extra image uses no IR flash but
170
is otherwise the same as the actual image. This setting can be used if you have a
very static setup.
171
Input Devices
Camera (ProReflex)
The Camerasettings page contains the camera settings for the ProReflex camera. There
are two lists on the page: to the left there is a list with the cameras in the current camera
system and to the right is a list with all the settings for the selected cameras.
The camera list has four columns.
ID
The number of the camera shown in the 2Dview window.
Type
The type of camera: 120, 240, 500, 100.
Serial
The serial number of the camera.
Highspeed
Displays whether the camera is a high speed camera or not, so that it is easier to
locate the high speed cameras for individual settings.
You can set individual Markerdiscrimination settings for the cameras. Select the
cameras that you want to change the settings for in the camera list. You can use Ctrl
and Shift to select multiple cameras. The settings list will be updated depending on the
cameras that are selected. If multiple cameras are selected and there is a setting that has
been set individually its value will say Differs. When changing such value it will set
all the selected cameras to the same setting.
Use the Selectall button to select all of the cameras. Only the global settings will be
shown in the settings list if none of the cameras are selected.
The settings list contain the settings for the selected cameras. All of the settings marked
with * are global. Check the Showdescriptionoption to get a short description of the
selected setting. The settings are described in the chapters below.
Marker type
172
Click on for the Markertype setting to select the marker type for the cameras. The
setting is global for all cameras. There are three options for this setting:
Passivemarkers
Any marker with reflective material
Longrangeactivemarkers/Referencemarkers
Any of the long range active marker and reference marker also the old 40 mm
active marker.
Closerangeactivemarkers
The close range active marker also called flat active marker.
A passive marker reflects the IR light from the camera flash, while an active marker
transmits IR light. However, if continuous active markers are used the marker type
should be set to Passivemarkers.
Marker discrimination
The Markerdiscrimination settings decides which reflections that are detected as
markers by the cameras. When Usedefaultsettings is set to True no marker
discriminations are used and QTM will detect all reflections as markers.
Set the Usedefaultsettings to False to set other Markerdiscriminationsettings.The
setting can be set individually for each camera.
The Markerdiscriminationsettings will affect the 2D data when it is captured. When
the file has been captured the 2D data cannot be manipulated in any way. There are
three discrimination settings:
Markersize
Smallest
Largest
Maxnumberofmarkersperframe
Circularity
Note: The Smallest and Largest parameters are not in mm, they are in per mill of the
diagonal of the CCD, i.e. the sizes depend on the distance between marker and camera.
E.g. if 19 mm marker is used they should not be set to 15 respectively 25, to see which
sizes to use instead check the 2D data in the Datainfowindow.
Largest
The Largest parameter controls the largest detectable size of a marker for each camera in
every frame. The size of the marker is given in per mill of the diagonal of the CCD. Any
marker larger than what is specified in this parameter will be discarded from the camera
output.
This option might be useful to screen out reflections of other cameras, which tend to be
large. It is also useful on other large non-marker reflections.
173
Input Devices
The minimum value of this parameter is the value of the Smallest parameter and the
maximum is 127.
Smallest
The Smallest parameter controls the smallest detectable size of a marker for each camera
in every frame. The size of the marker is given in per mill of the diagonal of the FOV.
Any marker which is smaller than is specified in this parameter will be discarded from
the camera output.
This option might be useful to screen out tiny non-marker reflections or to assure a
minimum size of the markers seen by the camera.
The minimum value of this parameter is 1 and the maximum is the value of the Largest
parameter.
Maximum number of markers per frame
The Maximumnumberofmarkersperframe parameter controls the maximum number
of markers transmitted by each camera on a per frame basis. The value can be specified
with any integer between 1 and 1000.
When there are more markers in a frame than the value of this parameter, some will be
skipped. Since markers are calculated from the top of the image and downward, markers
will be skipped from the bottom of the cameras FOV. For example, if there are 10 real
markers within the FOV of a camera and the Maximumnumberofmarkersperframe
parameter has been set to 5 markers, it is just the 5 topmost markers that will be
calculated and transmitted to the measurement computer.
Note: The number of markers in the camera output can be limited, even if it is within
the limit of the parameter. One reason for deleted markers is for example too high frame
rate.
Circularity
The Circularity parameter controls how round the markers must be to be detected as
markers. The parameter can be used to delete markers that are partly hidden or merged
with other markers. This option will increase the accuracy of the system, but at the same
time lead to more deletions in the camera output if markers are somewhat distorted.
The value is set to the difference between marker extension in the X and Y directions
expressed as a percentage between 0 and 100. 0 is the default value, which means that
all markers are detected regardless of their circularity. 100 % means that the circularity
has to be nearly perfect.
For example, if the Circularity is set to 80, the extension in the X direction must be
between 80% and 125% of the extension in the Y direction to be accepted as a marker.
I.e. if the Y size is 5 points the X size must be between 4 and 6 points (actually 6.25) to
be accepted.
Flashes
The Flashes setting controls the IR flashes from the cameras. The flashes are used to
light up passive reflective markers or to activate active markers. Click the button to
the right to change the settings in the Flashgroups dialog.
Note: These settings are only valid for ProReflex MCUs.
174
Flash groups
In the Flashgroupsdialog there are options for the flash groups of the MCU.
There are three flash groups in the ProReflex MCU: outer, middle and inner group.
Activating the different flash groups will adjust the flash intensity and the strobe
volume, so that the camera is optimized for different distances. The following selections
of flash groups are recommended with respect to the distance between cameras and
markers:
Distance Flashgroup
0 2.5 m Inner
0 4 m Inner + Middle
0 30 m Inner + Middle + Outer
The Useallflashgroups option activates all three flash groups in all cameras.
With the Useselectedflashgroups option, the different flash groups can be activated
from a list.
The Dontuseanyflashgroups option deactivates all the flash groups. It can be used
with active markers that work without control from the cameras flashes.
175
Input Devices
MacReflex
The MacReflex page is only available if a MacReflex camera system is connected to
QTM. The page contains a setting for the division of the frame rate. The MacReflex
camera uses a frame rate of 60 Hz, which with the Divisor setting can be divided by an
integer. E.g. if the setting is set to 3, the frame rate will be 20 Hz.
Note: Capture with MacReflex is no longer tested in QTM. The last version where it
was thoroughly tested is QTM 2.0.387. However the files can be opened and edited in
later version of QTM.
176
Analog boards
The analog boards that are installed in the measurement computer are listed on the
Analogboards page, for information about analog boards see chapter How to use
analog boards on page 409. For instructions on how to install an analog board, see
Analog capture hardware on page E - 1.
Note: If more than one board is installed make sure that the synchronization cable is
connected to all of the analog boards.
The list of the analog boards contains six columns: #, Boardtype, Channels, Used,
Samples/sand Range. To use an analog board go to the InputDevices page and select
the check box in the Enabled column. Deselect the analog board to turn off the capture
of analog data.
The # column contains the number of the analog board in Instacal. The Boardtype
column shows the type of the analog board, for a list of boards that are compatible with
QTM see Analog capture hardware on page E - 1.
The four last columns contain the settings for the analog board. To configure an analog
board select the board on the list. Then the analog board appears below the Analog
boardsbranch of the options tree. Click the name to go to the page with settings for the
analog board, see chapter Analog board (...) on the next page.
177
Input Devices
Analog board (...)
The page of each analog board contains the following settings: Samplerate, Board
settings, Force-platecontrol, Compensateforanalogoffsetanddrift and Channels.
For information on the settings see respective chapter below.
Sample rate
The Samplerate options control the frequency of the analog board. The sample rate is
most often set in a multiple of the camera frequency, because it is easier to handle the
data that way and this is for example a requirement for the C3D file. The default setting
is one sample per camera frame, i.e. the same sample rate as for the camera system. What
sample rate to use really depends on what you want to measure, for example for force
data it is often enough with 500 to 1000 Hz.
The actual sample rate, in samples per second, for the analog board is shown in the text
boxes to the right. When the Externalsync option is used on Oqus, the sample rate is
displayed both for marker mode and image (video) mode . For all other options you get
only the sample rate in marker mode.
Note: The minimum analog sample rate is 20 Hz, which is a limitation set by the
analog driver.
There are then two options for synchronizing the analog board to the camera system:
Externalsync and Triggerstart.
Externalsync(framesync)with(default if available)
The analog board is frame synchronized so that the drift between the camera
system and the analog data is eliminated. This is the recommended setting for an
Oqus system with an USB-2533 analog board. In an Oqus system you can use any
frequency for the analog board. However on a ProReflex system you can only use
178
the same frequency as the capture frequency. For instructions on how to connect
the sync signal from the camera to the analog board see chapter Connection of
analog board on page 409.
Note: This option is only available for the analog boards USB-2533 and USB-
1616FS.
There are two options for the ExternalSync:
Cameraselection(Oqus)
Select the camera where the Control port splitter is connected. The splitter
can be connected to any camera in the system but you must specify which it
is, because the sync out signal will be changed on the individual camera. The
specified camera will automatically be set to a multiple of the capture rate
and the Multiplier setting is automatically updated with the Samplerate
option.
The frequency can be different on separate boards, but you then need to
connect the boards to different cameras. For USB-1616FS the sample rate is
always controlled by the master board.
Note: If the Reduced real-time frequency is used during preview, then the
analog frequency during preview may differ from the ones reported on this
page. The ratio between the camera frequency and the analog frequency set
on the TimingAdvancedpage will however be the same, so you can
calculate the analog frequency if necessary.
Note: QTM will detect if there is a conflict with the Point Grey camera
synchronization, because a Oqus camera cannot be used both to synchronize
Point Grey cameras and analog boards.
Useadvancedsynchronization(Oqus)
When the Useadvancedsynchronization option is activated the analog
frequency is controlled directly from the TimingAdvancedpage. This means
that the Samplerate option is disabled and you have to set the frequency
directly. The advantage is that you can use the divisor and independent
frequency modes so that you can in fact get any possible frequency.
Settings
To change the sync output frequency click on Settings to go directly to
the TimingAdvanced settings for the selected camera. There you can
use any option for Synchronizationoutput that you like, see chapter
Synchronization output on page 150.
Simultaneousstart
The analog board is just started on the first frame of the camera system, which
means that there can be a small drift between the cameras and analog data. This is
the recommended setting for ProReflex systems, because its sync signal is always
the same as the capture frequency.
The sample rate can be different on separate boards, except for USB-1616FS
where the sample rate is always controlled by the master board.
Board settings
Under the Boardsettings heading on the page for the analog board, there are settings
for the range of the analog board.
Use the Range options to select Bipolar range (both negative and positive voltage) or
Unipolar range (only positive voltage) and to select the voltage range that is used for
the analog capture. The default settings are Bipolar and 10Volts.
179
Input Devices
Force plate control
Under the Forceplatecontrolheading there is information about the setup of the
control of the force plate. If you have the Kistler 5695 DAQ this is where the number of
force plates are shown. Click More to go to the Forceplatecontrolsettingspage.
Compensate for analog offset and drift
Under the Compensateforanalogoffsetanddriftheading there are settings for a filter
which removes offset and drift. Activate the filter with the Removeoffset and Remove
drift options. The current compensation is displayed in the Channels list, see chapter
Channels on the facing page.
Removeoffset
Removes an offset from the analog data. This setting can be used to remove the
voltage level of a unloaded force plate. The offset compensation can either be
calculated from the measurement or from an acquired list. The offset can be
removed in RT/preview and in a file. When removed in a file the offset value
cannot be changed only turned on and off, so it is important to set the correct
settings before capturing the file. However if none of the options are selected you
can still turn on the compensation in a file from the Datainfo window, the
compensation will then be calculated from the start of the measurement.
Calculateoffsetfromthemeasurement
Use the Removeoffset from and Numberofsamples to use options to define
the analog samples that are used to calculate the offset. Activate offset
compensation in real-time with Removeoffsetinreal-time.
Removeoffsetfrom
Set which part of the measurement to use when calculating the offset in
the measurement. The default is Startofthemeasurement, but it can be
changed to use the Endofthemeasurementif there is noise at the
beginning of the measurements.
Note: For this offset setting it is important that the samples used in
the file do not include any valid analog data. E.g. do not stand on the
force plate at the start of the measurement since this data will be equal
to 0 N if Removeoffset is activated. In the case the calculated offset is
higher than 5 V QTM will give you a warning, see chapter Analog
offset warning on page 410. However you can always remove the offset
compensation manually in the file from the Datainfo window, see
chapter Analog data information on page 92.
Numberofsamplestouse
The offset is defined as an average of the number of samples that are
defined in the Numberofsamplestouse option.
Removeoffsetinreal-time
Activate the Removeoffsetinreal-time option to remove the analog
offset during RT/preview as well. Only activate this if you are using the
RT data. The offset will always be calculated from the beginning of the
preview so it is important that this analog data is correct. For example if
you zero a force plate amplifier after you started the RT/preview then the
data will be wrong, because then the offset was calculated on the signal
from the unzeroed amplifier. The data will however be OK when you
capture the file, because then QTM calculates a new offset in from the
file.
180
Acquirelistofoffsetvalues
The Usevaluesinlist below option can be used if you have a static offset
that you can acquire during the real-time.
Usevaluesinlistbelow
The offset is saved before the measurement and displayed in the
Channels list below. This option is not available in combination with
Removedrift.
Acquire the offset during RT/preview with the Readcurrentvalues
button. Make sure that the analog signal is correct when you press Start
in the Acquireoffsets dialog. Because the offset is then stored the
analog signal can include valid data in the beginning of RT/preview and
in a file. E.g. you can stand on the force plate when the measurement
starts.
The offset is valid for the number of minutes specified next to the
option. How long time you can use depends on the drift of the analog
signal. The analog warning below is displayed when you start a
measurement and the time has expired.
Removedrift
Calculates a slope from the first and the last samples of the measurement. The
number of samples used to calculate how much to remove from the analog data is
defined in the Numberofsampletouse option. This slope is then deleted from
the analog data. This setting can be used to remove an output drift of a force plate
that slowly changes the voltage level during the measurement.
The drift compensation is only applied on a file and cannot be used with the
options Readoffsetfromendofmeasurement and Usevaluesinlistbelow.
Because those implicates that the analog data is not correct at the beginning of
the measurement.
Note: When the drift filter is activated it is important that the samples in the
beginning and end of a in file do not include any valid analog data. E.g. do not
stand on the force plate at the start and end of the measurement since this data is
used to calculate the drift. However you can always remove the drift
compensation manually in the file from the Datainfo window, see chapter
Analog data information on page 92.
Channels
The channels of the analog boards are listed under the Channelsheading. If you use the
Kistler 5695A DAQ there are no settings for the channels, they are instead activated on
the Forceplatecontrolsettings page, see chapter Force plate control list on page
185.
To use a channel select the corresponding check box in the Channelnocolumn. The
selected analog channels must be in successive order. For example, if only channel no 3
and channel no 7 are used all channels in between must also be selected. Double-click
on the Channelname column to rename the channel.
181
Input Devices
An individual delay in ms can be compensated for on each analog channel, for example
it can be used with Delsys Trigno EMG that has a known delay of 48 ms. Double click
on the Delay(ms) column to edit the delay of that channel. The delay is specified in
ms, but the actual delay will be in the closest number of analog samples to that time.
The compensation means that the analog samples on the channel is translated to match
when it actually happened, for example with a 48 ms delay a signal that comes at 1.000
s will be translated to 0.952 s.
Note: The delay is not applied in real-time processing.
To edit the other settings right-click for the menu below.
Capturedatafromthischannel
Use this channel, the same as selecting the checkbox.
Note: This option applies to all selected channels, i.e. the line is colored blue.
Don'tcapturedatafromthischannel
Do not use this channel, the same as deselecting the checkbox.
Note: This option applies to all selected channels, i.e. that line is colored blue.
Selectall
Use all of the channels
Unselectall
Use none of the channels. Sometimes the fastest way to select a new range of
channels.
Changechannelname...
Open a dialog to change the channel name.
Changechanneldelay...
Open a dialog to change the channel delay.
Applyoffset/driftcompensation
Use this options to apply offset and/or drift compensation. However you can
always turn off the compensation in a file from the Datainfo window.
Note: This option applies to all selected channels, i.e. that line is colored blue.
Donotapplyoffset/driftcompensation
Use this option to not apply the offset and/or drift compensation. However you
can always turn on the compensation in a file from the Datainfo window.
Note: This option applies to all selected channels, i.e. that line is colored blue.
The current settings under the Compensateforanalogoffsetanddriftheading is
displayed in the last three columns. The different settings are described below.
182
If no compensation is activated all three columns display ---. This means that no
compensations is applied in RT/preview or in a file. However you can turn on the
compensation in a file from the Datainfo window. The compensation will be
calculated from the Usethefirstandlastoption.
If the compensation is activated with the option Usethefirstandlast, then the
Offset and Drift columns says Calculated. The offset compensation will be
applied in both RT/preview and in a file and calculated from the first samples,
which means that it is important that there is no signal on the analog channel and
the start of RT/preview or in the beginning of a file.
The drift compensation is however just applied in the file, since it isn't calculated
for the RT/preview. For the drift compensation it is important that there is no
analog signal in the beginning and the end of the file.
If the compensation is activated with the option Usevaluesinlistbelow, then the
last read value is displayed in the Offset column. The offset compensation will be
applied in both RT/preview and in a file. However since the offset values have
already been stored there can be an analog signal in the beginning of RT/preview
and a file. Start RT/preview and use the Readcurrentvaluesbutton to updated
to offset values for the channels where the compensation is activated.
The Drift column displays ---, because the drift cannot be compensated for in this
mode.
When the compensation of a channel is deactivated by the Donotapply
offset/driftcompensation option, then the Comp.offset/drift column displays No.
The compensation is then not applied, but it can be activated in a file from the
Datainfo window.
183
Input Devices
Force plate control settings
The Forceplatecontrolsettings page contain settings for the control of the force plate.
Note: These settings are only valid for the Kistler force plates. The Kistler force
plates can, however, be externally controlled regarding Operate/Reset and charge
amplifier range settings.
Note: If you have used a previous installation with the QTrac software and a Kistler
force plate with internal (built-in) amplifier, it uses a signal converter to reverse the
control signals to the force plate. When using the QTM software this converter must be
removed.
Analog board type
The Analogboardtype options makes it possible to select between the standard
Qualisysanaloginterface and Kistler5695ADAQ.
Qualisysanaloginterface
This is the default option that is used with all of the analog boards compatible
with QTM.
Kistler5695ADAQ
The option to select Kistler is only available with a USB-2533 board. This is the
board used both in the 64 channel USB board and in the Kistler 5695A DAQ.
Select the type of analog that is currently connected get the correct operation of
the analog board. The force-plate control settings will change depending on the
type that is selected, so it is important that you only select Kistler 5695A DAQ if
that is actually connected.
Note: QTM does not support the Kistler 5691A DAQ, because it cannot be
frame synchronized and the Instacal driver can malfunction so that the DAQ
disappears from the computer.
Set the number of force plates and their ranges with the settings described in chapter
Force plate control list on the facing page.
184
Force plate control list
The list of force plate controls sets the controls and ranges of the connected Kistler force
plates.To calculate the force data you must also specify the settings for the force plate,
see chapter Force plate on page 216. The list and its functions are the same for all of
the analog boards but it differs how many plates that can be connected to each board.
Analogboard No.forceplates
USB-2533 4
Kistler 5695A DAQ 8
USB-1616FS 2 (uses the same ranges)
PCI-DAS6402/16 2
When connecting the force plates it is important to connect them in the same order to
the analog channels as they are specified in the list. This is because the order is used to
match the force plate numbers on the Forceplate list on the Forcedata page, see
chapter Force data on page 214. For more information on how to connect the force
plates to the boards see chapters Connecting Kistler force plates on page 412 and
Connecting Kistler 5695A DAQ on page 415.
A new Kistler plate is added with the Add option. The force plate control settings can
then be edited or removed by selecting the plate and use respectively the Edit or
Remove option. Adding a plate also means that a Operate/Reset signal will be sent to
the force plate.
Note: For the Kistler 5695A DAQ the corresponding 8 analog channels are activated
automatically when a force plate is added.
The Forceplatecontrol dialog contains the following settings:
185
Input Devices
ZRange/XYRange
Specify the range for the vertical (Z) and horizontal (XY) range of the force plate.
The selected ranges determine the magnitude of the forces that can be measured
with the force plate. The ranges of the amplifier can be different for the vertical
and horizontal force components.
Note: The Kistler scaling factors will automatically be changed to the correct
setting if the Selectedbyforceplatecontrol options is used, see chapter Kistler
scaling factors on page 219.
Amplifier
Select the type of amplifier used for the force plate, Internal or External.
Time-constantfilter
The Time-constant filter is useful for long measurements of static forces, for
regular measurements the Time-constant filter should not be used.
Note : The filter cannot be used with the Kistler 5695A DAQ.
For further information about the range settings and the time-constant filter, see the
manual for the Kistler force plate.
Note: With a breakout cable you can connect any analog signal to the Kistler DAQ.
This can be useful if you have another type of force plate that you want to connect or if
you want to use pretrigger.
AV devices
The external video devices that are installed in the measurement computer are listed on
the AVdevices page. This include video captured with Blackmagic Intensity Pro,
DV/webcam and Point Grey cameras, for more information on how to use them see
chapter Video capture with Blackmagic Design cards on page 421, External video
devices in 2D view on page 50 and How to use Point Grey cameras on page 430.
To use a video device go to the Input Devices page and select the check box in the
Enabled column. Then the video will be displayed in the 2D view window. To open a
2D view window with just the video cameras you can click on the Video button in
the toolbar.
The Refreshdevicelist option checks currently available video devices in the system.
186
Note: For ProReflex, if you use Immediate mode, the rate of the video capture might
be slightly reduced. However, to improve the rate QTM could be set to Frame
buffering or Segmentbuffering mode.
Note: QTM supports simultaneous video recording from several video devices, but
there can be some problems with the capture of video data if there are too many
cameras. E.g. the frame rate of the video devices may be lowered and sometimes the
video is not captured at all, it depends a lot on how fast the computer is.
187
Input Devices
Force plates
The available AMTI force plates are listed in the settings tree to the left under the Force
plates heading, see chapter AMTI Gen5 below.
AMTI Gen5
The settings for AMTI Gen5 are divided between the capture settings and the
processing settings. On the AMTIGen5 page there are only settings for the capture.
There is one page for each connected AMTI Gen5 amplifier, the name of the page will
be the same as specified for the plate on the Forcedata page. The default name
includes the model and serial number of the connected force plate.
For AMTI force plates with the new calibration chip the only processing setting that is
needed is the location, see chapter Force plate location on page 224. If you have an
old AMTI force plate where you have to input the calibration matrix manually then that
needs to be added in the AMTI-Netforce program. QTM will then automatically read
the settings file for that program. For a description on how to connect the cameras see
chapter Connecting AMTI Gen5 on page 418.
The AmtiGen5 heading contains information about the force plate that is connected to
the amplifier. The information includes the Model and the Serial number.
The only setting under Syncsettings heading that can be set on the AMTI Gen5 is the
Syncsource option, to decide which camera that the synchronization cable is connected
to. Then click on Advanced to change the frequency of the force plate. You will go to
the TimingAdvanced page with just the Sync source camera selected. Change the
Synchronizationoutput setting to the desired frequency, see chapter Synchronization
output on page 150. It is recommended to use the Camerafrequencymultiplier
option to set the frequency, because for example when exporting to C3D then the force
frequency must be a multiple of the marker capture rate.
Note: If there is an analog board in the system, that is also frame synchronized, then it
is recommended to use the same camera as synchronization source for the analog board
and the AMTI Gen5. Then you can use the Sample rate option on the Analog board
page to control the frequency on both of the boards.
188
The following information is displayed on the page:
Relativecapturerate
The sample factor compared with the marker capture rate, which is the same as the
multiplier used for the Sync output.
Capturerate(marker)
The resulting AMTI Gen5 capture rate when using a camera in marker mode as
sync source.
Capturerate(video)
The resulting AMTI Gen5 capture rate when using a camera in video mode as
sync source.
Note: The buffer of the AMTI Gen5 is 16 samples. Therefore if the number of analog
samples is not an multiple of 16 there will be some empty force plate samples at the end
of the measurement.
EMGs
The available integrated EMGs are listed in the settings tree to the left under the EMGs
heading, for each respective settings see chapters Noraxon QTM settings on page F -
9, Mega QTM settings on page F - 22 and Delsys Trigno QTM settings on page F -
27.
Processing
The Processing branch of the options tree contains options for actions that can be
performed on the 2D data. The options have an effect on the 2D data in real-time
(preview), during a measurement and after the measurement, for information see chapters
Processing measurement data on page 319 and Real time in QTM on page 309. For
batch process a similar processing page is used see chapter Batch processing on page
322.
189
Processing
The actions that can be performed are as follows:
l Autobackuponly Capture action, see chapter Auto backup on page 274.
l Trackeachframe
o
3D
o
2D only Capture action
l MergewithTwinSlave only Capture action
l Gap-fillthegapsonly Capture action
l ApplythecurrentAIMmodel
l Calculate6DOF
l Calculateforcedata
l ExporttoTSV only Capture action
l ExporttoC3Dformat only Capture action
l ExporttoMatlabfileonly Capture action
l ExporttoAVIfile only Capture action
The actions can be defined separately for Real-time and Capture. Select each action that
will be used from the processing steps list. The settings for each option can be reached
by clicking on the corresponding page in the tree to the left.
Important: 3D and 2D tracking are mutually exclusive and can therefore not be
used at the same time.
190
3D Tracking
The Tracking page contains settings for the 3D tracking of the motion capture data.
The 3D tracker uses 2D data of the cameras in the system to calculate a trajectories in a
3D view, see chapter 3D tracking measurements on page 325.
3D Tracker parameters
Under the 3DTrackerparameters heading there are three parameters for the 3d
tracker:Predictionerror,Maximumresidual and Minimumtrajectorylength.
The 3D tracking function uses a small buffer (4 - 10 frames) of previous positions of a
trajectory to predict the next location of the trajectorys marker in 3D space. The
function uses a very general algorithm with just a few tracking parameters that adjust
the equations to specific tracking problems.
Prediction error
The Predictionerror parameter specifies the maximum distance (in mm) between a
predicted position of a trajectory and a captured point that is allowed for it to be
assigned to that trajectory. The parameter therefore provides a margin of error with
which a 3D point may deviate from the mathematically calculated next position. Since
real-world data cannot be expected to exactly fit an equation, this provides a mechanism
for dealing with the unpredictability of the real changes in a markers trajectory. The
example above shows the 3D point (the red ball) and its predicted next position (the
191
Processing
black cross). The blue sphere is the volume in which the next 3D point is accepted as
part of this trajectory.
The default value of the Predictionerror is 30 mm. If the Predictionerror is larger
than half of the closest distance between two markers in the measurement, there is a
possibility of trajectory cross-over or swapping between the two trajectories. Therefore,
if erratic or jumpy motions within single trajectories are seen, then it is likely that the
parameter has been set too high. On the other side if the value is set too small, excessive
division of trajectories (high segmentation) will occur, resulting in many more
trajectories than markers. The reason is that the distances because of noise and
acceleration might be greater than that allowed for by the Predictionerror parameter.
Therefore, if high segmentation or gaps in the data are experienced it is likely that the
parameter is set too low.
Maximum residual
The 3D tracking function uses the Maximumresidual parameter together with the
Predictionerrorto control the continuation of already started trajectories. The
Maximumresidualsets a limit (in mm) to the distance from the final location of the 3D
point within which all intersecting 2D marker rays are considered to belong to that 3D
point. The example above shows three 2D marker rays where the intersections are not in
the same point, but they are all within the Maximumresidual (d) of the 3D point (the
red ball). The parameter is shown as a circle but in reality it is of course a sphere around
the 3D point.
The default value of the Maximumresidual is 10 mm. The value for the parameter can
usually be set to 2 - 5 times the average residual values in the calibration result for the
camera system. A too large value will slow down the calculation and will tend to
produce merged 3D points, resulting in defective trajectories. On the other hand a too
small value will probably cause ghost markers and high segmentation, resulting in many
more trajectories than markers.
Minimum trajectory length
The Minimumtrajectorylength parameter defines the minimum number of frames for a
trajectory. The default value is 2 frames, which is also the minimum value since a
trajectory that is only 1 frame long is not really reliable.
Increase the number of frames if you have a lot of short extra trajectories. When those
are removed the AIM process will also work better. However it is a good idea to check
so the extra trajectories are not caused by something else, e.g. a bad calibration or
something reflective.
192
Auto join
As soon as a marker is completely hidden during the measurement, even if it is just for
one frame, a new trajectory will be started by the tracking function. The Autojoin
function examines the trajectories after the tracking to see if any can automatically be
joined. The Maxframegap specifies the number of frames allowed between two
trajectories that will be qualified for joining, the matching number of milliseconds with
the current frequency is displayed next to option. The Autojoin function then uses the
tracking parameters to decide if two trajectories can be joined.
Note: The Autojoin function is enabled by default with a value of 10 frames, and it
can be used to make the identification easier.
Note: Auto join only joins two trajectories so that they are one in the trajectory info
windows. If you want to fill the gap between the two trajectories with data you need to
use the gap-fill function, see chapter Gap fill trajectories on page 81.
Bounding box that restricts the data
The bounding box is the volume in which the trajectories will be calculated. It can be
helpful in removing unnecessary or unwanted markers from the final motion capture
measurement, by deleting the volume that is unimportant for the measurement. The
bounding box is displayed as a white outlined box in the 3D view, the display is
controlled on the 3Dviewsettingspage.
By default the Usedefaultboundingboxoption is selected, which means that the
bounding box is a cube with a side of 20 m with the center in origin of the coordinate
system of the motion capture.
With the Usecustomboundingbox option, a box can be specified that limits the
volume of the measurement. I.e. only 3D points within this bounding box will be
calculated. The box is specified as the distances of each direction (in mm) to the origin
of the coordinate system of the motion capture.
Note: If you use a custom bounding box and then translate or rotate the global
coordinate system the bounding box will also be moved. This may result in that you
move the bounding box outside the wanted measurement volume. Therefore the
bounding box must be corrected manually after the transformation.
193
Processing
Auto range
The Autorange option automatically sets the measurement range so that it only
includes frames that have 3D data. The empty frames are not deleted just placed outside
the measurement range. Increase the measurement range on the Timeline control bar if
you want to use more frames, see chapter Timeline control bar on page 69.
2D tracking
The 2Dtrackingpage contains settings for the 2D tracker. The 2D tracker uses the data
of just one camera to calculate trajectories in a plane in the 3Dview window, see
chapter 2D tracking of data on page 339.
Tracking settings
Under the Trackingsettings heading you can select the camera that will be tracked
with the Cameratotrack option. Choose the camera from the drop-down list. You can
only 2D track one camera at a time.
The option Turnontrackfilteringandremoveunidentifiedtracks is very useful to
limit the number of trajectories in the 2D tracking output. It filters the data so that short
identified tracks and the 2D markers that have not been identified are not displayed as
trajectories. Use the option Minimumlengthofidentifiedtracks to set the minimum
number of frames for an identified track in the 2D data to be transferred to a 3D
trajectory.
Important: If you turn off the filter the unidentified markers in the 2D data will be
transferred to a 1 frame long trajectory. This means that the data will be very fragmented
if the 2D tracker has left a lot of markers unidentified.
Auto join
As soon as a marker is completely hidden during the measurement, even if it is just for
one frame, a new trajectory will be started by the tracking function. The Autojoin
function examines the trajectories after the tracking to see if any can automatically be
194
joined. The Maxframegap specifies the number of frames allowed between two
trajectories that will be qualified for joining, the matching number of milliseconds with
the current frequency is displayed next to option. The Autojoin function then uses the
tracking parameters to decide if two trajectories can be joined.
Note: The Autojoin function is enabled by default with a value of 10 frames, and it
can be used to make the identification easier.
Note: Auto join only joins two trajectories so that they are one in the trajectory info
windows. If you want to fill the gap between the two trajectories with data you need to
use the gap-fill function, see chapter Gap fill trajectories on page 81.
2D to 3D settings
The 2Dto3Dsettingsheading contains settings for how the 2D data is displayed in 3D
view window.
Distancetomeasurementplane
Set the distance from the camera sensor to the measurement plane in mm. The
measurement plane will be the same as the green grid in the 3Dviewwindow.
With this setting you can get the distances in the 3Dview window to match the
real distances. You must measure the distance yourself, but for most applications
the accuracy of the distance does not have to be better than in cm.
Mappositivexaxisofthesensorto
Select the axis that will map to the positive x axis of the sensor, i.e. to the right if
looking in the direction of the camera. Choose the axis from the drop-down list.
Mappositiveyaxisofthesensorto
Select the axis that will map to the positive y axis of the sensor, i.e. downwards
in the camera view. Choose the axis from the drop-down list.
Axispointingupwards
Select the axis that will be pointing upwards. Choose the axis from the drop-
down list. With this setting you can move the camera in the 3D view so that it
looks from different directions, i.e. from the side, from above or from below.
195
Processing
Twin System
The settings on the TwinSystem page are used to enable and control the Twin system
feature. This feature enables a Twin master system to control a Twin slave system on
another computer. It can for example be used to combine an underwater system with one
above water. For more information about the Twin system feature, see chapter Twin
systems on page 298.
To enable the Twin master functionality select the EnableTwinMaster option on the
system that you want to use as Twin master. It is then important to set the other settings
on the page for correct operation, see below.
Note: You do not need to change any settings related to Twin systems on the Twin
slave system.
To enable the automatic transfer of the Twin slave file you must select the Mergewith
TwinSlave option on the Processing page, see chapter Processing on page 189.
The two systems must also be calibrated with a twin calibration, for information about
the settings see chapter Twin System Calibration on page 198.
Twin Slave System
The TwinSlaveSystem settings controls which slave is controlled by the Twin master
system.
Use the FindSlaves button for QTM to search for any available QTM programs on
other computers. QTM must be running on the other computer and connect in some way
via Ethernet to the Twin master computer. Then select the computer that will be Twin
slave systems from the list below the Address setting.
It is possible to enter an address manually in the Address setting if the FindSlaves
option fails. The Port and the Password setting only needs to be changed if they have
been modified in QTM of the Twin slave system.
196
Capture Frequency
The CaptureFrequency settings control the frequency and synchronization of the Twin
master and slave systems. The settings that are set for the two systems will override any
other settings on the two systems. However the timing settings will not change until
you start a new measurement on the Twin master with New on the File menu. The
following settings can be set:
Frequency
The frequency for the two systems must always be set. The Twin slave frequency
cannot be higher than the Twin master. It is recommended to use the same
frequency or a divisor of the Twin master frequency for the Twin slave, but it can
be any frequency.
IMPORTANT: If you do not use the same frequencies for the two systems
then the data of the slave system is interpolated. When you use a divisor of the
twin master frequency, then the interpolated data is just filled between the actual
3D data. If the twin slave frequency is not a divisor of the twin master frequency,
then QTM will interpolate all of the slave data so that it matches the twin master
frequency.
EnableFrameSync
When enabled the frame sync will control the Externaltimebase settings of the
two systems so that they are frame synchronized with each other. It is
recommended to use the EnableFrameSync option if you have at least one 3+-
or 4-series camera in your systems. For information about how to connect the
synchronization signal between the systems see chapter How to use frame
synchronized twin systems with separate volumes on page 298.
You need to select the FrameSyncMasterCamerathat will send the 100Hz
continuous signal on its Sync out connection. The system with the Frame sync
master camera will be set to the Internal100Hz option for external timebase. The
other system will be set to using the Controlport option. The Multiplier and
Divisor options of the systems will be set to numbers displayed next to the
Frequency setting.
FrameSyncMasterCamera (only available with the Frame sync option)
Select the number of the camera that you want to use as frame sync master. It must
be either a 3+- or 4-series camera. However the Frame sync master camera can be
in either the Twin master or the Twin slave system.
Trajectory Conflicts
If there are two labeled markers with the same names in the twin master and twin slave
file, then QTM will have to know how to handle the trajectories. QTM can either
Mergetrajectories or Renametrajectorieswithextension. If the trajectories are
merged then the twin slave trajectory will be added to the twin master trajectory and if
there are any overlaps the twin master data is used. When renaming the trajectories then
the extension _slave is added to all of the labeled twin slave trajectories.
Note: This option will only be used if the Twin slave file contains labeled
trajectories. Most of the time it is recommended to not identify the data on the slave file
and instead apply AIM to the merged data.
Note: If the volumes are completely separated there will be no overlaps in the merged
data.
197
Processing
Twin System Calibration
The TwinSystemCalibration page contains settings for the twin calibration of the two
systems and describes the Translation and Rotation that is used for transforming the
twin slave data to the twin master coordinate system. For information on how to perform
a twin system calibration see chapter Performing a Twin calibration on page 304.
The result of the last twin calibration is displayed below the transformations:
Calibrationtime
The processing time of the current twin calibration. Since it is only the processing
time that is displayed you need to check which files that are used to be sure
exactly what is used, see chapter Twin System Calibration dialog on the facing
page.
AverageWandLength(mm)
The average wand length of the current twin calibration.
WandLengthErrorRMS(mm)
The wand length error of the current twin calibration.
Click on ResetCalibration if you want to zero the twin calibration data. Click on
Calibrate to change the twin calibration, see chapter Twin System Calibration dialog
on the facing page.
198
Twin System Calibration dialog
The Twinsystemcalibration dialog is opened with the Calibrate button on the Twin
systemcalibration page, see chapter Twin System Calibration on the previous page.
From the dialog you can control and change the current twin calibration. It can either be
changed by updating the measurements used for twin calibration or manually.
Manualcalibration
Enter the translation and position of the twin calibration. If you have made a twin
calibration from two files then it is the result that is displayed. However, you can
also enter the numbers manually, but it is not recommended if you want the best
accuracy. Click on Calibrate to update the twin calibration with the manually
entered data.
Calibrateusingtwomeasurements
These settings displays the current files used for the twin calibration. You can
click Browse to change the files or change the Wandlength. Click on Calibrate
to update the twin calibration.
Trajectories
The Trajectories page contains the setting GapFillSettings.
199
Processing
Gap Fill Settings
Under the GapFillSettings heading there are options for the gap fill functionality.
Set the Maxframegapoption to select how many frames that can be gap filled
without preview. The trajectories will only be gap filled if the gap between the two
parts is less than the Maxframegap. The matching number of milliseconds with the
current frequency is displayed next to option.
Select the Defaultinterpolationtype to decide whether Polynomial or Linear gap fill
is used by default. The Polynomial gap fill uses two frames before and after the gap to
calculate a third degree polynomial. The Linear gap fill calculates the line between the
start and end frame of the gap.
The gap fill function is applied to trajectories either via the Trajectoryinfowindow
menu or as a processing step. When gap fill is performed as a processing step gap fill is
tried on every trajectory.
If gap fill is applied from the Trajectoryinfowindow menu, it is only the selected
trajectories that are gap filled and the setting is retrieved from the Maxframegap
setting saved in the file. To change the gap settings you can either use Gapfillsetting
option on the Trajectoryinfowindow menu or reprocess the file with the gap-fill
options from measurement with the new gap setting.
AIM
The AIM page contains settings for the Automatic Identification of Markers (AIM)
function, for information about AIM see chapter Automatic Identification of Markers
(AIM) on page 343.
200
AIM models
Under the AIMmodels heading there are two lists with AIM models. The Applied
models list are the models that are currently in used by QTM. There can be several
models in this list and then QTM will try to apply them all. Remember to Remove
(moves the model to the Previouslyusedmodels list) the unnecessary models from this
list otherwise the AIM application might fail. Add a saved model to the list with Add
model.
The Previouslyusedmodels list contains all the models that have been used by QTM.
If you want to use a model again click on Add to move the model to the Applied
models list. Remove a model from the list by clicking on Removefromlist, it will only
remove the model from the list the AIM model file is not deleted.
AIM model application parameters
Under the AIMmodelapplicationparameters heading you can set the following
settings that adjust the application of the AIM model.
Relativemarkertomarkerdistancetolerance
Change the permitted marker to marker distance relative the model marker to
marker distance. As default any marker that is within 30 % of the model's marker
to marker distance will be tried in the model application.
UsethephysicalIDsofactivemarkers(ifpresentinbothfileandmodel)
This setting only applies to files with active and passive markers in the same file.
When activated AIM will use the active marker IDs to match the markers with the
AIM model, which means that you will aid the AIM model when identifying the
rest of the markers. The AIM model must have been created with active markers
placed on the correct positions in the AIM model.
Keepthecurrentlabelsasastartingpoint(thissettingisreseteverytime)
Use this setting to help AIM with the identification in a file. When activated
AIM will keep the identified trajectories as they are and try to find a solution for
the rest of the trajectories that matches these.
Note: The setting is inactivated after each time it is used, because to be able to
use it you must manually identify markers before applying AIM.
201
Processing
6DOF tracking
The 6DOFTracking page contains the 6DOFTrackerparameters and the list of
Rigidbodies. The 6DOF tracker uses this information to calculate the position and
rotation from the 3D data, see chapter 6DOF tracking of rigid bodies on page 327. For
description of the Rigidbodies list see chapter Rigid bodies on the facing page.
It is also possible to export the 6DOF tracking output to another computer and as an
analog signal, see chapter Real-Time output on page 228 respectively chapter 6DOF
analog export on page 228.
6DOF Tracker parameters
Specify the tracking parameter for the 6DOF tracking under the 6DOFTracker
parameters heading. The settings are the Bonelengthtoleranceand an option for real
time tracking.
Bonelengthtolerance
The Bonelengthtolerance (in mm) is the maximum separation between the
lengths of the corresponding bones in a rigid body definition and a measured
rigid body. E.g. if the Bonelengthtoleranceis specified to 5.0 mm and the
current bone in the rigid body definition is 100.0 mm, then the measured
separation between two markers must be in the range of 95.0 - 105.0 mm for the
tracker to accept the possibility that the calculated markers may be the pair
specified for the rigid body.
The default value of the Bonelengthtolerance is 5 mm. Increase the value of the
parameter if the 6DOF tracking cannot find the body. Decrease the value of the
parameter if a body is found but the orientation or something else is wrong.
The effect of the Bonelengthtolerance differs slightly between RT and in files.
In RT the marker that is outside the tolerance will be unidentified and the 6DOF
body will be calculated from the remaining markers. In a file the automatic 6DOF
tracker will discard the whole trajectory that is wrong and then calculate the
6DOF body from the other trajectories. However if you identify the trajectories
manually and then just Calculate6DOF, then there will be no 6DOF data in
frames where a marker is outside the tolerance.
202
Inrealtime
Enable the 'Inrealtime' option to remove the requirement that all markers must
be to identify the body. This can help the real time tracker if it is hard to see all
of the markers.
Calculatemissingmarkersinrigidbodies
Active the option to calculate virtual trajectories for lost 6DOF markers in RT and
files, for more information see chapter Virtual markers calculated from 6DOF
data on page 333.
For information on 6DOF tracking see chapter 6DOF tracking of rigid bodies on page
327.
Rigid bodies
The Rigidbodies list contains the definition of the 6DOF bodies. The bodies are used
by the 6DOF tracking to find the measured rigid bodies in a motion capture. The list
consists of five columns: Label, X/Color, Y/Dataorigin, Z/Dataorientationand
Virtual.
Label
The Label column contains the name of the rigid body and its points. Double-
click on the name of the rigid body or the points to edit them. The points can
have any name, however if the same name is used in another 6DOF body or an
AIM model then you need to follow the instructions in chapter .
Color
The color of the rigid body is displayed in the X/Color column on the same row
as the name of the rigid body. Double-click on the color to open the Color dialog
where any color can be selected. The color is used in the 3Dview window for the
markers of the rigid body and for its name.
Note: The 3D trajectories automatically have a slightly brighter color than the
6DOF body and therefore it will look like the markers have two colors.
Dataorigin and Dataorientation.
The coordinate system that the 6DOF body data refer to is displayed in the Y/
Dataorigin and Z/Dataorientation columns on the same row as the name of
the rigid body. Double-click on either the origin or the orientation setting to open
the Coordinatesystemforrigidbodydatadialog, see chapter Coordinate
system for rigid body data on page 208.
X, Y, Z
The X, Y and Z columns contain the coordinates of the points in reference to the
local origin. Double-click on the coordinates of to edit them.
Virtual
Select this option to make a point in the 6DOF body virtual, see chapter Virtual
markers calculated from 6DOF data on page 333.
The options that are used to edit the list are described below:
Addbody
Add a new body to the Rigidbodies list. The new body will be empty and called
New Body #1, New Body #2 and so on.
Removebody
Remove the selected body from the Rigidbodieslist.
Loadbodies
Loads bodies to the Rigidbodies list from an XML file or from a BOD file. The
203
Processing
BOD file is an old format for rigid body definitions
Note: Loadbodieswill overwrite any other bodies in the list.
Savebodies
Save the bodies in the Rigidbodies list to an XML file. Name the file and click
Save, the file is saved in the same folder as the Label list files. The file can be
edited in a text editor, e.g. Notepad.
Note: Make sure that all of the bodies for the measurement are in the same file,
since Loadbodies overwrites the bodies in the list.
Translate
With Translate the local origin of the 6DOF body definition can be moved to
any place in reference to the points of the body, which means that the rotation
center of the body is changed. The local origin is also the origin of the coordinate
system that represents the 6DOF body in the 3D view. Click Translate to open
the Translatebody dialog, see chapter Translate body on the facing page.
Rotate
With Rotate the pitch, roll and yaw of the local coordinate system is changed.
This will change the orientation of the local coordinate system in reference to the
global coordinate system. I.e. it changes the rotation of the rigid body where its
roll, pitch and yaw are zero in reference to the global coordinate system. Click
Rotateto open the Rotatebody dialog, see chapter Rotate body on page 206.
Editcolor
Open the Color dialog where any color can be selected. The color is used in the
3Dview window for the markers of the rigid body and for its name.
Note: The 3D trajectories automatically have a slightly brighter color than the
6DOF body and therefore it will look like the markers have two colors.
Coordinatesystem
Change the definition of the local coordinate system, see chapter Coordinate
system for rigid body data on page 208.
Resetrotation
Thiswill reset the orientation of all the rigid bodies in the list. Reset means that
the local coordinate systems will be aligned to the global coordinate system and
all the angles will therefore be zeroed.
Note: This does not work if the reference has been changed in the Coordinate
systemforrigidbodydata dialog so that it is not the global coordinate system.
Acquirebody
Acquire the rigid body definition from the current marker positions in RT/preview
mode, see chapter Acquire body on page 209.
Importmarkers
Import marker positions from the currently open file to use them as in a rigid body
definition, see chapter Import markers on page 209.
Addpoint
Add a point to the selected rigid body.
Removepoint
Remove the selected point.
Editpoint
Edit the selected point. Use Tab and Shift+Tab to go to the next respectively the
previous coordinate.
204
Translate body
The Translatebody dialog contains the following five ways to translate the local
origin:
Tolocalcoordinates(inmm)
Specify the translation of the local origin in the X, Y and Z direction of the local
coordinate system. E.g. if the local origin is translated 1 mm in the X direction all
of the points X coordinates will be 1 mm less than before.
Tothecurrentpositionofthisrigidbody
Move the local origin to current position of the selected rigid body in the list.
This will zero the position of the body in the list if its position is referred to the
current rigid body.
Tothegeometriccenterofthebody(theaverageofthebodypoints)
Move the local origin to the geometric center of all the points in the rigid body
definition. The geometric center can be seen as the center of mass of a body with
the same weight at all of the points.
Topointinthebody
Move the local origin to one of the points in the rigid body definition. Enter the
number of the point that is used as local origin.
Sothatpoint...inthebodyhaslocalcoordinates(inmm)
Move the local origin so that one of the points in the rigid body definition has a
desired position. Enter the number of the point and the position in X, Y and Z
direction (local coordinate system).
205
Processing
Rotate body
The Rotatebodydialog contains the following two ways to rotate the local coordinate
system:
Rotatethesystem
Rotate the local coordinate system clockwise around one of the axes, when
looking in the positive direction. Choose the angle of rotation either in Degrees
or in Radians. Then select which axle to rotate round, X, Y and Z.
Note: The rotation are not changed by the Euler angles but will always be the
same.
Alignthebodyusingitspoints
Define the rotation of the local coordinate system with three or four points from
the rigid body definition. You can use 0 to signify the origin of the local
coordinate system if you want to use it as one of the points. Follow these steps to
set the rotation:
1. First start with defining one of the axes, choose which one from the drop-
down list, by making it parallel to a line from one point to another, enter the
number of the points in the body definition. The direction will depend on the
order of the points so that the axis will always point in the direction from the
first point to the other.
Note: This does not mean that the origin of the body is placed in the first
point.
206
2. Then you define the direction of a second axis, choose which one from the
second drop-down list. Then there are two options for defining the second
axes:
Intersectpoint
The intersect option means that the second axes will point in the direction of
the specified point. However since the axes must be orthogonal, the second
axes will actually intersect the projection of the point on the coordinate
plane orthogonal to the first axes. The name of the orthogonal plane is
displayed in the dialog.
The example below displays the second axes defined by the projection of
point 3 on the orthogonal plane defined by the line from point 1 to point 2.
Paralleltothelinefrompoint
The parallel option means that the second axes will point in the direction
from the first specified point to the second as projected on to the orthogonal
plane to the first axes. The name of the orthogonal plane is displayed in the
dialog.
The example below displays the second axes defined by the projection of the
line from point 3 to point 4 on the orthogonal plane defined by the line from
point 1 to 2.
207
Processing
Rotateasthisrigidbody
Rotate the local coordinate system to current orientation of the selected rigid
body in the list. This will zero the orientation of the body in the list if its
orientation is referred to the current rigid body.
Coordinate system for rigid body data
To describe the position and orientation of the 6DOF body its data must be referred to
another coordinate system. By default the data is referred to the position and orientation
of the global coordinate system. However, with the settings on the Coordinatesystem
forrigidbodydatadialog you can refer the local coordinate system to the following
alternatives of coordinate system origin and orientation.
Originofthecoordinatesystemfortherigidbodydata
Usetheglobalcoordinatesystem
The position is referred to the origin and orientation of the global coordinate
system.
Usethecoordinatesystemofthisrigidbody
The position is referred to the current position and orientation of another
rigid body. This means that if the reference body moves the 6DOF body data
will change even if that body is stationary. Select the body from the drop-
down list.
Note: Using another body as reference will increase the noise in the 6DOF
data, especially if there is a long distance between the two bodies. This is
because a small rotation error in the reference body will result in a much
larger noise in rigid body.
Note: If the reference 6DOF body cannot be tracked the 6DOF body will
disappear in the Datainfo window. However the 6DOF data is always saved
and displayed in the 3Dview window so that if the file is reprocessed with
another reference the 6DOF body will appear again.
Usethiscoordinatesystem(relativetheglobalcoordinatesystem)
The position is referred to a stationary point defined in the global coordinate
system. Define the position in mm in the three directions (X, Y and Z) and
orientation in degrees for Roll, Pitch and Yaw.
208
Note: Roll, pitch and yaw is the Qualisysstandard, but if the Euler
angles definition are changed on the Euleranglespage the new settings will
be used in this dialog.
With Getposition and Getorientation the current position or orientation is
acquired. Which means that the data will be zeroed for the current position of
the rigid body.
Acquire body
With Acquirebodya rigid body definition can be acquired from preview mode. Place
the rigid body with the markers in the measurement volume and open a new file with
New on the File menu. Open the 6DOFtrackingpage in the Projectoptions dialog
and click Acquirebodyto open the Acquirebodydialog.
Specify the number of frames to collect with the Framestoacquire setting. Click
Acquire to start the acquisition. The points of the rigid body definition are then
calculated from the average of each markers position in these frames. The Stop option
can be used to cancel the collection before all frames have been captured.
To see that the 6DOF tracking can find the body, change to 6DOF tracking on the
Processingpage and click Apply. The body should appear in the 3D view.
Note: The measurement must be done on a stationary rigid body with at least four
markers and the body cannot be flat.
Note: It is a good idea to place the body so that the orientation of the desired local
coordinate system is aligned with the global coordinate system. It is also a good idea to
place the desired origin of the local coordinate system in the origin of the global
coordinate system. Another way to easily define the local origin of the body is to use an
extra marker placed at the desired location of the local origin. After acquiring the body
coordinates, use the Translatebody dialog to translate the local origin to the location
of the extra marker. Then delete the extra marker from the body definition with Remove
point.
Import markers
With Importmarkers the average position of a trajectory from the current measurement
can be imported to a point in the rigid body definition. Since it is the average of all the
frames in the measurement it is important that the trajectory is stationary. Click Import
markers to open the Importmarkers dialog.
209
Processing
In the Importmarkers dialog labeled trajectories from the current measurement can be
chosen for the points of the rigid body definition. The trajectory for each point is
specified in the Trajectory column. Click on the arrow on the right in the column to
open a list of trajectories to choose from.
If an extra point is needed, click on Addpoint. To remove a point, select it and click on
Removepoint.
Euler angles
On the Eulerangles page you can change the definition of all transformations to and
from and rotation matrix in QTM. This means that it affects among other things the
transformation of the global coordinate system and the definition and measurement of
6DOF bodies.
210
Select Euler angle definition
By default QTM uses the Qualisysstandard, which is described in the chapter
Rotation angles in QTM on page 334. The definition can also be seen when Qualisys
standard is selected as the grayed settings under the Definitionofrotationaxes
heading, see screen dump above.
Use the Customsetting under the SelectEulerangledefinitionheading if you want
another definition of the rotation angles. Change the definition under the Definitionof
rotationaxes heading.
Important: If you define custom rotation angels the examples of the rotation angles
in the manual does not apply. Therefore you need to have knowledge of how Euler
angles work when changing this setting. However you can always go back to Qualisys
standard angles in a file since the rotation is saved as a rotation matrix.
211
Processing
Definition of rotation axes
The following settings are used to define the Euler angles under the Definitionof
rotationaxes heading:
Local(rotated)rotationaxes
The rotations will be made round the axes of the rotated coordinate system. This
means that the first rotation axis will be the same as its corresponding reference
axis, defined in the Coordinatesystemforrigidbodydatadialog. However this
will rotate the local axes and the following rotations will be made round the
rotated axes which differ from the reference axes. Of course the second rotation
also rotates the local coordinate system and affects the rotation axis of the third
rotation.
Global(fixed)rotationaxes
The rotations will be made round the axes of the coordinate system for the rigid
body, which is defined in the Coordinatesystemforrigidbodydatadialog. The
default value is the global coordinate system. When calculating the rotations this
means that the first or second rotations will not affect the axes of the following
rotations.
Firstrotationaxis
Define the first rotation axis. This can be any of the three axes.
Anglerange
Select the angle range of the first axis. It can be either -180 to 180 or 0 to
360.
212
Secondrotationaxis
Define the second rotation axis. This cannot be the same as the Firstrotation
axis.
Note: Because of the definition of the Euler angles it is not possible to choose
range for the second axis. E.g. an angel of -10 is equal to 350, which means that
the range would be split 0 to 90 and then 270 to 350, see more about the
angles below.
Thirdrotationaxis
Define the third rotation axis. This cannot be the same as the Secondrotation
axis. However it can be the same as the Firstrotation axis.
Anglerange
Select the angle range of the first axis. It can be either -180 to 180 or 0 to
360.
Positiverotation
For each axis you can define the direction of Positiverotation. It can be either
Clockwiseor Counterclockwise when seen along the positive direction of the
axis.
Name
For each axis you can set a new name. This name will then be used everywhere in
QTM.
Important:To get an unambiguous definition of the rotation there have to be two
additional definitions used on the rotation angles. These two definitions are set by
QTM, but the second also depends on how you define the Euler angles.
1. The rotation angles are always applied with the first rotation first and so on.
2. The rotation angles have limitations to the ranges of the angles. The first and
third angle is always defined between -180 and 180 or 0 to 360. But the
middle angle depends on the Euler angle definition:
Firstandthirdrotationrounddifferentaxes
The second rotation is always defined between -90 to 90.
Note: There are singularities at -90 and 90.
Firstandthirdrotationroundthesameaxis
The second rotation is defined between 0 to 180 or 0 to -180,
depending on the order of the axes and the positive rotation. Check the
text at bottom of the Euleranglepage to find out which it is for the
current definition.
Note: There are singularities at 0 and 180 respectively at 0 to -180.
213
Processing
Force data
The Forcedata branch of the options tree contains settings for the force data
calculation on the installed force plates. For a correct force calculation the following
settings for the force plate must be specified: the dimensions, the calibration factors, the
gain and the location in the coordinate system of the motion capture.
For information about how to use the force data see chapter Force data calculation on
page 357.
General settings
The setting Coordinatesystemforforce/COPdisplayandexport defines in what
coordinate system the force data is displayed in the Datainfo window and exported.
Note: The C3D export only includes analog data and force plate parameters, so it is
therefore not changed by this setting.
The default value is Local(Forceplate), which means the local coordinate system of
the force plate with the origin in the middle of the force plate.
You can change the orientation to World(Lab) and then all of the force data will be in
the global coordinate system of the measurement.
Force plates
Under the Forceplatesheading on the Forcedata page there are settings for which of
the force plates that the data will be calculated. This applies both to force plates
connected to an analog board, Kistler DAQ and AMTI Gen5.
Use the Addplateoption to add a new force plate to the list. Right-click on the force
plate to open a menu where you can Changenameand Removeplate. The AMTI
Gen5 plates are created automatically and cannot be removed. They can however be
renamed and then the same name is used for it on the InputDevices page.
To enable force plates in QTM, select the check box next to the force plate name in the
Calculateforce column.
214
Select a force plate and click Editplate to open the settings for that plate. The settings
is also opened by double-clicking on its row. The settings differs between the different
force plate types, see chapter Force plate on the next page. For more information
about force plates see chapter How to use force plates on page 412.
Note: The force plates that are activated will be shown in the 3Dview window even
if there is no analog data.
Note: To use a force plate connected to an analog board or Kistler DAQ, the
devicethat it is connected to must be activated on theAnalogboardspage.
215
Processing
Force plate
The settings for each force plate are found under the corresponding page. For example,
settings for force plate 1 on the Forceplate1 page.
Force plate type
Under the Forceplatetypeheading there are a drop-down box for the force plate type,
a Calibration option and a Settingsoption. Select the force plate type with the drop-
down box. There are six different types available for force plates connected to an analog
board: AMTI, Kistler, Bertec, PortableAMTI, QMH and Treadmetrix.
For the AMTI Gen5 force plates there is only the AMTIGen5 type. The Calibration
and Settings options are controlled automatically, if the force plate has a new type of
calibration. If the force plate uses the old calibration matrix then you need to edit the
matrix in the AMTI Netforce program before you can use the plate in QTM.
The Calibrationand Settings options are individual for each force plate type. A
description of the options can be found below for each force plate type, except for
QMH which is a custom force plate.
AMTI force plate calibration parameters
Select the AMTI force plate type and click Calibration under the Forceplatetype
heading to go to the AMTIforceplatecalibrationparameters dialog. It contains the
settings for dimensions and calibration factors of the AMTI force plate.
216
Force plate dimensions
Under the Forceplatedimensions heading you should enter the dimension parameters
(in mm) for the AMTI force plate. The parameters can be found in the user manual of the
AMTI force plate.
Inverted sensitivity matrix
The Invertedsensitivitymatrix is used to calibrate the force plate. Enter the values of
the inverted sensitivity matrix (in SI-units) under the Invertedsensitivitymatrix
heading. For old AMTI plates the inverted sensitivity matrix was called calibration
matrix. The values can be found in the manual of the AMTI force plate or can be loaded
with Loadfromfile from the diskette, which is attached to the manual of the AMTI
force plate.
Note: The file contains the Sensitivity matrix, which is then converted to the inverted
when imported to QTM.
AMTI force plate settings
Select the AMTI force plate type and click Settings under the Forceplatetype heading
on the Forceplate page to open the AMTIforceplatesettings dialog.
217
Processing
There are four settings on the dialog: Analogboard, Channel, ExcitationVoltage and
Gain.
Select the analog boardwhere the force plate is connected from the Analogboard
drop-down list.
With Channel each signal is combined with its respective analog channel.
Note: On the Analogboard(...)page the channel names can be renamed to
match the signal names.
The ExcitationVoltage is set to the bridge excitation voltage of each channel in
the AMTI amplifier.
Note: The drop-down list gives you standard values, but you can also type any
value for the setting.
The Gain is set to the gain of each channel in the AMTI amplifier.
Note: The drop-down list gives you standard values, but you can also type any
value for the setting.
For more information about these settings see the manual of the AMTI force plate.
Kistler force plate calibration parameters
For information on how to connect a Kistler force plate see chapter Connecting Kistler
force plates.
Select the Kistler force plate type and click Calibration under the Forceplatetype
heading to go to the Kistlerforceplatecalibrationparameters dialog. It contains the
settings for dimensions and scaling factors of the Kistler force plate.
218
Force plate dimensions
Under the Forceplatedimensions heading you should enter the dimension parameters
for the Kistler force plate. The parameters can be found in the user manual of the Kistler
force plate.
Note: Enter the absolute values of the parameters.
Kistler COP Correction
The COP correction is a method developed by Kistler to improve the accuracy of the
COP calculation. According to Kistler the error can be reduced by 3-5 times. The
method is implemented in QTM from the paper "Improving COP Accuracy with Kistler
Force Plates", contact Kistler for more details.
Activate the KistlerCOPcorrection with the UseCOPcorrection checkbox. Select
the force plate model from the Forceplatemodellist, the method is only available for
the force plates in the list.
Note: The coefficients are force plate model (type number) specific. If in doubt,
please contact Kistler.
Note: The coefficients apply only if the force plate is mounted on a rigid foundation
according to Kistler specifications.
Kistler scaling factors
The scaling factors of the Kistler plate must be entered under the Kistlerscalingfactors
heading. The scaling factor ensures that the force data is scaled correctly. Follow these
steps to use the correct scaling factors.
Note: If you update from a version earlier than QTM 2.7 all of the ranges will get the
value of the currently entered range. Enter the correct values for all of them so that you
can switch ranges more easily.
219
Processing
1. How to find the scaling factors differs between internal and external
amplifiers.
Internalamplifier
For a Kistler force plate with internal amplifier enter all of the scaling
factors that are found in the calibration certificate matrix of each force
plate.
Externalamplifier
For a Kistler force plate with external amplifier you must calculate the
scaling factors, see instructions below.
2. Then select the range with the CurrentXYrange and CurrentZrange
options:
Selectedbyforceplatecontrol
The default option is Selectedbyforceplatecontrol, which means that
the range is controlled by the ranges set on the Forceplatecontrol
settingspage.
Note: The force plates will be ordered by the analog channels that
they are connected to, so that the one with the first channels will use
the ranges of the first plate on the Forceplatecontrolsettings page.
Range4 - Range1
You can select the range manually if you don't use the analog board to
control the force plate ranges. Range 4 will give you the maximum
force range and range 1 will give you highest sensitivity, i.e. minimum
force range. It is important to use the same range as is used by the force
plate to get correct forces, you can use different ranges for the XY and
Z settings.
Calculating scaling factors with external amplifier
For a Kistlerforceplatewithexternalamplifier, the scaling factors need to be
calculated from the data found in the calibration certificate matrix of each force plate,
click on Info for more information. Calculate the scaling factors for all of the ranges
with the help of the formulas in the Kistlerscalingfactorinfo dialog. The force plate
sensitivity parameters and the value of the ranges are found in the Kistler calibration
sheet.
Maximum measurable force
Under the Maximummeasurableforce heading the maximum measurable forces, for
the specific settings, are shown in N for the X/Y and Z directions. Click Recalculate to
recalculate the maximum forces when a setting has been changed.
220
Kistler force plate settings
Select the Kistler force plate type and click Settings under the Forceplatetype
heading on the Forceplate page to open the Kistlerforceplatesettings dialog.
First you must select the analog boardwhere the force plate is connected from the
Analogboard drop-down list.
Then associate each signalfrom the force plate with its respective analog channel
with the Channelsettings.
Note: On the Analogboard(...)page the channel names can be renamed to
match the signal names.
For more information about these settings see the manual of the Kistler force plate.
Bertec force plate calibration parameters
Select the Bertec force plate type and click Calibration under the Forceplatetype
heading to go to the Bertecforceplatecalibrationparameters dialog. It contains the
settings for dimensions and calibration factors of the Bertec force plate.
221
Processing
Dimensions
Under the Forceplatedimensions heading you should enter the dimensions parameters
for the Bertec force plate. The parameters can be found in the user manual of the Bertec
force plate.
Calibration matrix
The Calibrationmatrix is used to calibrate the force plate. Enter the values of the
calibration matrix, which is found in the manual of the Bertec force plate, under the
Calibrationmatrixheading. Bertec often just supplies the six values of the diagonal in
the matrix. The values can also be loaded with Loadfromfile from the diskette, which
is attached to the manual of the Bertec force plate.
Bertec force plate settings
Select the Bertec force plate type and click Settings under the Forceplatetype heading
on the Forceplate page to open the Bertecforceplatesettings dialog.
222
There are three settings on the dialog: Analogboard, Channel and Gain.
Select the analog boardwhere the force plate is connected from the Analog
board drop-down list.
With Channel each signal is combined with its respective analog channel.
Note: On the Analogboard(...)page the channel names can be renamed to
match the signal names.
The Gain is set to the gain of each channel as selected on the Bertec amplifier.
For more information about these settings see the manual of the Bertec force plate.
AMTI 8-Channel force plate calibration parameters
Select the AMTI 8 Channel (Portable) force plate type and click Calibration under the
Forceplatetype heading to go to the AMTI8-channelforceplatecalibration
parameters dialog. It contains the settings for dimensions and calibration factors of the
AMTI portable force plate.
Force plate dimensions
Under the Forceplatedimensions heading you should enter the dimension parameters
(in mm) for the AMTI portable force plate. The parameters can be found in the user
manual of the AMTI portable force plate.
Oldtypeofforceplate
Activate the UnitbeforeSN232 option, if you have a force plate with serial
number lower than 232. These force plates have a "zero" level of 2.5 V. When
calculating the force in a file, the data is always zeroed with the first 10 frames of
the measurement. This is because the error is quite large and because of the 2.5 V
offset you cannot use the standard option to remove the offset.
Calibration matrix
The Calibrationmatrix is used to calibrate the force plate. Enter the values of the
calibration matrix (in SI-units) under the Calibrationmatrixheading. The values can
be found in the manual of the AMTI force plate or can be loaded with Loadfromfile
from the diskette, which is attached to the manual of the AMTI portable force plate.
Note: The file contains the Sensitivity matrix, which is then converted to the inverted
when imported to QTM.
223
Processing
AMTI 8 Ch force plate settings
Select the AMTI 8 Channel (Portable) force plate type and click Settings under the
Forceplatetype heading on the Forceplate page to open the AMTI8Ch forceplate
settings dialog.
First you must select the analog boardwhere the force plate is connected from the
Analogboard drop-down list.
Then associate each signalfrom the force plate with its respective analog channel
with the Channelsettings.
Note: The channel names can be renamed to match the signal names on the
Analogboard(...)page.
For more information about the signals see the manual of the AMTI portable force plate.
Force plate location
To be able to view the force vectors in the same coordinate system as the motion
capture, the location of the force plate must be specified. The settings are the same for
all force plate types and are done under the Forceplatelocationheading on the Force
plate page. The force plate location will be visualized as a purple square in the 3Dview
window.
There are two ways to do this: by a motion capture or manually.
1. To specify the location by a motion capture, place a marker on top of each of
the four corners of the force plate.
a. Make a 1 second motion capture of these markers.
b. Identify the markers, you can give them any label, and keep the capture
file open.
c. Open the Forceplatepage and click Generate. QTM tries to identify
the corners of the force plate by comparing them to the width and length
224
of the plate (as entered in the Forceplatecalibrationparameters
dialog). A dialog box like the one below is displayed:
d. Click OK to open Loadmeasuredforceplatelocation dialog, see
below, and select one of the solutions found by QTM. Click Cancelto
select the markers locations manually, see further down. Try to make
sure that the orientation is correct. It is recommended to make a test
measurement after the location process to see that the orientation is
correct. If the force arrow is pointing downwards, you can use the
Rotate180degrees option in the Forceplatelocation dialog, shown
below.
e. When spherical markers are used, the level of the force plate in the
vertical direction will be the centers of the markers. If the level of the
force plate should be exactly in level with the actual force plate, use the
Adjustformarkeroffsetsetting in the Loadmeasuredforceplate
locationdialog. You can also click View/Editin the Forceplate
settingsdialog and adjust the vertical position. E.g. for the following
standard markers the vertical level should be lowered according to
following table:
225
Processing
Markersize Adjustment
12 mm 5 mm
19 mm 8 mm
30 mm 13 mm
Note: If QTM cannot find a solution among the labeled trajectories or
if you click Cancel in the Automaticidentificationdialog, almost the
same dialog will appear but you must select each corner manually, see
below. in this case it is especially important to test that the force plate
location is correct before making the measurements.
2. To manually specify the location click View/Edit. Enter the X, Y and Z
coordinate (in mm) of the four corners of the force plate. The coordinates
should be in the coordinate system of the motion capture (lab coordinates).
Make sure that the orientation is correct. Use the internal coordinate system
of the force plate, shown in the dialog, to determine the orientation of the
force plate corners. Most force plates have the positive y axis in the direction
away from the connectors of the force plate.
226
COP (Center Of Pressure) threshold
The Center Of Pressure (COP) is the position of the center of the pressure on the force
plate. It is calculated by QTM from the data of the pressure sensors in the corners of the
force plate.
The COP(CenterOfPressure)threshold heading on the Forceplatepage contains
settings for the COP threshold. It is a filter, which disables the calculation of COP as
long as the force is less than the threshold.
Select the Activatecheck box to activate the COP threshold filter. Enter the Zaxis
COPthresholdlevel in Newton to disable the calculation of the COP. The Z axis is in
the force plate coordinate system, which means that it is always the vertical force which
is used in the filter. This is because the horizontal forces can be very small but still
correct.
Force plate settings status window
At the bottom of the Forceplate page there is a Settingsstatuswindow, which shows
the status of the settings of the force plate. It uses the same notification icons as under
the Camerasystemsettings heading on the Camerasystem page. The three settings
that are shown are Location, Scalingfactors(Calibrationfor the AMTI force plates)
and Dimensions.
227
Processing
Real-Time output
With the real-time output function any tracked data (3D or 6DOF) and also analog and
force data can be sent to another computer via TCP/IP. The RT server is always running
so that a program can acquire the RT data.
The setting that can be changed for the RT output is the TCP/IP and OSC port numbers.
Uncheck the option Usedefaultportnumbers to set other port numbers. The first four
ports are grouped together, so that their port number are changed with the BasePort
number, which by default is 22222. The VRPNPort number can be changed
independently of the others and is by default 3883. For a description of the different
ports see the protocol for the RT output.
Then you can also activate the client control with the Allowclientcontrol option.
Activate the option to enable RT clients to control QTM (master mode), for example
with the iOS apps. If you set a Password, that password must be sent from the RT client
for it to run in master mode. The RT clients can always connect to QTM and receive the
RT output (slave mode), which is the only mode that is available if Allowclient
control is deactivated.
Note: Only one RT client at a time can be in master mode to control QTM.
6DOF analog export
The 6DOFanalogexportpage is only available if an analog output board (PCI-
DAC6703) is installed in the measurement computer. With the analog export the
information about 6DOF bodies positions can be used in feedback to an analog control
system. Select the Enableanalog6DOFoutput option to enable the output of the
board. The output will continue as long as the option is selected and the 6DOF body is
being tracked.
228
The list on the 6DOFAnalogexportpage contains the wanted signals and their
respective settings. Use Addvalue or double-click in the empty area to add a new
signal, see chapter Analog channel settings below. Use Editvalueor double-click on
the signal to change the settings of the selected signal. With Removevaluethe selected
signals are removed from the list.
Before using the analog export you should set the Rangecalibration. Use the Test
output option to test the output of the analog board.
Analog channel settings
When clicking on Addvalue or Editvalue the Analogchannelssettings dialog is
displayed. In the dialog the following settings can be set:
Signal
The data in QTM that is used for the output signal. For each 6DOF body on the
6DOFbodies page there are seven available outputs: X, Y, Z, Roll, Pitch, Yaw
and Dataavailable. Dataavailable shows whether the 6DOF body is visible or
not.
Note: The rotation angles will change if you change the Euler angles
definitions.
229
Processing
Channel
The channel on the analog output board that will be used for the signal. Each
channel can only have one signal assigned to it.
Inputmin/Inputmax
The minimum respectively the maximum value (mm or degrees) of the input data.
If the input data is equal or smaller than the Inputmin the output of the channel
is equal to the Outputmin. If the input data is equal or larger than the Inputmax
the output of the channel is equal to the Outputmax.
Note: For the three rotation angles the maximum input ranges depend on the
ranges of the respective angle.
Outputmin/Outputmax
The minimum respectively the maximum value (V) of the output on the channel.
Note: Dataavailablehas two positions Available and Notavailable instead
of the input and output settings. Set the value in V which will be on the channel
depending on whether the 6DOF body as seen or not.
Test output
When clicking on Testoutputthe dialog below is opened.
In the dialog four tests can be performed to test the output of the channels:
Absoluteminimumvoltage
The output of all channels are set to the minimum value of the analog board.
This value should be entered on the Analogoutputrangecalibration dialog.
Absolutemaximumvoltage
The output of all channels are set to the maximum value of the analog board.
This value should be entered on the Analogoutputrangecalibration dialog.
Voltage
The output of all channels are set to the specified voltage.
Signal%ofsignalrange
The output of all channels is set to the specified percentage of the channels
specified output range. If the channel is not used the output will be 0 V.
Range calibration
In the Analogoutputrangecalibrationdialog the range of the specific board is entered
to calibrate the output of the channels. The maximum and minimum values can be
230
measured with the Testoutputoption.
231
Processing
TSV export
On the TSVexport page there are settings for the TSV export, for information about the
TSV export see chapter Export to TSV format on page 360.
Data type to export
Under the Datatypetoexportheadings there are settings for which data types to
export. The settings are:
2Ddatatsvexport
Export the 2D data of the capture file.
3Ddatatsvexport
Export the 3D data of the capture file.
6Ddatatsvexport
Export the 6D data of the capture file.
Then you can also select whether to include analog and force data in the export with
the options, Exportanalogdataifavailable and Exportforcedataifavailable.
General export settings
The settings under the Generalexportsettingsheading are applied to all TSV exports.
The settings are:
IncludeTSVheader
Include the TSV header with information about the capture file in the exported
file.
Nulldatastring
Set the data string for empty data frames in a trajectory, e.g. 0, - or NULL. Do
not write the quotation marks. The null data string can be empty, i.e. it does not
need to contain a character.
Exporttimedataforeveryframe
Include two columns with frame number and measurement time for each frame in
232
the exported TSV file. The time data will be entered in the first two columns of
the file. If the SMPTE timecode exist, it will be added as a third column after the
measurement time.
Note: For Non-periodic external timebase you will not be guaranteed to get the
correct timestamps, because the actual frequency of the measurement is unknown.
Writecolumnheaders
Include a header over each column of data, which describes the data in that
column. E.g. for 3D data the three different positions (Toe X, Toe Y and Toe Z)
Includeevents
Include the events in the 2D, 3D or 6DOF TSV file.
Settings for 3D data export
The settings under the Settingsfor3Ddataexportheading are only applied to 3D data.
The settings are:
Excludeunidentifiedtrajectories
Exclude unidentified trajectories from the exported file.
Excludeemptytrajectories
Exclude empty trajectories without data (e.g. a new label) from the exported file.
Excludenon-fullframesfrombeginningandendwhereanyofthelabeled
trajectoriesarenotfound
Exclude completely empty frames of the labeled trajectories, in the beginning
and the end of the measurement.
233
Processing
C3D export
On the C3Dexport page there are settings for the C3D export, for information about
C3D export see chapter Export to C3D format on page 367.
Settings for 3D data export
The settings under the Settingsfor3Ddataexportheading are only applied to 3D data.
The settings are:
Excludeunidentifiedtrajectories
Exclude unidentified trajectories from the exported file. If unidentified
trajectories are included they will not have a name in the C3D file.
Excludeemptytrajectories
Exclude empty trajectories without data (e.g. a new label) from the exported file.
Excludenon-fullframesfrombeginningandendwhereanyofthelabeled
trajectoriesarenotfound
Exclude completely empty frames of the labeled trajectories, in the beginning
and the end of the measurement.
Select label output format
Under the Selectlabeloutputformat heading you can change the format of the C3D
file with the following two settings:
FollowingtheC3D.orgspecification(shortlabel)
Use the C3D.org specification, which uses short labels.
Defactostandard(fulllabels)
Use full labels, i.e. the full names for the trajectories and analog channels will be
included in the file.
234
Zero baseline
The Zerobaselinecorrection is a setting used on force data in the C3D file. If
activated the program that opens the C3D file, e.g. Visual3D, will zero the force data
using the specified Framerange. This means that you cannot have any force on the
force plate during these frames. The frames are set in relation to exported frames and
therefore if the measurement range is changed the frames used to zero the baseline is
also changed.
235
Processing
Matlab file export
The Matlabfileexport page contains settings for the export to MAT files. For
information about MAT file export see chapter Export to MAT format on page 368.
The export directly to Matlab is not changed by these settings. Select which data types
to export with the Datatypetoexport options. The following data can be selected.
3Ddata
All of the 3D data will be included, both labeled and unidentified. Use the
Excludeunidentifiedtrajectories option to only export the labeled trajectories to
the MAT file.
6Ddata
Analogdata
All of the analog data will be included, both data from analog boards and EMG.
Forcedata
SMPTEtimecode
Events
236
AVI Export
The AVIExport page contains settings for the export of 3D or 2D views to AVI files.
The export can be done either as a processing step or manually from the File/Export
menu. For more information see chapter Export to AVI file on page 371.
Note: If you export an AVI file manually the current setting of the processing step
will also change. Therefore it is recommended that you save the View that you want to
use in a processing step so that you can return to that setting.
Use the settings under the Windowsettings and Videosettings heading to control the
input and output of the AVI export.
Window settings
The Windowsettings control the input to the AVI file, i.e. the view that is used for the
export. The settings consist of a list of active and saved views (3D or 2D). Select the
view that you want to use in an export, then you set the output with the Videosettings
below. That view will then be saved as Previoussettings in the list and used in the
export until you select another view. It is important to notice that if you make an AVI
export from the File menu, the new settings will be used in the export directly after a
capture. Therefore it is recommended that you save any views with the SaveView
option, that you want to be able to use again.
The list has the following columns:
Name
The name of the view depends on whether it has been saved or not.
The active views, i.e. those views that are open in QTM, are called Window 1
and so on. Then there is a saved view with the last AVI export made by QTM, it
is called Previoussettings. The name of these two cannot be changed and you
cannot delete the view from the list.
The views that you have saved with the SaveView option can have any name.
Double-click on the name to change it. The saved views can also be deleted by
right-clicking on the view and select Delete.
237
Processing
Type
The type is either 3D or 2D. A 2D view that only displays video images are still
a 2D type of view. Then the type can be either Active or Saved.
Note: If you are saving an Oqus video to an AVI file, e.g. with a 3D overlay of,
then the video image will be linearized. I.e. the same parameters that are used to
correct the marker data is applied to the video data to correct for the lens
distortion. Therefore the pixels will not match exactly with the original video
image. The linearization can be turned of with the Showlinearizeddata option
on the 2Dviewsettings page in Projectoptions.
Size
The size is the x and y size of the view in pixels.
Viewcount
The Viewcount displays the number of cameras displayed in a 2D view. A
number within parentheses means that there that number of views with a 3D
overlay.
Below the list there are three options.
2Dviewtext
The 2Dviewtext option toggles whether the text, e.g. camera number, is
displayed in the AVI export.
2Dviewborders
The 2D view borders option toggles whether the borders around a camera view is
included in the AVI export.
SaveView
The SaveView option save the selected view so that you can use it later. The
view is then copied and the type changed to Saved. The name can be changed
directly in the Name column.
Video settings
The Videosettings control the output of the AVI export. The following options are
available:
Width
The width of the video in number of pixels. The width can also be changed by
resizing the Preview window.
Note: The width can be larger than the display size.
Height
The height of the video in number of pixels. The width can also be changed by
resizing the Preview window.
Note: The width can be larger than the display size.
Framerate
The frame rate in Hz of the video file. The rate is down-sampled if you use a
frame rate lower than the marker or video capture in the view. I.e. if you enter 30
Hz and the file is captured at 120 Hz, then the video file will contain every fourth
frame.
Note: For just playback on a computer it is sufficient to use 30 Hz.
Playbackspeed
The Playbackspeed option controls the speed of the file in % of the original
speed, so that the file can for example be played in slow motion. E.g. if you have
a file captured at 120 Hz and a Framerate for the AVI export of 30 Hz, then you
238
can use a Playbackspeed of 25% to get all of the captured frames in the video
file at a quarter of the original speed.
Preset
The Preset option is for using standard video output in the 16:9 format. The
available presets are:
Custom
The Preset option is set to Custom as soon as any of the Videosettings does
not match the other three presets.
480p-30Hz
The video output is set to 480p at 30 Hz. This means a size of 854*480
pixels and using progressive scanning.
720p-30Hz
The video output is set to 720p at 30 Hz. This means a size of 1280*720
pixels and using progressive scanning.
1080p-30Hz
The video output is set to 1080p at 30 Hz. This means a size of 1920*1080
pixels and using progressive scanning.
Usewindowdimensions
The Usewindowdimensions setting makes the size of the video the same as the
window that is selected in the Windowssettings.
Usewindowaspectratio
The Usewindowaspectratio setting makes the ratio of width and height the
same as the window that is selected in the Windowssettings.
Codec
Use a codec to reduce the file size of the video. Trying to save an uncompressed
video will make the file size very large. The two recommended codecs are
FFDShow-MJPEG (lossy codec) for standard video that can be played at normal
speed and Lagarith (lossless codec) if you need to keep all the video information.
The Lagarith codec is usually to slow to be played at normal speed.
There are two options for the codecs:
Codecsettings
Click on Codec settings to open the settings for currently selected codec.
Quality
For some codecs you can set the Quality directly without opening the
settings.
Preview
Display a preview of how the exported window will look like, showing the data
of the current frame. The size of the video window can be changed by resizing the
preview window. Howerver, if the Usewindowdimensions setting is active then
the size is locked.
Marker/Videofrequency
The marker and video frequency of the current camera settings are displayed at the
bottom of the page. The video frequency that is displayed is only the highest of
the used frequencies.
If you are exporting an AVI file from a QTM file then the marker/video frequency
displays the frequencies of that file.
The settings of the previous export are always saved, that means that if you change
settings for an export from the File menu, those settings will also be used for an export
239
GUI
directly after a file capture. The settings are not saved if you use the Exportviewto
AVI option on the 3D and 2Dviewwindow menus.
GUI
The GUIbranch contains display related settings. All of the GUI settings are applied
both in RT and on files. On the GUI page there are settings for the Screenupdateand
for Closepreviousmeasurementfile. Except for the GUI page there are 2Dview
settingsand 3Dviewsettingsin the branch.
The Screenupdate options can be used to optimize the performance of the computer.
Most of the time 15 Hz is enough for the screen update as the eye cannot register
movements faster than 25 Hz.
Realtimemode
Set the frequency for the screen update during real time (preview). Uncheck the
check-box next to the setting to disable the GUI during preview.
Capturing
Set the frequency for the screen update during capturing. Uncheck the check-box
next to the setting to disable the GUI during capture.
Fileplayback
Set the frequency for the screen update during file playback.
Statusbar
Set the frequency for the update of the numbers in the status bar.
ShowRealtimeLatency
Enable the display of the latency in the status bar, for more information see
chapter Real time latency on page 313.
The 2D/3Dviewpresets options are used to control and save presets for the 2D and 3D
GUI.
240
Presetdrop-box
Select the preset from the Preset drop-box. There are two standard presets: QTM
default and QTMHighContrast. These can be used to set the default settings
respectively to change the colors to improve the visibility in sunlight.
Then there are 8 user presets that can be saved with any 2D view and 3D view
settings.
Save
To save a preset select one of the 8 user presets in the Preset drop-box and then
click on Save. All of the settings on the 2Dviewsettings and 3Dviewsettings
pages are saved to the preset.
Rename
Rename the currently selected preset.
The Plot options are used to control some plot window settings.
Showtoolbarwhenopeningnewplotwindow
Enable the toolbar automatically in a new plot window.
Minimumanalog&forcerealtimeplotupdate
Set the update time for the analog and force plots in the real time mode. Use this
setting to change how much of the analog and force data that is shown in a plot.
A shorter time will give a higher resolution, i.e. more samples are shown per
second. A longer time can be used if you want to see a longer course of events,
but then less samples are shown per second.
Note: Making the plot window wider also increases the number of analog
samples in the plot.
The Measurementfileclose options are used to control how QTM closes files
automatically.
Whenopeninganotherfile
The current file is closed when opening another file (Open in the File menu).
Whenbeginninganewmeasurement
The current file is closed when starting a new measurement (New in the File
menu).
Use the Resethiddenmessageboxes button to display all message boxes that have
been hidden. E.g. the message box about the force plate position after a calibration.
241
GUI
2D view settings
The 2Dviewsettings page contains settings for objects that is shown in the 2D view
window. The settings are saved with the project and are applied both in the RT/preview
and on a opened file. You can use the Resetsettingsbutton if you want to reset all of
the settings to default.
Showlinearizeddata
Toggle whether linearization is applied to the marker and video data in the 2D
views. The unlinearized data is the original data, while the linearized data is the
one that is used for 3D tracking. Therefore it is best to use linearized data when
looking at the 3D overlay, because otherwise the 3D positions will not match the
2D positions.
Note: Marker masks and the red rectangle representing the image size are not
drawn linearized, this means that with wide angle lens it is best to turn off the
Showlinearizeddata option to see the true positions of the mask and image size.
Enableaudioplayback
Enable audio playback for captured video from DV-cam and webcam.
Backgroundcolor
Select the Backgroundcolor of the marker views.
Markercolor
Select the Markercolor in the 2D views.
Markermaskcolor
Select the Markermaskcolor in the 2D views.
Markerdisplay
242
Allmarkershavethesamesize
Select whether the 2D markers are displayed with their actual size or with the
same size.
Markersize
Select the marker size when Allmarkershavethesamesizeis set to Yes.
For Oqus this value is in subpixels and for ProReflex it is in 1/1000 of
diagonal FOV.
3Doverlayopacity[percent]
Set the opacity for the 3D overlay. The default is 50. 0 makes the overlay
invisible and 100 is almost no opacity, which means that the 2D data or video is
hardly visible.
3Doverlayelements
Select the 3D elements that will be displayed in 3D overlay. The following
elements can be controlled in the 3D overlay.
Markers, Markertraces, Bones, Grid, Axes, Cameras, Forceplates, Force
arrow, Forcetrace, Rigidbodies, Volumes, Boundingbox
243
GUI
3D view settings
The 3Dviewsettings page contains settings for objects that is shown in the 3D view
window and also how to operate the 3D view. The settings are saved with the project
and are applied both in the RT/preview and on a opened file.
You can use the Resetsettingsbutton if you want to reset all of the settings to default.
Only the more complex settings are explained below, for explanation of the other
settings please check the description in the Projectoptions dialog.
Note: The display of some of the 3D view elements can be changed directly on the
GUIControl toolbar.
Axes
Display settings for the global axes in the 3D view.
Showaxes, Lengthoftheaxis(mm)
Background
Display setting for the background in the 3D view.
Backgroundcolor
Bones
Display settings for the bones in the 3D view.
Showbones, Bonethickness(mm), Bonecolor
Cameras
Display settings for the cameras in the 3D view.
Showcameras, ShowcameraIDs
Crosshairatrotationcenter
Display settings for the crosshair shown when zooming and translating in the 3D
view.
Showcrosshair, Crosshaircolor, Crosshairsize(pixels)
Forcearrow
Display settings for the force arrow in the 3D view.
244
Showforcearrow, Arrowcolor, Scalefactor(mm/N), Showforcetrace,
Forcetracecolor
The Scalefactor option sets the size of the force arrow in relation to the
force in N.
Activate the force trace, also called force butterfly or Pedotti diagram, with
theShowforcetrace option. The force trace is shown for the active
measurement range.
Forceplates
Display settings for the force plate in the 3D view.
Showforceplates, Forceplatecolor,
Grid
Display settings for the grid in the 3D view.
Showgrid, Showgridmeasure, Gridcolor, Automaticsize, Gridlength
(m), Gridwidth(m), Verticaloffset(mm), Distancebetweeneachgridline
(mm)
TheAutomaticsize option will make the grid approximately the same size as
the lab area, i.e. the size is set by the camera positions.
Markers
Display settings for the markers in the 3D view.
Useglobalmarkersizesetting, Markersize(mm), Showmarkerlabels,
Showmarkertraces, Traceslinestyle, Showtrajectorycount
The Useglobalmarkersizesettingoption will decide whether to use the
same marker size on all files or individual settings for each file. Disable the
option to use the marker size that was used when a file was saved.
The Showtrajectorycount option will display the number of trajectories in
the current frame in the bottom right corner of the 3D view.
Mouse
Mousebehavior, Defaultzoommethod(Theother:PressCtrl)
The Mousebehavior can be set to: Qualisysstandard, Visual3Demulator
and MotionBuilderemulator. The two emulators change the mouse behavior
to the same as in the respective program.
Note: When using the MotionBuilderemulator the following two mouse
behaviors are deactivated because of a conflict: select trajectories in an area
(Shift + Left-click + drag) and the zoom alternative (ctrl + zoom).
OpenGL
OpenGLformatselectionmode
The default values will give the best quality of graphics. However if there are
any problems with the graphics first try to disable the anti-aliasing, then try
one of the other modes: Useoptionsbelow or Useexplicitindex.
Usefullsceneanti-aliasingifavailable
Anti-aliasing smooths the edges of the graphics, but it can also slow down
the playback. This feature is not available on graphic boards where the driver
doesn't support OpenGL 2.0.
OpenGLdouble-buffering(only available forUseoptionsBelow)
The default setting is to Usedoublebuffering. But to reduce the workload
on the graphic board you can try Usefrontbufferonly or Usesinglebuffer
only.
UseHWacceleration(only available forUseoptionsBelow)
Disable the acceleration if the graphic board has no built-in memory.
245
GUI
OpenGLformatnumber (only avialable forUseexplicitindex)
Set the index for the OpenGL format, however some indexes might not work
at all. To see a list of the available formats click on the button.
Rigidbodies
Display settings for the rigid bodies in the 3D view.
Showrigidbodies, Showcoordinatesystemaxes, Lengthofthecoordinate
systemaxes(mm), Showrigidbodypointsasmarkers, Showrigidbody
labels
Activate the display of the rigid body points in the 6DOF definition, with
the Showrigidbodypointsasmarkersoption. The markers are calculated
from the 6DOF definition and therefore they will be displayed even if the
corresponding marker is hidden.
Volumes
Display settings for the display of volumes in the 3D view, for more information
see chapter Volumes in 3D views on page 66 and Camera view cones in 3D
views on page 65.
Showcoveredvolume, Cutcoveredvolumeatfloorlevel, Cameras
requiredtoconsidervolumecovered, Showcalibratedvolume, Enable
cameraviewcones, Minimumvisiblemarkersize[mm], Showbounding
box
246
Miscellaneous
The Miscellaneous tree contains the settings pages forFolderoptions, Startup and
Events.
Folder options
The Folderoptions page contains the settings for the locations of the following file
types saved by QTM.
The Projectfileslocations are different for each project.
Calibrationfolder
The Calibrationsfolder is by default set to a folder called Calibrations in the
Project folder. It can be changed to another folder with the Browse option, for
example if you want all of the calibrations in different projects to be saved in the
same folder. However, then you must change it manually in each project.
AIMmodelsfolder
The AIMmodelsfolder is by default set a folder called AIM models in the
Project folder. It can be changed to another folder with the Browse option, for
example if you want all of the AIM models in different projects to be saved in the
same folder. However, then you must change it manually in each project.
The Globaldirectories are used by all projects.
Defaultpathfornewprojects
The default path is used when you create a new project. Change it with the
Browse option, if you do not want the Documents folder to be the default folder
to save the projects in.
Temporaryvideostorage
The Temporaryvideostorage is used for storage of the temporary video files of
Oqus and Point grey cameras. It can be changed to another folder with the
Browse option, which can be useful if the actual file will be stored on another
hard-drive than the temporary file.
247
Miscellaneous
Linearizationfilesfolder
The camera linearization files are stored in a folder that can be accessed by all
users of the computer.
Startup
The options on the Startup page changes how projects are loaded when QTM starts.
The default is that no project is loaded automatically and that you have to select a
project from the Openproject dialog, see chapter Switch project on page 34.
However, if you want to load a project automatically, then activate the option
AutomaticallyloadaprojectwhenQTMstarts and select one of the following two
options.
Themostrecentproject
Loads the project that was last opened in QTM.
Thisproject
Loads a selected project when QTM starts. Select the project with the Browse
option.
248
Events
The Events page contains settings for Eventdefaultcolors and Eventshortcuts. For
information on how to set and edit events see chapter How to use events on page 354
Event default colors
The Eventdefaultcolors options are used for events created by trigger events from the
Oqus camera. TO record the events you need to activate Generateevents on the Timing
Advanced page in Projectoptions, see chapter Timing Advanced on page 145.
Triggerstartevent
Set the default color of the start event of a pretrigger measurement on Oqus
cameras.
Triggerevent
Set the default color of trigger events created with a trigger signal on Oqus
cameras.
Event shortcuts
The Eventshortcuts options are for creating default event names that can be easily
accessed in the Addevents dialog when creating an event, see chapter Adding events
on page 354. The shortcuts are enabled in the dialog with the option Showshortcutlist
whencreatingevents.
To add a new shortcut to the list, you click on the plus sign above the list. Then enter
the Eventname and set the Color that you want to use.
To delete a shortcut, you select that line and then click on the minus sign above the list.
249
Making a measurement
Connection of the camera system
Camera system connection
Before the first use of the camera system it must be connected to QTM. Make sure that
the camera system hardware has been correctly installed, see chapter Setting up the
system (Oqus) on page 377 and Setting up the system (ProReflex) on page 396.
The connection of the camera system to the QTM software is performed on the
Connectionpage in the Projectoptionsdialog, see chapter Connection on page 124.
The connection can be done automatically or manually. The automatic connection
should be used as long as there are no problems with the camera communication. When
the connection has been made, the camera system can be used as long as the properties
are not changed.
Note: When locating the system QTM will detect automatically if the camera system
has old firmware. The firmware must then be updated before the system can be used. For
more information see chapter Firmware update when locating system on page 402.
Outline of how to locate the camera system
The steps below are just an outline of what should be done to automatically connect the
camera system to QTM.
Follow these steps to connect the camera system to QTM:
1. Switch on the camera system, wait for the cameras to start up properly and
start QTM.
2. Open the Projectoptions dialog and go to the Connectionpage.
3. Click Locatesystem.
4. Click Start.
5. Choose the camera system and click OK.
Note: If any problems with the connection process occur, check the options on the
Connection page in Projectoptions dialog again. If that does not help, check the
troubleshooting list in chapter Troubleshooting connection on page 453.
Waiting for Oqus synchronization after new file
QTM will wait for Oqus cameras to be synchronized when opening a new file with
New in the Filemenu. The dialog below is shown until all of the Oqus cameras are
synchronized.
251
Connection of the camera system
The dialog contains the following information.
Camerasfound
Number of cameras found by QTM.
Synchronizedcameras
Number of synchronized cameras.
Mastercamera
Status for the master camera.
Uncheck the Closethisdialogautomatically checkbox if you do not want the dialog
to close.
QTM will wait until the following conditions are fulfilled.
1. For the number of cameras there are two different conditions depending on
whether the system has been located on the Connection page in the Project
options dialog.
a. If the system has been located, all cameras that was in the system must
be found.
b. If the system has not been located, QTM will only wait until all of the
cameras found during the waiting time is synchronized. Then it is good
idea to uncheck Closethisdialogautomatically so that you can check
manually that all cameras have really been found.
2. All cameras must be synchronized.
3. That there is only one master camera.
A special case is if you start a new file before any camera has started. Then if a system
has been located before, QTM will start waiting for the cameras to startup and
synchronize, see dialog below.
252
Linearization of the cameras
Camera linearization
A camera transmits coordinates in two dimensions for each markers center point in the
field of view of the camera. The locations of the center points reflect the optical view of
the sensor chip in the camera. Since this cannot be done without distortion, the QTM
software must have information about the distortion of each camera in order to get
correct 3D data. This is achieved by an adjustment of the camera data with a
linearization procedure in QTM, which is then stored as a linearization file. For
instructions how to linearize see chapter Linearize a camera below.
Most of the distortion occurs because of the lens type and the lens mounting alignment
in reference to the mounting of the sensor. For short focal length lenses, lens distortion
is also a significant factor that needs correction.
The linearization procedure uses an individual correction file for each camera, which is
supplied with each individual camera. For Oqus the files are stored in the camera
memory, but for ProReflex they are supplied on a CD. The linearization files of the
current system are specified on the Linearizationpagein the Projectoptions dialog,
see chapter Linearization on page 129. On the Linearization page you can also
deactivate cameras in the camera system.
Note: If any of the factors which influence the linearization is changed for a
particular camera (e.g. lens changed or lens position on lens mount changed) a new
linearization correction file must be created. The camera must then be shipped to an
authorized Qualisys agent or distribution center for re-linearization.
Linearize a camera
The following chapters describe how to linearize an Oqus or a ProReflex MCU with the
QCC method. These instructions must be followed to ensure that the linearization is
correct.
Concept of QCC linearization
The concept of QCC linearization is to capture frames with the plate in as many
different positions and orientations as possible. Therefore there are several constraints
made to the measurement so that the correct frames are used in the linearization.
1. The 2D image is divided into 7 times 6 squares.
2. Each square is divided into four angle cells, which is visualized as triangles.
In each angle cell you have to collect at least 20 markers.
3. The size of the markers must be at least 7 for ProReflex and 200 for Oqus.
4. The plate must have at least one vanishing line, i.e. the angle of the outer
lines of the square must be large enough.
5. The angle of the plate to the plane of the sensor must be more than 10
degrees.
6. The angle between a corner marker and the line of sight to the camera must
be less than 40 degrees.
7. At least 22 of the markers must be visible in the frame.
253
Linearization of the cameras
8. There must be no more than 30 markers in the frame, i.e. no other reflexes
than the markers on the plate.
These constraints are implemented in the linearization process so you cannot collect
frames that are outside of the limits, which means that you can move the plate without
thinking to much about the limits.
Linearization instructions
Follow these instructions to linearize.
1. Start QTM.
2. Place the camera on a tripod. It is a good idea to place the camera side by
side with the computer screen. Because it is easier to linearize if you have the
screen right in front of you when you move the plate.
3. Connect the camera to the computer and open a new file. You can have
several cameras connected while linearizing, but you can only linearize one
camera at a time.
4. The Real time frequency is changed to 60 Hz automatically when you start
the linearization.
5. Oqus1-series: Set the aperture to 4.
Oqus3-and5-series: Set the aperture to 2.8.
Oqus2c-,3+-,4-,5+-and7-series: Set the aperture to 4, but you can use
higher numbers up to about 5.6 to make it easier to focus.
ProReflex: Set the aperture to a little bit more than 8 for a 6 mm lens. For
the longer lenses it can be between 8 and 4.
If there are no numbers on the lens, hold the linearization plate at about 0.7
m for a 6 mm lens and close the aperture until there are no reflexes when you
move the plate. For other lenses you can calculate the measurement distance
from the table below.
6. Oqus1-series: Set the focus at about 1.5 m for 8.5 mm lenses. For the best
result place the linearization plate at about that distance and set the focus. If
you have a another focal length you multiply with that factor. For example a
16 mm lens should have the focus at about 3 m.
Oqus3-series,3+-series,4-seriesandOqus5-series: Set the focus at about 3
m for 25 mm lenses. For the best result place the linearization plate at about
that distance and set the focus. If you have a longer focal length you
multiply with that factor. For example a 50 mm lens should have the focus at
about 6 m.
ProReflex: Set the focus to infinity or very close to infinity. The focus
should be somewhere at the end of the longer measurement distance, e.g. for
6 mm lenses it could be around 2.5 m, see table below.
7. IMPORTANT: You might need to take off rings or other shiny objects
when you perform the linearization. For Oqus cameras change the Marker
threshold and Exposuretime so that there are no extra reflections when you
stand in front of the camera.
8. Click the Linearization button or click Linearizecamera in the Capture
menu. The following dialog will appear:
254
IMPORTANT: During the rest of the linearization process you must not
touch the lens. However the camera can be moved slightly if it is absolutely
necessary.
9. Select the number of the camera that you want to linearize with Camerato
linearize.
10. You do not need to change the Platetype. However if you want to check the
type, it depends on the number of markers.
11. Oqus:The Lensmanufacturer setting is not available for Oqus.
ProReflex: Select Goyo as the Lensmanufacturer. If you are not sure that
you have another lens.
12. Enter the focal length of the current lens in Approximatefocallength. The
measurement distances for the linearization will depend on the focal length
and the camera type according to the tables below.
ProReflex: The standard lens is 6 mm. If you do not know what the focal
length is you can check the second letter in the name of the old linearization
file, see table below.
Focal
length
(mm)
Letter in
the Lin-
file
Short distance
(m)
Long distance
(m)
4.5 B 0.3-0.7 0.8-1.2
6 D 0.4-0.9 1.1-1.6
8 E 0.5-1.2 1.5-2.1
12 F 0.8-1.8 2.2-3.2
16 H 1.1-2.4 2.9-4.3
25 I 1.7-3.8 4.6-6.7
35 L 2.3-5.3 6.4-9.3
50 J 3.3-7.5 9.2-13.3
Oqus1-series: The standard lens is 8.5 mm.
Focal
length
(mm)
Short
distance
(m)
Long
distance
(m)
6 0.3-0.7 0.8-1.3
8 0.4-1.0 1.2-1.8
12 0.6-1.4 1.7-2.5
16 0.8-1.9 2.3-3.4
255
Linearization of the cameras
Oqus3-series,3+-series,4-seriesandOqus5-series: The standard lens is 25
mm (16 mm for 4-series).
Focal
length
(mm)
Short
distance
(m)
Long
distance
(m)
16 1-1.4 1.8-2.2
25 1.6-2.2 2.8-3.5
50 3.2-4.4 5.6-7.0
75 4.8-6.6 8.4-10.5
13. When you have selected the focal length, it is time to start the actual
linearization process. When you click on OK the 2D view will turn red. In
the image below the linearization process has started.
14. The following instructions are shown in QTM to help with the linearization:
a. There is a vertical bar to the right in the 2D view. The white diamond
shows the current distance of the plate to the camera and the green area
is where you must be to linearize.
b. An arrow pointing up means that you must move closer to be at the
correct distance.
c. An arrow pointing down means that you must move further away.
d. When the markers are too small, the error Toosmallmarkers are shown
at the bottom left corner. If this happens all the time move closer or start
over with a more open aperture.
e. The 2D view is divided into 7 times 6 squares and each square is
divided into four triangles. Angle the plate towards direction of the
triangle to collect data in that angle.
Note: For Oqus cameras with focal lengths shorter than 24 mm and
underwater cameras there are only 5 times 4 squares.
15. The linearization process can be summarized in these steps for the two
distances.
256
a. First three general instructions for both distances.
i. Start with the corners and try to move the plate close to the edge of
the field of view. Then you can take the squares that have not
turned green.
ii. The fastest way to collect the frames is to just angle the plate
vertically and horizontally. When all of the triangles have turned
green you have finished a distance.
iii. Make sure that you do not hold any fingers so that they can block a
marker.
b. First move the linearization plate within the short distance. Try to stand
as far away from the upper limit as possible, but make sure that the
whole plate can be seen. E.g. for a ProReflex with 6 mm lens the
distance that you can use is between 0.7 to 0.9 m.
IMPORTANT: (ProReflex) Make sure that the camera can calculate
all of the markers in the frame. If the bottom markers disappear now and
then you must close the aperture a bit more or move further away.
c. Move back to the longer distance.
Oqus: Sometimes the markers are too small at the longer distance. If that
happens restart the linearization with a lower Markerthreshold or a
longer Exposuretime.
ProReflex: It is quite easy for the markers to become too small at the
longer distance. If the markers are too small most of the time, try moving
as close as possible or restart the linearization and open the aperture
more.
16. When you are finished with the second distance QTM will calculate the
linearization parameters. The dialog that then appears tells you if the
linearization passed.
IMPORTANT: The two significant results are the Focallength and the
Residual. Check that the Focallength is correct and that the Residual is
smaller than 5. If the residual is larger than 5, check that the focus was
257
Linearization of the cameras
correct and try again if it was not. If you cannot get a residual below 5 please
contact Qualisys AB for service of the camera. This does not apply if you
have a 4.5 mm lens on a ProReflex, then the residual should instead be
smaller than 6.
17. When you click OK in the dialog the linearization is stored on the
Linearization page in Projectoptions. For Oqus cameras the linearization
file is also stored in the camera.
Three files are saved on the computer in the folder Linearization. The first
two files are named with the serial number followed by the date and time.
ProReflex: For ProReflex the serial number is followed by a four letter code,
e.g."3137SDGB 2006-05-03 102222".
The three files are:
.lin - The linearization file that is used by QTM.
.stat - This file contains the settings of the linearization and also some
statistics.
.qcl - This file contains the actual linearization measurement. This is
only named with date and time.
The last two files can be sent to Qualisys AB if you have any problem with
the linearization. Otherwise you do not need to look at those files.
18. Delete the old files from the computer so that you do not use them by
mistake, you can save a copy somewhere else if you want to. If you have
saved settings and other projects it is a good idea to load the settings, change
the lin files and resave the settings and just open the projects and load the
new files.
Linearization file warning
The linearization file in the camera is compared to the one used in QTM every time that
you start a new measurement. If the files do not match the warning below is displayed.
If you want to download the file from the camera click Yes, which you should probably
do if the file in the camera is more recent than the one in QTM. Otherwise click No
and check the box Donotshowthismessageagain to not see the warning for this file
again.
258
Calibration of the camera system
Frame calibration method
Fixed camera calibration method
Introduction to calibration
The QTM software must have information about the orientation and position of each
camera in order to track and perform calculations on the 2D data into 3D data. The
calibration is done by a well-defined measurement procedure in QTM. Calibration is,
however, not needed for a 2D recording with only one camera.
There are three methods that can be used to calibrate a camera system: Wand
calibration, Frame calibration and Fixed camera calibration. The methods are described
in chapters below.
The following items are important to think about before the calibration:
l Before the calibration make sure that the calibration settings are correct on
the Calibrationpage in the Projectoptions dialog, see chapter Calibration
on page 132. The focus and aperture must also be set before the calibration.
l When using Wand calibration or Frame calibration it is important that the
camera system have been placed correctly to achieve a high-quality
calibration, see chapter Camera positioning on page 275. For Fixed camera
calibration it is equally important with the camera positions but in this case
the cameras are fixed and must be installed correctly before the calibration.
l It is recommended that the motion capture system is calibrated before each
measurement session to make sure that the captured data has high quality.
Check regularly that the calibration is OK during long measurement sessions.
There is an automatic check if the cameras has moved, which is activated on
the CalibrationQuality page in the Projectoptions dialog, see also chapter
Calibration quality warning on page 264.
l For ProReflex the calibration will run in different modes depending on the
capture rate so that the light conditions will be the same, see chapter
Camera system on page 121. But you can calibrate in one mode and
capture in another by lowering the capture rate before the calibration.
A calibration starts with the Calibration dialog, see chapter Calibration dialog on the
next page. Click on the Calibration icon to open the dialog.
Note: Each calibration is saved in a QCA file in the Calibrationsfolder in the
project folder, see chapter Project folder on page 39. The file name contains the date
and time of the calibration.
Important: Each time a camera in the system is moved (even the slightest) a
calibration must be performed before high-quality data can be captured again. However,
some errors with a calibration can be fixed with reprocessing, see chapter Reprocessing
a file on page 320.
Outline of how to calibrate (Wand calibration)
The steps below are just an outline of what should be done to calibrate the camera
system with Wand calibration method.
259
Calibration of the camera system
Follow these steps to calibrate the camera system:
1. Switch on the camera system and start QTM.
2. Open a new file by clicking the Newfile icon .
3. Place the L-shaped reference structure in the measurement volume, see
chapter Wand calibration method on page 265.
4. Set the settings on the Calibrationpage in the Projectoptions dialog, see
chapter Calibration on page 132.
5. Click OK.
6. Click the Calibration icon and set the settings in the Calibration dialog,
see chapter Calibration dialog below.
7. Click OK.
8. Move the calibration wand in the measurement volume, see chapter Wand
calibration method on page 265.
9. Check the Calibrationresults and click OK.
Note: If you have force plates there will be a warning reminding you of
measuring the force plate position again. Since it has most probably changed
some with the new calibration.
Note: If any problems with the calibration process occur, check the settings on the
Calibration page in the Projectoptions dialog and in theCalibration dialog. If that
does not help, check the troubleshooting list in chapter Troubleshooting calibration
on page 455.
Calibration dialog
A calibration process is started with the Calibration dialog. It is opened by clicking
either Calibrate on the Capture menu or the Calibration icon .
260
Calibration quality
The frequency in the calibration is fixed, the default value is 100 Hz. This frequency is
set to ensure a good number of frames in the calibration and to give a good
visualization when the calibration is tracked. The frequency will be lowered if the
camera system cannot measure at 100 Hz with the current settings.
50 Hz - If an Oqus camera is set to a exposure time longer than 1 ms.
10 Hz - For underwater Oqus cameras.
Set the Calibrationtimeto a time longer than 10 s. QTM will use up to the value set
with the Maximumnumberofframesusedascalibrationinputsetting on the
Calibration page in the Projectoptions dialog. The default value is 1000 frames used
in the calibration. The frames used in the calibration process will be distributed evenly
when the calibration has more frames than specified with the setting.
To achieve the best possible calibration in a Wand calibration, it is necessary to
capture frames of the calibration wand in as many and as different positions as possible
within the measurement volume. The time should therefore be long enough so that the
person, who moves the wand, has time to move it to a lot of different positions.
For Frame and Fixed camera calibration the length of the calibration is not especially
important, since the data of the frames is averaged. Therefore the minimum calibration
time of 10 seconds can be used.
Calibration timing
Under the CalibrationTimingheading a delay (in seconds) of the start of the
calibration can be specified.
Sound
Use the Soundoptionto choose whether to play a sound when the calibration starts and
ends.
Linearization parameters
Under the Linearizationparametersheading the status of the linearization parameters
is shown. The linearization files must be specified. Otherwise you cannot start the
calibration. Click Load if the files have not been specified.
Calibration results
The Calibrationresultsdialog is shown after a calibration is completed. It displays if
the calibration passed and the calibration quality results. The error messages of a failed
calibration are described in the chapter Calibration failed on page 263.
261
Calibration of the camera system
There are four buttons at the bottom of the dialog, clicking them have the following
effects.
OK
Close the dialog and the calibration file.
Newfile
Close the dialog and the calibration file and open a new capture file in preview
mode.
Trackcal.
Track the calibration file and close the dialog.
Export
Export the calibration results to a xml file. The exported file also includes the
rotation matrix for the cameras. The default folder to save in is the Calibrations
folder in the project folder, see chapter Project folder on page 39.
The current calibration can be viewed on the Currentcalibrationpage in the Project
optionsdialog. The page can be opened by double-clicking the calibration status icon
in the bottom right corner of the Statusbar.
Note: In a capture file the calibration results can be examined by clicking the
Reprocessing icon and then opening the Calibration page.
Quality results
The quality results under the Cameraresultsheading are camera specific. For each
camera ID there are the following five results:
X(mm),Y(mm)andZ(mm)
The distance (in mm) between the origin of the coordinate system of the motion
capture to the optical center of the camera. The distances are respectively in the
X, Y and Z direction.
Note: For wand calibrations the default origin of the coordinate system is in
the center of the corner marker, for information on how to translate the origin see
chapter Translating origin to the floor on page 267.
Points
Number of points used in the calculation of the distance above. The number
262
should be as many as possible, but without large differences between the cameras.
The maximum number of points for a Wand calibration depends on the calibration
time and the number of frames used in the calibration. If the camera has more than
500 points it is usually enough for a normal measurement volume. For the other
methods it depends on the number of markers seen by the camera.
Avg.res.(mm)
The average residual (in mm) for the points above. The residual of the cameras
should be similar in size and as low as possible. Depending on the measurement
volume the average residual can differ between 0.5 to 1.5.
Note: If the camera result says Unusedcamera, then the camera has been deactivated
on the Linearizationpage in the Projectoptions dialog. That camera cannot be used in
measurements, unless the calibration is reprocessed, see chapter Reprocess calibration
on page 269.
For a Wand calibration there are also a general quality results:
Standarddeviationofwandlength
The standard deviation (in mm) of the wand length in the calibration.
Finally the calibration time when the calibration was performed is displayed at the end.
Track cal.
With Trackcal.the calibration is tracked and opened in a 3Dview window. For a
Wand calibration the movements of the wand is shown and the measurement volume
can be confirmed. For the other two methods the positions of the markers can be
confirmed in the 3D view.
Note: If the calibration is opened, the window must be closed before a new capture
can be started.
Calibration failed
If the calibration fails the calibration result will say Calibrationfailed and an error
message is displayed after each camera ID.
The error messages are as follows:
Generalcalibrationfailure
Something is wrong in the calibration. Check the calibration settings.
Wand calibration errors:
Couldn'tfindthefourthmarkeroftheL-frame
The marker on the short leg of the L could not be found. Check the reference
structure and that all four markers are visible in the preview window of the
camera.
Couldn'tfindthethreemarkersinlineontheL-frame
The three markers in line on the long leg of the L could not be found. Check the
reference structure and that all four markers are visible in the preview window of
the camera.
OneormoreofthemarkersontheL-framewereunstable
The reference structure or the camera has moved during the calibration. Make a
new calibration.
Couldnotinitialisecamera
There is some general failure so that the camera cannot calculate where the L-
frame is. One possible reason is that it is the wrong linearization file.
263
Calibration of the camera system
Frame and Fixed camera calibration errors:
Lessthan75%oftheframeshadthecorrectnoofmarkersinstablepositions
Some of the markers have been hidden or moved during the calibration. Make a
new calibration.
Wrongnumberofmarkersseenbythecamerainthefirstframe
The definition of markers seen by each camera does not match the markers in the
first frame. Check that the calibration settings on the Calibration page in the
Projectoptions dialog are correct.
Nomarkersdefinedtobeseenbythiscamera
There are no markers specified in the calibration settings for this camera. Check
which markers that are seen and enter them on the Calibration page in the
Projectoptions dialog.
Calibration quality warning
The calibration quality is shown visually with the calibration status icon in the right
corner of the status bar. QTM checks both the residual of the last file and time since the
last calibration. The checks are activated on the Calibrationquality page in the
Projectoptions dialog.
The default value for the residual check is 3 mm and it also checks if too few 2D
markers of the camera is used in the 3D tracker. For the time the values are 5 h and 12
h, so that you are reminded to calibrate the system each day.
The calibration is new and ok.
The calibration is older than the first time limit or you have had a warning
from the residual check after the last measurement.
The calibration is obsolete, i.e. it has passed the second time limit. It is
recommended to calibrated again, however it can still be used.
The system is not calibrated.
If residual check is exceeded when a file is tracked after a measurement, there is a
warning describing the error. For example if one of the cameras exceed the limit you
will get the warning below.
For residuals that are just slightly over the limit the data will still be ok, especially if
you have more than 2 cameras that can see each marker. However it is recommended
that you check the setup to see if it can be improved and then calibrate the system.
l First check that the markers 2D size of the markers are not much smaller than
in the other cameras. This can cause a higher residual than normal.
l Then you should check if the camera might have moved. For example if a
screw is not tight enough in the mounting the camera might move slightly by
its own weight causing a residual that slowly increases. This can be
controlled by making a measurement of just static markers 1-2 hours after the
264
calibration. Then if you get the error message it is very likely that the camera
has moved slightly.
If the warning instead is about the camera having too few contributions, then you get
the warning below. In this case the data is not used in the 3D tracking so the 3D data
you have has not been degraded. However it is recommended to check the 2D data to
see what the reason is and then calibrate the system.
l Turn on the 3D overlay and check if the 2D markers match the 3D markers. It
could be that the camera has moved so that it no longer contributes to the 3D
data.
l Then check if there are a lot of extra markers. The warning can also be
caused by extra markers that do not result in 3D data.
Wand calibration method
The Wand calibration method uses a calibration kit that consists of two parts: an L-
shaped reference structure and a calibration wand. The L-shaped reference structure is
actually a mirrored L. The current carbon fiber L-frame is described in the chapter
Carbon fiber wand kit (600 mm) on page 267.
Place the L-shaped reference structure so that the desired coordinate system of the
motion capture is obtained. It is best if all cameras in the system can see all markers on
the reference structure. This is not an unconditional requirement but it gives the highest
accuracy. If some cameras cannot see the reference structure the Extended calibration
method is used automatically, see chapter Extended calibration on the next page.
The calibration wand is moved inside the measurement volume in all three directions.
This is to assure that all axes are properly scaled. The calibration algorithms will extract
each camera's position and orientation by evaluating the camera's view of the wand
during the calibration. For more information on how to move the wand see chapter
Calibration tips below and How to move the wand on the next page.
Note: A suitable setup to assure a correct calibration of all cameras is to use 20-30
seconds for the calibration. It is, however, very dependent on the size of the
measurement volume. You need to specify enough time to cover the entire volume with
the wand.
Calibration tips
During the calibration, the wand is preferably moved in the measurement volume in a
way that allows all cameras to see the wand in as many orientations as possible. This
way the cameras will be properly calibrated in all directions.
To assure that all cameras can see the wand as much as possible during the calibration,
make sure that the cameras are not blocked by the person moving the wand around in
the measurement volume. This ensures that no camera will be blocked for a longer time
period.
265
Calibration of the camera system
How to move the wand
One suggestion on how to move the wand, is to move it in one direction at a time. Start
by holding the wand positioned in the Z direction, i.e. the straight line between the two
wand markers should be parallel to the Z axis. Move the wand in the entire
measurement volume. It is important to fill the entire measurement volume with
calibration points. Make sure that both the lower and upper parts of the volume are
covered. Repeat the same procedure with the wand positioned in the X and Y direction.
It is particularly important to collect points where there will be many markers during the
motion capture.
Note: In this picture the reference structure is not indicated to make the picture more
distinct. The reference structure must of course always be present during the calibration.
The box in the figure represents the measurement volume.
Another wand movement procedure is described below.
1. Move the wand back and forth as close to the bottom as possible without
moving the reference structure. The wand should be parallel to the floor, i.e.
positioned in the X or Y direction.
2. Collect calibration points in the entire measurement volume. It might be a
good idea to rotate the wand in the volume, particularly if the volume is
large. This method gives many calibration points during a short time period
and the wand is detected in many directions without any large effort. Do not
rotate at a very high speed.
Note: There are many other ways to move the wand and the optimal moving method
varies depending on the application, i.e. you have to find out the best method for your
application. It is recommended that the moving method is systematic and easy to repeat.
Extended calibration
To enable a larger measurement volume QTM uses a method called Extended
calibration. The Extended calibration is used automatically as soon as a camera cannot
see the L-shaped reference structure, but has an overlap with other cameras.
In Extended calibration there is only some of the cameras that can see the L-shaped
reference structure. The other cameras are calibrated by the overlap with the reference
cameras field of view. The result is a larger volume but with reduced 3D data accuracy
compared with when all cameras can see the reference structure.
To perform an Extended calibration, make sure that at least two cameras can see all
markers of the reference structure. Then to extend the measurement volume, the
following three conditions must be fulfilled:
1. All parts of the measurement volume must be seen by at least two of the
cameras. Since it is impossible to calculate 3D coordinates in parts of the
volume where only one camera can see the markers.
266
2. The whole measurement volume covered by the cameras must be connected.
This means that a marker must be able to move through the whole volume
without passing any volume that less than two cameras cover.
3. In volumes where only two cameras overlap, the size of the volume must be
large enough to fit the calibration wand, i.e. the diameter must be larger than
the wand length.
When performing the calibration in an Extended calibration, it is very important to
consider how the calibration wand is moved.
To achieve the highest accuracy, and indeed to make a successful calibration at all, it is
vital that the calibration wand is moved considerably in the volume of the cameras that
can see the reference object. It is even more important to move the wand in the volumes
of overlap between different cameras. To ensure that you have time to do this increase
the calibration time and also increase the Maximumnumberofframesusedas
calibrationinputsetting on the Calibration page in the Projectoptions dialog.
For example, if two cameras can see the reference object and three are positioned to
extend the volume, it is very important to move the wand in the volumes of overlap
between the two base volume cameras and the three extended volume cameras. The
points collected in these volumes are the points used to calibrate the volumes relative to
each other. If the wand is not moved enough in the volume of overlap, the extended
volume of the three cameras will be very poorly calibrated relative to the base volume.
In addition to these volumes of higher importance, it is still important that all cameras
can see the wand in as many orientations and positions as possible, just as in a normal
calibration.
Carbon fiber wand kit (600 mm)
The carbon fiber wand kit consists of two carbon fiber wands with a length of 300 and
600 mm and a L-frame where the long arm is about 600 mm long.
The wand is attached to the handle by pressing and turning it in the track until the
handle locks. Make sure that you lock the handle so that the wand is not dropped and
the markers damaged.
The L-frame rests on three points. A static corner point that is the origin when
calibrating in QTM. The resting points on the arms are adjustable with the adjustment
wheels. Check the spirit levels on the frame and adjust the points so that the L-frame is
level.
There are also force plate positioning plates on the side of the L-frame, so that the L-
frame can be placed on the same position on the force plate for every calibration.
Loosen the screws to fold down the positioning plates, then tighten the screws before
placing the L-frame on the force plate with the positioning plates on the sides of the
force plate.
When folded the L-frame is held together by a magnet. To open the L-frame pull the
arms and unfold the arms to the maximum position. The arms are then locked, so to fold
it pull the red locking sprint away from the center.
Translating origin to the floor
On the non carbon fiber kits, the origin is by default placed in the center of the corner
marker on the L-shaped reference structure. If you want to move the origin to another
position you can use the settings on the Transformation page, see chapter
Transformation on page 141. Use the following distances if you want to translate the
origin to the bottom corner of the reference structure. The distances are for the Z-axis
267
Calibration of the camera system
pointing upwards, the X-axis pointing along the long arm and Y-axis pointing along
the short arm.
Wand750
x: -13.5
y: -13.5
z: -24.5
Wand300
x: -8.5
y: -8.5
z: -20.5
Wand110
x: -10.0
y: -10.0
z: -7.5
Note: For the 300 and 750 reference, the bottom corner of the L-shape is 1 mm
outside of the U-profile. The figures above are from the corner of the bottom plate, if
you want the U-profile you should subtract 1 mm from x and y.
Frame calibration method
The Frame calibration method uses a structure (frame) with reflective markers with
known and fixed positions. The frame is then placed in the measurement volume and a
calibration is made on the stationary frame. The advantages with Frame calibration are
that it is repeatable and invariable. The disadvantages are however that the resulting
measurement volume is usually rather small and that the measurement error outside the
volume is large.
Note: The frame calibration is only available for customers that bought QTM before
2.0.
Calibration frame
The calibration frame may be any rigid structure with known marker positions. The
following conditions should be followed when constructing a frame:
l The frame must have at least five markers.
l The markers should be placed asymmetrically, since symmetry will make it
difficult to calculate the correct position of the frame.
l The markers should not be in the same plane.
l The markers must be visible from many angles, since the cameras need to
view the calibration markers simultaneously when calibrating.
A reference measurement must be made of the frame before it can be used so that the
markers positions are known with a high accuracy.
How to use the calibration frame
Place the frame so that all of its markers are seen in the 2D views of every camera.
Check in preview mode that every camera can see all markers. Then enter the settings
268
on the Calibration page in the Projectoptions dialog, see chapter Frame calibration
on page 135.
It is also important to keep in mind that subsequent measurements should be made
within the volume that is contained inside the calibration frame. This will ensure high
accuracy in the measurement. However it is possible to capture markers outside of this
volume, but it should be tested that the accuracy is acceptable.
When the calibration is finished, a measurement of the calibration frame can be
performed to test the calibration. Compare the result of the measurement with the
reference data of the calibration frame.
Fixed camera calibration method
The Fixed camera calibration method uses fixed locations of the cameras and the
reference markers to calibrate a camera system. It can be used for systems covering large
areas, where other methods are impractical. With this method a much larger
measurement volume can be used, since one camera must not see the whole
measurement volume. The disadvantage is however that the camera system must be
fixed to its location.
Before the Fixed camera calibration is started the exact positions of the camera system
and reference markers must be entered on the Calibrationpage in the Projectoptions
dialog, see chapter Fixed camera calibration on page 137.
Note: For more information about how to install and use a fixed camera system
contact Qualisys AB about the QTM - Marine manual. They include detailed
descriptions of the camera installation, survey measurement, fixed camera calibration,
validation and the use of 6DOF bodies in marine applications.
Reprocess calibration
The calibration of a calibration file can be reprocessed to correct errors in the
calibration. The following problems can be corrected:
l Calibration kit problems
l Coordinate system problems
l Incorrect definitions of calibration frames
l Incorrect positions of fixed cameras and reference markers
l Incorrect linearization files
l Incorrect Calibrationtype
l Deactivated cameras
Note: If the camera system has not been moved it is better to make a new calibration
and then reprocess the file with that calibration file.
Follow these steps to reprocess the calibration:
1. Open the calibration file of the wanted capture file. The calibration file is in
the Calibrations folder in the project folder, see chapter Project folder on
page 39.
Note: The name of the calibration file, of the current capture file, is found
on the Calibration page in the Filereprocessingdialog . To open the dialog
click the Reprocessing icon , when the wanted capture file is opened.
2. Click the Calibration icon
269
Calibration of the camera system
to open the Recalibrationsettings dialog.
3. In the dialog the Calibration and Linearizationsettings can be changed, see
chapter Calibration on page 132 and chapter Linearization on page 129.
Note: If a camera is deactivated on the Linearization page, that camera
will not be used when a file is reprocessed with the calibration file. Activate
the camera if you want it to be used in the measurements.
4. Click OK to start recalibration.
5. The Calibrationresultsdialog is shown. Click Useif you want to use the
reprocessed calibration as the current calibration. OKwill only close the
Calibrationresultsdialog.
Note: It is possible to Use a calibration that does not match the current
camera system, because it enables you to reprocess files easier.
6. Save the calibration file and close the file.
7. All the capture files that have used this calibration must then be reprocessed,
see chapter Reprocessing a file on page 320.
270
Capturing of measurements
Introduction to capture
To capture a measurement you need to have a project in QTM. It is recommended to
make a new project if you for example change the marker setups or if you want to work
with specific camera settings. For more information about projects see chapter Projects
on page 30.
Usually before you start a measurement it is best to open a new empty capture file with
New on the File menu. The file will be opened in preview mode where you can check
measurement volume and settings before starting the capture.
The capture is then started by clicking either the Captureicon or clicking Capture
on the Capture menu. The settings needed to start the capture are set in the Start
capturedialog, see chapter Start capture on the next page. However if the system is
calibrated and the settings are ok the new file is not necessary and you can click the
Captureicon to open the Startcapture dialog directly. The cameras will start in the
same mode as they where in the last preview or measurement.
Note: When opening a new file QTM will detect automatically if the camera system
has old firmware. The firmware must then be updated before the system can be used. For
more information see chapter Firmware update when opening a new file on page 402.
The following capture related topics are also described in chapters below:
Batchcapture
How to batch capture several files in a row.
6DOFreal-timeoutput
A description of how to output 6DOF data in real-time.
Measurementguidelines
Some guidelines on how to place the cameras and on the IR marker usage.
Outline of how to capture
The steps below are just an outline of how to perform a capture.
Follow these steps to do a capture:
1. Switch on the camera system and start QTM.
2. Select the project you want to use or create a new project.
3. Open a new file by clicking the Newfileicon . The cameras will start in
the same mode as last preview or measurement.
Note: If the system has been calibrated and is ready for a measurement you
do not have to open a new file. Click the Capture icon and go directly to
step 6.
4. Calibrate the system, see chapter Outline of how to calibrate (Wand
calibration) on page 259.
5. Go the Processingpage in the Projectoptions dialog to activate any
processing steps.
Note: For information on how to define a 6DOF body see chapter
Outline of how to define 6DOF bodies on page 330.
271
Capturing of measurements
6. Click the Capture icon .
7. Specify the capture settings in Startcapturedialog, especially the Capture
period.
8. Check that all of the settings under the Camerasystemsettingsheading are
correct.
9. Click Start to start the capture. When the capture is finished, the new motion
capture file is displayed in QTM. The capture can always be stopped with
Stopcapture on the Capturemenu or by clicking the Stopcaptureicon .
Note: If any problems occur during capture, check the settings in the Projectoptions
dialog and in the Startcapturedialog. If that does not help, check the troubleshooting
list in chapter Troubleshooting capture on page 456.
Start capture
The Startcapture dialog appears before the start of every capture or batch capture.
Click Start to start a capture or click Options to change the settings in the Project
optionsdialog.
Capture period
Under the Captureperiod heading, the capture period is specified in seconds or in
number of frames. Fractions of a second can be specified, which will be rounded off to
272
the nearest number of frames. If an Oqus camera is in Video mode the number of Video
frames,the corresponding video capture rate and the maximum number of video frames
are also displayed.
When measuring video the measurement time will be limited by the maximum number
of video frames. The maximum number of video frames depends on the video image
size, the image resolution and the internal memory of the camera.
With the Stoponbuttononly option the capture does not stop until the Stopcapture
button is pressed.
Capture delay and notification
Under the Capturedelayandnotification heading there are options for delaying the
start of the capture (Usecapturedelay) and for sound notification on start and stop of
the capture (Usesoundnotificationonstartandstop). When the Usecapturedelay
option is used the delay is specified in seconds in the text box next to the option.
Marker real time frequency while capturing
While capturing a file QTM can still fetch and process the data and display it on the
screen as well as making it available on the RT server. QTM will apply the same
processing steps as under Realtimeactions on the Processing page in the Project
options dialog. The following three options are available for frequency:
Markercapturefrequency
The same frequency as the current Markercapturefrequency on the Camera
system page in the Projectoptions dialog.
Note: The real time frequency can be lower than the Markercapture
frequency for example because of too many markers at a too high frequency. If it
is important with a stable real time frequency reduce the Markercapture
frequency to a value where it works or use the Reducedrealtimefrequency
option.
Reducedrealtimefrequency
Use a reduced real time frequency compared to the Markercapturefrequency. If
it is important with a stable real time frequency make sure that you test that the
frequency is not too high for the current setup.
Norealtimewhilecapturing
There is no real time processing done during the measurement, which means that
nothing is updated on the screen.
Note: For ProReflex the fetching process can be faster with Norealtimewhile
capturing if your graphics display is slow.
Note: This option does not work with the In-cameraMJPEG compression for
Oqus video.
Note: If the Oqus system is in the frame buffering mode, the maximum real time
frequency while capturing is 240 Hz. However you can of course still make
measurements at higher frequencies.
Automatic capture control
Under the Automaticcapturecontrolheading there are options for automatic saving of
measurement files and whether to use batch capture.
Select the Savecapturedandprocessedmeasurementautomatically option to
automatically save the measurement file. Enter the folder in which the files will be
saved in the Folder option. You can Browse for a folder or use the Resettoproject
273
Capturing of measurements
folder option to reset the folder to Data folder in the current project. Set the name of the
files in the Name option, an automatic counter can also be assigned to the filename.
When Batchcaptureis selected, QTM will make several consecutive measurements.
When batch capturing Savecapturedandprocessedmeasurementautomatically and
the automatic counter must be selected. For information on batch capture see chapter
Batch capture below.
Camera systems settings
Under the Camerasystemsettingsheading the measurement settings are displayed. The
settings can be changed by right-clicking on the entry and then click Change or Reset
todefaultvalue. The Projectoptionsdialog can also be reached by clicking Options.
Batch capture
With batch capture, QTM will capture several consecutive measurements. Batch capture
is activated with the Batchcapture option on the Startcapturedialog, before the start
of the measurements. In this dialog, the options Savecapturedandprocessed
measurementautomatically and the automatic counter must also be selected so that the
each measurement is saved in a separate file.
Before each new measurement in a batch capture QTM will wait for a start signal and
the whole batch capture is stopped by a stop signal. These signals are given in different
ways depending on whether external trigger is used or not.
Externaltrigger
If the external trigger is used to start each measurement, to stop the batch capture
you need to press Esc or click Close on the File menu. Stopcapture on the
Capture menu can be used during an individual capture to stop just that capture.
Noexternaltrigger
Start each measurement by clicking Yes in the Nextmeasurement dialog. Stop
the batch capture by clicking No in the dialog. Stopcapture on the Capture
menu can be used during an individual capture to stop just that capture.
Note: All of the processing steps that are selected on the Processing page in the
Projectoptions dialog will be performed before the next measurement can start.
Auto backup
The measurement can be saved automatically directly after the data is fetched with the
Autobackupoption on the Processing page in the Projectoptions dialog. When
activated a temporary file with the 2D data is saved before the other processing steps. If
the file is very large the auto backup may take several minutes. Then if QTM crashes
during the processing of the data the file can be retrieved at the next startup of QTM.
274
Measurement guidelines
The following chapters contains guidelines on how to best position the cameras, how to
set the marker settings for the Oqus camera, how to use the camera flash groups and the
usage of the IR markers.
Flash groups (ProReflex)
Camera positioning
Cameras must be mounted firmly on tripods or other stable structures, which isolate the
camera from movements or vibrations of any sort.
2D motion capture
In 2D motion capture just a single camera is needed, which is positioned perpendicular
to plane that is captured.
3D motion capture
To capture 3D data the camera system must consist of at least 2 cameras. The guidelines
below can be used to set up a camera system.
l The best possible setup for a 3D motion capture system is to position it so
that all cameras can see the L-shaped reference structure during the
calibration, see chapter Calibration of the camera system on page 259.
Note: The cameras can be positioned so that just two of the cameras are
able to see the calibration reference object. The rest of the cameras must then
overlap each others field of view (FOV) to be able to calibrate the system.
For this setup QTM will automatically use the Extended calibration method,
see chapter Extended calibration on page 266.
l To reconstruct 3D, data at least two cameras must see each marker during the
measurement. Therefore it is best to position the cameras so that as many
cameras as possible see each marker during the measurement.
l The angle of incidence between any two cameras should ideally be more
than 60 degrees and at least more than 30 degrees. The accuracy of the 3D
data calculated from only two cameras placed at less than 30 degrees can
degrade below usable levels.
l In order to avoid unwanted reflections, position the cameras so that every
cameras view of flashes from other cameras is minimized. E.g. put the
cameras above the measurement volume so that the cameras have an angle of
about 20 degrees in relation to the floor.
l Obviously the cameras must also be positioned so that they view the volume
where the motion of the measurement subject will occur. Mark the volume by
275
Capturing of measurements
putting markers in the corners of the base of the measurement volume. Then
make sure that all cameras can see all of the markers by looking at a 2Dview
window in preview mode. Preferably, the cameras should not see much more
than the measurement volume.
Note: Remove the markers in the corners before the actual motion capture
is started.
Tips on marker settings in QTM
The two important settings for marker calculation are Exposuretime and Marker
threshold . Usually it is sufficient to change them to see the markers in QTM. However
it is not possible to give exact advice on how to set the settings, because the relations
are too complex. The tips below will show you the basic method of how to use the
settings. There are also other settings that can help to get a better measurement, e.g.
Markermasking and Markerdiscrimination.
First of all make sure that the focus and aperture are correct, see Setting the aperture
and focus on page 391.
Exposure and threshold must be used together, because changing one can lead to that
you have to change the other. Follow these steps to set exposure and threshold settings.
1. Start a new measurement and stay in RT/preview mode. Use the Camera
settings sidebar to change the settings.
2. Set the Exposuretime to 400 microseconds (200 s for Oqus 3+ and Oqus
4) and MarkerThreshold to 17. These are the default values and often it is a
good starting point.
3. Start with looking at the marker intensity image. Click on the Marker
intensity button in the Camerasettings sidebar to show the marker intensity
image. For more information see Video preview in QTM on page 288.
4. If the markers are not bright red in the marker intensity image, try increasing
the Exposuretime until they are bright red. For example with a longer
distance to the markers, you may need a longer exposure time.
a. For higher frequencies it might not be possible to increase the exposure
so that the markers are bright red. However, as long as they are brighter
than the background the camera should be able to find them by lowering
the marker threshold.
276
b. If there are extra reflections, you can try reducing the Exposuretime.
Extra reflections are anything that is not a marker and has a color
different from blue. Green is the threshold level.
c. Remember that you can set this setting individually for each camera, see
Camera settings sidebar on page 46.
5. Switch back to Marker mode and check if the markers are visible. If they are
not, go back to Marker intensity mode and adjust the Markerthreshold
value. It is not possible to give an exact value for the threshold at a certain
exposure, because each setup is different.
a. Increase the threshold if the background looks light blue or even green
in the marker intensity image. A light blue background will make it
harder for the camera to calculate the markers.
b. Decrease the threshold if the markers are not bright red in the marker
intensity image. For example, at short exposure times of 200 s (100 s
fr Oqus 3+ and Oqus 4) and lower the threshold needs to be low,
usually around 10-15.
c. Make sure that the marker calculation is stable at the selected threshold.
If the threshold gets too low there will be a lot of extra reflections or no
markers at all. A too high threshold will result in small markers or
missing markers.
d. Remember that you can set this setting individually for each camera, see
Camera settings sidebar on page 46.
6. Finally check that the markers are large enough to give a good accuracy.
Check that the marker size is at least 200 in the Datainfo window.
Delayed exposure to reduce reflections from other cam-
eras
Exposure delay can be used in environments where the strobe light from one set of
cameras disturbs marker capture in other cameras, and all other methods of
discriminating the markers have failed. Exposure delay will cause the time of exposure
to be shifted among different cameras. For example, a 6-camera system has three cameras
located on one side and three on the other side of a room, with a highly reflective floor,
where the strobe from cameras on one side disturbs cameras on the other side. Assigning
the first three cameras to one exposure group and the other three cameras to another
exposure group will eliminate the problem of strobe interference. The downside is that
the shift in exposure time can cause tracking problems, especially on fast moving
markers. Therefore it is important to first consider the following changes to the setup.
1. Test a different camera positioning. The reflections can be reduced if the
cameras do not look straight at each other.
2. Can anything be done to the floor or any other reflective area of the room to
make it less reflective.
3. It can also help to reduce the exposure time or increase the marker threshold,
because the unwanted reflections are usually less intense than the markers.
Follow these instructions to use the delayed exposure.
1. To use the delayed exposure you must first find out which cameras are
causing reflections in other cameras. It is usually best to use the marker
intensity mode to see where the reflection comes from.
277
Capturing of measurements
2. When you know the cause of the reflections you place the cameras in
different groups on the Cameras page in the Projectoptions dialog, see
chapter Exposure delay on page 162.
a. Activate the Exposuredelaymode called Cameragroups, which will
calculate the delay for each group automatically by comparing it to the
longest exposure time of the cameras in the previous group. Do not use
the Advanced mode unless you are absolutely sure of what you are
doing.
b. Select the cameras that you want in the group from the list to the right.
c. Then select the group on the Cameragroups setting. Make sure that
you always start with group 1 and continue with 2 and so on.
d. Repeat steps b and c for each group that you want to create. Usually for
a setup with cameras on two sides of the volume it is enough with two
groups, one for each side.
e. When the exposure delay is activated Usingdelayedexposure is
displayed in the status bar.
3. To check which groups the cameras are in, go to the 2D view and check the
delayed exposure setting next to the camera number.
Because the exposure time is shifted the markers will have moved slightly between
frames of the different camera groups. Therefore the true 2D positions of the markers in
the delayed cameras are calculated by predicting their position. This keeps the data
quality from degrading for long delays and fast movements. However the first 3 frames
of each camera cannot be predicted, so if the markers are often hidden in the cameras
there can be a lot of ghost markers.
IMPORTANT: Since the compensation for the 2D position is not used in the
calibration, you can get much higher residuals if exposure delay is turned on. QTM will
warn you of this before the calibration and you can select whether to use it or not in the
calibration. However you might still have to mask out the extra reflections if it is
necessary. If the delayed exposure is turned on you have to move the wand very slowly
during the calibration.
Note: Delayed exposure only works for Oqus 1-, 3- and 3+-series. This is because the
5-series camera has a rolling shutter, which means that some part of the image is always
being exposed.
Note: The time of exposure will return to the default value, if the camera is in video
mode.
Note: Reflections that come from the flash of the camera itself can of course not be
removed with a delay. Then you have to either cover the reflective material or try
reducing the exposure time.
Flash groups (ProReflex)
There are three flash groups in the ProReflex MCU: outer, middle and inner group.
Activating the different flash groups on the Camerasettings page in the Project
optionsdialog will adjust the flash intensity and the strobe volume, so that the camera
is optimized for different distances. The following selections of flash groups are
recommended with respect to the distance between cameras and markers:
278
Distance Flashgroup
0 2.5 m Inner
0 4 m Inner + Middle
0 30 m Inner + Middle + Outer
Note: Except for adjusting the camera system to different distances, flash groups can
also be used to compensate for differences in the intensity between the markers attached
to the calibration object and the markers used in the measurement.
IR markers
To make a measurement some kind of IR-reflective or IR-transmitting material is needed.
In the sections below there are some guidelines on how to use and apply the markers.
Valid marker types
QTM can be used with two marker types: passive and active markers. These can be
found in several different sizes. Which marker type and size to use depends on the
purpose and the measurement conditions, for further guidelines on how to choose the
size see chapter Marker size on the next page.
Passive vs Active markers
The difference between passive and active markers is that the passive marker reflects IR-
light, while the active marker transmits IR-light. Because the passive marker only
reflects light it can be made very light-weight and in many different sizes, therefore it is
usually the best option. However in some setups it can be good to have an active
marker, for example because of unwanted reflections or at very long distances.
QTM supports these types of active markers:
Shortrangeactivemarker
This active marker is about the size of a 12 mm passive marker. It has sequential
coding controlled by the camera strobe and can also be mixed with passive
markers. for more information see chapter Short range active marker on page
403.
Longrangesphericalactivemarkers or Referencemarker
This large active marker is usually used in industrial measurements, for example in
marine measurements. The marker is synchronized with the cameras via a pulsed
strobe signal. The same signal is used for spherical and reference marker. Because
of the synchronization the marker can be lit only during the exposure time, which
means that the LEDs can be brighter. For more information about the long range
marker please refer to the information included with the marker.
Untriggeredactivemarker
This type is for any active marker that has a constant light. It therefore does not
need any strobe light and the strobe is turned off to minimize unwanted markers.
Usually these are markers made by the customer.
Standard marker sizes
The sizes of standard passive lightweight markers are:
279
Capturing of measurements
Size Shape
2.5 mm Hemispherical
4 mm Hemispherical
7 mm Spherical
12 mm Spherical
19 mm Spherical
30 mm Spherical
40 mm Spherical
The standard active marker is:
40 and 50 mm, spherical with internal or external power supply
There are also other sizes of markers available. Contact your distributor or Qualisys AB
for further information.
Marker size
It is important to choose the correct marker size, since a larger marker gives a larger area
to use to determine the central point of the marker. The central point data is the input to
the tracking of the markers movement and is therefore very important.
Rules to determine which marker size to use are:
l Use as big markers as possible without the markers being in the way or
restraining normal movement.
l If the markers are attached very closely to each other, use as large markers as
possible without the markers merging in the 2D view of the cameras. If the
markers merge, the central point calculation of these markers will be
ambiguous.
l To achieve a good accuracy the size of the markers in the 2D view should be
at least 200 subpixels for Oqus cameras. For ProReflex the recommended size
is 7 camera units (per mill of the diagonal FOV). Check the size of the
markers in the 2D view for each camera in theDatainfo window. Right-click
in the Datainfowindow and click Display2Ddata to choose the camera. If
the size is smaller the central point calculation will be poor.
Marker placement
The markers should be placed in a way so that they are visible during as much of the
measurement time as possible. Check that clothes or rotating objects, such as body parts,
do not move in a way that hides the markers from the camera.
Marker maintenance
The passive markers should be attached to the object by double adhesive tape.
Warning: Do not use glue or other types of chemical substances to attach the
markers to the object as it may damage the markers.
The passive markers can be cleaned from grease and dirt with soap and water. Do not
use very hot water when cleaning the markers and do not use a brush when cleaning the
markers.
Note: Be careful when cleaning the markers, otherwise the reflective material on the
markers can be damaged. If part of the reflective material is damaged on the passive
280
marker, it should be discarded because the central point calculation of this marker will
be indeterminable.
281
Oqus video capture
Oqus video capture
Using Oqus for video capture
An important feature of the Oqus camera is the video functionality. This means that you
can record regular video frames with the Oqus camera. The Oqus cameras capture video
frames that are synchronized with the marker frames of the other Oqus cameras in the
system. However it is possible to use different capture rate for marker and video and the
video will still be in synchronization with the marker data. It is also possible to switch
to Video mode in preview to watch the field of view of any Oqus camera.
There is dedicated Oqus color video camera, which is called the 2c-series. It has a color
sensor and is the recommended solution if you want to have synchronized video with
your marker data. For more information see chapter Oqus color video camera below.
However the other camera types can also be used for capturing grayscale video.
The video can be captured either compressed by MJPEG in the camera (2c-, 5+- and 7-
series) or as uncompressed images (all Oqus-series). The difference is that with MJPEG
compression you can capture for a long time but with a reduced max frequency, see
chapter Capture video with in-camera MJPEG on page 284. The uncompressed images
can however be captured up to 10000 fps, if the camera is a high speed video camera,
see chapter Capture high-speed video on page 285.
Oqus color video camera
The Oqus color video camera (2c-series) is a dedicated color video camera, that can be
used to capture synchronized video. It is synchronized in the same way as the other
cameras in the system, which means that the video images will always be synchronized
with the marker data. It is also calibrated with the rest of the system so that you can use
3D overlay on the video image.
The 2c-series can however only capture video during a measurement and it is therefore
handled separately under the ColorVideo options in the Camerasettings sidebar. It is
recommended to use presets with the Oqus color video camera, see chapter Using
presets for the Oqus color video camera on the facing page.
The camera can be used without preset and then you can change any of its available
settings, see chapter Capture video without presets with the Oqus color video camera
on the facing page.
Marker data is only captured during calibration, see chapter Calibrating the Oqus color
video camera below
Calibrating the Oqus color video camera
The 2c-series video camera must be calibrated with the other Oqus cameras, for the
system to work properly. It will however only capture markers during a calibration.
Follow these steps to calibrate the camera.
1. First you need to set the marker settings. However, in preview the only
available modes are Video and Marker intensity. Therefore to set the marker
settings of the camera switch to Marker intensity mode and then adjust the
exposure and threshold so that the markers are bright red and the background
is dark blue.
282
2. Make sure that camera can see enough of the measurement volume so that it
can be calibrated with the other cameras. It does not have to see the L-frame.
3. Then start a calibration. The 2c camera will automatically capture marker
data and will be calibrated with the other cameras.
Note: The camera has a white strobe, because there is a filter that removes the IR light
to get the better colors.
Using presets for the Oqus color video camera
The easiest way to use the Oqus color video camera is to use presets to set the
resolution and capture rate of the camera. The presets always use in-camera mjpeg
compression for continuous video recording and auto exposure so you do not have to
set any exposure setting to get image that is bright enough. You can also select between
different combinations of resolution and frame rate. The default option is 540p @ 25
Hz, for a list of the other presets see chapter Video preset on page 163. If you want to
set customized settings that are not available with the presets there is a Custom preset
that enables all options, see chapter Capture video without presets with the Oqus color
video camera below.
The color video is captured and saved with the QTM file automatically when it is in the
system. You can then view the synchronized image in QTM or for example export it
with 3D overlay to an AVI file with the AVI export.
The only available options for presets are Auto exposure settings and the Compression
quality option. The auto exposure option consists of Autoexposurecompensation and
Autoexposurearea. The compensation option changes the brightness of the image.
Increase it for a brighter image and decrease it for a darker image. The auto exposure is
calculated on the image that is within the exposure area. By default this is the whole
image, this means that an average of the image will be used to calculate the exposure. If
there is a part of the image that is much brighter than the rest, e.g. a window, then it is
good to use the Autoexposurearea option to use a smaller part of the image. The best
way to change it is to draw the area with the AutoExposure tool in preview.
The Compressionquality is by default set to 50, which is good enough for
documentation video. For better image quality the value can be increased, see chapter
Video compression on page 167.
Note: Depending on the capture frequency the camera might store some frames during
the capture at higher qualities. These frames are fetched after the capture is finished.
Capture video without presets with the Oqus color video
camera
Even if you don't use a preset it is recommended that you use the In-camera MJPEG
mode when capturing video with the 2-series. Then you can capture video for as long as
you like. The strobe is by default disabled when capturing video with the 2c-series. If
you need extra lighting it is better to mount external lights instead of turning on the
strobe, since the strobe light is limited.
The camera is also a high speed video camera, so you can capture uncompressed images
at higher frequencies. Then the time that you can capture is just a few seconds,
depending on the image size. For more information see chapter Capture high-speed
video on page 285.
Follow these steps to capture video with the 2c-series camera. The steps describe how to
capture with the In-cameraMJPEG compression option, because then you can make
much longer measurements.
283
Oqus video capture
1. Select the video settings for the 2c video camera.
a. Check that the Video compression is set to In-cameraMJPEG on the
Camerasettings sidebar.
b. Then set the image size that you want to use on the Cameras page in
the Projectoptions dialog.
You get the best result if you use both the Imagesize and Sensormode
options to define the number of pixels. For example for 1920x1080
(1080p resolution) you have to use the sensor mode 2MP@25Hz.
However, for 854x480 (Full Wide VGA resolution) then you can use the
sensor mode 0,5MP@87Hz so that you can keep as wide FOV as
possible.
c. Set the capture rate that you want to use on the Camerasettings
sidebar. It is best to use a frequency that is divisor of the marker capture
rate. For example if you capture the markers at 300 Hz you can use 25
Hz for 1080p resolution or 100 Hz for Full Wide VGA resolution.
d. Check that the image is bright enough or use the Autoexposure option.
Change the Exposuretime or Gain on the Camerasettings sidebar if
you need to adjust the brightness.
2. Calibrate the camera system, see chapter Calibrating the Oqus color video
camera on page 282.
3. Make a new capture. The 2c-camera will automatically capture color video.
Note: Depending on the capture frequency the camera might store some
frames during the capture. These frames are fetched after the capture is
finished.
4. The AVI-file is then saved with the QTM file and can be viewed with the
other data in QTM. You can then for example activate the 3D overlay on the
video and export the view with the ExporttoAVI feature on the File menu.
Capture video with in-camera MJPEG
The functionality to stream MJPEG compressed video is available on the 2c-, 5+- and 7-
series cameras. In this mode the camera will compress image first and then send it to
QTM. This will reduce the amount of data that is sent so that you can measure video for
an unlimited amount of time. However it is important to notice that some buffering may
occur during the capture and those frames will be fetched after the measurement has
ended.
The available capture rates are lower than those for uncompressed video, since the
camera has to process the image. For example at 1920*1080 on the 2c video camera you
capture at 25 Hz. It is important to notice that there are multiple high speed sensor
modes available on the 2c- and 5+-series. These can be used if you want to have a
higher capture rate, but want to keep the Full FOV when reducing the resolution, see
chapter Sensor mode on page 169.
The In-camera MJPEG compression is selected with the Video compression option,
either on the Camerasettings sidebar or on the Cameras page in the Projectoptions
dialog, see chapter Camera settings sidebar on page 46 and Video compression on
page 167. The In-camera MJPEG compression is default when it is available.
You can specify the quality of the MJPEG codec on the Cameras page. The default
quality is 80, you can increase it if you want higher quality but then the file will be
larger.
284
The video file will be saved with MJPEG compression. Therefore the computer needs to
have codec that can read it to play the file. However, Windows computers can usually
play videos compressed with MJPEG codec, without having to install a specific codec.
Capture high-speed video
All Oqus cameras with high-speed video capabilities can capture video up to 10000 fps.
The high-speed cameras have clear glass and the second number in the Oqus type is 1,
e.g. 310. The standard cameras is limited to 30 Hz, the standard version has a black
glass and the second number in the Oqus type is 0, e.g. 300.
The Oqus camera captures video frames that are synchronized with the marker frames in
other Oqus cameras in the same system, however it is possible to use different capture
rate for marker and video. If the Oqus camera has the high-speed functionality it is
possible to capture video within the same limitations as the marker capture, so the video
and marker capture rates can be the same. For a standard Oqus the video capture is
limited to 30 Hz and the dark glass filters out the visible light, therefore the video
functionality in the standard Oqus is mostly used in preview.
The Oqus video settings are controlled in the Camerasettings sidebar or on the
Cameras page in Projectoptionsdialog, see chapter Camera settings sidebar on page
46 respectively Cameras (Oqus) on page 154.
Information about high-speed video capture
An Oqus camera with High-speed functionality can capture high-speed video from
QTM. This means that it is possible to capture video from Oqus, which is synchronized
to the motion capture data. The video data can then be viewed in QTM and exported to
an AVI-file, which can be processed in video processing software.
The video frame rate has the same limitations as the marker capture according to the
following table.
Oqus
Maxframerate
fullresolution
(Hz)
Maxframerate
reducedresolution
(Hz)
Oqus 1-series 247 10000
Oqus 2c-series 337 10000
Oqus 2c-series
(high speed modes)
666
1301
10000
Oqus 3-series 502 10000
Oqus 3+-series 502 10000
Oqus 3+-series
(high speed mode)
1764 10000
Oqus 5-series 180 10000
Oqus 5+-series 179 10000
Oqus 5+-series
(high speed modes)
355
694
1328
10000
There are two main issues that must be considered when capturing high-speed video.
Lighting
The first main issue with the video capture is the lighting. To capture video data
285
Oqus video capture
the IR filter has been removed from the Oqus camera, i.e. a clear glass has been
mounted. Up to about 60 Hz it is often possible to capture video without extra
lighting, however it depends a lot on how light the room is.
For high speed video, meaning frequencies above 100 Hz, extra lighting is
definitely needed. High intensity lamps must be used and with increasing
frequency and distance you need more light intensity.
Note: If you have mounted the external IR filter on the lens that must be
removed, so that the visible light is recorded.
Datastorage
The other issue is the large amount of data that will be captured by an Oqus
camera in video mode. The data must be stored in the camera during capture, this
means that the maximum amount of data that can be captured is 1.1 GByte and
that it takes time to download the video from the camera. The amount of data that
can be captured depends on the frame rate and the image size, the table below
shows the capacity at full resolution. For another resolution multiply the amount
of data with the reduced resolution/full resolution.
Oqus
Maximumvideo
buffercapacity
(fullresolutionand
framerate)
Maximumvideo
buffercapacity
(fullresolution)
Oqus 1-series 15.2 s 3800 frames
Oqus 2c-series 1.6 s 540 frames
Oqus 2c-series
(high speed mode)
1.6 s
1080 frames
2100 frames
Oqus 3-series 1.8 s 900 frames
Oqus 3+-series 1.8 s 900 frames
Oqus 3+-series
(high speed mode)
2 s 3600 frames
Oqus 5-series 1.4 s 290 frames
Oqus 5+-series 1.6 s 280 frames
Oqus 5+-series
(high speed mode)
1.6 s
560 frames
1100 frames
2200 frames
Outline of how to capture high-speed video
The following outline describes how to capture high-speed video with an Oqus camera.
1. Switch on the camera system and start QTM.
2. Open a new file by clicking the Newfileicon . If you want to use the 3D
overlay functionality it is important to check that the camera system has been
calibrated.
3. Switch to 2D view if it is not visible, i.e. right-click in the View window
and select Switchto2Dview from the menu.
4. Right-click on the 2D view for the camera that will capture high-speed
video. Select Mode/Video to switch to Video mode. The 2D view for that
camera will switch to a video image.
5. Open the aperture and set the focus.
286
6. Change the settings for Video capture in the Camerasettings sidebar.
a. Set the video Capturerate. This can be set independently of the marker
image rate.
Note: The image size is reduced automatically when it is changed on
the Camerasettings sidebar.
b. Set the Exposuretime to a value that makes the image bright enough,
test until you are satisfied.
If you have no extra light the exposure time needs to be quite high, at
least 16000 microseconds or even up to 40000. This limits the capture
rate that can be used. It also means that fast movements will be blurred.
For high capture rates and measurements with fast movement, extra
lighting is needed because the exposure time must be extremely short,
sometimes as short as 100 microseconds.
Use a Codec if you want to reduce the size of the avi-files. If the file will be
used in analysis it must not be reduced too much as it can influence the
analysis.
Note: The codec does not change the download speed.
Note: The Imageformat will reduce the image directly in the camera, but
then you will lose pixels.
7. A video capture takes about a second to initialize so it is recommended that
you use external trigger and pretrigger to start the capture. For the settings
see chapter Timing on page 143.
8. Click the Capture icon and set the capture time and other capture settings.
Keep the capture time as short as possible to reduce the fetching time.
9. Click OK and then press the trigger button when you want to start the
measurement.
10. Wait for the fetching of video data to finish. Depending on how large file
you have captured and the number of cameras, it can take up to some minutes
to fetch the data.
11. The video file is displayed in the 2D view window and can be played in
synchronization with other data.
Note: If the video data is uncompressed it is not possible to play the file
in normal speed as the video playback will be too slow. Then it is better to
step through the file instead.
Codecs for Oqus high-speed video files
A codec can be used to dramatically reduce the file size of the high-speed video files.
Any codec that can run on Microsoft DirectShow can be used in QTM to compress
Oqus high-speed video files. However as there are a lot of codec we have not tested
them all and the three below are the ones we recommend. All of them must be
downloaded from the internet. They are free but we are not allowed to bundle them
with QTM.
Lossless codecs keeps all original image information in the files which makes them
suitable for high quality video analysis. Lossy codec removes information, usually based
on what the human eye can register, which makes a video compressed with a lossy
codec suitable for movie encoding.
The codec of the high-speed video file must be set before the measurement is started,
either by right-clicking on an Oqus camera in Video mode or with the Video
287
Oqus video capture
compressionsettings on the Cameras page in the Projectoptions dialog. It is not
possible to compress a saved video file in QTM. However QTM will still be able to
play the file if it is compressed in another program.
Important: Even for the codecs we recommend we will not guarantee that the files
can be played in any program, even if the codec is installed on the computer. This is
because every program is a little bit different in how they play the file and it is
impossible for us to test all of the settings and configuration. Therefore we recommend
that you make tests with the codec before making the measurements.
Lagarith
l A lossless codec with a typical compression of 4-8 times. The codec uses
arithmetic and RLE encoding.
l In QTM the files can be played close to the original speed.
l Lagarith works well for analysis with Tema QVA, however the playback
speed is slower than for example Indeo but the data is on the other hand
unchanged.
l The codec can be downloaded from http://lags.leetcode.net/codec.html.
FFDS(MJPEG)
l FFDS is a codec package with a lot of different codecs. The codec we
recommend is the MJPEG codec. The other codecs have not been tested with
QTM.
l A fast, lossy codec that at max quality has a compression of about 15-30
times. The codec uses JPEG compression of each video frame. It is important
to use the correct codec settings see chapter FFDS-MJPEG codec settings
on page 168.
l In QTM these video files can be played at the original speed. The video files
can also most of the time be played on computers even if the codec has not
been installed.
l The codec works well with Tema QVA, both playback speed and quality is
ok for a lossy codec.
l A tested version of the codec is included in the QTM installer. The latest
version of the codec can be downloaded from
http://sourceforge.net/projects/ffdshow-tryout/.
Video preview in QTM
The video preview is a helpful functionality in the setup of the camera system. It can for
example be used to find reflections or look at the current field of view of the camera.
Any Oqus camera can be changed to show video image in preview. Follow these
instructions to get the best image in preview. For the instructions for making a high-
speed video see chapter Outline of how to capture high-speed video on page 286.
1. Open a new measurement and open a 2D view window.
2. Click on VideoorMarkerintensityin the2DViewwindowmenu to switch
the camera to Video mode or use the Mode options in the Camerasettings
sidebar to switch all visible cameras to Video or Markerintensity mode.
When switching to video preview the marker cameras will continue to
capture at the marker capture rate and try to keep the marker RT frequency.
The video frames will then be fetched in parallel with the marker data at the
288
highest possible frequency. Which depends on the camera settings (for
example zoom) and the number of cameras in video mode.
If the camera has In-camera MJPEG compression then that is used during the
preview and the RT frequency can be around 20-30 Hz. However for the
other cameras the RT frequency will usually be 5-10 Hz.
3. There are two different Video modes.
Markerintensity
In the Marker intensity mode the cameras use the same Exposure and
flash time as for markers. The video is also color coded, see image
below, so that it is easier to see the Markerthreshold. The Marker
threshold will always be where the color is green, therefore the image
will change when you change the Exposuretime or the Marker
threshold. Which means that anything yellow and red in the image
will be markers, when you switch back to Marker mode.
Video
In the Video mode the cameras use the exposure and flash time from
the Videosettings on the Cameras page. This is the mode that you use
when you want to capture video with the Oqus camera.
4. To optimize the preview frequency the number of pixels in the image are
automatically changed depending on the 2D view size and the zoom.
5. Use the Video mode and set the following settings on the Camerasettings
sidebarto get a bright image in preview with non high-speed Oqus cameras.
Capturerate
Set the Capturerate to 10 Hz.
Exposuretime
Set the Exposuretime to 99000 microseconds for a standard camera. If
the image is still too dark lower the Capturerate and increase the
Exposuretime even more.
Flashtime
The flash does not change the brightness of the image a lot on long
distances. Therefore the Flashtimecan be set to 0. If you want to see
the markers better, e.g. when setting the focus on a marker, you can set
the flash time to about 400 microseconds.
6. Then to see more of the video image double-click on the camera so that only
that camera is shown in the 2D view window. It is also possible to zoom in
the image, see chapter Modifying the 2D view on page 45.
289
Oqus video capture
7. The following list are some of the things that the Video preview can be used
for.
Checkthecauseofextrareflections
Zoom in on the extra reflection in Marker intensity mode if necessary.
Checkthecamerafieldofview
Checkthefocussetting
Use the Video mode with full resolution to focus.
Oqus video files
Video files captured by an Oqus camera are saved as an AVI file. The file will be saved
in the same location as the QTM file and named the same but with the serial number of
the camera at the end.
The video data can be compressed with a codec in QTM. You can select any codec that
is installed on the computer to compress the data, for information on video codec see
chapter Codecs for Oqus high-speed video files on page 287. However, for the In-
cameraMJPEG mode the codec is always MJPEG.
The video file is displayed in the 2D view window in QTM, but it can also be opened
in any video software, for example Windows Media Player.
Note: If you have compressed the video file with a codec the computer where you
play the file must have that codec installed.
Note: If the file is uncompressed it will not play at the correct speed in any program.
This is because the amount of data is too large for graphic board to handle.
3D data overlay on video
The 3D data can be overlayed on the Oqus video data to show the 3D view from that
camera's viewpoint. This can for example be used for showing the force arrow in the
video of someone stepping on a force plate. Which 3D objects that are displayed in the
3D overlay is optional.
290
The Oqus video will always be synchronized with the marker data. However if the
video capture rate is different from the marker capture rate the video will of course only
be exactly at the same position for corresponding frames. For example with video
capture at 30 Hz and marker capture at 120 Hz, the video data will be updated every
fourth marker frame.
Follow these steps to activate the 3D data overlay.
1. Calibrate the camera system, including the Oqus cameras that are used in
video mode.
2. Open a 2Dview window in RT/preview mode or in a file.
3. Right-click on the camera where you want to turn on the overlay and select
Show3Ddataoverlay.
4. The 3D elements displayed in the overlay and the opacity can be changed on
the 2Dviewsettings page in the Projectoptions dialog, see chapter 2D
view settings on page 242.
5. The video data display in the 2D view can be switched between linearized
and unlinearized on the 2Dviewsettings page. To match the video with the
3D data the data must be linearized.
Analyzing data in video files
Special video analysis software must be used to analyze data in a video file. The only
requirement is that it can open the AVI file.
Oqus high-speed cameras are delivered with a 60-days demo of TEMA QVA (Qualisys
Video Analysis), see chapter TEMA QVA on the next page. With TEMA QVA the
data can be tracked and analyzed, for information on how to use the different functions
in TEMA QVA refer to the TEMA manual included in the installation.
A special function for QTM with TEMA QVA is that the tracked video data can be
exported back to QTM and tracked in 3D. Follow these instructions to 3D track the
video data.
1. Calibrate the Oqus camera system with all cameras in marker mode. In this
way the camera positions will be known in the capture files.
2. Capture a file where some or all of the cameras capture video.
3. Open TEMA QVA and open a new camera view.
4. Locate the file for a camera and open it.
5. Check that the frame rate is correct.
6. Track the points that you want in the file. With TEMA QVA a new file must
be started for more than 5 points.
Note: Do not change the coordinate system.
7. When the tracking is finished, open a new Timetable on the Diagram
menu.
8. Right-click on the grey part of the empty table to open the TimeTable
Propertiesdialog.
a. Add the position of the points by double-clicking on them. Then click
OK.
291
Oqus video capture
9. Right-click on the list and then select Exporton the menu. Save the file as a
TXT file, include the camera serial number in the name as that will help
when importing the data in QTM.
10. Repeat steps 4-9 until all points that you want have been tracked.
11. Open the QTM file that was saved with the video files.
12. Import the data with File/Import/QVA2Dfile. Open a file and then select
the correct camera for that file.
Note: You can import data several times to the same Oqus camera,
meaning that you can track more markers than 5 if you track them in separate
files in QVA. Right click on a Video view of an Oqus camera and select
Delete2Ddata to delete all of the previously imported QVA data.
13. Repeat steps 11-12 until all files have been imported.
14. The file can now be tracked and processed just like regular QTM file.
TEMA QVA
With every shipment of a Qualisys High Speed Video Camera (Oqus), a 60-day trial
version of TEMA QVA will now be included for the user to install and use at no extra
charge.
TEMA QVA (Qualisys Video Analysis) is an analysis software tool used to manage and
report video data. Together with a Qualisys Motion Capture High Speed Video System,
QVA provides an advanced and affordable solution for biomechanical motion analysis.
The high speed video image can now be evaluated both visually, by watching the
sequence in slow-motion, as well as analytically, by means of QVA. TEMA QVA is
developed around and based upon TEMA, software created by Image Systems, one of
Qualisys global strategic partners in developing and marketing world-class motion
analysis systems.
TEMA QVA can track a number of points throughout the image sequence and the
results can be presented in a variety of predefined graphs and tables. Depending on the
requirements of the user, QVA is offered in different versions, each with its own unique
features. The standard version contains following features.
Tracking Correlation
Numberofpointsinone
session
5
Importofimage AVI, TIFF, MPEG, JPEG and others
Exportofdiagramsand
images
To Word document
Scaling Dynamic, static and manually scaling
Coordinatesystem Visualizing of grid system/division
and scale of image
Diagram X/Y, X/T diagram, full interactivity
Tables Free choice of parameters, full
interactivity
Toolbox Several options except printing
parameters, scales of diagrams
printing of logo types, test comments
etc.
292
Active filtering for capturing outdoors
How to use active filtering
The active filtering mode is most useful in daylight conditions, because it filters out
background light. This is done by capturing extra images without the IR flash these
images are then used to remove the background light from the images used by the
camera. Active filtering is available on 4-series, 3+-series and 1-series cameras.
The standard and recommended setting is the Continuous mode in which an extra image
without IR flash is capture before each actual image. Therefore the maximum frequency
is reduced by 50% compared to the normal maximum frequency. It is also not possible
to increase the capture rate by reducing the image size, for example on the 1-series the
maximum frame rate is 115 Hz.
Note: Active filtering does not help if you have problem with extra reflections from
the IR strobe of the cameras. In that case you must try to remove the reflective material
or use the delayed exposure setting, see chapter Delayed exposure to reduce reflections
from other cameras on page 277.
Follow these instructions to use active filtering.
1. Set up the camera system and focus the cameras.
2. Turn off the Activefiltering option in the Camerasettings sidebar and look
at the marker intensity mode.
a. Use a quite low Exposuretime around 200 s. Then change the
exposure time so that the markers are just at the maximum end of the red
color.
3. Turn on the Activefiltering option and check that the markers looks OK in
preview. It is best to do this check on the subject that you are going to
measure and not on static markers.
a. If it does not look OK, try to increase the Markerthreshold setting
until it is better.
4. Continue to calibrate the system as usual.
Oqus marker masking
How to use marker masking
The marker masking is a tool in Oqus to delete unwanted markers in the 2D data. The
area is defined per camera and is best defined manually in the 2D view window. For an
explanation of the auto marker masking functionality see chapter How to use auto
marker masking on the next page. The masks can also be defined manually on the
Cameraspage in the Projectoptionsdialog. For explanation of the settings see chapter
Marker masking on page 158.
Follow these steps to add a masking area to a camera.
1. Open a new file by clicking the Newfile icon .
2. Open a 2Dview window so that you can see the 2D markers in preview.
293
Oqus marker masking
3. View the cameras in either Marker or Marker intensity mode.
4. Select the Maskermask tool in the 2Dview toolbar and draw a mask over
the area with the unwanted marker.
Note: Marker masks are not drawn linearized , this means that with wide
angle lens it is best to turn off the Showlinearizeddata option on the 2D
viewsettings page to see the true positions of the mask and image size.
The mask can be resized and moved by placing the cursor and hold down the
mouse button on the edges of the mask respectively on the mask. Delete the
mask by right-clicking on the mask and select Deletethismask.
Repeat this step until all of the unwanted markers are covered. There can be
up to 5 masks per camera.
How to use auto marker masking
The auto marker masking can be used to remove unwanted static reflections
automatically. Follow this procedure to apply the auto marker masking.
1. Set up the camera system so that it covers the correct volume.
2. Check if you have any unwanted markers in the cameras. Before using auto
marker masking try to remove the physical cause of the marker. Also try
changing the Exposure and Markerthreshold settings to remove the
markers.
3. If the unwanted markers cannot be removed, make sure that you are in
preview mode and then open a 2Dview window.
4. Select the cameras where you want to add marker masking with the camera
buttons. You can select all of the cameras or just some of the cameras.
5. Click the Auto-createbutton on the Camerasettingssidebar to open the
Createmarkermasks dialog.
294
Click Start to get the position of the unwanted markers.
Note: There can be 5 marker masks per camera, if there are more than 5 in
one camera the bottom unwanted markers will not be covered by masks.
Note: If there already are masks on the camera you will have to choose
whether to remove the old masks or not. Answer Yes if you want to remove
them and add the new masks. Answer Noif you want to keep the old masks
and append the new ones to the list.
Note: Marker masks are not drawn linearized , this means that with wide
angle lens it is best to turn off the Showlinearizeddata option on the 2D
viewsettings page to see the true positions of the mask and image size.
6. To see that the masks really cover a marker you can deselect the Enable
markermasks checkbox. The masks will then be inactived and the markers
below will appear.
295
Oqus marker filtering
Oqus marker filtering
How to use circularity filtering and correction of
merged markers
The circularity filtering and correction of merged markers can be used to detect bad
marker data and to correct for markers that are considered to be merged. The quality of
3D data and how to use the filter depends a lot on the number of cameras in the system.
If you have three or more cameras covering the same markers, it is usually better to try
to remove the non-circular markers. Because then you have enough data to create the
3D data anyway. However if there is usually just two cameras viewing the same markers
the data can become more complete by correcting for merged markers. This will result in
more 3D data, which otherwise cannot be calculated.
The settings for the Qqus camera is found on the Cameras page in the Projectoptions
dialog, see chapter Marker circularity filtering and correction of merged markers on
page 160.
The markers used by the filter are filtered out by the camera depending on the
Circularitylevel setting. 100 means that all markers are accepted as circular by the
camera, while 0 means that all markers are marked as non-circular by the camera. For
advice on how to set the level see the instructions for the different modes below.
When you turn on the filtering the markers will be color coded in the 2D view window
according to his list:
White-Circularmarkers
These markers are below the Circularitylevel and are therefore not handled by
the filter.
LightYellow-non-circularmarkersusedbythe3Dtracker
These markers are detected as non-circular by the camera, but are not considered
to be merged. It can only appear with the Correctmergedmarkers option.
DarkYellow-non-circularmarkersthatarenotusedbythe3Dtracker
These markers are not used by the 3D tracker. It can only appear if you select
Correctmergedmarkers,removeothers or Removeallnon-circularmarkers
options. These markers are not shown in the Datainfo window.
Green-correctedmarkers
These markers have been detected as merged and then corrected by the filter.
How to use the marker filtering and correction depend a lot on the camera setup. One
thing that must be considered is the 2D size of the markers. To be used by the filter the
marker has to be larger than 320 in 2D y-size. Therefore all markers below this size are
considered as circular markers. Also markers that are too large (>2000) will make it hard
for the camera to have time to calculate whether the marker is circular or note. Use the
following advice to set the settings for the different modes.
Correctmergedmarkers
Any markers that have been filtered out by the camera as non-circular will be
checked if they are merged by the filter. Merged markers are corrected and the
other non-circular markers are kept for the 3D tracker.
Circularitylevel
In this mode you can keep the Circularitylevel quite high. The default level
296
is 50 and that usually works.
Note: Changing the Circularity level will not change how QTM detects
merged markers. It will only change which markers will be checked by the
filter for merged markers.
Effecton3Ddata
This mode will give you more 3D data than the unfiltered data, because the
corrected merged markers can be used to calculate the 3D markers. It has
most effect if only two cameras can see the marker. The data may however be
less accurate if the marker size is close to 320, because then it is hard to
calculate the actual marker center.
Note: Corrected merged markers are always used by the 3D tracker.
Uncorrected non-circular markers will not be used by the 3D tracker if two
other cameras with circular markers can see the marker.
Correctmergedmarkers,removeothers.
Any markers that have been filtered out by the camera as non-circular will be
checked if they are merged by the filter. Merged markers are corrected and the
other non-circular markers are not used by the 3D tracker.
Circularitylevel
In this mode you can keep the Circularitylevel quite high. The default level
is 50 and that usually works well to find markers that are merged. However if
you want to filter out more or less markers you can decrease respectively
increase the level. Check the 2D data for dark yellow markers to find out
which markers are not used by the 3D tracker.
Effecton3Ddata
This mode will probably give you slightly less 3D data than the unfiltered
data, because the uncorrected non-circular data is not used by the 3D tracker.
Compared with the Correctmergedmarkers mode there will be less 3D
data, but it will also be a more accurate in some cases.
Removeallnon-circularmarkers
All markers that have been detected as non-circular by the camera are removed
from the 3D tracker.
Circularitylevel
Check the dark yellow markers in the 2D data to find out which markers are
not used by the 3D tracker. Then set the level according to how much you
want to delete.
Effecton3Ddata
This mode will give you less 2D data than the unfiltered data. However if
you have many cameras that can see each marker you will not loose much
3D data and it will also be more exact.
297
Twin systems
Twin systems
The Twin system feature enables QTM on one computer to control a camera system that
is connected to another computer. With this feature you can capture data from two
systems and then process them in the same QTM file. It is for example useful if you
have an underwater and above water system or if you want to capture a small volume
within the larger volume at a higher frequency.
For information about the settings for twin systems see chapters Twin System on page
196 and Twin System Calibration on page 198.
Note: The Twin system control is only available for the Oqus cameras and if you
want to use frame synchronized data at least one of the cameras must be of the 3+-, 4-,
5+- or 7-series cameras.
How to use frame synchronized twin systems
with separate volumes
Follow this procedure to use frame synchronized twin systems with separate volumes,
for example a system above water and a system underwater.
Requirements
1. Two Oqus systems
a. For frame synchronization at least one camera must be from the 3+-, 4-,
5+- or 7-series.
2. Two control ports splitter, one of them with Sync in connection.
3. A trigger button.
4. Two computers with two Ethernet ports each.
Procedure
1. Set up the two camera systems and connect them to two separate computers.
a. It is important that there is a large plane that connects the two volumes
so that you can move the wand in the Twin calibration.
2. Calibrate the two systems separately.
3. Connect the free Ethernet ports of the two computers so that they can
communicate with each other. Use for example one of the alternatives below:
a. Connect them both to the same internal network.
b. Set static IP addresses on the Ethernet connections and connect a cable
directly between the computers.
4. Select the system that are going to use the highest frequency as Twin Master
system. Usually that is the above water system in above/underwater twin
system.
5. Select a 3+-, 4-, 5+- or 7-series camera and connect Sync out from that
camera to Sync in on any of the cameras in the other system.
Note: You can use a 3+-, 4-, 5+- or 7-series camera in the Twin slave
system as FrameSyncMasterCamera.
6. Connect the same trigger button to Trig in on both of the systems.
298
7. Open the Projectoptions dialog for the Twin Master system.
a. Go to the Twinsystem page. For more information about the settings,
see chapter Twin System on page 196.
b. Select the option EnableTwinMaster.
i. Click on FindSlaves and select the computer from the list that
appears in the Address option.
c. Select EnableFrameSync
i. Enter the desired frequencies of the TwinMaster and TwinSlave
systems.
ii. Select which camera that is the FrameSyncMasterCamera. It is
the camera that you connected the Sync out cable from. Use the
upper drop-down box for the cameras in the Twin master system
and the lower box for the cameras in the Twin slave system.
d. Select Mergetrajectories.
e. Click OK to close Projectoptions.
8. The systems are now connected. You do not need to change anything on the
Twin slave system, all of necessary settings are controlled by the Twin master
system.
9. Start the measurement with ctrl+n on the Twin master system. Both systems
will start up in preview. The first time you start a measurement you will have
to wait while the two systems synchronize to the 100 Hz signal.
10. The systems then needs to be twin calibrated to align the coordinate systems.
For more information on the twin calibration, see chapter Performing a Twin
calibration on page 304.
299
Twin systems
a. Click on CalibrateTwinSystem on the Capture menu.
b. Enter the Calibrationcapturetime you want to use for the calibration.
It must be long enough to move the wand twice in the whole plane
between the two systems.
c. Enter the Wandlength that is used for the twin calibration. If you enter
the 0 the wand length is auto calculated but then you must make sure
that both markers are in one of the camera systems at the beginning of
the measurement.
d. Click OK. The twin calibration is done at the frequency of the Twin
slave system, therefore the Twin master system might need to
synchronize to the 100 Hz signal again.
e. Start the twin calibration with the trigger button when you are ready.
f. Then move the wand with one marker in each camera system. It is
extremely important to move the wand so that you cover as much as
possible of the plane between the two systems.
g. When finished you will get a result where it is important to check that
the wand length is close to what you expect.
11. Activate the processing steps that you want to use.
a. Make sure to always activate 3D tracking on both systems. On the Twin
slave system it is actually not necessary to activate anything else.
b. MergewithTwinSlave must be activated on the Twin master.
Otherwise no data is transferred automatically.
c. Gap-fill, AIM and 6DOF is best to only activate on the Twin master. It
can be done on the Twin slave, but it can result in unnecessary dialogs
that interrupts the merging process.
d. Force data can only be calculated on the Twin master, since the Analog
and Force data is not transferred from the Twin slave system.
300
e. The export is of course best to do from the Twin master system.
f. Any video on the Twin slave system is not transferred to the Twin
master computer.
12. You can now start doing measurements controlled by the Twin master
system.
a. The saving settings on the Startcapture dialog controls the behavior of
both the Twin master and Twin slave system. This means that it is
recommended to save the measurements automatically, because then the
Twin slave file is merged automatically with the Twin master file. The
Twin slave file is then saved both on the Twin master computer and the
Twin slave computer.
b. The Twin master file will contain the 3D data from both systems and
can be processed just as any QTM file. The data from the Twin slave
system will be labeled with the type Measuredslave in the Trajectory
info windows. For information on how to work with the twin files see
chapter Working with QTM twin files on page 306.
How to use start synchronized twin systems
with separate volumes
Follow this procedure to use start synchronized twin systems with separate volumes, for
example a system above water and a system underwater. Only use this option if you
don't have any 3+-, 4-, 5+- or 7-series camera, because the data will be more accurate if
the systems are frame synchronized, see chapter How to use frame synchronized twin
systems with separate volumes on page 298.
Requirements
1. Two Oqus systems
2. Two control ports splitter.
3. A trigger button.
4. Two computers with two Ethernet ports each.
Procedure
1. Set up the two camera systems and connect them to two separate computers.
a. It is important that there is a large plane that connects the two volumes
so that you can move the wand in the Twin calibration.
2. Calibrate the two systems separately.
3. Connect the free Ethernet ports of the two computers so that they can
communicate with each other. Use for example one of the alternatives below:
a. Connect them both to the same internal network.
b. Set static IP addresses on the Ethernet connections and connect a cable
directly between the computers.
4. Select the system that are going to use the highest frequency as Twin Master
system. Usually that is the above water system in above/underwater twin
system.
5. Connect the same trigger button to Trig in on both of the systems.
301
Twin systems
6. Open the Projectoptions dialog for the Twin Master system.
a. Go to the Twinsystem page. For more information about the settings,
see chapter Twin System on page 196.
b. Select the option EnableTwinMaster.
i. Click on FindSlaves and select the computer from the list that
appears in the Address option.
c. Enter the desired frequencies of the TwinMaster and TwinSlave
systems. Do not select EnableFrameSync.
d. Select Mergetrajectories.
e. Click OK to close Projectoptions.
7. The systems are now connected. You do not need to change anything on the
Twin slave system, all of necessary settings are controlled by the Twin master
system.
8. Start the measurement with ctrl+n on the Twin master system. Both systems
will start up in preview.
9. The systems then needs to be twin calibrated to align the coordinate systems.
For more information on the twin calibration, see chapter Performing a Twin
calibration on page 304.
a. Click on CalibrateTwinSystem on the Capture menu.
b. Enter the Calibrationcapturetime you want to use for the calibration.
It must be long enough to move the wand twice in the whole plane
between the two systems.
c. Enter the Wandlength that is used for the twin calibration. If you enter
the 0 the wand length is auto calculated but then you must make sure
302
that both markers are in one of the camera systems at the beginning of
the measurement.
d. Click OK.
e. Start the twin calibration with the trigger button when you are ready.
f. Then move the wand with one marker in each camera system. It is
extremely important to move the wand so that you cover as much as
possible of the plane between the two systems.
g. When finished you will get a result where it is important to check that
the wand length is close to what you expect.
10. Activate the processing steps that you want to use.
a. Make sure to always activate 3D tracking on both systems. On the Twin
slave system it is actually not necessary to activate anything else.
b. MergewithTwinSlave must be activated on the Twin master.
Otherwise no data is transferred automatically.
c. Gap-fill, AIM and 6DOF is best to only activate on the Twin master. It
can be done on the Twin slave, but it can result in unnecessary dialogs
that interrupts the merging process.
d. Force data can only be calculated on the Twin master, since the Analog
and Force data is not transferred from the Twin slave system.
e. The export is of course best to do from the Twin master system.
f. Any video on the Twin slave system is not transferred to the Twin
master computer.
11. You can now start doing measurements controlled by the Twin master
system.
a. The saving settings on the Startcapture dialog controls the behavior of
both the Twin master and Twin slave system. This means that it is
recommended to save the measurements automatically, because then the
Twin slave file is merged automatically with the Twin master file. The
Twin slave file is then saved both on the Twin master computer and the
Twin slave computer.
b. The Twin master file will contain the 3D data from both systems and
can be processed just as any QTM file. The data from the Twin slave
system will be labeled with the type Measuredslave in the Trajectory
info windows. For information on how to work with the twin files see
chapter Working with QTM twin files on page 306.
303
Twin systems
Performing a Twin calibration
When using Twin systems it is necessary to specify the relations between the coordinate
systems of the Twin master and Twin slave systems. The relations are then used to
transform the Twin slave data to the coordinate system of the Twin master. The relations
are usually established in a Twin calibration procedure. However it can also be entered
manually if actual relations are not critical.
Note: If the two systems share any volume it is recommended to place the L-frame for
the calibration there. Then you do not need to transform the Twin slave data at all, since
the two systems share the same coordinate system definition.
To perform a Twin calibration you need to first make sure that you have made the
following preparations.
1. Set up the two systems so that the Twin master controls the Twin slave, see
chapter How to use frame synchronized twin systems with separate
volumes on page 298. And make sure that both systems are calibrated.
2. Make sure that you have a wand that reaches between the two volumes. It is
recommended to use one where you know the length, but you can also use
one of the systems to measure the wand during the twin calibration.
3. Make sure that the plane between the two systems are as large as possible.
Since a larger plane will give a more accurate twin calibration.
Follow this procedure for the twin calibration:
1. Start a measurement with ctrl+n on the Twin master system.
2. Click on CalibrateTwinSystemon the Capture menu.
3. Enter the Wandlength and the number of seconds needed to at least move
the wand in the whole plane twice.
Note: If you don't have a wand length you can enter 0 and then make sure
that both markers are clearly visible in one of the systems when you start the
twin calibration.
4. Click on Start and wait for the systems to synchronize. The twin calibration
is always done at Twin slave frequency, so the Twin master system might
need to synchronize before you can start.
5. Press the trigger button to start the twin calibration and start moving the
wand.
6. Move the wand so that you have one marker in each volume. The twin
calibration will be better if you fulfill these requirements:
a. Try to move it so that you cover the whole plane between the two
volumes.
304
b. Move the wand at least twice in the whole plane.
c. Make sure that the angle of the wand differs when you move it around
in the volumes.
7. When finished the Twin slave data is transferred automatically and then you
get the result of the calibration. Make sure that the wand length is close to
what you have entered and that the standard deviation is not much higher
than the deviations of the regular calibrations.
a. The twin calibration fails if the wand length differs more than 1 % of the
entered value. The reason could be that other markers alters the twin
calibration. Open the files that are saved in the calibration folder of the
project and check the 3D data. Delete any 3D data that is not the wand
markers. Then reprocess the Twin calibration according to the
instructions below.
8. If you want to check the actual translation and rotation of the slave data ,
open the Twinsystem page on the Twin master system and then click on
Calibration.
It is possible to reprocess the Twin calibration from the Projectoptions dialog or in the
reprocessing dialogs. Follow these steps to change the twin calibration:
1. Click on Calibration on the Twinsystem page to open the TwinSystem
Calibration page.
2. Then click on Calibrate to open the Twinsystemcalibration dialog, see
chapter Twin System Calibration dialog on page 199.
3. In this dialog you can change the QTM files and wand length used for the
Twin calibration.
a. The twin calibration files are saved in the Calibration folder of the
current project. Open the file and retrack it if you think that errors in the
tracking caused problems with the twin calibration. After you retracked
the file you need to reprocess the twin calibration.
305
Twin systems
b. You cannot reprocess the twin calibration if you do not have the files
created in the twin calibration. However if you make sure to save all of
your data in the same project then they are always saved in the
Calibration folder of that project.
4. Then click on Calibrate inside the CalibrateUsingTwoMeasurements
heading to reprocess the twin calibration.
Note: You can also enter a new translation and rotation manually under
the ManualCalibration heading, but it is not recommended if you want the
best accuracy.
Working with QTM twin files
The complete data from a QTM twin system measurement is always stored in two
separate files. If you have used the MergewithTwinslave option in the processing, the
slave file automatically gets the same name as the master with the ending _slave. When
the twin slave file is merged with the twin master file, it is then only the 3D data of
twin slave that is merged into the file. The twin slave cameras are also displayed as
greyed cameras in the 3D view.
The merged twin slave 3D data is marked as Measuredslave in the trajectory info
windows, but that is the only difference compared with the other data. You can then
identify and work with all of the 3D data as usual, for example apply an AIM model to
all the data. However if you need to retrack the data you need to do that separately in
the twin slave file, since the 2D data is not imported to the master file.
Since only the 3D data is merged from the Twin slave the following processing and
input must be performed on the twin master.
Video (Oqus or other)
Analog data (Analog board or EMG)
Calculate 6DOF
Calculate force
Export data
Merging Twin files in reprocessing
The data of two QTM files can always be merged in reprocessing if you have not been
using the Merge with Twin slave option or if you need to redo it because the tracking
of the Twin slave file has changed.
Note: All of the previous Twin slave data is deleted when you merge twin slave data
in reprocessing.
The merging is always done by processing the Twin master file and activating the
MergewithTwinslave option on the Processingsteps list. You can edit both which
Twin slave file that is used and the Twin calibration before you reprocess the file. The
306
twin calibration that is used in the reprocessing is shown on the Twinsystem
calibration page. You can change the twin calibration by clicking the Calibrate...
button, but you must make sure to click the correct Calibrate button (Manual or Using
two measurements) in the Twinsystemcalibration dialog to apply the change, for more
information on the Twin calibration settings see chapter Twin System Calibration on
page 198.
If you use the Reprocess option on the Capture menu to merge the files, then you
copy the Twinslavefile location either from measurement or project. However you
can edit the file location and the Twin calibration on the Twinsystem page.
If you instead use the Batchprocess option on the File menu, which file is used is
directly controlled by where you copy the settings from.
processedfile
The Twin slave file and all other Twin system settings are copied from the file
that is processed and cannot be changed.
project and presentfile
The processing automatically uses the file with the same name and the _slave
extension. However you can edit the Twin calibration if you need to.
Twin 3D data interpolation
It is recommended to use the same frequency in the two systems to avoid any
interpolation. If you have to use a lower frequency for the slave system then it is
recommended that you use a divisor of the twin master frequency to minimize the
interpolation.
The interpolation is a linear interpolation meaning that a line is drawn between the twin
slave 3D data. Then any time where the twin slave data does not exist the linear data
will be used instead. The interpolated data will have a zero residual so that you can
distinguish it in post processing.
Twin system with a shared volume
It is possible to use a twin system with a shared volume, if you want to capture at a
higher frequency in parts of the volume. For example if you want to capture the impact
of a golf swing.
In this case it is best to place the L-frame in the shared volume so that you can easily
merge the data of the two systems. You can then reset the calibration on the Twin
systemcalibrationdialog. There can still be a difference in the data of the two systems
that is less than a mm. If you find a constant difference you can change the twin
calibration data manually to improve the match. It is not possible to use the automatic
twin calibration.
When merging the data in a shared volume case, it is often best to identify the data in
both of the files before merging them in reprocessing, see chapter Working with QTM
twin files on the previous page. Then if you use the Mergetrajectories option the
twin slave data will be used automatically where the twin master data is missing. Any
labeled twin slave data that overlap some twin master data will be deleted and if you
want to use it you have to remove the twin master data that is wrong and merge the
files again.
307
Real time mode
Real time in QTM
The QTM real time process enables QTM to send data to any program that can receive
data on TCP/IP or UDP/IP. The data can either be accessed through Qualisys own RT
protocol, OSC or with VRPN.
At the moment there are Qualisys made interfaces for iOS devices, Motion Monitor,
Motionbuilder, LabView and Matlab. Please contact Qualisys AB if you want to use
these interfaces. There are also externally made plugins for Visual3D, EON Reality and
Vizard. Please contact the company for these programs if you want to use one of these
plug-ins.
If you want to transfer real time data into other programs the protocol and examples are
included in the QTM installer. The files are locates in RT protocol folder in the
Qualisys Track Manager folder. If you cannot find the files run the QTM installer again
and make sure to select the real-time protocol and examples. If you have any questions
please contact Qualisys AB.
The real time performance depends on the computer, the number of cameras and the
number of markers. To get the best performance, use a dual-core desktop computer with
at least 2 gigabyte RAM and a good graphics card. For more information about how it
works, see chapter How real time works in QTM below.
How real time works in QTM
QTM will process the 2D in real time as soon as a measurement file is open in preview,
i.e. when you click on New in the File menu. The following processing steps can be
done in real-time, depending on the settings on the Processingpage in the Project
options dialog.
3Dtracking
ApplythecurrentAIMmodels
Calculate6DOF
Calculateforcedata
This data can then be viewed in QTM and can also be sent to another computer via
TCP/IP. The TCP/IP server is always active and waits for a connection from another
program. The following data can be sent via TCP/IP, for more detailed information
check the RT protocol file in RTProtocol folder that is installed with QTM.
3Ddata (Identified, Unidentified, Residuals)
2Ddata (unlinearized, linearized)
309
Real time in QTM
Analogdata (Analog boards and EMG)
Note: There are buffers in the analog equipment which means that there will
not always be new analog data on every new marker frame.
Forcedata (Force, Moment and COP)
Note: There are buffers in the analog equipment which means that there will
not always be new force data on every new marker frame.
6DOFdata(Position, Rotation matrix, Euler angles, Residuals)
Parameters (e.g. Label name, Statistics for the RT performance, Force plate
settings)
Events
Images(from cameras in Marker intensity and Video mode)
QTMcontrol(QTM can also be controlled via the RT protocol, e.g. to start/stop
measurements and to change camera mode.)
OSCdata see chapter OSC integration on page 317.
VRPN see chapter VRPN integration on page 314.
These are the different steps in the real-time process, for some advice on how to setup
the real time see chapter Outline of how to use real time on the facing page.
1. The cameras capture data at a fixed frequency.
2. RT processing of data in QTM which is performed as fast as possible.
3. Data is sent on the TCP/IP output. If QTM takes too long time processing a
frame, the next frame captured by the cameras will not be processed at all.
This is shown in the main status bar as a decreased RT frequency.
The real-time marker frequency is set on the Camerasystem page in theProject
options dialog. The analog and EMG sample rates depend on their respective setting.
The analog and EMG is started in synchronization with the markers. The analog boards
are always started in synchronization with the sync out signal. The EMG on the other
hand needs to be started with the trigger button to be synchronized, see chapters
Noraxon QTM settings and Mega QTM settings.
All of the analog, EMG and force samples are sent with each camera frame, e.g. if the
analog capture rate is three times the camera capture rate there will be in average three
analog samples sent with each frame. However because of the buffering in the analog
board the number of samples sent with each marker frame can differ, but the total
number of samples will be correct.
Check that the processing can be done fast enough in QTM by looking at the status bar,
the RT frequency should be the same as the camera frequency. There will also be a
message in the status bar if any RT frames are dropped or if there is a mismatch between
the camera frames. For more information see chapter Main status bar.
Use the following guidelines to get as fast real-time as possible:
l Activate only the necessary processing steps on the Processingpage.
l Set the GUI update to 15 Hz on the GUIpage, or shut it off completely to
get the maximum performance.
l Check that the RT frequency is stable during the RT measurement. Lower the
rate if it changes to much from the specified capture rate.
310
Real time processing on file
The real time can be tested from a tracked file with Runrealtimeprocessingonfile,
this option is especially useful when testing the other program as it gives full control of
what is sent.
When testing the RT output it is best to have an identified file and then uncheck all of
the options in the Runrealtimeprocessingonfile dialog. Otherwise the data will be
processed for each frame, which will change the data in the file. The options Track
eachframein3D and ApplythecurrentAIMmodels should only be used if you
specifically want to test these functions in real-time.
The speed of the real time process can be controlled with the Playbackspeed bar. Stop
the real time with the Stopbutton on the Playbacktoolbar.
Outline of how to use real time
The following steps describe how to use real-time and send the data to another program,
for example Visual3D.
1. Before you start the real-time, make sure that you have an AIM model or
6DOF bodies for the movement that you are going to capture, see chapter
Automatic Identification of Markers (AIM) on page 343 respectively
6DOF tracking of rigid bodies on page 327.
Note: It is best if the AIM model has been created on a measurement made
on the subject that will be captured.
2. Switch on the camera system and start QTM.
3. Open a new file by clicking the Newfileicon .
4. Open Projectoptions dialog and go to the Processing page.
5. Activate the Real-timeactions that you want to use. For Visual3D the
following actions should probably be used: Trackeachframe:3D, Apply
thecurrent AIMmodels and Calculateforcedata.
311
Real time in QTM
6. Check the settings for the actions that have been selected.
7. Go to the Camerasystem page and set the capture rate. The maximum
capture rate depends a lot on the computer and the AIM model, but 100 Hz
usually works with a dual-core computer.
8. Go to the GUI page and set the Realtimemode screen update to 15 Hz.
This step is not necessary, but it will give the computer more time to process
the marker data.
9. Test the real-time with the motion that you want to capture. Look especially
at how the AIM model is applied and if the RT frequency shown in the
Status bar is close to the capture rate. If it differs too much, lower the capture
rate, it might also help with a new AIM model or changing the tracking
parameters.
a. If the real-time is slow close all windows, including the Datainfo
window and the Trajectoryinfo windows, except for a 3Dview
window.
b. When the real-time is working fine you can even turn off the GUI on the
GUI page in the ProjectsOptions dialog. This will reduce the
processing capacity needed by QTM.
c. AIM can be restarted with the ApplyAIMmodel button .
10. When you are satisfied with the real-time in QTM, you can connect to QTM
from the other program. That process is described below.
The following steps describe how to connect to another computer where a real-time
process runs on QTM. For a description of the MotionBuilder plug-in see Qualisys
MotionBuilder Plugin on page H - 1.
1. First you need to know the IP address of the measurement computer. On the
computer with QTM, open NetworkConnections on the Windows Start
menu.
a. Right-click on the network that the other computer is connected to.
b. Click on Status and then in the dialog click on Support. Write down the
IP address.
2. Start Visual3D or any other program that you will use to retrieve the real-
time data. To optimize the performance the other program must be started on
another computer that is on the same network as the measurement computer.
a. If there is no RT data in the other program try first to restart the RT in
QTM and then close down all of the QTM windows and start QTM
again.
3. In Visual3D follow these steps:
a. Open a CMO file that includes a model file created from the current
subject and with the same marker names as in the AIM model.
b. Open the Real-TimeCapture tab and connect to Qualisys_RT. Use the
IP adress from step 1.
The Qualisys Real Time Interface can be downloaded on the C-motion
website.
c. The subject should now be modelled in real-time.
d. Click PerformCapture to capture the data.
e. Click Startbuffering to start and then Stoptostop the measurement.
312
Real time latency
Real time latency is the time it takes from the marker exposure to the when the TCP/IP
signal can be received on another computer. The latency can be divided into the parts in
the image below. The size of the different parts shows approximately how long time the
different steps will take.
This delay will depend on the following factors:
Numberofcameras
Increasing the number of cameras can increase the delay. Both because of the
extra data and extra complexity in tracking
Computer
The computer performance will influence the latency and because QTM runs on
Windows the latency may also differ depending on which other programs that are
running.
Because the latency is system and computer dependent it is not possible to give a
latency for any system. However for Oqus cameras there is a very elegant way of
monitoring the system latency integrated in QTM. Enable the display of latency with
the ShowRealtimeLatencyoption on the GUI page in the Projectoptionsdialog.
When enabled the latency will continuously be updated in the status bar. The latency is
calculated by comparing the time stamp at exposure with the time stamp of a UDP
packet sent to the cameras by QTM at the end of the calculation pipeline. With this
method the latency will match the latency of a third-party software receiving the data
stream over UDP/IP from QTMs realtime server. Contact Qualisys AB for if you want
more help on how to measure the latency.
313
Real time in QTM
VRPN integration
VRPN is a device-independent and network-transparent system mostly used in VR
application, for example in EON reality and Worldviz's Vizard. QTM supports VRPN
output of 6DOF data and their markers in RT. For more information about the protocol
check the VRPN information on vrgeeks.com and
http://www.cs.unc.edu/Research/vrpn/index.html. There is also an example script for
Vizard in the section Vizard example script below.
The 6DOF data can be accessed via the VRPN protocol during preview and during a
measurement, for more information about how to use real time in QTM see chapter
How real time works in QTM on page 309.
Note: The coordinate system in the VRPN data is always a right handed system with
the y-axis pointing up. This means that how the coordinate system is orientated in QTM
does not affect the VRPN data. For example Worldviz's Vizard uses a left handed
coordinate system and the data must therefore be converted, see example script.
Note: Both EON Reality and Vizard have made thier own plugins that uses the
standard QTM RT protocol. Contact EON Reality respectively Worldviz for more
information.
Vizard example script
The following is an example python script for Vizard. Note that it will only work with
the two rigid bodies called Body_1 and Body_2 in QTM.
import viz
import vizact
import vizshape
viz.go()
#Define position of the camera. The Y axis is pointing upwards.
viz.MainView.setPosition([1,10,0])
viz.MainView.lookAt([0,0,0])
#Define boxes for the 6DOF bodies
box1 = vizshape.addBox([0.1,0.1,0.05],splitFaces=True,pos=(0,0.5,4))
box2 = vizshape.addBox([0.1,0.1,0.05],splitFaces=True,pos=(0,0.5,4))
box1.color(1,0,0)
box2.color(0,1,0)
#Define spheres for the individual markers
b1_1 = vizshape.addSphere(0.05)
b1_2 = vizshape.addSphere(0.05)
b1_3 = vizshape.addSphere(0.05)
314
b1_4 = vizshape.addSphere(0.05)
b1_1.color(100,0,0);
b1_2.color(0,100,0);
b1_3.color(0,0,100);
b1_4.color(100,100,100);
b2_1 = vizshape.addSphere(0.1)
b2_2 = vizshape.addSphere(0.1)
b2_3 = vizshape.addSphere(0.1)
b2_4 = vizshape.addSphere(0.1)
b2_1.color(100,0,0);
b2_2.color(0,100,0);
b2_3.color(0,0,100);
b2_4.color(100,100,100);
#Define the input from QTM. Change localhost to the ip address of the QTM computer
if it is not the same as the Vizard computer.
vrpn = viz.add('vrpn7.dle')
trk1 = vrpn.addTracker('Body_1@localhost') #Default sensor is 0
trk1_1 = vrpn.addTracker('Body_1@localhost', 1)
trk1_2 = vrpn.addTracker('Body_1@localhost', 2)
trk1_3 = vrpn.addTracker('Body_1@localhost', 3)
trk1_4 = vrpn.addTracker('Body_1@localhost', 4)
trk2 = vrpn.addTracker('Body_2@localhost') #Default sensor is 0
trk2_1 = vrpn.addTracker('Body_2@localhost', 1)
trk2_2 = vrpn.addTracker('Body_2@localhost', 2)
trk2_3 = vrpn.addTracker('Body_2@localhost', 3)
trk2_4 = vrpn.addTracker('Body_2@localhost', 4)
#Add global axes
vizshape.addAxes()
#Add axes on the boxes for the 6DOF bodies.
vizshape.addAxes(parent=box1, scale=[0.3,0.3,0.3])
vizshape.addAxes(parent=box2, scale=[0.3,0.3,0.3])
#Convert the right hand input to the left hand system in Vizard. You need to use both
swapPos and swapQuat.
trk1.swapPos([1,2,-3])
315
Real time in QTM
trk1.swapQuat([1,2,-3,-4])
trk1_1.swapPos([1,2,-3])
trk1_1.swapQuat([1,2,-3,-4])
trk1_2.swapPos([1,2,-3])
trk1_2.swapQuat([1,2,-3,-4])
trk1_3.swapPos([1,2,-3])
trk1_3.swapQuat([1,2,-3,-4])
trk1_4.swapPos([1,2,-3])
trk1_4.swapQuat([1,2,-3,-4])
trk2.swapPos([1,2,-3])
trk2.swapQuat([1,2,-3,-4])
trk2_1.swapPos([1,2,-3])
trk2_1.swapQuat([1,2,-3,-4])
trk2_2.swapPos([1,2,-3])
trk2_2.swapQuat([1,2,-3,-4])
trk2_3.swapPos([1,2,-3])
trk2_3.swapQuat([1,2,-3,-4])
trk2_4.swapPos([1,2,-3])
trk2_4.swapQuat([1,2,-3,-4])
#Define what to display in the Vizard 3D GUI.
def setSensorData():
box1.setPosition(trk1.getPosition())
box1.setQuat(trk1.getQuat())
b1_1.setPosition(trk1_1.getPosition())
b1_1.setQuat(trk1_1.getQuat())
b1_2.setPosition(trk1_2.getPosition())
b1_2.setQuat(trk1_2.getQuat())
b1_3.setPosition(trk1_3.getPosition())
b1_3.setQuat(trk1_3.getQuat())
b1_4.setPosition(trk1_4.getPosition())
b1_4.setQuat(trk1_4.getQuat())
box2.setPosition(trk2.getPosition())
box2.setQuat(trk2.getQuat())
b2_1.setPosition(trk2_1.getPosition())
b2_1.setQuat(trk2_1.getQuat())
316
b2_2.setPosition(trk2_2.getPosition())
b2_2.setQuat(trk2_2.getQuat())
b2_3.setPosition(trk2_3.getPosition())
b2_3.setQuat(trk2_3.getQuat())
b2_4.setPosition(trk2_4.getPosition())
b2_4.setQuat(trk2_4.getQuat())
def printSensorData
print(trk1_1.getPosition())
print(trk1_2.getPosition())
print(trk1_3.getPosition())
print(trk1_4.getPosition())
print(trk2_1.getPosition())
print(trk2_2.getPosition())
print(trk2_3.getPosition())
print(trk2_4.getPosition())
vizact.ontimer(0.01,setSensorData)
vizact.ontimer(1,printSensorData)
OSC integration
Open Sound Control (OSC) is a content format for messaging among computers and
other multimedia devices. The format can be accessed through the RT output of QTM
and any of the data in QTM (3D, 6DOF, 2D and analog) can be sent from QTM. For
more information about the protocol check the QTM RT protocol.pdf and a demo
program for Max included in the RT protocol folder in the Qualisys Track Manager
folder.
To record synchronized sound with the motion capture it is recommended to use the
equipment described in chapter Using Oqus sync unit for synchronization on page
448.
Note: Each UDP packet can only contain 56 kByte of data. Therefore if the data can
be truncated if you send a lot of data to the client for the OSC output.
LabVIEW, Matlab and Simulink integrations
The LabVIEW, Matlab and Simulink integrations provides an easy integration with the
QTM RT server and to access the motion capture data in real time. The Matlab interface
is an easy way of retrieving and processing the data in real-time. For close-loop control
systems or similar, Simulink or Labview is more suited for the task.
All data types in QTM is available, which include unidentified 3D, identified 3D,
6DOF, analog data,force data unlinearized 2D and linearized 2D. The LabVIEW plugin
can also send some commands to QTM, for example to start and stop measurements. All
of the plug-ins contain example applications of how you can access the data from QTM.
317
Real time in QTM
The plugins are designed for control purposes and is therefore optimized for speed and
low latency. Because of this, data is transmitted over UDP, an unreliable data
transmission protocol, meaning that packets may be lost. This is ok for the purposes of a
control process since there is no meaning to receive old data. However, it also means
that the plugins are not the best method to save data from QTM.
The plugins require a license key in QTM, please contact sales@qualisys.com for a
quote.
318
Processing measurement
data
Load project settings and calibration
Opening a project or restoring project settings
When opening a project or restoring project settings that have been saved as a backup,
all of the settings in the Projectoptions are changed. The only exception is the
calibration. QTM will use the latest calibration made on the computer, that was made
with the same cameras (placed in the same order). It means that the calibration may be
loaded from another project when switching projects, it is then copied to the
Calibrations folder in the project folder.
The calibration is also checked if the cameras are changed at Locate or New. If there is
a matching calibration for the new cameras it will be loaded in the project.
Loading a saved calibration
An old calibration can be loaded in QTM, so that files can be reprocessed with that
calibration. However it is not recommended to use them when capturing a file as the
cameras might have moved since the calibration was made.
The calibration can be loaded to the project or during the reprocessing of a file. Click
on Loadother on the Currentcalibration respectively the Calibration page. The
following data is loaded with the calibration.
1. Current calibration and its Transformation settings.
2. The camera system and the camera order is loaded, so if the current cameras
differ then you will lose the calibration when you start a new measurements.
3. The linearization files are loaded. But if you have newer linearizations stored
in the camera, then you will get a message when you start a new
measurement.
Data processing steps
Introduction to data processing
After the capture is finished the data must be processed in QTM to get 3D data, 6DOF
data and force data. Some functions in QTM, such as AIM and exports, can also be
319
Data processing steps
performed in processing. The processing can be done automatically after the capture,
manually in the current capture file, see chapter Reprocessing a file below, or
automatically on saved files by usingBatchprocessing, see chapter Batch processing
on page 322.
The settings of the automatic processing, which are the same for the processing directly
after capture and batch processing, are specified on the Processingpage in the Project
optionsdialog. The only exception is the Autobackup option which is only available
when making a measurement and batch process.
The following processing steps are available on the page:
1. Autobackup, see chapter Auto backup on page 274.
2. Trackthemeasurement, see chapter Tracking the measurements on page
325.
a. 3D, see chapter 3D tracking measurements on page 325.
b. 2D, see chapter 2D tracking of data on page 339.
3. MergewithTwinslave, see chapter .Working with QTM twin files on
page 306.
4. Gap-fillthegaps, see chapter Gap fill trajectories on page 81.
5. ApplythecurrentAIMmodel, see chapter Automatic Identification of
Markers (AIM) on page 343.
6. Calculate6DOF, see chapter 6DOF tracking of rigid bodies on page 327.
7. Calculateforcedata, see chapter Force data calculation on page 357.
8. ExporttoTSV, see chapter Export to TSV format on page 360.
9. ExporttoC3Dformat, see chapter Export to C3D format on page 367.
10. ExporttoMatlabfile, see chapter Export to MAT format on page 368.
11. ExporttoAVI, see chapter Export to AVI file on page 371.
The settings of each processing step can be found in the tree to the left in the dialog.
For information about the settings see each respective chapter under Project options
on page 119.
Important: The two tracking options under Trackthemeasurement are mutually
exclusive and can therefore not be used at the same time.
Reprocessing a file
If there are problems with the tracking of a measurement , it can be reprocessed with for
example other Tracking, Calibrationand Linearizationparameters than during the
capture. Retracking will, however, delete any other processing that has been made to the
file, e.g. all trajectories will be returned to the Unidentifiedtrajectorieswindow.
Reprocessing is started by clicking the Reprocessing icon or Reprocess in the
Capture menu. The reprocessing process is controlled from the Filereprocessing
dialog.
320
The Filereprocessing dialog contains all of the settings from the Projectoptions dialog
that can be applied to a file in post-processing, see chapter Processing on page 189.
Follow these steps to set the reprocessing steps.
1. Select the reprocessing steps that you want to perform from the list.
2. Choose the source for the settings from the drop-down lists to the right. For
some settings the only possible source is project, for the other settings there
are two possible options:
Measurement
The settings are copied from the file and can then be edited. This
option will always be selected by default because the other option
removes the original settings from the file.
Project
The settings are copied from the project and can be edited in the tree-
view to the left. Editing the settings will change the current project
settings as well.
Note: When Trackthemeasurementwith 3Dor 2Dis used all of the
trajectories will be unidentified again unless you use AIM in the
reprocessing.
Note: The Trackthemeasurement settings are split into Tracking
parameters and Calibrationsettings so that the source can be set separately.
Make sure that the calibration is correct when using the option project.
Note: The Calculateforcedata settings are split into Forceplatesettings
and Forceplatelocationso that the source can be set separately.
1. Click OK to start the reprocessing.
The Calibration and Linearizationpages are connected for files that have been 3D
tracked. This means that you have to change the calibration to change the linearization.
The Linearizationpage is only displayed so that you can check that the linearization
321
Data processing steps
files are correct. However for a 2D tracked file there is no Calibration page and you
can change the linearization on the Linearizationpage, see chapter Linearization on
page 129.
Changing calibration
The calibration of the measurement can be changed in the following ways: by
reprocessing the current calibration of the file or by replacing the calibration with
another calibration with the same camera setup. For information on how to reprocess
calibrations see chapter Reprocess calibration on page 269. How to change the
calibration file in reprocessing is described below.
The calibration of a capture file is changed on the Calibrationpage in the File
reprocessing dialog. The capture file's current calibration is shown under the
Calibrationfileheading and the results are displayed under the Calibrationresults
heading. Replace the current file with the wanted calibration file by clicking Load
otherand locating the file. If the current calibration file has been reprocessed it must
opened again so that its parameters are reloaded, because otherwise the reprocessing
process will run with the calibration results that are saved in the capture file.
Note: The calibration files are located in the Calibrationfolder in the project folder
and the name of a calibration file includes the date when the file was made
To start reprocessing the file click OK. The new settings in the Filereprocessing dialog
are only valid for the active file. To keep the changes the file must be saved.
Batch processing
With batch processing, several capture files can be processed with the same settings.
The same actions can be performed in batch processing as in the processing that is
performed after a measurement has been captured.
322
Important: If Trackthemeasurement is used when batch processing, the tracking
of the saved files will be changed. This means that all of the trajectories will be
unidentified again unless you apply AIM in the same batch process.
To start a batch process, follow the steps below.
1. Click Batchprocesson the File menu. Select the files and click Open to
open the Batchprocessing dialog.
2. Select the processing steps that you want to perform from the list. The
processing steps are the same as those that can be applied in post-processing,
see chapter Processing on page 189.
Note: Use the Autobackupfilesbeforeprocessing if you want to keep a
backup of the file. The files are saved in the same directory with the current
date and time in the filename.
3. Choose the source for the settings from the drop-down lists to the right. For
some settings the only possible source is the project, for the other settings
there can be three possible options:
Processedfile
The settings used are the ones present in each processed file and cannot
be edited. This option is always selected by default because the other
options remove the original settings from each file.
Project
The settings are copied from the current project settings to each
processed file. The settings can be edited in the tree-view to the left.
Editing the settings will change the current project settings as well.
This option is often the best to use when you want to change the
settings of the processed files.
Note: If MergewithTwinslave is used with Project settings then
the twin master file is automatically merged with a file with the same
name and ending with _slave that is located in the same folder.
Presentfile
The settings are copied from the present file (the file open in the QTM
window where you opened the Batchprocessing dialog) and can be
323
Data processing steps
edited in the tree-view to the left. Only available for Calculate6DOF
and Calculateforcedata.
Note: For Trackthemeasurement the settings are split into Tracking
parameters and Calibrationsettings so that the sources of these settings can
be set separately. Make sure that the calibration is valid for all of the files
you want to batch process when using the option project.
Note: For Calculateforcedata the settings are split into Forceplate
settings and Forceplatelocationso that the sources of these settings can be
set separately. This can for example be used on files where the location
varies, but you want to process the files with the same Forceplatesettings.
In this case, select processedfileas the source of Forceplatelocationand
select project as the source of the Forceplatesettings. Edit the force plate
settings by selecting them in the tree on the left.
4. Click OK. The actions are performed on the files and then the files are saved
and closed.
Note: Any changes to a capture file are saved automatically, i.e. it will be
saved if any step except the export options are used.
324
Tracking the measurements
6DOF tracking of rigid bodies
2D tracking of data
Introduction to tracking
Tracking is the process which identifies the 2D data and displays it as trajectories
bodies in a 3D view. QTM has two tracking options: 3D and 2D. The tracker is
activated with Trackthemeasurementon the Processing page in the Projectoptions
dialog. Then you have to choose one of the tracking options, you can only use one at a
time.
The tracking can be changed in a saved file either by using batch processing or by
reprocessing the file. However when changing the tracking some settings may be lost,
see the respective chapters for more information.
3D tracking measurements
3D tracking is the process which constructs 3D points from the 2D rays of the capture
and then sorts the points into trajectories. It is activated with Trackthemeasurement
and the3Doption on the Processingpage and is controlled by the tracking parameters,
see chapter 3D Tracker parameters on page 191.
How to set the 3D tracker parameters depends a lot on the measurement setup, for some
advice see chapter Advice on how to set 3D Tracker parameters below. For an
example on how to test that the tracking is working properly, see chapter 3D tracking
test on the next page.
Trackthemeasurementwith the3Doption is used by default, but if it has not been
used or if there are some errors in the tracking of the measurement can be reprocessed,
see chapter Reprocessing a file on page 320. For information about how to correct
errors in the tracking process see chapter Troubleshooting tracking on page 459.
Advice on how to set 3D Tracker parameters
The following list of advice is not comprehensive. There are cases where you might
need another approach to how to set the 3D tracking parameters. The complete
description of the four different tracking parameters can be found in the chapter 3D
Tracker parameters on page 191.
Predictionerror
The Predictionerror is by default set to 30 mm. Often this parameter can be
lowered to about 25 mm to avoid that two trajectories switch place. How low it
can be depends a lot on how far the trajectory is moving between two frames. If
the trajectories are moving less than about 10 mm between two frames it can be
even lower than 25 mm. If the captured motion includes very fast movements, e.g.
a golf swing, it can help to increase this parameter to more than 150.
Maxresidual
The Maxresidual is by default set to 10 mm. Often it can be as low as 5 mm
with the new linearization. One way to estimate theMaxresidual is to track the
file and then plot the residual of all of the trajectories. Then you can set the
parameter two or three mm higher than the maximum residual of the trajectories.
325
Tracking the measurements
3D tracking test
Before the actual measurements, it is a good idea to test that the tracking is working
properly for the current camera setup. Place all markers required on the measurement
subject and also one marker in each corner of the measurement volume. Then perform
the following test:
1. Open a new QTM file and perform a capture. The measurement should be the
same as that which will be measured with the system.
2. Go to the View menu and open the Fileinformation dialog. In the dialog
there is a list of the tracking residuals per camera. There are two numbers per
camera. Points are the number of 2D points from the camera that are used to
calculate 3D in the measurement. Avgres is the average residual for the 2D
rays from the camera at the average marker distance in the whole
measurement.
Check that none of the cameras have a lot less Pointsthan the others. If there
is such a camera it either cannot see the markers or has moved since the
calibration.
Check that the Averageresidual are similar for the different cameras. If there
is a camera that has a much higher residual the system needs a new
calibration.
3. Check the number of trajectories in the Unidentifiedtrajectorieswindow.
Each of the trajectories should represent a marker and therefore the number of
trajectories should match the number of markers in the measurement.
However, if some markers have been obscured during the measurement there
will be some extra trajectories.
4. Check that the markers can be seen in the entire measurement volume by
comparing the trajectories data to the four markers placed in the corners of
the measurement volume. It is easier to see if the volume is viewed from
above (XY- view).
If the tracking test is not acceptable check the following factors:
l Check calibration, a faulty calibration gives erroneous data to the tracking
function, see chapter Calibration of the camera system on page 259.
l Check camera positioning, incorrect positioning results in hidden markers
and problems with the calculation of markers; see chapter Camera
positioning on page 275.
Note: The system must be calibrated after the rearrangement.
l Check the tracking parameters; see chapter 3D Tracker parameters on page
191.
326
E.g. if the Maximumresidualis too small one marker might result in several
false markers.
l Check the size of the reflective markers; see chapter Marker size on page
280.
E.g. if they are not visible in 2D views, check the focus or choose a larger
marker or open the aperture a bit more (this requires a new calibration). If
they are merging into one marker in 2D views, choose a smaller marker or
close the aperture a bit (this requires a new calibration).
Tracking and accuracy
There is a connection between the tracking parameters and the accuracy. However as
long as there are few gaps in the measurements you usually do not have to worry about
this dependency.
Both setting the Predictionerror and the Maxresidual too low and too high have a
negative impact on the accuracy. If the options are set too low camera data can be
discarded that should have been used for calculation of a trajectory, which can result in
extra noise and gaps. If they are set too high the risk increases for false data to be used
with the trajectory, which can result in increased noise. However, the likelihood for this
is reduced because of the outlier filtering process in the 3D calculation, so it is better to
set the parameters somewhat higher than expected.
Setting the Predictionerror too high can also increase trajectory flipping, i.e. when
two trajectories flip identity and continue in the other's track.
6DOF tracking of rigid bodies
6DOF tracking identifies rigid bodies from the 3D data of a measurement and calculates
their translation and rotation with respects to the global coordinate system. It is
activated with Calculate 6DOFon the Processingpage in the Projectoptions dialog
and is controlled by the 6DOF tracking parameters, see chapter 6DOF tracking on
page 202.
6DOF versus 3D
A single point in the mathematical sense can be fully described by its three coordinates
(X, Y, Z) in a Cartesian coordinate system (3D). This can also be described as having
three degrees of freedom. A physical body, such as a ship or an aircraft, requires three
additional degrees of freedom to fully characterize its location, i.e. three rotation angles.
The characterization of an object by three positional coordinates and three rotational
angles is therefore called six degrees of freedom (6DOF).
To measure the 6DOF data of a physical body QTM uses 6DOF bodies (rigid bodies). A
6DOF body consists of markers placed on an object so that their mutual distances are
constant. The physical design of a 6DOF body is described in the next chapter.
The 6DOF bodies must then be defined on the 6DOFbodies page in the Project
options dialog, see Definition of 6DOF bodies on page 329. Given the information on
the 6DOFbodies page the 6DOF tracking function can calculate the rotation and
position of objects in the measurement.
Creating 6DOF bodies
The following three chapters describe how to create and define 6DOF bodies in QTM.
First the 6DOF body must be designed according to the instructions in the next chapter.
For the 6DOF tracking to be able to find measured 6DOF bodies (rigid bodies), the rigid
bodies must have been defined on the 6DOFbodiespage in the Projectoptions dialog.
327
Tracking the measurements
The definition of a rigid body consists of points located in a local coordinate system.
Given this information the 6DOF tracking function can calculate the rotation and
position of objects in the measurement.
How to design a 6DOF body
A rigid body is a configuration of points with fixed separations. For the 6DOF tracking
function to work the rigid body must be defined by at least four points, which cannot
all be in the same plane. There are at least five points that must be considered when
designing a 6DOF body.
Activevs.Passivemarkers
In marine applications it is often best to use Long range active markers in the
6DOF body. Since the measurement volume often is too large for passive markers.
However, passive markers can be used at shorter distances, check the marker size
according to point below.
Markersize(passivemarkers)
The marker size of passive markers on the 6DOF body depends on the
measurement volume. An estimation that can be used for the marker size in
relation to the measurement volume is that the 2D data xSize and ySize in the
Datainfo window should be at least 7. However, it can be smaller but then the
residual increases.
6DOFbodysize
Another factor to consider is the size of the 6DOF body in relation to the marker
size. Very large markers in small bodies increase the risk of merging markers (two
markers appearing as one in the 2Dview window). Merging should be avoided as
mush as possible. Try to design the 6DOF body so that it can be viewed by the
camera system in most angles that will be used in the measurement without
merging.
Markerdistance
Try to keep the marker distance as large as possible, provided that they fit within
the measurement volume (including the models movements). Ideally the distances
between all pairs of points that can be chosen from every rigid body definition in
a motion capture should be sufficiently distinct, i.e. differ by at least twice the
Bonelengthtolerance. This will increase the accuracy of the angle calculations.
It also makes it easier to avoid merging markers.
Markerconfiguration
The following requirement must be fulfilled by the 6DOF body for the 6DOF
tracking to work.
l The 6DOF body must consist of at least 3 markers.
Depending on the accuracy of the system, the point configurations of the 6DOF
body definition may have to be chosen with some care. There are two situations
that should be avoided.
l Symmetric configurations of the points in the 6DOF body. Because the
6DOF tracking function can only identify rigid bodies if the distances from
one point to every other point are unique. This is especially important when
the 6DOF body only has 3 markers.
l Similar configurations in different 6DOF bodies. Because in a measurement
each definition should correspond to just one measured 6DOF body.
328
It is also important to consider the placement of the 6DOF body on the model.
l Put the markers sufficiently high so that they are not obscured by the model
when it rolls away from the camera.
l Preferably, have the markers of the rigid body on a plate or similar, that fits
securely to the model in a well-defined position. The position of the Centre
of Gravity (COG) in relation to one of the markers should be known if you
want to place the local coordinate system in COG.
The following two points are only tips to make it easier to define a horizontal xy
plane for the local coordinate system.
l Keep at least 3 of the markers on the same vertical level. In this way you can
use the Definexyplanewith3pointsinbody option in the Rotatebody
dialog to get a defined xy- plane which is horizontal, see chapter Rotate
body on page 206.
l The line between the two markers farthest apart should be parallel with the
longitudinal (roll) axis of the model. Together with the previous point this
will mean that the initial position of the local coordinate system is horizontal
and that the local x-axis is parallel with the global x-axis. The y-axis is
always placed in the direction of the third point used in Definexyplane
with3pointsinbody.
Definition of 6DOF bodies
When the 6DOF body has been designed according to the previous chapter you must
define the points of the body in QTM. The following four ways can be used to define
6DOF body definitions in the list on the 6DOFtracking page:
1. Load a saved file with 6DOF body definitions with the Loadbodiesoption
on the 6DOFbodiespage.
Note: This will delete any other 6DOF definition in the list.
2. Import the points from a measurement of a stationary object. Use the Define
6DOFbody function on the Trajectoryinfowindowmenu or Import
markerson the 6DOFbodiespage.
Note: The bodies created with the Define6DOFbody option is added to
both of the Rigidbodies lists in the Projectoptions dialog and in the current
file. The 6DOF data is then calculated in the file, which means that the
6DOF data of all other bodies in the file will be updated as well.
3. Define the points of the body directly on the 6DOFbodies page, see
chapterRigid bodies on page 203.
4. Acquire the points through a capture in preview mode, see chapter Acquire
body on page 209. This method is described in chapter Outline of how to
define 6DOF bodies on the next page.
Note: Make sure that at least three points are included in the 6DOF body definition.
The points in the 6DOF body can be renamed by double-clicking on the point on the
6DOFbodies page. If the trajectory has been labeled before creating the 6DOF body,
then the point will keep that name.
When you have defined a 6DOF body in QTM it is a good idea to save the definition
with Savebodies on the 6DOFtracking page. This way you can always retrieve the
bodies if you need to restore the settings after processing the file.
The same markers can be used for several bodies. The benefit of this feature is that each
body can have different local coordinate system definitions, which means different
329
Tracking the measurements
rotation and translation. When using this feature the bodies must be created with the
following two prerequisites.
1. The bodies must use exactly the same markers. with the same names, in its
respective definition.
2. The bodies may however have different names.
Outline of how to define 6DOF bodies
When capturing 6DOF data it is important to define the correct 6DOF bodies in QTM
before starting the capture. The definition can be done in four ways: manually, with a
capture, from a file or load a previously saved 6DOF body. In the steps below it is just
described how to acquire the points through a capture in preview mode. For more
information about the definition of 6DOF bodies see chapter Definition of 6DOF
bodies on the previous page.
Note: To get help on how to design a 6DOF body see chapter How to design a
6DOF body on page 328.
Follow these steps to acquire the 6DOF bodies with a 3D capture:
1. Switch on the camera system.
2. Start QTM and open a new file by clicking the Newfile icon .
3. Place the rigid body in the measurement volume so that the position of the
desired local coordinate system is known in reference to the global
coordinate system. One way is to place the body so that the desired local
coordinate system is aligned with the global coordinate system and then the
local origin can just be translated to the desired position.
4. Check that the markers on the 6DOF body do not merge in any of the
cameras' 2D views.
5. The following three steps are not needed to acquire the data, but it makes it
possible to preview the changes made to the body without closing the
Projectoptions dialog.
a. Activate Trackeachframein3D and Calculate6DOF for the Real
timeactionson the Processing page. Click OK.
b. Change to a 3Dview window.
c. Open the Datainfo window and change the display to 6DOFdata.
6. Open the Projectoptions dialog in QTM and go to the 6DOFtracking page.
7. ClickAcquirebody.
8. Click Acquire. When the collection is done the new 6DOF body definition
will appear on the 6DOFtracking page.
9. If you want to change the local coordinate system follow these steps:
a. Go to the 6DOFTracking page and rotate and translate the local
coordinate system to the correct orientation, see chapter Rotate body
on page 206 and Translate body on page 205.
b. Click Apply to see the rotation and translation in the 3Dview window.
10. If you want to change the coordinate system that the 6DOF body refer to
follow these steps:
a. Double-click on Globalorigin to open the Coordinatesystemforrigid
bodydata dialog where you can change the origin and the rotation of
330
the coordinate system, see chapter Coordinate system for rigid body
data on page 208.
b. Click Apply to see the changes in the Datainfo window.
11. Repeat the steps 3 10 for all of the 6DOF bodies that will be included in
the measurement. Just one rigid body at a time can be acquired with Acquire.
12. You can save your 6DOF bodies with Savebodiesand then load them
another time with Loadbodies.
Note: Loadbodies will overwrite any other bodies in the list.
13. Make sure that Calculate6DOF is activated for the Captureactions on the
Processingpage, otherwise the 6DOF bodies will not be tracked in the
captured file.
14. Click OK to exit the Projectoptions dialog.
Definition of local coordinate system
When you have defined the points of the 6DOF body in QTM you can change the
definitions of the local coordinate system. If you have used Acquirebody or Import
markersthe local coordinate system is by default placed where the global coordinate
system were when the points were captured.
The local coordinate system is used in the calculation of rotation and position of the
measured rigid body in reference to a reference coordinate system. Therefore it is
important that the local coordinate system is defined according to the specifications of
the measurement. The local coordinate system should have an orientation and a location
in reference to the points in the 6DOF body definition, which is well-defined. Use a
definition where the normal orientation of the body is the same as no rotation, i.e.
aligned with the reference coordinate system.
When you have decided where the local coordinate system should be, use the Translate
and Rotate functions on the 6DOFTracking page to specify the local coordinate
system, see chapterRigid bodies on page 203.
Then you should also decide which coordinate system that the 6DOF body data should
refer to. This done in the Coordinatesystemforrigidbodydatadialog, which is
opened by double-clicking on Globaloriginonthe 6DOFbodies page. See chapter
Coordinate system for rigid body data on page 208 for the alternatives.
Note: If you want to change these setting in a capture file you must reprocess the file
with the new setting.
331
Tracking the measurements
Tracking 6DOF bodies
To track the 6DOF data you must 3D track the data and then activate Calculate6DOF
on the Processingpage in the Projectoptions dialog. The 6DOF tracking function can
either be applied in the processing directly after a motion capture or by reprocessing a
3D tracked file. You can also use reprocessing to edit the 6DOF data, see chapter
Calculating 6DOF data below.
QTM will identify the trajectories of the 6DOF bodies and place them in the Labeled
trajectories window. For each 6DOF body the trajectories are named according to the
definition of the 6DOF body, see image below. The color of the trajectories will be
slightly brighter than the 6DOF body color.
If the bodies cannot be tracked in a file, you will get a warning with how many bodies
that have failed. There is also a warning if a label is repeated in the Labeled
trajectories list, in which case only the first label is used by the 6DOF calculation.
Note: If several bodies share the same marker definition and name, the trajectories will
only be shown once in the Labeledtrajectorieswindow.
Calculating 6DOF data
When 6DOF tracking is activated, QTM attempts to identify the measured rigid bodies
from the 3D data. It is done by comparing the distances between points in the 6DOF
body definitions to all distances between the computed markers locations. The
following rules are used for calculation of 6DOF data.
l For a marker to be included in the 6DOF body none of the distances to the
other markers in the body may exceed the Bonelengthtolerance.
l When the trajectories have been identified the tracker computes the location
and orientation of each measured rigid body in the coordinate system of the
motion capture. The 6DOF tracker will automatically move trajectories that
are outside the Bonelengthtolerance to the unidentified labels. This is done
in RT as well on tracking a file.
o
If you have identified trajectories manually in a file the 6DOF
calculation will try to use all of the data, and then there will be no
6DOF data in frames where a marker is outside the tolerance. To make
the 6DOF calculation remove the data outside the tolerance you can
activate the Reidentifyallbodymarkers option while reprocessing, see
below.
l If there are frames when there are less than three markers that can be tracked
on the 6DOF body, the 6DOF tracking function cannot calculate the 6DOF
body in those frames.
l Each 6DOF body definition can just have one solution in the measurement,
but the 3D trajectory can be included in several 6DOF bodies as long as the
6DOF definition is the same and the body points have the same names.
332
The 6DOF data can be recalculated in a capture file. This is because each 6DOF body
consists of labeled trajectories, from which the 6DOF data is calculated. This means that
if the 6DOF data is wrong you can look at the 3D data to find the problem. To edit the
6DOF data just change the 3D data of the labeled trajectories and then reprocess the file
with only the Calculate6DOFoption activated. Then QTM will recalculate the 6DOF
data from the available 3D data.
When reprocessing a file the 6DOF data is reprocessed in the following ways depending
on the processing steps.
Calculate6DOFwithout the Reidentifyallbodymarkers option
Datainallofthe6DOFlabels
When there are data in all of the labeled trajectories for the 6DOF body, then
the 6DOF data is calculated directly from that data. QTM does not try to
identify any other trajectories.
Atleast36DOFlabelswithdata
If at least 3 6DOF labels contains data then QTM will calculate the 6DOF
data from those and not try to identify the rest of the labels
Lessthan36DOFlabelswithdata
When less than 3 labels in the 6DOF body is empty, then QTM will try to
identify the 6DOF body again. Which means that the identified trajectories
will be unidentified and the body calculated from scratch. This also means
that trajectories will be placed last in the Labeledtrajectoryinfo window.
Calculate6DOFwithout the Reidentifyallbodymarkers option
Allcases
With the reidentify option the reprocessing will try to reidentify all of the
markers in the 6DOF bodies. Unless the labels are also included in an AIM
model, then those trajectories will keep their identity.
ApplythecurrentAIMmodels
6DOFbodynotincludedintheAIMmodel
The 6DOF bodies that are separate from the AIM model will not change at
all, unless Calculate6DOF is applied as well.
6DOFbodyincludedintheAIMmodel
6DOF bodies that are included in the AIM model will be reidentified.
However the 6DOF data is not recalculated unless the processing step
Calculate6DOF is activated.
Virtual markers calculated from 6DOF data
The 6DOF bodies can be used to calculate virtual markers in relation to the 6DOF
position. These markers are calculated both in real-time and in a file, and can then be
exported and analyzed like any other marker. To virtual markers have the type Virtual
in the Trajectoryinfo window and the residual is always 0. The trace of a virtual
marker is a dotted line just like trace of a gap-filled part.
There are two different ways of creating virtual markers:
Virtualpointin6DOFbodydefinition
The virtual trajectory of the virtual point is calculated as soon as the 6DOF body
has data, i.e. there must be at least 3 real markers in a frame to calculate the
virtual marker. To make a point virtual in the 6DOF body definition you just
select the checkbox in the Virtual column of the Rigidbodies list, see chapter
Rigid bodies on page 203.
To get the desired virtual position you can either put a temporary marker in the
333
Tracking the measurements
correct position when creating the body and then remove the marker when
making the measurement. Or you can add the point with the AddPoint option on
the 6DOFbodies page and enter its position manually.
Virtualtrajectorypartingapsof6DOFmarker
The virtual trajectory part is calculated when a real marker is lost and the
Calculatemissingmarkersinrigidbodies option on the 6DOFbodies page is
activated. There must be at least 3 real markers left in the 6DOF body to calculate
the virtual marker in a frame.
Rotation angles in QTM
The rotation angles of a rigid body can be defined in any number of ways, see chapter
Euler angles on page 210. The Qualisysstandard of the rotation angles are defined
as:
l Rotation around the X-axis is called roll.
l Rotation around the Y-axis is called pitch.
l Rotation around the Z-axis is called yaw.
l Positive rotation is defined as clockwise rotation when looking in the
direction of the axis
l The angles are applied to the local coordinate system in the order: roll, pitch
and finally yaw. Therefore to find the rotation of a rigid body with given
roll, pitch and yaw angles from QTM, apply the rotations in the same order:
first roll, then pitch and finally yaw.
l QTM uses the following default ranges for the angles, see also the figures
below:
In these ranges, roll, pitch and yaw are unambiguous and can describe any
orientations of a rigid body.
Important: When the pitch () is close to 90, small changes in the orientation of
the measured rigid body can result in large differences in the rotations because of the
singularity at =90, see Rotation angle calculations in QTM on page G - 1.
Below follows an example to show the definitions of the rotation angles. It starts with a
6DOF body, which is in alignment with the global coordinate system.
First the local coordinate system is rotated around the X-axis (roll) with an angle to
the new positions y and z of the Y- and Z-axis.
334
After the roll the local coordinate system rotates around the Y-axis (pitch) with the Y-
axis in its new position. The X- and Z-axis is rotated with an angle to the new
positions x and z.
Finally the local coordinate system is rotated around the Z-axis (yaw) with the Z-axis in
its final position. The X- and Y-axis is rotated with an angle to the new positions x
and y.
After the rotations the rigid body has a new orientation in reference to the global
coordinate system, see figure below.
Another description of rotations is to use the rotation matrix, which does not have a
singularity. QTM uses the rotation matrix internally to describe the rotation of rigid
bodies, and when exporting 6DOF to TSV files the rotation matrix is included for all
bodies in all frames, together with roll, pitch and yaw angles. For a description of the
calculation of the angles from the rotation matrix see Rotation angle calculations in
QTM on page G - 1.
335
Tracking the measurements
6DOF real-time output
With 6DOF real-time output you can export the 6DOF data to another computer. The
data that can be exported are position, rotation angles, rotation matrix and residual. The
6DOF data will use the same definitions as you have specified in QTM and the 6DOF
real-time output is accessed the same way as the 3D real-time, see chapter Real time in
QTM on page 309.
Note: If you are using the old real-time called the Legacy RT server it must be
activated on the LegacyRTserver page in the Projectoptions dialog. The Legacy RT
server is accessed with a DLL file.
6DOF analog output
With the analog output option the information about 6DOF bodies positions and
rotations can be used in feedback to an analog control system. The analog output is
activated on the 6DOFAnalogexport page in the Projectoptionsdialog and it is
only used during measurements of 6DOF bodies. To be able to output the analog data
the 6DOF body must be tracked, i.e. Calculate6DOFmust be activated and a 3DView
window must be open. The analog signal is sent whenever the 6DOF body is tracked,
which means that the output will only be in sync with every captured frame in preview
and in 6DOF real-time output.
Note: In regular capture it will only work when Displaythelastfetchedframe is
selected and then it will only be used on the frames that are tracked and displayed.
The data values that will be used are selected on the 6DOFAnalogexport page, see
chapter 6DOF analog export on page 228. Since the required board, see chapter
Analog output hardware below, has 16 channels the output is limited to 16 data
values of 6DOF bodies. In order to maximize the use of the 16 bit resolution, the data
on each channel can be scaled so that the resulting value is then converted to a voltage
which represents the values proportional position within the range.
Note: The output of a channel will be 0 V if the body is not found. If the input value
is outside of the input range the output will be either the Outputminor the Output
maxvalue depending on the input value.
Analog output hardware
To enable analog output a D/A board must be installed in the measurement computer.
Analog output is only available with the Measurement Computing board PCI-
DAC6703. This is a 16 channel board with 16 bit resolution. To install the card insert it
in any available PCI slot and then start the program Instacal from Measurement
computing.
336
Examples of how to use 6DOF bodies
The chapters below contain examples of how to use 6DOF bodies in different ways and
combinations.
How to use 6DOF bodies
The standard way to use the 6DOF bodies are to create a body for each separate object
that you want to measure. In this case the markers on each subject have no relation to
markers on the other subjects. Follow these instructions to use 6DOF bodies.
1. To create a 6DOF body follow for example the instructions in chapters How
to design a 6DOF body on page 328 and Outline of how to define 6DOF
bodies on page 330.
2. It is important to think about the definition of rotation and position of the
local coordinate system, see chapter Definition of local coordinate system
on page 331.
3. It is also important to consider which Euler angles definition you want to
use, because the calculated angles will differ depending on the definition, see
chapter Definition of rotation axes on page 212.
4. The points in the 6DOF definition can be renamed on the 6DOFbodies
page.
5. Remember to turn on the Calculate6DOF option on the Processing page.
These are some tips on how you can improve the 6DOF data.
l If you are streaming the data in real time it can help to activate the Inreal
time... setting on the 6DOF bodies page so that the identification starts even
if a marker is hidden.
l The 6DOF data can sometimes be improved with marker filtering, see chapter
How to improve 6DOF data with marker filtering on the next page.
l A special case for 6DOF bodies is if you need multiple sets of 6DOF data,
i.e. multiple 6DOF definitions, from the same rigid body. This can be done
by adding the body twice and make sure that the points have the exact same
names. The name of the 6DOF body on the other hand can differ.
How to use 6DOF bodies in an AIM model
In this case the 6DOF bodies are placed on parts that move together, e.g. a human body.
Then the best approach is to use AIM model to identify the markers and then calculate
the 6DOF bodies from the already calculated markers.
1. Create the bodies and their definition in the same way as in chapter How to
use 6DOF bodies above. However it is important that you name the points
of the bodies in the same way as they are named in the AIM model.
2. Create an AIM model from the subject, see chapter Generating an AIM
model on page 343. If you already have an AIM model with the correct
marker setup you can add the current measurement to that AIM model.
Note: The AIM model can contain markers that are not included in 6DOF
bodies.
3. Activate both ApplythecurrentAIMmodel and Calculate6DOF on the
Processing page. The AIM model will be applied first and then the 6DOF
337
Tracking the measurements
bodies will be calculated from the identified labels.
Note: If AIM fails to identify a marker, the 6DOF calculation will not try
to identify it either even if you select the Reidentifyallbodymarkers in
reprocessing. In most cases the best way to fix this is to manually identify the
data and add it to the AIM model.
4. There can still be 6DOF bodies in the file that are not included in the AIM
models. These will only be identified and calculated when the Calculate
6DOF option is activated, i.e. if you reprocess the file and only apply the
AIM model the trajectories of the separate bodies will not be reidentified.
How to use virtual markers in an AIM model
The virtual markers in the 6DOF functionality can be used in a regular AIM model if it
contains markers that are actually rigid bodies. This example describes the case when
the 6DOF data is only used to create virtual markers and therefore the actual 6DOF data
is not really important.
1. Create an AIM model as described in chapter Generating an AIM model on
page 343. If you want to use a completely virtual point then you can add
that as an empty label in the AIM model.
2. Disable the display of the rigid bodies with the Showrigidbodies option on
the 3Dviewsettings page. Otherwise you will see for example the
coordinate systems in the 3D view window.
3. Increase the Bonelengthtolerance to 20 mm on the 6DOFTracking page.
This will make sure that the 6DOF bodies can be calculated even if the
marker positions is not completely rigid.
4. Also activate the option Calculatemissingmarkersinrigidbodies on the
same page so that the virtual markers are calculated when a real marker is
lost.
Note: There must be at least three real markers identified in a frame to
calculate the virtual marker.
5. When you measure a new subject.
a. Unless you are really sure that markers on the rigid body has not moved,
then you have to delete all of the bodies in the Rigidbodies list.
b. Create the 6DOF bodies from a static file of the subject where AIM has
identified the markers. Select at least three markers that does not move in
relation to each other, and then use the Definerigidbody option in the
Trajectoryinfowindow menu. The trajectories will keep the labels they
got from the AIM model.
Note: All of the real markers in the 6DOF body must be included the
AIM model, the others will not be identified. However 6DOF bodies
that are completely virtual will be calculated even if they are not in the
AIM model.
6. Make sure that both ApplythecurrentAIMmodel and Calculate6DOF are
activated on the Processing page.
How to improve 6DOF data with marker filtering
The marker filtering functionality can be used to improve the 6DOF data by correcting
merged markers or by removing marker data that is not circular enough. There are three
different settings that can be used to filter the data, which setting to use must be tested
338
in your system. For more information about the settings see chapter How to use
circularity filtering and correction of merged markers on page 296.
Correctmergedmarkers
The corrected merged markers are always used by the 3D tracker, which in most
cases will give you a more stable 3d position when two markers merge.
The markers marked as uncorrected non-circular are only used by the 3D tracker,
if there are less than 2 cameras with circular markers.
The default Circularity setting is 50, which usually works well. The correction
works better with larger markers with a 2D size of at least 320 or larger.
Correctmergedmarkers,removeothers
This is the same as theCorrectmergedmarkers setting, except that the
uncorrected non-circular markers are not used at all by the 3D tracker.
Use this setting if you have markers with a 2D size of at least 500. Depending on
the system the Circularity setting may also be lowered to between 10-20.
Removeallnon-circularmarkers
The markers marked as non-circular are not used by the 3D tracker.
Just as with the Correctmergedmarkers,removeotherssetting it works best
with markers larger than 500 in 2D size. Because then you can also use a
Circularity setting between 10 and 20.
It is not possible to say which setting is the best for any system. But in general the
Correctmergedmarkersworks quite well. Especially since there is a filter in the
6DOF tracker which removes any 3D marker that is more than % outside the definition.
Note: If there are too many non-circular markers in the camera, it will stop sending
data to QTM that can be corrected.
2D tracking of data
With the 2D tracker you can track the 2D data of one camera and present the markers as
trajectories in the 3Dview window. Because just one camera is used to track the
trajectories, they will all be in a plane in front of the camera. This means that you can
only measure the distances in two dimensions.
As the 2D data is tracked only in a plane no calibration is used to track the data. The
only settings that are needed is the distance between the plane and the camera. That
setting and other 2D tracking settings are set on the 2Dtrackingpage in the Project
optionsdialog, see chapter 2D tracking on page 194.
Note: The 2D tracker can only track one camera at a time and it can only be used on
a captured file and not in real-time.
2D tracking can be applied either after a measurement as a processing step or by
reprocessing a file, see chapter Reprocessing a file on page 320. To use 2D tracking
after a measurement you have to activate it on the Processingpage in the Project
options dialog. And then check the settings on the 2Dtrackingpage.
Using 2D tracking
When capturing data which will be used by the 2D tracker it is important that the
movement only takes place in a plane and that the cameras are placed so that the camera
sensor is parallel with the plane of the movement. Otherwise the distances in the
measured by QTM will not be correct. After you have placed the cameras follow these
steps to use 2D tracking.
339
Tracking the measurements
1. Before you start the capture you should activate 2D tracking with Trackthe
measurementand 2Don the Processingpage in the Projectoptionsdialog.
Thenset the settings on the 2Dtrackingpage, see chapter 2D tracking on
page 194.
a. Choose which camera to use. 2D tracking can only be applied to one
camera at a time. So if you have more than one camera in the camera
system you must retrack the file to get the trajectories for another
camera.
b. It is a good idea to use filter so that you do not get may short
trajectories.
c. Measure the distance between the measurement plane and the camera
sensor and enter the Distancetomeasurementplanesetting.
d. Define the orientation of the coordinate system with the three settings
for the axes.
2. Start a capture with Startcaptureon the Capture menu. 2D tracking cannot
be applied in real-time so you have to make a measurement to see whether
your settings are correct.
3. When the 2D tracker is finished the result is trajectories that can be processed
and handled exactly as trajectories created by 3D tracking. The only
difference is that the trajectories will all be in the same plane.
340
Identification of trajectories
Manual identification of trajectories
Even if you plan on using an AIM model to identify the trajectories, you need to
identify at least one file by hand, since an identified file is needed to create an AIM
model. Manual identification can be performed with any of the following three methods,
and they can also be used together.
Quickidentificationmethod
Manual identification is best done with the quick identification method. Follow
these steps to use this method:
1. To use the quick identification method you need to have a label list in the
Labeledtrajectorieswindow. Load a label list or enter the labels manually
with Addnewlabel on the Trajectoryinfowindowmenu.
2. Select the first label in the Labeledtrajectorieswindow that you want to
identify.
3. Hold down Ctrl + Alt or select the Quickidentification cursor and click
on the marker or trace in the 3Dview window that matches the selected
label.
a. When you click on the marker or trace, it will be added to the selected
label. If you have not selected any label, the marker you click on will be
added to the first empty label in the list. If there is no empty label in the
list, the marker you click on will be added as a new label at the end of
the list, and you can edit its name at once.
b. You can also add additional parts to a trajectory with the quick
identification method. Select the labeled trajectory in the list, then hold
down Ctrl + Alt and click on the unidentified marker.
However, if the two trajectories cannot be joined (because of too much
overlap) the selection will just move to the next label without any
action.
c. By holding down Shift when clicking on the trajectory you can join a
trajectory to the previous label in the Labeledtrajectories window. This
option can for example be used if the most recently identified trajectory
only covers a part of the measurement range. In this case, you can add
more parts by clicking on the next part while holding down Shift.
4. QTM will move the selection automatically to the next label in the list. Hold
down Ctrl + Alt every time you click on the next corresponding marker.
Continue until all markers in the Labeledtrajectorieswindow are identified.
5. You can start and restart the process on any label in the list.
a. This means that if you click on the wrong marker, you can undo the
identification with Ctrl + z and then make sure that the correct label is
selected and use quick identification again.
Draganddropmethod
Manual identification can also be performed by dragging and dropping
trajectories. The following drag and drop methods are available to identify
trajectories.
341
Identification of trajectories
From the Unidentifiedtrajectories window to the Labeledtrajectories
window.
From the 3Dview window to the Labeledtrajectories window.
One trajectory (trace) in the 3Dview window to another trajectory (trace) in
the 3Dview window.
A trajectory can be dropped either on a label to add the data to that label or in
the empty part of the Labeledtrajectories window to create a new label. If it is
dropped on a label that already contains data, the two parts will be joined if they
do not overlap too much.
Identifymethod
It is also possible to use the Identify option on the Trajectoryinfowindow
menu, which appears whenever you right-click a trajectory, either in a 3D view
window or in a Trajectory info window. For information about functions in the
Trajectoryinfowindows see chapter Trajectory info window menu on page 77.
There are two more features that are useful when identifying trajectories.
l The keyboard shortcut c can be used to center on the selected marker in a 3D
viewwindow.
l The Trajectoryinfowindow menu option Centertrajectoryin3D, will also
center on the selected trajectory or part. However, if the trajectory is not
visible at current frame it will also move the current frame to the first frame
of the trajectory.
Tips and tricks for manual identification
The following chapter describes some different tips and tricks to help you in the manual
identification of trajectories. However it is important to first use the AIM functionality
because it will significantly reduce the identification time, see chapter Automatic
Identification of Markers (AIM) on the facing page.
Sometimes the trajectories have to be manually identified, for example when identifying
the file for the AIM model. Then you can use the following tips to make the process
faster and easier.
Visualization tips:
1. Use different colors on the trajectories so that it is easier distinguish between
them in the 3D view.
2. Use bones between markers so that the marker pattern is more visible.
3. View the trace of the trajectories to check which trajectories that match.
a. How much trace you can show depends on the measurement, for
example in a straight movement you can show the trace for the whole
measurement, but if it is a long measurement with a rotation movement
the trace have to be shortened so that you can still see the individual
traces.
b. Turn off the trace for some of the labeled trajectories if it is hard to see
the individual traces.
Identification methods:
342
1. Use Quickidentification to identify markers in the 3D view.
2. Drag and drop markers from the 3D view to the Labeled trajectories list or on
to a trace in the 3D view.
3. If it is a long measurement start with identifying just a part of the
measurement and then generate an AIM model and apply that to the whole
measurement.
Other tips
1. Hover the mouse over a marker or trace in the 3D view to get information
about the range that it covers to check where it can fit. When hovering over
a marker you get the information for the whole trajectory, while hovering
over a trace only gives the information for that part of the trajectory.
2. Use the Centerontrajectory tool to center the view on the trajectory that
you are interested in.
3. Use Alt-click to select only a part if parts have not been joined correctly.
Then drag and drop it to where you want it.
4. If there are unwanted reflections that have been tracked in the file view the
trace and select it with Shift + drag and then delete it. Then you can delete
several trajectories at once, but if the reflection is at the exact same position
every time you have to repeat the process several times because only the
visible traces are selected.
5. Use the Cut trajectory trace tool to cut a trace and then use Alt-click and
drag and drop to move the trace to another trajectory.
Automatic Identification of Markers (AIM)
Automatic identification of trajectories in the QTM software is performed by a module
called AIM (Automatic Identification of Markers). The AIM model is created from
identified files and can then be applied to any measurement that captures similar
motions with the same marker set. This makes AIM very flexible and powerful - any
motion can be made into an AIM model. More details about how AIM works can be
found in chapter How AIM identifies trajectories on page 352.
Generating an AIM model
AIM needs a model file to work, which is generated from a measurement or multiple
measurements with identified trajectories.
IMPORTANT: To get the best AIM model it is important that you continue to
add QTM files with the same marker setup to the AIM model, if the automatic
identification fails. You can add files with subjects of different sizes, as long as you
have used the same method to place the markers. Use the Addtoexistingmodel(s)
setting when you identified the file manually, because if you create a new model for
each subject you will not use the full potential of the AIM functionality.
Follow the steps below to add a file to a model file or generate a new model file.
1. Make a measurement and identify all of the trajectories that will be included
in the model. The model becomes better if you follow the guidelines in
Guidelines for data added to AIM models on page 348: The two most
important guidelines are:
o
Make sure that the subject in the file is moving. The movement does not
have to be exactly the same as the rest of the captures, just that it
343
Identification of trajectories
includes most of the movement. When you add more measurements to an
AIM model, it becomes less important that the added files include a lot
of movement.
Note: Even if you want to make an AIM model for a static
measurement it is important to have some movement in the first file. This
is to make sure that the internal bone definitions are correct. However,
the subsequent files can be static because then the definition is already
correct.
o
Make sure that the trajectories have the correct identity throughout the
file. You can select a smaller measurement range to delete the incorrect
parts if you do not want to identify the whole file.
o
In the first file used to generate an AIM model, it is recommended to not
have any static markers together with the moving subject. Because it
will make it very hard for AIM to find a solution. Only use an AIM
model with static markers if the markers are always static.
2. Select the measurement range of frames that will be used in the model. Use
the scroll boxes on the Timelinecontrolbar to select the range. Choose a
range where the motion is typical for what you are going to capture, most of
the time it is best to use the whole measurement range unless there are large
gaps or incorrect data.
3. Click the Generatemodelicon on the AIM toolbar or click Generate
modelon the AIM menu.
4. Select whether you want to Createnewmodel or Addtoexistingmodel.
Use add to existing model if you already have an AIM model with the
current marker setup.
344
Createnewmodel
Click Next and then verify the AIM bones. It is very important that the bones
are connected in the correct way so that not the wrong markers are
connected. If the bones are wrong try to use the Deletebones tool in the
toolbar to remove the bones that are wrong. For more information about the
AIM bones see section How to verify and edit AIM bones on page 349.
345
Identification of trajectories
Then select the directory where you want to save the model. The default
location is to save it in the AIM folder of the project. Enter a Filename for
the model and click OK. The model is generated automatically.
There can be two warnings when generating AIM models related to static
markers.
a. First if all labeled markers are too static there is a warning because a
static measurement can lead to erroneous internal bones in the AIM
model, for example two knees can be joined. This will then be used
even if the added files are with a movement. You should only use an
AIM model with static markers if the markers are always static.
b. The other warning is if some of the labeled markers in the file are static
while others are moving. The problem is the same as above that you will
get internal bones in AIM that makes it harder to apply the model. If
you need static markers you can either create a separate AIM model for
those markers or have empty labels in the first AIM model and identify
them manually.
Addtoexistingmodel
Select a model or models from the list to which you want to add the
movement in the current file. This option is used to extend the motion of an
existing model and therefore improve how it is applied to a new subject. It is
the recommended option if you already have a model with the same marker
setup. The previous AIM model is automatically saved in the AIM
models/Backup folder.
346
o
The models in the list are the models that are available on the AIM
page. By default all the models in the Appliedmodels list are selected.
Click Add model to browse for another model.
o
The file must include all the labeled trajectories that are included in the
model. It can however have other labeled trajectories as well, only those
with the same name as in the model will be used to update the model.
This means that you can update several models at the same time. E.g. if
the file include three person with different names on their respective
labeled trajectories, then you can select all three AIM models in the list
at once and all three models will be updated.
o
If you only add to one AIM model you will get a dialog that displays
the AIM bones of the AIM model that is added to. If the AIM bones are
placed incorrectly in the model it is best to make a new AIM model and
start training that one instead.
5. The dialog below is displayed when the AIM model has been created or
updated. If anything goes wrong in the process it will be displayed in the
Results list. For example you will get a warning if the first file is static or if
the added file is too different and in those cases you can choose to abort the
process.
If you created a new AIM model it is then loaded to the Appliedmodels list
on the AIM page in the Projectoptions dialog. Any other model in this list
will be moved to Previouslyusedmodels list.
If the data is added to an existing model, then the model files are updated
and nothing is changed on the Appliedmodels or Previouslyusedmodels
lists.
The model can now be applied to other measurements.
347
Identification of trajectories
Note: The procedure is the same if you use the Generatefrommultiplefiles option
on the AIM menu, except that you select the files you want to use in a dialog. However
it is important that the files have the same labeled trajectories.
Guidelines for data added to AIM models
Follow these guidelines when you check the data before adding it to or creating an
AIM model.
l Make sure that the subject in the file is moving. The movement does not
have to be exactly the same as the rest of the captures, just that it includes
most of the movement. When you add more measurements to an AIM model,
it becomes less important that the added files include a lot of movement. You
can verify that the movement is large enough by looking at the AIM bones,
see section How to verify and edit AIM bones on the facing page.
Note: Even if you want to make an AIM model for a static measurement it
is important to have some movement in the first file. This is to make sure that
the internal bone definitions are correct. However, the subsequent files can be
static because then the definition is already correct.
l Make sure that the trajectories have the correct identity throughout the file.
You can select a smaller measurement range to delete the incorrect parts if
you do not want to identify the whole file.
l The colors of the trajectories and any bones between them are also saved in
the model. For example to make it easier to verify the identification after
AIM has been applied, the colors of the trajectories can be set with Set
differentcolors on the Trajectoryinfowindow menu before creating the
AIM model.
l Trajectories that are left unidentified or discarded will not be included in the
model.
l If you have several subjects in the same measurement it is recommended to
make an AIM model for each subject, see AIM models for multiple subjects
in the same measurement on page 353.
The following two steps are not as important when you add files to the
AIM model.
l The AIM model will be better if all of the trajectories are visible throughout
the whole measurement. Therefore it is a good idea to gap-fill the trajectories
as long as the gaps are relatively small. However if there are large gaps it is
sometimes better to omit the gaps by limiting the measurement range in step
2 below. This is especially important if you use clusters, because then you
have several trajectories that move along the same path.
l The data of each trajectory should be as good as possible. This is especially
important if your model includes trajectories that are close to each other.
Then a small erratic noise on a trajectory can make two trajectory paths come
very close to each other, which makes the identification difficult. Therefore if
the data is erratic, i.e. the trajectory movement is not smooth when you play
the file, you should delete the erratic data by the following process:
o
Find the frame where the erratic data starts. Split the trajectory at that
frame, see Split part after current frame on page 80.
o
Then step through the frames to locate where the trajectory data is OK
again. Split the trajectory again.
348
o
Delete the part with erratic data that you have just created.
o
Repeat these steps for all of the frames where you can find erratic data
and then gap-fill the trajectories
How to verify and edit AIM bones
When an AIM model is created there are AIM bones created automatically between the
markers that have least movement between them throughout the file. Because these AIM
bones are then kept even if you add more measurements it is important that they are
correct. Therefore there is a step when creating a new AIM model where you can verify
and edit the AIM bones.
l The AIM bones are displayed as red bones between the markers.
l There is no relationship between the AIM bones and bones created by the
user.
l The number of AIM bones are as few as possible.
l You can rotate, translate and zoom the 3D image of the AIM bones.
l You can delete AIM bones with the Deletebone tool, see below.
l The frame used for displaying the AIM model is the first frame that include
all or as many as possible of the markers.
To verify that the AIM bones are correct follow these instructions:
349
Identification of trajectories
1. Check that all of the markers are displayed. If there are missing markers it
means that there is no frame with all of the markers. It is recommended to use
another file where all of the markers are available in at least one frame.
2. Check that the AIM bones are connected between the correct segments. For
example if you are creating a model of a person that has been standing still
then the knees and feet may be connected with AIM bones, see image below.
Then use the Deletebone tool to remove the bones or select the bone and
press Delete. Every time a bone is deleted AIM will look for a new solution,
so you may have to delete several bones before you have the correct solution.
This is especially true if the measurement is static, then it is often better to
create a new file with more movement.
3. The AIM bones may not look as good as your user created bones, but that
does not necessarily mean that it is wrong. For example the AIM bone
between a head and the body can look strange if the marker nearest to the
head is on the shoulder.
Applying an AIM model
The AIM model can be applied to files with captured motions that are similar to any
part of the motion in the model. I.e. if your model includes a lot of different motions
made by a human, then the captured trajectories can be identified if another human
makes one or more of these motions. An AIM model can be applied either as a
processing step or manually.
Below follows a description of how to apply an AIM model manually on a capture file.
1. Open a capture file in QTM.
2. Make sure that all of the trajectories are in the Unidentifiedtrajectories
window or the Identifiedtrajectories window. Discarded trajectories are not
used by AIM. It is also important that all required parts of the measurement is
included in the selected measurement range, since the AIM model is only
applied to trajectories with parts within the selected measurement range.
3. Click the Applymodelicon on the AIM toolbar or click Applymodelon
the AIMmenu. The AIMapplicationsettings dialog is displayed.
Note: The AIM settings are copied from Project options, if you want to use
the AIM settings and models saved in the file you need to reprocess the file
and select from measurement as source, see chapter Reprocessing a file on
350
page 320.
4. Check that the Appliedmodels are correct. It is possible to apply several
AIM models to the same file, for more information see AIM models for
multiple subjects in the same measurement on page 353 .
You can also change the AIMmodelapplicationparameters, see AIM
model application parameters on page 201. However if you add
measurements to the AIM model you usually do not have to change the
parameters.
5. Click OK, the AIM module will try to apply the model to the measurement.
Click Cancel in the dialog below to abort AIM.
If any of the models cannot be applied to the trajectories the dialog below
will appear. Showing how many of the bodies (models) were applied.
The AIMresults dialog will display the result of all of the applied AIM
models. The Partial results are AIM models where not all of the markers
351
Identification of trajectories
have been identified. For the Failedmodels none of the markers have been
identified.
The most likely reason for the Partial result is that the model doesn't
completely match the captured motion. Then it is recommended to manually
identify the file and then add it to the existing AIM model, see Generating
an AIM model on page 343.
Note: When you get a partial solution it is recommended to retrack the file
before trying to apply a modified AIM model, since the cuttings made by
AIM can make it harder to apply AIM the next time.
It can also help to reduce the selected measurement range so that the AIM
model is applied only on a smaller part of the measurement. For example, if
the subject walks in and out of the volume it can help to reduce the selected
measurement range to where the subject is inside the volume.
6. Check the file to see whether all of the trajectories have been identified
correctly. There are two main reasons that trajectories are not identified, for
more information about AIM see chapter How AIM identifies trajectories
below.
o
AIM will join parts of trajectories that are within the AIM model
definition and also split the trajectory if it is too much outside the AIM
model definition. Therefore if there are some trajectories that are not
identified in a part of the measurement it probably did not match the
model in that part. The solution is to identify the markers and then add
the file to the AIM model.
o
AIM sometimes cannot identify a trajectory if a nearby trajectory is
missing during that part of the measurement.
7. When the AIM model has been successfully applied, the capture file must be
saved to keep the changes.
When you apply a model as a processing step, either directly after a capture or in a
batch process, it works exactly like when applying it manually. The model is set on the
AIM page in the Projectoptionsdialog.
How AIM identifies trajectories
AIM identifies trajectories from angles and distances between markers. In the AIM
model QTM has saved the angle and distance ranges of added measurement files. This is
the reason why it works better when you add more measurements since the AIM model
will then include more movements. When the model is applied AIM tries to find the
solution that fits these ranges the best.
There are a few limitations to AIM that are good to know:
1. AIM does not work on only two markers. The main reason is that AIM works
in local coordinates, i.e. it does not take into account whether "marker x is to
the left of marker y". AIM only cares about "what location marker x has
compared to the locations of markers y and z". This means that there is no
left/right, over/below or in front of/behind in the model.
2. AIM needs to have movement in the first file used to create the model.
Otherwise AIM will not identify the correct bones in the AIM model, since
the bones are based on the shortest possible distances between markers.
3. AIM looks for the best solution in each frame and then joins the solutions.
This means that AIM will join and split trajectories depending on the AIM
352
model so that you get the best match. The measurement subject can leave and
enter the volume and AIM will continue to join the trajectories.
4. Because AIM is working with relations between markers, all of the markers
in the model file must be included in the measurement to ensure that all of
the trajectories can be identified. E.g. if a marker on the shoulder disappears
for a long time it is difficult for AIM to find the arm.
Qualisys AB is continuously working on improving AIM so please contact us if you
have any questions.
AIM models for multiple subjects in the same meas-
urement
When capturing multiple subjects in the same measurement you must make a separate
AIM model for each subject. Follow the process below to generate and apply the AIM
models. For more information on how to generate and apply AIM models see
Generating an AIM model on page 343 and Applying an AIM model on page 350.
1. Make sure that there is marker pattern that differs between the different
subjects . For example by placing four markers on the chest in different
patterns.
2. Make sure that the label name of the subjects are different so that QTM can
identify the labels when you add measurement to the AIM models.
3. The first time you create the AIM models you must identify one subject at a
time and create a model. Then remove all of the labeled trajectories and
repeat the process for the next subject and so on.
Note: Empty labels are included in the AIM model so it is important to
remove the whole label not just the data.
However when you want to add more measurements to the AIM models, then
you can add data to multiple AIM models at the same time. I.e. you can
identify all of the subjects in the file and then select the AIM models you
want to add the data to under the Addtoexistingmodel(s) option. The data
will then be added to the AIM model with matching label names.
4. To apply multiple AIM models to a measurement you just add them to the
Appliedmodels list on the AIM page in the Projectoptions dialog.
Note: When you create a new AIM model all of the other models in the
list are moved to the Previouslyusedmodels list.
353
How to use events
How to use events
Adding events
Events can be used to mark something that is happening. The events is sent in RT and
can be added to a QTM file during the measurement and after the measurement.
There are two ways to create an event.
Triggerevent(Oqus)
With the Oqus camera you can generate an event by pressing the trigger button
during a measurement. It is recommended that you release the button quite quick,
because releasing the trigger button can sometime also generate an event. If you
have trouble with extra events, you can increase the hold-off time on the Timing
Advanced page.
The event functionality is activated by default but can be changed with the
Generateevent setting for the external trigger on the Advanced(Timing) page,
see chapter External trigger (advanced) on page 146.
Note: Events cannot be created if you have selected to stop on the external
trigger.
When the events are created during a capture it will be stored in the QTM file as
Trigger or Triggerstart event. The Triggerstart event is only used for start
event of a pretrigger measurement. You can change the default color of these
events on the Events page in Projectoptions, see chapter Events on page 249.
The timing of the Trigger event will be the exact time when the signal is
received by the camera. It is therefore the most exact way to set an event,
especially if the trigger signal is generated automatically. Because the time of the
event can be any time between two frames, it means that it is most likely not
placed exactly at the capture of a frame. The frame number of the event will be
rounded to the nearest frame.
Manualevent
The manual event is created with the Addevent button or with Ctrl+E. The
events can be created with the button both during RT/capture and after a
measurement.
When the events are created during a capture it will be stored in the QTM file as
Manual event. The timing of the Manual event will be the time when you press
the button in QTM. This means that it is most likely not placed exactly at the
capture of a frame. The frame number of the event will be rounded to the nearest
frame.
354
Events created with Addevent button in a file will open the Addevent dialog.
The event will be placed on the current frame in the file. You can change the
Label of the event and also Time, Frame and Color.
You can also use event shortcuts in the Addevent dialog to create the events.
Double-click on an event shortcut in the list to load the label name and color. To
edit the shortcuts click on Editeventshortcuts, that opens the Events page in the
Projectoptions dialog, see chapter Events on page 249.
Note: If you right-click on the Timeline toolbar and select Events, then you
can use the event shortcuts directly from the menu.
Viewing and editing events
The events are displayed above the timeline at the time of the event as a red triangle .
In plots the event is displayed as a red line at the time of the event. Place the mouse
over the event on the timeline to see information about the event. For information about
all of the events open the Editeventlist dialog, for example by right-clicking on an
event and then on Editeventlist.
The Label, Time and Frame of events in a file can be edited in the following ways.
l Right-click on an event in the Timelinecontrol bar and select Editevent. It
will open the Editevent dialog where you can change the Label, Time and
Frame.
355
How to use events
l You can go to next and previous event in the file with PageDown
respectively PageUp.
l Then you can access all of the events in the Editeventlist dialog. Which
can be opened by right-clicking on an event and then on Editeventlist.
Add
Add a new event with the Addevent dialog.
Remove
Remove the selected event.
Edit
Open the Editevent dialog where you can change the Label, Time and
Frame.
Goto
Go to the frame of the event in the file.
Exporting events
The events can be exported to other programs with the C3D and TSV export. In the
C3D export the events are always included. The format of the C3D file follows the C3D
standard.
For the TSV export you must activate the Includeevents option to export the events, for
information about the TSV format see chapter Motion data (.tsv) on page 361.
356
Force data calculation
Calculating force data
The force data is calculated from the analog signals of the force plate. It uses the
parameters of the force plate on the Forceplatepage in the Projectoptionsdialog to
calculate the correct values, see chapter Force plate on page 216. Force data can be
calculated as a processing step or manually with the Recalculateforces icon .
Note: It is important to not stand on the force plate at the start of the measurement, if
you use the Removeoffset/drift option on the analog data. It is also important to not
stand on a Kistler force plate when the reset signal is sent. The reset signal is sent at the
following operations in QTM:
New file
Changing a setting in Project option in QTM during preview
Just before the Start capture dialog is opened before a capture
In a batch capture just before QTM starts Waiting for next measurement/trigger
When the Recalculateforcescommand is used the settings of the force plate can be
changed in the Filereprocessing dialog. The settings in the dialog are the same as
when the file was created. However, if the settings were not specified for the motion
capture the current settings in the Projectoptions dialog are copied instead.
Viewing force data
The force data in a capture file can be viewed in the Datainfo window and as a vector
in the 3Dview window. The data can be used to confirm that the analog capture works
and that the settings for the force plate are correct. For information about the data in the
Datainfowindow and how to plot it see chapter Force data information on page 93.
357
Force data calculation
In the 3Dviewwindow the force data is displayed as a vector with its base in the
Center Of Pressure (COP). The vector displays the opposite force applied to the force
plate, that is the reaction force. The purple squares represent the force plates and are
placed at the force plate coordinates that are specified on the Forceplatepage in the
Projectoptions dialog. The light blue force traces (Pedotti diagrams) display the force
data for the selected measurement range. Place the mouse over a force plate or force
arrow to view a tool tip with the force data in the current frame.
The display of force arrows, plates and traces can be toggled on the 3Dviewsettings
page in the Projectoptions dialog. The color and size of the force can also be changed
on this page.
Note: The force plates that are activated on the Forcedata page will be shown in
the 3Dview window even if there is no analog data. So you can show a force-plate
even if there is no analog data. Which can be used if the force is collected by another
program, but you want to see the force plate location in QTM.
Note: If you transform the global coordinate system the force plate coordinates will
be the same, which means that you have to change them to move the force plate to the
correct location, see chapter Force plate location on page 224.
Note: The Z direction of the force plate coordinate system is pointing down.
To make the most of the force data it can be exported to an analysis software. The best
format to use are TSV, C3D or MAT file, because then the force plate location and for
TSV and MAT the force data is included in the file, see chapter Data export to other
358
applications on page 360. For example Visual3D uses C3D and recalculates the forces
from the original data, therefore it can differ some from what is displayed in QTM.
359
Force data calculation
Data export to other applications
Exported measurement data can be analyzed in other applications. The data can be
exported to the following different formats:
TSV format, see chapter Export to TSV format below.
C3D format, see chapter Export to C3D format on page 367.
Mat format, see chapter Export to MAT format on page 368.
AVI file, see chapter Export to AVI file on page 371.
The data export can be done either as a processing step or manually on the File/Export
menu. The file formats that will be the exported during processing are selected on the
Processing page in the Projectoptions dialog, see chapter Processing on page 189.
Data export to other applications
Exported measurement data can be analyzed in other applications. The data can be
exported to the following different formats:
TSV format, see chapter Export to TSV format below.
C3D format, see chapter Export to C3D format on page 367.
Mat format, see chapter Export to MAT format on page 368.
AVI file, see chapter Export to AVI file on page 371.
The data export can be done either as a processing step or manually on the File/Export
menu. The file formats that will be the exported during processing are selected on the
Processing page in the Projectoptions dialog, see chapter Processing on page 189.
Export to TSV format
By exporting the data to TSV format you can analyze the data in any other program
reads text files, e.g. Excel. Click Export on the File menu and then ToTSV to export
to the TSV format (Tab Separated Values).
360
For information about the settings see chapterTSV export on page 232. The frames
that are included in the export are shown under the Selectedrangeheading. The range
isset by the measurement range on the Timelinecontrolbar.
TSV file formats
There are four TSV file formats: 3D/2D (motion) data, 6DOF data, analog data and force
data. The file formats are described in the chapters below.
The default TSV export includes the TSV header information and the 3D or 6DOF data
in text format, depending on the capture. If analog and force data is included in the
motion capture, another file which contains the analog data one for the force data will
also be exported. 2D data can also be exported to a TSV file.
Note: A capture file called filename.qtmwill be exported as filename.tsv,filename_
a.tsv andfilename_f.tsv(if the file contains analog data respectively force data). The
file name can however be changed during the export.
Motion data (.tsv)
The motion data file contains the data of the trajectories of the motion capture and it
has two parts: file header and data. It can contain either 2D or 3D data depending on
361
Force data calculation
the settings on the TSVexport page in the Projectoptionsdialog.
In the file header, the variable names are written as one word (without any embedded
spaces) followed by a tab character and the variable value as a second word. Each
variable is on a new line. The following variables are available in the file header:
NO_OF_FRAMES
Total number of frames in the exported file.
NO_OF_CAMERAS
Number of cameras used in the motion capture.
NO_OF_MARKERS
Total number of trajectories (markers) in the exported file.
Note: Only included in 3D data export.
FREQUENCY
Measurement frequency used in the motion capture.
Note: When using external timebase the frequency is set to the actual
frequency for the Multiplier/Divisor mode and to EXT for the Edgetriggered
mode.
NO_OF_ANALOG
Not in use by QTM.
Note: Only included in 3D data export.
ANALOG_FREQUENCY
Not in use by QTM.
Note: Only included in 3D data export.
DESCRIPTION
At present not in use by QTM.
Note: Only included in 3D data export.
TIME_STAMP
Date and time when the motion capture was made. The date and time is followed
by a tab character and then the timestamp in seconds from when the computer was
started.
DATA_INCLUDED
Type of data included in the file, i.e. 2D or 3D.
EVENT
Each event is added on a new row starting with word EVENT. Then followed by
the name of the event, frame number and time, each separated by a tab character.
Note: The events are only added if Includeevents are active for the TSV
export settings.
MARKER_NAMES
List of trajectory labels (trajectories in the Labeledtrajectories window)
separated by tab characters. Unidentified trajectories have no names and are
therefore only represented by a tab character. The number of names in the list
corresponds to the value given by the NO_OF_MARKERS variable.
Note: Only included in 3D data export.
In 3D export the data part follows on a new line after the last marker name. The
trajectory data (in mm) is then stored in tab-separated columns, where every row
represents one frame. Each trajectory has one column for each direction (X, Y and Z).
The data for the first marker is therefore stored in the first three columns and data for the
second marker is stored in column 4, 5 and 6 etc.
362
In 2D export the data part follows on a new line after the variable DATA_
INCLUDED. The data part starts with a row with the number of the cameras. The
marker data for each camera is then given below its corresponding heading, e.g.
Camera:1. Every marker has four columns with data, which is the same as that shown
in the Datainfowindow: x, y, xSize and ySize. Each row in the marker data represents
one frame and it is just the markers that are visible in that frame that are included. The
order of the markers can therefore not be used to identify the markers.
Note: The 2D data in the TSV export is linearized in contrast to that in the Datainfo
window. Therefore the 2D data will differ between the two.
There are two options in the TSV export with which you can add more information to
the file. First the option Exporttimedataforeveryframewill add the time data to the
first two columns. The first column contains the frame number and the second contains
the time. Then with the Writecolumnheader option you can add a header above each
column describing the contents of that column.
Analog data (_a.tsv)
The analog data files contain the data of the analog capture. Each file contains the data
from one analog board or EMG system. If there is only one source of analog data the
file name ends with _a. If there are more than one source of analog data the files are
numbered in the same order as they appear in the Datainfo window (_a_1, _a_2 and so
on). The file is exported in 2D, 3D and 6DOF export, if the Exportanalogdataif
available option is activated.
There are two parts in the file: file header and data. In the file header, the variable
names are written as one word (without any embedded spaces) followed by a tab
character and the variable. Each variable is on a new line. The following variables are
available in the file header:
NO_OF_SAMPLES
Total number of samples in the exported file.
TOT_NO_OF_CHAN
Total number of channels in the exported file.
FREQUENCY
Sampling frequency of the analog measurement.
NO_OF_CALC_CHAN
At present not used by QTM.
TIME_STAMP
Date and time when the measurement was made. The date and time is followed by
a tab character and then the timestamp in seconds from when the computer was
started.
FIRST_SAMPLE
Original number of the first frame in the range that is exported from the QTM
software. The start time of the exported data can then be calculated as FIRST_
SAMPLE / FREQUENCY.
DESCRIPTION
At present not used by QTM.
DATA_INCLUDED
Type of data included in the file. Set to ANALOG by the QTM software
CHANNEL_NAMES
List of tab-separated channel names. The number of names in the list corresponds
to the number of channels given by the TOT_NO_OF_CHAN variable.
363
Force data calculation
CHANNEL_GAIN
List of tab-separated gains of each channel.
At present they are all set to 1 by QTM.
FP_LOCATION,FP_CAL,FP_GAIN
At present not used by QTM.
The data part follows on a new line after FP_GAIN. The data of the analog channels
are then stored in tab-separated columns, one column for each channel and one row per
sample. The data is always saved with 6 digits. If you have a sensor on the EMG that
gives you other data than V then it is in the SI unit of that type of data, except for
accelerometers that are in g.
There are two options in the TSV export with which you can add more information to
the file. First the option Exporttimedataforeveryframewill add the time data to the
first two columns. The first column contains the frame number and the second contains
the time. Then with the Writecolumnheader option you can add a header above each
column describing the contents of that column.
Force data (_f.tsv)
The force data files contain the data of the force plates. Each file contains the data from
one force plate. If there is only one force plate the file name ends with _f. If there are
more than force plate the files are numbered in the same order as they appear on the
Forcedata page (_f_1, _f_2 and so on). The file is exported in 2D, 3D and 6DOF
export, if the Exportforcedataifavailable option is activated.
There are two parts in the file: file header and data. In the file header, the variable
names are written as one word (without any embedded spaces) followed by a tab
character and the variable. Each variable is on a new line. The following variables are
available in the file header:
NO_OF_SAMPLES
Total number of samples in the exported file.
FREQUENCY
Sampling frequency of the force data.
TIME_STAMP
Date and time when the measurement was made. The date and time is followed by
a tab character and then the timestamp in seconds from when the computer was
started.
FIRST_SAMPLE
Original number of the first frame in the range that is exported from the QTM
software. The start time of the exported data can then be calculated as FIRST_
SAMPLE / FREQUENCY.
DESCRIPTION
Information about the coordinate system of the force plate in the file. It can be
either Forcedatainlocal(forceplate)coordinates or Forcedatainworld(lab)
coordinates.
DATA_INCLUDED
Type of data included in the file. Set to Force by the QTM software
FORCE_PLATE_TYPE
The type of force plate.
FORCE_PLATE_NAME
The name of the force plate defined on the Forcedata page.
364
FORCE_PLATE_CORNER_POSX_POSY_X, FORCE_PLATE_CORNER_
POSX_POSY_Y and FORCE_PLATE_CORNER_POSX_POSY_Z
Position of the top left corner when looking at the internal force plate coordinate
system. The position is in the measurement coordinate system.
FORCE_PLATE_CORNER_NEGX_POSY_X, FORCE_PLATE_CORNER_
NEGX_POSY_Y and FORCE_PLATE_CORNER_NEGX_POSY_Z
Position of the top right corner when looking at the internal force plate coordinate
system. The position is in the measurement coordinate system.
FORCE_PLATE_CORNER_NEGX_NEGY_X, FORCE_PLATE_CORNER_
NEGX_NEGY_Y and FORCE_PLATE_CORNER_NEGX_NEGY_Z
Position of the bottom left corner when looking at the internal force plate
coordinate system. The position is in the measurement coordinate system.
FORCE_PLATE_CORNER_POSX_NEGY_X, FORCE_PLATE_CORNER_
POSX_NEGY_Y and FORCE_PLATE_CORNER_POSX_NEGY_Z
Position of the bottom right corner when looking at the internal force plate
coordinate system. The position is in the measurement coordinate system.
FORCE_PLATER_LENGTH
The length of the force plate.
FORCE_PLATE_WIDTH
The width of the force plate.
The data part follows on a new line after FORCE_PLATE_WIDTH. A header is
always included above each column describing the contents of that column. The data of
the force plate are then stored in tab-separated columns, in the following order Force_X,
Force_Y, Force_Z, Moment_X, Moment_Y, Moment_Z, COP_X, COP_Y, and COP_Z
and one row per sample. The data is in the internal coordinate system of the force plate
and always saved with 6 digits.
There are two options in the TSV export with which you can add more information to
the file. First the option Exporttimedataforeveryframewill add the time data to the
first two columns. The first column contains the frame number and the second contains
the time.
6DOF data format
The TSV export of files with 6DOF data creates a TSV file (.tsv) with a file header and
a data part. The variable names in the file header are followed by a tab character and
then the value. Each variable is on a new line.
NO_OF_FRAMES
Total number of frames in the exported file.
NO_OF_CAMERAS
Number of cameras used in the motion capture.
NO_OF_BODIES
Total number of rigid bodies in the exported file.
FREQUENCY
Measurement frequency used in the motion capture.
Note: When using external timebase the frequency is set to the actual
frequency for the Multiplier/Divisor mode and to EXT for the Edgetriggered
mode.
NO_OF_ANALOG
Not in use by QTM.
365
Force data calculation
ANALOG_FREQUENCY
Not in use by QTM.
DESCRIPTION
At present not in use by QTM.
TIME_STAMP
Date and time when the motion capture was made. The date and time is followed
by a tab character and then the timestamp in seconds from when the computer was
started.
DATA_INCLUDED
Type of data included in the file, i.e. 6D.
EVENT
Each event is added on a new row starting with word EVENT. Then followed by
the name of the event, frame number and time, each separated by a tab character.
Note: The events are only added if Includeevents are active for the TSV
export settings.
BODY_NAMES
Tab-separated list with the names of the rigid bodies in the exported file.
On a new line after the last rigid body namefollows a tab-separated list of the
data headings for the rigid bodies. The headings are:
X,YandZ
The position of the origin of the local coordinate system of the rigid body.
Where X, Y and Z are the distance in mm to the origin of the coordinate
system for rigid body data, see chapter Coordinate system for rigid body
data on page 208.
Roll,PitchandYaw
Roll, pitch and yaw of the rigid body in degrees.
Note: The names and their definition will change if the definition is
changed on the Eulerangles page in the Projectoptionsmenu.
Residual
The average of the errors (in mm) of each measured marker compared to the
6DOF body definition. This error is probably larger than the 3D residual.
Rot[0]-Rot[8]
The elements of the rotation matrix for the rigid body. Where the
elements are placed in the matrix according to the following table:
Rot[0] Rot[3] Rot[6]
Rot[1] Rot[4] Rot[7]
Rot[2] Rot[5] Rot[8]
Note: For information about the rotation matrix see Rotation angle
calculations in QTM on page G - 1.
The data part follows on a new line after Rot[8]. The data is stored in tab-
separated columns, where each row represents a frame. The columns are in the
same order as the heading list described above. If there is more than one rigid
body, their frames are stored on the same rows as the first body. They are just
separated by two tab characters after the Rot[8]data of the previous body.
There are two options in the TSV export with which you can add more
information to the file. First the option Exporttimedataforeveryframewill
add the time data to the first two columns. The first column contains the frame
number and the second contains the time. Then with the Writecolumnheader
366
option you can add a header above each column describing the contents of that
column.
Note: Each rigid body name is only entered before its respective X column
header, the following headers only includes the contents of the column.
Export to C3D format
Click Export on the File menu and then ToC3D to export to the C3D format. The
C3D format is a motion capture industry file format. It supports simultaneous storage of
motion data, analog data and other data types in the same file. For further information
about the file format see chapter C3D file format below.
Note: C3D data can be exported even if the file does not contain any 3D data. For
example if you have measured forces or EMG.
For information about the settings see chapter C3D export on page 234. The frames
that are included in the export are shown under the Selectedrange heading. The range
is set by the measurement range on the Timelinecontrolbar.
The Zerobaseline option is only used on force data and its frames are set in relation to
the exported range. However the range is also displayed in relation to allframes. Make
sure that the force plates are unloaded during the frames that are used for correction.
Otherwise the data will be wrong in for example Visual3D.
C3D file format
The C3D export creates a C3D file, for information about the binary C3D format see
http://www.c3d.org.
367
Force data calculation
One limit of the C3D format is that the analog frequency must be the same for all
analog data and a multiple of the marker frequency. If this is not the case then the
analog data will be resampled at the multiple equal to or higher than the highest analog
frequency in the measurement. For example if the marker frequency is 120 Hz, the EMG
frequency is 1500 Hz and the analog frequency 1200 Hz. Then all of analog data will
be resampled to 1560 Hz.
Note: A file called filename.qtmin QTM will be called filename.c3d after the
export. The file name can however be changed during the export.
Export to MAT format
Click Export on the File menu and then ToMAT to export to the MAT format. The
MAT file can then be opened in Matlab. You can select the data that is exported on the
Matlabfileexport page in the Projectoptions dialog, see chapter Matlab file export
on page 236. For further information about the file format see chapter MAT file format
below.
Note: Because of Matlab limitations it is important that the file does not start with a
number or a none English letter.
Note: The names of trajectories and analog channels must be longer than 3 letters.
Shorter names will be extended with underscore so that they are 3 letters.
MAT file format
When the data from QTM is exported to a MAT file a struct array is saved in the file.
The struct array is named the same as the file. Therefore it is important that the file does
not start with a number or a none English letter.
The struct array contains four to seven fields depending on if the file includes analog,
EMG and 6DOF data. The fields are File, Frames, FrameRate, Trajectories, Analog,
EMG, Forceand RigidBodies, that have the following contents:
File
File name and directory path.
Timestamp
Time when measurement was started. In format YYYY-MM-DD, HH:MM:SS
StartFrame
The measurement start frame number.
Frames
Number of frames.
368
FrameRate
Frame rate in frames per second.
Note: When using external timebase the frequency is set to the actual
frequency for the Multiplier/Divisor mode and to EXT for the Edgetriggered
mode.
Trajectories
Struct array with fields for the three Trajectoryinfowindows: Labeled,
Unidentified and Discarded. These fields are struct arrays with three fields:
Count
Number of trajectories in the window.
Labels
A list of the trajectory labels.
Note: This field is only included in the Labeled struct array.
Data
The location of the 3D points (in mm) of the trajectories in the window. The
data is given in a matrix with the dimensions: Trajectories * X, Y, Z
direction and Residual * Frames. The trajectories are in the same order as in
the Trajectoryinfowindow.
Analog/EMG
Struct arraywith data from the analog capture. The analog and EMG data from
integrated wireless EMGs are stored in separate struct arrays, but the data that is
included is the same.
Note: This struct array is only included if the capture file has analog data.
BoardName
The name of the board that was used in the capture.
NrOfChannels
The number of channels that were used in the capture.
ChannelNumbers
The channel numbers that were used in the capture.
Labels
An array with the names of the channels that were used on the analog board.
Range
The range of the channels on the analog board.
NrOfFrames
The number of frames of the analog capture.
SamplingFactor
The multiplication factor compared with the motion capture frame rate.
NrOfSamples
The number of samples in the analog capture.
Frequency
The frequency of the analog capture.
Data
The data (in V) of the analog capture. The data is given in a matrix with the
dimensions: Analog channels * Frames of the analog capture.
Note: If you have a sensor on the EMG that gives you other data than V
then it is in the SI unit of that type of data, except for accelerometers that are
in g.
369
Force data calculation
Force
Struct arraywith data from the force plates.
Note: This struct array is only included if the capture file has force data.
ForcePlateName
The name of the force plate that was used in the capture.
NrOfFrames
The number of channels that were used in the capture.
SamplingFactor
The multiplication factor compared with the motion capture frame rate.
NrOfSamples
The number of samples in the analog capture.
Frequency
The frequency of the analog capture.
Force
The force data in newton (N), the data is given for X, Y and Z direction.
Moment
The moment data in newton metre (Nm), the data is given for X, Y and Z
direction.
COP
The centre of pressure on the force plate (in mm), the data is given X, Y and
Z direction. The position is given in the internal coordinate system of the
force plate
ForcePlateLocation
The location of the force plate in measurement coordinate system. The
corners are in the order upper left, upper right, lower right and lower left seen
in the force plate coordinate system.
RigidBodies
Struct arraywith data for the 6DOF bodies.
Note: This struct array is only included if the capture file has 6DOF bodies.
Bodies
The number of 6DOF bodies.
Name
The names of the 6DOF bodies.
Positions
The position of the origin of the measured rigid bodys local coordinate
system. It is given as a matrix with the dimensions: Bodies * Distances (X, Y
and Z) * Frames. The distances are in mm to the origin of the coordinate
system of the motion capture.
Rotations
The rotation matrixes of the rigid bodies. It is given as a matrix with the
dimensions: Bodies * Rotation matrixes (elements 0-8) * Frames. The
elements are placed in the matrix according to the following table:
[0] [3] [6]
[1] [4] [7]
[2] [5] [8]
Note: For information about the rotation matrix see Rotation angle
calculations in QTM on page G - 1.
370
RPYs
The roll, pitch and yaw of each rigid body. It is given as a matrix with the
dimensions: Bodies * Rotation angles (roll, pitch and yaw) * Frames. The
rotation angles are in degrees.
Note: The matrix will always be called RPYseven if the definitions are
changed on the Eulerangles page in the Projectoptionsmenu.
Residuals
The residual of the rigid bodies.
SMPTETimecode
Struct array with a list of all the SMPTE timecodes of the frames in the file.
Note: This struct array is only included if the capture file was captured with a
SMPTE timecode.
Hour
The hour of the timecode.
Minute
The minute of the timecode.
Second
The second of the timecode.
Frame
The SMPTE frame counted from the start of the SMPTE synchronization
source.
Subframe
Because the SMPTE timecode is at 30 Hz there can be more than one marker
frame per SMTPE frame.
Missing
Indicates if the SMPTE timecode is extrapolated if the SMPTE
synchronization source is lost during the measurement.
Events
Struct array with a list of all the events in the file.
Note: This struct array is only included if the capture file has events.
Label
The label of the event.
Frame
The corresponding frame of the event. The time will be rounded of to the
nearest frame.
Time
The time of the event.
Note: To use the struct array, write the name of the struct array and the fields with a
period between them. If several files have been exported to Matlab, write the variable as
QTMmeasurements(1),QTMmeasurements(2) and so on to get the data of the file.
Export to AVI file
With the export to AVI file option you can create a video file of any camera view,
2D view or 3D view window. There are three different ways to make an export, the
options for the exports are the same and are described in the chapter AVI Export on
page 237.
Filemenu
On the File/Export/To AVI menu you can export to an AVI file from the currently
371
Force data calculation
open file. You can select any open window or a saved view to be used for the
export. The settings that are used in the export are then copied to the Project
options. This include the Previoussettings view in the Window settings list.
A 3D view window will have the current rotation and zoom throughout the AVI
file so it is important to set them as you want them. In a 2D view window the
currently active camera views are included in the export, however when resizing
the video dimensions the positions of the view may change compared to the
original layout.
Use the Preview/Resize button to open a window where you can check the
dimensions and also change the dimensions.
Right-clickon3Dorcameraview
On the right click menus of the 3D and 2D view windows there is an option to
export that view to an AVI file. In this case only the current view is available for
372
export and the settings are not copied to the Projectoptions.
Note: Only the camera view that you right-click on is exported from the 2D
view and the dimensions of the video will default to number of pixels used in the
capture. If you want to export several camera views then you can use the export
to AVI option on the File menu.
Processingstep
The AVI export can be done as processing step either directly after a
measurement, in reprocessing or in batch processing. The view that is used in the
export is the one saved in Previoussettings in the Window settings list. Since the
Previoussettings view is changed when you make an export, it is important that
you save any view that you want to use with the Saveview option. Then you can
select that view again for the processing step before the processing.
It is recommended to use a codec when creating the AVI file, since the video file will
be very large uncompressed. The recommended codec is FFDShow/MJPEG. This codec
is fast and can be played on most computers. However if you need a lossless codec, then
you can use Lagarith. For more information about codecs see chapter Codecs for Oqus
high-speed video files on page 287.
The video export is done by displaying the view that you want export in a special
window that is then captured to an AVI file. Because the video has to be displayed in
the window, the export will be faster on a computer with a good external graphics
board. The processing time can also be reduced by using no more than 30 Hz and by
making the dimensions of the video export smaller.
If you are saving an Oqus video to an AVI file, e.g. with a 3D overlay of, then the
video image will be linearized. I.e. the same parameters that are used to correct the
marker data is applied to the video data to correct for the lens distortion. Therefore the
pixels will not match exactly with the original video image. The linearization can be
turned off with the Showlinearizeddata option on the 2Dviewsettings page in
Projectoptions.
Euler angles
Defining Euler angles in QTM
Euler angles (rotation angles) are the way that QTM shows the rotation of a 6DOF
body. It is also how you enter any rotation that should be applied to a global or a local
coordinate system. It is therefore important to understand how Euler angles work to be
able to use 6DOF data correctly.
Euler angles are a method to define the rotation of a body. The problem is that they are
not unambiguous and therefore QTM internally uses a rotation matrix to define the
rotations. This means that changing the Euler angles definition only changes the
interpretation of the matrix. The rotation angles are transformed into the rotation matrix
with the calculations described in chapter Calculation of rotation angles from the
rotation matrix (Qualisys standard) on page G - 1. The same calculations are then used
to acquire the measured rotation angles, since they can be more directly interpreted and
visualized by the user.
Important: When you change the Euler angles definition that change will be
effective immediately everywhere in QTM. This means for example that if you open a
file after you have changed the definitions it will be displayed using the new
definitions and not those used when the file was saved. It also means that the angles on
373
Euler angles
the Transformation page will change to reflect the rotation of the global coordinate
system with the new definition.
In QTM you can define the Euler angles as any possible rotation of a right-hand
coordinate system, see chapter Euler angles on page 210. By default QTM uses the
Qualisysstandard definition, which is described in the chapter Rotation angles in
QTM on page 334.
374
375
System hardware
Cameras
The camera types that can be used with QTM are Oqus, ProReflex MCU and
MacReflex. For information about the cameras see chapters Oqus below, ProReflex
on page 396 and MacReflex on page 400.
For the ProReflex camera the firmware version must be 7.03.001 or higher. For detailed
information about the ProReflex MCU see ProReflex MCU - Camera manual on page
B - 1.
For detailed information about MacReflex cameras check the Position server manual that
was distributed with the camera system.
Oqus
The Oqus cameras consist of eight series of cameras: 1-series, 2c-series (video only), 3-
series, 3+-series and 4-series, 5-series, 5+-series and 7-series. For more information about
the different series of the Oqus camera see Oqus - Camera manual on page A - 1.
The following chapters describe how to setup the Oqus camera system and other
hardware information that is common for all of the Oqus-series.
Setting up the system (Oqus)
Before you connect the Oqus camera system, make sure that the QDS (Qualisys DHCP
server) is running and that the network interface settings are correct, see QDS on page
380 respectively Network card setup on page 389.
The Oqus system is easy to setup. The connectors are unique and cannot be connected
to the wrong ports. Further, the connector color matches that of the port. The DATA
connector can be connected to any of the two DATA ports, and the POWER connector
can be connected to any of the two POWER ports, so it does not matter on which side
you put the connector. For more information on the connectors, see Oqus connectors
on the next page.
Note: When the cables have been connected correctly the LEDs on the back of the
Oqus will be lit. The EXT LED will be lit green and the ACT LEDs will be blinking.
However, the connection of the power adaptors do require some attention. One power
adapter can power up to 4 Oqus cameras. Therefore, the connection of a camera system
comprising of more than four cameras must look something like the image below.
377
Cameras
This means that you must use the following cables for an 8 camera system:
1 host cable between computer and camera.
6 bundled cables with power and data.
1 data cable connected between camera 4 and 5 in the setup.
2 AC/DC adapters, connected to for example camera 1 and 5.
When the camera system has been connected continue with setting aperture and focus
and then arrangement of the cameras, see Setting the aperture and focus on page 391
respectively Arranging the cameras on page 397.
Note: For Oqus systems larger than 16 cameras and for systems with many high-
speed cameras, the performance can sometimes be improved with a gigabit switch and
then connect the cameras in shorter daisy-chains, see Setup Oqus system with Ethernet
switch on page 390.
Oqus connectors
The back of the camera holds six connectors for power, data and control connections.
The view differs slightly depending on the type of camera. The image below shows the
standard version of the camera. The water protected version uses different connectors
and lacks the LEDs found on the standard version.
378
1. LeftDataport (light blue)
Ethernet connector. 100BaseTX/802.3i, 100 Mbps, Fast Ethernet.
2. RightDataport (light blue)
Identical to the left data port
3. LeftEthernetactivityindicator
Shows the status of the Ethernet connection. Fixed green light means that a
carrier signal has been detected and that the connection is up. Flashing green
light indicates that data is received and/or transmitted.
4. RightEthernetactivityindicator
Identical to the left indicator.
5. Batteryport(white)
Used to supply the camera with power from an Oqus compatible battery.
6. Batterystatusindicator
Lit green when the camera is supplied though the BATTERY port.
Lit red when a voltage outside the specified range (10-16V) is connected to
the port.
7. Powersupplystatus
Lit green when the camera is powered through one of the POWER ports. A
red light indicates internal power supply error.
8. Rightpowersupplyport(black)
Daisy-chain power port. Supplies the camera with 48VDC and can be daisy
chained to supply cameras further down the chain with power.
9. Leftpowersupplyport(black)
Identical to the right power supply connector.
10. Controlport(light grey)
The control port is used to synchronize the camera with external sources, and
contains pins for among other things external trigger in, external sync in and
external sync out. Splitter cables are needed to connect one or more BNC
379
Cameras
cables to this port, for more information see Control connections on page A
- 12.
11. Cameraidentification
This label provides information on:
- The serial number of the camera
- The product number
- The Ethernet Mac address
- The WLAN Mac address
QDS
QTM comes with a DHCP-server called QDS (Qualisys DHCP Server), which distributes
IP addresses to the Oqus cameras. An IP address for each camera is required to be able to
communicate with them over the Ethernet network. QDS will be installed automatically
with QTM and it must be running at all times, to provide the cameras with IP addresses
at startup. The DHCP server will only give IP addresses to Oqus cameras so it will not
disturb your computer network.
QDS includes a wizard to configure network interfaces to use them with Oqus cameras
and to activate wireless operation on an Oqus camera, see Oqus network configuration
wizard on the facing page and Oqus wireless camera setup wizard on page 383.
QDS menu
To open the QDS menu, right-click on the QDS icon in the status toolbar.
The QDS menu contains the following options:
Oqusconfigurationwizard
The Oqus configuration wizard can be used to setup your network interface for
Oqus, to configure an Oqus camera for wireless operation and to setup a virtual
wireless access point, see Oqus network configuration wizard on the facing
page , Oqus wireless camera setup wizard on page 383 and Create virtual
wireless access point on Windows 7 on page I - 2.
Advanced
Advancedconfiguration of network interfaces on the computer, see Advanced
(network settings) on page 387.
Enablevirtualaccesspoint
Enable the last virtual wireless access point that was created with the QDS. This
is necessary after a reboot of the computer because the access point is disabled
automatically by windows.
Cameracontrolutilities
QDS can control the Oqus cameras with the following commands.
380
RebootallOquscameras
Reboot all Oqus cameras that have an IP-address.
ShowIPaddressoncameradisplay
Switch the display to show the IP-address and Serial number of the camera
ShowIDoncameradisplay
Switch the display to show QTM ID of the camera. This is the default for
cameras that have been connected to QTM.
Networkconfigurations
Using this sub-menu you can save or load network configurations. Click on Save
to save the current configuration and then to load a configuration click on Load.
AboutQDS
Information about QDS.
StartQDSautomatically
Option for starting QDS automatically on computer startup.
Shutdown
Shut down QDS.
Oqus network configuration wizard
The Oqus network configuration wizard will guide you through the different steps to
setup the network for Oqus cameras. If you run the wizard you do not need to follow
the instructions for network card setup in chapter Network card setup on page 389.
Follow the steps below.
1. Click on Oqusconfigurationwizard in the QDS menu to start the wizard.
2. Select Configureanetworkinterface... and click Next.
381
Cameras
3. The list will show all enabled network interfaces on the computer. Select the
interface that you want to use with Oqus cameras and click Next.
Note: The wizard will not configure all interfaces, for example a network
interface that is already connected to an internal network and has received an
IP address will not be configured because it is considered to have a running
DHCP server. However any disconnected interfaces can be configured by the
wizard.
a. Click on More to see information about the network interface.
Moreshows the current settings of the network interface. This is the
same information as is shown in Advanced, see Advanced (network
settings) on page 387.
382
4. The wizard shows how it will change the selected interface. You can save
the current network setup with the Save button for backup. Click Next to
continue.
5. Click Finish to close the wizard.
Oqus wireless camera setup wizard
The Oqus configuration wizard will guide you through the different steps to setup an
Oqus cameras for wireless operation. Follow the steps below.
383
Cameras
1. Click on Oqusconfigurationwizard in the QDS menu to start the wizard.
2. Select ConfigurewirelessLANoperation... and click Next.
3. Make sure that the camera is connected to the computer and click Next.
Note: The camera can always be connected with the wired LAN even if it
configured for wireless. However the wireless will only work if the camera
starts up without a wired connection to the computer.
384
4. Select the camera system that you want to configure and click next. Use Scan
againto scan for new camera systems.
5. The wizard will show the current settings of the camera system. Set the
settings to wanted wireless setup.
Disablewirelesscommunication
Select this option to disable wireless on all wireless cameras in the camera
system.
Enablewirelesscommunicationthroughonecameraactingasaproxy
Select this option to enable wireless communication on the camera selected
with Wirelesscamera.
Note: The wireless communication will only be activated on the selected
camera, any other wireless camera will be disabled.
Below the line is the settings for the wireless network.
Useadirectconnection(adhoc)
The network is setup as an ad hoc network, which means that the camera and
computer is connected directly to each other.
385
Cameras
SSID
Choose a SSID so that you can identify the network. Make sure that it
is not the same as an already existing network.
Channel
Select a channel for the wireless network. Use 0 for automatic if you
do not know which channel you want.
Note: The SSID and Channel will default to oqus and 0 if there are
wireless cameras with different wireless settings in the system.
Click Next to continue the wizard.
6. To make sure that the camera system starts up on the wireless interface it is
important to follow the instructions in the wizard. The important steps are as
follows:
7. Unplug the wired communication. Otherwise the camera will start on the
wired interface and will not be configured correctly for the wireless
communication.
8. Then connect the wireless network on the computer to the network with the
name (SSID) that was set for the wireless network. Which program to use
depends on the wireless hardware, please refer to its manual.
Click Finish to close the wizard. QDS will not give any new IP addresses as
long as the wizard is open.
Wizard for virtual wireless access point for iPhone/iPad
The Oqus configuration wizard will guide you through the different steps to setup a
virtual wireless access point for iPhone/iPad.
386
Click on Oqusconfigurationwizard in the QDS menu and select Configureavirtual
wireless... to start the wizard. For information on how to use the wizard see Create
virtual wireless access point on Windows 7 on page I - 2.
Advanced (network settings)
The Advanced settings dialog is opened with Advanced...in the QDS menu. The QDS
dialog contains settings for the enabled network interfaces on the computer. These
settings can be used instead of the QDS wizard or the Windows network settings.
387
Cameras
Selectnetworkconnectiontoview/edit
Select the network that you want to edit in the dialog. The list is in the same
order as in Windows and if a network is disabled in Windows network
connections it will not be shown in the list.
Name
Current name of the network.
Connectiontype
Type of network: wired LAN or wireless LAN.
Status
Current status of the connection: Connected or Not connected.
Addresstype
Select the wanted address type between these two types:
ReceivedthroughDHCP
The network will receive its IP address from a DHCP server. The standard
setting for many networks.
Staticaddress
The network is set to a static IP address with the settings below. This setting
must be used for QDS to give IP addresses to Oqus cameras.
IPaddress
Current IP address of the network. The address can be changed when Address
type is set to Staticaddress.
IPaddressmask
Current IP address mask of the network. The mask can be changed when Address
type is set to Staticaddress.
OquscamerasrequestingIPaddressonthisinterfacesinceQDSstarted
Number of Oqus cameras requesting IP address on the network.
QDSstarted
Time since QDS started.
LastOquscameraIPrequest
Time since last camera IP request.
EnableQDSoperationforthisnetworkconnection
Activate QDS on the network, i.e. if QDS is disabled for the network Oqus
cameras connected on that network will not get any IP address from this QDS.
When networks with static IP addresses are disabled it will be shown on the QDS
icon.
Some of the networks with static IP addresses have been disabled.
All of the networks with static IP addresses have been disabled.
Autoconfig
Use this button to configure the network interface for Oqus cameras.
QDS conflict
There will be a conflict for the IP addresses when two or more computers with QDS are
connected to the same camera system. In those cases the first QDS that replies after the
startup of a camera will give the IP address to the camera.
On the other computers the Qualisys DHCP server message below will be shown and
QDS operation will be disabled on that network. The QDS operation can be turned on
again with the Advancedoption on the QDS menu. However, make sure that the other
388
computers are disconnected from the Oqus system otherwise QDS operation will be
turned off again at the camera startup.
Network card setup
It is recommended to use a computer with two network interfaces, one reserved for the
Oqus system and one for an office network or internet. This could be either two
Ethernet interfaces or one Ethernet and one WLAN. If you only have one interface it
should be dedicated to the Oqus system.
IMPORTANT: Do not connect the Oqus system to wired USB to ethernet
adapters. The communication cannot be guaranteed on the adapters and there can be
communication errors when capturing data.
The recommended setup is to use static IP on the Oqus network, other setups are
possible but not recommended by Qualisys. Use the wizard to setup the network
interface, see Oqus network configuration wizard on page 381.
To setup the network interface manually with a static IP-address follow the steps below.
1. Before changing the network configuration you can save the current
configuration in QDS, if you want to use it later. This is recommended when
you only have one network card.
2. Click on the Windows StartMenu\Settings\NetworkConnections to open
NetworkConnections window.
3. Select the network card that you want to use for the Oqus system. Right-click
on the card and select Properties.
4. In the list locate the item InternetProtocol. Select it and click on
Properties.
5. Click on UsethefollowingIPaddress.
6. Enter anIPaddress. It must start on 192.168.
WiredLAN
It can for example be 192.168.20.1. It is important to check that the
first three numbers are not already used on an existing interface. Then
the fourth number must be less than 128.
WirelessLAN
It can for example be 192.168.20.129 is important to check that the
first three numbers are not already used on an existing interface. Then
the fourth number must be more than 128.
389
Cameras
Note: If there are more than one computer that is connected to the
Oqus wireless network they cannot have the same IP address.
7. Then enter the Subnetmask as 255.255.255.128 for Wired LAN and
255.255.255.0 for Wireless LAN. Click OK twice.
Setup Oqus system for wireless communication
The Oqus system can run with a wireless communication from the camera system to the
computer. The camera uses the 802.11b/g@54mbps standard. However the
communication speed can be reduced depending on the signal strength or if there are
many other wireless networks.
Follow these steps to enable the wireless communication
1. Run the Oqusnetworkconfigurationwizard to setup the wireless network
interface on the computer for the Oqus system. Follow the instructions in
Oqus network configuration wizard on page 381.
2. Make sure that the wireless network on the computer is not connected to any
wireless network. Also make sure that no wireless network is set to automatic
connection.
3. Connect the cameras to a wired network on the computer and run the QDS
wizard to enable wireless in one of the cameras. Follow the instructions in
Oqus wireless camera setup wizard on page 383.
It is important to connect the wireless network on the computer to the Oqus
network when it is created. Otherwise QDS will not give the cameras IP
addresses.
Setup Oqus system with Ethernet switch
The Oqus system can be setup in a daisy-chain, each camera connected to a Ethernet
switch or in any combination of those setups. For most systems the recommended the
setup is the daisy-chain as described in Setting up the system (Oqus) on page 377.
However if the camera system is used a lot for high-speed video capture or if there are
more than 16 cameras in the system, then it can be better to use a Gigabit Ethernet
switch. It must be a Gigabit Ethernet switch to be able to handle more data than a
daisy-chained system.
To setup the system with the Gigabit Ethernet switch follow these instructions:
1. Check that the computer has a Gigabit Ethernet card. Otherwise using a
Gigabit ethernet switch will not change the performance of the system.
2. Connect the Ethernet card with the switch. You can use any of the ports on
the switch.
3. Use the standard network card settings as described in the chapter Network
card setup on the previous page.
4. Connect the cameras to the ports on the switch using host cables. There can
be any number of cameras connected in a daisy-chain to each port. But the
following are the two main setups.
Setupforhigh-speedvideo
To maximize the video fetching time it is best to have daisy-chains of
only 2-3 high-speed video cameras connected to each port. Note that the
fetching time is not improved much by just having one camera at each
port compared with two.
Setupformorethan16cameras
Connect the cameras in daisy-chains of a maximum of 12 cameras. It is
390
of course best to have a similar amount of cameras on each chain, e.g. a
28 camera system can have three chains with 10, 9 and 9 cameras.
The two setups can be combined, e.g. you can have 8 marker cameras in a
daisy-chain connected to one port and then 4 high-speed video cameras split
up in two chains connected to two other ports.
Note: Do not connected the different daisy-chains to each other. It will
mess up the communication and the switch will be of no use.
Oqus startup sequence
This is the general Oqus startup sequence.The Oqus camera must be connected to a
computer with a QDS running during the startup. This is because the camera must
receive an IP-address from QDS to be able to communicate with other Oqus cameras.
For more information see QDS on page 380.
1. Connect the power supply and the green LED on the front will blink twice.
2. After a few seconds the startup bar below is shown.
If the bar stops at two-thirds then the Oqus is waiting for an IP-address. The
reason is probably either a missing connection to the computer or that QDS
is not running, for instructions on how to search for the error see
Troubleshooting connection on page 453.
3. When the camera has an IP-address the display will show an image similar to
one below. The Oqus will first synchronize to other cameras, during that
process the clock is blinking and there is a spinning plus sign instead of the
letter M or S. Wait until the clock stopped blinking and the display shows M
or S.
The M or S on the display stands for Master respectively Slave. This is only
to show which camera that is sending a synchronization pulse to the other
cameras.
Setting the aperture and focus
For Oqus it is very important to set the aperture and focus correctly for your
measurement volume. If these are not set correctly the cameras will not reach their full
391
Cameras
potential in detecting markers. Follow this procedure to set the aperture and focus.
1. Turn the strobe part of the camera counterclockwise to expose the lens for
adjustment.
2. Open the aperture as much as possible, i.e. set the lowest aperture.
Note: For the Oqus 1-, 3+-, 4, 5+- and 7-series it is sometimes possible to
have the aperture on a higher number than the lowest. Check this by using
the Markerintensity mode in QTM to see whether the markers are bright
enough. The advantage with a more closed aperture is a longer focal depth.
3. Place a marker in the measurement volume. Use the same size as will be used
in the actual measurement.
4. The focus is then best set either in Marker or in Video mode.
a. For Marker mode, make sure that you can only see the marker that you
have placed in the volume. Then open the Datainfo window and plot
the x-size of the marker. Change the focus until the x-size is as small as
possible.
b. For Video mode, change the focus until the marker is as small and sharp
as possible. Make sure that the Flashtime is long enough in the
Camerasettings sidebar.
Note: The 4-series camera can only show the video image in 1/4
resolution.
5. When you have set the focus correctly, switch to Markerintensity mode in
QTM to make sure that the markers are visible in Marker mode. If the color
of the markers is not red, set a longer marker exposure time in the Camera
settings sidebar.
6. Turn the strobe back (clockwise) to close it. The strobe should always be
closed during measurement, to achieve the best strobe light distribution.
Arranging the cameras
Once the system has been properly set up, the cameras must be arranged to the current
measurement setup. When arranging the cameras, it is best if they are in operating mode.
1. Start the measurement computer and the QTM software.
2. Locate the camera system in QTM on the Connectionpage in the Project
optionsdialog, see Camera system connection on page 251.
3. Open a new file with a 2Dview window.
392
4. Arrange the cameras to cover the entire measurement volume of the wanted
motion. It is suggested to mark the corners of the measurement volume with
markers, and use the 2Dviewwindow to make sure that each camera can see
the markers as expected. The Video view can also be used to see the camera
field of view. For guidelines on how to arrange the cameras see Camera
positioning on page 275.
Note: The number of markers seen by each camera is also shown on the display on
the front of each camera.
Mixing Oqus camera types
The Oqus types are compatible so that different Oqus types can be mixed in one system.
The connection is done in the same way as for a regular Oqus system and the cameras
can be placed in any order you wish.
When mixing camera types the global camera settings will default to the lowest of the
camera limits. This means for example that the capture rate will be limited to 187 Hz at
full field of view, when 3- and 5-series are mixed. However individual settings can
always be set within the limit of the camera type.
Comparison of features on the Oqus models
There are some differences between the Oqus models that are important to notice.
Especially when comparing the old 1-, 3- and 5-series to the other series. The 2c-, 3+-,
4-, 5+- and 7-series will be called the new cameras in the comparison below even if
they were not released at the same time.
Light-sensitivity
The new cameras are much more light-sensitive than the old Oqus models. This
means that you can measure markers at a longer distance with a similar exposure
and threshold setting on the old cameras. Or you can use smaller markers at the
same distance compared to the old cameras.
Note: The default exposure time setting for Oqus 3+ is 200 microseconds,
because of the increased light sensitivity.
The increased light sensitivity also means that it is easier to see the markers at
higher frequencies, because you can use a shorter exposure time.
In small volumes, where the cameras are about 3 m from the subject, the aperture
can sometimes be closed more than 2.8. Use for example 4 or 5.6. The advantage
is longer focal depth and therefore sharper markers.
Improvedimage
The image of the new cameras has less static and dynamic noise compared to the
old cameras. Therefore the marker threshold can often be lower than on the other
camera types.
Sensormode
All of the new cameras, except the 4-series, has a feature called sensor mode
where you for example only use a fourth of the pixels but still keep the field of
view. Then you can capture at a much higher capture rate. For example the 3+-
series can then capture at 1764 Hz with the sensor resolution of 648*512, slightly
larger than the 1-series resolution. For more information see Sensor mode on
page 162.
Activefiltering
The new cameras supports active filtering, in which each image is captured twice
to remove the background light. This dramatically increases the ability to capture
passive markers in an outdoor environment. For more information see How to use
393
Cameras
active filtering on page 293.
Note: Also available on the 1-series cameras.
In-cameraMJPEG
The 2c-, 5+- and 7-series have a feature called In-camera MJPEG compression.
With this feature the camera can compress the image before sending it to the
computer which means that you can capture video during a long capture. It is the
recommended mode for the 2c-series color video camera, but it is also useful for
example during preview when the updating frequency is increased compared to
uncompressed images. For more information see Capture video with in-camera
MJPEG on page 284.
Oqus display
The Oqus camera has a large graphical OLED display and three LEDs on the front to
inform the user of the current status of the camera. The display shows, among other
things, the camera number and the number of markers currently seen by the camera.
Note: The display will be turned off when the camera enters stand-by mode, i.e. if the
camera has not been in use for 2 hours. Start a preview in QTM to light up the display
again.
1. Measurementstatusindicator
Green light - The camera is ready to start a measurement
Yellow light - The camera is measuring
Flashing green light - Waiting for trigger to start measurement
Flashing yellow light - Waiting for trigger to switch from pre-trigger to post-
trigger measurement
2. Errorindicator
A red light indicates that an error has occurred. The LED is blinking when a
software error occurs and is lit constantly if a hardware error occurs.
3. IRreceiver
The IR receiver is used for synchronization with certain active markers. It
394
detects modulated light with a frequency of 33 kHz and is sensitive to light
with wavelengths between 800 and 1100nm.
4. Synchronizationstatus
During the synchronization phase this symbol is flashing. When the camera
is synchronized with the master camera in the system it becomes stable.
5. WLANindicator
This symbol is displayed when the WLAN of the camera is activated.
6. Master/Slaveindicator
An M indicates that the camera is master for the system and by that controls
for example internal synchronization. An S indicates that the camera is a
slave. The indicator can also be a rotating + sign, which means that the
camera is looking for the Master camera.
7. Cameranumber
The area to the right usually shows the camera number that the camera has in
QTM. The camera number can be changed with the Reorder tool in the 2D
view window. This number is stored in the camera so it is shown at the next
camera startup.
Note: If the camera has never been connected to QTM the last three digits
of the serial number (upper part) and the last octet of the IP-number assigned
to the camera (lower part) will be shown instead. This can also be activated
from the QDS menu, see QDS on page 380.
8. Markerarea
During a marker measurement this area shows the number of markers
currently seen by the camera. When the camera is idle or is collecting video,
this area shows -----.
9. Textarea
This area is used for scrolling text messages, for example during startup.
Oqus color video camera (2c-series)
The Oqus color video camera (2c-series) is a dedicated video camera for capturing of
MJPEG compressed video. It is configured with a clear glass to let in the visible light.
There is a filter on the lens that filters out the IR light for better image and the strobe is
white. The camera is always configured for video (MJPEG by default) and has 1 GB of
internal memory.
For more information on how to use the 2c-series camera see chapter Oqus color video
camera on page 282.
Oqus high-speed video camera
The high-speed video version of a Oqus camera is adapted to capture full-frame, full-
speed, full-resolution high-speed video. In this configuration the camera is therefore
equipped with a large buffer memory and a clear front glass to get the best possible
performance out of the image capture.
The clear front glass is mounted so that all of wavelengths can be captured by the
camera. The normal dark front glass is an IR-filter that removes the visible light.
However the high-speed version is also delivered with a removable IR-filter on the lens.
Which is important to mount if the camera is in the marker mode, because the data is
improved when the visible light is removed to increases the contrast between the
background and the marker. For instructions on how to get access to the lens see How
to change strobe unit on page A - 10.
395
Cameras
Oqus underwater system
Qualisys provides the possibility to measure under water, (e.g. in indoor ocean basins
used for ship scale model testing or ordinary basins, used for water sports) by using
specially modified Oqus motion capture cameras.
Oqus underwater cameras are equipped with a special strobe with high power cyan
LED:s. These LED:s are not limited to a flash time of 10% of period time as the regular
Oqus LED. Therefore the exposure time can be set to almost the period time. The long
exposure times are needed to get enough light in the water. Because the water absorbs
more light than air it also means that the measurement distance are more dependent on
the exposure time.
Warning: Be careful when using the camera out of water and do not use longer
exposure times than 2 ms.
The FOV is also changed by refraction index of water (1.33). This means that a lens
with 40FOV is reduced to 31 FOV.
ProReflex
The ProReflex MCU has four different models: 120, 240, 500 and 1000. The difference
between these is the maximum capture rate, but they can be used together in the same
system. The chapter Setting up the system (ProReflex) below describes how to
connect and set up the system.
Setting up the system (ProReflex)
This chapter is a description of how to connect a system with ProReflex MCUs.
Up to 16 MCUs can be used in a 3D motion capture system, where the units are
connected to each other with the NextMCU and Prev.MCUports. The entire camera
system is then connected to the measurement computer with the Data port of the master
MCU, i.e. the first MCU in the chain. Use the cables that are distributed with the system
to connect the system.
To set up the system, go through the following steps:
1. Connect the data cables (blue) between the MCUs. The IDs of the cameras
can be set in any order.
2. Connect the RS 422 cable (yellow) between the Data port of the master
MCU and the RS 422 port on the serial communication board in the
measurement computer.
Note: If a regular COM port is used connect the RS 232 cable (black RJ45
connector) between the Data port of the master MCU and the COM port.
3. Set all power switches to off and connect all units to power supplies.
4. Switch on the power supply of the master MCU. All other units will then be
automatically switched on.
396
Arranging the cameras
Once the system has been properly set up, the cameras must be arranged to the current
measurement setup. When arranging the cameras, it is best if they are in operating mode.
1. Start the measurement computer and the QTM software.
2. Locate the camera system in QTM on the Connectionpage in the Project
optionsdialog, see Camera system connection on page 251.
3. Open a new file with a 2Dview window.
4. Arrange the cameras to cover the entire measurement volume of the wanted
motion. It is suggested to mark the corners of the measurement volume with
markers, and use the 2Dviewwindow to make sure that each camera can see
the markers as expected. The Video view can also be used to see the camera
field of view. For guidelines on how to arrange the cameras see Camera
positioning on page 275.
Note: The number of markers seen by each camera is also shown on the display on
the front of each camera.
Aperture and focus
The lens of the MCU can be reached through the access door at the top of the unit. Two
parameters of the lens can be adjusted: aperture and focus. It is recommended to first set
the focus and then the aperture according to the following sections. The focus is set on
the adjustment ring closest to the front, while the aperture is set on the one closest to
the rear.
Important: Before adjusting aperture and focus of the cameras, the frequency of the
measurement must be set. This is done in the QTM software on the Camerasystem
page in the Projectoptionsdialog. The reason for setting the frequency first is that the
camera resolution and light sensitivity are frequency dependent.
397
Cameras
Setting the focus
When the camera system has been arranged, the focus of each camera is set by going
through the following steps:
1. Make sure that the correct frequency is set for the camera system and place a
small marker at the furthest possible distance from the camera, within the
measurement volume. In the table below, suitable marker sizes for setting the
focus are shown for different distance ranges.
Markersize Distancerange
4 mm < 1m
7 mm 1 - 2 m
12 mm 2 - 4 m
19 mm 4 - 6 m
30 mm 6 - 8 m
40 mm > 8 m
2. Adjust the aperture until the #Markers display shows '1' marker and
approximately seven to eight bars of the Level indicator are filled.
398
3. Adjust the focus ring until the optimum focus is achieved. It is when the
Levelindicator reaches its maximum value for this setup. The maximum level
is therefore not equal to 10 bars on the Levelindicator.
Setting the aperture
After the focus has been set, the aperture of the camera is set by the following
procedure:
1. Close the aperture completely by turning the aperture ring. No bars on the
Level indicator will be lit.
2. Place a marker, with the same size as those that will be used in the
measurement, at the furthest possible distance from the camera, within the
measurement volume.
399
Cameras
3. Open the aperture until the #Marker display shows '1' marker and
approximately eight bars of the Level indicator are filled.
MacReflex
MacReflex cameras can be used with QTM 2.0.387, if you have a SeaLevel board with
the correct cable. However the hardware support on MacReflex related problems is
limited because it is an outdated product.
MacReflex in QTM
Post-processing of files with MacReflex data will always be supported in QTM, so you
can always process data captured by MacReflex in the latest version of QTM. However
2.0.387 is the last QTM version where the capture of data from MacReflex is tested by
Qualisys AB. It may work in future versions, but we will not do any fixes if the capture
is broken.
QTM 2.0.387 supports the 60 Hz version of MacReflex (VP II, type 170 002) with
Sealevel PCI ULTRA 530.PCI [7101] board. To connect the system the cable 190115
from Qualisys must be used.
MacReflex do not use the Flashes options and it is not possible to use Realtime
processingwhilecapturing. However it can use RT output in RT/preview mode, but
the frequency will be limited because of the limited communication speed.
400
Because MacReflex runs at a constant frequency there can sometimes be strange
numbers in the status bar, but it always runs at the divisor of 60Hz set on the
MacReflex page. For example in a calibration if the calibration time is set to 10 s, the
MacReflex will run at 30 Hz so the calibration time will in fact be 16.67 s.
Connecting the MacReflex system
Follow these instructions to connect the MacReflex system. For more detailed
instructions of the MacReflex hardware see the MacReflex manual.
1. Check that the jumpers and the settings for the Sealevel board are correct, see
Serial communication devices - Technical specification on page C - 1.
2. Connect the system and set the switches according to the image below. The
example uses a baudrate of 500000. If there are problems with that baudrate
you can try 250000 or 19200, see MacReflex manual. For example for six
cameras it can be good to lower the baudrate to 250000.
Note: QTM will always report 500000 as baudrate when you locate the
system, but it runs at the frequency that you have set on the camera 1.
If you have more than 4 MacReflex cameras set the switches for ADDR
according to the image below.
3. Locate the system and then set the frame rate for MacReflex cameras on the
MacReflex page in the Projectoptions dialog.
Firmware update
A certain version of QTM is built to work with certain versions of MCU firmware.
Therefore a camera system cannot be used if the firmware does not have the same major
revision as QTM is adapted to. E.g. QTM can be built to work with firmware version
7.03. Then QTM will not work with firmware versions 7.02 or 7.04, since the number '2'
and '4' is the major revision number.
QTM will detect automatically if the camera firmware needs to be updated or
downgraded. The detection is made either when you locate the system on the
401
Cameras
Connectionpage in the Projectoptions dialog or when you open a new file with New
on the File menu.
Firmware update when locating system
The following dialog will appear when QTM has detected an old firmware when you
are locating the system on the Connectionpage in the Projectoptions dialog.
Detailedinfo...
Open a dialog with information on why QTM needs to update the firmware.
Cancel
Cancel the update. However, you cannot use the system with the current QTM
version until you have updated the firmware.
OK
Start the firmware update program QFI.exe. For more information on QFI.exe see
Qualisys Firmware Installer (QFI) on page D - 1.
Note: If the current camera firmware is a higher major version than QTM is adapted
to, the firmware will have to be downgraded instead.
Firmware update when opening a new file
The following dialog will appear when QTM has detected an old firmware when you
are opening a new empty capture file with Newon the Filemenu.
Detailedinfo...
Open a dialog with information on why QTM needs to update firmware.
Cancel
Cancel the update. However, you cannot open a new file until you have updated
the firmware.
OK
Start the firmware update program QFI.exe. For more information on QFI.exe see
Qualisys Firmware Installer (QFI) on page D - 1.
Note: If the current camera firmware is a higher major version than QTM is adapted
to the firmware will have to be downgraded instead.
402
Short range active marker
QTM can use both passive and active markers with the same camera system. The short
range active marker is a light weight active marker, which can be used in situations
when it is hard to use the passive markers. For example if there are a lot of unwanted
reflections in the cameras. The short range active marker also have sequential coding
which makes identifying the markers very simple, see chapter When to use short range
active marker on page 407.
The active marker consists of a small driver, an IR eye and up to 32 active markers. It
can only be used with the Oqus camera. For more information about the hardware see
chapter Short range active marker hardware below.
Short range active marker hardware
The active marker consists of a driver unit capable of driving up to 32 markers through
four daisy-chained outputs. The markers are small and light-weight and can be attached
to the skin with simple double adhesive tape. The driver has an integrated battery which
can either be charged in the driver unit or replaced with another battery and charged in
a standalone charger. The battery is selected to last a day of normal measurements.
The active marker hardware consists of the following parts:
l A driver for up to 32 markers, see chapter Short range driver below.
l Selectable number of active markers on different chain lengths, and up to 4
marker chains with a maximum of 8 markers per chain, see chapter Active
markers and IR eye on page 405.
l IR eye
l 2 batteries with power supply and an external battery charger, see chapter
Battery and charging on page 405.
l Belt clip for driver
l Sync cable [Not included in the standard kit]
Short range driver
403
Short range active marker
The driver is the center of the short range active marker. It has to be attached in a secure
way to the subject to make sure that there is no strain on the cables. The active marker
kit includes a belt clip that can be attached on the driver to fasten it for example on a
belt.
The driver controls and powers the active markers and has the following connections
and indicators.
Markers1-32
4 connectors for the active marker chains. There can be up to 8 active markers on
each chain and therefore there can be up to 32 markers on one driver, see chapter
Active markers and IR eye on the facing page.
IRin/SyncIn
Connector for the IR eye or Sync in. The standard use is to connect an IR eye to
the input, The eye is triggered by a modulated pulse from the Oqus camera.
The sync in signal must be coded to be correct and must therefore be sent either
from another active marker driver or from an Oqus camera with the sync out
signal set to Wiredsynchronizationofactivemarkers.
Syncout
Use the Sync out connector to daisy chain several active marker drivers to one IR
eye. Connect the Sync out signal from one driver to the Sync in connector on the
next driver.
Charge/9VDC
Use this connection to charge the battery with the supplied power supply. The
driver can still be used while it is being charged.
WARNING: Do not use the driver with the power connected while the driver
is mounted on a human being.
ON/OFF
Turn on the driver by pressing the button. Turn off by holding down the button a
couple of seconds.
DriverID
Change the driver ID to specify which sequential range to use for the driver. The
possible ranges are 1-5, which corresponds to the IDs 1-32 to 129-160. 0 means
that the sequential ID is turned off.
Batteryindicator
When pressing the power button, the four LEDs indicates the battery status. One
LED means that you soon have to charge the battery.
Statusindicators
The three status indicators at the top displays the following information:
Power/BattLow
The LED is lit green when the power is on and starts flashing green when the
driver goes into the power save mode. The battery is low when the LED is lit
or flashing red.
Charging
The LED is lit green when the driver is being charged, if something is wrong
the LED is lit red.
Syncactive
The sync is active when the LED is flashing orange.
404
Active markers and IR eye
The active markers are mounted on a daisy-chained wire that can have up to 8 markers
and a length of 3 meters. The ID of the markers is decided by the connector on the
driver. When a chain has less than 8 markers the other IDs of that connector will be
skipped, e.g. if you have chain of 4 markers connected to the first two connectors these
will have ID 1-4 and ID 9-12.
The IR eye is mounted on a short wire and can be mounted anywhere to detect the
pulse from the camera. It has an adaptable sensitivity so it can easily detect the pulse in
almost any setup, even outdoors.
Battery and charging
The battery in the short range active marker is a rechargeable Li-Polymer battery. It can
power the active marker for a day of normal measurements. The battery can be recharged
either in the driver with the power supply or separately in the battery charger. It takes
about 3 hours to fully charge the battery.
WARNING: Do not use the driver with the power connected while the driver is
mounted on a human being.
To remove the battery, press the button on the side of the driver and lift the bottom lid.
Make sure that you insert the battery according to the image inside the driver.
QTM settings for the active marker
To activate the use of active markers you just select either Active or PassiveandActive
on the Cameras page. Then the cameras will start to send the pulsed signal which
triggers the active markers. The two modes have the following differences:
Active
Only active markers are visible, which means that all other reflections from the
camera flash are removed. This is because the cameras only send out a pulsed
flash before the exposure.
PassiveandActive
In this mode the camera will capture both passive and active markers. This mode
can be used if you need to add some temporary markers to the subject and do not
want to add active markers. If you mix the passive and active markers all the time
you lose some of the advantages of both types, see chapter Passive and Active
mode on the next page.
405
Short range active marker
By default QTM will automatically try to save the battery power of the active marker.
This is done by limiting the preview frequency to 60 Hz and by automatically ending
preview after 10 minutes. These power save operations can be changed on the Cameras
page, see chapter Active marker on page 157.
If you do not want to use the sequential identity codes, set the Driverid selector on the
driver to 0 and then Disableidentitycodes on the Cameras page.
How to use sequential coding
The active markers can be used with sequential coding, this means that the marker
identity is known automatically without an AIM model. QTM can handle up to 160
different IDs in a measurement. The IDs of the markers are controlled by the switch on
the driver unit and it also depends on the connector that the marker chain is attached to.
For example driver ID = 2 and the second marker connection will give you marker IDs
81-96.
The identification needs at least 21 frames to be able to identify the marker ID, any
trajectory shorter than that will have ID 0. For the best result it is, therefore, often
recommended to use cameras on two levels so that as many angles as possible are
covered in the measurement volume.
The IDs of the markers are displayed in the ID# column of the Trajectoryinfo
windows. QTM will automatically join all of the trajectories with the same ID.
However you can manually join any trajectories with an ID with a trajectory with ID 0,
by dragging the one with ID to the one without ID. Then the joined trajectory will get
the ID of the trajectory with trajectory. You can undo the merge with the Undo
command.
To automatically identify the trajectories you need to make an AIM model. However, in
this case you do not need any movement or correct placement of the markers to create
the AIM model. You just capture a file with the correct marker IDs and then label them
as you want to place them on the subject. Create the AIM model and the next time you
apply the AIM model the trajectories will be labeled from their marker ID.
Note: In the PassiveandActive mode the AIM model does not work the same way as
when you only have active markers, see chapter Passive and Active mode below.
Passive and Active mode
The PassiveandActive mode can for example be used in setups where you need to add
some temporary markers for a static model. In that case it is often easier to add passive
markers than to plug-in more active markers. There is however disadvantages to the
mixed mode and it is therefore not recommended to be used in all of your
measurements. The disadvantages compared to just using the active markers are the
following.
406
l The maximum frequency is reduced to 250 Hz because you need to flash the
strobe both to activate the active marker and to see the passive markers. This
also means that you will have less exposure time for the markers for example
at 250 Hz the maximum exposure time is 210 s.
l There can be unwanted reflections in shiny materials, because you have a
flash of light during the exposure for the passive.
l If the AIM model includes both passive and active markers it has to be
created from a file with the correct marker placement.
When to use short range active marker
There are benefits and downsides with the active marker compared to passive markers.
The passive marker has two great benefits compared to the active marker and that is first
of all that it is easier to place because there are no wires. Secondly it is more visible
because it is more or less a sphere.
However the active markers also have some benefits. First of all there are no problems
with other reflections and then it also has sequential coding which makes the
identification very simple. Therefore the active markers are recommended if your setup
is one of the following:
Alotofunwantedreflections
If there are a lot of unwanted reflections caused by a highly reflective
environment, then the active marker is the best solution. Because then you will
not have extra markers caused by the camera flash.
Simplemarkeridentification
The sequential coding makes the identification very simple. The AIM
functionality for passive markers can be just as effective as sequential coding, but
in some setups the active markers can be easier to use. For example irregular
movements of single markers cannot be handled by AIM and then the active
marker is the best solution.
Outdoors
Because of the high intensity of the active marker it can be easier to use outdoors
than passive markers. It can also be used at frequency up to 500 Hz, when the
passive marker can only be used up to 250 Hz because of the active filtering.
Short range active marker specifications
Driver 83 x 52 x 15 mm, 99 g
IR marker D 16 x H 11 mm, 3 g
Frequency range 1 - 500 Hz
Number of markers per driver Up to 32 markers
Total number of markers
Up to 5 drivers can be used,
up to 160 sequential coded markers
Maximum measurement distance more than 25 m
Battery time, 200 fps, 16 markers 4,5 h
Time to fully charge battery 2 h
407
Serial communication boards
Serial communication boards
Supported serial communication boards
The Qualisys Track Manager software uses serial communication devices of the
measurement computer to communicate with the camera system. QTM can use the
following devices for the communication:
l Built-in COM ports
Max baud rate 115.2 kbit/s
Windows XP
l Brainboxes PCI Dual Port RS422/485 [CC-530] board
Max baud rate 2000 kbit/s
l Brainboxes PCMCIA Single Port RS422/485 [PM-120] board
Max baud rate 921 kbit/s
l Sealevel PCI ULTRA 530.PCI [7101] board
Max baud rate 2048 kbit/s
l Sealevel Low Profile PCI ULTRA 530.LPCI [7106-SN] board
Max baud rate 2048 kbit/s
l Sealevel PCMCIA ULTRA-PC-SIO-485 [3602-SN] board
Max baud rate 921 kbit/s
Windows 7
l Brainboxes PCIe 1xRS422/485 1MBaud Opto Isolated [PX-387] board
Max baud rate 921 kbit/s
l Brainboxes ExpressCard 1xRS422/485 1MBaud [VX-023] board
Max baud rate 921 kbit/s
To avoid long download times from the camera system it is recommended that one of
the communication boards is used, at least when there are more than two cameras in the
system.
Use the drivers supplied with the QTM installer for the Brainboxes and Sealevel boards.
Other drivers have not been tested with QTM and may therefore not work. Sealevel
have drivers for Windows 7, but these have not been extensively tested. And because
Sealevel have not got ExpressCard for the laptop, Qualisys will only support
Brainboxes on Windows 7.
For information about how to install the different boards see Serial communication
devices - Technical specification on page C - 1.
408
How to use analog boards
Connection of analog board
An analog board is needed in the measurement computer to capture analog signals
together with the motion capture. For information on how to install an analog boards
see Analog capture hardware on page E - 1.
The analog board is activated on the InputDevices page in the Projectoptionsdialog,
see chapter Input Devices on page 119. It is important to activate channels, where a
cable is connected, on the page for the active analog board in the Projectoptions
dialog. It is also a good idea to not use the channels where nothing is connected, since
these channels will only make the file larger.
The number of analog samples (frames) depends on the Sampleratesetting on the page
of the analog board in theProjectoptionsdialog, see chapter Sample rate on page
178. The number of analog frames, therefore, does not have to be the same as the
number of frames in the marker capture.
Another setting on the page for the analog board in the Projectoptions dialog is the
remove offset and drift option. Offset is for example that a force plate has an output that
differs from 0 V when it is unloaded. Drift is for example when the output from the
force plate slowly changes even when it is unloaded. There is a warning in QTM if the
offset value is higher than 5 V, see chapter Analog offset warning on the next page.
To get synchronized analog data and motion capture data, a synchronization signal must
be sent to the analog board. The connection differs some between the camera systems
and analog boards, see below.
Note: For Oqus it is recommended to connect the sync cable to the Master camera if
the synchronization signal is faster than 5000 Hz. On a ProReflex system the control
port cable must always be connected to the Master camera.
USB-2533andUSB-1616FS
For Oqus the recommended synchronization option is the frame synchronization.
Activate it with the Externalsync(framesync) option for the analog board, see
chapter Sample rate on page 178. This option can also be used with ProReflex
but then the analog frequency is always the same as the camera frequency. For
this option you must connect the Syncout connection from the camera to the
Syncconnection on the back of the box.
USB-2533
For USB-2533 the trigger edge that is used by the board can be set in
409
How to use analog boards
Instacal see chapter Installing the USB-2533 board on page E - 5. Make
sure that the XAPCRedge setting for the board matches the TTLsignal
polarity setting on the TimingAdvanced page in the Projectoptions
dialog.
USB-1616
USB-1616 always trigger on a rising edge, which means that the TTLsignal
polarity setting must be set to Positive.
Warning: Because the Sync port on the USB-1616 is used for both
synchronization options it is important that the Useexternalsync setting is
not deselected without removing the connection from Syncout on the camera
toSyncin on the analog board. If the connection is not removed it can
damage the equipment.
The other option is to start the analog capture with the sync output from the
camera. Then the frequency is set internally by the analog board, which means
that there may be a small drift between the systems. This option must be used if
you want a higher frequency on the ProReflex than the camera frequency. To use
this option connect the Syncout connection from the camera to the External
triggerconnection on the front of the box. Then select the Simultaneousstart
option for the analog board, see chapter Sample rate on page 178.
PCI-DAS6402/16andPCI-DAS1602/16
For the PCI board the only synchronization option is to start the analog capture
with the sync output from the camera. Therefore the synchronization cable is
connected between the Syncout connection of the camera system and the
Externaltriggerconnection on the analog board. This connection is the BNC
port furthest to the right on the front of the box.
Note: For the PCI analog boards it is recommended to use a BNC connection
box for easier to connection of equipment to board, see chapter BNC connection
box on page E - 14. If you don't have a BNC connection box please refer to the
manual from Measurement computing for details on the connection.
Analog offset warning
QTM will warn you if the offset that is being removed from a channel is higher than 5
V. This is because it usually indicates that there is more offset than you would usually
like to remove. For example if you stand on a force plate when the measurement starts,
then if you remove the offset the force data will be wrong.
The offset compensation is activated for each analog board on its respective page, see
chapter Compensate for analog offset and drift on page 180. The warning is always
displayed at the end of a measurement if the offset is too high.
You have the following two options in the warning after you have captured a file.
Note: If you have selected the InRTtoo option, the warning will appear directly
410
when you start the capture. The capture will however continue and if you like you can
wait to choose what you want to do until the capture is finished. If you choose what to
do before the file has finished, the warning will not appear again.
Subtractoffsetanyway
Subtract the analog offsets on the board in the file and keep the offset
compensation options activated on the Analogboard page.
Don'tsubtractoffsetsforthisboard
Do not subtract the offsets on the board in the file and turn off the offset
compensation options on the Analogboard page.
Note: If you do not want to turn off the offset compensation options, select
Subtractoffsetsanyway and then right click in the Datainfowindow to turn off
the offset compensation on the channels with too high analog offset, see chapter
Analog data information on page 92.
If the InRTtoo option is activated on the Analogboard page, then there is also a
warning when you start RT/preview with New on the File menu. If you do not use the
RT output it is recommended to inactivate the InRTtoo option, because for example if
you zero a force plate after you started RT/preview then you will get the wrong force
data during RT. However the data in a captured file will still be ok, because the offset is
calculated again from the first samples in the file.
You have the following options when the warning is displayed in RT/preview when
you start a new measurement with New on the File menu.
Note: The offset check is performed every time the RT has to be restarted, for
example if you change a setting in Project options.
Subtractoffsetanyway
Subtract the analog offsets on the board in RT and keep the offset compensation
options activated on the Analogboard page.
Don'tsubtractoffsetsforthisboard
Do not subtract the offsets on the board in RT and turn off the offset
compensation options on the Analogboard page.
Note: If you do not want to turn off the offset compensation for all of the
channels, select Gotosetting... and then select on which channels to use the
offset compensation, see chapter Channels on page 181.
Gotosettings...
Open the Projectoptions dialog and go to the Analogboards page. You have to
select the correct analog board manually to change the offset settings, see chapter
Compensate for analog offset and drift on page 180.
Analog devices
Any analog device which has an output voltage between 10 V can be connected to
the analog board. QTM will however only make calculations on data from force plates.
For information about force plates and EMG devices see chapters How to use force
plates on the next page and How to use EMG on page 420.
411
How to use force plates
How to use force plates
Connection of force plate
With a force plate the force can be captured together with the motion capture. The force
plate is connected to any free channels on the analog board of the measurement
computer, see chapter How to use analog boards on page 409.
Kistler force plates must be controlled via a digital I/O cable. For instructions on how to
connect the Kistler force plate see chapter Connecting Kistler force plates below.
Note: The force plate must have an analog output with an output voltage between
10 V. However only the force plates listed in the chapter Supported force plate
devices on page 419 can be used if you want to calculate the force in QTM.
Note: The channels must be activated on the page for the analog board in the Project
optionsdialog, see chapter Channels on page 181.
Connecting Kistler force plates
Kistler force plates must have both the analog channels and a control cable connected
to the analog board. The following is a description of how to install a Kistler force plate
with an analog board. It only describes the connection from the Kistler connection box
to the analog board. For a description of the connection between the force plate and the
connection box, please refer to the Kistler manual. For information on the Kistler 5695A
DAQ, see chapter Connecting Kistler 5695A DAQ on page 415.
Start with the hardware connections to the analog board. The picture below is an
example of the setup.
1. Make sure that the force plate is working in Kistler's BioWare.
2. Check whether you have a Kistler connection box 5606 or Kistler control
unit 5233A2.
3. Connect the analog signals (8 BNC cables) from the Kistler box to 8
channels on the analog board.
412
a. Make sure that the analog channels are connected in the correct order.
b. Do not connect the analog signals from one force plate to different
analog boards.
4. Connect the Digital cable from the Digital I/O on the analog board where the
Kistler force plate is connected. The force plate is then controlled with the
settings on the Forceplatecontrolsettings page in the Projectoptions
dialog.
The connection differs between the analog boards. Check that you have the
correct cable with Qualisys AB.
USB-2533
There are two Digital I/O ports (DSUB15) on the front of the analog board.
5606
Connect the DSUB15 end of the cable (230118) to port A on the
analog board. Connect the DSUB37 end of the cable to the Digital
input on the 5606 box, i.e. the bottom right connector.
5233A2
You can either use a cable that controls two force plates per I/O port
(230137) or a cable that controls one force plate on the first I/O port
(230129).
Connect the DSUB15 end of the cable to port A on the analog board.
Connect the DSUB37 end of the cable to the DSUB37 connector on
the 5233A2 units.
Remember to press the Remote on the 5233A2 units to activate the
digital control.
Note: If you want to use port B on the analog you must have a cable
for 2 force plates in port A so that you can control the 3rd and 4th
force plates from port B.
USB1616-FS
There is one Digital I/O port (DSUB15) on the front of the analog board.
5606
Connect the DSUB15 end of the cable (230128) to the analog board.
Connect the DSUB37 end of the cable to the Digital input on the 5606
box, i.e. the bottom right connector.
5233A2
Connect the DSUB15 end of the cable (230129) to port A on the
analog board. Connect the DSUB37 end of the cable to the DSUB37
connector on the 5233A2 unit.
Remember to press the Remote on the 5233A2 unit to activate the
digital control.
PCI-DAS6402/16
There is one Digital port (DSUB37) on the back of the computer. It is not
included automatically with the board.
5606
Connect the cable (230123) between the port on the back of the
computer to the Digital input on the 5606 box, i.e. the bottom right
connector.
The Digital I/O is also used to reset the force plate before a measurement. It
is important to not stand on a Kistler force plate when the reset signal is sent.
It is sent at the following operations in QTM:
413
How to use force plates
New file
Changing a setting in Project option in QTM during preview
Just before the Start capture dialog is opened before a capture
In a batch capture just before QTM starts Waiting for next
measurement/trigger
5. Remember to check that the sync out signal from the camera system is
connected to the external trigger input on the analog board, see chapter
Hardware synchronization on page E - 13. Otherwise the analog capture
will not start.
This is all of the connections that is needed to connect the force plate to the analog
board. Then you must add the force plate in QTM follow these steps:
1. Go to Analogboard(...)page in the Projectoptions dialog. Make sure that
it is the analog board where the analog channels and the digital I/O cable are
connected.
a. Activate the channels for the force plate. You can rename the analog
channels to the Kistler signal names so that it is easier to define the
channels for the force plate.
b. Set the Samplerate for the analog board.
ExternalSync (recommended for Oqus)
Select the correct camera and the sample rate to get the desired
frequency, see chapter Sample rate on page 178.
Triggerstart (recommended for ProReflex)
Specify the frequency in multiples of the marker capture rate. For
normal gait measurements you can use a sample rate of 600-1000
Hz. For sport measurements you need a bit higher sample rate.
c. Go to the Forceplatecontrolsettings page and add the number of
Kistler force plates that you want to control to the list.
Note: The USB1616 box can only send one control signal per board.
However the signal is split in the cable (230128) so that both force
plates gets the same control signal. Therefore you can use two force
plates, but the plates must use the same ranges, therefore you only need
to add one force plate to the list.
2. Create the force plates on the Forcedata page in the Projectoptions dialog.
3. Open the Forceplate page.
a. Enter all of the calibration parameters for the force plates, see chapter
Kistler force plate calibration parameters on page 218. They are found
in the manual for the force plate. Use the option Selectbyforceplate
control, so that the ranges used in the calculation are always correct.
b. Select the correct analog channels for each force-plate, see chapter
Kistler force plate settings on page 221.
4. Enter the position of the force-plate, see chapter Force plate location on
page 224. It is good to do this after each new calibration especially if the
calibration L is not placed at the same position.
5. Activate the Calculateforcedata option on the Processing page. To see the
force both in preview and in captured file make sure that it is activated both
for Real-timeactions and Captureactions.
414
6. Test the force plates in QTM. If there is no force, first check that there is no
signal on the analog channels.
a. If there are signals on the analog channels the error is in the settings in
QTM. Check the steps 1-5 above.
b. If there are no analog signals.
Disconnect the digital I/O cable from the Kistler unit and connect the
cable for BioWare.
Start a measurement in BioWare and then start a measurement in QTM at
the same time. The analog signals is sent to both BioWare and QTM, so
you can see the force data in both.
If there is now analog signals in QTM the control signals are not
sent from QTM to the Kistler force plate. Connect the digital I/O
cable again. Check that it is connected to the correct ports and
that the Remote button is pressed on the 5233A2 control unit.
Note: It is possible to see the current ranges on the 5233A2
control unit and on some Kistler amplifiers. Check them so that
the ranges are the same as in QTM.
If there is still no analog signal the BNC cables must be connected
to the wrong channels. Double-check the connections.
Note: If more than one USB1616FS board is connected to the
computer check the order of the boards, see chapter Installing
several USB-1616FS boards on page E - 9.
Connecting Kistler 5695A DAQ
The Kistler 5695A DAQ contains a USB-2533 analog board which is the same as the
one used in the Qualisys 64 channel USB board. The DAQ can handle up to 8 Kistler
force plates.
Note: QTM does not support the Kistler 5691A DAQ, because it cannot be frame
synchronized and the Instacal driver can malfunction so that the DAQ disappears from
the computer.
The description below will explain the connections that are specific for use with QTM.
For information on how to connect the force plates, please refer to the Kistler manual.
1. Connect the USB connection to the computer and start Instacal.
a. Make sure that you change the number of channels to 64 single-ended,
for more information about how to use Instacal see chapter Installing
the USB-2533 board on page E - 5.
2. Connect the force plates starting with the first connector.
The operate signal is sent automatically to reset the force plate before a
measurement. It is, therefore, important to not stand on a Kistler force plate
when the reset signal is sent. It is sent at the following operations in QTM:
New file
Changing a setting in Project option in QTM during preview
Just before the Start capture dialog is opened before a capture
In a batch capture just before QTM starts Waiting for next
measurement/trigger
3. Connect the Sync out signal from the cameras to the Sync/trigger splitter
415
How to use force plates
[230133] on the Control I/O on the 5695A. The Kistler 5767 adapter box
[230131] is also an alternative for the sync connection. Which input to use
depends on the settings for the analog board:
a. Externalsyncoption (recommended for Oqus)
Connect Sync out from the camera system to Sync in on the Sync/trigger
splitter.
b. Notframesynchronized (recommended for ProReflex)
Connect Sync out from the camera system to Trig in on the Sync/trigger
splitter.
This is all of the connections that is needed to connect the force plate to the analog
board. Then you must add the force plate in QTM follow these steps:
1. Go to Analogboard(...) page in the Projectoptions dialog, see chapter
Analog board (...) on page 178. Make sure that it is the Kistler 5695A
DAQ, because before you change the settings below it will still be displayed
as USB-2533.
a. Set the Samplerate for the analog board.
ExternalSync (recommended for Oqus)
Select the correct camera and the sample rate to get the desired
frequency, see chapter Sample rate on page 178.'
Triggerstart (recommended for ProReflex)
Specify the frequency in multiples of the marker capture rate. For
normal gait measurements you can use a sample rate of 600-1000
Hz. For sport measurements you need a bit higher sample rate.
b. Go the the Forceplatecontrolsettingspage in the Projectoptions
dialog.
i. Select the Kistler5695ADAQ option.
IMPORTANT: If the option is not available make sure that you
have installed the Kistler DAQ driver in the QTM installer.
ii. Add the force plates to the list and set the correct ranges, see
chapter Force plate control list on page 185.
2. Create the force plates on the Forcedata page in the Projectoptions dialog.
3. Open the Forceplate page.
a. Enter all of the calibration parameters for the force plates, see chapter
Kistler force plate calibration parameters on page 218. They are found
in the manual for the force plate. Use the option Selectbyforceplate
control, so that the ranges used in the calculation are always correct.
b. Select the correct analog channels for each force-plate, see chapter
Kistler force plate settings on page 221.
4. Capture the position of the force-plate, see chapter Force plate location on
page 224. It is good to do this after each new calibration especially if the
calibration L is not placed at the same position.
5. Activate the Calculateforcedata option on the Processing page. To see the
force both in preview and in captured file make sure that it is activated both
for Real-timeactions and Captureactions.
6. Test the force plates in QTM. If there is no force, first check that there is no
signal on the analog channels.
416
a. If there are signals on the analog channels the error is in the settings in
QTM. Check the steps 1-5 above.
b. If there are no analog signals, start a measurement in BioWare and check
if you can see the force data.
Connecting AMTI and Bertec force plates
For AMTI and Bertec force plates only the analog channels needs to be connected to
the analog board. The following is a description of how to install a AMTI or Bertec
force plate in QTM. It only describes the connection from the AMTI or Bertec amplifier
to the analog board. For a description of the connection between the force plate and the
amplifier, please refer to the AMTI or Bertec manual.
Note: For the AMTI portable plate you need an extra box [art. no. 230009] from
Qualisys ABthat has an output of the 8 analog channels as BNC.
Start with the hardware connections to the analog board. The picture below is an
example of the setup.
1. If you have AMTI's or Bertec's software make sure that the force plate is
working in those programs.
2. Connect the analog signals from the AMTI (6 BNC cables) or AMTI portable
and Bertec amplifier (8 BNC cables) to 6 respectively 8 channels on the
analog board.
a. Make sure that the analog channels are connected in the correct order.
b. Do not connect the analog signals from one force plate to different
analog boards.
3. Remember to check that the sync out signal from the camera system is
connected to the external trigger input on the analog board, see chapter
Hardware synchronization on page E - 13. Otherwise the analog capture
will not start.
This is all of the connections that is needed to connect the force plate to the analog
board. Then you must add the force plate in QTM follow these steps:
1. Go to Analogboard(...)page in the Projectoptions dialog.
a. Activate the channels for the force plate. You can rename the analog
channels to the force plate signal names so that it is easier to define the
channels for the force plate.
417
How to use force plates
b. Set the Samplerate for the analog board, it is specified in multiples of
the marker capture rate. For normal gait measurements you can use a
sample rate of 600-1000 Hz. For sport measurements you need a bit
higher sample rate.
2. Create the force plates on the Forcedata page in the Projectoptions dialog.
3. Open the Forceplate page.
a. Enter all of the calibration parameters for the force plates, see
respectively chapter AMTI force plate calibration parameters on page
216 and Bertec force plate calibration parameters on page 221.
Note: AMTI is supplied with the calibration file, use it to import the
calibration matrix.
Note: Bertec usually only supplies the diagonal of the calibration
matrix in the manual.
b. Select the correct analog channels for each force-plate, see respectively
chapter AMTI force plate settings on page 217 and Bertec force plate
settings on page 222.
4. Enter the position of the force-plate, see chapter Force plate location on
page 224. It is good to do this after each new calibration especially if the
calibration L is not placed at the same position.
5. Activate the Calculateforcedata option on the Processing page. To see the
force both in preview and in captured file make sure that it is activated both
for Real-timeactions and Captureactions.
6. Test the force plates in QTM. If there is no force, first check that there is no
signal on the analog channels.
a. If there are signals on the analog channels the error is in the settings in
QTM. Check the steps 1-5 above.
b. If there are no analog signals. Check if the BNC cables are connected to
the wrong channels.
Note: If more than one USB1616FS board is connected to the
computer check the order of the boards, see chapter Installing several
USB-1616FS boards on page E - 9.
Connecting AMTI Gen5
When using an AMTI Gen5 amplifier you need to follow these steps.
1. Download the drivers to the computer. There is a Downloaddevicedrivers
link on the InputDevices page in ProjectOptions or you can copy them
from the CD supplied with AMTI Gen5.
2. Connect the AMTI Gen5 to the computer. The installer will ask for the
drivers browse to the folder where you saved them.
3. Connect a BNC cable from Sync out on the Oqus camera to the
Genlock/Triggerinput connection on the AMTI Gen5 amplifier.
4. Connect the force plate to the AMTI Gen5 amplifier.
These are the hardware connections that are needed. The next step is to activate the
AMTI Gen5 force plate in QTM.
1. Go to InputDevicespage in the Projectoptions dialog.
a. Activate the AMTI Gen5 amplifier that are connected to the system.
418
2. Go to the page for each amplifier under the Forceplates page, see chapter
AMTI Gen5 on page 188.
a. Set the Syncsource option to the camera that the sync cable is
connected to.
b. Click on Advanced to change the frequency of the force plate. You will
go to the TimingAdvanced page with just the Sync source camera
selected. Change the Synchronizationoutput setting to the desired
frequency, see chapter Synchronization output on page 150. It is
recommended to use the Camerafrequencymultiplier option to set the
frequency, because for example when exporting to C3D then the force
frequency must be a multiple of the marker capture rate.
Note: If there is an analog board in the system, that is also frame
synchronized, then it is recommended to use the same camera as
synchronization source for the analog board and the AMTI Gen5. Then
you can use the Sample rate option on the Analog board page to control
the frequency on both of the boards.
3. Go to the Forcedata page in the Projectoptions dialog. Rename the force
plate if you want it to have a custom name.
4. Open the Forceplate page for each AMTI Gen5 force plate.
a. Enter the position of the force-plate, see chapter Force plate location
on page 224. It is good to do this after each new calibration especially if
the calibration L is not placed at the same position.
5. Activate the Calculateforcedata option on the Processing page. To see the
force both in preview and in captured file make sure that it is activated both
for Real-timeactions and Captureactions.
6. Test the force plates in QTM. If there is no force, check that the Sync cable is
connected correctly.
a. If the cable is connected, make a test in AMTI Netforce to see if there is
force data in that program.
Supported force plate devices
QTM supports calculation of force data from analog data from the force plates of the
following manufacturers: AMTI, Bertec and Kistler. The amplifiers Kistler 5695A DAQ
and the AMTI Gen5 are integrated in QTM so that there is no need for an analog board.
For information about how to use the force data see chapter Force data calculation on
page 357. To calculate the force the settings for the force plate must be specified on the
Forceplatepage in the Projectoptionsdialog, see chapter Force plate on page 216.
419
How to use EMG
How to use EMG
EMG devices
With an EMG device the muscle activity can be measured together with the motion
capture. QTM can collect EMG data directly from Mega ME6000, Noraxon TeleMyo
2400T G2 and TeleMyo DTS. For instructions on how to connect these EMG devices
see Wireless EMG systems on page F - 1.
It is also possible to connect an EMG device to an analog board. Then the EMG device
is connected to any free channels on the analog board of the measurement computer, see
chapter How to use analog boards on page 409.
Note: The channels must be activated on the page for the analog board in the Project
optionsdialog, see chapter Channels on page 181. The EMG device must have an
analog output with an output voltage between 10 V.
QTM does not support any analysis of the EMG data within the program, i.e. it is only
voltage output that is saved. To analyze the data export it to an analysis software.
420
How to use video devices
Video capture
QTM can record video data, including the sound, together with the motion capture data.
This data is only for documentation purposes and are not used in the calculation of 3D
data. The video source can be either via DirectShow (Blackmagic Intensity Pro card or
DV/webcam devices) or PointGrey cameras, see respectively chapters Video capture
with Blackmagic Design cards below, DV/webcam devices on page 427 and How
to use Point Grey cameras on page 430.
The video capture via DirectShow starts and stops in synchronization with the motion
capture. The synchronization is done via Windows OS, therefore exact synchronization
cannot be guaranteed. It is, however, within a quarter of a second. It is possible to
change the offset of the video to get a more accurate synchronization, see chapter
Video offset on page 428.
The capture rate of the video data depends on the hardware of the video device, on the
settings of the video device and on the general performance of the measurement
computer that QTM runs on. To set the settings of the video device, right-click in the
view of the video camera in a 2D view window, in the preview mode, to open the View
windowmenu. Click Videocamerasettingsto open the dialog with settings. For
information about the settings see the manual of the video device.
The recorded video data will be saved as an AVI file in the same folder that is selected
for the capture file (QTM file) and it will have the same name as the capture file. It can
be played in any media player that supports the AVI format as well as viewed in QTM
together with the motion capture data. For more information about the display of video
data see chapter External video devices in 2D view on page 50.
Video capture with Blackmagic Design cards
QTM supports the video capture cards Intensity Pro and DeckLink Mini Recorder from
Blackmagic Design. It is PCI Express cards that can capture video directly from a video
camera. The Intensity Pro card supports video from different types of video sources (e.g.
HDMI, Component, S-video and Composite). The card can also capture the sound on
the HDMI input or from an analog RCA input. The DeckLink Mini Recorder card
supports video and sound from HDMI and SDI.
Installing the BlackMagic Design card
It is important to notice that you need one Blackmagic Design card for each video
source that you want to capture. Therefore, you also need a PCI Express slot on the
computer for each card. If you have a computer made before 2008 there might not be
that many PCI Express slots on the motherboard. It is also required that the graphic
board can handle hardware acceleration, which means that a motherboard integrated
graphics card will not work. Contact Qualisys AB to make sure that it works on your
computer.
Follow these steps to install the card in the computer:
1. Install the drivers (Desktop Video x.x.msi). It is recommended to download
the latest version from www.blackmagic-design.com.
2. Shut down the computer.
421
How to use video devices
3. Install the card in a free PCI express slot.
4. Start the computer and click through the driver installation.
5. When the installation is finished, go to the BlackmagicDesignControl
Panel which is found on the Windows control panel.
a. Make sure that the input is set to HDMIVideo&HDMIAudio, unless
you are using another input.
b. Close and click OK if there is an elevation question.
For more information about how to install the card see the manuals from Blackmagic
Design.
Connecting a video source to the Intensity Pro card
The Intensity Pro card can capture from different types of video sources (HDMI,
Component, S-video and Composite). The card can also capture the sound on the HDMI
input or from an analog RCA input. However it can only capture from one of the video
inputs at a time so you have to follow these instructions when connecting a video
source.
1. Select the correct input for your video source on the BlackmagicControl
Panel on the Windows control panel. You get the best image with HDMI
input, but you can use that with eitherHDMIaudio or AnalogRCAaudio.
You do not have to change any other setting on the control panel.
2. Connect the video source to the input you have chosen in the Blackmagic
ControlPanel. You have to use the breakout cable for other inputs than
HDMI.
IMPORTANT: Make sure that you connect the HDMI cable to the HDMI
input, see image below.
IMPORTANT: If you are using the breakout cable, make sure that you read
the labels on the connectors so that you use the input connectors and not the
output connectors. For more information about the analog inputs see the
manual from Blackmagic Design.
Connecting a video source to the Decklink Mini Recorder card
The Decklink Mini Recorder card can capture video and sound from either HDMI or
SDI. However it can only capture from one of the video inputs at a time so you have to
follow these instructions when connecting a video source.
1. Select the correct input for your video source on the BlackmagicControl
Panel on the Windows control panel. On a standard camcorder the output is
always HDMI, so set the video source to HDMIinput. The SDI output is
only available on pro camcorders.
You do not have to change any other setting on the control panel.
422
2. Connect the video source to the input you have chosen in the Blackmagic
ControlPanel.
Using Blackmagic Design video source in QTM
QTM uses DirectShow to capture the video and audio from the Intensity Pro card. It
will, therefore, appear as a video device called Decklink Video Capture on the Video
Devices page in Projectoptions. To use the board follow the instructions below:
1. Before you start QTM you must select the correct input on the card on the
BlackmagicControlPanel on the Windows control panel, see chapter
Connecting a video source to the Intensity Pro card on the previous page
or Connecting a video source to the Decklink Mini Recorder card on the
previous page. HDMI usually gives you the best image. You do not have to
specify the output or any of the other settings.
2. On the InputDevices page, select the checkbox in the Enabled column next
to DecklinkVideoCapture option. If you have several cards it will be
numbered starting from the top of PCI express slots.
IMPORTANT: Do not select the BlackMagicWDMCapture option it
does not work in QTM.
3. Start a new measurement and open a 2D view window.
4. The Video view is most probably black, because the Videoformat is on the
default value. Right-click on the Video view for the Blackmagic card and
select Videocamerasettings.
423
How to use video devices
5. Select the VideoFormat of the video source and click OK. You must check
which format is actually used by the video camera, there is usually a separate
setting for the HDMI output. If you select the wrong format the image will
be black in QTM.
Note: You have to use OK to see if the settings work, because Apply will
not update the settings.
The options for the VideoFormat goes from NTSC to HD1080p24. The
first five settings for PAL and NTSC are ambiguous, but they correspond to
the following formats.
NTSC
NTSC 23.98
PAL
NTSC Progressive
PAL Progressive
The rest of the formats can be interpreted directly from the settings, e.g.
HD720p59.94options is 720p at 59.94 Hz. If you use the HDMI input
QTM will automatically detect the number of pixels in the image and scale
the video view accordingly.
6. Then if you want to record sound with the video, right click on the Video
view again and select the correct audio source on the Connecttoaudio
source option. QTM will remember the audio source as long as the Intensity
Pro card is installed on the computer.
7. It is recommended to use a codec to compress the video files, otherwise the
files will be extremely large. The recommended codec is MJPEG in the FFDS
package, because it is fast and has a reasonable compression. On the standard
quality of 85 the video size is about 2-4 MB/s. It can also most of the time
be played on a computer without the codec package installed.
If you have a SSD disk on your computer then it is possible to capture
424
uncompressed video, but the file size can be around 40 MB/s.
To select the MJPEG codec right-click on the Video view and select ffdshow
videoencoder on Choosevideocompressor. You also have to make sure
that you have selected the MJPEG codec in the Videocompressorsettings,
see chapter FFDS-MJPEG codec settings on page 168. For more
information about how to install the codec see chapter Codecs for Oqus
high-speed video files on page 287.
8. Because the video is recorded with DirectShow the start of the video is not
totally in synchronization with the marker data. It is therefore recommended
that you look at the offset in a file and change it with the Settimeoffset
option on the menu. The offset will usually be the same as long as you have
the same measurement setup. For more information see chapter Video offset
on page 428.
Settings on Sony HDR-CX430V
The Sony HDR-CX430V is the current video camera sold by Qualisys AB. If you have
another video camera that you bought from Qualisys AB, please contact
support@qualisys.se. If the camera is not bought form Qualisys AB, then contact the
camera reseller for information on how to change the HDMI output.
The Sony HDR-CX430V camera has a micro-HDMI output. The box includes a 0,5 m
cable, but Qualisys AB will always deliver it with a 5 m micro-HDMI to HDMI cable.
It is recommended that you bind the cable close to the video camera so that there is no
stress on the micro-HDMI connector.
On a new Sony HDR-CX430V camera you need to change the HDMI output and some
other settings to make it work best with QTM and the Blackmagic Design card. Click
on Menu on the top left corner on the touch screen to change the video settings and the
settings menu below is displayed on the camera.
First of all you must set the HDMI resolution so that you know what Video
settings to use in QTM.
425
How to use video devices
l HDMIResolution
o
Go to Setup and scroll down to HDMIResolution and open that option.
o
Select the option that you want to use. The recommended option is
720p/480p which will give you 720p 59.94 Hz.
The list below shows different resolutions and the matching Video
format setting in QTM, for information about how to change the setting
in QTM see chapter Using Blackmagic Design video source in QTM
on page 423.
Note: If the video camera is a PAL model the frequency changes from
59.94 Hz to 50 Hz and NTSC to PAL.
Auto - Unknown
1080p/480p -
Not supported by Intensity Pro because the frequency is too high.
1080i/480i - HD1080i59.94-8bit4:2:2YUV
This option is interlaced which is not recommended when being
viewed on a computer, because when played there will be
horizontal lines in the image.
720p/480p - HD720p59.94-8bit4:2:2YUV
Recommended option because it is the highest possible resolution
that uses progressive scanning. The image is good, but the files
will be large so it is recommended to compress the files in QTM.
480p-NTSC-8bit4:2:2YUV(The fourth item in the list in
QTM)
This is the same resolution as the American analog TV resolution,
426
but it uses progressive scan so there are no lines in the image. You
can use this option if you want smaller video files than
720p/576p.
480i-NTSC-8bit4:2:2YUV(The top option in the list in
QTM)
This is the American TV analog resolution. It is interlaced and has
a low resolution.
Then it is recommended to change the two settings that makes the camera operate
better.
l Demomode
Turn off Demomode on the camera, otherwise the camera will start showing
you demo pictures after a while.
o
Go to Setup and scroll down in the list until you find the Demomode
option and turn it off.
l Facedetection
o
Go to Camera/Mic on the first menu and scroll down to the Face
Detection option and turn it off. If not turned off there will be a
rectangle in the image as soon as a face is detected.
DV/webcam devices
Only DV/webcam devices that support the Microsoft DirectShow API can be used with
the QTM software. This is true for most webcams, however there are very few video
cameras equipped with a DVoutput or FireWire 4-pin connection. This is a
requirement to be able to stream out video in real-time. The option for video cameras
without firewire is to use the Intensity Pro card, see chapter Video capture with
Blackmagic Design cards on page 421.
There can be several devices connected to QTM, but there might be problems with the
video capture if too many are connected. The reason is that the video data stream
becomes too large and the frame rate of the video devices will therefore be lowered. If
427
How to use video devices
you have problems capturing many video cameras at the same time you can use import
the link to a video file after the measurement, see chapter Import video link on the
facing page.
The video devices are connected to QTM on the Inputdevicespage in the Project
options dialog, see chapter Input Devices on page 119. For the DV cameras the audio
is recorded directly with the video. Webcams on the other hand has the audio sent
separately to the computer, which means that you have to select it manually, see chapter
Selecting audio source on the facing page.
If you run ProReflex inImmediate mode, the rate of the video capture might be slightly
reduced. However, to improve the rate QTM could be set toFramebuffering or
Segmentbuffering mode.
Note: For information about how to connect the video device to the computer see the
manual of the video device.
Compression of video from video cameras
QTM can compress the video recording during the capture of video data. To activate the
compression for a video camera, right-click in the view of that camera in a 2D view
window. Then click on Choosevideocompression and select the codec you want to
use. You have to select the codec you want individually for each video camera that is
used in the capture. The recommended codecs are the same as for the Oqus video, see
chapter Codecs for Oqus high-speed video files on page 287. For DV/webcams the
quality is usually good enough with the FFDS-MJPEG option. It is important to set the
codec settings according to the description in FFDS-MJPEG codec settings on page
168.
The codec settings can be changed by choosing Videocompressionsettings on the
menu. This will open the settings for the currently selected codec. However it is
important to right-click in the correct video view because the codec setting is done
individually on each DV/webcam.
Since QTM uses standard Microsoft DirectShow routines for video playback, the video
can be compressed after it has been captured as well. In other words, you are free to
compress the measurement video file with an external tool such as VirtualDub
(www.virtualdub.org) or NanDub.
Note: Qualisys AB does not offer support on video compression issues on external
software.
Video offset
Because the Video synchronization is done via Windows it is not always exact.
However there is a way to set the offset for your current setup, follow this procedure:
1. Open the Viewwindowmenu by right-clicking in an open Video view
window.
2. Then click on Settimeoffsetand enter the starting time of the video in the
dialog. The starting time is in the measurement time, i.e. with a 1 s starting
time the video file will start at 1 s when looking in the 3D view window.
3. Play the file and check that it is ok.
Note: Because of the offset there will be a part in the beginning or at the
end with no video data.
4. Repeat the steps for each video file that has been captured. The offset will be
remembered for the video device until it is unplugged from the computer.
428
Selecting audio source
QTM can record the audio from DirectShow devices together with a DirectShow video
source. This can for example be the microphone on the computer or audio on the
Intensity Pro card. The available audio sources is listed in the menu, however for
DV cameras this option is not available because the audio is already included in the
video.
To set the audio source for a video source follow these instructions.
1. Start a new measurement and open a 2D view window.
2. Right-click on the Video view that you want to set the audio source for and
click on Connecttoaudiosource in the menu.
3. Then select the audio source you want from the list. QTM will remember the
audio source as long as the video source is available on the computer.
Import video link
The import video link feature can be used when a video files have been captured
externally from QTM. However the start of the video capture must be triggered in some
way to ensure the synchronization with the marker capture. How to trigger the video
device can be found in the video manuals, but not all video devices can be triggered
externally.
To import the video file click Import/Addlinktovideofile on the File menu. Browse
to the video file which must be an AVI-file. The video file do not need to be the same
length as the marker capture, since the video length is encoded in the file so that the
video frames will be placed at the correct place. If the video has not started in
synchronization with the marker capture, an offset can be applied to the video see
chapter Video offset on the previous page.
429
How to use Point Grey cameras
How to use Point Grey cameras
Point Grey cameras
The Point Grey cameras are designed to stream video data directly to a computer. QTM
supports any of the Grasshopper models from Point Grey. However the only the models
GRAS-20S4M/C and GRAS-03K2M/C have been tested, if you want to use another
model please contact Qualisys AB first. The frame rate and resolution depends on the
model, see www.ptgrey.com/products/grasshopper. How to connect and use the Point
Grey camera is described in the chapters below.
Computer and other hardware
Because the video is streamed directly to the computer it is important that the computer
used with the system is fast enough and has a lot of memory. We recommend using
Windows 7 64 bit so that you can use more than 4 GByte of memory.
It is also necessary to install a Firewire communication card from Point Grey (1394b PCI
express card). It is available in a single a dual bus configuration. If you are going to use
two cameras it is important that you use the dual bus version so that the data can be
streamed at the maximum frame rate.
Installing the Point Grey camera
The following instructions are for installing Point Grey Grasshopper cameras. It is very
important to follow the instructions below exactly for the best performance.
1. Install the Firewire card from Point Grey into a free PCI-express slot in the
computer.
2. Check that you have installed QTM 2.5 or later and that you have installed
the Point Grey driver when installing QTM. The driver is called
FlyCapture2.dll and is place in the Qualisys Track Manager folder. If the
driver is missing install QTM again and make sure that you install the driver
in the component selection.
3. Download and run 'http://www.qualisys.com/downloads/flycapture2.1.3.4_
x86.exe' (32 bit) or 'http://www.qualisys.com/downloads/flycapture2.1.3.4_
x64.exe' (64 bit).
a. Select the Complete installation type.
b. Select Iwillusefirewirecamerasfor Interface driver selection.
430
c. Do NOT uncheck the setting for disabling the idle state.
4. Check that the drivers are correct for the standard firewire ports. If you do not
change the standard ports they will not work well with other firewire
devices.
a. Start the Windows Device manager.
b. Go to the entry PGRIEEE1394Bushostcontrollers.
c. If there are any devices with 1394a in the name. Open the Properties
and select Updatedriver.
n Select the alternative Browsemycomputerfordriversoftware.
n Then select the alternative Letmepickfromlistofdevicedrivers
onmycomputer.
n Finally select the 1394OHCICompliantHostController.
5. Connect the cameras to the Firewire card. You can use any of the firewire
ports on the camera and the card. Make sure that you tighten the screws of
the connectors.
6. Download the Point grey camera firmware
'http://www.qualisys.com/qualisys/software/grasshopper-0.9.2-56.zip' and
unpack it.
a. Unzip the file and place it somewhere you can find it.
b. Go to Windows Start menu/Programs/Point Grey Research/Utilities/.
Start the program UpdatorGUI2.
c. For each camera in the list follow the instructions below to update the
firmware.
431
How to use Point Grey cameras
n Select a camera in the list.
n Click on Open and browse to the firmware file grasshopper-0.9.2-
56.zim.
n Click on Update and wait for the process to finish.
n Repeat the steps for all cameras.
7. Start QTM and verify that you can enable the cameras on the Videodevices
page in the Projectoptions dialog and that you can see them in the 2D view
window. For instructions how to use and synchronize the cameras see
chapters Point Grey camera settings on the facing page and
Synchronization with the Oqus camera on page 435.
Note: You can also start FlyCap to see if the cameras work there. However
FlyCap sometimes cannot display the camera image even though it works in
QTM.
Capturing video with Point Grey
To capture video from the Point Grey camera just activate it on the InputDevices page
in the Projectoptions dialog. Then start a new measurement and you will see the Point
Grey video in the 2D view window. The settings for the Point grey camera is accessed
by right-clicking in the view of the camera.
432
Click Videocamerasettings to open the PointGreycamerasettings dialog. This is
where you change the frequency and synchronization of the camera, see chapter Point
Grey camera settings below.
The camera must always be synchronized with the Oqus camera, since otherwise the
camera works just like any other video camera. How to synchronize is described in
chapter Synchronization with the Oqus camera on page 435.
The other important setting is Choosevideocompressor. Because of the amount of data
streamed to the computer it is best to compress the video image so that the writing time
to the hard drive is minimized. The recommended codec for a fast compression is the
MJPEG codec in the ffdshow package. Select FFDS and change the settings according
to the instructions in the chapter FFDS-MJPEG codec settings on page 168.
It is important to notice that the camera changes the exposure time and gain
automatically, which means that in a dark room the image will look very noisy. In that
case either open the aperture or increase the lighting in the room.
The video is saved in an avi-file that uses the OpenDML 1.02 extension of the AVI
standard. This means that the file size is almost unlimited, the standard avi format
cannot be larger than 2 Gigabyte.
Since the video is streamed to the computer there can be dropped frames during a
capture. This is saved as dropped frame in the avi-file, how it is displayed in external
programs depends on how that program is implemented. In QTM when the frame is
dropped the previous frame will be displayed instead, but there is a red exclamation
mark in the top left corner. Place the mouse over the red exclamation mark to see the
total number of lost frames. If there are too many lost frames lower the frame rate and
check that you use the MJPEG codec.
Note: If you use QVA to track a feature in the video the 2D data will be imported
correctly so that the lost frames have no 2D data.
Point Grey camera settings
To make the camera more user friendly the settings for the Point grey camera has been
limited in QTM compared with the FlyCap. If you need another setting which is
available in FlyCap please contact Qualisys AB.
Right-click in the view window of a Point Grey camera and select Videocamera
settings to open the PointGreycamerasettings dialog.
433
How to use Point Grey cameras
Imagesetup
Use the settings below the Imagesetup heading to change the image format.
Busmode
Select the mode and thereby the speed of the camera.
Maximizebandwidth
In the Maximizebandwidth mode the camera streams the video frames as
fast as possible. This is the recommended setting when synchronizing with
the Oqus camera. This mode is faster than the Normal mode, because the
camera is in a mode called Mode 7 and then the images are color interpolated
on the computer. The selected color interpolation scheme is called Edge-
sensing.
Note: If the video is not synchronized the video capture will be done at
the maximum frequency of the current resolution. This will displayed as
N.A., for example at 1600x1200 it will be slightly more than 30 Hz. Because
it is not an exact frequency it is strongly recommended to use
synchronization with this mode.
Normal
In the Normal mode the camera streams the video data in the selected
frequency of the Frequency setting. This is the recommended setting if you
do not synchronize with the Oqus camera. The camera captures the video in
the RGB mode, and the available resolutions and frequencies are the same as
in FlyCap for that mode.
Imagemode
Select whether to use Color or Grayscale.
Resolution
Select the resolution of the video with the drop-down box. The available
resolutions differs whether you use Maximizebandwidth or Normal modes.
In the Maximizebandwidth mode the available resolutions are the same as
the modes on the Custom Video Modes settings of FlyCap.
434
In the Normal mode you have more options for the resolution (the same as
for RGB mode in FlyCap) and you can then set the available frequencies on
the Frequency setting.
Timing
The Timing options are used to set up the frequency and the synchronization with the
Oqus system, for a description of the connection see chapter Synchronization with the
Oqus camera below.
Externalsyncsource
Select which Oqus camera the Point Grey camera is connected to with the drop-
down box.
Note: If you have multiple Point Grey cameras connected to the same Oqus
camera, the sync out frequency will be set to the last that is entered.
Note: QTM will detect if there is a conflict with the analog boards
synchronization, because a Oqus camera cannot be used both to synchronize Point
Grey cameras and analog boards.
Frequency
Set the frequency that you want the cameras to run at. If you have enable the
external sync, the sync output of the selected Oqus camera is automatically set to
the desired frequency and Cameraindependentfrequency mode. In this mode the
Point Grey camera will always use the specified frequency and not change with
the Oqus frequency.
Useadvancedsynchronization
Use this options to use another Synchronization output mode of the Oqus camera,
except of course theMeasurementtime mode. Open the settings of the selected
camera by clicking the Settings button. It will open the AdvancedTiming page
in the Projectoptions dialog, see chapter Synchronization output on page 150.
Note: The Point grey camera is set to capture on a negative edge, so keep the
TTLsignalpolarity setting on Negativewhich is the default for Oqus. The
trigger mode that is used in the Point grey camera is called mode 14.
Synchronization with the Oqus camera
The major advantage with a Point grey camera is that each video frame can be
synchronized with the Oqus data. For example if you capture markers at 120 Hz and the
Point grey video at 30 Hz. Then the video frames will be captured at every fourth
marker frame.
To setup the synchronization you must connect Sync out on the Oqus system to the
BNC connector on the sync cable for the Point Grey camera. Connect the Point grey
sync cable to the Point grey camera, make sure that you tighten the connector. The sync
cable can be connected to any of the Oqus cameras, e.g. you can use separate Oqus
cameras sync out signal for two Point Grey cameras or for the analog board and Point
grey cameras.
If you have more than one camera the Sync out signal must be connected to the BNC
on all of them. The cable to connect the sync signal to the Point grey camera is supplied
by Qualisys AB.
435
How to use Point Grey cameras
Then you must follow this procedure in QTM.
1. Check that the Point Grey camera is activated on the Videodevices page in
the Projectoptions dialog.
2. Start a new measurement in QTM.
3. Right-click on the view of the Point Grey camera and select Videocamera
settings.
a. It is recommended to use the Maximizebandwidth so that you get the
highest possible frame rate.
b. Then select the Oqus camera which the Point Grey camera is connected
to on the Externalsyncsource option.
c. Set the Frequency that you want to use. The selected camera is
automatically changed to correct sync out frequency with the Camera
independentfrequency mode.
Note: If you have multiple Point Grey cameras connected to the same
Oqus camera, the sync out frequency will be set to the last that is
entered.
4. Close the PointGreycamerasettings dialog.
5. The Point Grey camera is now frame synchronized and you can start making
captures.
436
Known issues with Point Grey cameras
There can be dropped frames when capturing the Point Grey video, especially when the
camera is using the maximum frequency. It helps to have fast CPU and hard drives and a
lot of memory in the computer. If you do get lost frames the synchronization in QTM is
still OK. However if you think there are too many lost frames then the solution is to
lower the video frequency and disable RT preview in QTM and any background
services that may be running on the computer.
Instead of the dropped frames QTM displays the previous video frame, but there is a red
exclamation mark in the top left corner. Place the mouse over the red exclamation mark
to see the total number of lost frames.
There is also a known problem with the PCI bus in Windows 7. It causes some images
to be distorted, we are waiting for Microsoft to fix this error. Usually it can only be seen
now and then, but if it appears often the solution is to lower the frequency.
The standard cable supplied with the Point Grey camera is 4.5 m. If you need a longer
cable, there are 10 m cables and repeaters available. Please ask Qualisys AB for more
information.
It is not possible to use the pretrigger option with the Point Grey cameras.
437
Timing hardware
Timing hardware
How to use external trigger
An external trigger can be used to trigger the start of the motion capture, see chapter
External trigger (basic) on page 143. If the movement that is captured is very short the
external trigger can be used together with pretrigger so that the whole movement is
captured.
For Oqus the trigger is connected to a splitter cable on any Oqus camera in the system.
The delay between the trigger and capture start can be set for Oqus, however the
minimum is 20 ms. Therefore it is important to use the Sync out signal when
synchronizing with other equipment.
On the Oqus camera there can be errors if you send a trigger signal when the camera is
setting up the measurement. I.e before it says Waitingfortrigger in the Status bar. The
problem can be solved by moving the trigger button to the master camera.
For ProReflex the trigger is connected to the External triginput pin of the Control port
on the master camera, see chapter Control port on page B - 12.
Possible external trigger devices are for example:
l Trigger button
l Photo cell
l Other systems
How to use pretrigger
The pretrigger is used to collect frames before the arrival of a trigger event. The
pretrigger frames are saved in the camera buffer before the trigger event and after the
event the frames are sent to the measurement computer. When using pretrigger it is
impossible to know the delay between the trigger signal and the first frame after the
pretrigger frames. This is because the cameras are already measuring and the trigger
event can come at any time in reference to the frame rate.
Note: For ProReflex it is important to check that all of the pretrigger data fits in the
camera buffer.
Note: Pretrigger cannot be used with segment buffering on the ProReflex.
The trigger event can be sent to the camera either with an external trigger or from a
dialog in QTM if there is no external trigger. On ProReflex extra hardware must be used
with an external trigger to connect the signals, see below.
When using analog boards with pretrigger the connection differs between the boards,
see below.
The pretrigger settings can be found on the Timing page in the Projectoptions dialog,
see chapter Pretrigger (basic) on page 144.
Measurement with analog capture while using pretrigger
When analog data is collected while using pretrigger, an external trigger must be used
to start the capture. Activate the external trigger setting on the Timing page in the
438
Projectoptions dialog. The external trigger is connected to different connectors on the
analog board depending on the analog board type and camera type.
USB-2533and Kistler5695ADAQ
It is important that the pretrigger buffer is full before you press the trigger button.
Otherwise you will get an error message from the analog board.
Note: For the Kistler 5695A DAQ you must use a breakout cable so that you
can connect to the first analog channel. This also means that you cannot use the
first force plate connection for a force plate, but it must be activated on the Force
platecontrolsettings page.
Oqus
Connect the Syncout signal from the camera to Externaltrigger input on
the analog board. Then split the Triginput signal to the camera with T-
connector and connect one end to the trigger button. The other end must be
connected to the first analog channel on the board.
ProReflex
Connect the pretrigger boxes to the cameras. Connect the male BNC
connector on the trig cable to the Externaltrigger input on the analog
board. Then connect a T-connector to the female BNC connector on the trig
cable. Connect the trigger button to one end and connect the other end to the
first analog channel on the board.
USB-1616FS
Does not support pretrigger functionality.
PCI-DAS6402/16
For PCI-DAS6402/16 a jumper must be connected between pin 45 and pin 47 on
the A/D board so that the analog board can start the pre-measurement. If a
BNC16SE connection box is used with the analog board, a jumper between pin
11 and pin 13 on the P1 connector on the front of the box can be used instead.
The RT/preview mode will not be synchronized because the camera's external
trigger signal is used to start the analog capture instead of the normal Syncout
signal.
Oqus
Split the Triginput signal of the camera with a T-connector and connect one
end to the trigger button. The other end must be connected to the MCU Sync
port on the analog board. This is the BNC connector furthest to the right on
the BNC connection box.
ProReflex
Connect the pretrigger boxes to the cameras. Then connect a T-connector to
the female BNC connector on the trig cable. Connect one end to the trigger
button and the other end must be connected to the MCU Sync port on the
analog board. This is the BNC connector furthest to the right on the BNC
connection box.
PCI-DAS1602/16
The RT/preview mode will not be synchronized because the camera's external
trigger signal is used to start the analog capture instead of the normal Syncout
signal.
Oqus
Split the Triginput signal of the camera with a T-connector and connect one
end to the trigger button. The other end must be connected to the MCU Sync
439
Timing hardware
port on the analog board. This is the BNC connector furthest to the right on
the BNC connection box.
ProReflex
Connect the pretrigger boxes to the cameras. Then connect a T-connector to
the female BNC connector on the trig cable. Connect one end to the trigger
button and the other end must be connected to the MCU Sync port on the
analog board. This is the BNC connector furthest to the right on the BNC
connection box.
Pretrigger hardware when using external trigger (ProRe-
flex)
When collecting pretrigger frames while an external trigger device is used to start the
capture, the following additional hardware must be installed:
l One Master unit that is connected to the master camera, i.e. the camera that is
connected to the measurement computer.
l Slave units connected to every other camera in the motion capture system.
The pretrigger hardware is connected to the Externalsyncinput pin of the Control port
on each camera, see chapter Control port on page B - 12. The Master unit and the
Slave units are connected by coaxial cables using BNC T-connectors and a 50 ohm
resistor at the last Slave unit. The external trigger device is connected to the Master unit
of the pretrigger.
How to use external timebase
The external timebase is used to get a required frame rate in the motion capture from an
external device. It can also be used to get a periodic frame rate.
Note:The external timebase for ProReflex is only active during the capture, in preview
the master camera controls the frame rate.
The settings for external timebase are on the TimingAdvanced page in the Project
options dialog, see chapter External timebase on page 148.
External timebase connection
For Oqus the external timebase is connected to the sync in connector. Contact Qualisys
AB to get a special kind of splitter cable with this connector.
Note: If an external trigger is used to start the measurement, it must be connected to
the same camera as the external timebase.
For ProReflex the external timebase signal is connected to the Externalsyncinputpin
of the Control port on the master camera, see chapter Control port on page B - 12.
External timebase signal with constant period (cycle)
time
For an Oqus camera is recommended to use the Periodic mode, see chapter Using
External timebase for synchronization to a periodic signal on page 446. To use an
external timebase signal with constant period time and trigger each frame with a pulse
follow the steps below:
1. Set the capture rate in QTM to the same as the period time of the external
timebase source.
440
2. Select Useexternaltimebase on the TimingAdvanced page in the Project
options dialog. External timebase can be used together with an external
trigger. If both are used, the first frame will be captured on the first timebase
pulse following the trigger event of the external trigger.
a. Note: When using external timebase on an Oqus system in the Non-
periodic mode it is important to take in account the delay between a
sync in signal and the frame capture. The minimum delay is 19 ms. How
to compensate for the delay depends on the equipment that you are
synchronizing with. For periodic sync signal one way is to set the delay
to a number that is A x period time, where is an integer. Then every
picture will still be captured in synchronization with the external source.
However the frequency cannot be higher than 120 Hz.
3. Use the default setting (10 s) for the Maxexpectedtimebetweentwoframes
option. If no frame has been received by QTM within this time period, QTM
assumes that an error has occurred and aborts the measurement.
4. Start a new measurement. The frequency will be reported as EXT in the main
status bar, because it is unknown.
5. Enter the expected Captureperiodin the Startcapture dialog, decimals can
be used.
Warning: DO NOT overclock the cameras by setting the external timebase rate
higher than the camera specification. For Oqus the 0.975*maximum frame rate at full
FOV are the following.
Oqus
Maxfrequency
Standardmode
Maxfrequency
Highspeedmode
1-series 240 Hz -
2c-series 328 Hz 649 Hz
3-series 489 Hz -
3+-series 489 Hz 1719 Hz
4-series 472 Hz -
5-series 175 Hz -
5+-series 175 Hz 346 Hz
7-series 144 Hz 306 Hz
It is also important to check that the exposure is not longer than 1/10 of the period time
of the external timebase frequency.
For ProReflex MCUs the maximum frame rates are the following:
MCU120 - Maximum frame rate 120Hz
MCU240 - Maximum frame rate 240Hz
MCU500 - Maximum frame rate 500Hz
MCU1000 - Maximum frame rate 1000Hz
The camera will be damaged if it is overclocked and the guarantee is then void.
External timebase with bursts of signals with constant
period (cycle) time and with delays between the bursts
To use an external timebase with bursts of signals with constant period time and with
delays between the bursts follow the steps below:
441
Timing hardware
1. First the possible time periods of the measurement system must be calculated.
o
Calculate the smallest time interval t1 between two frames that can
occur during the measurement (i.e. the smallest time interval between
two pulses from the external timebase source that can occur during the
measurement).
o
Calculate the longest interval between two pulses from the external
timebase source that can occur during the measurement, multiply it by
1.5 and call it t2.
o
Calculate the maximum frequency f as 1/ t1.
Note: On the Oqus cameras the non-periodic sync cannot be faster
than 120 Hz. This is because of network delays of the TCP/IP network.
o
Calculate the number of pulses n that will be generated during the
measurement (i.e. the number of frames that will be captured).
2. Set the Markercapturefrequencyin QTM to f.
If the Capturerateis set to a value that is lower than f the cameras will flash
for a larger part of the time between two pulses, which might lead to
overheating of the cameras. It might also result in that the time to calculate
marker positions in each frame is too short. Therefore some markers, those
vertically lowest, might be lost.
3. Select Externaltimebase (and Non-periodic for Oqus) on theTiming
Advanced page in the Projectoptions dialog.
External timebase can be used together with an external trigger. If both are
used, the first frame will be captured on the first timebase pulse following the
trigger event of the external trigger.
4. Set the Maxexpectedtimebetweentwoframesoption to t2 seconds. If no
frame has been received by QTM within t2 seconds, QTM assumes that an
error has occurred and aborts the measurement.
5. Start a new measurement. The frequency will be reported as EXT in the main
status bar, because it is unknown.
6. Enter the number of frames (n) under the Captureperiodheadingin the
Startcapture dialog.
It is important to specify the correct number of frames, so that the last part of
the measurement is not excluded. However they should not be too many, if
the external timebase source stops firing frames after the measurement that
would mean that the measurement is never finished. The best way is to
specify a few frames extra and then let the external timebase source fire a
little longer than necessary, so that all of the required number of frames will
definitely receive a pulse from the external timebase source.
Warning: DO NOT overclock the cameras by setting the external timebase rate
higher than the camera specification. For Oqus the 0975*maximum frame rates at full
FOV are the following.
442
Oqus
Maxfrequency
Standardmode
Maxfrequency
Highspeedmode
1-series 240 Hz -
2c-series 328 Hz 649 Hz
3-series 489 Hz -
3+-series 489 Hz 1719 Hz
4-series 472 Hz -
5-series 175 Hz -
5+-series 175 Hz 346 Hz
7-series 144 Hz 306 Hz
It is also important to check that the exposure is not longer than 1/10 of the period time
of the external timebase frequency.
For ProReflex MCUs the maximum frame rates are the following:
MCU120 - Maximum frame rate 120Hz
MCU240 - Maximum frame rate 240Hz
MCU500 - Maximum frame rate 500Hz
MCU1000 - Maximum frame rate 1000Hz
The camera will be damaged if it is overclocked and the guarantee is then void.
Note: The tracking can become significantly of poorer quality if you use a timebase
with a large difference between the smallest and the largest delay between two frames.
Since the tracking assumes a constant time period between two frames.
Synchronizing external hardware
How to synchronize external hardware
It is possible to synchronize other external hardware that are not directly integrated in
QTM. This can be achieved either by triggering the external hardware from the cameras
or sending a signal from the external hardware to the cameras. Which option to use
depends on the specification of the external hardware, read the following chapters and
contact Qualisys AB if you have any questions.
The external hardware must be able to trigger on a TTL pulse or send out TTL pulse
according to one of the following alternatives.
Using Sync out for synchronization
The recommended option is to use the Syncout signal from the cameras. This is the
same signal that is used for synchronizing the analog boards. The Syncout signal is a
pulse train with a TTL pulse that is only active when the camera is measuring.
On the Oqus camera the signal can be modified to give you different signals see chapter
Synchronization output on page 150, but the default is to send a pulse for each
camera frame where the pulse has the same length as the exposure time. The Syncout
signal can also be set independently for each camera in the system. Which means that
you can set different outputs for different cameras and adapt the output to different
hardware. The different outputs of the camera are shown in the image below.
443
Synchronizing external hardware
For ProReflex the Syncout signal cannot be modified and there is always one pulse for
each camera frame see chapter Control port on page B - 12 for the definition.
The signal can be used in two different ways:
StarttheexternalcaptureonthefirstTTLpulseanduseaninternalfrequency
In this mode there will be a small drift, between the external hardware and the
camera system. How much it will be depends among other things on the
frequencies of the two systems and also the accuracy of the external equipment.
The external capture can also be stopped by the camera system if the Frequency
multiplier mode is used and the pulse duration is the same as the period time.
Then the signal will for example be low during the whole measurement until it
stops, see chapter Synchronization output on page 150.
Framesynchronizethecaptureoftheexternalhardware
In this mode there is no drift between the two system because the Syncout signal
is synchronized with the camera frequency. For more information on how to get
different frequencies see chapter Synchronization output on page 150.
Note: If you want to use a sync output signal that is faster than 5000 Hz on
the Oqus camera, then it is recommended that you use the connector on the
Master camera. The master camera is displayed with an M next to the ID in the
camera list to the left of the settings.
In a measurement the pulse train for the default mode with the setting Shutterout will
look as the figure below. Which is also the output for the ProReflex camera.
1. Preview
During preview a pulse is sent on each preview frame.
2. Capture
Click on Capturein the Capturemenu.
3. Startcapturedialogopen
When the Startcapture dialog is open the pulse continues because the
preview is still being updated.
444
4. Start
Click on Start in the Startcapture dialog.
5. Waitingformeasurement
When the camera waits for the start of the measurement the sync output
signal is stopped. How long this period is depends mostly on two things.
a. With external trigger this period continues until you press the button.
Therefore we recommend that you use external trigger so that you have
time to initialise the measurement on the external device.
b. Without external trigger the period is less than a second.
6. Measurementstart
For the default Oqus setting the measurement starts on the negative edge of
the first pulse, which means that the external hardware must trigger on the
same edge. For ProReflex, however, the measurement starts on the positive
edge.
7. Measurement
During the whole measurement a TTL pulse is sent for each frame.
8. Measurementstop
The measurement stops and the Syncout signal is high until the next
preview.
Note: In batch capture there is a couple of preview frames between each
measurement. These preview frames will be seen as pulses on the Syncout
signal and must be considered by the external hardware.
Using Trig in for synchronization
Another way to synchronize is to use the Externaltrigger input signal. This signal
must be sent to the camera either by a button or by another hardware. However with
this method there is a longer delay from the trigger event to the start of the
measurement. The signal that is used will look as the figure below.
1. Startcapturedialogopen
2. Start
Click on start in the Startcapture dialog.
3. Waitingformeasurement
The camera waits for the trigger event on the Externaltriggersignal.
4. Measurementstarts
The measurement starts with a short delay compared to the trigger event. For
Oqus the delay is adjustable, but the minimum delay is 20 milliseconds and
for ProReflex the delay is always 550 microseconds.
5. Measurement
6. Measurementstop
The measurement can end in three different ways. Only one of them will
445
Synchronizing external hardware
have a trigger signal on the Externaltrigger input signal.
a. The measurement comes to the end of the specified measurement time.
In this case there is no pulse on the Externaltriggersignal. The
external hardware measurement must be setup to measure for the same
time as QTM.
b. The measurement is stopped manually in QTM.
In this case there is no pulse on the Externaltriggersignal. The
external hardware measurement must be stopped manually as well, the
stop will therefore not be synchronized.
c. The measurement is stopped with external trigger.
In this case there is a pulse on the Externaltriggersignal and the
measurement will stop on the next frame. Because the stop pulse can
come at any time it is impossible to tell the delay until the measurement
stops.
Using External timebase for synchronization to a peri-
odic signal
The Oqus cameras has a synchronization input that can be used to synchronize each
frame of the camera capture. This means that the camera frequency will depend on the
input signal so that there is no drift between the two systems.
The Externaltimebase can either trigger each frame of the camera or that the camera
locks on to a periodic Syncin signal. The recommended option is to lock on to the
frequency and then multiply or divide to get the camera frequency. This is because
when triggering each frame with the Edgetriggered option there is a minimum delay of
19 ms from the sync pulse to the camera frame. The following description will only
describe the lock on alternative.
The Syncin signal from the external hardware must be a TTL pulse and can be divided
or multiplied to get the camera frequency that you need, for Externaltimebase settings
see chapter External timebase on page 148.
The Syncin signal can be connected to any of the cameras in the system. However it is
important that the Syncin signal is sent to the camera all the time so that the
synchronization is not lost.
Follow these instructions to use external timebase with a periodic signal.
Real-time
1. Make sure that the settings for the Externaltimebase on the Timing
Advanced page in the Projectoptions dialog are correct for your setup.
446
Warning: Do not use Externaltimebase settings that results in a camera
frequency higher than the camera can use at 0.975*maximum frequency at
the full image size.
Oqus
Maxfrequency
Standardmode
Maxfrequency
Highspeedmode
1-series 240 Hz -
2c-series 328 Hz 649 Hz
3-series 489 Hz -
3+-series 489 Hz 1719 Hz
4-series 472 Hz -
5-series 175 Hz -
5+-series 175 Hz 346 Hz
7-series 144 Hz 306 Hz
2. First time the periodic sync is activated you must wait for the camera to
synchronize after clicking New on the File menu. QTM will report EXT?
Hzin the status bar for the camera frequency and the dialog below will
appear. The following times a measurement is started the camera system will
already be locked on and the real-time will start immediately.
3. When the camera is synchronized the current camera frequency will be
reported in the right corner of the status bar. The frequency will also be fixed
for the camera system in the Camerasettings sidebar and in the Project
options dialog, so that the exposure time settings are limited to the correct
values.
4. The synchronized samples can now be sent with the RT protocol to another
collection system.
Measurement
1. The start of the capture needs to be known if there is an external system that
collects data independently of QTM. There are two ways to know the time of
the start.
a. Record the Syncout signal from the camera on the external system. If
you use external trigger on both of the systems then the start of the
capture is synchronized with the first pulse in the pulse train after the
external trigger signal is sent. Otherwise if the camera system is started
without a trigger the start of the capture is after a very short pause in the
pulse train between when you click on Start in the Startcapture dialog
and when the camera starts capturing.
b. Start the camera system and the external system with the external trigger
signal. Then the start of the camera system is in the default mode
447
Synchronizing external hardware
delayed 20 ms from the trigger pulse, which means that the camera
system starts on following Sync in pulse. 20 ms is the minimum delay
but the delay can be set to a higher number on the TimingAdvanced
page.
Using Oqus sync unit for synchronization
By connecting the Oqus sync unit to the master camera in the Oqus system, you can use
an SMPTE signal to timestamp and synchronize the measurements. The sync unit can
also handle a video signal (black burst or tri-level) for synchronization (also called
genlock). For more information about how the synchronization works in sound
applications see chapter Synchronization with SMPTE sound recordings on page 450.
The sync unit has the following opto-isolated connections.
Trigin/SMPTEin
This connection is used either as the standard Trig in connection or to convert the
SMPTE signal to a signal compatible with the Oqus camera. The SMPTE signal
can be used for both timestamp and synchronization. The LEDs next to connector
will indicate which input you are using in QTM.
Timestamp
To activate the SMPTE timestamp open the AdvancedTiming page in the
Project options dialog. Then select UseSMPTEtimestamp below the
SMPTE heading also make sure that you select the correct SMPTE
frequency, see chapter SMPTE on page 153.
The timestamp is displayed in the Timelinecontrol bar. Because the
timestamp is sampled at for example 30 Hz there can be several frames per
timestamp. Which is indicated by the last number (subframes) after '::' in the
timestamp.
Synchronization
To activate the SMPTE synchronization open the AdvancedTiming page in
the Projectoptions dialog. Then select SMPTE as Signalsource below the
SMPTE heading, see chapter External timebase on page 148.
Note: Remember to select the correct SMPTEfrequency under the SMPTE
heading.
448
Syncin/Videoin
The connector can be used either for Sync in or Video in synchronization. The
LEDs next to connector will indicate which input you are using in QTM.
Syncin
The Sync in connection is standard connector for an external timebase
connection, see chapter External timebase on page 148 and Using
External timebase for synchronization to a periodic signal on page 446. For
example the word clock of up to 48 kHz from a sound sampling board can be
connected to this connection and then divided to the wanted frequency on
the AdvancedTiming page in the Projectoptions dialog. Make sure that
you have set a divisor that gives a camera frequency that works with the
Oqus camera.
Note: If you use SMPTE for timestamp and another external signal for
synchronization, both must be connected to the same camera.
Videoin
To activate the video synchronization open the AdvancedTiming page and
select Videosync on the Controlport setting, see chapter External
timebase on page 148. When the Videoin option is selected the sync unit
will decode a black burst or tri-level video signal so that the Oqus camera
can lock in on the signal. Just as for the standard sync-in you need to have
time reference to know when the measurement starts, for example you can use
the SMPTE signal.
Syncout
This is the standard Sync out connection from the camera, see chapter
Synchronization output on page 150 and Using Sync out for synchronization
on page 443.
449
Synchronizing external hardware
Synchronization with SMPTE sound recordings
The Oqus system can be synchronized with sound recordings by using the SMPTE
timestamp via the Oqus sync unit. QTM has been tested with the MOTU 828mk3, but
in theory any equipment with an SMPTE signal can be used. Check the following
information to synchronize QTM with audio recordings. For information about the
settings for external timebase see chapters External timebase on page 148 and
SMPTE on page 153.
1. It is important to enter the nominal frequency and the SMPTE frequency on
the AdvancedTiming page in the Projectoptions dialog. Otherwise you the
data cannot be compared correctly with the audio recordings.
2. Always connect the Oqus sync unit to the Master camera, the camera with an
M in the display, see chapter Using Oqus sync unit for synchronization on
page 448.
3. If you want an sync output frequency from the camera system above 5000
Hz, you must use the master camera.
4. SynchronizingwithWordclockorSMPTE
In theory the Word clock should be better to use as external timebase than
SMPTE. However the SMPTE signal from the MOTU unit is stable enough
for the camera synchronization and it has the advantage that the marker
capture will start without an offset to the SMPTE timestamp.
a. If you use SMPTE as the sync source then the start of the measurements
will be synchronized within a few microseconds to the SMPTE
timestamp, see image below.
Note: If you use SMPTE as external timebase it is important that you
do not use a too large divisor so that the resulting frequency becomes
lower than 2 Hz, this will result in the camera not being able to
synchronize to the signal.
b. When using Word clock it is important that you also use the SMPTE
clock for reference of the start of the measurement. However the start of
the measurement will only be known with the accuracy of a camera
period time. For example at 200 Hz the maximum start offset is 5 ms, see
image below. This is because the camera can start at any time in an
SMPTE frame and then the camera frame will not be aligned with the
SMPTE signal.
5. It is recommended to use a multiple of the SMPTE signal as camera
frequency. This makes the data easier to compare to other systems. The data
is synchronized even if it is not a multiple, but then you will have to
consider the difference in number of subframes in an SMPTE frame.
6. The camera frequency with external timebase cannot be higher than the
maximum for the camera at full FOV, for example 500 Hz for the 3-series
450
camera or 1764 Hz with high speed sensor mode in Oqus 3+-series. This is
because the preview mode uses the full image size of the camera.
To be able to compare the QTM data with the audio data it is important that the audio
sequencer in some way records the SMPTE timestamp. This can be done in the
following 3 ways with the MOTU 828mk3.
1. AudioDesk 3 on Mac can use a special setting called Generate from
sequencer in the MOTU SMPTE console. With this option the SMPTE signal
is only generated if you are recording or playing something in AudioDesk.
This means that you must start the recording AudioDesk before you start
preview in QTM and that the recording must keep running while the cameras
are capturing data.
Then it is important to select the BWF format for the files in AudioDesk so
that the start of the SMPTE time can be read from the WAV file header.
2. On Windows you must connect another SMPTE source to the MOTU unit
and use a program that supports ASIO synchronization (e.g. Cubase), if you
want to see the same SMPTE time in the program as in QTM and save BWF
files with the correct timestamp.
3. The third alternative works on all sequencers and that is to record the actual
signal on an audio track. However, in this case you must read the signal in
the program that is used for analysis. For Matlab you can contact Qualisys
AB and we can give you a script that was made in cooperation with Javier
Jaimovich at MuSE. This script was used in the tests 2-4 above.
451
Troubleshooting QTM
Troubleshooting connection
Symptoms
QTM cannot find the connection to the camera system or do not find the whole system.
Resolutions
l Check that the camera system is turned on.
l Check that the cable between the computer and the master camera is
connected.
Note: For ProReflex, on laptops check that the cable to the PC-card is
connected.
l Check that the cables between the cameras in the camera system are
connected.
l Check that the cameras are working and that the cables are not damaged.
Note: Do not remove more than one component at a time when looking
for the error.
l Check that the connection settings on the Connection page in the Project
options dialog are OK. Check especially if the Advancedoption has been
used.
l For Oqus, check that the network interface has the correct settings, see
Network card setup on page 389.
l For wireless Oqus systems, check that the computer is connected to the
correct wireless network (SSID).
l Restart the system in the following order: exit QTM, shut down the camera
system, turn on the camera system, wait until all cameras are powered up and
then start QTM.
Symptoms(Oqus)
The Oqus camera startup stops at 3/4 of the status bar. This means that the camera has
not got an IP-address.
Resolutions
l Restart the computer.
l Check that QDS is running.
l Check that the cable between the computer and the master camera is
connected.
453
Troubleshooting connection
l If the computer has two network cards remove the other network cable and
go to Network connections in Windows and check that the correct network
is connected.
l Check that the network has the correct static IP-address settings, see
Network card setup on page 389. Run the QDS wizard if you do not know
how to change the IP-address settings.
l For wireless Oqus systems, check that the computer is connected to the
correct wireless network (SSID).
l For wireless Oqus systems, check that the wireless Oqus camera has a small
antenna in the display. If not connect the system to a wired network and run
the QDS wizard, see Oqus wireless camera setup wizard on page 383.
l Check that QDS is not blocked by a firewall. Most importantly check that
the Windows firewall allows the program.
Note: On Windows XP the exceptions in the Windows firewall can
change if you disconnect another network card than the one you use for the
Oqus cameras. In that case restart QDS to get a new message from the
firewall.
l Make sure that you are using the built-in wired Ethernet port. QDS does not
work with some Ethernet adapters.
454
Troubleshooting calibration
Symptoms
The calibration is inexact, i.e. too few points or large residuals.
Resolutions
l Check that the Exactwandlengthon the Calibrationpage in the Project
optionsdialog are correct.
l Check that all cameras can see the L-shaped reference structure.
Note: This does not apply to an extended calibration.
l Check that the calibration wand has not been moved too fast, since the frame
rate is only 50 Hz during the calibration.
l Check that the calibration wand has been moved inside the calibration
volume during the calibration, i.e. check that there is at least 500 points used
for each camera in the Calibrationresults dialog.
Note: If the wand is larger than the calibration volume, change to a
smaller wand calibration kit.
l Check that the camera positioning is OK, see chapter Camera positioning
on page 275.
Symptoms
The traces of the calibration wand trajectories are cut in a plane and are segmented.
Resolution
l Check that the Boundingbox setting on the 3DTrackingpage in the
Projectoptions dialog are large enough.
Symptoms
The field of view of the cameras is too small.
Resolution
l Move the cameras out from the measurement volume.
Symptoms
The camera result of a camera says Unusedcamera.
Resolution
l The camera is deactivated on the Linearization page in the Projectoptions
dialog. Activate the camera and perform the calibration again or reprocess the
calibration, see chapter Reprocess calibration on page 269.
455
Troubleshooting capture
Troubleshooting capture
Symptoms
There are no visible markers in the 2Dview window in the preview mode.
Resolutions
l Check that the cameras are focused. Because of the size of the sensor this is
more important for Oqus 3- and 5- series than for Oqus 1-serie and ProReflex.
l Check that the aperture is open enough.
l For Oqus, check the Exposuretime and Markerthreshold settings, see
chapter Tips on marker settings in QTM on page 276.
Symptoms
The markers in the 2D view are too small (check the size in the Datainfo window).
Resolutions
l Check that the aperture is open enough.
l Move the camera system closer to the markers.
l Change to a larger marker on the measurement object.
l Check that the marker is not worn, if it is replace it with a new one.
Symptoms(Oqus)
The markers in 2D are not stable.
Resolutions
l Check the Exposuretime and Markerthreshold settings, see chapter Tips
on marker settings in QTM on page 276.
Symptoms(Oqus)
The markers are visible in the preview mode but disappears while capturing at high
frequencies (above 500 Hz).
Resolutions
l The camera does not have time to calculate the markers during the
measurement because the background is too bright. Either reduce the image
size to give the camera less data to process or increase the Markerthreshold
setting to reduce the influence of the background.
Symptoms
The intensity of the markers in the 2D view is too low.
Resolution
l Check the aperture, see chapter Setting the aperture and focus on page 391.
Symptoms(Oqus)
There are flickering pixels in the video image.
Resolutions
l Run the installer for the current firmware again.
Hint: If you want to save time click Advanced in QFI and uncheck the
456
Upgradefirmware option. Because it is only the sensor that needs to be
recalibrated.
Symptoms
There are fewer markers in the 3D view than in the 2D view.
Resolution
l Check that the Boundingbox setting on the 3DTrackingpage in the
Projectoptions dialog are large enough.
Symptoms
Some of the markers are missing in each frame.
Resolution
l Check that the Maxnumberofmarkersperframe setting is not to low.
Symptoms(Oqus)
QTM is showing camera out of sync in the status bar.
Resolutions
l This usually happens directly after startup when the cameras are being
synchronized to each other. Wait until the message disappears. It helps to
shutdown preview for a while, because the cameras will have more time to
synchronize if they are not measuring, especially if they are running close to
their maximum frequency.
Symptoms
QTM is waiting for external trigger, but no trigger is connected.
Resolution
l Check that the Useexternaltrigger option is not selected on the Timing
page in the Projectoptions dialog.
Symptoms
A camera is indicated asNotusefortracking in the 2Dview and the 3Dview
window.
Resolution
l The camera is deactivated on the Linearization page in the Projectoptions
dialog. Activate the camera and retrack the measurement if you have already
made measurements, see chapter Reprocessing a file on page 320.
Note: If the camera was deactivated during the calibration, the calibration
must be reprocessed if you want to use the camera, see chapter Reprocess
calibration on page 269.
Symptoms
A dialog which says that the camera system has not been calibrated is shown, even
though it has been calibrated.
Resolution
l None or just one camera is activated on the Linearization page in the
Projectoptions dialog. Activate the cameras.
Symptoms(Oqus)
There are error messages saying that the camera did not reply three times in a row.
Resolution
457
Troubleshooting capture
l Check that you are using the built-in wired Ethernet. Sometimes the
communication does not work with Ethernet adapters.
l Check the Ethernet cables so that they are not broken.
458
Troubleshooting tracking
Symptoms
There is too much segmentation in the capture file.
Resolutions
l Check that the Maximumnumberofmarkersperframe setting is not to
low.
l Check the tracking parameters, see chapter 3D Tracker parameters on page
191.
l Make a new calibration.
l Check that the camera positioning is OK, see chapter Camera positioning
on page 275.
l Check that the calibration wand has been moved in the area where the
segmentation occurs. E.g. when segmentation occurs close to the floor at gait
measurements.
Symptoms
The trajectories are swapping.
Resolutions
l Check if the markers on the measurement object can be smaller.
l Check if the markers on the measurement object are too close to each other.
Move them further apart to reduce swapping.
l Lower the Maxframegap setting on the 3DTracking page in the Project
optionsdialog. A large Maxframegap will make it more likely that some
trajectories will swap.
l Check the tracking parameters, see chapter 3D Tracker parameters on page
191.
Symptoms
There are large gaps between two 3D points in trajectories.
Resolutions
l Check that the frequency is high enough.
Symptoms
There are more trajectories than markers.
Resolution
l Increase the Maxframegap setting on the 3Dtracking page in the Project
optionsdialog. It can be increased up to 127 frames. However with a large
Maxframegap the more likely it is that some trajectories will swap.
Symptoms
AIM cannot find a solution or finds the wrong solution.
Resolution
459
Troubleshooting tracking
l Make sure that it is the correct AIM model that is applied.
l Make sure that the model was generated from a file where all of the
trajectories could be viewed during the whole measurement and where there
were no erratic data, see chapter Generating an AIM model on page 343.
Symptoms
The markers in the 3Dview window are located in one plane.
Resolution
l 2D tracking has been used instead of 3D tracking. If you want 3D tracking in
the following captures change to 3Don the Processing page in the Project
options dialog. To 3D track a saved capture file with 2D tracked data, you
have to Batch process the file with 3D tracking, see chapter Batch
processing on page 322.
460
Troubleshooting reflections
Symptoms
The cameras capture unwanted reflections.
Note: You can use the Video/Viewfinder mode to find the reflections.
Resolutions
l Check that there are no other sources of infrared light in the measurement
volume, e.g. reflections of the sun, lamps etc.
l Check that the cameras cannot see each other IR flashes or the reflection of
the IR flashes.
l Check that there are no very glossy materials in the measurement volume.
l For Oqus, use the marker masking function if you cannot remove the
reflections, see chapter How to use marker masking on page 293 and How
to use auto marker masking on page 294.
461
Troubleshooting force calculation
Troubleshooting force calculation
Symptoms
The forces are too high or too low.
Resolution
l Check that the calibration parameters for the force plate have been entered
correctly, for information about the settings see chapter Force plate on page
216.
Symptoms
QTM does not calculate the force data.
Resolution
l Check that the Calculateforce option have been selected for the force plate
on the Forcedatapage in the Projectoptionsdialog.
Symptoms
The force vector is placed at the center of the force plate in the 3Dviewwindow.
Resolution
l Check the COPthreshold on the Forceplatepage in the Projectoptions
dialog. If the threshold is too high the COP is not calculated and then the
vector is placed at the center.
Symptoms
The force vector is pointing in the wrong direction.
Resolution
l Check the settings for the force plate location on the Forceplatepage in the
Projectoptions dialog.
Symptoms
The purple square representing the force plate is not placed at the correct place in the
3Dviewwindow.
Resolution
l Change the Forceplatelocationsettings on the Forceplatepage in the
Projectoptions dialog.
462
Troubleshooting 6DOF
Symptoms
There is no 6DOF body in the 3Dview window.
Resolution
l Check that Calculate6DOF is activated on the Processingpage in the
Projectoptionsdialog. If you have a file reprocess it with Calculate6DOF
activated with the correct 6DOF bodies.
l Check that the 6DOF body is within the measurement volume.
l Check that the 6DOF body definition includes at least four points, which are
not in one plane.
l Check that at least four of the markers on the 6DOF body can be captured at
the beginning of the measurement.
l Check that at least three of the markers can be seen in all frames during the
measurement. Otherwise the 6DOF tracking function cannot find the body in
those frames.
Symptoms
There is no 6DOF body data in the Datainfowindow even though it is displayed in
the 3Dview window.
Resolution
l Check if the 6DOF body uses the Usethecurrentpositionofthisrigidbody
option in the Coordinatesystemforrigidbodydatadialog. If it does it will
not be displayed in the Datainfo window when the other body is not
visible.
463
Troubleshooting update
Troubleshooting update
Symptoms
QTM is old and you want to update the software.
Resolution
l Look for the latest software on this web page
http://www.qualisys.com/login.html. Log in with your user name and license
id, which are located on the inside of the front cover of the QTM installation
CD. The user name and license id can also be found in QTM, go to About
QualisysTrackManager on the Help menu.
Symptoms
QTM needs to update the firmware and you cannot find it on your computer.
Resolution
l The firmware should be located in the Oqus_firmwareorMCU_firmware
folder in the QualisysTrackManager folder. If it is not there install the
latest QTM version again to get the correct firmware.
464
Troubleshooting Oqus wireless
Symptoms
Cannot connect to a Oqus system on a wireless network.
Resolutions
l Check that the computer is connected to the correct wireless network (SSID).
l Because of Windows the computer can sometimes switch wireless network.
This can happen if there is another wireless network which is set to connect
automatically in the program used to manage wireless networks on the
computer. The other network will be connected when the camera reboots and
its network disappears temporarily. The solution is to disconnect all other
wireless networks before connecting to the Oqus wireless network.
l Check that the network interface has the correct settings, see chapter
Network card setup on page 389.
l Check that the wireless Oqus camera has a small antenna in the display. If
not connect the system to a wired network and run the QDS wizard, see
chapter Oqus wireless camera setup wizard on page 383.
l The wireless connection can be lost when switching the active wireless
camera in a system. This is because Windows will keep its connection to the
previous ad hoc SSID even if the new camera has the same SSID. The
solution is to go in manually and disconnect and delete the old SSID and
then connect to the new.
Symptoms
When starting a new measurement the WaitingforOquscamerastoconnect dialog is
never closed and it reports a master conflict.
Resolutions
l There are two separate wireless networks with the same SSID. This will result
in a master conflict, because the synchronization is only done over the wired
interface. Change the SSID of one of the systems.
Symptoms
The wireless network on the computer reports a communication speed less than 54
Mbit/s.
Resolutions
l Check that the wireless network on the computer is compatible with the
802.11g standard. The maximum speed for the 802.11b standard is 11 Mbit/s.
l The communication speed drops if the signal strength is too low, i.e. with
increasing distance between the computer and camera.
l The communication speed can drop to 11 Mbit/s if there is more than two
units (computer and camera) connected to the network. Disconnect one of the
computers.
465
Troubleshooting other
Troubleshooting other
Symptoms
There are less analog channels displayed in the Datainfowindow than there should be.
Resolution
l Check that all of the analog channels have been activated on the Analog
board(...)page in the Projectoptionsdialog.
Symptoms
The Status bar shows the message No analog trigger received after a motion capture.
Resolution
l Check that the synchronization cable between the camera and the analog
board is connected.
Symptoms
There is a Dataoverrun error for the USB-1616FS board even though the analog
capture rate is below 2000 Hz.
Resolution
l Unplug the USB cable and power for the USB1616 board. Then restart the
computer and connect the analog board again.
Symptoms
There is a Toofastpacerrate error for the USB-2533 board even though the analog
capture rate is low.
Resolution
l Check the sync cable that is connected between the camera system and the
analog board.
Symptoms
One or more trajectories are missing in the Trajectoryinfo windows.
Resolution
l Retrack the file with new tracking parameters.
Note: This will delete all processing that have been made to the capture
file.
Symptoms
QTM is slow and some graphics are not showing.
Resolution
l Try updating the graphics drivers.
l Laptop with high-performance graphics (ATI or NVIDIA) and a Intel
integrated graphics board.
The computer does not automatically use the high performance board for
QTM. Change the settings for the graphics board so that it always uses the
high-performance graphics. For NVIDIA it works to just specify that QTM
will use it. For ATI it seems like you have to switch the whole computer to
ATI to be sure that it is using QTM.
466
Symptoms
QTM crashes after several measurements.
Resolution
l Remember to close the QTM windows after each measurement, since every
new measurement opens a new window.
Symptoms
The frame rate in preview mode is lower than 10 Hz.
Resolution
l Check that Viewfinderis not running in a 2D view window. The
Viewfindercan lower the frame rate to less than 1 Hz depending on the
settings.
l Close some Viewwindows. The frame rate will be lowered by every View
windowthat is open in preview.
Symptoms
You cannot open a new window.
Resolution
l There can be 30 View windows opened for a qtm-file, this also includes the
Plot windows. If you have 30 windows opened, close one to open a new
window.
Symptoms
The USB-2533 analog board is not detected in QTM or Instacal.
Resolution
l Check that the power cord is connected. When the power adapter is
connected the board cannot get the power from the USB connector.
467
Appendix A: Oqus -
Camera manual
Introduction
These chapters describes the Oqus camera from a technical perspective. It describes the
mechanical properties as well as communication interfaces and accessories. In most
configurations the camera is run in a multi-camera environment and controlled through
QTM from Qualisys.
Configurations
The Oqus camera is designed to be adaptable to a large number of applications, ranging
from the most demanding application requiring state-of-the-art performance to more cost
sensitive OEM application. Its modular design provides possibilities for future upgrades
and customer specific adaptations.
The configurations described in the chapters below are different accessories that are
available for the Oqus camera. All other sections describe features common for all
versions of the Oqus camera, except when explicitly stated otherwise.
Sensor
The Oqus camera is available with seven different image sensors, with different key
features. Some provides exceptional resolution of 12.0 Mega pixels @ 150fps and
another exceptional speed of 500 fps at 1.3 Mpixels. The Oqus 2c-series camera is only
available as an Oqus video camera with color sensor.
The table below shows how much the FOV must be reduced at different frame rates.
A - 1
Configurations
Frame
rate
[fps]
Oqus1-series
FOV
Oqus2c-
seriesFOV
Oqus3-series
and3+-series
FOV
Oqus4-series
FOV
50 Full
resolution
(640x480,
307200
pixels)
Full
resolution
(1920x1088,
2088960
pixels)
Full
resolution
(1280x1024,
1310720
pixels)
Full
resolution
(1696x1710,
2900160
pixels)
100 Full Full Full Full
200 Full Full Full Full
250 Full (247 Hz) Full (337 Hz) Full Full
500 50% 67% Full (502 Hz) Full (485 Hz)
1000 25% 34% 50% 49 %
2000 N/A 17% 25% 24 %
5000 N/A 7% 10% 10 %
10000 N/A 3% 5% 5 %
Frame
rate
[fps]
Oqus5+-
seriesFOV
Oqus5-series
FOV
Oqus7-series
FOV
50 Full
resolution
(2048x2048,
4194304
pixels)
Full
resolution
(2352x1728,
4064256
pixels)
Full
resolution
(4096x3072,
12582912
pixels)
100 Full Full Full
200 Full (179 Hz) Full (180 Hz) Full (148 Hz)
250 72% 75% 60%
500 36% 38% 30%
1000 18% 19% 15%
2000 9% 9% 8%
5000 4% 4% 3%
10000 2% 2% 2%
The following resolutions are available with the high speed sensor modes for the 2c-,
3+-, 5+- and 7-series cameras.
A - 2
Frame
rate
[fps]
Oqus2c-
seriesFOV
(highspeed
mode)
Oqus3+-
seriesFOV
(highspeed
mode)
Oqus5+-
seriesFOV
(highspeed
mode)
Oqus7-series
FOV(high
speedmode)
50 Full
resolution
(1024x544,
557056
pixels)
Full
resolution
(648x512,
331776
pixels)
Full
resolution
(1024x1024,
1048576
pixels)
Full
resolution
(2048x1736,
3555328
pixels)
100 Full Full Full Full
200 Full Full Full Full
250 Full Full Full (355 Hz) Full (314 Hz)
500 Full (666 Hz) Full 71% 63%
1000 67% Full 36% 31%
2000 33% Full (1764
Hz)
18% 16%
5000 13% 35% 7% 6%
10000 7% 18% 4% 3%
High-speed video
The Oqus camera can be equipped to capture full-frame, full-speed, full-resolution high-
speed video. In this configuration the camera is equipped with a large buffer memory
and a clear front glass to get the best possible performance out of the image capture. The
table below shows the measurement length for different frame rates and resolutions
when using a 1.1 GB memory and 8bits raw images. For other image or frequencies use
the following formula "Maximum capture time" = 1207959552/ "X size"/ "Y size" /
"Capture frequency".
Note: The 4-series camera is not sold with a high-speed video configuration.
Framerate[fps] 1280x1024 640x480 320x240
50 18 76 307
100 9 38 153
250 3.6 15 61
500 1.8 7.7 31
1000 N/A 3.8 15
2000 N/A 1.9 7.7
4000 N/A N/A 3.8
8000 N/A N/A 1.9
Optics
A large number of lenses are available for the Oqus camera. The native camera mount is
C-mount but adapters to accommodate Nikon F-mount, Pentax K-mount, Minolta MD-
mount and others are available. The standard camera is equipped with a lens providing
approximately 40 degrees of horizontal field-of-view (HFOV). Contact Qualisys for
available lens options that fit a specific Oqus camera series.
A - 3
Configurations
Communication
As standard, the Oqus camera is equipped with 100Mbit Ethernet for fast TCP/IP
communication. As an option, the camera can also be equipped with 54Mbit WLAN
(802.11b/g) for extended flexibility. See chapter TCP/IP on page A - 11 for more
information.
Memory
The buffer memory of the Oqus camera can be selected from 144 MB memory up to 1.1
GB of memory for high-speed video camera application. Refer to the table below for
available configurations and the recording time for images. The recording times for
images are calculated for uncompressed images and VGA resolution.
The size of a marker frame in bytes is calculated through the following formula: 36 + 12
* "Number of Markers". However since the marker data is fetched as fast as possible
during the capture the recording time cannot be easily calculated. In most setups the
recording time is in fact infinite.
Memorysize[MB]
Recordingtime-images
VGA@30fps VGA@500fps*
144 16 s 1.0 s
288 32 s 2.0 s
576 65 s 3.9 s
1152 130 s 7.9 s
*Not available for Oqus 1-series.
Strobe light
As standard the Oqus camera is equipped with NIR LEDs that emits a light which is not
visible to the naked eye. This is often preferred since the subject is not disturbed with
strong visible light. However, in some applications it might be necessary to use a
different wavelength on the light. Red light for example, is suitable when the Oqus
camera will co-exist with a system that uses NIR light to communicate, for example 3D
shutter glasses that is synchronized though NIR light. Cyan light is preferred when
measuring under water, since longer wavelength is absorbed more by the water.
See chapter How to change strobe unit on page A - 10 for information on how to
change the strobe.
Environmental protection
Besides the standard housing, the Oqus camera can be delivered with housings that are
protected from dust, water or magnetic interference. The standard version is suited for
indoor usage while the water protected version is suited for outdoor usage. Two special
versions of the housing are also available. One that is water-proof down to 10m and
therefore suited for under-water measurements and one that is electro-magnetically
shielded and therefore suited for use in an MRI-environment. Refer to the table below
for the available versions.
A - 4
Housing Classification
Standard Standard (IP30)
Water-
protected
Water protected
(IP67)
Underwater-
proof
Waterproof - 10 m
(IP68)
MRI EMI shielded
Mounting
The Oqus camera has four standard mounting points on the bottom of the camera. One
tripod mount and three M6 mounts for fixed mounting. For industrial mounts, back-
side mounting rails that provides 4 x M4 mounting points on the back of the camera, is
also available.
A - 5
Oqus technical specifications
Mou
nt
Type Mou
nting
Drawing
Trip
od
Stand
ard
1xU
NC
Indu
strial
Stand
ard
3xM
6
Bac
k-
side
mou
nting
rails
Acce
ssory
4xM
4
Oqus technical specifications
Specifications of Oqus are listed in the chapters below .
Technical specifications
The two tables below show the specifications of the Oqus camera. The first table
contains specifications that are the same for the all Oqus series. The second table show
specifications that are specific for each Oqus series.
A - 6
Cameraoutput
modes
Marker coordinates and high speed video*
Built-incamera
display
128 64 graphical high contrast OLED
Camerabody Convection cooled, custom, die-cast alu-
minium
Camerasize 185 110 125 mm (7.3 4.3 4.9 inches)
Weightincluding
optics
1.9 kg (4.2 Ibs)
Cameraprotection
level*
Water resistant IP67 housing available
Operating
temperature
0-35 C
Positiondatanoise
level
+/- 1 camera units
Markersupport Both passive and active
Adjustable
threshold
Yes
Framebufferspeed 12.9 Gbyte/second
Maximumframe
buffersize
1152 Mbyte
Synchronization
options
Internal 1ppm clock / external frequency out-
put / external word clock input / SMPTE
input
Cabeling Bundled cable with Ethernet and power
Wired
communication
Hubless daisy-chained Ethernet
802.3@100Mbps
Wireless
communication*
WLAN 802.11b/g@54mbps
Powersupply Daisy-chained power from mains adaptor
Power 36-72 VDC, 10-16 VDC (battery) at 25 W
maximum
Lenstypes* SLR optics for Oqus 3+/4/5, c-mount for
Oqus 1
Standardfieldof
view
Options include 58, 47, 40 and 20 degrees
Strobetypes
supported
Infrared
* Optional accessory/feature
A - 7
Oqus technical specifications
1-series 2c-series
(Video)
3-series/
3+-series
4-series
CMOSsensorsize(pixels) 640480 1920108-
8
1280102-
4
1696x171-
0
Markerpositionresolution(subpixels) 41000 x
30000
N/A 82000 x
65000
110000 x
110000
Maximumframerateatfullresolution
andfield-of-view
247 fps N/A 502 fps 485 fps
Maximumframerateatreducedfield-
of-view
1000 fps N/A 10000 fps 10000 fps
Maximumvideoframerate(fullres-
olution)
247 fps 337 fps 502 fps N/A
Maximumvideobuffercapacity(full
resolution)
3800
frames
540 frames 900 frames N/A
Maximumvideobuffercapacity(full
resolutionandframerate)
15.2 s 1.6 s 1.8 s N/A
In-cameraMJPEGcompression No Yes
25 fps, full
resolution
No No
Activefiltering Yes Yes Yes (only
3+)
Yes
Highspeedmode No Yes
(1024x544
at 666 Hz)
(Video
only:
480*272 at
1301 Hz)
Yes (only
3+,
648x512 at
1764 Hz)
No
A - 8
5+-series 5-series 7-series
CMOSsensorsize(pixels) 2048x2048 23521728 4096x3072
Markerpositionresolution(subpixels) 130000 x
130000
150000 x
110000
260000 x
200000
Maximumframerateatfullresolution
andfield-of-view
179 fps 180 fps 148 fps
Maximumframerateatreducedfield-
of-view
10000 fps 10000 fps 10000 fps
Maximumvideoframerate(fullres-
olution)
179 fps 180 fps N/A
Maximumvideobuffercapacity(fullres-
olution)
280 frames 290 frames N/A
Maximumvideobuffercapacity(fullres-
olutionandframerate)
1.5 s 1.6 s N/A
In-cameraMJPEGcompression Yes
12 fps, full
resolution
No Yes
2 fps, full
resolution
Activefiltering Yes No Yes
Highspeedmode Yes
(1024x1024
at 355 Hz)
(Video
only:
480*512 at
694 Hz and
240*256 at
1328 Hz)
No Yes
(2048x1536
at 314 Hz)
Mechanics
The Oqus camera is made of a three-piece die-cast aluminum assembly. The finish is
anodized and powder painted with "Structured black" and "Clear silver". Some versions
of the Oqus camera comes in other colors: for example the MRI camera is white.
The Oqus camera weighs from 1.9kg (4.2lb) depending on the selection of optics. The
physical size of the housing is 185 x 110 x 84 excluding the strobe.
Physical specifications
The following is the physical specifications of the Oqus cameras.
Weight 9kg - 2.4kg (4.2 lb - 5.3lb)
Physicaldimensions Without strobe: 185 x 110 x 84
With strobe: Depends on lens
and Oqus-series.
Operating
temperaturerange
0 - 35C
Storagetemperature
range
-10 - 55C
A - 9
Optics and strobe
Optics and strobe
The native camera mount is C-mount but adapters to accommodate Nikon F-mount,
Pentax K-mount, Minolta MD-mount and others are available. CS-mount optics cannot
be used due to its shorter back focal lengths compared to the C-mount. Contact Qualisys
for available lens options that fit a specific Oqus camera series.
How to adjust aperture and focus
All optics available to the Oqus camera have adjustable aperture and focus. In the
standard camera the optics is easily accessible by turning the strobe part counter-
clockwise. After adjusting aperture/focus the opening is closed by turning the strobe
clockwise. In the IP-classified version the locking screws on the side must be loosened
and the strobe unit pulled out.
How to change strobe unit
Follow this procedure to change the strobe unit.
1. Make sure the power is turned off and the strobe is in its closed position.
2. Remove the strobe unit.
a. On a standard housing Oqus, turn the strobe counter-clockwise, placing
it in the completely open position. Now, find the exit track and turn the
strobe so that clicks in to the exit track. Pull the strobe carefully out of
the housing.
b. On an IP-classified housing, loosen the three locking screws on the side
and pull out the strobe carefully. The gasket might make it difficult to
pull the strobe out. Turning it side-to-side while pulling helps .
3. Disconnect the strobe cable. There is either a connector on the cable or three
strobe connectors on the strobe unit. Always pull the connectors, not the
cable!
4. Attach the strobe cable to the new strobe. For the connectors on the strobe
unit make sure the red cable is attached to the pin marked '+' and that the
black cable is attached to the pin marked '-'.
5. Re-attach the strobe unit
a. On a standard housing Oqus, insert the strobe with the connectors facing
down and the opening aligning with the opening on the camera. Align
the tracks in the strobe unit with the thrust screws on the camera
housing and simply push the strobe in.
b. On an IP-classified housing, insert the strobe with the connectors to the
left and align the holes on the side of the flash with the locking screws
on the side of the camera housing. Then tighten the locking screws.
How to change lens
All lenses on the Oqus cameras can be change by the user by following the steps below.
1. Loosen the strobe unit by following step 1 and 2 in chapter How to change
strobe unit above.
A - 10
2. Simply unscrew the lens and replace with the new lens.
3. Fasten the strobe unit by following step 5 in chapter How to change strobe
unit on the previous page.
TCP/IP
The Oqus camera can communicate with a host computer through three different
interfaces.
l TCP/IP over 100Mbps Ethernet
l TCP/IP over 54Mbps WLAN
Ethernet (802.3) and Wireless LAN (802.11) are both physical transmission media over
which TCP/IP can be carried.
All Oqus cameras are equipped with daisy-chained Ethernet which means that a
virtually unlimited number of cameras can be connected in a chain without the
requirement of an external hub or switch. It is also possible to connect the cameras in a
star network with external gigabit switches if that for some reason is beneficial for the
camera setup.
Ethernet standard specifies that the maximum cable length between each node to 100 m.
However we recommend keeping it below 60 m to optimize the performance.
One Oqus camera in a system can be equipped with WLAN for wireless
communication. Then the camera with WLAN communicates wireless with the host
computer. The rest of the cameras are connected through Ethernet in a daisy-chain as
usual.
Digital and analog IO
The Oqus camera provides several inputs and outputs, both digital and analog.
Trigger input
The camera can receive a trigger signal from an external TTL source. Depending on the
selected mode, the external trigger can either start a pending measurement or switch
from pre- to post trigger measurement. In a multi-camera environment, the trigger can be
connected to any camera in the system. The time between the signal is asserted and the
action in the camera can be selected on the Timingpage in the Projectoptions dialog.
The polarity is selectable on the same page.
Synchronization input
The Oqus camera can be synchronized by an external source and configured to except
almost any type of sync signal. The polarity is selectable as well as the delay between
the sync signal and the exposure. If the external sync signal is periodical, the camera
can be configured to lock-on to the periodic signal and the exposure can be freely
A - 11
Definition of Oqus types
moved between 0 and 360 degrees. All settings are done on the Timingpage in the
Projectoptions dialog.
Synchronization output
The Oqus camera has an output TTL signal that is hard-wired to the exposure. In the
default mode a pulse is sent for each frame that is captured by the camera and the result
is a pulse train during the capture. The polarity can be selected and the signal is asserted
when the exposure starts and returns to default when the exposure ends.
The sync out signal can also be modified to use other frequencies and pulse durations.
All settings are done on the Timingpage in the Projectoptions dialog.
This signal is the recommended option to synchronize external equipment to the camera
exposure. The external equipment must be able to trigger on an edge to achieve the best
synchronization.
Control connections
The connections to the control port are all done with short splitter cables. They all have
BNC connectors where BNC cables can be connected to extend the length. There are
three different splitter cables.
Syncout/Syncin/Trigsplitter
This splitter has three connectors. One BNC female for Sync out, one BNC female
for Sync in and one BNC male for Trigger in.
Syncout/Trigsplitter
This splitter has two connectors. One BNC female for Sync out and one BNC
male for Trigger in.
Syncinsplitter
This splitter has one connector, a BNC female for Sync in.
Definition of Oqus types
The Oqus type is the number on the badge above the display. This number (ABCd)
identifies the main feature of a camera according to the following list:
A - 12
Letter Features Code Option
A Oqus type - Sensor 1 0.3 Mpixel
3 1.3 Mpixel
4 3 Mpixel
5 4 Mpixel
B Oqus type - High-speed 0 None
1 Available
C Oqus type - WLAN 0 None
1 WLAN
d Oqus type - Extension N/A Standard
p IP67
m MRI
u Underwater
c Color sensor
An Oqus camera can for example be called 310p, which is a Oqus with 1.3 Mpixel
sensor, High-speed and IP67 protection.
Note: It will say PLUS under the number if the camera is a 3+-series camera.
A - 13
Appendix B: ProReflex
MCU - Camera manual
Introduction
With the ProReflex MCU (Motion Capture Unit) several steps in the data processing of
motion capture have been combined in one single unit: flash exposure, image retrieval,
image processing and data transfer.
The high precision and high sampling rate of the unit, combined with the possibilities
to control the measurement parameters, offers great prospects to optimize the unit for
any particular measurement situation.
The advanced hardware design matched with the continuous upgrade possibilities will
assure that the ProReflex MCU remains state of the art long after the purchase.
Hardware overview
The basic principle of the ProReflex MCU is to expose reflective markers to IR light
and to detect the light reflected by the markers. The 2D image of the markers is
processed by the MCU and the 2D coordinates of each marker are sent as a data stream
output.
A system of several units can be configured to perform multi-camera measurements. 2D
data from each camera in such a system can be retrieved simultaneously. If 2D data from
more than one camera is combined, it can be used to calculating the 3D position of
markers.
The setup and operation of the MCU camera system are controlled from a measurement
computer and so is the control of the internal software of the MCU.
B - 1
ProReflex MCU front view
ProReflex MCU front view
The front view of the ProReflex MCU is shown above.
The#Markers display shows the number of markers detected and accepted by the
MCU. When the MCU is used in the default mode, the display is continuously updated
during the measurement. The range of the display is limited to 99 markers, even though
the MCU can detect more than 99 markers.
Note: In certain measurement modes (grayscale mode, segment mode and when
measuring with Long range active markers) the number of markers cannot be displayed,
so the front shows [] to indicate that it is measuring.
The display is also used as a display for error codes, which are displayed as two
numbers separated by a dot (e.g. '0.1'). It can also show camera ID or buffer fill level
upon request from host.
At power up, the #Markers display executes a start up sequence. First it briefly
illuminates '88', to show that power is supplied to the unit. Then the display presents
the ID number of the MCU. Finally it shows two horizontal bars, to indicate that the
camera is ready to communicate with the measurement computer and other MCUs.
The Levelornoise indicator can be used in either Level or Noise mode. In the Level
mode it indicates the level (intensity) of the most intense marker detected by the MCU.
The button labeled Noise is used for toggling the bar-graph indicator between Level
and Noise mode.
Note: The Noise mode is not yet implemented.
Around the lens there are IR light emitting diodes (LED), which can send IR flashes.
The LEDs are grouped into 3 rectangular shaped groups; inner, middle and outer, where
the inner group LEDs is located closest to the lens.
B - 2
ProReflex MCU rear view
The rear view of the MCU is shown above. The following connections are available on
the MCU:
Dataport
Connection for the standard RS422 communication link between the measurement
computer and the master MCU.
Service port
Connection for maintenance of the MCU (e.g. download of new MCU software).
NextMCU/Prev.MCU ports
Connections to connect several MCUs in a chain.
Control port
Connection for control of the MCU measurement from an external source. In
multi-camera systems it is only the Control port of the master MCU that is used.
POWERON-OFFswitch
Switch on and off the MCU. In multi-camera systems, the power switch of the
master MCU is used to power up all MCUs.
MAINS connector
Connection for power supply to the unit. Each unit in a system is supplied
individually and the voltage of the supply must be between 100 and 250 V AC.
The fan at the rear of the MCU supplies the MCU with cooling air. Make sure that the
inlet and outlet of cooling air are not blocked while the unit is in operation. Blocking
the flow of cooling air may cause hardware damage. The access door on the top of the
MCU should be closed at all times to allow the fan to operate correctly. The only
exception is when the aperture or focus setting is adjusted.
Setting up the system
Up to 16 MCUs can be used in a 3D motion capture system, where the units are
connected to each other with the NextMCU and Prev.MCUports. The entire camera
B - 3
Setting up the system
system is then connected to the measurement computer with the Data port of the master
MCU. Use the cables that are distributed with the system to connect the system.
To set up the system, go through the following steps:
1. Connect the data cables (blue) between the MCUs. The IDs of the cameras
can be set in any order.
2. Connect the RS 422 cable (yellow) between the Data port of the master
MCU and the RS 422 port on the serial communication board in the
measurement computer.
Note: If a regular COM port is used connect the RS 232 cable (black RJ45
connector) between the Data port of the master MCU and the COM port.
3. Set all power switches to off and connect all units to power supplies.
4. Switch on the power supply of the master MCU. All other units will then be
automatically switched on.
Arranging the cameras
Once the system has been properly set up, the cameras must be arranged to the current
measurement setup. When arranging the cameras, it is best if they are in operating mode.
Start the measurement computer and the QTM software. Connect camera system to QTM
on the Connectionpage in the Projectoptionsdialog, see chapter Connection of the
camera system on page 251. Open a new file with a 2Dview window.
Arrange the cameras to cover the entire measurement volume of the wanted motion. It is
advisable to mark the limits of the measurement volume with markers and use the 2D
viewwindow of the software to make sure that all markers are seen by all cameras. For
guidelines on how to arrange the cameras see chapter Camera positioning on page
275.
Note: The number of markers seen by each camera is also shown on the display at
the front of each camera.
Frequency
Before adjusting the aperture and the focus of the cameras, the frequency of the
measurement must be set. This is done in the QTM software on the Camerasystem
page in the Projectoptionsdialog. The reason for setting the frequency first is that the
camera resolution and light sensitivity are frequency dependent.
B - 4
Aperture and focus
The lens of the MCU can be reached through the access door at the top of the unit. Two
parameters of the lens can be adjusted: aperture and focus. It is recommended to first set
the focus and then the aperture according to the following sections. The focus is set on
the adjustment ring closest to the front, while the aperture is set on the one closest to
the rear.
Setting the focus
When the camera system has been arranged, the focus of each camera is set by going
through the following steps:
1. Make sure that the correct frequency is set for the camera system and place a
small marker at the furthest possible distance from the camera, within the
measurement volume. In the table below, suitable marker sizes for setting the
focus are shown for different distance ranges.
Markersize Distancerange
4 mm < 1m
7 mm 1 2 m
12 mm 2 4 m
19 mm 4 6 m
30 mm 6 8 m
40 mm > 8 m
B - 5
Setting up the system
2. Adjust the aperture until the #Markers display shows '1' marker and
approximately seven to eight bars of the Level indicator are filled.
3. Adjust the focus ring until the optimum focus is achieved. It is when the
Levelindicator reaches its maximum value for this setup. The maximum level
is therefore not equal to 10 bars on the Levelindicator.
Setting the aperture
After the focus has been set, the aperture of the camera is set by the following
procedure:
1. Close the aperture completely by turning the aperture ring. No bars on the
Level indicator will be lit.
B - 6
2. Place a marker, with the same size as those that will be used in the
measurement, at the furthest possible distance from the camera, within the
measurement volume.
3. Open the aperture until the #Marker display shows '1' marker and
approximately eight bars of the Level indicator are filled.
MCU functional specification
The functions of the ProReflex MCU are listed below, more detailed information is
found in the chapters Hardware signals specification on page B - 10 and MCU
technical specifications on page B - 13.
B - 7
MCU functional specification
Frame rate (Internal timebase)
The MCU can operate in the frequency range of 1 to 1000 Hz, depending on the model.
In a ProReflex MCU camera system all MCUs operate at the same frame rate, regulated
by the master MCU. An internal clock in the master MCU keeps the frame rate. This
feature is controlled via a host command.
Note: A frequency dependent automatic line summation is applied in each MCU to
optimize the image processing at high frequencies.
Synchronization of external equipment
An external unit can be synchronized with ProReflex MCU using the Externalsync
output pin of the Control port on the master MCU. The signal on the Externalsync
output pin is a TTL signal coinciding with each exposure initialization.
Note: The actual image exposure of the camera is delayed 400 s compared with the
exposure initialization.
External trigger
An external trigger can be connected to the camera system to control the start of the
motion capture. The external trigger is connected to the Externaltriginput pin of the
Control port on the master MCU. This feature is controlled via a host command.
Pretrigger
A pretrigger can be connected to the MCU to control the collection of pretrigger frames.
The pretrigger is connected to the Externalsyncinputpin of the Control port on the
master MCU. This feature is controlled via a host command.
External timebase
An external timebase device can be connected to the MCU system to control the frame
rate of the camera system. The external timebase device is connected to the External
syncinputpin of the Control port on the master MCU. This feature is controlled via a
host command.
MCU operation modes
The MCU can be run in three different modes: Immediate mode, Framebuffer mode
and Segmentbuffer mode. The modes can be used to optimize the measurement system
to the current measurement conditions. The modes are controlled via host commands.
Immediate mode
In Immediate mode the data collected by the MCU is continuously retrieved by the
measurement computer during the measurement. If the data in the output buffer of the
MCU is read by the measurement computer at the same rate as it is retrieved by the
MCU, there is no upper limit for the total amount of data collected in a measurement.
When in Immediatemode the MCU will process both the data retrieval and the data
transfer to the measurement computer simultaneously. If the markers at the bottom of the
FOV are not calculated, the Framebuffer mode or Segmentbuffer mode can be used
instead.
B - 8
Frame buffer mode
In Framebuffermode there is no communication between the measurement computer
and the MCU during the data retrieval. Consequently all of the image data is stored as
calculated frames in the MCU frame buffer until the end of the measurement. In this way
the MCU can run on a higher frame rate compared with the Immediate mode.
The total amount of data is however limited by the buffer size of the MCU frame buffer.
The maximum measurement time, which is possible to use, is therefore a function of the
frame rate and the number of markers. These parameters can be weighted against each
other in order to optimize the data processing of the MCU according to the current
measurement situation.
Segment buffer mode
In Segmentbuffermode the processing capabilities of the MCU is even more focused
on data retrieval optimization. In this mode the data read from the CCD of the MCU is
stored in the segment buffer before marker calculations are performed. The calculation of
marker coordinates is not performed until the data is requested to be retrieved by the
measurement computer.
The Segmentbuffermode is useful in high-speed measurements to optimize the data
retrieval. However, because the segment data is larger than the data after the calculation
of marker coordinates this option is preferably used for measurements with a short
duration.
Max number of markers limit
The maximum number of markers allowed in each frame can be set. Since the MCU
scans the FOV from top to bottom the lowest placed markers will be rejected if the
number of markers in the image exceeds the max number of markers specified. This
feature is controlled via a host command.
Marker size limits
The minimum and maximum size of the markers can be set in order to reject the transfer
of false markers from the cameras. The marker size is given in per mill of the diagonal
FOV. This feature is controlled via a host command.
Circularity
A circularity check can be used in the MCU to delete markers that are not round
enough. The circularity is given by the ratio of the size of the marker in X and Y
directions. It is set in percent, where 0 means any shape and 100 means perfect
circularity. This feature is controlled via a host command.
Use of active markers
The MCU can be used with active (IR light emitting) markers, which are either
synchronized or continuous.
If synchronized active markers are used the flash of the markers is triggered by the MCU
flash. In this case the MCU flash is modulated at 38 kHz. Passive markers and
synchronized active markers cannot be mixed in the same measurement. The settings to
use the MCUs with synchronized active markers are controlled via a host command.
B - 9
Hardware signals specification
Continuous active markers transmit IR light constantly. They can therefore be used
together with passive markers. At such a capture the ProReflex MCU should be set to
use passive markers.
IR flash control
The flash LEDs at the front of the MCU are divided into three groups with respect to
their positions relative the camera lens and are therefore called: inner group, middle
group and outer group. The groups can be used to optimize the flashes for different
distances. This feature is controlled via a host command.
The following selections of LED groups are recommended, with respect to the distance
between camera and markers:
Distance LEDgroup
0 2.5 m Inner
0 4 m Inner + Middle
0 30 m Inner + Middle + Outer
Baud rate
The baud rate to the MCU is set to the maximum rate that is possible for the system.
The maximum rate depends on the measurement computer.
Default MCU startup settings
At the start up of the camera system every MCU will automatically find its position in
the chain. Furthermore, every MCU initializes itself according to:
Framerate(Internaltimebase) 50 Hz
Linesummation 1 (No
summation)
Externaltrigger Off
Pretrigger Off
Externaltimebase Off
Operationmode Immediate
Gateenable Off
Maxmarkers/frame 20
Lowlimitmarkersize 1
Maxlimitmarkersize 100
Circularity 0
Activemarkers No
LEDgroupsused All
Hostcommunicationbaudrate
(kbit/s)
19.2
Hardware signals specification
The following chapters describe the signals on the ports of the MCU, i.e.Next
MCU/Prev.MCU, Data, Service and Control port.
B - 10
Next MCU / Prev. MCU ports
The NextMCU and Prev.MCU connectors provide a high speed, full duplex
communication link between the MCUs in a camera system.
Data port
The pins of the RS-422 Data port are defined according to the following table:
Pin Abbr. Signal In/Out
pin 1 HSKi Handshake In
pin 2 CLK Clock Out
pin 3 RXD- Receive Data (-) In
pin 4 GND Ground
pin 5 TXD- Transmit Data (-) Out
pin 6 RXD+ Receive Data (+) In
pin 7 GPI Reserved
pin 8 TXD+ Transmit Data (+) Out
Handshake (data port)
The handshake of the data port is implemented with the HSKisignal. The HSKisignal
must be forced high by the measurement computer to make the MCU send data. The
transmission will stop after 1 or 2 bytes when the HSKisignal is forced low.
Service port
The pins of the RS-232 Service port are defined according to the following table:
Pin Abbr. Signal In/Out
pin 1 NC Reserved
pin 2 RD Receive Data Out
pin 3 TD Transmit Data In
pin 4 DTR Data Terminal Ready In
pin 5 GND Ground
pin 6 DSR Data Set Ready Out
pin 7 RTS Request To Send In
pin 8 CTS Clear To Send Out
pin 9 NC Reserved
Handshake (service port)
The handshake of the service port is implemented with the CTSsignal. The CTSsignal
must be forced high by the measurement computer to make the MCU send data. The
transmission will stop after 1 or 2 bytes when the CTS signal is forced low.
B - 11
Hardware signals specification
Control port
The pins of the RS-232 Control port, see image above, are defined according to the
following table:
Pin Function In/Out
pin 1 Reserved
pin 2 Reserved
pin 3 Reserved
pin 4 External trig input In
pin 5 Ground Out
pin 6 +5V Supply Out
pin 7 External sync input In
pin 8 External sync output Out
pin 9 Ground Out
The signals in and out from the Controlport are TTL level compatible.
Below follows explanations of the pin signals.
Pin4,Externaltriginput
Trigger input signal. It is a TTL signal and active low, which means that the
cameras start on the falling edge. The first image exposure occurs 550 s after the
falling edge (see figure below).
Pin5andPin9,Ground
All signals of the Control port are referenced to this ground.
Pin6,+5Vsupplyvoltage
Max current output: 100 mA.
Pin7,Externalsyncinput
Input signal of the external sync. It is a TTL signal and active low. The image
exposure of the cameras is started 440 s after the falling edge of this input signal
(see figure below).
Pin8,Externalsyncoutput
Output signal of the external sync. It is a TTL signal and active low. The falling
edge coincides with each exposure initialization. The actual image exposure of
the camera is delayed 400 s with respect to the exposure initialization (see figure
below).
B - 12
Note: The time lag on the Externalsyncoutput pin is the same for all
frequencies. Exposure duration is, however, frequency dependent.
MCU technical specifications
Specifications of the ProReflex MCU are listed in the chapters below .
MCU specifications
The following specifications are independent of the mode of the MCU:
B - 13
MCU technical specifications
Cameramodel
ProReflex MCU120
ProReflex MCU240
ProReflex MCU500
ProReflex MCU1000
Samplingrate
1-120 Hz. Resolution 1 Hz
1-240 Hz. Resolution 1 Hz
1-500 Hz. Resolution 1 Hz
1-1000 Hz. Resolution 1 Hz
Markertypes Passive: Reflective tape
Active: IR-emitting light sources
Markertype
Passive markers
Active markers
Measurementdistance
< 2.5m Inner LED group.
< 4.0 m Inner + middle LED groups
< 30 m All LED groups
Dependent on marker intensity and
ambient conditions
HorizontalFOV Lens dependent, typically 43 with f6
lens.
(For MCU500 and MCU1000 the FOV is
limited by 75 % and 50 % respectively)
Operatingtemp.range 5 35 C
Relativehumidity 0 - 100 % (Non condensing)
Cablelengths 10 m standard between MCUs
Framebuffersize CPM3: 805 Kbytes CPM31: 1806 Kbytes
Segmentbuffersize CPM3: 808 Kbytes CPM31: 1808 Kbytes
MCU-MCU
synchronization
5 s
MCUsinonesystem Max 16 MCUs
Mechanics
Weight
2.4 kg
B - 14
Mountingsupport
The lens is fixed to an L-shaped aluminum profile. At the base of this profile there
is a UNC 1/4" for mounting on standard tripods. There are two M6 holes for bolts
for precision mounting.
Lensmount
Matches C mount lenses.
Normallens
f6
Standardlenses
f6, f12, f16, f25 and f50.
All of the lenses have aperture and focus controls.
For further information see ProReflex lens types on page B - 18.
Imagearea
4.87 x 3.67 mm
Pictureelements
658 (Horizontal) x 496 (Vertical)
InfraRedStrobe
250 IR diodes divided into 3 Groups.
Inner group: 40 diodes.
Middle group: 80 diodes.
Outer group: 130 diodes.
The spectral sensitivity curve for sensor, lens and filter is a narrow pass band
around the wavelength for the strobe.
Galvanicisolation
All MCU-MCU connections are galvanically isolated.
MCU service and maintenance
The following chapters describe how to check the firmware of the MCU.
MCU firmware
The internal firmware of the MCU can be installed or upgraded from the measurement
computer with the QFI software, see Qualisys Firmware Installer (QFI) on page D - 1
for detailed information. To download a certain firmware open that folder in the MCU_
firmware folder in the QualisysTrackManager folder and use the QFI.exe that is
located in that folder. The firmware transfer is either done through the Service port at
the rear panel of the MCU, or through the standard data port.
To upgrade the firmware in a single camera through the service port, connect the
Service port of the MCU to a serial communication port of the measurement computer,
NOT the Brainboxes board. A pin to pin cable can also be used to upgrade the
software. Once connected, start the upgrade program (QFI), select service port
installation and follow the instructions. This option has to be used for MCUs with a
firmware version which is earlier than 7.0.
To upgrade the firmware in all cameras connected to a system, start the upgrade program
(QFI), select data port installation and follow the instructions. This option only works
with cameras that already have a firmware version which 7.0 or higher.
B - 15
Error codes
Note: Make sure that all MCUs in the ProReflex MCU system use the same firmware
version and that the measurement computer software is compatible with the current
MCU firmware version.
Unit ID
Each camera must have a unit ID, from 1 - 32. If all cameras in the system have a unique
serial number set, the IDs are automatically set when the host software locates the
system. The ID can also be set manually via the service port with QFI, see Qualisys
Firmware Installer (QFI) on page D - 1.
Error codes
The table below shows the error codes shown in the #Markersdisplay of the MCU.
B - 16
Code Description
0.1 Initialization Failed
0.2 Unknown command
0.3 Invalid data for c command (circularity)
0.4 Invalid data for f command (frame rate)
0.5 Invalid data for G command (go)
0.6 Invalid data for l command (line sum)
0.7 Invalid data for L command (lower limit)
0.8 Invalid data for M command (max markers)
0.9 Invalid data for T command (transmit)
0.A Invalid data for U command (upper limit)
0.B Invalid data for m command (mode)
0.C MCU is not in grayscale mode
0.D MCU is not in normal mode
1.1 Invalid character
1.2 Invalid command length
1.3 Invalid command address
1.4 Invalid command code
1.5 Invalid command data
1.6 Invalid camera ID
1.7 Cannot write serial number, measurement running
2.1 Not able to initialize drivers
2.2 Transmission failed
2.3 Unable to register abort flag
2.4 Invalid baud rate
3.1 Frame buffer overflow
3.2 Frame buffer underflow
3.3 Frame size too large
3.4 Illegal size or start address of FB memory
3.5 Frame buffer allocation
3.6 Invalid frame buffer state
4.1 Illegal YBase value
4.2 Illegal number of YBase values
4.3 Illegal Y value
4.4 Illegal HW FIFO pixel number value
4.5 Illegal HW FIFO intensity value
4.6 Illegal HW FIFO A/D value
4.7 Expected end of frame
4.8 FIFO read time out
4.9 Overflow
4.A Initialization of segment buffer failed
5.1 Illegal YBase value
5.2 Illegal pixel number
6.1 Unable to store new frame info. SW FIFO overflow
6.2 No frame info to deliver. SW FIFO underflow
6.3 Invalid state at 'Acquisition Prepare'
B - 17
ProReflex lens types
Code Description
6.4 Unknown sync. in CA register
7.1 Illegal number of lines in line summing
7.2 Initialization of flash timer failed
7.3 Last image is still exposing when new starting.
7.4 Image exposing when setting exposure time
7.5 Illegal line sum with active markers
7.6 Error in PIC communication
7.7 PIC version does not support active markers
7.8 PIC update not allowed
7.9 ICI invalid mode
8.1 Not able to initialize temperature measuring
8.2 CCD chip temperature too high
8.3 Error measuring temperature
9.1 Communication with PIC-Processor failed
A.1 Firmware upgrade initialization failed
A.2 Invalid mode
A.3 Slot number out of range
A.4 Error loading application
A.5 Error programming application
A.6 Error verifying application
A.7 Error loading tfq file
A.8 Error programming EPLD
A.9 Error verifying EPLD
A.A Error loading EPLD
A.B Invalid exposure mode
B.1 Not in grayscale mode
B.2 Invalid image size
B.3 Buffer not allocated
B.4 Cannot allocate buffer
B.5 No data in HW FIFO
B.6 Wrong VA response
B.7 Last image is still exposing when new starting.
Note: Error codes 1.1, 1.2, 2.1, 2.2, 2.4, 4.1 - 4.9, 5.1, 5.2, 8.1 - 8.3 and 9.1 are not
implemented or displayed.
ProReflex lens types
The table below shows data of lenses that can be used with the ProReflex MCU.
Manufacture
Focal
length
(mm)
Horizont
al
FOV
()
Vertical
FOV
()
Horizontal
FOV/Distan
ce
(%)
Vertical
FOV/Distan
ce
(%)
MOD
(m)
Dimensions
(mm)
Goyo
80GM26014
MC
6 42.9 33.0 78.5 59.2 0.2 35 x 34.0
Goyo 8 28.8 22.4 51.3 39.6 0.2 29 x 34.0
B - 18
Manufacture
Focal
length
(mm)
Horizont
al
FOV
()
Vertical
FOV
()
Horizontal
FOV/Distan
ce
(%)
Vertical
FOV/Distan
ce
(%)
MOD
(m)
Dimensions
(mm)
80GM38013
MC
Goyo
80GM21214
MC
12 23.0 17.2 40.6 30.2 0.3 29 x 29.5
Goyo
80GM31614
MC
16 15.4 11.6 27.0 20.3 0.4 30 x 24.5
Goyo
80GM32514
MC
25 9.7 7.5 16.9 13.1 0.5 30 x 24.5
Goyo
80GM35018
MC
50 5.1 3.7 8.9 6.4 1.0 35 x 37.0
MC = Metal
Image format = 1/3 inch
MOD = Minimum Object Distance
B - 19
Appendix C: Serial
communication devices -
Technical specification
Introduction
The Qualisys Track Manager software uses serial communication devices of the
measurement computer to communicate with the camera system. QTM can use the
following devices for the communication:
l Built-in COM ports
Max baud rate 115.2 kbit/s
Windows XP
l Brainboxes PCI Dual Port RS422/485 [CC-530] board
Max baud rate 2000 kbit/s
l Brainboxes PCMCIA Single Port RS422/485 [PM-120] board
Max baud rate 921 kbit/s
l Sealevel PCI ULTRA 530.PCI [7101] board
Max baud rate 2048 kbit/s
l Sealevel Low Profile PCI ULTRA 530.LPCI [7106-SN] board
Max baud rate 2048 kbit/s
l Sealevel PCMCIA ULTRA-PC-SIO-485 [3602-SN] board
Max baud rate 921 kbit/s
Windows 7
l Brainboxes PCIe 1xRS422/485 1MBaud Opto Isolated [PX-387] board
Max baud rate 921 kbit/s
l Brainboxes ExpressCard 1xRS422/485 1MBaud [VX-023] board
Max baud rate 921 kbit/s
To avoid long download times from the camera system it is recommended that one of
the communication boards is used, at least when there are more than two cameras in the
system.
Use the drivers supplied with the QTM installer for the Brainboxes and Sealevel boards.
Other drivers have not been tested with QTM and may therefore not work. Sealevel
have drivers for Windows 7, but these have not been extensively tested. And because
Sealevel have not got ExpressCard for the laptop, Qualisys will only support
Brainboxes on Windows 7.
C - 1
Installing the serial communication device
Installing the serial communication device
Depending on what you want to install follow the instructions in one of the chapters
below.:
Built-in COM ports
For the built-in COM port no installation is needed. If there are problems with this port,
see the manual for the measurement computer.
PCI and PCI express boards
The PCI and PCI express boards can be installed in desktop computers. In the following
chapters there is a description of how to install the boards.
PCI board configuration
The configuration differs between Brainboxes and Sealevel boards see chapters below.
Brainboxes PCI Dual Port RS422/485 [CC-530]
The Brainboxes PCI board requires no hardware configuration for the communication
with QTM. I.e. the jumpers, for RS485 multiplex mode, on the PCI Dual Port
RS422/485 board should be open, which is the factory default.
The IRQ and DMA setup is done by Windows plug and play at the startup of the PC.
Sealevel PCI ULTRA 530.PCI [7101]
The Sealevel PCI board 7101 requires hardware configuration for the communication
with QTM. The jumpers should be set according to the following table, for information
on the headers and configuration see the Sealevel manual.
Note: If the board has been bought from Qualisys AB the hardware configuration is
already done.
C - 2
Picture
reference
Headeron
theboard
Configuration
A Header E2 RS422 block selected
B Header E3 P, P & T selected
C Header E4 None selected
D Header E5 RXC selected
E Header E6 TXC selected
F Header E7 None selected
G Header E8 DIV1 selected
Sealevel Low Profile PCI ULTRA 530.LPCI [7106S-SN]
The Sealevel PCI board 7106 requires hardware configuration for the communication
with QTM. The jumpers should be set according to the following table, for information
on the headers and configuration see the Sealevel manual.
Note: If the board has been bought from Qualisys AB the hardware configuration is
already done.
Picture
reference
Headeron
theboard
Configuration
A Header E2 RS422 block selected
B Header E3 RXC, TXC selected
C Header E4 P, P & T selected
D Header E5 None selected
E Header E6 D1 selected
C - 3
Installing the serial communication device
Hardware installation PCI and PCI express
Before the board can be installed the power to the PC MUSTbe switched OFF, and, to
assure extra safety, the power cord removed from the PC.
1. Remove the PC cover.
2. Choose an empty expansion slot. Remove the blanking cover that protects
the slot on the PC back panel. KEEP the blanking cover screw for later use.
3. Insert the board in the slot. Make sure that the gold plated PCB fingers fit
precisely into the expansion connector. Press firmly but evenly on the top of
the board so that it is fitted into the expansion connector. The connections
on the board should fit in the slots aperture on the back of the PC. Use the
blanking cover screw to fasten the board.
4. Put the PC cover back on.
5. After attaching all the cables to the PC, switch on the PC.
If the system does not start as normal, check the following:
o
Make sure that the board is installed correctly.
o
Make sure that the other cards in the PC have not been disturbed.
o
Make sure that the power cord is connected and the PC switched ON!
If all of these things have been checked and the PC still cannot be switched
on, inspect the area surrounding the board to make sure that there are no
potentially harmful bits of metal etc. present.
When the board has been installed it needs drivers to work, for instructions
on how to install drivers see chapter Driver installation Brainboxes (PCI and
PCMCIA) on the facing page, Driver installation Brainboxes (PCI express
and ExpressCard) on the facing page or Driver installation Sealevel (PCI
and PCMCIA) on page C - 9.
PCMCIA boards (PC-cards) and ExpressCard
The PCMCIA boards can be installed in laptop computers (Windows XP) with PCMCIA
slots. The ExpressCard can be installed in laptop computers (Windows 7) with
ExpressCard slots. In the following chapter there is a description of how to install the
boards.
Hardware installation PCMCIA and ExpressCard
PCMCIA and ExpressCard boards, by definition, require no hardware configuration and
can be installed directly from the box. However for the PCMCIA boards it is
important that the computer has a regular COM port for the driver installation to work.
The Brainboxes ExpressCard is sold together with a extension so that it fits better in the
wider types of ExpressCard slots.
The boards are hot plug compatible and it may therefore be inserted into the PCMCIA
type II respectively ExpressCard slot when the machine is either switched off or on.
Check the computer user manual for detailed instructions on how to insert the cards in
the slots.
When the board has been installed it needs drivers to work, for instructions on how to
install drivers see chapter Driver installation Brainboxes (PCI and PCMCIA) on the
C - 4
facing page, Driver installation Brainboxes (PCI express and ExpressCard) below or
Driver installation Sealevel (PCI and PCMCIA) on page C - 9.
Driver installation Brainboxes (PCI express and
ExpressCard)
The following procedure is used to install the drivers of Brainboxes PCI express and
ExpressCard on Windows 7.
The drivers for these boards are located automatically by Windows update. Just select to
install them when Windows gives you the message after the boards have been installed.
If the computer has no internet connection there are drivers included with the QTM
installation. The drivers are located in the Brainboxes(Windows7) folder in the
Drivers folder in the QualisysTrackManager folder (usually C:\Program files (x86)
\Qualisys\Qualisys Track Manager\Drivers\Brainboxes). Unzip the drivers for the
respective board; Boost.PCIe_v3.0.17.0.zip for PCI express (desktop) and
Boost.Software_2.0.78.zip for the Expresscard (laptop). Then in the Windows driver
installer browse to the location of the drivers.
Driver installation Brainboxes (PCI and PCMCIA)
The following procedure is used to install the drivers of Brainboxes PCI and PCMCIA
boards on Windows XP.
The drivers of the Brainboxes boards are located in the Brainboxes in the Drivers
folder in the QualisysTrackManager folder (usually C:\Program
files\Qualisys\Qualisys Track Manager\Drivers\Brainboxes). In the following
instructions the driver version is 5.4.52, however the instructions can be applied to any
version of the drivers.
Note: For Brainboxes PCMCIA on new computers you must use a later driver then
the one supplied by Qualisys. Contact Qualisys AB if you need that driver.
1. The drivers are either installed when the computer is started after the board
has been installed or after Windows has started with the AddHardware
wizard on the Controlpanel. The following dialogs will appear in both
cases.
C - 5
Installing the serial communication device
Click Next.
The wizard has found the PCI board or if it is a laptop the PCMCIA board.
Select Installfromalistorspecificlocationand click Next.
Select Searchforthebestdriverintheselocationsand Includethislocation
inthesearch. Then click Browseand locate the Brainboxes folder with
drivers in the Driversfolder.
C - 6
Click ContinueAnyway.
Click Finish. Sometimes the wizard will install the ports automatically.
Otherwise the same dialogs as for the board will appear for the ports and you
can just follow the instructions for the dialogs above.
C - 7
Installing the serial communication device
This dialog shows the updated hardware. Check that it is the correct board,
i.e. PCI15MBaudDualRS422/485AutogatingCardand two BrainBoxes
SerialPortsor for a laptop one BrainBoxesLimited1PortPCMCIA
422/485Cardand one BrainBoxesSerialPort. Click Finish.
2. After the update it is important to check that drivers are ok, but first you
should restart the computer. When the computer has started again open the
DeviceManager.
Check that the board exists under the Multi-portserialadaptersbranch,for
a PCI board it should be called PCI15MBaudDualRS422/485Autogating
Card. For the PCI board there should also be two BrainBoxesSerialPorts
under the Ports(COM&LPT) branch.
For a PCMCIA board there should be a BrainBoxesLimited1Port
PCMCIA422/485Cardunder the Multi-portserialadaptersbranch and
just one BrainBoxesSerialPortunder the Ports(COM&LPT) branch.
C - 8
Also make sure that the board and its ports are running ok, i.e. that there is
no exclamation mark in front of the unit.
Driver installation Sealevel (PCI and PCMCIA)
The installation of drivers for Sealevel boards is described for Windows XP. The
program which upgrades the drivers for the Sealevel boards are located in the Sealevel
folder in the Drivers folder in the QualisysTrackManager folder (usually C:\Program
files\Qualisys\Qualisys Track Manager\Drivers\Sealevel). In the following examples the
driver version is 2.5.29, however the instruction can be applied to any version of the
drivers.
The following procedure is used to install drivers for Sealevel PCI and PCMCIA boards
on Windows XP.
1. The drivers for the Sealevel board are installed with a special program. For
the current version it is called SS020529.exe. This program must be run when
Windows has started and therefore the Addhardware wizard should be
cancelled if it appears during the startup. Run the program SS020529.exe.
Click Next.
C - 9
Installing the serial communication device
Click Yes.
Write your name and company name. Click Next.
C - 10
Click Next.
Select Typical(complete)and click Next.
C - 11
Installing the serial communication device
Click Next.
Click OK.
Click Finish. The drivers have been installed.
2. After the update it is important to check that drivers are ok, but first you
should restart the computer. When the computer has started again open the
DeviceManager.
C - 12
For PCI boards, check that the board exists under the Multi-portserial
adaptersbranch, it should be called ULTRA530.PCI:PCI1PortRS-
232/422/485/530(7101). There should also be one ULTRA530.PCI:PCI1
PortRS-232/422/485/530(Port1)port under the Ports(COM&LPT)
branch.
For PCMCIA boards there is just one port called ULTRAPC-SIO:
PCMCIARS-422/485SerialPort(3602) under the Ports(COM&LPT)
branch and nothing under the Multi-portserialadapters branch.
Also make sure that the board and its ports are running ok, i.e. that there is
no exclamation mark in front of the unit.
Finally you should set the settings of the board. This is done on the
properties of the port. Double-click on the port (under the Ports(COM&
LPT) branch) to open the Properties dialog. Then click on the Advancedtab
and set the settings according to the screen dump below.
C - 13
Installing the serial communication device
Note: If it is a PCMCIA board the PCMCIAHardwareControlsetting
should be set to RS-485Mode.
C - 14
Appendix D: Qualisys
Firmware Installer (QFI)
QFI.exe
The QFI (Qualisys Firmware Installer) is used to download firmware to cameras. The
program has different GUIs for Oqus and ProReflex, see chapters QFI (Oqus) below
and QFI (ProReflex) on page D - 4.
QFI (Oqus)
The QFI for Oqus is organized as a Wizard. In a regular firmware upgrade just click
Next until the upgrade is finished, an upgrade will take a few minutes to perform. The
different steps are described below.
Click Next to start looking for Oqus cameras connected to the computer. The
cameras must have started completely before you start locating the cameras.
D - 1
QFI.exe
Click Next.
Look at the camera system that has been located and that the Firmwaretobe
installed is correct. Click on Moreinfo for more information about the cameras.
Click on Advanced toopen the AdvancedFirmwareinstallersettingsdialog
below. Click Nexttostart the firmware installation.
D - 2
The AdvancedFirmwareinstallersettingsdialog contains settings that can
exclude some parts of the firmware installation. Do NOT use these settings unless
you are absolutely sure.
Upgradefirmware
Uncheck to not download the new firmware, which is useful if you only
need to Recalibratesensor.
Recalibratesensor
Uncheck to not recalibrate sensor, the recalibration is only needed for Oqus
3- and 5-series. Do NOT uncheck this setting unless you are absolutely sure
that the sensor is already calibrated for this firmware.
Below these settings are a list of all cameras in the system. Check the
cameras that you do not want to upgrade.
Wait until all of the four steps below have finished. The progress will sometimes
jump back, but that is not a problem.
1. Uploading files
2. Programming camera(s)
D - 3
QFI.exe
3. Waiting for camera(s) to reboot
4. Camera sensor calibration
Click Finish.
QFI (ProReflex)
The program QFI.exe is used to upgrade the firmware of a ProReflex MCU. It can also
be used to just change the ID of the camera or to retrieve some camera information. To
download a certain firmware open that folder in the MCU_firmware folder in the
QualisysTrackManager folder and use the QFI.exe that is located in that folder.
The connection to the MCU depends on the current firmware version in the MCU. For
versions before 7.0 a RS232 port on the measurement computer is connected to the
Serviceport of the MCU. For versions 7.0 and later the distribution can be done
directly on the Data port, i.e. the same connection can be used as for measurements.
This is much faster and makes it possible to upgrade all the MCUs in the system at
once.
Start the program (QFI.exe) and choose whether the connection is to the Data port or to
the Service port, for descriptions on how to upgrade the firmware see chapters below.
D - 4
Under the Settings heading you can select the baud rate for the Data port and which
ports the installer will use when looking for the MCU system. These settings should
only be used if the automatic detection fails.
The baud rate is changed on the drop-down list. The default setting is Auto,
which means that the baud rate is set to the maximum value of the current COM
port. Otherwise the baud rate can be set manually to a value between 9600 and
the maximum of the current COM port.
To select the port click on SelectPorts, this will open the dialog below.
In the dialog above you can select the COM ports that QFI will use when looking for
the MCU system. This can help if QFI cannot find the system, especially IR and
Bluetooth ports can cause problems and should therefore be deselected.
Firmware update via the data port
The data port can be used if the firmware in the MCU is 7.0 or later. When upgrading
via the data port the camera system can still be connected as for measuring. The
D - 5
QFI.exe
firmware can be updated as soon as QFI has connected to the system and the dialog
below is displayed.
The QFI main window shows the following information of the MCU system:
The current COM port and the baud rate are shown in the title bar.
No.cameras
The number of cameras in the system.
Cameratype
The type of camera.
Serialno
The serial number of the cameras in the system.
Currentfirmware
The firmware currently used by the camera.
Newfirmware
The new firmware that will be installed in the camera.
If the new firmware is correct click Startto install the firmware. The progress of the
installation will be shown under the Installstatus heading.
Note: All of the cameras in the system will be updated at the same time.
When there are more than two cameras in the system the Serialno. will not fit in the
display. Then you can click on the little box next to the display to open a dialog with
all of the serial numbers.
D - 6
With the Camerainfo option a dialog is shown with information about the hardware
and the firmware in the cameras.
If there is any error during the firmware installation, QFI will show the dialog below
where you can choose to restart the installation automatically at a lower baud rate.
Firmware update via the service port
The service port must be used when the firmware in the MCU is earlier than 7.0. When
updating via the service port just one MCU at a time can be connected to QFI. Follow
these steps to connect QFI to a ProReflex MCU via the service cable:
1. Disconnect all of the cables from the MCU except the power cord.
2. Connect the service cable, which was delivered with the ProReflex cameras,
to the serial communication port of the PC (usually COM1 or COM2), NOT
the Brainboxes board.
3. Connect the other end of the Service cable to the Service port of the
ProReflex camera.
4. Start QFI.exe and click Serviceport.
5. Start the camera, it must be restarted and it might take some time before the
QFI main window is shown. During that time a dialog is shown with the
Portstatus and the program can be shut down with Cancel.
D - 7
QFI.exe
The QFI main window shows the current information of the MCU.
CurrentID
The ID which is used to identify the camera in the system.
Cameraplatform
The type of camera.
Serialno
The serial number of the camera.
Currentfirmware
The firmware currently used by the camera.
Newfirmware
The new firmware that will be installed in the camera.
If the new firmware is correct click Startto install the firmware. The progress of the
installation will be shown in the Installstatus.
Important: Every ProReflex camera in the camera system must be upgraded.
The ID of a camera can be changed by clicking ChangeID to open the dialog below.
Choose the NewIDand click SetIDto change the ID. If the firmware should not be
updated you can click on Cancelin the QFI main window.
Note: Make sure that the ID is not used by another camera in the system.
D - 8
With the Camerainfo option a dialog is shown with information about the hardware
and the firmware in the MCU.
D - 9
Appendix E: Analog
capture hardware
Analog capture hardware supported by
QTM
To use the QTM software for synchronous motion and analog voltage data retrieval, the
following additional components are required:
1. A Measurement Computing Inc (formerly Computerboards) A/D board with
supporting drivers, driver version 6.1 or higher.
QTM supports the following analog boards:
o
USB-2533
o
USB-1616FS
Note: Does only work well on old computers using Windows XP.
o
PCI-DAS6402/16
Note: If you are to update the computer contact Qualisys AB for a
computer chassis where the board fits.
o
See also chapter Old analog hardware on the next page.
2. A synchronization cable.
3. A BNC connection box for the PCI and PC-CARD.
Normally the entire system is installed in the measurement computer before it is
delivered by Qualisys AB. However, if you have an USB A/D board or if you are
upgrading the system to use analog signal acquisition with a PCI board, it is important
to follow the instructions in the following chapters.
l For an USB A/D board read the chapters:
Installing drivers for the A/D board on the next page
Installing the USB-2533 board on page E - 5 or Installing the USB-
1616FS board on page E - 8
USB A/D board on page E - 4
Hardware synchronization on page E - 13
l To upgrade the system to use analog signal acquisition with a PCI board read
the following chapters:
Installing drivers for the A/D board on the next page
Installing the PCI A/D board on page E - 4
E - 1
Installing drivers for the A/D board
Hardware synchronization on page E - 13
Old analog hardware
The following analog hardware is no longer tested in QTM, they will probably continue
working on old computers, but it cannot be guaranteed.
PCI-DAS1602/16
The PCI-DAS1602/16 board will soon be discontinued from Measurement
computing and the drivers are no longer updated. With the current drivers the
board will not trigger on new computers, even if they use Windows XP. This
means that the board only works on old computers using Windows XP. Because
there will be no solution to this problem we have decided to stop testing the
board in QTM 2.6.
PC-CARDDAS16/16
The PC-CARD DAS16/16 is no longer tested in QTM, because the PCMCIA slots
are being removed from new laptops and it will therefore soon be difficult to use.
PCIM-DAS1602/16
The PCIM-DAS1602/16 are no longer tested in QTM, because it is an old board
and there was only a handful sold by Qualisys. If you have this board contact
Qualisys AB.
Installing drivers for the A/D board
The Instacal software (drivers for the A/D board) must be installed on the computer
before the installation of the hardware. The installer is included on a CD with the
analog board. If you do not have the CD the latest version can always be downloaded
from www.mccdaq.com.
Note: Instacal version 6.1 or later must be used on Windows 7.
To install the software, run the Setup.exefile and follow the instructions below.
Click on Next.
E - 2
Click on Next.
Click on Next.
Click on No.
E - 3
Installing the PCI A/D board
Select Yes,Iwanttorestartmycomputernow and then click on OK.
When the computer has been restarted you can go on to install your A/D board,
see chapter Installing the PCI A/D board below, Installing the USB-2533
board on the facing page or Installing the USB-1616FS board on page E - 8.
The PCI board, PC-Card or USB board is then configured via the Instacal
software.
For more information about InstaCal read the README.TXT file from
Measurement Computing that is put in the folder for the Instacal software.
Installing the PCI A/D board
Turn off the computer and remove the power cord. Insert the A/D board in the computer
and switch on the computer. Run the Instacal software on the WindowsStart menu and
choose the correct board:
16 SingleEnded channels (PCI-DAS 1602/16)
64 SingleEnded channels (PCI-DAS 6402/16)
16 SingleEnded channels (PCIM-DAS 1602/16)
16 SingleEnded channels (PC-Card 16/16)
Open the Properties dialog for the board and change the Noofchannels to xxSingle
ended. The Differential setting does not work because the BNC connection box is
wired for single-ended measurements.
When the board is properly installed it will be listed on the Analogboards page in the
Projectoptions dialog in QTM.
Note: There are no hardware settings available on the A/D boards (except for the
PCIM-DAS1602/16 board).
USB A/D board
Qualisys supports the 64 channel board USB-2533 and the 16 channel board USB-
1616FS.
USB-2533
The USB A/D board (USB-2533) is a portable A/D board that can easily be connected
to any computer with an USB port. The board has 64 analog channels and is distributed
E - 4
in a case with BNC connections for the analog signals and the synchronization signal.
The following connections are available on the front view of the board:
CH.1-CH.64
BNC connections for the 64 analog channels.
DIGITALI/OAand DIGITALI/OB
Ports for controlling a Kistler force plate, the cable can be ordered from Qualisys.
Note: The port can also be used to control other applications. Pin 1-12 on each
port is then the digital I/O and pin 13-16 is ground.
EXTERNALTRIGGER
BNC connection for the synchronization cable, see chapter Hardware
synchronization on page E - 13.
The following connections are available on the rear view of the board:
SYNC
BNC connection for synchronization of several USB A/D boards. Not
implemented in QTM yet.
INTERFACE
WARNING:Do not use this connection. If there are connections both on the
front and on this interface then the board can be damaged.
POWER
Connection for the power supply, which is supplied by Qualisys.
USB
USB connection to the measurement computer. The cable is supplied by Qualisys.
USBLED
The USB LED is lit when the board is connected to a computer.
POWERLED
The Power LED is lit when the board has power. The power can come either from
the USB port or from an external power supply. To use the external power supply
it must be plugged in before the USB connection, however the Power LED will
still not be lit until the USB cable is connected.
Installing the USB-2533 board
The computer must have Windows XP Service pack 2 or a later Windows version for
the board installation to work.
Follow this procedure to install the USB A/D board:
E - 5
USB A/D board
1. Connect the supplied power supply to the POWERconnection. It is
important to connect the power supply before the USB, because when power
adapter is connected to the board it cannot get the power from the USB
connector. With a laptop the power supply must always be used otherwise
the analog board will not start.
2. Connect the USBport on the analog board to an USB port on the
measurement computer.
3. The FoundNewHardwareWizard will be opened twice the first time you
install a USB-2533 board on a computer. First it installs the MCC USB2
Loader Device and then it installs USB-2533 board. In the installation use
the options No,notthistime and Installthesoftwareautomatically
(Recommended).
4. Restart the computer.
5. Run the Instacal software on the WindowsStart menu.
6. Instacal will detect the USB A/D board and display the following dialog.
7. Click OK. The board will then be listed in Instacal as shown below.
E - 6
8. Right-click on the board and then click on Configure. Then change No.of
Channelsto 64SingleEnded. The reason for using single ended is among
other things that force plates usually have this type of signal output.
Note: It is possible to run this board in differential mode. However the
wiring inside the connection box has not been optimized for differential
signals. For differential signals HI and Lo is separated by 8 channels, e.g.
Channel 1 HI and LO would be connected to Ch. 1 respectively Ch. 9.
With Oqus cameras and the Useexternalsync option for the analog board in
QTM it is important to check that the XAPCREdge setting so that it
matches the setting for the camera sync output on the TimingAdvanced
page in the Projectoptions dialog. The default TTLsignalpolarityis
Negative which matches XAPCREdge = Falling, which then means that
Positiveequals Rising.
Note: For ProReflex it is best to keep the XAPCREdge as Rising.
Warning: Do not change the XAPCRPinDirection setting to Output
as it may damage the board or the camera.
9. Click OKand then exit Instacal.
When the board is properly installed it will be listed on the Analogboards page in the
Projectoptions dialog in QTM.
E - 7
USB A/D board
USB-1616FS
The USB A/D board (USB-1616FS) is a portable A/D board that can easily be
connected to any computer with an USB port. The board has 16 analog channels and is
distributed in a case with BNC connections for the analog signals and the
synchronization signal. It is possible to connect up to four USB A/D boards in a daisy
chain.
The following connections are available on the front view of the board:
CH.1-CH.16
BNC connections for the 16 analog channels.
DIGITALI/O
Port for controlling a Kistler force plate, the cable can be ordered from Qualisys.
Note: The port can also be used to control other applications. Pin 1-8 is then
the digital I/O and pin 9-15 is ground.
EXTERNALTRIGGER
BNC connection for the synchronization cable, see chapter Hardware
synchronization on page E - 13.
The following connections are available on the rear view of the board:
SYNC
BNC connection for synchronization of several USB A/D boards.
POWERIN
Connection for the power supply, which is supplied by Qualisys.
POWEROUT
Connection for distributing the power to another USB A/D board.
USBIN
USB connection to the measurement computer. The cable is supplied by Qualisys.
USBOUT
USB connection for connecting to another USB A/D board.
Installing the USB-1616FS board
Follow this procedure to install the USB A/D board:
1. Connect the supplied power supply to the POWERIN connection
2. Connect the USBIN port to an USB port on the measurement computer.
E - 8
3. Wait 30 seconds while the computer detects the new hardware and installs it.
If you look in the Device manager it will be installed as a Human Interface
Device.
4. Run the Instacal software on the WindowsStart menu.
5. Instacal will detect the USB A/D board and display the following dialog.
6. Click OK. The board will then be listed in Instacal as shown below.
7. Exit Instacal, you do not need to do any configurations for the USB A/D
board.
When the board is properly installed it will be listed on the Analogboards page in the
Projectoptions dialog in QTM.
Note: If you have several USB A/D boards you must follow the instructions in
chapter Installing several USB-1616FS boards below.
Installing several USB-1616FS boards
When using several USB boards they are connected in a daisy chain. The internal
synchronization of the boards is done via the SYNC port on the rear view of the board.
The first board must then be set to send the synchronization signal. Because the
synchronization of the two boards is done internally, the synchronization cable from the
E - 9
USB A/D board
master camera is only connected to the EXTERNALTRIGGER port of the first USB
A/D board.
When you use several USB A/D boards it is important that the board which is
connected to the computer is the same as the first board of the list in Instacal. This is
because the first board is used to send the synchronization signal. Therefore you should
install the boards according to the following procedure:
1. Connect the boards in the daisy chain. If the boards comes in a rack, they are
already daisy-chained so you ca go directly to step 2.
a. Connect the power to the second board, by connecting the supplied
power cord between the POWEROUT connection on the first board to
the POWERIN connection on second board. Or connect a second
power supply to the second board.
b. Connect the USBIN port of the second board to the USBOUT port of
the first board.
c. Connect the rest of the daisy chain in the same way.
2. Connect the USBIN port of the first board to an USB port on the
measurement computer.
3. Follow the steps 3 to 6 in the chapter Installing the USB-1616FS board on
page E - 8.
4. Finally make sure that the board numbers are correct. It is easiest to use the
boards if the order in Instacal matches the order of the daisy chain. First you
must set the first board to board number 0 in Instacal, so that the trigger
signal from the cameras are connected to the correct camera.
a. Right-click on the first USB board and click on Test and then Analog.
b. Instacal starts to collect data from the board. Set the SignalSource to
EXTERNAL. Then connect something to the first channel on the first
board in the chain, Ch0 is the same as Ch. 1 on the front of the USB
board.
E - 10
If the signal changes, it is the correct board that is Board#0 and you
can go on with step 5. If the signal does not change close the Boardtest
window and then make an analog test of the other boards until you find
the board that is connected first in the chain. When you have found the
first board in the chain, follow these steps.
i. Right-click on the Board#0 in Instacal. Click on ChangeBoard#.
ii. Click OK to change the board number.
iii. Right-click on the board that is the first board in the chain. Click
on ChangeBoard#.
iv. Click OKtochangethe board number to 0.
v. Finally go back to the board that wasBoard0# and change the
board number to the first available number.
5. Go on and test the rest of the boards if you have more than two boards. The
rest of the boards do not have to be in the correct order, but it is easier to
identify the channels if the boards are in the same order in Instacal as in the
daisy chain. Change the board numbers with the procedure above so that the
boards are in the correct order.
6. Connect the SYNC ports of the boards with a coaxial cable.
7. Connect the synchronization cable from the master camera to the
EXTERNALTRIGGER port of the first USB A/D board. The boards can
now be used in QTM.
Important: If the boards are disconnected from each other, the same board as before
must be the first board when they are connected to the computer. If you do not know
which board that was first before, it is best to disconnect the boards from the computer
and run Instacal. They will then be uninstalled and you can follow the instructions
above to install the boards again.
E - 11
USB A/D board
Performance of USB-1616FS
A single USB-1616FS has the following specified maximum sample frequencies.
Numb
er of
Input
Chann
els
Per-
channel
Through
put (Hz)
1 50000
2 50000
3 36000
4 30000
5 25000
6 22000
7 19000
8 17000
9 15000
10 14000
11 12500
12 12000
13 11250
14 10500
15 10000
16 9500
However the maximum frequency is lowered if the computer is running other programs
at the same time. Therefore tests have been made to show the performance of the USB-
1616FS board on different computers. The test also covers up to four boards connected
to the same computer.
IMPORTANT DISCLAIMER! The numbers below are only examples of what can be
achieved the actual measurement frequency on your computer and measurement setup
must be measured.
Window
s2000
desktop
Window
sXP
desktop
Window
sXP
Laptop
With
preview
frames
16
channels
1680 4080 2520
32
channels
1560 3480 2280
64
channels
1440 2880 2040
With
preview
frames
and
webcamer
a
E - 12
64
channels
960 2400 2040
Hardware synchronization
In order to establish full synchronization between the camera system and the A/D board,
hardware synchronization is used. Therefore a synchronization cable is connected
between the camera system and the analog board. A synchronization cable which can be
used to connect the analog board is supplied by Qualisys AB.
Note: If more than one analog board is installed in the computer, the analog
synchronization cable must be connected to all of the analog board. Except for the
USB-1616FS boards where it is only connected to the first analog board.
USB-2533andUSB-1616FS
For Oqus the recommended synchronization option is the frame synchronization,
see chapter Sample rate on page 178. This option can also be used with
ProReflex but then the analog frequency is always the same as the camera
frequency. For this option you must connect the Syncout connection from the
camera to the Syncconnection on the back of the box.
The other option is to start the analog capture with the sync output from the
camera. Then the frequency is set internally by the analog board, which means
that there may be a small drift between the systems. This option must be used if
you want a higher frequency on the ProReflex than the camera frequency. To use
this option connect the Syncout connection from the camera to the External
triggerconnection on the front of the box
PCI-DAS6402/16andPCI-DAS1602/16
For the PCI boards the only synchronization option is to start the analog capture
with the sync output from the camera. Therefore the synchronization cable is
connected between the Syncout connection of the camera system and the
Externaltriggerconnection on the analog board. This connection is the BNC
port furthest to the right on the front of the box.
Note: On a ProReflex system the control port cable must always be connected
to the Master camera. For Oqus it is recommended to connect the cable to the
Master camera if the synchronization signal is faster than 5000 Hz.
Note: The USB analog boards comes installed in a box with BNC connections.
For the PCI analog boards it is recommended to use a BNC connection box for
easier to connection of equipment to board, see chapter BNC connection box
on the next page. If you don't have a BNC connection box please contact
Qualisys AB for details on the connection.
E - 13
BNC connection box
BNC connection box
The BNC connection box makes the connection to the PCI analog board much easier.
The box has the following connections:
CH.0-CH.16
BNC connections where the analog signals can be connected with BNC cables, instead
of connecting the signals directly to the analog board.
P1
Not in use. Except if you are using pretrigger and external trigger with the PCI-
DAS6402/16 board, then a jumper should be connected between pin 11 and pin 13.
MCUSYNC
BNC connection for the hardware synchronization signal.
Note: The cable between the BNC connection box and the analog board is supplied
by Qualisys AB.
E - 14
Appendix F: Wireless
EMG systems
EMG systems in QTM
Any EMG (Electro Myo Graphy) system with analog output can be connected to an
analog board and then captured in QTM. However the Noraxon, Mega and Delsys EMG
systems are integrated in QTM so that they can be collected directly without an extra
analog board. The chapters Noraxon EMG below, Mega EMG on page F - 15 and
Delsys Trigno EMG on page F - 24 describes the settings and configurations that
must be done to use these systems.
Noraxon EMG
QTM supports integration with the Noraxon TeleMyo 2400T G2 EMG, TeleMyo
DTS Belt Receiver and DTS Desk Receiver.
The TeleMyo 2400T G2 has wireless communication and 4 to 16 channels. On the
Noraxon TeleMyo DTS systems each EMG channel consists of a wireless device. A
wide range of sensors can be connected to the EMGs.
The following instructions for Noraxon EMG will only cover how to connect to and
capture data in QTM. For more detailed information on EMG and the TeleMyo 2400T
G2 and Noraxon DTS please refer to the Noraxon manual.
Noraxon installation
Follow these instructions to install a Noraxon EMG on a new computer.
1. The files needed for the Noraxon is included in the QTM installer. If you
cannot see the NoraxonEMG page in the Projectoptions dialog, run the
installer again and make sure to include the Noraxon files.
2. Connect the TeleMyo 2400 G2 PC Interface, TeleMyo 2400R G2 Mini
Receiver, TeleMyo DTS Belt Receiver or DTS Desk Receiver according to
the description in chapters Noraxon computer connection on the next page
and Noraxon trigger connection on the next page.
3. Start the Noraxon EMG and wait for the communication to be up and
running.
4. Go to the NoraxonEMG page in the Projectoptions dialog. Select Use
NoraxonEMG and then click on Devicesetup.
F - 1
Noraxon EMG
5. Select the Driver in the dialog and click OK. The driver is always called G2
USB/WLAN.
a. If you want to check the connection click on Setup and then Test
Transmitters to see a status report.
Noraxon computer connection
Four different interfaces can be used for the wireless communication with the Noraxon
EMGs.
TeleMyo2400G2PCInterface
Used with TeleMyo 2400T G2 EMG.
TeleMyo2400RG2MiniReceiverand TeleMyo2400RG2AnalogOutput
Receiver
Can be used with TeleMyo 2400T G2 EMG and TeleMyo DTS Belt Receiver.
DirectlytotheTeleMyoDTSBeltReceiverorDTSDeskReceiver
It is recommended to connect the Belt Receiver directly to the computer even
though it can be used with the other receivers above.
They are all connected via USB and use the driver nxnusb 1.31 from Noraxon. It can be
downloaded from http://noraxon.com/drivers (scroll down to TeleMyo DTS Driver).
Unzip the driver and place it where you can find it. When the Noraxon EMG is
connected the first time Windows will ask for the driver, make sure that you browse to
the correct folder.
Noraxon trigger connection
Then to synchronize the Noraxon EMG system to the camera system a trigger signal
must be sent to the system. How to connect the trigger differs slightly between the four
interfaces, see instructions in the chapters below.
Trigger connection to TeleMyo 2400 G2 PC Interface
Follow these instructions to connect the trigger used for the TeleMyo 2400 G2 PC
Interface. To send the trigger signal to the TeleMyo 2400T G2 EMG you need a
Wireless Transmitter and Sync Receiver.
1. Do NOT turn on the Wireless Transmitter before the last step.
2. Connect the Wireless Sync Receiver to the Syncin port on the Noraxon
system.
3. Connect the Wireless Transmitter to the Externaltriggerinput connector on
the Control port cable of the camera system. Use the wire with a phono
connection in one end and a BNC connection in other end to connect from
In to the Externaltriggerinput.
a. Set the settings on the Transmitter to Ext and negative edge on the In
connection.
F - 2
b. Put a BNC T-coupling on the Externaltriggerinput so that you can
also connect a trigger button to the input. The measurement must be
started with the trigger button.
c. The camera must be set to trigger on negative edge, which is done on
the TimingAdvancedpage in the Projectoptions dialog This can only
be changed for Oqus cameras. ProReflex cameras always triggers on
negative edge.
d. On a ProReflex camera the Control port cable must be connected to the
Master camera, i.e. the first camera in the daisy chain.
4. Make sure that the Noraxon EMG device is turned on and connected before
starting the Wireless Transmitter. Test the batteries on the Transmitter by
selecting Manual and clicking on the ManualSync button. Then the Sync
LED on the Transmitter and on the Wireless sync receiver should be lit.
Remember to switch back to Ext after testing.
Note: If both LEDs are lit on the Wireless trigger before pressing the
trigger button, then you have selected the wrong polarity on the Wireless
Transmitter. If the Signalquality LED is orange then there is no wireless
connection to the Wireless Transmitter, check that it is turned on.
Trigger connection to TeleMyo 2400R G2 Mini Receiver or
TeleMyo 2400R G2 Analog Output Receiver
Follow these instructions to connect the trigger used for the TeleMyo 2400R G2 Mini
Receiver or TeleMyo 2400R G2 Analog Output Receiver. You also need Wireless Sync
Receiver to receive the trigger signal on the TeleMyo 2400T G2 EMG.
1. Connect the Wireless Sync Receiver to the Syncin port on the Noraxon
system.
F - 3
Noraxon EMG
2. Connect the Receiver interface to the Externaltriggerinput connector on
the Control port cable of the camera system. Use the wire with a phono
connector in one end and a BNC connector in other end to connect from In
to the Externaltriggerinput.
a. Set the settings on the Receiver interface to negative edge for the In
connection.
b. Put a BNC T-coupling on the Externaltriggerinput so that you can
also connect a trigger button to the input. The measurement must be
started with the trigger button.
c. The camera must be set to trigger on negative edge, which is done on
the TimingAdvancedpage in the Projectoptions dialog This can only
be changed for Oqus cameras. ProReflex cameras always triggers on
negative edge.
d. On a ProReflex camera the Control port cable must be connected to the
Master camera, i.e. the first camera in the daisy chain.
3. To activate the trigger input on the Receiver interface you must go to the
USBreceiverconfigurationdialog in QTM, see chapter Hardware setup
on page F - 10. Select the Enableradioand Externalpulsesettings.
4. Start the Noraxon EMG device and then test trigger connection by pressing
the trigger button. Then the Sync LED on the front of the Receiver interface
and on the Wireless sync receiver should be lit. You do not need to start a
measurement in QTM but the cameras must be turned on.
Note: If both LEDs are lit on the Wireless trigger before pressing the
trigger button, then you have selected the wrong polarity on the Receiver
interface. If the Signalquality LED is orange then there is no wireless
connection to the Receiver interface, check that the radio is enabled, see
point 3 above.
F - 4
Trigger connection to TeleMyo DTS Belt Receiver
The recommended trigger connection for the TeleMyo DTS Belt Receiver system is to
connect the trigger signal directly to the DTS unit. Even if it works with the Mini
receiver as well.
1. Split the trigger button signal with a T-coupling and then connect the signal
to Sync input on the DTS system. The cable is different from the one used for
the other Wireless transmitter and Mini receiver. There is a small black box
on the middle of the wire, make sure that the Invert switch is set to Yes.
2. You will also need to assign the sensors both in QTM and on the receiver,
for instructions see chapter Hardware setup on page F - 10 respectively the
Noraxon manual.
3. Test the system by making a measurement in QTM, see chapter Making a
measurement with Noraxon.
F - 5
Noraxon EMG
Trigger connection to DTS Desk Receiver
The trigger is connected directly to the DTS Desk Receiver, follow the steps below.
1. Split the trigger button signal with a T-coupling and then connect the signal
to the Syncin input on the DTS Desk Receiver.
IMPORTANT: Make sure that you set the polarity of the input to
falling edge, i.e. move the switch to the left side.
2. You will also need to assign the sensors, for instructions see chapter
Noraxon QTM settings on page F - 9.
3. Test the system by making a measurement in QTM, see chapter Making a
measurement with Noraxon.
F - 6
Making a measurement with Noraxon
With the Noraxon EMG it is possible to capture up to 16 EMG channels or other type
of sensor data, depending on the model. Follow these steps to make a measurement with
Noraxon EMG in QTM.
1. The first time a Noraxon EMG is connected to a computer you must follow
the instructions in the chapter Noraxon installation on page F - 1.
2. Before starting a new measurement connect the synchronization devices
according to the description in chapter Noraxon trigger connection on page
F - 2.
3. Open the Projectoptions dialog and go to the Timing page. Set the camera
system to start on external trigger.
4. Go to the NoraxonEMG page and select the settings below, for more
information see chapter Noraxon QTM settings on page F - 9.
a. Select the UseNoraxonEMG option to activate the EMG capture.
Remember to uncheck this option when the Noraxon EMG is turned off.
Note: Select the TeleMyoDTS option if you are using a DTS system.
b. Select the number of Channels on the Noraxon EMG. This is the total
number of channel on the EMG. Do not select the wrong number of
channels as it can result in problems with the synchronization. The
number of channels used in a measurement is selected in the Analog
channels list.
c. Activate the channels in the list to the right by selecting the channels.
Do not activate channels that are not connected as that will only result
in larger files.
5. Close the Projectoptions dialog and start a new measurement. The dialog
below will be displayed for a few seconds while the measurement is prepared
on the Noraxon EMG. This dialog will also appear when changing settings
while in preview and when opening the Startcapture dialog make sure that
F - 7
Noraxon EMG
you never click Cancel in the dialog.
6. When UsetriginRealTime the Noraxon data must be triggered by an
external trigger signal to be synchronized in real time. Then the dialog below
will appear every time you start a new measurement and every time you
change something in the Projectoptions dialog. If you do not use the real-
time output from QTM disable the UsetriginRealTimeon the Noraxon
EMG page.
7. Open the Datainfowindow on the Viewmenu and then right-click and
select DisplayAnalogdata.
8. The data from the Noraxon EMG is listed with the analog data. The channels
are called EMGChan1 and so on. The Boardname is Noraxon.
9. When starting a capture the start of the EMG data will be synchronized with
the motion data by the external trigger signal.
Export Noraxon EMG data
When the EMG data is exported to C3D format the data is resampled so that the
frequency is a multiple of the camera capture rate. The new sampling rate will therefore
be as close as possible to the EMG frequency, e.g. if the camera capture rate is 120 Hz
and the EMG is 1500 Hz the new sample rate will be 1440 Hz. If the analog capture
rate is higher than the EMG rate the new sample rate will be the same as the analog
capture rate.
F - 8
For MAT and TSV export the EMG data and accelerometer data is exported separately
with the original capture frequency.
Noraxon QTM settings
The NoraxonEMG page, with settings for the Noraxon EMG, is included in the
Projectoptions dialog when the additional files for Noraxon have been installed using
the QTM installer.
The page contains the different options for the Noraxon EMG, depending on whether it
is DTS or a TeleMyo 2400T G2. For the TeleMyo 2400T G2 you will also select the
channels that are used on the page, see below.
To change any Noraxon settings that are not included on the page, click on the Device
Setup option to open the Noraxon Hardwaresetup dialog. For more information see
chapter Hardware setup on the next page.
To activate the Noraxon EMG you must enable it on the InputDevices page. It is
important to uncheck this option if the Noraxon EMG is not connected otherwise QTM
will try to connect but fail, which will result in errors.
UseTriginRealTime
The UsetriginRealTime option activates the use of the trigger button in Real-
time mode. When the option is activated the real-time will not start until you
press the trigger button. This is to ensure the synchronization in real-time. If you
do not use the real-time output you can uncheck the option and then you only
need to press the trigger button before the measurement.
Note: Activate the UsetriginRealTime option when the setup is finished to
minimize the number of times you have to press the trigger button.
ShowSyncChannel
Active this option to display the sync channel in the Datainfo window. It can be
used for checking the synchronization between the EMG and the rest of the
system, but also if you want to check that the sync signal is detected by Noraxon.
The following Noraxon settings from are displayed on the page:
Device
The type of Noraxon EMG that is used.
Channels
F - 9
Noraxon EMG
DTSsystems
Displays the channels that have been activated for the Noraxon in the
Hardwaresetup dialog. This includes the sync channel which is activated
with the ShowSyncChannel option. If you want to change the channels you
need to open the Hardwaresetup dialog with the DeviceSetup option.
TeleMyo2400TG2
Select the type of sensor that is connect and enter a name fpr the channels
that you want to use. There is also a DigitalChannels box where you can
activate the digital channels. Do not activate a channel that you do not use
as it will only result in a larger file.
If you want to see any other settings click on the DeviceSetup option.
Hardware setup
The Hardwaresetup dialog contains all of the settings needed to operate the Noraxon
EMG. The descriptions below are only for the basic settings, for more information about
the dialog refer to the Noraxon manuals.
The first time you open the dialog you will have to detect your hardware. Make sure
that the Noraxon EMG is turned on and click on OK in the auto detect dialog.
When the hardware has been detected it is displayed in the Hardwaresetup dialog.
Double-click on the device to open its settings. The settings differs for the DTS Desktop
Receiver, DTS Belt Receiver and TeleMyo 2400T G2, see respective section below.
F - 10
Hardware setup - DTS Desk Receiver
The hardware setup for the DTS Desk Receiver contains settings both for the channels
that are used and general settings for the EMG.
The DTSSensors tab contains a list of the Sensors and FootSwitches that are
activated. Add the number of sensors that you want to use in the list and assign the
correct Type and enter the correct Serial number, which can be found on the sensor.
The Label will be used for that sensor in the Datainfo window and exports of QTM.
Do not activate a channel that you do not use as it will only result in a larger file.
The EMG data is displayed and exported in V. For other types of sensors the data will
still be displayed in the SI unit of that sensor. Except for the accelerometer which is
displayed in g.
F - 11
Noraxon EMG
In the case of the Accelerometer the actual frequency of the data is only a third,
because the x, y and z data is sent in sequence on the channel. Check the manual from
Noraxon to see which other sensors that have the same behavior.
The General tab contains the hardware settings for the Noraxon EMG.
The following sync settings are required for a correct synchronization with the camera
system.
Sync = External (sync in)
Important setting to allow that QTM triggers the EMG system correctly.
Softwaresyncdelay,ms = 0
This is needed for correct sync operation.
Hardwaresyncinput = Digital 1
Important for correct operation of sync.
The following settings are the recommended for a DTS system, but you can change
them if it is needed for the measurement.
Frequency = 1500 Hz
Suitable for all surface EMG recordings and other biomechanical sensors.
Filter = 500 Hz
Low pass filter applied to surface EMG sensors.
F - 12
RF = B to G
The Wifi channel used for signal transmission. If the WiFi conditions are bad, it
may be needed to try another channel (see Desk receiver hardware manual for
more details).
Sensordelay = high 316/156 ms
The higher the delay the more stable is the signal transmission.
Sensortimeout = 1 min
During this interval any transmission probe can rejoin the recording in case it left
the transmission range.
Hardware setup - DTS Belt Receiver
The hardware setup for the DTS Belt Receiver contains settings both for the channels
that are used and general settings for the EMG.
The ManualDTSSensors tab contains a list of the sensors that are used. Before you
can add any sensors to the list you have to assign them in the Belt Receiver.
Add the number of sensors that you want to use in the list and assign the correct Type
and enter the correct Serial number, which can be found on the sensor. The Label will
be used for that sensor in the Datainfo window and exports of QTM. Do not activate a
channel that you do not use as it will only result in a larger file.
The EMG data is displayed and exported in V. For other types of sensors the data will
still be displayed in the SI unit of that sensor. Except for the accelerometer which is
displayed in g.
F - 13
Noraxon EMG
In the case of the Accelerometer the actual frequency of the data is only a third,
because the x, y and z data is sent in sequence on the channel. Check the manual from
Noraxon to see which other sensors that have the same behavior.
The General tab contains the hardware settings for the Noraxon EMG.
The following sync settings are required for a correct synchronization with the camera
system.
Softwaresyncdelay,ms = 0
This is needed for correct sync operation.
Hardwaresyncinput = Digital 1
Important for correct operation of sync.
The following settings are the recommended for a DTS system, but you can change
them if it is needed for the measurement.
Frequency = 1500 Hz
Suitable for all surface EMG recordings and other biomechanical sensors.
Filter = 500 Hz
Low pass filter applied to surface EMG sensors.
Hardware setup - TeleMyo 2400T G2
The hardware setup for the TeleMyo 2400T G2 contains general settings for the EMG.
F - 14
The General tab contains the hardware settings for the Noraxon EMG.
The following sync settings are required for a correct synchronization with the camera
system.
Softwaresyncdelay,ms = 0
This is needed for correct sync operation.
Hardwaresyncinput = Digital 1
Important for correct operation of sync.
The following settings are the recommended for a DTS system, but you can change
them if it is needed for the measurement.
Frequency = 1500 Hz
Suitable for all surface EMG recordings and other biomechanical sensors.
Filter = 500 Hz
Low pass filter applied to surface EMG sensors.
Mega EMG
QTM supports integration with the Mega ME6000 telemetry and data logger. The
ME6000 has wireless communication and 4 to 16 channels. A wide range of sensors can
be connected to the channels.
The following instructions for Mega EMG will only cover how to connect to and
capture data in QTM. For more detailed information on EMG and the ME6000 please
refer to the Mega manual.
The ME6000 must have firmware version 700059 1.5.3 or 700060 1.5.3, contact Mega
at mega@megaemg.com if you need to update.
F - 15
Mega EMG
Mega installation
Follow these instructions to install a Mega EMG on a new computer.
1. The files needed for the Mega EMG is included in the QTM installer. If you
cannot see the MegaEMG page in the Projectoptions dialog, run the
installer again and make sure to include the Mega driver.
Note: The ME6000 must have firmware version 700059 1.5.3 or 700060
1.5.3, contact Mega at mega@megaemg.com if you need to update.
2. Configure the wireless connection according to the instructions in chapter
Mega WLAN configuration below.
3. Connect the Mega EMG to QTM according to the instructions in chapter
Connecting to Mega in QTM on page F - 18.
Mega WLAN configuration
A wireless connection must be configured before the Mega EMG system can be
connected. To work with QTM it must be configured in the following way.
1. First install the drivers for the WLAN USB stick from the cd that is included
in the Mega case.
2. Insert the WLAN USB stick and follow the installation instructions.
3. Start the Mega EMG and go to Preferences/Wireless/IPParameters. Note
the IP and the router addresses so that you can specify the computer IP
address later.
The Mega EMG should have a WLAN profile called MegaTest that has the
configuration according to the list below, but it may have been changed.
Check the profile on the ME6000 on Preferences/Wireless/WLAN
parameters. If the profile is incorrect you must change a profile, read the
Mega manual on how to change a profile.
Profilename
Select any name that you want.
SSID
Select any ID that you want.
Wirelessmode
Ad-hoc
Transmitrate
Auto
Channel
Select any channel.
Dataencryption
Not activated
ME6000IPaddress
The IP number can be selected freely, so keep the address if the profile
already got one. Otherwise use for example 192.168.12.253. If that net
already exist change the third number from 12 to another number.
Subnetmask
255.255.255.0
F - 16
PCIP/Defaultgateway
The three first number must be the same as ME6000 IP address the last
number must be 1.
4. Open the Networkconnections window from Settings on the WindowsStart
menu.
5. Select the Wireless network that is associated with the USB stick and rename
it to Mega.
6. Right-click on the Mega network and open the Properties. Scroll down the
list and double-click on InternetProtocol(TCP/IP).
7. Change the IP setting to UsethefollowingIPaddress.
a. Set the same net as in IPParameters on the Mega EMG. That means
that the first three numbers must be the same and that the last number
must be different from the Mega EMG and its router.
b. Set the Subnetmask to 255.255.255.0.
c. Click OK twice.
8. Now you can connect to the Mega EMG. Open the program that manages the
wireless network. The easiest way is to right-click on the wireless network
symbol in the Windows status bar. If the Mega network is managed by
another program you must use that to connect to the network.
a. If you cannot see the network click Refreshnetworklist.
b. When the network is visible, select it and click Connect. Wait until it is
connected.
9. The next step is to connect to the Mega EMG in QTM, see chapter
Connecting to Mega in QTM on the next page.
F - 17
Mega EMG
Connecting to Mega in QTM
When the WLAN has been configured the next step is to connect to the Mega EMG in
QTM.
1. Start QTM and open the Projectoptions dialog.
2. Go to the MegaEMG page.
3. Click on ME6000Manager to open the dialog with Mega's internal settings.
For detailed descriptions please refer to the Mega manual. These instructions
will only describe how to connect to the Mega in QTM.
4. Select WLAN and Searchwirelessdevice on the Connection tab in the
ME6000Manager dialog.
5. Click on any other tab to open the Wirelessdeviceselection dialog. If the
EMG is not found click on Searchagain.
a. When the device is found, select it so that the text turns blue.
b. Then select the option Storeaddress so that the IP address is saved to
the next session. Otherwise you must perform the connection process
F - 18
every time you shutdown the device.
6. Click Connect and then go to the Connection tab again, the IP address of the
EMG will be shown in ME6000IPaddress. The connection is finished and
you can close the ME6000Manager dialog.
Mega hardware connections
To synchronize the Mega EMG system to the camera system the Video RF Trigger and
Receiver boxes from Mega must be connected to the camera system respectively to the
Mega system. Follow these instructions:
1. Connect the Video RF Receiver to the Tr/in on the Mega system. Use the
short wire to connect from Pulse to Tr/in.
F - 19
Mega EMG
2. Connect the Video RF Trigger to the Externaltriggerinput connector on
the Control port cable of the camera system. Use the long wire with a BNC
connection in one end to connect from Pulse to the Externaltriggerinput.
a. Put a BNC T-coupling on the Externaltriggerinput so that you can
also connect a trigger button to the input. The measurement must be
started with the trigger button.
b. The camera must be set to trigger on negative edge. This can only be
changed for Oqus cameras. ProReflex cameras always triggers on
negative edge.
c. On a ProReflex camera the Control port cable must be connected to the
Master camera, i.e. the first camera in the daisy chain.
3. Turn on the RF devices with the switch next to the Pulseconnector. Test the
batteries by clicking on the Start button on the RF Trigger and check that
both yellow LEDs on the devices are blinking.
Making a measurement with Mega
With the Mega ME6000 it is possible to capture up to 16 EMG channels or other type
of sensor data, depending on the ME6000 model. Follow these steps to make a
measurement with Mega EMG in QTM.
1. The first time a ME6000 is connected to a computer you must follow the
instructions in the chapter Mega installation on page F - 16.
2. Before starting a new measurement connect the Video RF devices according
to the description in chapter Mega hardware connections on the previous
page.
F - 20
a. Test the batteries by clicking on the Start button on the RF Trigger and
check that both yellow LEDs on the devices are blinking.
3. Open the Projectoptions dialog and go to the Timing page. Set the camera
system to start on external trigger.
4. Go to the MegaEMG page and select the settings below, for more
information see chapter Mega QTM settings on the next page.
5. Select the UseMegaEMG option to activate the EMG capture. Remember
to uncheck this option when the Mega EMG is turned off.
6. Select the model of Mega EMG. The model depends on the number of
channels on the EMG.
7. Activate the channels in the list to the right by selecting the type of sensor
that is connected. Do not activate channels that are not connected as that
will only result in larger files.
8. The options Measuringform and Samplingrate can be kept on Raw
respectively 1000/1020.
9. Close the Projectoptions dialog and start a new measurement. If there is no
connection with the Mega EMG two error messages will appear, see chapter
Mega measurement unit not responding below.
10. When UsetriginRealTime the MEGA data must be triggered by an
external trigger signal to be synchronized in real time. Then the dialog below
will appear every time you start a new measurement and every time you
change something in the Projectoptions dialog. If you do not use the real-
time output from QTM disable the UsetriginRealTimeon the MEGA
EMG page.
11. Open the Datainfowindow on the Viewmenu and then right-click and
select DisplayAnalogdata.
12. The data from the Mega EMG is listed with the analog data. The channels
are called EMGChan1 and so on. The Boardname is MEGA/ME6000.
13. When starting a capture the start of the EMG data will be synchronized with
the motion data by the external trigger signal.
Mega measurement unit not responding
When there is no communication with the Mega EMG during preview the following
two error messages will appear. They will sometimes continue to appear even after the
F - 21
Mega EMG
preview mode has been closed down, because they continue to be sent from the Mega
driver.
QTM will try to restart the communication with Mega when these error occurs. If it does
not start the following message will appear and the ME6000 will be inactivated on the
MegaEMG page.
To fix the problem check that the WLAN configuration according to the instructions in
chapter Mega WLAN configuration on page F - 16. If you do not want to use Mega
in the capture, you must uncheck UseMegaEMG on the MegaEMG page in the
Projectoptions dialog.
Export Mega EMG data
When the EMG data is exported to C3D format the data is resampled so that the
frequency is a multiple of the camera capture rate. The new sampling rate will therefore
be as close as possible to the EMG frequency, e.g. if the camera capture rate is 100 Hz
and the EMG is 1020 Hz the new sample rate will be 1000 Hz. If the analog capture
rate is higher than the EMG rate the new sample rate will be the same as the analog
capture rate.
For MAT and TSV export the EMG data and accelerometer data is exported separately
with the original capture frequency.
Mega QTM settings
TheMegaEMG page is included in the Projectoptions dialog when the additional
files for Mega have been installed in the Qualisys Track Manager folder.
F - 22
To activate the Mega EMG you must enable it on the InputDevices page. It is
important to uncheck this option if the Mega EMG is not connected otherwise QTM
will try to connect but fail, which will result in errors.
Select the Mega model, e.g. ME6000-T4, from the drop-down list. QTM cannot detect
this so you must set it before starting a capture.
Click on ME6000Manager to openME6000Managerdialog with more settings for
the Mega system, see Mega manual for description of the settings.
Under the Activechannels heading select the input on the EMG channels. You can
enter a name for the signal next to the signal, the name will be included in the export.
Do not activate a channel that you do not use as it will only result in a larger file and
risk of slowing down the sampling rate. There are a lot of sensors except for EMG that
can be connected to the Mega system, please contact Mega for more information.
The Measuringfrom list is used to select how the analog signal is measured. In most
cases Raw is used because then the signal is unprocessed. All of the other settings will
process the signal and change it from the original.
TheSamplingrate is specified in Hz. 1000/1020 is sufficient for most EMG
measurements. The two numbers is because Mega has two modes for the frequency,
which can only be changed on the Mega EMG not from QTM. To check which mode
you are using go to Preferences/SamplingFreq on the Mega EMG. The option
Standard is dividable by 25 and corresponds to the first number, e.g. 1000. While the
Alternative option is dividable by 30 and corresponds to the second number, e.g. 1020.
The sampling rate of the Mega EMG is limited by the number of channels. E.g. with 16
channels the maximum sampling rate is 1000 Hz. Higher sampling rates can be used
with fewer channels: 8 channels at 2 kHz or 2-3 channels at 10 kHz.
The UsetriginRealTime option activates the use of the trigger button in Real-time
mode. When the option is activated the real-time will not start until you press the
trigger button. This is to ensure the synchronization in real-time. If you do not use the
real-time output you can uncheck the option and then you only need to press the trigger
button before the measurement.
Note: Activate the UsetriginRealTime option when the setup is finished to
minimize the number of times you have to press the trigger button.
F - 23
Delsys Trigno EMG
Delsys Trigno EMG
QTM supports integration with the Delsys Trigno EMG. The Trigno EMG has wireless
sensors that include both a EMG sensor and an accelerometer.
The following instructions for Delsys Trigno EMG will only cover how to connect to
and capture data in QTM. For more detailed information on EMG and Trigno please
refer to the Delsys Trigno manual.
Trigno installation
Follow these instructions to install a Delsys Trigno EMG on a new computer.
1. Connect and install the Delsys Trigno according to the chapters Trigno
computer installation below and Trigno trigger connection on the facing
page.
2. Start the Delsys EMG.
3. Go to the InputDevices page in the Projectoptions dialog. Activate the
DelsysTrigno.
4. Double-click on the DelsysTrigno line and go to the DelsysTrigno page.
a. Make sure that the Connectionsettings are working.
5. Activate the EMG and acceleration channels that you want to use.
Trigno computer installation
Follow these instructions to install the Delsys Trigno EMG.
1. Before you connect the Trigno to the computer you need to install the Delsys
Trigno Control Utility. This program is free and is included in the evaluation
version of EMGworks. There is a Downloaddevicedrivers link on the Input
Devices page in ProjectOptions. You can continue to use the control utility
even after the evaluation period has ended.
2. Connect the power and USB connector of the Trigno system.
3. Start the TrignoControlUtility program.
F - 24
a. The first time you use Trigno on a computer you need to pair the
sensors. Click Pair on the sensor images in the program and then hold
down the button on sensor for about 3 seconds until it is detected.
b. You do not need to do any other settings in the TrignoControlUtility
program, but for more information on the program please refer to the
Trigno manual.
Trigno trigger connection
Follow these instructions to connect the trigger to the Trigno EMG.
1. Connect the Trigno Trigger module to the Trigger port on the Trigno
system.
F - 25
Delsys Trigno EMG
2. Put a BNC T-coupling on the StartInputBNCconnector (green side of the
module) so that you can also connect a trigger button to the input. The
measurement must be started with the trigger button.
3. Connect the StartInputBNC connector to the Externaltriggerinput
connector on the Control port cable of the camera system.
4. Make sure that you select the correct starting edge with the StartInputEdge
selector on the module. The default setting is falling edge for the trigger
signal on an Oqus system.
Making a measurement with Trigno
With the Trigno EMG it is possible to capture up to 16 EMG channels and
accelerometer signals. Follow these steps to make a measurement with Trigno EMG in
QTM.
1. The first time a Trigno EMG is connected to a computer you must follow the
instructions in the chapter Trigno computer installation on page F - 24.
2. Before starting a new measurement connect the trigger devices according to
the description in chapter Trigno trigger connection on the previous page.
3. Make sure that the TrignoControlUtility program is running on the
computer. This program is needed for the communication with the EMG
system.
a. Check that the EMG sensors that you want to use are active in the
program and that they are paired with the correct number.
4. Open the Projectoptions dialog and go to the Timing page. Set the camera
system to start on external trigger.
5. Make sure that DelsysTrigno is activated on the InputDevices page.
6. Go to the DelsysTrigno page and select the settings below, for more
information see chapter Delsys Trigno QTM settings on the facing page.
a. Make sure that QTM has connection with the TrignoControlUtility
program. If it does there is an OK after the port numbers.
b. Activate the EMG and accelerometer sensors you want to use in the list.
Do not activate sensors that are not needed since it will only result in
larger files.
7. Close the Projectoptions dialog and start a new measurement.
a. When UseTriggerinRealTime is selected, the Trigno data must be
triggered by an external trigger signal to be synchronized in real time.
Then the dialog below will appear every time you start a new
F - 26
measurement and every time you change something in the Project
options dialog. If you do not use the real-time output from QTM disable
the UseTriggerinRealTimeoption on the DelsysEMGpage.
8. Open the Datainfowindow on the Viewmenu and then right-click and
select DisplayAnalogdata.
9. The data from the Delsys EMG is listed with the analog data. The channels
are called the Channelname for the EMG data. The accelerator channels are
called the Channelname and then _ACC_X and so on. The Boardname is
Delsys Trigno.
10. When starting a capture the start of the EMG data will be synchronized with
the motion data by the external trigger signal.
Export Trigno EMG and accelerometer data
When the EMG and accelerometer data is exported to C3D format the data is resampled
so that the frequency is a multiple of the camera capture rate. The new sampling rate
will therefore be as close as possible to the EMG frequency, e.g. if the camera capture
rate is 120 Hz and the EMG is 1500 Hz the new sample rate will be 1440 Hz. If the
analog capture rate is higher than the EMG rate the new sample rate will be the same as
the analog capture rate.
For MAT and TSV export the EMG data and accelerometer data is exported separately
with the original capture frequency.
Delsys Trigno QTM settings
The DelsysTrigno page, with settings for the Delsys Trigno EMG, is included in the
Projectoptions dialog when Delsys Trigno is activated on the InputDevices page. To
use Delsys Trigno you need to install the drivers that can be found on the Download
devicedrivers link on the InputDevices page. For more information about how to use
Trigno, see chapter Delsys Trigno EMG on page F - 24.
F - 27
Delsys Trigno EMG
The page contains the different options for the Trigno EMG. To change any Trigno
settings that are not included on the page, go to the TrignoControlUtility.
The following settings are available for Delsys Trigno:
Connectionsettings
Address
The IP address of the computer that is running the Trigno Control Utility.
The default is localhost which is the same as the QTM computer.
Commandport, EMGdataport and ACCdataport
Ports used to communicate with the Trigno Control Utility. The defaults are
50040, 50041 and 50042.
Usetriggerinrealtime
The Usetriggerinrealtime option activates the use of the trigger button in
Real-time mode. When the option is activated the real-time will not start until
you press the trigger button. This is to ensure the synchronization in real-time. If
you do not use the real-time output you can uncheck the option and then you
only need to press the trigger button before the measurement.
Note: Activate the Usetriggerinrealtime option when the setup is finished
to minimize the number of times you have to press the trigger button.
Channelname,EMGdata and ACCdata
Activate the EMG and Acceleration sensors and enter a name for the channels.
Make sure that the channel number matches those that are active in the Trigno
Control Utility. The name of the EMG channel is the same as the Channelname.
The acceleration channels have the channel name and then _ACC_X, _ACC_Y
and _ACC_Z are added for each channel, e.g. CH1_ACC_X.
F - 28
Appendix G: Rotation
angle calculations in QTM
6DOF tracking output
The 6DOF tracking function uses the rigid body definition to compute P
origin
, the
positional vector of the origin of the local coordinate system in the global coordinate
system, and R, the rotation matrix which describes the rotation of the rigid body.
The rotation matrix (R) can then be used to transform a position P
local
(e.g. x'
1
, y'
1
, z'
1
)
in the local coordinate system , which is translated and rotated, to a position P
global
(e.g. x
1
, y
1
, z
1
) in the global coordinate system. The following equation is used to
transform a position:
Pgloba
l
= R P
local
+ P
origin
If the 6DOF data refer to another coordinate system than the global coordinate the
position and rotation is calculated in reference to that coordinate system instead. The
coordinate system for rigid body data is then referred to the global coordinate system.
Calculation of rotation angles from the
rotation matrix (Qualisys standard)
The rotation angles are calculated from the rotation matrix (R), by expressing it in the
three rotation angles: roll (), pitch () and yaw ().
G - 1
Calculation of rotation angles from the rotation matrix (Qualisys standard)
To begin with the rotations are described with individual rotation matrixes: R
x
, R
y
and
R
z
. The rotations are around the X-, Y- respectively Z-axis and positive rotation is
clockwise when looking in the direction of the axis.
The individual rotation matrix can be derived by drawing a figure, see example below.
To get an individual rotation matrix express for example the new orientation x and y
in the coordinates x, y and and then make a matrix of the equations. The example
below is of rotation around the Z-axis, where positive rotation of yaw () is clockwise
when the Z-axis points inward.
The resulting three rotation matrixes are then:
The rotation matrix (R) is then calculated by multiplying the three rotation matrixes.
The orders of the multiplications below means that roll is applied first, then pitch and
finally yaw.
The following equations are then used to calculate the rotation angels from the rotation
matrix:
The range of the pitch angle is -90 to 90, because of the nature of the arcsin function.
The range of the arcos function is 0 and 180, but the range of roll and yaw can be
expanded by looking respectively on the r
23
and r
12
elements in the rotation matrix (R).
The roll and yaw will have the opposite sign compared to these elements, since cos() is
G - 2
always positive when is within 90. This means that the range of roll and yaw are -
180 to 180.
A problem with the equations above is that when pitch is exactly 90 then the other
angles are undefined, because of the division by zero, i.e. singularity. The result of a
pitch of exactly 90 is that the Z-axis will be positioned at the position that the X-axis
had before the rotation. Therefore yaw can be set to 0, because every rotation of the Z-
axis could have been made on the X-axis before pitching 90. When yaw is 0 and
pitch is 90, the rotation matrix can be simplified to:
From the matrix above the roll can be calculated in the range 180.
Important: With the definitions above, roll, pitch and yaw are unambiguous and
can describe any orientations of the rigid body. However, when the pitch () is close to
90, small changes in the orientation of the measured rigid body can result in large
differences in the rotations because of the singularity at =90.
Calculation of other rotation matrixes
This chapter describes how other rotation matrixes are calculated. The calculations are
not described in the same detail for each matrix as with the Qualisys standard, but you
should be able to calculate the exact rotation matrix from these descriptions.
Note: If you use rotations around global axes the order of multiplication of the
individual rotation matrixes are reversed and if you use a left-hand system change the
positive direction to counterclockwise, which means that the sign of the angle is
swapped.
First there are two types of rotation matrixes: those with three different rotation axes and
those with the same rotation axis for the first and third rotation.
The first type is of the same type as the one used as Qualisys standard. This means that
for this type the same individual rotation matrixes (R
x
, R
y
and R
z
) are used as for the
Qualisys standard. The individual rotation matrixes are then multiplied in different
orders to get the different rotation matrix. When you have the rotation matrix the same
kind of formulas but with other indexes and signs are used to get the rotational angles
as for the Qualisys standard:
You have to look at the rotation matrix to see what indexes and signs that should be
used. The singularity will always be at 90 for the second rotation and at the
singularity the third rotation is always set to 0.
In the second type the third rotation is round the same axis as the first rotation. This
means that one of the individual rotation matrixes below is used as the last rotation,
depending on which axis that is repeated.
G - 3
Calculation of other rotation matrixes
The rotation matrix (R) is then calculated by multiplying two of the individual rotation
matrixes from the first type and then one of matrixes above. In the example below the
rotations are round the x, y and then x axis again.
The rotation angles can then be calculated according to the equations below. These
equations are similar for other rotation matrixes of this type, just the indexes and types
are changed.
As for the first type of rotation matrixes there will be a singularity for the second
rotation angel, but now it is at 0 and 180. The third rotation angle is then set to 0
and the following rotation matrix can be used to calculate the rotation. It will of course
change for other matrixes but the principle is the same.
G - 4
Appendix H: Qualisys
MotionBuilder Plugin
How to use Qualisys MotionBuilder Plugin
The Qualisys MotionBuilder Plugin is a device in MotionBuilder that enables real-time
streaming of data from QTM. Below there is a description of how to install and use the
Qualisys MotionBuilder Plugin. For instructions on how to use the markers in
MotionBuilder and other MotionBuilder related questions please refer to the
MotionBuilder manual.
1. Run the program Qualisys MotionBuilder plugin.exe to install it in
MotionBuilder. It is recommended to have MotionBuilder and QTM installed
on different computers for best performance. The plug-in consists of three
files: QualisysMocapDevice.dll, devices_qualisys-l.tif and devices_
qualisys.tif, which will be installed in different folders depending on the
MotionBuilder version.
When you start MotionBuilder there should be an icon for the Qualisys
Mocap device, under Devices in the AssetBrowser in MotionBuilder.
2. Install the MotionBuilder plug-in license in Qualisys Track Manager, see the
QTM manual. This is not necessary if you are using Qualisys Track Manager
FX.
3. Before starting the Qualisys Mocap device in MotionBuilder make sure that
QTM is in RT mode and that you have a identified markers. The RT mode
starts with New on the File menu. To have identified markers activate the
H - 1
How to use Qualisys MotionBuilder Plugin
ApplythecurrentAIMmodels option on the Processing page.
Note: You can also run real time on a file to test the plug-in. Select Run
realtimeprocessingonfile on the Capture menu to enable RT output from
file.
4. In MotionBuilder drag and drop the QualisysMocap icon to the main
viewer window.
5. You should now see Qualisys Mocap under Devices in the MotionBuilder
Navigator window.
6. Use the AutoDiscover button to get a list of all the computers on the
network that are using QTM.
Or enter Address and Port for QTM computer in the plug-in. Go to the
Network connections on the QTM computer to find the IP address. The
default port number is 22222 on the QTM RT interface.
Note: The address is 127.0.0.1 or localhost if you are running QTM on the
same computer.
Select the computer that you want to connect to from the list.
7. Press the red Online button in the plug-in. If the connection to QTM is
established, the Online button turns green and the Live checkbox underneath
is checked.
8. Press the Generateanewopticalmodel button in the plug-in. Then you
should see your markers in the MotionBuilder main viewer window.
H - 2
9. There is a UpdateMarkerCoordinates checkbox for showing the
coordinates of all the markers in the list to the right in the plug-in. This will
however slow down the performance of the plug-in.
Click on Settings to the left to show the following two settings.
UseUDPprotocolfordatatransfer
The default setting is to use TCP protocol between QTM and MotionBuilder.
In this all packets will reach MotionBuilder but there can be retransmissions
which results in a longer delay. With UDP each packet is only sent once and
can therefore be lost, this results in a faster data transfer but data can be lost.
Each frame of data from QTM is time-stamped so even if one is lost the rest
of the data will be placed at the correct time.
10. To record your measurements in MotionBuilder first check the Recording
checkbox in the Qualisys Mocap device. Then press the record button in the
TransportControls window in MotionBuilder. Finally press the play button
in the same window. Press stop to end the recording.
With QTM 2.5 and later you can control measurements in QTM from the
MotionBuilder plug-in.
NewMeasurement
Open a new measurement in QTM, i.e. start preview and stream RT
data to the plug-in.
Close
Close the current measurement in QTM, i.e. stop streaming RT data to
the plug-in.
Capture
Start a capture in QTM. It will use the capture settings last used by
QTM. If you want to change go to QTM and make a measurement with
the new settings. A recommended setting is to use Batchcapture. Then
you can trigger the new measurement with the Capture button every
time you want to start a new.
H - 3
How to use Qualisys MotionBuilder Plugin
Stop
Stop the ongoing measurement in QTM.
H - 4
Appendix I: QTM iOS
apps
Introduction
There are two QTM iOS apps: Viewfinder and Remote. The apps can be downloaded
for free from the Apple App store. The iOS apps requires QTM 2.5. Then you also need
to be connected to the computer with the camera system. Follow the instructions in the
chapters below to use the apps.
The Viewfinder app works on iOS 3.2 or later and can use the higher resolution of iPad
and iPhone 4. The Remote app works on iOS 4.0 or later.
Connecting to the QTM computer
For the iOS app to communicate with the QTM computer the iOS device must be
connected to the same network as the computer. This can for example either be a
network with a wireless router or an ad-hoc network. Check with your system
administrator for the best solution.
Networkwithwirelessrouter
If you already have the network this is the easiest way to connect the iOS app.
However if there are a lot of other data sent on the network it may reduce the
performance of the iOS app.
Virtualwirelessaccesspoint(Windows7)
For the best performance on Windows 7 we recommend using a virtual wireless
access point. How to set up an ad-hoc network is described in the chapter .
However this may not be allowed by your system administrator because of
security concerns.
Ad-hocnetwork(WindowsXP)
For the best performance on XP we recommend an ad-hoc net-work. How to set
up an ad-hoc network is described in the chapter Using an ad-hoc network for
the iOS apps (Windows XP) on page I - 4. However this may not be allowed by
your system administrator because of security concerns.
To connect to the QTM computer follow these instructions.
1. Connect the iOS device to the wireless network.
2. Start QTM on the computer and make sure that you located the camera
system.
3. Start the Viewfinder app and wait for the app to check for QTM hosts.
I - 1
Using a virtual wireless access point (Windows 7)
4. If the iOS device can communicate with the computer you will see it in the
list of DiscoveredQTMhosts.
Using a virtual wireless access point (Win-
dows 7)
For the best performance of the iPhone apps on Windows 7 you have to create a virtual
wireless access point on the computer with the camera system. Follow the instructions
in the following chapters.
Create virtual wireless access point on Win-
dows 7
Follow this process to create a virtual wireless access point on Windows 7.
1. Right-click on QDS icon in the Windows status bar.
2. Select Oqusconfigurationwizard.
3. Select Configureavirtualwirelessaccesspointtousewith
Android/iPhone/iPad(RequiresWindows7) and click on Next.
4. Click Yes for the QDS elevation.
I - 2
5. Enter a SSID and a Passphrase.
6. The settings that will be used are displayed. Click on Next.
a. You can save the current network configuration with the Save button.
7. The QDS will change the network configuration and it can take some time.
Click on Finish when it is done.
I - 3
Using an ad-hoc network for the iOS apps (Windows XP)
8. Go to the NetworkandSharingCenter dialog in Windows and make sure
that the access point has been created.
Note: You must enable the access point after a reboot of the computer with
the Enablevirtualaccesspoint option on the QDS menu. This is because
windows disables all virtual access points automatically when rebooting.
9. Then connect the iPhone to the network, see chapter Connect iPhone to the
virtual wireless access point below.
Connect iPhone to the virtual wireless access
point
If you have set up the virtual wireless access point according to the previous chapter, it
is simple to connect the iPhone. Follow these instructions on your iPhone.
1. Go to Settings.
2. Click on Wi-Fi.
3. Select the access point network.
Note: It may happen that the iPhone selects another network if the access
point network is lost. If you want to make sure that the iPhone does not
connect to another network, you have to disable the Auto-join setting and
forget any saved networks on the iPhone.
4. Click on the >> and wait for the iPhone to receive an IP address. It must start
with 192.168.133. If the address starts with 169.254, then the iPhone has not
received the correct address. Try using the RenewLease button and if that
does not work delete the ad-hoc network and create it again.
5. When it does you can start using the iPhone apps.
Using an ad-hoc network for the iOS apps
(Windows XP)
For the best performance of the iPhone apps on Windows XP you have to create an ad-
hoc network on the computer with the camera system. Follow the instructions in the
following chapters.
I - 4
Create wireless ad-hoc network on Windows XP
Follow this process to create an ad-hoc network on Windows XP.
1. Make sure that there is a wireless network on the computer.
2. Open Network connection
3. Right-click on the wireless network and select Properties.
4. Go to the WirelessNetworks tab.
a. Select UseWindowstoconfiguremywirelessnetworksettings,
otherwise you need to configure the network via the tool supplied by
the manufacturer.
b. Click on Advanced and select Computer-to-computer(ad-hoc)
networksonly. Close the dialog.
I - 5
Using an ad-hoc network for the iOS apps (Windows XP)
5. Click on Add and then enter the Networkname.
a. Select Connectevenifthenetworkisnotbroadcasting and then
Sharedfor NetworkAuthentication and WEP for DataEncryption.
Enter a Networkkey to increase the security. Click on OK and you
have created an ad-hoc network.
Note: We recommend using WEP so that there is at least some
security used on the network. WPA has better security but it does not
seem to work with iOS and an ad-hoc network.
6. Click on OK to close the network properties.
Note: Do not share your internet connection unless you are absolutely
sure that it is safe.
7. Continue with configuring the QDS to give the iPhone a IP address
automatically, see chapter QDS settings for the ad-hoc network below.
I - 6
QDS settings for the ad-hoc network
To give iPhones and iPads an IP address automatically you need to configure the QDS.
Follow these instructions.
1. Right-click on the QDS in the Windows status bar.
2. Select Advanced.
3. Select the wireless interface that you configured with an ad-hoc network from
the Selectnetworkconnectiontoview/edit.
4. Change the settings to the following options.
a. Addresstype = Static address
b. IPaddress = 192.168.133.1
c. IPaddressmask = 255.255.255.0
d. Activate the option EnableQDSoperationforthisnetwork
connection.
5. Click on OK.
6. Go to the ViewAvailableWirelessNetworks dialog in Windows. Make
sure that wireless network is connected to the ad-hoc network that you
created.
7. Then connect the iPhone to the network, see chapter Connect iPhone to the
ad-hoc network below.
Connect iPhone to the ad-hoc network
If you have set up an ad-hoc network with the correct QDS settings according to the
previous chapters, it is simple to connect the iPhone. Follow these instructions on your
iPhone.
1. Go to Settings.
2. Click on Wi-Fi.
3. Select the ad-hoc network.
Note: It may happen that the iPhone selects another network if the ad-hoc
network is lost. If you want to make sure that the iPhone does not connect to
another network, you have to disable the Auto-join setting and forget any
saved networks on the iPhone.
4. Click on the >> and wait for the iPhone to receive an IP address. It must start
with 192.168.133. If the address starts with 169.254, then the iPhone has not
received the correct address. Try using the RenewLease button and if that
does not work delete the ad-hoc network and create it again.
5. When it does you can start using the iPhone apps.
I - 7
Master/Slave mode in iOS apps
Master/Slave mode in iOS apps
To use all of the features in the Viewfinder and the Remote app, you must be connected
as master to QTM. Only one iOS device or other program that uses the RT output at a
time can be master. When the iOS app is master it can change settings and control
measurements in QTM. If the iOS app is slave it can only view the data which is
available in QTM. For the Remote app this means that it cannot be used at all.
The client control can also be turned off or given a password on the RToutput page in
the Projectoptions dialog, see chapter Real-Time output on page 228. If the client
control is disabled no app can become master. When QTM uses a password it must be
entered in the app to become master otherwise the app will be connected as slave.
Viewfinder app
The Viewfinder app can be used to check what the camera system can see, for example
when setting up the camera system. With the app you can view the marker, marker
intensity and video image of an Oqus camera. On ProReflex cameras you can only view
the marker image.
The Viewfinder app has settings in the iOS setttings, see chapter Viewfinder app
settings on page I - 13.
Connecting the Viewfinder app
To connect the Viewfinder app to the current QTM computer follow these instructions.
Only one iOS device at a time can be master and control QTM. If another device
connected first or if QTM does not allow you to control the system, you will be slave
and can only view the data which is available in QTM, see chapter Master/Slave mode
in iOS apps above.
1. Start QTM and make sure that you located the camera system.
Note: Make sure that you only have a 3D window in preview for the best
performance in video mode.
2. Start the Viewfinder app.
3. Wait for the app to discover the available hosts. Select the computer you
want to connect to from the DiscoveredQTMhosts list and then click
Connect. You can also enter the IP address in the QTMhost setting. If a
password is needed enter that in the Password setting.
Note: The password is set on the RToutput page in the Projectoptions
dialog.
Note: The last IP number that was used by the app will be entered in the
QTMhost setting. To clear this address go to Viewfinder app settings, see
chapter Viewfinder app settings on page I - 13.
a. Click on the Demo button to view a demo of the marker mode. In the
demo you can switch cameras and zoom in on the marker data.
I - 8
4. Wait for the app to connect to QTM.
a. If you have not entered the correct password the app will ask for it
again. Select Change to enter the password again or select Slavemode
if you just want to look at the images.
5. When the app is connected it will flash whether it is master or slave. For
more information about how to use the app see chapter Using the
Viewfinder app on the next page.
I - 9
Viewfinder app
Using the Viewfinder app
In the Viewfinder app you can view the camera images and change some camera
settings. Any changes done in the app or in QTM is displayed immediately in the
respective program. This means for example that if you change the exposure time in the
app, then the exposure time slider will move in QTM.
I - 10
The Viewfinder app includes the following options.
The Viewfinder app can view markers, marker intensity image and video image
from the cameras. Select the mode by clicking on the icon in the top left corner.
When you switch mode all cameras will switch mode in QTM. Therefore you get
the best performance in marker intensity and video mode if you only have a 3D
window open.
The app will circle through the modes in the order shown above. In marker mode
you can see the number of markers next to the icon.
For information on how to modify the image with gestures see chapter Gestures
in the Viewfinder app on the next page.
The camera number is displayed next to the camera icon in the bottom right
corner. Change the camera either by swiping left or right in the image or by
clicking on the camera icon and moving the slider to the camera you want.
Click on the icon in the bottom right corner to open the camera settings. You can
change Exposure&flashtime and Markerthreshold settings in marker mode. In
Video mode you can change the Exposuretime and Flashtime settings.
I - 11
Viewfinder app
Note: The settings are only changed for the camera that is currently displayed
in the app.
Use the About button for information about the app and how to use it.
Gestures in the Viewfinder app
Use the following gestures to change the image in the Viewfinder app. The gestures
works on the image even if the camera settings are displayed.
Swipeleft/right
Change camera that is displayed. The number of the camera flashes when you
switch.
Pinch
Zoom in continuously on the image.
Drag
Pan the zoomed image.
Doubletap
Zoom in using steps
Twofingertap
Zoom out using steps
Threefingertap
Reset the zoom to full field of view.
When the image is zoomed in, a square in the upper right corner displays how much
and where you have zoomed. Double-click in that square to reset the zoom to full field
of view.
I - 12
Viewfinder app settings
There are settings for the Viewfinder app on the iOS setting. Click on Settings and then
scroll down to the Viewfinder app.
I - 13
Viewfinder app
You can change the following settings:
QTMHost
Set the default IP address in the Viewfinder app. This is changed to the last IP
address used in the Viewfinder app.
Display
Change the following display settings
Markersize
Drag the slider to change the marker size.
Markercolor
Set the color of the markers.
PreserveAspectRatio
The default is ON, which means that the aspect ratio of the current camera is
kept in the app. Turn OFF to fill as much the screen as possible.
DataStreaming
Change the following data streaming settings.
Speed
Set the speed of the Viewfinder app, i.e. how often it asks QTM for an
update. This usually does not have to be changed. However you can decrease
the speed if you have a bad connection or increase it with a good
connection.
UseUDP
The default is ON because it gives the highest speed. However if the app
I - 14
does not receive any frames from QTM, try turning it off. Because some
firewalls and routers may block the UDP packages.
Remote app
The Remote app is used to control the start and stop of the measurements in QTM. The
app can also change the measurement time and set events during a measurement. The
app works with both Oqus and ProReflex cameras.
Connecting the Remote app
To connect the Remote app to the current QTM computer follow these instructions.
Only one iOS device at a time can be master and control QTM. If another device
connected first or if QTM does not allow you to control the system, then you cannot
use the Remote app.
1. Start QTM and make sure that you located the camera system.
2. Start the Remote app.
a. The first time you start the app it will try to connect to the first
computer in the DiscoveredHosts list.
3. Click on the settings button if you want to specify the computer you
are connected to.
I - 15
Remote app
4. Wait for the app to discover the available hosts. Select the computer that you
want to connect to from Discoveredhosts list. Update the list with the
button. You can also enter the IP number directly in the QTMHost option.
5. Then click on Done.
6. If QTM requires a password enter it in the dialog.
Note: The password is set on the RToutput page in the Projectoptions
dialog.
I - 16
Using the Remote app
The Remote app can control start, stop and events in QTM. There are some different
ways to control the measurement and these are described below.
IMPORTANT: Because it needs to use external trigger when starting a
measurement that option is activated automatically in QTM as soon as the Remote app
connects.
Remoteappasexternaltrigger
The Remote app will detect the status of the measurement in QTM. Therefore if
you start the measurement on the computer and QTM is waiting for trigger that
will be reported in the Remote app. Then you can use the Start button as an
external trigger button.
I - 17
Remote app
During the measurement you can use the Addevent button to set events. The
events are marked with a thin line in the measurement progress of the Remote
app. You can also stop the measurement with the Stop button.
I - 18
MakingmeasurementsfromtheRemoteapp
You can use the Remote app to make measurements in QTM. Follow these steps:
1. Make sure that all the settings are correct in QTM.
a. The only setting you can change from the Remote app is the
measurement time. However if you do not change the setting in the
Remote app then it will receive the time from QTM.
b. If you want to save the file automatically you have to open the Start
capture dialog in QTM. Open the dialog with the Capture button
and then specify the settings for the Automaticcapturecontrol.
Note: You do not have to use Batch capture, because you can start a
new measurement from the Remote app. However if you use Batch
capture then you only have to press the button in the Remote app once
between the measurements.
2. Click on New in the Remote app. This is the same as pressing the Capture
button in QTM. However there will be no Startcapture dialog.
Note: The currently open file will be closed in QTM. If the file has
unsaved changes QTM will open a new instance.
I - 19
Remote app
3. Wait for the app to report Waitingfortrigger.
I - 20
4. Press the Start button in the Remote app when you want to start the
measurement.
I - 21
Remote app
5. During the measurement you can add events with the Addevent button,
which is displayed as a thin line in the measurement progress bar. You can
also stop the measurement with the Stop button.
6. After the measurement is finished the status of the app depends on whether
batch capturing and saving is turned on or not.
Batchcapture
When using batch capture the Remote app will return to the Waiting
fortrigger status after a measurement and you can trigger the next
measurement. If the app does not return to the Waitingfortrigger
state, check if there is any message in QTM.
To stop making measurements you have to end it on the computer.
Onlysavingfileautomatically
In this mode the file is saved automatically after the measurement and
then displayed in QTM. The app will return to the Closedconnection
state. Repeat the steps 2-4 to perform a new measurement.
Note: The file currently open in QTM will always close when you
start a new measurement. The setting for Measurementfileclose on
the 3Dviewsettings page does not change this behavior.
Notsavingfile
In this mode the file is displayed in QTM and the app returns to the
Closedconnection state. When you press the New button the app will
ask if you want to Save or Discard the file. Repeat the steps 2-4 to
perform a new measurement.
I - 22
I - 23
Project Automation Framework (PAF)
Appendix I: General
PAF information
Project Automation Framework (PAF)
Project Automation Framework (PAF) is a plugin for QTM that automates measurement
and analysis in for example V3D or Matlab. There are predefined packages, such as for
Gait, Running and Baseball. However it is also possible to customize your own
package. For more information about the different packages please contact your
distributor or sales@qualisys.com.
The following chapters describes the parts that are generic for all PAF packages.
PAF package installation
Downloading installation files
The required files are available in the Qualisys client login, see
http://www.qualisys.com/login/. Log in with your QTM user name and your licence key
as password. You can find this information in QTM under Help > About.
New installation
Follow these instructions if you are installing the package for the first time. If you are
updating an existing installation, see next section.
1. Start QTM. Open any project.
2. Double-click the file *.qpi file that you downloaded from the Qualisys client
login. Allow QTM to make changes if Windows prompts you to do so:
After 10-15 seconds QTM will show a Success message.
I - 24
3. Create a new project. Use this project to collect all future data that you want
to analyze with the PAF Package:
a. Select File > New Project.
b. Enter name for the project, for example PAF Project. Change the
location of the project folder if you wish to, however we recommend
that you keep it in Documents unless multiple different users need
access.
c. If you collected data previously and you want to use the same camera
settings, choose Settings imported from another projects and select a
project that contains the correct camera settings that you want to use.
Otherwise select Use default settings.
d. Check Use PAF package and select the correct package from the drop-
down.
4. If you selected to import the settings from another project, choose the settings
file in the next dialog.
5. Enter the package license you received from Qualisys when prompted to do
so. Select the name of the package in the Plug-in drop-down. For Gait
Packages, always select PAF Gait Package, regardless of the exact name of
the package you are using:
6. Open the Project Options, select Folder Options and specify the location of
the file visual3D.exe by clicking the icon (on most computers the path
in C:\Program Files (x86)\Visual3D v5):
I - 25
PAF package installation
7. Check the C3D export settings in Project Options match the screenshot
below:
Check Exclude unidentified trajectories
Check Exclude empty trajectories
Un-check Exclude non-full frames
Choose De facto standard
Zero force baseline can be used if the force plate is unloaded at the
beginning of the measurement but note that depending on which package
you are using the Visual3D script is set up to apply a zero baseline
correction as well. The Visual3D correction will overwrite the zero frame
range that is set here.
Note that physically zeroing the force plates is also required prior to data
collection if the amplifier has a zero button.
8. Open the Project View by selecting View > Project View (shortcut Ctrl+R).
I - 26
Upgrading an existing installation
If you have used the PAF package before, follow these steps to update to a new version.
1. We recommend that you create a backup of the complete project folder. In
particular, make sure to keep a backup copy of all files that you have
customized since you installed the package (for example reports or AIM
models).
2. Start QTM and load any project.
3. Double-click the file *.qpi file that you downloaded from the Qualisys Client
Login. Allow QTM to make changes if Windows prompts you to do so:
4. Re-start QTM and load the project that you want to update. QTM will ask if
you want to upgrade the project; click Yes:
5. If you have modified template files within the PAF project and there is a
conflict because the same files have also been changed in the PAF installer,
the following dialog is shown:
I - 27
PAF Project view
If you check Overwrite, your changed files will be overwritten.
If you un-check Overwrite, you will keep your changed files but will miss
the updated files from the package installer.
Note: for AIM files, your modified files are kept by default. If only AIM
files are affected from conflicts, the dialog is not shown.
Note: if you have modified a file, but the original file has not changed
between package versions, your modified file will be kept automatically.
6. The update is complete. You can verify the package version number in QTM
under Help > About.
PAF Project view
The project view in a PAF project consists of three parts:
l The Project data tree shows all files that are part of the project (i.e. files
contained in the Data subfolder of the project root folder).
l The Details area allows editing the properties of the selected item (for
example personal data, session details, file details).
l The Project automation area shows contents depending on the selected item.
If the selected item is a session, this area shows buttons that correspond to
files and the Go button for data collection.
At the top of the Project automation area there is a breadcrumb trail to
navigate back to the session, subject or root level.
When a session has been selected, colored buttons appear in the Project automation
area:
I - 28
1. There are three methods to collect files:
a. Click a red field and select Capture.
b. Click a red field, select Edit Settings and Capture. Changes to the
duration of the measurement period will be stored and be used the next
time you make a measurement of the same type.
c. Click the Go button. If you click the Go button, QTM starts at the top
of the file list and records all files of the first measurement type (for
example static). If you click again, it continues with all measurements of
the second measurement type (for example). Activate the external trigger
button in Project Options > Timing and use it to control when the
captures start. At any point, click the Esc key to stop the data collection.
2. The following options are available for a recorded file:
a. Add comments by clicking the field next to the green file name.
b. Use the plus/minus button to show more/less file buttons (to make
additional captures).
c. Un-check a file to exclude it from the Analysis (only checked files will
be exported).
3. Once the minimum number of files has been recorded, the Analyze button
can be used. Click the button to run the default analysis. Depending on the
PAF package, there may be multiple types of analysis. Click the triangle on
the button to show all analyses. The default analysis is topmost in the list.
I - 29
Appendix J: EU customer
information
Waste Electrical and Electronic Equipment
(WEEE)
In the European Union (EU), waste from electrical and electronic equipment (WEEE) is
now subject to regulation designed to prevent the disposal of such waste and to
encourage prior treatment measures to minimize the amount of waste ultimately
disposed. In particular, the EU WEEE Directive 2002/96/EC requires that producers of
electronic equipment be responsible for the collection, reuse, recycling and treatment of
WEEE which the producer places on the EU market after August 13, 2005. Qualisys is
providing the following collection process to comply with the WEEE Directive.
Qualisys WEEE Collection Process
If you have purchased Qualisys products in the EU on and after August 13, 2005, and
are intending to discard these products at the end of their useful life, please do not
dispose of them in a landfill or with household or municipal waste. Qualisys has labeled
its electronic products with the WEEE label to alert our customers that products bearing
this label should not be disposed with waste in the EU. Instead, Qualisys requests you
to return those products using the instructions provided here, so that the products can be
collected, dismantled for reuse and recycled, and properly disposed.
Qualisys will take back WEEE, i.e. all of the electrical equipment which is part of
Qualisys equipment, from its customers within the EU. Please visit the website
www.qualisys.com/weee or contact Qualisys AB at weee@qualisys.com for information
on how to return your WEEE.
J - 1
Appendix K: China ROHS
SJ/T11364 2006
Qualisys ABOqus1-3-5-
x o o o o o
x o o o o o
o o o o o o
o o o o o o
o o o o o o
x o o o o o
o o o o o o
o o o o o o
o o o o o o
CD
o o o o o o
OSJ/T 11363-2006
XSJ/T
11363-2006
K - 1
Revision history
QTM 2.9
The following major changes have been added to QTM 2.9.
Newfeaturesandchanges
1. Improved AIM generation and application.
a. Delete AIM bones when generating an AIM model, see chapter How to
verify and edit AIM bones on page 349.
b. Better application and therefore some deleted settings, see chapter AIM
model application parameters on page 201.
2. AMTI Gen5 integration, Connecting AMTI Gen5 on page 418.
3. Delsys Trigno integration, Delsys Trigno EMG on page F - 24.
4. Improved support for Oqus color video cameras, see chapter Using presets
for the Oqus color video camera on page 283.
5. Autoexposure for Oqus color video camera.
a. Tool for auto exposure rectangle in 2D view, see chapter 2D view
toolbar on page 44.
b. Settings in Project options, see chapter Auto exposure on page 169.
6. New GUI for Input devices, see chapter Input Devices on page 119.
7. Tool for creating sequence of bones in 3D view toolbar, see chapter 3D
view toolbar on page 60.
8. VRPN output supported for 6DOF data, see chapter VRPN integration on
page 314.
9. Error dialogs displayed in Messages window, see chapter Messages
window on page 96.
10. Updated project file format, see chapter Project folder on page 39.
Note: The new project files cannot be opened in QTM versions before
QTM 2.9.
11. Carbon fiber wand kit, see chapter Carbon fiber wand kit (600 mm) on
page 267.
12. General information about Project Automation Framework (PAF), see chapter
General PAF information on page I - 24
I
QTM 2.8
13. Information about how to use Twin systems with only start synchronization,
see chapter How to use start synchronized twin systems with separate
volumes on page 301.
QTM 2.8
The following major changes have been added to QTM 2.8.
Newfeaturesandchanges
1. Visualization of AIM bones during creation of AIM model, see chapter
Generating an AIM model on page 343 and How to verify and edit AIM
bones on page 349.
2. Export 3D and 2D view to AVI files, see chapter Export to AVI file on
page 371.
3. Added information about new camera models, 2c-, 5+- and 7-series, see for
example the following chapters Technical specifications on page A - 6,
Oqus color video camera on page 282, Capture video with in-camera
MJPEG on page 284 and Sensor mode on page 162.
4. The Camerasettings sidebar has added features and a new appearance, see
chapter Camera settings sidebar on page 46.
5. New features for projects
a. Drag and drop of files and folders within the Projectdatatree window.
You can also drag and drop a file to and from Windows explorer, see
chapter Project data tree on page 35.
b. Batch-processing on the right-click menu in the data tree,see chapter
Project data tree on page 35.
c. RenameProject option on the File menu, see chapter File on page
104.
6. New window with messages, including camera errors, see chapter Messages
window on page 96.
7. New Noraxon EMG driver and settings. Also support for the Noraxon Desk
Receiver, see chapter Noraxon EMG on page F - 1.
8. Linear gap-fill, see chapter Gap fill trajectories on page 81.
9. Swap trajectory parts, see chapter Swap parts on page 83.
10. Sort trajectories in the Trajectoryinfo windows, see chapter Sort
trajectories on page 75.
11. Delete in Labeledtrajectories window moves the trajectory to Unidentified
trajectories window, see chapter Delete trajectories on page 80.
12. Different colors on event, see chapter Adding events on page 354.
13. New settings and changes in the Projectoptions dialog.
a. The Markerthreshold setting is now in percent, see chapter Marker
threshold on page 156.
b. New setting for CameraMode on the Cameras page, see chapter
Camera Mode on page 155.
c. Individual video capture rate for Oqus cameras, see chapter Capture
rate on page 163.
II
d. Switch the force plate coordinate system between Local and Global, see
chapter General settings on page 214.
e. New options for 2D/3Dviewpresets, see chapter GUI on page 240.
f. Added settings for colors of the 2D view, see chapter 2D view settings
on page 242.
g. New option to exclude unidentified trajectories in the MAT export, see
chapter Matlab file export on page 236.
h. Color interpolation setting changed for 5-series, see chapter
Color/Grayscale on page 168.
i. New Untriggeredactivemarker type, see chapter Marker type on
page 156 and Passive vs Active markers on page 279.
14. An Oqus video with reduced image size is displayed in the 2D View
window with the dimensions of the reduced size, see chapter 2D view
window on page 42.
15. Timestamp in MAT export, see chapter MAT file format on page 368.
16. Open Documentation folder from Help menu, see chapter Help on page
109.
17. New GUI control toolbar for control of the 3D GUI, see chapter GUI
Control toolbar on page 111.
18. Use Virtual Wireless Access point on Windows 7 for connection of
iOS apps, see chapter Create virtual wireless access point on Windows 7
on page I - 2.
Removedfeatures
The following features have been removed from QTM. If you still need the feature
please contact Qualisys AB.
1. Removed import of Qtrac and TSV files. If you need to open those files, use
QTM 2.7 or earlier to create a QTM file and then open that file in QTM 2.8.
2. The Frame buffering option for Oqus cameras has been removed. The camera
communication has been changed so that this option is no longer needed.
3. Removed the Legacy RT output. Use the included RT protocol instead.
4. Deleted Direct to Matlab export. Use the MAT export instead.
5. Deleted DIFF export.
6. Deleted Import old workspace file option. If you need to import an old
workspace file, use QTM 2.7 and then open the project in 2.8.
7. Deleted the different views from Project options.
8. Deleted the GUI button in the toolbar. Use the checkboxes on the GUI page
in the Projectoptions dialog instead.
9. Removed unsynchronized Point Grey video, see chapter Point Grey camera
settings on page 433.
QTM 2.7
The following major changes have been added to the manual for QTM 2.7.
Newfeaturesandchanges
III
QTM 2.7
1. Improved AIM processing.
a. Frame by frame AIM in post-processing, i.e. AIM will join and split
trajectories to find the best match with the AIM model, see chapter
Applying an AIM model on page 350.
b. Warning for too static markers when creating AIM model, see chapter
Generating an AIM model on page 343.
2. New project features.
a. Projectview window for viewing and opening the files in the project
data folder, see chapter Project view on page 35.
b. Project presets that can be used when creating a new project, see chapter
Project presets on page 38.
c. Import project settings from other project, see chapter File on page
104.
d. Pin projects in the recent projects list, see chapter Switch project on
page 34.
e. Automatic copying of calibration files from other projects with the
exactly the same camera setup, see chapter Switch project on page 34.
f. Default path for new projects, see chapter Folder options on page 247.
3. Twin systems functionality for merging data from two separate camera
systems, see chapter Twin systems on page 298.
4. The Calculate6DOF process is the same in RT and on a file, see chapter
Tracking 6DOF bodies on page 332.
5. Qualisys remote support for easier remote support over Internet, see chapter
Help on page 109.
6. Modified settings for analog board frame rate, see chapter Sample rate on
page 178.
7. Modified settings for Kistler force plate ranges, see chapter Kistler scaling
factors on page 219.
8. New settings Force plate control settings, it can now control up to 4 Kistler
force plates on the USB-2533 board, see chapter Force plate control
settings on page 184.
9. Modified settings for Point Grey frequency, see chapter Point Grey camera
settings on page 433.
10. Autorange option for reducing the measurement range to the frames that
includes 3D data, see chapter Auto range on page 194.
11. Improved setting for rotating 6DOF body from the points in the definition,
see chapter Rotate body on page 206.
12. Calculate analog offset from the end of the measurement, see chapter
Compensate for analog offset and drift on page 180.
13. Delay of the analog data, see chapter Channels on page 181.
14. The default label list option has been removed.
15. The Legacy RT server used before QTM 2.0 has been removed.
IV
QTM 2.6
The following major changes have been added to the manual for QTM 2.6 (build 673).
Newfeaturesandchanges
1. The measurements in QTM are organized in projects, see chapter Projects
on page 30 and Using projects on page 30.
a. The QTM startup procedure, see chapter QTM startup procedure on
page 31.
b. Create a new project, see chapter Creating a new project on page 33.
c. Switching projects, see chapter Switch project on page 34.
2. QTM support for the 4-series camera, see applicable chapters in Project
options on page 119 and Oqus - Camera manual on page A - 1.
3. Options to control the location of files, see chapter Folder options on page
247.
4. Options for the startup procedure of QTM, see chapter Startup on page 248.
5. Display number of trajectories in the current frame in the 3D view, see
chapter 3D view settings on page 244.
6. Using Blackmagic Intensity Pro to capture from a video source, see chapter
Video capture with Blackmagic Design cards on page 421.
7. Selecting an audio source for webcams and other DirectShow videos, see
chapter Selecting audio source on page 429.
8. Integration with the Kistler 5695A DAQ, see chapter Connecting Kistler
5695A DAQ on page 415.
9. How to use the Short range active marker, see chapter Short range active
marker on page 403.
10. New settings on Advanced Timing.
a. Nominal frequency, see chapter External timebase on page 148.
b. SMPTE frequency, see chapter SMPTE on page 153.
11. Sync out signals above 5 kHz can only be used on the master camera, see
chapter Synchronization output on page 150.
12. New settings for Noraxon such as Show sync channel and different sensors
for the DTS system, see chapter Noraxon EMG on page F - 1.
Newinformation
1. Instructions for how to use QTM with SMPTE sound recordings, see chapter
Synchronization with SMPTE sound recordings on page 450.
2. Instructions on how to translate the origin to the bottom corner of the L-
shaped reference structure, see chapter Translating origin to the floor on
page 267.
QTM 2.5 (build 613)
The following major changes have been added to the manual for QTM 2.5 (build 613).
Newfeaturesandchanges
V
QTM 2.5 (build 613)
1. Oqus 3+ information.
a. Comparison with the other camera models, see chapter Comparison of
features on the Oqus models on page 393.
b. Sensor mode setting for higher frame rate at full FOV, see chapter
Sensor mode on page 162.
2. Active filtering for the Oqus 3+ and 1-series, see chapter How to use active
filtering on page 293.
3. New 6DOF features and changes.
a. Virtual markers from 6DOF data, see chapter Virtual markers calculated
from 6DOF data on page 333.
b. Naming the points in the 6DOF body, see chapter Definition of 6DOF
bodies on page 329.
c. Define 6DOF body saves the body in both Project option and the
current file, see chapter Definition of 6DOF bodies on page 329.
d. Changes in how the 6DOF data is handled in reprocessing, see chapter
Calculating 6DOF data on page 332.
e. Changed the rotation option Definexyplanewith3pointsinbody, see
chapter Rotate body on page 206.
f. Added angles to the Calculate option for 6DOF bodies, see chapter
Calculate on page 94.
4. Filter data in plots from the Datainfo window, see chapter Data types on
page 90.
5. Changed so that corrected merged markers are always used in the 3D tracker,
see chapter How to use circularity filtering and correction of merged
markers on page 296.
6. Linearization file warning if there is mismatch between camera and QTM, see
chapter Linearization file warning on page 258.
7. Warning before calibration with delayed exposure, see chapter Delayed
exposure to reduce reflections from other cameras on page 277.
8. Auto-backup of files in batch processing, see chapter Batch processing on
page 322.
9. Gap-fill setting saved in file so that it can be used in reprocessing, see
chapter Reprocessing a file on page 320.
10. Use individual marker size settings for each file, see chapter 3D view
settings on page 244.
11. New angle calculations in Analyze, angular acceleration and calculate angle
from two markers, see chapter Calculation on page 84.
12. Calculate Distancetraveledof a trajectory, see chapter Calculation on
page 84.
13. Delete imported QVA 2D data, see chapter Analyzing data in video files
on page 291.
14. No automatic zeroing of the force data in files on new versions of the
portable AMTI plates, see chapter AMTI 8-Channel force plate calibration
parameters on page 223.
Newinformation
VI
1. Use multiple files in AIM models for best performance, see chapter
Generating an AIM model on page 343.
2. How to use 6DOF in different setups, see chapter How to use 6DOF bodies
on page 337 and How to use 6DOF bodies in an AIM model on page 337.
3. Virtual markers in AIM models, see chapter How to use 6DOF bodies in an
AIM model on page 337.
4. Use marker filtering to improve 6DOF data, see chapter How to improve
6DOF data with marker filtering on page 338.
5. Information about loading calibrations, see chapters Loading a saved
calibration on page 319.
QTM 2.5
The following major changes have been added to the manual for QTM 2.5.
Newfeaturesandchanges
1. QTM iOS apps for Remote control and Viewfinder, see QTM iOS apps on
page I - 1.
2. Automatic detection of need to calibrate, see chapter Calibration quality on
page 140.
3. Improved marker filtering and merged marker correction, see chapter How to
use circularity filtering and correction of merged markers on page 296 and
Marker circularity filtering and correction of merged markers on page 160.
4. New options on the 2D view window menu.
a. Rotate camera view, see chapter 2D view window menu on page 53.
b. Select Oqus compression, see chapter 2D view window menu on page
53.
c. Review camera settings in files, see chapter Review camera settings on
page 55.
5. Wizard for graphic board problems, see chapter Hardware requirements on
page 4.
6. Delayed exposure setting displayed in 2D views, see chapter Delayed
exposure to reduce reflections from other cameras on page 277.
7. Setting for excluding force and analog data in TSV export, see chapter Data
type to export on page 232.
8. Export SMPTE timecode in TSV export, see chapter General export
settings on page 232.
9. Events and SMPTE timecode included in the MAT file export, see chapter
Matlab file export on page 236.
10. Format of the direct to Matlab export is now the same as the MAT file
export.
11. New video format for Point Grey cameras, see chapter Capturing video with
Point Grey on page 432.
12. Setting to allow client control in RT, see chapter Real-Time output on
page 228.
VII
QTM 2.4
13. New visualization during the linearization, see chapter Linearization
instructions on page 254.
14. Setting for opening the Qualisys working folder, see chapter Project folder
on page 39.
15. Show bounding box in 3D view, see chapter 3D view settings on page
244.
16. COP threshold uses only the vertical force of the force plate coordinate
system, see chapter COP (Center Of Pressure) threshold on page 227.
17. Option for rotating the force plate location 180 degrees, see chapter Force
plate location on page 224.
18. New MotionBuilder plugin, see chapter How to use Qualisys
MotionBuilder Plugin on page H - 1.
a. Auto discover QTM computer.
b. Control measurements in QTM.
c. Auto-detect vertical coordinate axis.
Newinformation
1. New installation instructions for Point Grey cameras, see chapter Installing
the Point Grey camera on page 430.
2. Updated hardware and plug-in requirements, see chapters Hardware
requirements on page 4 and Plugin requirements on page 5.
a. The analog board PCI-DAS6402/16 is now working on Windows 7.
b. Vista no longer tested in QTM 2.5, because of the inferior performance
of that OS.
3. Advice on calibration with delayed exposure, see chapter Delayed exposure
to reduce reflections from other cameras on page 277.
4. More information about the Calibration quality check, see chapter
Calibration quality warning on page 264.
5. More information about the analog offset warning, see chapter Analog offset
warning on page 410.
6. Updated descriptions of Noraxon connections, see chapter Noraxon EMG
on page F - 1.
7. Analog boards PCI-DAS1602/16, PCIM-DAS1602/16 and PC-CARD
DAS16/16 are no longer tested in QTM, see chapter Old analog hardware
on page E - 2.
QTM 2.4
The following major changes have been added to the manual for QTM 2.4.
1. Description of how to use manual events, see chapter How to use events
on page 354.
2. Information about how to use multiple files for the AIM model generation,
see chapter Generating an AIM model on page 343.
3. Updated requirements for Windows 7, see chapter Hardware requirements
on page 4.
VIII
4. New sound and OSC related functionality.
a. Description of how to use the box for SMPTE timestamp, see chapter
Using Oqus sync unit for synchronization on page 448.
b. New settings for the external timebase, see chapter External timebase
on page 148.
c. Information about the OSC integration, see chapter OSC integration
on page 317.
5. Point Grey integration, see chapter How to use Point Grey cameras on page
430.
6. New recommended codec called MJPEG, see chapter Codecs for Oqus high-
speed video files on page 287 and FFDS-MJPEG codec settings on page
168.
7. New Noraxon integration, see chapter Noraxon EMG on page F - 1.
8. Export of force data in TSV files, see chapter General export settings on
page 232 and Force data (_f.tsv) on page 364.
9. New 6DOF settings
a. New setting for the real-time 6DOF tracker, see chapter 6DOF Tracker
parameters on page 202.
b. Added buttons for color and coordinate system settings, see chapter
Rigid bodies on page 203.
10. Description of how to use an ethernet switch with the Oqus system, see
chapter Setup Oqus system with Ethernet switch on page 390.
11. Changes to analog offset and drift.
a. New settings, see chapter Compensate for analog offset and drift on
page 180.
b. Analog offset and drift can now be toggled in a captured file, see
chapter Analog data information on page 92.
12. On new installations the files generated by QTM such as calibrations are
saved in a new location, see chapter Project folder on page 39.
13. New toolbar button for analyze trajectory, see chapter AIM toolbar on page
111.
14. Information on how to set the jumpers on the Sealevel 7106 board, see
chapter Sealevel Low Profile PCI ULTRA 530.LPCI [7106S-SN] on page C
- 3.
15. New setting for the audio playback of DV video, see chapter 2D view
settings on page 242.
16. Settings for control of the OpenGL rendering, which can help on computers
with integrated graphic boards, see chapter 3D view settings on page 244.
17. Select components in installation, such as Noraxon EMG driver and Mega
EMG driver, see chapter Software installation on page 6.
18. New 3D tracking parameter for minimum trajectory length, see chapter
Minimum trajectory length on page 192.
19. Select range for the Euler angles, see chapter Definition of rotation axes on
page 212.
IX
QTM 2.3
20. Enter custom values for the Gain and Excitation voltage of AMTI force
plates, see chapter AMTI force plate settings on page 217.
21. Skip gap option in the Gapfilltrajectory dialog, see chapter Gap fill
trajectory with preview on page 82.
QTM 2.3
The following major changes have been added to the manual for QTM 2.3.
1. Display of covered and calibrated volumes in 3D view windows, see chapter
Volumes in 3D views on page 66.
2. Display of camera view cones in 3D view windows, see chapter Camera
view cones in 3D views on page 65.
3. DV and webcam video moved to the 2D view window, see chapter External
video devices in 2D view on page 50.
a. Compression for DV and webcam avi-files, see chapter Compression of
video from video cameras on page 428.
b. Zoom functionality added to the DV video image, see chapter 2D view
window on page 42.
4. Display of real-time latency added for Oqus cameras, see chapter Real time
latency on page 313.
5. Column headers and time/frames added to TSV format, see chapter General
export settings on page 232 and TSV file formats on page 361.
6. QTM checks for update at startup, see chapter Software installation on
page 6.
7. New settings on Advanced timing for Oqus cameras.
a. Changed settings for external timebase, see chapter External timebase
on page 148.
b. Setting called Measurementtime added to synchronization output, see
chapter Synchronization output on page 150.
8. Reduce reflections with delayed exposure, see chapter Delayed exposure to
reduce reflections from other cameras on page 277.
9. New setting for display of plot toolbar, see chapter GUI on page 240.
10. New setting to reset hidden message boxes, see chapter GUI on page 240.
QTM 2.2
The following major changes have been added to the manual for QTM 2.2.
1. New and improved 3D GUI.
a. Settings for the objects in the 3D view, see chapter 3D view settings
on page 244.
b. Toolbar for tools in the 3D view, for example for Zoom and Quick
identification, see chapter 3D view toolbar on page 60.
c. Drag and drop of markers in the 3D view to Trajectory info windows,
see chapter Trajectories in 3D views on page 62.
X
d. Tool tips for markers, force plates and cameras, see chapters Trajectories
in 3D views on page 62 and Other objects in 3D views on page 68.
e. Force trace (Pedotti diagrams) for the force data, see chapter Viewing
force data on page 357.
f. Cut marker traces with the Cuttrajectorytrace tool, see chapter 3D
view toolbar on page 60.
g. Modified 3Dviewwindow menu, with for example Resetviewpoint,
3D view window menu on page 68.
2. New and improved 2D GUI.
a. Camerasettings sidebar for the basic Oqus camera settings, see chapter
Camera settings sidebar on page 46.
b. Toolbar for tools in the 3D view. For Oqus there are tools for Image
size,Markermasks andReorder, see chapter 2D view toolbar on
page 44.
c. Camera selection toolbar for selection of displayed cameras, see chapter
Modifying the 2D view on page 45.
d. Captured Oqus video files are displayed in the 2D view window, see
chapter 2D view window on page 42.
e. Automatic image size reduction when changing the capture rate from the
Camerasettings sidebar, see chapter Camera settings sidebar on page
46.
f. Modified 2Dviewwindow menu, see chapter 2D view window menu
on page 53.
3. 3D data overlay on video from Oqus cameras, see chapter 3D data overlay
on video on page 290.
4. Undo/Redo on trajectory and bone operations, see chapter Edit on page
105.
5. Menu changes
a. All of the pop-up menus in the main menus, see chapter Menus on
page 104.
b. More keyboard shortcuts, see chapter Keyboard shortcuts on page 112.
c. More options in the Trajectoryinfowindow menu, see chapter
Trajectory info window menu on page 77.
d. Most recently used file on the File menu, see chapter File on page
104.
6. Auto backup after a measurement, see chapter Auto backup on page 274.
7. Updated instructions for marker masking, see chapters How to use marker
masking on page 293 and How to use auto marker masking on page 294.
8. More Advancedtiming settings, see chapter Timing Advanced on page
145.
9. Description of the synchronization options for Oqus, see chapters Using
Sync out for synchronization on page 443, Using Trig in for
synchronization on page 445 and Using External timebase for
synchronization to a periodic signal on page 446.
XI
QTM 2.1
10. Frame synchronization of USB analog boards, see chapter Connection of
analog board on page 409 and Sample rate on page 178.
11. Changed how the Bonelength tolerance option is used by the 6DOF
calculation, see chapter Calculating 6DOF data on page 332.
12. Added 6DOF body name in the Datainfo window, see chapter 6DOF data
information on page 91.
13. Residuals and Force plate locations are added in MAT files, see chapter
MAT file format on page 368.
14. Changed real time frequency setting during a measurement, see chapter
Marker real time frequency while capturing on page 273.
15. Updated instructions for how to connect analog board and force plates, see
chapters Connection of analog board on page 409 and Connection of
force plate on page 412.
16. Added Any setting for the trigger edge of the Externaltrigger, see chapter
External trigger (advanced) on page 146.
17. Start a capture directly with Ctrl+M, see chapter Introduction to capture on
page 271.
18. The cameras starts in the same mode as the previous measurement or preview,
see chapter Introduction to capture on page 271.
19. Different analog sample rates on separate boards, see chapter Sample rate
on page 178.
QTM 2.1
The following major changes have been added to the manual for QTM 2.1.
1. Improved handling of analog data
a. Set time scale for the analog and force RT plots, see chapter GUI on
page 240.
b. Synchronized start in real-time/preview mode, see chapter How real
time works in QTM on page 309.
c. All of the analog frames sent on RT output, see chapter How real time
works in QTM on page 309.
d. 6 decimals in the analog TSV export, see chapter Analog data (_a.tsv)
on page 363.
e. Noraxon and EMG can be started with trigger button in RT to get
synchronized data, see chapters Making a measurement with Noraxon
on page F - 7 and Making a measurement with Mega on page F - 20.
TIP: Activate the EMG and the synchronization when the setup is
finished to minimize the number of times you press the trigger button.
2. New preview mode in Oqus called Marker intensity, which shows a color
coded video image with the marker settings, see chapter Video preview in
QTM on page 288.
3. Upload and download linearization files from Oqus cameras, see chapter
Camera linearization parameters on page 129 and Linearization of the
cameras on page 253.
XII
4. New camera settings
a. New marker masking setting including auto marker masking, see chapter
Marker masking on page 158.
b. New name on active markers, see chapter Marker type on page 156.
5. New timing settings for Oqus including custom sync out signal, see chapter
Timing Advanced on page 145 and Synchronization output on page 150.
6. Go to individual camera settings from the 2DViewwindow menu, see
chapter 2D view window menu on page 53.
7. Wand calibration uses a fixed number of frames to improve the calibration
result, see chapter Calibration dialog on page 260.
a. Change the number of frames used in a calibration, see chapter
Maximum number of frames used as calibration input on page 133.
8. DIFF format.
9. MAT export settings and Mat export included in processing steps and batch
processing, see chapter Matlab file export on page 236.
10. How to connect force plates, see chapter Connection of force plate on page
412.
11. Tips on how to set the camera settings for Oqus, see chapter Tips on marker
settings in QTM on page 276.
12. Description of how to synchronize external hardware, see chapter How to
synchronize external hardware on page 443.
13. Instructions for MotionBuilder plug-in, see chapter How to use Qualisys
MotionBuilder Plugin on page H - 1.
a. Installing licenses for plug-ins, see chapter Enter plug-in license on
page 7.
14. Camera tracking information in Fileinformation, see chapter 3D tracking
test on page 326.
15. Display different settings in the Projectoptions dialog.
16. Modified QDS icon for Oqus disabled networks, see chapter Advanced
(network settings) on page 387.
QTM 2.0.379
The following major changes have been added to the manual for QTM 2.0.379.
1. Individual camera settings.
a. Oqus cameras, see chapter Cameras (Oqus) on page 154.
b. Marker discrimination settings for ProReflex cameras, see chapter
Camera (ProReflex) on page 172.
2. Mixed Oqus camera systems, see chapter Mixing Oqus camera types on
page 393.
3. QDS wizard is improved to handle WLAN setup and better handling of
network interface, see chapter Oqus wireless camera setup wizard on page
383 and Oqus network configuration wizard on page 381.
XIII
QTM 2.0.365
4. Labelling of EMG channels, see chapter Noraxon QTM settings on page F
- 9 and Mega QTM settings on page F - 22.
5. Auto-close on new and open file, see chapter GUI on page 240.
6. Export to MAT file, see chapter Export to MAT format on page 368.
7. Align global coordinate system to a line, see chapter Rotate axis to line on
page 142.
QTM 2.0.365
The following major changes have been added to the manual for QTM 2.0.365.
1. Oqus instructions and settings. The most important chapters are:
2. Setting up the system (Oqus) on page 377
o
Oqus video capture on page 282
o
Oqus - Camera manual on page A - 1
o
QFI (Oqus) on page D - 1
o
The settings are described under the chapter Input Devices on page
119.
o
Marker masking, see chapter How to use marker masking on page 293.
3. Real time capture, see chapter Real time in QTM on page 309.
4. Improved batch processing settings, see chapter Batch processing on page
322.
5. Improved AIM with multiple AIM models, see chapter AIM on page 200.
6. Quick identification method, see chapter Manual identification of
trajectories on page 341.
7. Improved reprocessing, see chapter Reprocessing a file on page 320.
8. New 6DOF tracking, see chapter 6DOF tracking on page 202 and 6DOF
tracking of rigid bodies on page 327.
a. Changed settings for local coordinate system, see chapter Coordinate
system for rigid body data on page 208.
b. Post-processing 6DOF data, see chapter Calculating 6DOF data on
page 332.
c. Reset rotation, see chapter Rigid bodies on page 203.
d. New options for translate and rotate, see chapter Translate body on
page 205 and Rotate body on page 206.
e. Track several bodies with the same definition, see chapter Definition of
6DOF bodies on page 329.
1. New tracker, see chapter 3D Tracking on page 191.
2. Noraxon EMG, see chapter Noraxon EMG on page F - 1.
3. Mega EMG, see chapter Mega EMG on page F - 15.
4. USB-2533 analog board USB-2533 on page E - 4.
5. Linearization process, see chapter Linearize a camera on page 253.
XIV
6. Center on the selected trajectory, see chapter Trajectory info window menu
on page 77.
7. Import video link, see chapter Import video link on page 429.
8. Video analysis program Tema QVA, see chapter TEMA QVA on page 292.
a. Import tracked data from Tema, see chapter Analyzing data in video
files on page 291.
9. Kistler COP correction, see chapter Kistler COP Correction on page 219.
10. Force plate display without analog data, see chapter Viewing force data on
page 357.
11. C3D export without 3D data, see chapter Export to C3D format on page
367.
QTM 1.10.282
The following major changes have been added to the manual for QTM 1.10.282.
1. Description of how AIM works, see chapter How AIM identifies
trajectories on page 352.
2. The video data can be played with an offset, see chapter Video capture on
page 421.
3. Acceleration of 6DOF data can be plotted from the Data info window, see
chapter 6DOF data information on page 91.
4. New instructions for installation of several USB A/D boards, see chapter
Installing several USB-1616FS boards on page E - 9.
5. Some advice on how to set the 3D Tracker parameters, see chapter Advice
on how to set 3D Tracker parameters on page 325.
6. New options on the Timelinecontrol bar, see chapter Timeline control bar
on page 69.
QTM 1.9.254
The following major changes have been added to the manual for QTM 1.9.254.
1. The coordinate system can be translated and rotated to any position, see
chapter Transformation on page 141.
2. Forces and forces plates are shown in 3Dview windows, see chapter
Viewing force data on page 357.
3. There are new keyboard shortcuts in the Projectoptions dialog, see chapter
Project options shortcuts on page 115.
4. In preview you can use Viewfinder to view a greyscale image of the camera
view, see chapter Viewfinder on page 56.
5. QTM can track the 2D markers with 2D tracking, see chapter 2D tracking of
data on page 339.
6. Capture files can be reprocessed with any tracker (3D, 6DOF or 2D), see
chapter Reprocessing a file on page 320.
7. The Processing page in the Projectoptions dialog has changed, see chapter
Processing on page 189.
XV
QTM 1.9.254
8. There is a new option when exporting to TSV and C3D Excludenon-full
framesfrombeginningandendwhereanyofthelabeledtrajectoriesare
notfound, see for example chapter TSV export on page 232.
9. There are new options in the Calibrationresults dialog. Among other things
it is possible to export calibrations and to load old calibrations, see chapter
Calibration results on page 261.
10. The rotation angles in QTM can be defined to any wanted definition, see
chapter Defining Euler angles in QTM on page 373.
11. You can plot the velocity of 6DOF bodies, see chapter 6DOF data
information on page 91.
12. The coordinate system for rigid body data can be changed to other coordinate
systems than the global coordinate system, see chapter Coordinate system
for rigid body data on page 208.
13. Acquirebody is improved so that you do not need to be 3D tracking when
using it, see chapter Acquire body on page 209.
14. There is a new option in Rotatebody, see chapter Rotate body on page
206.
15. The description of how to use 6DOF analog output is improved, see chapter
6DOF analog output on page 336.
16. Description of how to design a 6DOF body, see chapter How to design a
6DOF body on page 328.
17. Force plate control settings for Kistler force plates have been corrected, see
chapter Force plate control settings on page 184.
18. There is an option to limit the maximum refresh rate of visualization in RT
output, see chapter Real-Time output on page 228.
19. Detailed descriptions of Fixed camera calibration and Validation used for
Fixed camera calibration have been added to the manuals Fixedcamera
system-Installationprocedureand QTM-Marinemanual. Contact
Qualisys AB about the two manuals.
20. Better descriptions of how to use AIM, see chapter Generating an AIM
model on page 343.
21. More troubleshooting, see respective chapters under Troubleshooting QTM
on page 453.
XVI
Glossary
2D
Two dimensions
2Dmarkerray
The 2D position of a marker projected into the 3D space by using the position
of the camera.
2Dtracking
Tracker that uses the 2D data of a single camera to calculate trajectories in a
plane.
2Dviewwindow
Window with the 2D views of the cameras.
3D
Three dimensions
3Dpoint
Point that is specified with the three coordinates of the 3D space.
3Dtracking
Tracker that uses the 2D data of all cameras in the system to calculate marker
positions in three dimensions.
3Dviewwindow
Window with a 3D view calculated from the 2D data.
6DOF
Six degrees of freedom
6DOFbody(rigidbody)
Body that is defined by fixed points on the body and a local coordinate sys-
tem, i.e. location and rotation.
6DOFtracking
Tracker that calculates the position and rotation of a rigid body in the 3D
view.
A/Dboard(analogboard)
Analog/Digital board, which converts an analog signal to a digital.
i
AIM(AutomaticIdentificationofMarkers)
Process that automatically identifies the trajectories as being part of a defined
trajectory.
Analogcapture
QTM can capture analog voltage data in synchronization with the motion cap-
ture data. If you have an analog board.
Analogoutput
With analog output 6DOF data can be used as feedback to an analog control
system. If you have an analog output board.
Analogoutputboard
Board which converts a digital value to an analog signal.
Analogsynchronizationcable
Cable that connects the camera system with the analog board for syn-
chronization of the start.
Aperture
The size of the opening in the cameras lens. This opening can be adjusted
with the adjustment ring.
Baudrate
Communication speed of the camera system.
Bit
Computer unit, which can be either 0 or 1.
BNC
Type of contact for coaxial cables.
Bone
Visible connection between two trajectories in the 3D view.
Byte
Computer unit. 1 byte = 8 bit
C3D
Standard file format in motion capture
Calibration
Process that defines the position of the cameras in the 3D space. The cal-
ibration is used for the 3D reconstruction.
Calibrationkit
Equipment that is needed for a wand calibration, e.g. calibration wand and L-
shaped reference structure.
Camerabuffer
Memory in the camera.
Cameraunit
Unit of the data from the camera.
ii
Capture
Measurement which collects several frames at a fixed frame rate.
Capturefile
A qtm-file with motion capture data (.qtm).
Capturerate
Frame rate in Hz that is used for the motion capture.
Captureview
View that is used during motion capture.
CCD(ChargedCoupledDevice)
Device that converts light into an electrical signal. This can be compared to
the film of an ordinary camera.
Coordinatesystem
A system of axes which describes the position of a point. In QTM all of the
3D coordinate systems are orthogonal, right hand systems.
Coordinatesystemofthemotioncapture
The coordinate system which is defined with the calibration process.
D/Aboard
Digital/analog board, which converts a digital value to an analog signal.
Datainfowindow
Window with data for the current frame.
Discardedtrajectorieswindow
Window with deleted trajectories.
Extendedcalibration
Method that extends the motion capture volume, when using Wand cal-
ibration.
Externaltimebase
Device that controls the frame rate of the camera system.
Externaltrigger
Device that triggers the motion capture system to start the measurement.
Fieldofview(FOV)
The MCUs view, vertical and horizontal on a specific distance from the cam-
era.
Fileview(Filemode)
View that is used when a motion capture is finished and for saved files.
Filllevel
The percentage of the capture period in which a trajectory has 3D data (been
visible).
Fixedcameracalibration
Calibration method which is used for large systems with fixed cameras.
iii
Focus
Changes the focal length of the camera to achieve a clear image.
Forceplate
Plate that can measure the force that is applied on top of it.
Frame
Single exposure of the camera system.
Framebuffermode
Mode where the calculated frames are buffered in the camera, i.e. locations of
the markers. The frames are then fetched when the measurement is finished.
Framebuffering
Setting in QTM that activates the Frame buffer mode of the camera, which
waits until the measurement is finished to fetch the data in the camera.
Framecalibration
Calibration method which uses a rigid structure with markers to calibrate the
volume. It is only accurate within the volume of that frame.
Framerate
Frequency of the motion capture.
Gapfill
Function that calculates a probable path between trajectory parts to associate
them.
Globalcoordinatesystem
In QTM it is the same as the coordinate system of the motion capture, which is
defined by the calibration.
Immediatemode
Mode where a camera continuously captures data and sends it to the meas-
urement computer. The data is sent as soon as it has been captured.
IR
Infrared
IRmarker
A marker which reflects or transmits IR light.
Label
Name of a trajectory in the Identification windows.
Labeledtrajectorieswindow
Window with identified trajectories.
LED
Light Emitting Diodes
Linearization
Correction data which is needed for each camera to make the capture as good
as possible.
iv
Localcoordinatesystem
Coordinate system of a 6DOF body.
LSB
Least Significant Byte
Marker
Item that is attached to the moving object to measure its position.
MarkerActive
Marker with an infrared LED that is activated by the cameras flash in each
frame.
MarkerPassive
Marker with reflective material.
Marker(3Dview)
Sphere that represents a trajectory in 3D views.
Markerdiscrimination
Option that reduces non-wanted reflections or marker sizes during capture.
Markersmode
The default mode in 2D view windows, which shows the markers captured by
the camera.
MasterMCU
The MCU that is directly connected to the measurement computer.
Masterunit(Pretrigger)
The pretrigger unit that is connected to the Master MCU.
Maxresidual
Maximum distance for a 2D ray to be included in a 3D point during tracking.
MCU
Motion Capture Unit (camera)
Measurementcomputer
Computer which is connected to a camera system, which must have the QTM
application installed.
Measurementrange
The range that is set with the boxes on the Timeline control bar. It defines the
frames which is included in the analysis.
Motioncapture
Measurement which records a motion.
MSB
Most Significant Byte
OpenGL
Standard graphic presentation language.
v
Pitch
Rotation around the Y-axis in Qualisys standard rotation.
Plotwindow
Window with data plots.
Pretrigger
Setting in QTM where the frames before the trigger are saved in the MCUs
memory and are then added to the measurement when a trigger event occurs.
Previewmode
Mode when QTM is showing the measured data before the start of a capture.
QFI
Program for installing firmware in the MCU.
Real-timeoutput(RToutput)
Function which exports 3D, 6DOF and Analog data in real-time to a remote
computer.
Referencemarker
Special kind of active marker which is used in fixed camera systems and is vis-
ible at long distances.
Referencestructure
The L-shaped part in the calibration kit of the Wand calibration.
Remotecomputer
Computer which receives 6DOF data from the RT output.
Residual
In most cases in QTM this is the minimum distance between a 2D marker ray
and its corresponding 3D point or an average of this measure.
Residual(3D)
The average of the different residuals of the 2D marker rays that belongs to the
same 3D point.
Residual(6DOF)
The average of the errors of each measured marker compared to the 6DOF
body definition.
Residual(calibration)
The Average residual in the Calibration results dialog is the average of the 3D
residuals of all the points measured by the camera during the calibration.
Rigidbody(6DOFbody)
Body that is defined by points and a local coordinate system, i.e. location and
rotation.
Roll
Rotation around the X-axis in Qualisys standard rotation.
RS-232/RS422
Communication cable type.
vi
Segmentbuffermode
Mode where the camera buffers just the data from CCD, i.e. which points that
are lit or not.
Segmentbuffering
Setting in QTM that activates the Segment buffer mode of the camera.
Slaveunits(pretrigger)
Units used for pretrigger, which are connected to all MCUs except for the mas-
ter MCU.
TCP/IP
Protocol for communication between computers.
Trace
Traces the position of a trajectory in the 3D view.
Tracerange
Range of frames for which the trace is shown.
Tracking
Process that calculates 3D data or 6DOF data.
Trajectory
3D data of a marker in a series of frames.
Trajectoryinfowindows
Windows with trajectories and 3D data.
Translate
Move the center of rotation and zoom in the current 2D plane of the 3D view.
Trigger
Signal that starts a measurement.
Tripod
A very stable three-legged stand.
TSV(TabSeparatedValues)
File format where the data is separated with the TAB character.
Twinsystem
Connect two separate camera systems and merge their 3D data in one file. For
example with above and under water systems.
Unidentifiedtrajectorieswindow
Window in QTM with unidentified trajectories.
USB
Hardware interface for connecting peripheral units to a computer.
Wand
T-shaped object that is used in Wand calibration to scale and define the axes
of the coordinate system of the motion capture.
vii
Wandcalibration
Calibration method which uses a wand and an L-shaped structure to calibrate.
Viewwindow
Window in QTM which shows 2D, 3D or Video views.
Viewfindermode
A mode in 2D view windows which shows a grayscale image of a camera's
field of view.
WLAN
Wireless local area network.
Volume
The defined measurements height, length, depth.
Yaw
Rotation around the Z-axis in Qualisys standard rotation.
Zoom
Zoom in to get a close-up of your 3D view or zoom out to see more of the
page at a reduced size.
viii
Index
2
2D data
graphic display 42
plot 90
TSV export 360
TSV file format 361
viewing data 90
2D tracking 339
description 339
settings 194
2D view window 42
3
3D data 73
C3D export 367
graphic display 62
plot 80
TSV export 360
TSV file format 361
viewing data 73
3D motion capture 271
camera placement 275
outline 271
3D tracking 325
description 325
parameters 191
settings 191
test 326
troubleshooting 459
i
3D view window 58
bones 64
change appearance 59
contents 58
menu 68
rigid bodies 63
trajectories 62
6
6DOF analog output 336
how to use 336
settings 229
6DOF bodies (Rigid bodies) 327
creating 327
definition 329
graphic display 63
local coordinate system 331
referring coordinate system 208
settings 203
6DOF capture 271
analog output 336
how to 330
real-time output 336
troubleshooting 463
6DOF data 91
6DOF versus 3D 327
calculation G - 1
Euler angles (rotation angles) 373
graphic display 63
rotation angles 334
TSV export 360
TSV file format 365
viewing data 91
6DOF real-time output 336
description 336
settings 228
6DOF tracking 327
description 332
ii
introduction 327
parameters 202
A
A/D board 409
BNC connection E - 14
channels 181
connect 409
drivers E - 2
installation E - 4
settings 177
supported boards E - 1
synchronization E - 13
USB-1616FS E - 8
USB-2533 E - 4
AIM 343
apply model 350
generate model 344
settings 200
Analog data 92
capture 409
plot 93
TSV file format 363
viewing data 92
Analyze 83
Aperture (Oqus) 391
Aperture (ProReflex) B - 5
adjusting B - 6
description B - 5
B
Batch capture 274
Batch processing 322
description 322
settings 190
Blackmagic Intensity 421
connecting video source 422
installing 421
iii
settings 423
BNC connection box E - 14
Bones 64
create 64
Buffer mode (ProReflex) 127
frame buffering 127
immediate 127
segment buffering 128
settings 127
C
C3D export 367
export 367
file format 367
settings 234
Calibration 259
calibration frame 268
calibration kit 265
error messages 263
extended calibration 266
fixed camera calibration 269
fixed camera settings 137
frame calibration 268
frame settings 135
outline (wand calibration) 259
perform 259
perform settings 260
reprocess 269
result 261
settings 132
transformation 141
troubleshooting 455
wand calibration 265
wand calibration tips 265-266
wand settings 132
Camera (Oqus) A - 1
configurations A - 1
connect 377
iv
connectors 378
display 394
firmware update D - 1
functions A - 6
high-speed 285
Camera (Point Grey) 430
capture 432
installing 430
settings 433
synchronization 435
Camera (ProReflex) B - 1
connect B - 3
error codes B - 16
firmware update 401
front view B - 2
functions B - 7
ports B - 10
rear view B - 3
Camera ports (ProReflex) B - 10
control port B - 12
data port B - 11
MCU rear view B - 3
next MCU/prev MCU ports B - 11
service port B - 11
Camera positioning 275
Capture 271
6DOF real-time output 336
batch capture 274
capture mode 29
capture period 272
capture rate 121
guidelines 275
how to 271
processing while capturing 273
start capture dialog 272
troubleshooting 456
Connection 251
camera connection 251
v
finding connection 124
troubleshooting 453
Control port (ProReflex) B - 12
Coordinate system 58
for rigid body data 208
global (defined by calibration) 132
local 331
transformation 141
view in 3D views 58
D
D/A board 336
Data export 360
C3D export 367
C3D file format 367
C3D settings 234
description 360
MAT export 368
MAT file format 368
TSV export 360
TSV file format 361
TSV settings 232
Data info window 89
data types 90
menu 89
plot 89
Data port (ProReflex) B - 11
connection B - 11
firmware update D - 5
Data types 90
2D data 90
3D data 73
6DOF data 91
analog data 92
force data 93
Discarded trajectories 73
delete trajectories 80
window 73
vi
E
EMG device 420
Delsys F - 24
Mega F - 15
Noraxon F - 1
Euler angles (Rotation angles) 373
calculation from the rotation matrix G - 1
custom definition G - 3
description 373
example 334
Events 354
Exposure time 155
tips 276
External timebase 440
connect 440
how to use 440
settings 148
with bursts of signals 441
External trigger 438
how to use 438
settings 143
F
Firmware update 401
QFI (Oqus) D - 1
QFI (ProReflex) D - 4
when locating system 402
when opening a new file 402
Fixed camera calibration 269
how to use 269
settings 137
Focus (Oqus) 391
Focus (ProReflex) B - 5
adjusting 398
description B - 5
Force calculation 357
export 367
vii
settings 216
troubleshooting 462
viewing force 357
Force plates 412
AMTI Gen5 418
connect 412
force plate control (Kistler) 184
settings (COP) 227
settings (force plate types) 216
settings (location) 224
settings (use) 214
supported force plates 419
Frame buffering mode (ProReflex) 127
Frame calibration 268
calibration frame 268
frame placement 268
how to use 268
settings 135
Frame rate 121
G
Gap fill 81
dialog with preview 82
how to use 81
settings 200
H
Hardware 6
A/D board 409
configuration 9
D/A board 336
EMG device 420
external timebase 440
external trigger 438
force plate 412
oqus 377
pretrigger 438
proreflex 396
viii
requirements 4
serial communication boards 408
video 427
High-speed video (Oqus) 285
description 285
settings 163
I
Identification 343
automatic (AIM) 343
manual 341
settings (AIM) 200
Immediate mode (ProReflex) 127
iOS apps I - 1
network I - 4
Remote I - 15
Viewfinder I - 8
iPad apps I - 1
network I - 4
Remote I - 15
Viewfinder I - 8
iPhone apps I - 1
network I - 4
Remote I - 15
iPhone apps;Viewfinder I - 8
L
Label list 87
Labeled trajectories window 73
Linearization 253
how to 253
settings 129
M
MacReflex 176
Marker (3D view) 58
data 62
ix
Marker (IR) 279
maintenance 280
passive/active 279
placement 280
settings 155
sizes 280
tips on settings (Oqus) 276
Marker discrimination (Oqus) 160
Marker discrimination (ProReflex) 173
Marker threshold (Oqus) 156
tips 276
Master MCU (ProReflex) 396
Master unit, pretrigger (ProReflex) 440
Matlab export
MAT export 368
MAT file format 368
Maximum residual 192
MCU (ProReflex) B - 1
connect B - 3
error codes B - 16
firmware update 401
front view B - 2
functions B - 7
ports B - 10
positioning 275
rear view B - 3
Measurement range (timeline) 69
Mega EMG F - 15
N
Next MCU / Prev. MCU ports (ProReflex) B - 11
Noraxon EMG F - 1
O
Oqus A - 1
configurations A - 1
connect 377
connectors 378
x
display 394
firmware update D - 1
functions A - 6
high-speed 285
Oqus sync unit 448
Overlapping trajectories 76
P
PCI boards C - 2
A/D board 409
configuration C - 2
driver installation (Brainboxes) C - 5
driver installation (Sealevel) C - 9
installation C - 4
supported boards C - 1
PCMCIA boards C - 4
driver installation (Brainboxes) C - 5
driver installation (Sealevel) C - 9
installation C - 4
supported boards C - 1
Pitch G - 1
definition G - 3
example 334
view 91
Plot 96
3D data 80
data in Data info window 89
window 96
Point Grey cameras 430
capture 432
installing 430
settings 433
synchronization 435
Prediction error 191
Pretrigger 438
hardware with analog capture 438
hardware with external trigger 440
how to use 438
xi
settings 144
Preview mode 29
Processing 319
AIM 343
available steps 319
batch processing 322
calculate force data 357
data export 360
gap-fill trajectories 81
settings 190
tracking 3D 325
tracking 6DOF 332
Project options 116
Project view 35
Projects 30
backup 37
creating 33
presets 38
using 30
ProReflex MCU B - 1
connect B - 3
error codes B - 16
firmware upgrade D - 4
front view B - 2
functions B - 7
ports B - 10
rear view B - 3
Q
QDS 380
advanced 387
menu 380
Qualisys DHCP server message 388
wizard (network) 381
wizard (wireless) 383
QFI (Oqus) D - 1
QFI (ProReflex) D - 4
data port D - 5
xii
service port D - 7
upgrade firmware with D - 4
R
Real-time output 309
description 309
how to use 311
settings 228
Recalibration 269
Reference marker 269
Reference structure 265
Retracking 320
Rigid body (6DOF body) 327
creating 327
definition 329
graphic display 63
local coordinate system 331
referring coordinate system 208
settings 203
Roll G - 1
definition G - 3
example 334
view 91
Rotation angles (Euler angles) 373
calculation from the rotation matrix G - 1
custom definition G - 3
description 373
example 334
S
Segment buffer mode (ProReflex) 128
Serial communication device
install C - 2
supported 408
Service port (ProReflex) B - 11
connection B - 11
firmware update D - 7
Slave units, pretrigger (ProReflex) 440
xiii
Synchronizing external hardware 443
T
Timeline control bar 69
Timing 143
external timebase 440
external trigger 438
pretrigger 438
settings 143
Trace 59
display (all) 68
display (individual) 77
range 69
Tracking 325
definition (2D) 339
definition (3D) 325
definition (6DOF) 327
parameters (3D) 191
parameters (6DOF) 202
retracking 320
settings (2D) 194
settings (3D) 191
settings (6DOF) 202
test 326
troubleshooting 459
Trajectories 73
analyze data 83
delete 80
display 77
gap fill 81
gap fill with preview 82
in 3D views 62
label lists 87
overlapping 76
plot data 80
select and move 75
split part 80
windows 73
xiv
Trajectory info windows 73
data in 73
menu 77
Trigger (External) 143
TSV export 360
export 360
file format (3D) 361
file format (6DOF) 365
file format (Analog) 363
settings 232
Twin systems 298
calibration 304
files 306
settings 196
setup 298
U
Upgrade firmware D - 1
QFI (Oqus) D - 1
QFI (ProReflex) D - 4
via data port D - 5
via service port D - 7
USB A/D board E - 4
USB-1616FS E - 8
USB-2533 E - 4
V
Video 421
Blackmagic Intensity Pro 421
compression 428
how to use 421
settings 186
view window 50
View window 42
2D 42
3D 58
video 50
xv
Viewfinder 56
how to use 56
settings 57
W
Wand calibration 265
extended calibration 266
how to use 265
settings 132
tips 265-266
Window layout 101
Y
Yaw G - 1
definition G - 3
example 334
view 91
xvi
Vous aimerez peut-être aussi
- MEEN 357 Engineering Analysis For Mechanical EngineeringDocument10 pagesMEEN 357 Engineering Analysis For Mechanical EngineeringAndrea SpencerPas encore d'évaluation
- Risa 3D ManualDocument335 pagesRisa 3D ManualKang'ethe Geoffrey100% (2)
- Design Guidelines for Surface Mount TechnologyD'EverandDesign Guidelines for Surface Mount TechnologyÉvaluation : 5 sur 5 étoiles5/5 (1)
- History of HypnosisDocument3 pagesHistory of Hypnosisbutterfly975k100% (1)
- DO-178B Process Visual Summary Rev ADocument2 pagesDO-178B Process Visual Summary Rev Afoxbat81Pas encore d'évaluation
- Vbuilder Manual PDFDocument303 pagesVbuilder Manual PDFantoniocastaedaPas encore d'évaluation
- StormCAD V8i User's Guide PDFDocument654 pagesStormCAD V8i User's Guide PDFLuis Fernando Castro HerreraPas encore d'évaluation
- User - Manual GH Bladed 3.51Document124 pagesUser - Manual GH Bladed 3.51David MaldonadoPas encore d'évaluation
- SMA Inverter Catalogue PDFDocument290 pagesSMA Inverter Catalogue PDFxodewaPas encore d'évaluation
- Sparse MatrixDocument6 pagesSparse MatrixAndrea SpencerPas encore d'évaluation
- CE ThesisDocument210 pagesCE ThesisKristin ArgosinoPas encore d'évaluation
- Keynote SIGOS Product GuideDocument82 pagesKeynote SIGOS Product Guideccggaass100% (1)
- NORMA - ANSI-AMCA Standard 250-05 Laboratory Methods of Testing Jet Tunnel Fans For PerformanceDocument33 pagesNORMA - ANSI-AMCA Standard 250-05 Laboratory Methods of Testing Jet Tunnel Fans For PerformanceJose Antonio100% (1)
- Traffic Management During Construction, RSA - 240608Document104 pagesTraffic Management During Construction, RSA - 240608mrasdan100% (2)
- Carrier VoIP Networks Quick ReferenceDocument354 pagesCarrier VoIP Networks Quick Referencerio1603100% (1)
- Life-Saving Rules: Tool Box Talk SeriesDocument86 pagesLife-Saving Rules: Tool Box Talk SeriesSalahBouzianePas encore d'évaluation
- Closed Circuit Television: CCTV Installation, Maintenance and OperationD'EverandClosed Circuit Television: CCTV Installation, Maintenance and OperationÉvaluation : 3 sur 5 étoiles3/5 (2)
- Karush-Kuhn-Tucker ConditionsDocument5 pagesKarush-Kuhn-Tucker ConditionsAndrea SpencerPas encore d'évaluation
- Industrial Process Control: Advances and ApplicationsD'EverandIndustrial Process Control: Advances and ApplicationsÉvaluation : 2 sur 5 étoiles2/5 (1)
- 6479A1 3500-72 RodropDocument168 pages6479A1 3500-72 RodropUbirajara Cavaco100% (1)
- Period Based Accounting Versus Cost of Sales AccountingDocument13 pagesPeriod Based Accounting Versus Cost of Sales AccountingAnil Kumar100% (1)
- 310SV User's Guide PDFDocument188 pages310SV User's Guide PDFabhishek murarka100% (1)
- 15159-4.5.4.102 MANUAL User Gocator Line Profile SensorsDocument523 pages15159-4.5.4.102 MANUAL User Gocator Line Profile SensorsRattakron KetsarakunrasubPas encore d'évaluation
- Patran 2012.2 Doc Results PostprocessingDocument476 pagesPatran 2012.2 Doc Results PostprocessingXavi VergaraPas encore d'évaluation
- VISSIM 520 eDocument576 pagesVISSIM 520 eSuriel UrielPas encore d'évaluation
- Bodybuilder by ViconDocument145 pagesBodybuilder by Viconfallenangel006Pas encore d'évaluation
- OBR User Guide 2.2.1 June 2, 2006 - OBR-4600-UG6 - SW3.10.1Document209 pagesOBR User Guide 2.2.1 June 2, 2006 - OBR-4600-UG6 - SW3.10.1Andrés Pedraza RodríguezPas encore d'évaluation
- LogicWorks5 ReferenceDocument254 pagesLogicWorks5 Referenceatkawa7Pas encore d'évaluation
- Nastran Preference Guide Volume 1 Structural AnalysisDocument724 pagesNastran Preference Guide Volume 1 Structural AnalysisGuido RossiPas encore d'évaluation
- Samsung 7100 User ManualDocument208 pagesSamsung 7100 User ManualDan NadonutsPas encore d'évaluation
- v11 9 Web UI User Guide (en-US)Document1 516 pagesv11 9 Web UI User Guide (en-US)G Anil Kumar0% (1)
- Manual Usuario X10 HornerDocument153 pagesManual Usuario X10 HornerNANCHO77Pas encore d'évaluation
- Mandatory Appendix Vi - Asme VDocument3 pagesMandatory Appendix Vi - Asme VAngelTinocoPas encore d'évaluation
- PCM02869 PSRPT 2019-03-11 16.28.09Document31 pagesPCM02869 PSRPT 2019-03-11 16.28.09LV66Pas encore d'évaluation
- Patran 2010 Interface To MSC Nastran Preference Guide Volume 1: Structural AnalysisDocument578 pagesPatran 2010 Interface To MSC Nastran Preference Guide Volume 1: Structural AnalysisDon100% (2)
- Applications Field Manual: Leica TPS1200+Document246 pagesApplications Field Manual: Leica TPS1200+brutalcutiePas encore d'évaluation
- SurvCE V3 ManualDocument674 pagesSurvCE V3 ManualRoger Rospilloso Taboada100% (1)
- 9AKK101130D1382 - PGP Configuration ManualDocument569 pages9AKK101130D1382 - PGP Configuration ManualAnbarasan NagarajanPas encore d'évaluation
- CNC TitanDocument58 pagesCNC TitanGV Ragunathan100% (1)
- TBarCode9 SAPwin Manual enDocument98 pagesTBarCode9 SAPwin Manual enhergamia9872Pas encore d'évaluation
- Vbuilder Manual PDFDocument303 pagesVbuilder Manual PDFJoshua RiesenweberPas encore d'évaluation
- TrackTrace ENDocument114 pagesTrackTrace ENLê LinhPas encore d'évaluation
- MD R2 Nastran Release GuideDocument276 pagesMD R2 Nastran Release GuideMSC Nastran BeginnerPas encore d'évaluation
- Master GuideDocument1 090 pagesMaster GuidePeet89Pas encore d'évaluation
- SGI Onyx2 RackMount Owners GuideDocument206 pagesSGI Onyx2 RackMount Owners GuideRiccardo De Los RiosPas encore d'évaluation
- Patran 2008 r1 Interface To MSC Nastran Preference Guide Volume 1: Structural AnalysisDocument588 pagesPatran 2008 r1 Interface To MSC Nastran Preference Guide Volume 1: Structural AnalysisKevin100% (1)
- DOC10245 - Patran 2012.2 Doc UserDocument234 pagesDOC10245 - Patran 2012.2 Doc Userjayaram-aeroPas encore d'évaluation
- Monrec 80 Installation Guide CiscoDocument172 pagesMonrec 80 Installation Guide CiscoMadeline AvilaPas encore d'évaluation
- I2740 2.1en eDAQ ManualDocument258 pagesI2740 2.1en eDAQ ManualPalazzo345Pas encore d'évaluation
- SCA Framework User's Guide 2010Document442 pagesSCA Framework User's Guide 2010MSC Nastran BeginnerPas encore d'évaluation
- (Eng) X12dvbeuf 0313Document195 pages(Eng) X12dvbeuf 0313Mitică StîngăPas encore d'évaluation
- MACHXL Software User's GuideDocument515 pagesMACHXL Software User's GuidepepoteferPas encore d'évaluation
- Acquisition ManualDocument168 pagesAcquisition ManualMelquizedek Fernandes dos SantosPas encore d'évaluation
- Mirage Administrators GuideDocument224 pagesMirage Administrators GuideAnthony VrolijkPas encore d'évaluation
- CDS EE-users-guide en OpenlabDocument400 pagesCDS EE-users-guide en OpenlabSava VijakPas encore d'évaluation
- BMD 00100Document430 pagesBMD 00100newbeonePas encore d'évaluation
- 100HSX Jul 2013Document2 pages100HSX Jul 2013roshanmechPas encore d'évaluation
- 3com WX1200 DatasheetDocument646 pages3com WX1200 DatasheetTheerapong ChansopaPas encore d'évaluation
- Oasis Montaj Complete Workflow PDFDocument233 pagesOasis Montaj Complete Workflow PDFHUANANPas encore d'évaluation
- SMS User Manual v11.1Document1 107 pagesSMS User Manual v11.1Felipe A Maldonado GPas encore d'évaluation
- CMMDocument8 pagesCMMAditya NagPas encore d'évaluation
- J Web Security User GuideDocument982 pagesJ Web Security User GuideDaniel DiasPas encore d'évaluation
- Scan Converters and Retrieving Digital CCTV ImagesDocument24 pagesScan Converters and Retrieving Digital CCTV Imageschrisr310Pas encore d'évaluation
- Manual Microcap 10Document976 pagesManual Microcap 10pgamez833Pas encore d'évaluation
- AU TOC REsdsdsdV4.1Document6 pagesAU TOC REsdsdsdV4.1vextersPas encore d'évaluation
- Nemo Analyze ManualDocument536 pagesNemo Analyze ManualSteven Poh67% (3)
- MEEN655 Syllabus Sp16 PDFDocument5 pagesMEEN655 Syllabus Sp16 PDFAndrea SpencerPas encore d'évaluation
- Advanced Dynamics SyllabusDocument4 pagesAdvanced Dynamics SyllabusAndrea SpencerPas encore d'évaluation
- Numerical Opticon ControlDocument122 pagesNumerical Opticon ControlAndrea SpencerPas encore d'évaluation
- Lifted Newton OptimizationDocument60 pagesLifted Newton OptimizationAndrea SpencerPas encore d'évaluation
- Example DK IterationDocument2 pagesExample DK IterationAndrea SpencerPas encore d'évaluation
- Markov ChainDocument28 pagesMarkov ChainAndrea SpencerPas encore d'évaluation
- Acado OptimizationDocument33 pagesAcado OptimizationAndrea SpencerPas encore d'évaluation
- ROS Cheat SheetDocument2 pagesROS Cheat SheetAndrea SpencerPas encore d'évaluation
- (MAN-025!1!0) Trigno SDK User GuideDocument21 pages(MAN-025!1!0) Trigno SDK User GuideAndrea SpencerPas encore d'évaluation
- TAMU, MEEN 364, 2014, ExamDocument22 pagesTAMU, MEEN 364, 2014, ExamAndrea SpencerPas encore d'évaluation
- Haptic Battle Pong: High-Degree-of-Freedom Haptics in A Multiplayer Gaming EnvironmentDocument5 pagesHaptic Battle Pong: High-Degree-of-Freedom Haptics in A Multiplayer Gaming EnvironmentAndrea SpencerPas encore d'évaluation
- Kac Robotic ArtDocument9 pagesKac Robotic ArtAndrea SpencerPas encore d'évaluation
- Syllabus RoboticsDocument3 pagesSyllabus RoboticsAndrea SpencerPas encore d'évaluation
- Nested ANOVA, Statistics, InferenceDocument9 pagesNested ANOVA, Statistics, InferenceAndrea SpencerPas encore d'évaluation
- Impulse Response: Mathematical ConsiderationsDocument4 pagesImpulse Response: Mathematical ConsiderationsAndrea SpencerPas encore d'évaluation
- EMG Placement TutorialDocument24 pagesEMG Placement TutorialAndrea Spencer100% (1)
- Virtual Signal Generator Using The Ni-Usb 6008 Data Acquisition DevicesDocument4 pagesVirtual Signal Generator Using The Ni-Usb 6008 Data Acquisition DevicesAndrea SpencerPas encore d'évaluation
- Online Assignment - Aritificial LiftDocument10 pagesOnline Assignment - Aritificial LiftfatenamiraPas encore d'évaluation
- NASA MissionsDocument62 pagesNASA MissionsRoman FlorinPas encore d'évaluation
- NDP-25 Data SheetDocument4 pagesNDP-25 Data SheetsetyaPas encore d'évaluation
- Astm C-743Document4 pagesAstm C-743IyaadanPas encore d'évaluation
- Know The Escalation Matrix To ReportDocument1 pageKnow The Escalation Matrix To ReportHemal GandhiPas encore d'évaluation
- My CVDocument2 pagesMy CVKourosh AhadiPas encore d'évaluation
- Edited - Meenakshi Kumari RaiDocument1 pageEdited - Meenakshi Kumari RaiThunderBird GamerPas encore d'évaluation
- Technical Proposal: Genale Dawa-6 Hydroelectric Power ProjectDocument336 pagesTechnical Proposal: Genale Dawa-6 Hydroelectric Power ProjectEyob AdPas encore d'évaluation
- List of RDSO Coaching DrawingsDocument21 pagesList of RDSO Coaching DrawingsShubhav Manav0% (2)
- Programming in C++ For BCA BIT BE PDFDocument129 pagesProgramming in C++ For BCA BIT BE PDFRajan BagalePas encore d'évaluation
- Gardenia RedddDocument44 pagesGardenia RedddYasmin Yvonne De Chavez100% (1)
- SMAC CA12 BrochureDocument2 pagesSMAC CA12 BrochureElectromatePas encore d'évaluation
- Service Manual MIH Series Condensing Units Heat Pump: 1.5 Tons To 5 TonsDocument30 pagesService Manual MIH Series Condensing Units Heat Pump: 1.5 Tons To 5 TonsHenry Javier RíosPas encore d'évaluation
- Mail Scanner - Community Ubuntu DocumentationDocument4 pagesMail Scanner - Community Ubuntu DocumentationAjith PathiranaPas encore d'évaluation
- Eamcet2010 Notification Part2Document1 pageEamcet2010 Notification Part2Lokesh KumarPas encore d'évaluation
- PC Troubleshooting ExpertDocument44 pagesPC Troubleshooting ExpertLâm PhạmPas encore d'évaluation
- CBB Exam Preparation CourseDocument2 pagesCBB Exam Preparation CourseaadmaadmPas encore d'évaluation
- Chapter Four Risk Assessment of NLNGDocument8 pagesChapter Four Risk Assessment of NLNGOkePreciousEmmanuelPas encore d'évaluation
- TSPrintDocument9 pagesTSPrintapi-3734769Pas encore d'évaluation
- BS en 00480-6-2005 PDFDocument8 pagesBS en 00480-6-2005 PDFShan Sandaruwan AbeywardenePas encore d'évaluation
- IJV MARLEY AutomotiveDocument6 pagesIJV MARLEY AutomotiveUmer HamidPas encore d'évaluation
- GCCDocument265 pagesGCCzhenguoliPas encore d'évaluation
- Tech Datasheet AXTT 2VDocument2 pagesTech Datasheet AXTT 2VALEX MATHEUS DA SILVA FERRAZPas encore d'évaluation