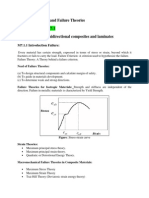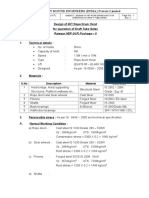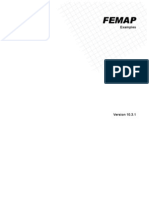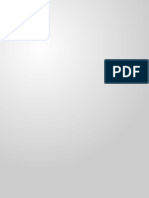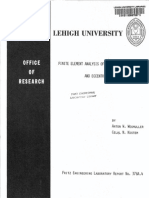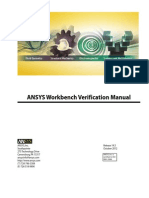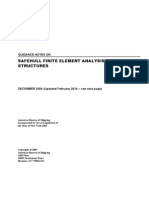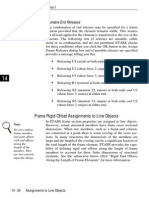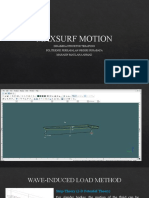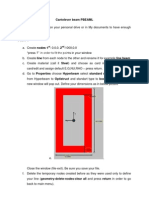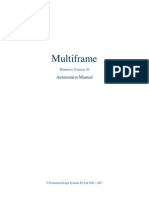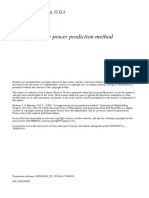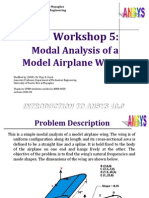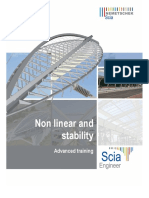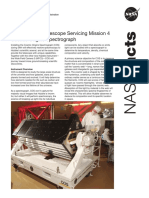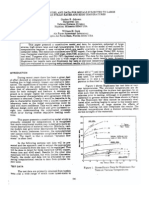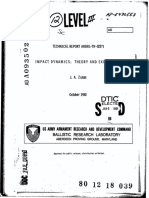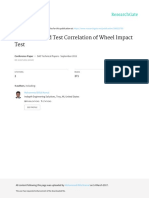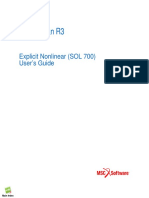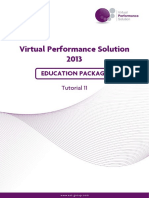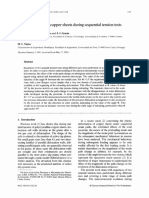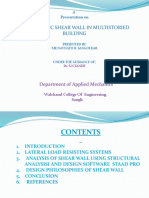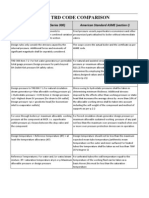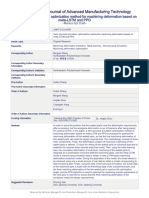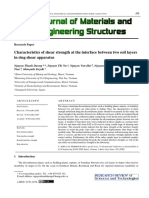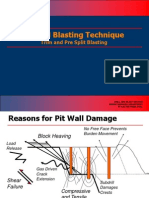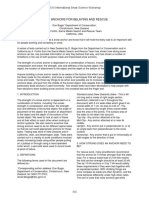Académique Documents
Professionnel Documents
Culture Documents
Femap Tutorial 1
Transféré par
pezz07Copyright
Formats disponibles
Partager ce document
Partager ou intégrer le document
Avez-vous trouvé ce document utile ?
Ce contenu est-il inapproprié ?
Signaler ce documentDroits d'auteur :
Formats disponibles
Femap Tutorial 1
Transféré par
pezz07Droits d'auteur :
Formats disponibles
D:\TESI\Femap Tutorial\tutorial_1.doc p.
1
FEMAP Tutorial 1: Simple Structures
In this tutorial, we will construct FEMAP finite element models of the above simple
structures, perform the analysis of the model, view the results, and compare those results
to the strength of materials calculations for each structure. We will first construct the
uniaxial rod, and then we will adapt this structure to represent a simple beam. In order to
accomplish this task, we have to describe four types of information about the
configuration using FEMAP:
Constitutive What the model is comprised of (materials, properties)
Geometry The shape of the model
Boundary conditions Loads and constraints acting on the model
Compatibility How the elements fit together
Explanation of Notation:
Navigating menus can be troublesome. I will give the correct path using a shorthand
notation, which is best described with an example. Consider the phrase
Create.load.nodal
This indicates that one should click the Create menu item, followed by the load
submenu item, and then finally the nodal sub-submenu item.
When a dialog box is to be filled in, the label for each field will be given with the
required input in parenthesis. For example,
Youngs Modulus, E(30000000)
Indicates that you should put 30000000 in the field labeled Youngs Modulus, E
Many times in FEMAP it is easiest to select a feature of the model on the screen with
the mouse rather than typing in its ID number. This will be indicated by underlining the
action you should perform. For example,
Geometry.Curve Line.Points
Create Line from Points. Select the points X(-3) Y(1) and X(-3) Y(0)
Means that when the Create Line from Points box comes up, you should select the
points X(-3) Y(1) and X(-3) Y(0) with your mouse.
Sometimes you must select a checkbox. This will be indicated by label(check),
where label is the label for the checkbox.
Ctrl-Z is undo if you get into trouble and need to back up. There is no redo
command
Ctrl-D is redraw, which will clear away deleted features and redraw the model.
The screen may be zoomed in or out by using the scroll button on your mouse
A way to avoid getting in to trouble is to save the model under different filenames
as you complete major sections. When you are finished you should have seven or eight
1000 lbs
500 lbs
Uniaxial Rod Simple Beam
D:\TESI\Femap Tutorial\tutorial_1.doc p. 2
files of the model at the different stages of its construction to avoid having to start from a
clean slate in order to change one aspect of it.
File.New
File.Save As(FemapTut1)
Define the workplane
Defining the workplane is like creating a sheet of paper that you will draw on. This will
specify the location, size, and orientation of the space in which we will create the model.
It will give us a frame of reference for our model by creating a grid and visible
coordinate axes.
Tools.Workplane(or Press Ctrl-W) to bring up Workplane Management
Snap Options
Grid And Ruler Spacing.Uniform(check)
Grid And Ruler Spacing.X Grid(0.5)
Grid Style.Dots(check)
Snap To.Snap Grid(check)
Workplane Size.X from (-5) To (15)
Workplane Size.Y from (-10) To (10)
Adjust to Model Size(Uncheck)
OK
Define Material Group
As we create our model, we will want groups of materials that we will use to build our
structure. To create materials in FEMAP, you simply assign specific material
characteristics (i.e. Youngs Modulus, Poissons Ratio, etc.) to a material ID number.
For example, Material ID # 1 might have the material characteristics of carbon steel,
and Material ID # 2 might have the material characteristics of 2024 aluminum. Then as
we create our model we can specify elements that will be carbon steel and others that will
be aluminum. You may define materials by manually entering in the values of those
characteristics or by loading a saved material from the material library, as we will do in
this exercise.
Model.Material
Load
AISI 4130 Steel (Select from list)
OK
OK
Cancel
Define Property Set
We need to define element property groups that will determine what type of elements will
be used to build our model. We will complete this task in the same way that we defined
the groups of materials. Property data defines the elements geometry (thickness, areas,
radii, etc.), specifies mass, and inertia, and it selects a material for the element from the
groups you have previously determined. There are many different property types to
choose from: line elements (rods and beams), plane elements ( membranes and
laminates), and 3-dimensional solid elements. Although we will be modeling a rod and a
beam in this exercise, we will be doing so using membrane elements to view the internal
stresses in the structure.
D:\TESI\Femap Tutorial\tutorial_1.doc p. 3
Model.Property
Title(1/4 Steel)
Material(select AISI 4130 Steel)
Elem/Property Type
Membrane(check)
OK
Thicknesses,Tavg or T1(0.25)
OK
Cancel
Model Geometry
Geometry provides the framework for most finite element models. Think about it as if you
were drawing a picture of an object. First, you would draw the outline of its shape, and
then you would color in the outline to better describe it. Here we will use FEMAPs
geometry commands to create the outline, and then later we will color it in with
elements. Thus, we will have created our model.
Part 1: The Rod/Beam
Geometry.Point
X(0) Y(0) Z(0) OK
X(5) Y(0) Z(0) OK
X(10) Y(0) Z(0) OK
X(0) Y(1) Z(0) OK
X(5) Y(1) Z(0) OK
X(10) Y(1) Z(0) OK
Cancel
View.Autoscale.All (or Press Ctrl A )
There are many ways to create rectangles in FEMAP. We will cover two of those ways:
drawing them from points and using the Rectangle commanding in the Geometry menu.
Regardless of the technique used, you are really just defining some lines. These lines will
be used later to define the regions to be meshed.
Here we create six points
that will become the rod, as
shown in the schematic
below.
Autoscale is a useful command to
memorize. It automatically resizes the view
of the screen to contain a close view that
contains the whole model.
D:\TESI\Femap Tutorial\tutorial_1.doc p. 4
Geometry.Curve Line.Points
Create Line From Points.Select the points X(0) Y(0) Z(0) and X(5) Y(0) Z(0)
Select the points X(5) Y(0) Z(0) and X(10) Y(0) Z(0)
Repeat this command until seven lines have been drawn using the six points created,
as is shown below.
OK
Cancel
Part 2: The Base
Now well use another method for creating rectangles. Please note that this command
creates a quadrilateral out of four curves that intersect at right angles.
Geometry.Curve Line.Rectangle
First Corner X(-3) Y(-3) Z(0)
Diagonally Opposite Corner X(0) Y(0) Z(0)
OK
Geometry.Curve Line.Rectangle
First Corner X(-3) Y(1) Z(0)
Diagonally Opposite Corner X(0) Y(4) Z(0)
OK
Geometry.Curve Line.Points
Create Line from Points.Select the points X(-3) Y(1) and X(-3) Y(0)
OK
Cancel
Autoscale the screen to fit the model. It should look similar to the picture below, without
the numbers 1-5.
D:\TESI\Femap Tutorial\tutorial_1.doc p. 5
View.Autoscale.All (or Press Ctrl A )
X
Y
Z
-6.5
-6.
-5.5
-5.
-4.5
-4.
-3.5
-3.
-2.5
-2.
-1.5
-1.
-0.5
0.
0.5
1.
1.5
2.
2.5
3.
3.5
4.
4.5
5.
5.5
6.
6.5
7.
7.5
V1
The five rectangles will be the five superelement members of our mesh. In FEMAP,
however, they are only the geometric framework where we will create our mesh. For
convenience, theyll be referred to as rectangles 1, 2, 3, 4, and 5 as labeled above.
Creating the Mesh
Now that the shape of the model has been created, we can subdivide the superelements
to create our mesh. We will use the Mesh.Between command, which subdivides a
four-sided element by making divisions along the first and second directions defined. The
directions referred to are determined by the first and second node specified (direction 1)
and the second and third (direction 2) node specified. This is demonstrated in the figure
below:
As you create these meshes, it is also important to make sure that the nodes along sides of
abutting superelements line up. Here are two examples, one that will work and one that
will return an error message:
1
2
3
4 5
Node 1 Node 2
Node 3
Direction 1
Direction 2
D:\TESI\Femap Tutorial\tutorial_1.doc p. 6
Meshes Rectangle 1
Direction 1 is from (-3,1,0) to (-3,4,0)
Direction 2 is from (-3,4,0) to (0,4,0)
Meshes Rectangle 2
Direction 1 is from (-3,0,0) to (0,0,0)
Direction 2 is from (0,0,0) to (0,1,0)
Now use this command to mesh our 5 superelements
Mesh.Between (or Control B)
Node And Element Options.Property(1..1/4 Steel)
Mesh Size.#Nodes.Dir1(10)
Mesh Size.#Nodes.Dir2(15)
OK
X(-3) Y(1) Z(0) OK
X(-3) Y(4) Z(0) OK
X(0) Y(4) Z(0) OK
X(0) Y(1) Z(0) OK
Note: If the snap option is not set to Snap to Point, right click anywhere on the screen,
and select Snap to Point off the pop-up menu that appears. Now, instead of manually
entering in the coordinates in the meshing sequence below, you may easily and
accurately select them with your mouse.
Mesh.Between (or Control B)
Node And Element Options.Property(1..1/4 Steel)
Mesh Size.#Nodes.Dir1(15)
Mesh Size.#Nodes.Dir2(5)
OK
X(-3) Y(0) Z(0) OK
X(0) Y(0) Z(0) OK
X(0) Y(1) Z(0) OK
X(-3) Y(1) Z(0) OK
Mesh.Between (or Control B)
Node And Element Options.Property(1..1/4 Steel)
Mesh Size.#Nodes.Dir1(10)
This selects what type of elements should be used
These two superelements would NOT be
compatible. The nodes of the abutting
superelement sides do not coincide
These two superelements would be
compatible. The nodes of the abutting
superelement sides do coincide.. but it
is dangerous to match partial edges.
D:\TESI\Femap Tutorial\tutorial_1.doc p. 7
Meshes Rectangle 3
Direction 1 is from (-3,0,0) to (-3,-3,0)
Direction 2 is from (-3,-3,0) to (0,-3,0)
Meshes Rectangle 4
Direction 1 is from (0,0,0) to (5,0,0)
Direction 2 is from (5,0,0) to (5,1,0)
Meshes Rectangle 5
Direction 1 is from (5,0,0) to (10,0,0)
Direction 2 is from (10,0,0) to (10,1,0)
Mesh Size.#Nodes.Dir2(15)
OK
X(-3) Y(0) Z(0) OK
X(-3) Y(-3) Z(0) OK
X(0) Y(-3) Z(0) OK
X(0) Y(0) Z(0) OK
Mesh.Between (or Control B)
Node And Element Options.Property(1..1/4 Steel)
Mesh Size.#Nodes.Dir1(15)
Mesh Size.#Nodes.Dir2(5)
OK
X(0) Y(0) Z(0) OK
X(5) Y(0) Z(0) OK
X(5) Y(1) Z(0) OK
X(0) Y(1) Z(0) OK
Mesh.Between (or Control B)
Node And Element Options.Property(1..1/4 Steel)
Mesh Size.#Nodes.Dir1(15)
Mesh Size.#Nodes.Dir2(5)
OK
X(5) Y(0) Z(0) OK
X(10) Y(0) Z(0) OK
X(10) Y(1) Z(0) OK
X(5) Y(1) Z(0) OK
D:\TESI\Femap Tutorial\tutorial_1.doc p. 8
Compatibility
Now these superelements must be combined into one structure to satisfy our compatibility
requirement. To accomplish this task, we use the Check Coincident Nodes command,
which combines nodes that occupy the same location (coinciding in the same place).
By combining these nodes, the superelements are then connected by these shared
nodes. If you neglect to combine the nodes, it will be easy to notice that in the analysis
results, the model will be disjointed along those boundaries.
Tools.Check.Coincident Nodes
Entity Selection.Select All
OK
OK to specify additional range of nodes to merge? Yes
Entity Selection.Select All
OK
Options.Merge Coincident Entities(check)
OK
Loads and Constraints
Loads and constraints are applied similarly in FEMAP as they are applied when we do
finite element analysis by hand calculations. To apply a load or a constraint to a model,
you first must create a set in which the load or constraint will exist. This allows you to
change the loading or the constraints on your model very easily and quickly by simply
defining a new set and only applying that set in the analysis. Once the load and
constraint sets have been defined, you may apply either in a variety of ways. In this
exercise, we will constrain and load individual nodes.
Create a constraint set
Model.Constraint.Set (or Shift-F2)
Title(ConstraintSet1)
OK
Specify the constraints
For this model we will constrain the nodes along the left side of the base of the rod, fixing
them so they may not move in either the x or y direction.
Model.Constraint.Nodal
Entity Selection.Hold the shift key and drag a box over the nodes on the left boundary
of the model (A schematic is shown below.)
OK
DOF.TX(check)
DOF.TY(check)
OK
Cancel
fixing translation in the x-direction
fixing translation in the y-direction
After you complete this step,
a message should appear on
the gray bar below the main
window informing you how
many nodes were merged
D:\TESI\Femap Tutorial\tutorial_1.doc p. 9
Create a load set
Model.Load.Set (or Control-F2)
Title(LoadSet1)
OK
Specify the loading
For this model, we will place a single point load at the center of the right end of the rod.
The load will be axially applied to demonstrate the internal stresses inside a rod. At a
later point in the exercise, we will change this load to a transverse load. This will allow
us to model a beam and examine its internal stress state.
Model.Load.Nodal
Entity Selection.Select the center node of the rods right side
OK
Load.FX.Value(1000)
OK
Cancel
Model Analysis
CAEFEM analysis using FEMAP generated models
File.Export.Analysis Model (or Press Ctrl T)
Export To.CAEFEM(check)
OK
OK to save model? Yes
The CAEFEM analysis window will now automatically open. The following section
refers to commands in this window.
Analysis Options
Constraint Set(Select ConstraintSet1)
LoadSet(Select LoadSet1)
Run
Results Generation.Linear Static(check)
OK
CAEFEM will automatically import the results back into FEMAPMI/NASTRAN analysis
using FEMAP generated models. You may now go directly to the post-processing section
of this tutorial.
This places a 1000 unit load in the
x-direction at the node(s) selected
Importing and exporting files is also
covered in the FEMAP Installation
document
D:\TESI\Femap Tutorial\tutorial_1.doc p. 10
Exporting Models from FEMAP to MI/NASTRAN... skip in 306
Once you have created a valid model in FEMAP, you must export that model in order to
perform the analysis so it can be used in the MI/Tools application. To do this, perform
the following commands:
File.Export
Analysis Model
Type(1..Static)
NASTRAN(check)
Select ME/NASTRAN off the pulldown menu
OK
The program will now create a NASTRAN Input Deck (or .NID file). It will allow you to
name the file and place it in an appropriate directory. If possible, place the file in a new
subdirectory of the MITOOLS folder. It will then begin to write the Input Deck.
NASTRAN Executive and Solution Control
OK
NASTRAN Case Control
Select 2..Print and PostProcess on the pull-down menu
Title (Describe the model)
OK
COSMIC NASTRAN Bulk Data
OK
The .NID file will now be ready to run in NASTRAN
MI/NASTRAN Analysis
Open the MI/Tools Application. Using the folder explorer open the folder the .NID file
has been placed in. Highlight the .NID file and click the MI/NASTRAN button. This will
run the job deck. A subdirectory to the current directory with the same name as the .NID
file will be created containing the results of the analysis. To see if the analysis was
completed successfully, open the results directory and open the .F06 file using the File
Editor button of the MI/Tools Application. If the analysis was completed successfully,
then there should be no major error messages and displacement vectors should be
printed.
Importing Data to FEMAP for Post-Processing
The displacement and stress data may now be imported back into FEMAP for post-
processing. To do this perform the following steps from FEMAP:
File.Import
Analysis Results
NASTRAN(check)
Select ME/NASTRAN off the pulldown menu
OK
D:\TESI\Femap Tutorial\tutorial_1.doc p. 11
Find the output directory created in the directory in which your .NID file is located, and
having the same name.<=clarify Open that directory, select the .F06 file, and click
Open.
OK to begin reading filename? Yes
Message Review.Continue
Post-Processing
Post-processing takes the raw data returned by the solver and converts it into visual and
quantitative results such as displacements, stress contours, and stress criteria.
Stress Contours
View.Select (or Press F5)
Deformed Style.Deform(check)
Contour Style.Contour(check)
Deformed and Contour Data
Output Set (Select most recent output set it will be the last one on the menu)
Output Vectors.Deformation(1..Total Translation)
Output Vectors.Contour(101..Avg Bot vonMises)
OK
OK
The final contoured model should look similar to this:
Stress Contours will give you a
view over the stress distribution
throughout the structure, but they
do not supply specific details
D:\TESI\Femap Tutorial\tutorial_1.doc p. 12
Stress Criteria
View.Select (or Press F5)
Deformed Style.Deform(check)
Contour Style.Criteria(check)
OK
View Options (or Press F6)
Category.Postprocessing(check)
Options(Select Contour/Criteria Style)
Data Conversion.(1..Maximum Value)
However, if the stress state of a specific element is needed, queries may be performed to
retrieve this data.
List.Output.Query
Output Set (Select most recent output set)
Category (4..Stress)
Entity.Elem(Check)
Entity.ID(Enter element ID or place cursor in field and select element)
More This prints the query but allows you to immediately request another query
OK If you are finished with queries
FEMAP will now print the stress state of that element in the active output set in the gray
bar at the bottom of the screen. To view the bar full screen, double-click on the gray bar.
To return it to its normal size, double click again in the middle of the screen.
Repeat this exercise using a beam configuration (i.e. change the load from axial to a
transverse load). To create a different load set, do the following:
Model.Load.Set (or Press Ctrl-F2)
Title(LoadSet2)
OK
Specify the loading
We will now create another load set that will become the active load set. It will contain a
transverse load, changing the structure from a uniaxial rod to a simple beam.
Model.Load.Nodal
Entity Selection.Select the center node of the rods right side
OK
Load.FY.Value(-500)
OK
Cancel
This will place a 500 unit load in the negative
y-direction on the node(s) selected
Stress Criteria will label each element
with its average or maximum stress
value. These criteria are useful in
determining specific stresses in an
element.
This option is normally preset to
show average stress, but for this
problem, you will want to see
maximum stress in each element.
D:\TESI\Femap Tutorial\tutorial_1.doc p. 13
Questions:
Q: What is different about the stress contours shown by the uniaxial rod and the contours
shown by the simple beam?
A: The unixial rod has a uniform state of stress throughout the rod. The beam has a
linear stress distribution that varies in the z-direction.
Q: The finite element program uses large systems of equations to solve for the
deformation and stress in a structure. Strength of materials methods such as the ones
learned in ENGR 214 and AERO 304 use a set of assumptions to simplify a problem to
the point that it can be solved by hand.
a) Calculate the maximum
xx
stress in the uniaxial bar. How does this calculated
stress compare to the answers given in the finite element analysis?
b) Repeat part a) for the simple beam.
c) What do these results tell you about the assumptions made for uniaxial rods and
simple beams?
d) For what two areas of the structure are these assumptions not valid?
A: a) The maximum stress given by the rod finite element analysis is right around 4000.
The strength of materials calculation is P/A =1000/.25 = 4000. The answers
match.
b) The maximum stress given by the beam finite element analysis program is
roughly 117,000 and occurs at the point where the bending moment caused by the
load is largest. The strength of materials calculation for a beam in pure bending is
F*L*y/Izz. At y=.5, L=10 (point of max stress) this is equal to 120,000. The
answers are very similar.
c) These results show that simple beam and uniaxial rod assumptions are valid
assumptions.
d) Both the base of the rod/beam and the point at which the load is applied show
areas where beam and rod assumptions are no longer valid.
Vous aimerez peut-être aussi
- Ansys AnalysisDocument12 pagesAnsys AnalysisAmbaliyaSanjayPas encore d'évaluation
- Heat Transfer Design ProjectDocument11 pagesHeat Transfer Design ProjectKris Thomas100% (1)
- FEMAP Tutorial1Document219 pagesFEMAP Tutorial1ericma1Pas encore d'évaluation
- Appendix D Review of Mechanics of Materials - 2009 - Elasticity Second Edition PDFDocument14 pagesAppendix D Review of Mechanics of Materials - 2009 - Elasticity Second Edition PDFJaimePas encore d'évaluation
- Ansys Spaceclaim Direct Modeler Brochure 16Document2 pagesAnsys Spaceclaim Direct Modeler Brochure 16Tuğrulhan ÖzdemirPas encore d'évaluation
- Failure Theories..Document93 pagesFailure Theories..adnanmominPas encore d'évaluation
- 40t Rope Drum Hoist220512Document37 pages40t Rope Drum Hoist220512Anonymous sfkedkymPas encore d'évaluation
- Abaqus Tutorial PlatesDocument23 pagesAbaqus Tutorial PlatesSaad Al HelyPas encore d'évaluation
- Tut Fnorm v70r1.0 EngDocument58 pagesTut Fnorm v70r1.0 EngKal100% (1)
- NauticusHullv20 Tutorial CSRH-TankDocument118 pagesNauticusHullv20 Tutorial CSRH-Tankchldudwo2158Pas encore d'évaluation
- Examples Femap 1031Document492 pagesExamples Femap 1031Cesar Gonzalez MurilloPas encore d'évaluation
- Design For Shear Reinforcement: Earthquake Engineering Management Master ProgramDocument27 pagesDesign For Shear Reinforcement: Earthquake Engineering Management Master ProgramAnggi Novi Andri100% (1)
- Ship Framing SystemDocument10 pagesShip Framing SystemgksahaPas encore d'évaluation
- Structural Analysis On The Block Lifting in Shipbuilding Construction ProcessDocument6 pagesStructural Analysis On The Block Lifting in Shipbuilding Construction ProcessGogyPas encore d'évaluation
- Plastic Buckling of Mindlin PlatesDocument280 pagesPlastic Buckling of Mindlin Platesडॉ. कनिष्क शर्माPas encore d'évaluation
- Mechanics of SolidDocument100 pagesMechanics of SolidasgharPas encore d'évaluation
- Plate Yield Line Theory 07 09 2015 PDFDocument64 pagesPlate Yield Line Theory 07 09 2015 PDFVu BacPas encore d'évaluation
- Fatigue Analysis of Welding Seams and Spot Joints in Automotive StructuresDocument9 pagesFatigue Analysis of Welding Seams and Spot Joints in Automotive StructuresAndreyPas encore d'évaluation
- Lehigh U I: Finite Element Analysis of Elastic-Plastic PlatesDocument125 pagesLehigh U I: Finite Element Analysis of Elastic-Plastic PlatesRavindra MRPas encore d'évaluation
- Work Bench VerificationDocument220 pagesWork Bench Verificationchkarthiksai0% (1)
- Inclining Test Unified Procedure No.31Document5 pagesInclining Test Unified Procedure No.31Emrah YesiltasPas encore d'évaluation
- Problems (Solns)Document60 pagesProblems (Solns)reda redaPas encore d'évaluation
- Training Manual HydromaxDocument92 pagesTraining Manual HydromaxlordwarioPas encore d'évaluation
- Advanced Technology For Marine Design and ProductionDocument15 pagesAdvanced Technology For Marine Design and Productionmaang alleija100% (1)
- Hull Structural Design Ships PDFDocument109 pagesHull Structural Design Ships PDFJosua MartinezPas encore d'évaluation
- NX Assign Material PropertiesDocument54 pagesNX Assign Material PropertiesbiondavPas encore d'évaluation
- 6.0 Beams & Shafts PDFDocument10 pages6.0 Beams & Shafts PDFLEONARD NYIRONGOPas encore d'évaluation
- Anna University Mechanical Engineering Lab Simulation AnalysisDocument11 pagesAnna University Mechanical Engineering Lab Simulation Analysisஎன் கருத்துPas encore d'évaluation
- Zhu Dongqis Thesis PDFDocument188 pagesZhu Dongqis Thesis PDFThomas FritzPas encore d'évaluation
- Laporan Pembuatan Model Kapal Menggunakan Maxsurf Bahasa InggrisDocument34 pagesLaporan Pembuatan Model Kapal Menggunakan Maxsurf Bahasa InggrisMohammadrifkizulfiantoPas encore d'évaluation
- Virtuoso Layout Design OverviewDocument20 pagesVirtuoso Layout Design OverviewMasud SarkerPas encore d'évaluation
- Safehull Finite Element Analysis of Hull Structures: Guidance Notes OnDocument50 pagesSafehull Finite Element Analysis of Hull Structures: Guidance Notes OntdfsksPas encore d'évaluation
- 1992 - 04 Designing For Cost Efficient FabricationDocument8 pages1992 - 04 Designing For Cost Efficient FabricationHenry HoyosPas encore d'évaluation
- ETABS Users Manual Frame Rigid Offset AssignmentsDocument5 pagesETABS Users Manual Frame Rigid Offset AssignmentsvardogerPas encore d'évaluation
- Materi 7 - DST - Maxsurf MotionDocument14 pagesMateri 7 - DST - Maxsurf MotionIlmia HamzahPas encore d'évaluation
- Marine CFD 2008 PDFDocument639 pagesMarine CFD 2008 PDFBobPas encore d'évaluation
- 390 Part C e 2018 PDFDocument842 pages390 Part C e 2018 PDFhabib12Pas encore d'évaluation
- Estimation Methods For Strain-Life Fatigue From Hardness PDFDocument15 pagesEstimation Methods For Strain-Life Fatigue From Hardness PDFJulio Andrés Casal RamosPas encore d'évaluation
- Optimize Mesh With Surface Meshing TechniquesDocument9 pagesOptimize Mesh With Surface Meshing Techniquesnima1977Pas encore d'évaluation
- Cantelever beam PBEAML analysis in OptistructDocument4 pagesCantelever beam PBEAML analysis in OptistructRoshan DcruzPas encore d'évaluation
- 387 PDFDocument258 pages387 PDFmohammed ramzi CHAHBIPas encore d'évaluation
- Evaluation and Comparison of Several Multi Axial Fatigue CriteriaDocument9 pagesEvaluation and Comparison of Several Multi Axial Fatigue CriteriaEbrahim AlvandiPas encore d'évaluation
- SS7 Sigma1Document46 pagesSS7 Sigma1chandranPas encore d'évaluation
- Finite Element Analysis of A Lifting Portable Offshore UnitDocument57 pagesFinite Element Analysis of A Lifting Portable Offshore UnitNoé InzunzaPas encore d'évaluation
- CEN301 Steel 03 JLJDocument62 pagesCEN301 Steel 03 JLJFanisPas encore d'évaluation
- Multiframe AutomationDocument148 pagesMultiframe AutomationPoowadol NiyomkaPas encore d'évaluation
- Frederick Bloom - Handbook of Thin Plate Buckling and Postbuckling PDFDocument776 pagesFrederick Bloom - Handbook of Thin Plate Buckling and Postbuckling PDFJosé Manuel Rosas GonzálezPas encore d'évaluation
- Holtrop Mennen An Approximate Power Prediction Method PDFDocument6 pagesHoltrop Mennen An Approximate Power Prediction Method PDFSahil JawaPas encore d'évaluation
- Modeling and simulating ship structuresDocument7 pagesModeling and simulating ship structuresAhmed HossamPas encore d'évaluation
- Steel Beam Formulas Shears Moments Deflections TablesDocument7 pagesSteel Beam Formulas Shears Moments Deflections Tablesluqui84Pas encore d'évaluation
- SSC-400 Weld Detail Fatigue Life Improvement Techniques: Ship Structure CommitteeDocument143 pagesSSC-400 Weld Detail Fatigue Life Improvement Techniques: Ship Structure CommitteeBadri ChellappaPas encore d'évaluation
- Modal Analysis of Model Airplane WingDocument34 pagesModal Analysis of Model Airplane WingSudharsantPas encore d'évaluation
- Non Linear and StabilityDocument111 pagesNon Linear and StabilityKeith zammitPas encore d'évaluation
- J R Rice - Path Independentt Integral - JAM68Document8 pagesJ R Rice - Path Independentt Integral - JAM68CJCONSTANTEPas encore d'évaluation
- 80th - Shock - and - Modeling and Simulation of Air Suspension System - SymposiumDocument48 pages80th - Shock - and - Modeling and Simulation of Air Suspension System - SymposiumchuhuynhPas encore d'évaluation
- Introduction to the Explicit Finite Element Method for Nonlinear Transient DynamicsD'EverandIntroduction to the Explicit Finite Element Method for Nonlinear Transient DynamicsPas encore d'évaluation
- Offshore Mechanics: Structural and Fluid Dynamics for Recent ApplicationsD'EverandOffshore Mechanics: Structural and Fluid Dynamics for Recent ApplicationsPas encore d'évaluation
- FEMAP finite element analysis tutorialDocument22 pagesFEMAP finite element analysis tutorialMohamed AbdouPas encore d'évaluation
- 3D TutorialDocument10 pages3D TutorialjazeelrahmanPas encore d'évaluation
- HST - Wide Field Camera 3 (WFC3)Document2 pagesHST - Wide Field Camera 3 (WFC3)pezz07Pas encore d'évaluation
- Wheel Impect Test PDFDocument4 pagesWheel Impect Test PDFMechWellPas encore d'évaluation
- Hubble Space Telescope's Challenging DevelopmentDocument53 pagesHubble Space Telescope's Challenging Developmentpezz07Pas encore d'évaluation
- Optics of The Hubble Space Telescope - (D.G. Simpson)Document5 pagesOptics of The Hubble Space Telescope - (D.G. Simpson)pezz07Pas encore d'évaluation
- Impact Analysis of Aluminum Alloy Wheel - (V. Sivakrishna, J. Balabashker) PDFDocument11 pagesImpact Analysis of Aluminum Alloy Wheel - (V. Sivakrishna, J. Balabashker) PDFpezz07Pas encore d'évaluation
- Predicting The Dynamic Behaviour of Hydrobushings - (G. Negrete, A. Rivs, J. Viñolas)Document18 pagesPredicting The Dynamic Behaviour of Hydrobushings - (G. Negrete, A. Rivs, J. Viñolas)pezz07Pas encore d'évaluation
- (1993) SEDS Deployer Design and Flight PerformanceDocument9 pages(1993) SEDS Deployer Design and Flight Performancepezz07Pas encore d'évaluation
- HST - Cosmic Origins Spectrograph (COS)Document2 pagesHST - Cosmic Origins Spectrograph (COS)pezz07Pas encore d'évaluation
- ASPERA-3 - Scientific and Technicakl Plan (Mars Express)Document50 pagesASPERA-3 - Scientific and Technicakl Plan (Mars Express)pezz07Pas encore d'évaluation
- Predicting The Dynamic Behaviour of Hydrobushings - (G. Negrete, A. Rivs, J. Viñolas)Document18 pagesPredicting The Dynamic Behaviour of Hydrobushings - (G. Negrete, A. Rivs, J. Viñolas)pezz07Pas encore d'évaluation
- A Constitutive Model and Data For MetalsDocument7 pagesA Constitutive Model and Data For Metalsbouazoth100% (1)
- Modeling of A Cast Aluminium Wheel For Crash Application - (Y. Léost, A. Sonntag, T. Haase)Document10 pagesModeling of A Cast Aluminium Wheel For Crash Application - (Y. Léost, A. Sonntag, T. Haase)pezz07Pas encore d'évaluation
- 24 Schneider Impact DynamicsDocument11 pages24 Schneider Impact DynamicsKivanc SengozPas encore d'évaluation
- Optional Strain-Rate Forms For The Johnson Cook Constitutive Model and The Role of The Parameter Epsilon - 0Document14 pagesOptional Strain-Rate Forms For The Johnson Cook Constitutive Model and The Role of The Parameter Epsilon - 0sureshPas encore d'évaluation
- Aluminum Wheel Impact Analysis Using CAEDocument12 pagesAluminum Wheel Impact Analysis Using CAEpezz07Pas encore d'évaluation
- Modeling of A Cast Aluminium Wheel For Crash Application - (Y. Léost, A. Sonntag, T. Haase)Document10 pagesModeling of A Cast Aluminium Wheel For Crash Application - (Y. Léost, A. Sonntag, T. Haase)pezz07Pas encore d'évaluation
- Modelling Soft Body Impact On Composite Structures - (A. Johnson, M. Holzapfel)Document11 pagesModelling Soft Body Impact On Composite Structures - (A. Johnson, M. Holzapfel)pezz07Pas encore d'évaluation
- Impact Dynamics, Theory and Experiment - (J. A. Zukas) PDFDocument66 pagesImpact Dynamics, Theory and Experiment - (J. A. Zukas) PDFpezz07Pas encore d'évaluation
- Finite Element Analysis of Bird Strikes On Composite and Glass Panels - (K. C. Chuan)Document89 pagesFinite Element Analysis of Bird Strikes On Composite and Glass Panels - (K. C. Chuan)pezz07Pas encore d'évaluation
- SPH BirdStrike StepByStep Abaqus611 PDFDocument9 pagesSPH BirdStrike StepByStep Abaqus611 PDFpezz07Pas encore d'évaluation
- Impact & Radial Impact Test Machine TestsDocument8 pagesImpact & Radial Impact Test Machine Testspezz07Pas encore d'évaluation
- Simulation and Test Correlation of Wheel Impact Test - (M. Billal Kamal)Document8 pagesSimulation and Test Correlation of Wheel Impact Test - (M. Billal Kamal)pezz07100% (1)
- Modelling of Impact Forces and Pressures in Lagrangian Bird Strike Analyses - (A. Airoldi, B. Cacchione)Document27 pagesModelling of Impact Forces and Pressures in Lagrangian Bird Strike Analyses - (A. Airoldi, B. Cacchione)pezz07Pas encore d'évaluation
- MD Nastran R3 - Explicit Nonlinear SOL 700 User's Guide PDFDocument602 pagesMD Nastran R3 - Explicit Nonlinear SOL 700 User's Guide PDFpezz07Pas encore d'évaluation
- CoRdE, Cosserat Rod Elements For The Dynamic Simulation of One-Dimensional Elastic ObjectsDocument10 pagesCoRdE, Cosserat Rod Elements For The Dynamic Simulation of One-Dimensional Elastic Objectspezz07Pas encore d'évaluation
- CoRdE, Cosserat Rod Elements For The Dynamic Simulation of One-Dimensional Elastic ObjectsDocument10 pagesCoRdE, Cosserat Rod Elements For The Dynamic Simulation of One-Dimensional Elastic Objectspezz07Pas encore d'évaluation
- Discrete Elastic RodsDocument12 pagesDiscrete Elastic Rodspezz07Pas encore d'évaluation
- Composites Tutorial WIPDocument35 pagesComposites Tutorial WIPLakshminarayan GowdaPas encore d'évaluation
- New FeatDocument66 pagesNew Featpezz07Pas encore d'évaluation
- Railway Seminar On P WayDocument256 pagesRailway Seminar On P WayAshish Goswami100% (2)
- Design of Blowout Preventer Lifting FramDocument10 pagesDesign of Blowout Preventer Lifting FramAndreansyah PratamaPas encore d'évaluation
- Structural Analysis of Electric Vehicle Transmission - Mounts and Casing For Different MaterialsDocument10 pagesStructural Analysis of Electric Vehicle Transmission - Mounts and Casing For Different MaterialsAzinoPas encore d'évaluation
- Tutorial 11 CompositeDCB Delamination V5 1Document16 pagesTutorial 11 CompositeDCB Delamination V5 1UdhamPas encore d'évaluation
- On The Correspondence Between Poroelasticity and ThermoelasticityDocument5 pagesOn The Correspondence Between Poroelasticity and ThermoelasticityJ AbrPas encore d'évaluation
- TurretPunches PDFDocument9 pagesTurretPunches PDFDamir F RastoderPas encore d'évaluation
- PDFDocument200 pagesPDFBonz Khaer100% (1)
- Group 7 Final Project PhysicsDocument8 pagesGroup 7 Final Project PhysicsJoshua Ray MananquilPas encore d'évaluation
- USEP-JSEP 443-493 Behavior of Reinforced Self-Compacting Concrete (RSCC) Beam Column Connection (BCC) Under Reversed Cyclic LoadDocument51 pagesUSEP-JSEP 443-493 Behavior of Reinforced Self-Compacting Concrete (RSCC) Beam Column Connection (BCC) Under Reversed Cyclic LoadA A AdedejiPas encore d'évaluation
- GATE 2024 Online Test Series ScheduleDocument2 pagesGATE 2024 Online Test Series ScheduleME 09 Aditya Singh ChauhanPas encore d'évaluation
- Engineering Structures: Hadi Panahi, Aikaterini S. GenikomsouDocument20 pagesEngineering Structures: Hadi Panahi, Aikaterini S. GenikomsouBayuAgungGilangWibowo100% (1)
- Pure Bending in BeamDocument24 pagesPure Bending in Beamasyraaf md diwiPas encore d'évaluation
- The Influence of Concrete Shrinkage On DurabilityDocument8 pagesThe Influence of Concrete Shrinkage On DurabilityGabriel LimPas encore d'évaluation
- Schmitt 1991Document12 pagesSchmitt 1991jose mauricio muñoz bolivarPas encore d'évaluation
- StructuralDocument45 pagesStructuralBrian PaulPas encore d'évaluation
- AssignmentDocument2 pagesAssignmentAthiyo MartinPas encore d'évaluation
- RCC Shear Wall Analysis and DesignDocument31 pagesRCC Shear Wall Analysis and DesignSiddharthJoshiPas encore d'évaluation
- ASME VS TRD CODE COMPARISON FOR BOILER DESIGNDocument1 pageASME VS TRD CODE COMPARISON FOR BOILER DESIGNsirang07100% (1)
- Jamt D 23 04087Document38 pagesJamt D 23 04087Anand PaulPas encore d'évaluation
- GearboxDocument23 pagesGearboxJiten Kumar BiswalPas encore d'évaluation
- Characteristics of Shear Strength at The Interface Between Two Soil Layers in Ring Shear ApparatusDocument7 pagesCharacteristics of Shear Strength at The Interface Between Two Soil Layers in Ring Shear ApparatusDung2689Pas encore d'évaluation
- Special Blasting TechniqueDocument36 pagesSpecial Blasting TechniqueArief Pratama100% (11)
- DeformationDocument17 pagesDeformationTom JohnPas encore d'évaluation
- Snow Anchors For Belaying and Rescue: 2010 International Snow Science WorkshopDocument8 pagesSnow Anchors For Belaying and Rescue: 2010 International Snow Science WorkshopluxuryciousPas encore d'évaluation
- Skorupa2014 fATIGUEDocument9 pagesSkorupa2014 fATIGUEBanuPas encore d'évaluation
- Finite Element Analysis of The Human Mandible at 3 Different Stages of LifeDocument9 pagesFinite Element Analysis of The Human Mandible at 3 Different Stages of Lifesandipan121Pas encore d'évaluation
- Construction and Building Materials: S. Jeeva Chithambaram, Sanjay KumarDocument8 pagesConstruction and Building Materials: S. Jeeva Chithambaram, Sanjay KumarKartickPaiPas encore d'évaluation
- Analysis of Acoustic and Optical Televiewer Data from Olkiluoto DrillholesDocument76 pagesAnalysis of Acoustic and Optical Televiewer Data from Olkiluoto DrillholesTONNY LESMANAPas encore d'évaluation
- SURFACE EROSION OF WIND TURBINE BLADES: IFD PROJECT DURALEDGE AND RECENT RESULTSDocument16 pagesSURFACE EROSION OF WIND TURBINE BLADES: IFD PROJECT DURALEDGE AND RECENT RESULTSLeonPas encore d'évaluation