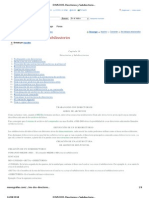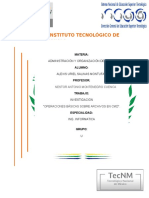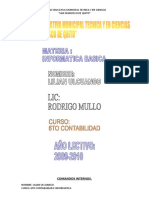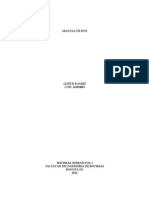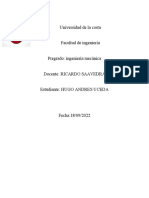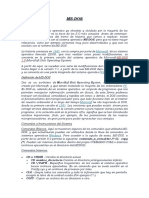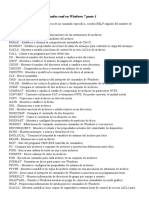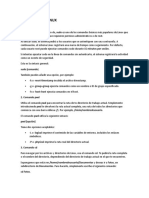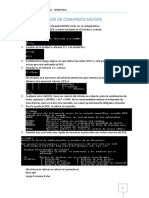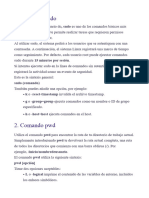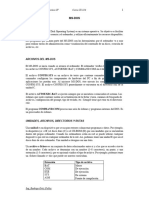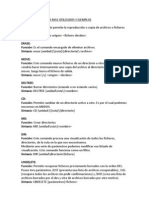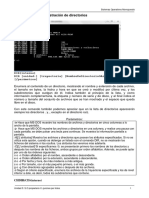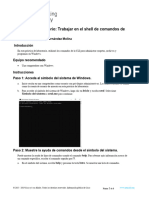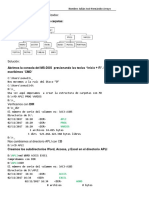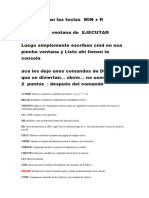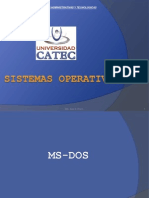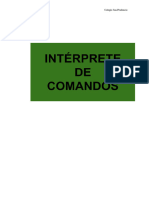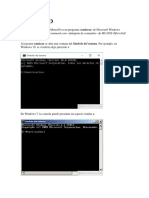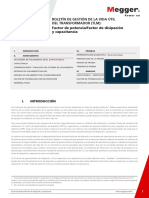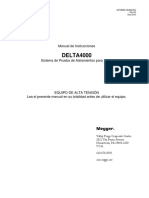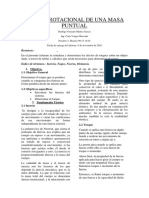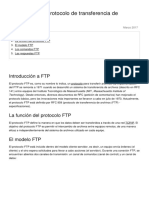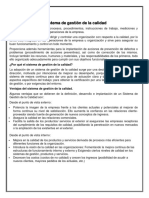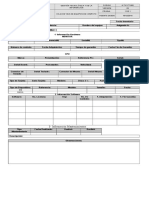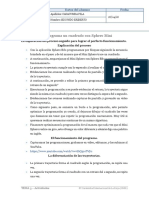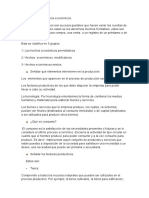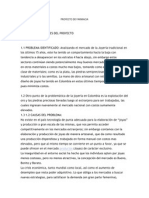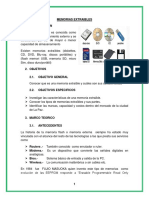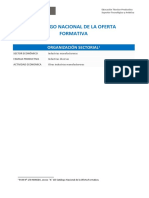Académique Documents
Professionnel Documents
Culture Documents
Comando S Dos
Transféré par
chuckreyesTitre original
Copyright
Formats disponibles
Partager ce document
Partager ou intégrer le document
Avez-vous trouvé ce document utile ?
Ce contenu est-il inapproprié ?
Signaler ce documentDroits d'auteur :
Formats disponibles
Comando S Dos
Transféré par
chuckreyesDroits d'auteur :
Formats disponibles
Capitulo IV
Directorios y Subdirectorios
1. Trabajando con directorios
2. Definicin de un subdirectorio
3. Creacin de una estructura de archivos multinivel
4. Ruta de un directorio
5. Cambio de directorio
6. Uso de los subdirectorios
7. Copiar de un directorio a otro
8. Adicin de mas niveles a la estructura de archivos
9. Creacin de archivos en los directorios
10. Como mover archivos de un directorio a otro
11. Como renombrar un directorio
12. Eliminacin de un subdirectorio
13. Eliminacin de un subdirectorio y su contenido
14. Visualizacin de archivos de varios subdirectorios
15. Ruta hacia un comando
16. Visualizar la estructura de directorios
17. El comando Append
18. Como copiar directorios
TRABAJANDO CON DIRECTORIOS
ARBOL DE ARCHIVOS
Como ya hemos visto, cuando el MS-Dos formatea un disco, entre otras cosas crea un
directorio (llamado directorio principal) cuyas entradas describen cada uno de los
archivos del disco.
Para conseguir que el sistema de archivos del computador sea mas flexible, el MS-DOS
ofrece la posibilidad de crear directorios adicionales llamados subdirectorios.
DEFINICIN DE UN SUBDIRECTORIO
Los subdirectorios dividen el disco en diferentes reas de almacenamiento, cada una de las
cuales podremos utilizar como si fuese un disco diferente.
Para distinguir el directorio principal de los subdirectorios que se van creando, el
directorio principal es conocido como el directorio raz , ya que tal y como lo veremos, a
partir de el se puede crear una estructura con muchos niveles.
CREACIN DE UNA ESTRUCTURA
DE ARCHIVOS MULTINIVEL
CREACIN DE UN SUBDIRECTORIO
COMANDO MKDIR (MD) .- El comando MKDIR o MD crea un subdirectorio
SINTAXIS
MD <UNIDAD> <RUTA> <DIRECTORIO>
<UNIDAD>: Es la letra seguida de dos puntos, de la unidad que contiene el disco en el cual
se va a crear el subdirectorio. Por ejemplo A:, si se omite lo crea en la unidad activa
<RUTA>: Es el nombre de la ruta del directorio en el cual se va a crear el subdirectorio. Si
se omite se crea en el subdirectorio activo
<DIRECTORIO>: Es el nombre del nuevo directorio
Ejemplo: Crear la siguiente estructura:
A:\>MD \MARKET
A:\>MD \ING
A:\>DIR
RUTA DE UN DIRECTORIO
Es el camino por el cual el MS-DOS debe viajar, empezando del directorio raz , para llegar
a los archivos en otro directorio.
EL DIRECTORIO ACTIVO
El directorio en el cual se encuentra trabajando es el directorio activo para ese disco.
CAMBIO DE DIRECTORIO
EL COMANDO CHDIR (CD).- El comando Cambio de Directorio permite cambiar y
mostrar el directorio por omisin.
SINTAXIS
CD <UNIDAD> <RUTA>
<UNIDAD>: Es la letra seguida de dos puntos, de la unidad que contiene el disco en el que
se va a cambiar de directorio por omision.
<RUTA>: Es el nombre de la ruta del directorio que se va a convertir en el directorio activo
Ejemplos:
A:\>CD \MARKET
A:\MARKET>DIR
A:\MARKET>CD ..
A:\>CD \ING
A:\ING>DIR
A:\ING>CD ..
USO DE LOS SUBDIRECTORIOS
Ejemplos:
A:\>CD MARKET
A:\MARKET>COPY CON \EJEMPLO.TXT (Lo crea en el directorio
raiz)
ARCHIVO DE EJEMPLO
F6 + ENTER
A:\MARKET>DIR
A:\MARKET>DIR \
COPIAR DE UN DIRECTORIO A OTRO
Ejemplo:
A:\>COPY \EJEMPLO.TXT \MARKET\CUENTA
A:\>CD MARKET
A:\MARKET>DIR
Ejemplo:
A:\MARKET>COPY CUENTA \ING
A:\>DIR \ING
ADICION DE MAS NIVELES
A LA ESTRUCTURA DE ARCHIVOS
Crear la siguiente estructura usando el comando MD
A:\>CD MARKET
A:\MARKET>MD PT
A:\MARKET>MD PREPTO
A:\MARKET>MD VENTAS
A:\MARKET>MD CLIENTES
A:\MARKET>DIR
A:\MARKET>MD \ING\PT
Anlogamente crear los dems directorios
OJO: Te recomiendo visitar mi pagina web: , sers bienvenido.
CREACIN DE ARCHIVOS EN LOS DIRECTORIOS
En el subdirectorio A:\MARKET\PT crear los siguientes archivos :
ALQULO1.DOC
ALQULO2.DOC
ALQULO3.DOC
INFORME1.DOC
INFORME2.DOC
INFORME3.DOC
ALQUILO1.STY
ALQUILO2.STY
ALQUILO2.STY
Ejemplo:
A:\>CD \MARKET\PT
A:\MARKET\PT>COPY CON ALQUILO1.DOC
ALQUILER DE CASAS
F6 + ENTER
A:\MARKET\PT>COPY ALQUILO1.DOC ALQUILO2.DOC
Anlogamente crear los dems archivos
En el subdirectorio : A:\MARKET\PREPTO crear los siguientes archivos:
PRESUPT1.PLN
PRESUPT2.PLN
PRESUPT3.PLN
En el subdirectorio : A:\ING\PT crear los siguientes archivos:
ALQUILO1.DOC
ALQUILO2.DOC
ALQUILO3.DOC
NOTA: Visita mi pagina web:
http://galeon.com/miguelcchhttp://www.galeon.com/miguelcch, te estar muy agradecido.
En el subdirectorio : A:\ING\PREPTO crear los siguientes archivos:
PRESUPT1.NEO
PRESUPT2.NEO
PRESUPT3.NEO
COMO MOVER ARCHIVOS DE UN DIRECTORIO A OTRO
Ejemplos:
A:\>CD \MARKET\PREPTO
A:\MARKET\PREPTO>MOVE PRESUPT1.PLN \MARKET\VENTAS
A:\MARKET\PREPTO>MOVE PRESUPT?.PLN \MARKET\VENTAS
Ahora devolveremos los tres archivos a su localizacin original :
A:\MARKET\PREPTO>MOVE \MARKET\VENTAS\*.PLN
Mueve los archivos al directorio por omisin.
COMO RENOMBRAR UN DIRECTORIO
Supongamos que se quiere renombrar:
A:\ING\PT POR A:\ING\EDIT
Escribiramos el siguiente comando:
A:\MARKET\PREPTO>MOVE A:\ING\PT A:\ING\PRETO
A:\MARKET\PREPTO>DIR \ING
ELIMINACION DE UN SUBDIRECTORIO
EL COMANDO RD
El comando RD o RMDIR suprime un subdirectorio. Un subdirectorio no se puede eliminar
si contiene algn archivo u otros subdirectorios.
El comando RD tiene los siguientes parmetros:
RD <UNIDAD> <RUTA>
Ejemplo: Eliminaremos el subdirectorio \ING\EDIT, o sea EDIT
A:\MARKET\PREPTO>RD \ING\EDIT
No es posible pues el subdirectorio contiene informacin:
A:\MARKET\PREPTO>CD \ING\EDIT
A:\ING\EDIT>DEL *.*
A:\ING\EDIT>DIR
A:\ING\EDIT>CD..
A:\ING>RD EDIT
OJO: Te recomiendo visitar mi pagina web:
http://galeon.com/miguelcchhttp://www.galeon.com/miguelcch, sers bienvenido.
ELIMINACION DE UN SUBDIRECTORIO
Y SU CONTENIDO
EL COMANDO DELTREE
El comando DELTREE le permite borrar un directorio entero, incluyendo cualquier archivo
y subdirectorio que contenga. Este comando es peligroso, debe tener cuidado al usarlo.
El comando DELTREE tiene los siguientes parmetros:
DELTREE /Y <UNIDAD> <RUTA>
/Y : Hace que el comando DELTREE se salte la pregunta que normalmente confirma la
eliminacin.
Ejemplo:
A:\>DELTREE C:\MARKET
VISUALIZACION DE ARCHIVOS
DE VARIOS SUBDIRECTORIOS
Ejemplo:
A:\>DIR /S
RUTA HACIA UN COMANDO
EL COMANDO PATH
El comando PATH permite indicar al MS-DOS donde ha de buscar un archivo de
comandos si este no se encuentra en el directorio activo. Puede indicar uno o mas
directorios, el directorio raz o cualquier otro subdirectorio y cualquier unidad de disco.
El comando PATH tiene tres parmetros:
PATH <UNIDAD> <RUTA>
Ejemplo :
A:\>PATH C:\DOS; C: ;C:\WINDOWS
VISUALIZAR LA ESTRUCTURA DE DIRECTORIOS
El comando TREE permite ver la estructura del directorio desde el prompt del sistema.
El comando TREE posee dos parmetros principales:
TREE <UNIDAD> /F
/F: Presenta una lista de archivos en cada directorio
EL COMANDO APPEND
(OTRO TIPO DE RUTA)
El comando PATH configura la ruta de los archivos ejecutables; APPEND configura
adems la ruta de los archivos de datos
El comando APPEND tiene los siguientes parmetros:
Ejemplo:
A:\>TYPE INFORME1.DOC
El sistema responde archivo no se encontr
A:\>APPEND \MARKET\PT
A:\>TYPE INFORME1.DOC
Tambin puede usar punto y coma
NOTA: Visita mi pagina web:
http://galeon.com/miguelcchhttp://www.galeon.com/miguelcch, te estar muy agradecido.
COMO COPIAR DIRECTORIOS
Para copiar un directorio y sus subdirectorios, se puede usar el comando XCOPY, ambos
comando copian archivos de un directorio o disco a otro. El comando XCOPY es similar al
comando COPY, pero XCOPY trabaja con un directorio o grupo de directorios.
Ejemplo:
A:\>XCOPY \MARKET\PREPTO C:
A:\>XCOPY A: C:
A:\>XCOPY A: C:\DISCO /S/E
Copia toda la estructura del directorio del disco al disco C:, creando la carpeta DISCO.
IMPORTANTE: Visita mi pagina web:
http://galeon.com/miguelcchhttp://www.galeon.com/miguelcch
Miguel A. Candela Chvez
http://www.galeon.com/miguelcch
Leer ms: http://www.monografias.com/trabajos17/ms-dos-directorios/ms-dos-
directorios.shtml#ixzz2rGD7pgcM
Comandos internos
CD o CHDIR - Cambia el directorio actual.
CD.. - Cambia al directorio jerrquicamente superior.
CLS - Limpia todos los comandos y toda la informacin que hay en pantalla,
excepto el incitador de comandos (prompt) usualmente la letra y ruta de la unidad
usada (Por ejemplo C:\>)
COPY - Copiar un archivo de un directorio a otro
COPY CON Copia a un archivo los caracteres introducidos en pantalla (CONsola)
DATE - Visualiza o cambia la fecha del sistema.
DEL - Se usa para eliminar archivos.
DIR - Lista los directorios y archivos de la unidad o directorio actual.
FOR - Repite un comando
PROMPT- Cambia la lnea de visualizacin de la orden.
MD o MKDIR - Crea un nuevo directorio.
RD o RMDIR- Elimina un directorio.
REM - Permite insertar comentarios en archivos de proceso por lotes.
REN o RENAME - Renombra archivos y directorios.
SET - Asigna valores a variables de entorno.
TIME - Visualiza o cambia la hora del sistema.
TYPE - Muestra el contenido de un fichero. Se utiliza, principalmente, para ver
contenidos de ficheros en formato texto.
VER - Muestra la versin del Sistema Operativo.
VOL - Muestra la etiqueta del disco duro y su volumen (si lo tiene)
MEM - Muestra la cantidad de memoria RAM, la cantidad ocupada y la libre.
Comandos externos
ATTRIB - Sin parmetros, visualiza los atributos de los directorios y archivos. Con
parmetros, cambia los atributos de directorios y archivos.
Los atributos de los directorios, y los ficheros son: de lectura (r), de escritura (w), de
archivo (a), oculto (h), de sistema (s). Parmetros: signos (ms o menos) y letras r, w, a, y h
"v". Ejemplo: Attrib +r *.* (atributo de slo lectura, para todos los ficheros de ese
directorio)
APPEND - Sirve para especificar trayectorias para ficheros de datos.
BACKUP - Ejecuta una copia de seguridad de uno o ms archivos de un disco duro
a un disquete.
CHKDSK - Verifica si hay errores en el disco duro. (Tambin se puede utilizar
para corregirlos con el parmetro "/F")
DELTREE - Borra un directorio sin importar que contenga subdirectorios con
todos sus contenidos.
DISKCOMP - Tras realizar una copia de disquetes podemos realizar una
verificacin, para ver si ha copiado todos los contenidos, comparando. Este
comando compara discos o disquetes.
DISKCOPY - Permite hacer una copia idntica de un disquete a otro, pertenece al
grupo de las rdenes externas.
DOSKEY - Permite mantener residentes en memoria RAM las rdenes que han
sido ejecutadas en el punto indicativo.
FC - Compara ficheros.
FORMAT - Permite crear la estructura lgica, en una unidad fsica de
almacenamiento (discos duros, disquetes y unidades de almacenamiento masivo).
PRINT - Permite imprimir ficheros.
Se pueden utilizar estos parmetros combinados.
KEYB - Establece el idioma del teclado segn el parmetro adicionado (Ejemplo:
KEYB SP para el teclado espaol).
LABEL - Muestra o cambia la etiqueta de la unidad de disco duro.
MEM - Muestra la memoria RAM, el espacio ocupado y el espacio libre.
MOVE - Mueve o cambia de posicin un directorio y/o ficheros. Tambin
renombra subdirectorios.
SUBST - Crea una unidad lgica virtual a partir de un directorio.
TREE - Muestra los directorios en forma de rbol.
Redireccionamientos
< - Re direccionamiento de la entrada estndar. Su sintaxis es comando < fichero.
> - Re direccionamiento de la salida estndar. Su sintaxis es comando > fichero. Si
el fichero no existe, lo crea. Si ya exista, sobreescribe su contenido.
>> - Re direccionamiento de la salida estndar a un fichero existente. Su sintaxis es
comando >> fichero. Si el fichero no existe, lo crea. Si ya exista, aade el
resultado del comando a continuacin del contenido previo del fichero.
un manual de MS-DOS
habra muchos que saben bastante de batch etc... y como sabran la consola de ms-dos es casi lo
mismo que batch pero para los que no sepan usar la consola de ms-dos y sirve de que quiisas a
algunos, les ayuda en algunos codigos de batch
bueno entrando al tema les dejo un manual de ms-dos
introduccion capitulo 1
Este curso constara desde una introduccion y la historia de ms-dos,
los comandos basicos (internos y externos) y algunos usos comunes y prcticos de ms-dos
capitulo 2 historia de ms-dos
MS-Dos
El MS es una abreviatura de Microsoft, sin embargo, no fue esta empresa quien lo cre, en
realidad , microsoft solo se lo compr a un viejo programador (para mas referencias ver la historia
de microsoft).
Pues bien, originalmente fue Q-Dos:
Quick and Dirty Operative System., lo que ahora conocemos como ms-dos; asi que a raz de la
compra de este programa fue que la compaa microsoft se volvi un gigante comercial.
Msdos comenz como un sistema operativo completo y til , para las primeras generaciones de
PCs.
Hoy en da para muchos es obsoleto, sin embargo, actualmente tiene una gran cantidad de usos y
aplicaciones, aqu mostrare las ms comunes.
Ms-Dos ha sido incluido como un programa extra dentro de las utilidades de windows en la
actualidad, hay varias versiones del mismo, sin embargo, en escencia todas son los mismo.
MS-Dos esta basado en lineas de comandos con una sintaxis breve, haciendo sencillo su uso.
capitulo 3 usando ms-dos
Como primer paso, veremos como ejecutar este programa.
Para empezar basta aclarar que hay varias formas de hacerlo:
Un de ellas, la ms sencilla, es seguir la siguiente ruta:
Inicio
Programas
Accesorios
MS-Dos (a veces viene como "smbolo del sistema")
Una forma especfica para windows xp es hacer click en inicio, luego en "Ejecutar", y escribir cmd
en el cuadro de dialogo y enter.
Otra manera es ejecutar el archivo command.exe que se encuentra en la carpeta "system32" de
windows:
C:/Windows/System32/command.exe
Este programa se encuentra por lo general en la parte de accesorios de windows.
Lo primero a saber es que existen algunos mitos de msdos que han de ser aqui desmentidos:
1- Que es peligroso para la pc utilizar ms-dos
2-Que solo lo deben usar los expertos
3-Que produce virus
4-Que no sirve para nada.
Una ves aclarado lo anterior, comenzemos:
Msdos se basa en lienas de comandos, es decir, en alguna instruccion seguida de sus
especificaciones, veamos el ejemplo de un comando bsico: (teclealo sin miedo, asi practicas):
Ms o menos esta as: (si no es asi no te preocupes, funciona igual)
C:>_
teclearemos la palabra "ver", para ver la version de msdos que tenemos , despues pulsamos la
tecle enter y, listo! (todos los comandos se activan pulsando enter o intro despues de teclearlos.)
ok ahora probemos otro comando, uno un poco mas participativo.
tecleemos la palabra "time", para ver/modificar la hora del sistema desde msdos sin necesidad de
recurrir al reloj de windows.
y dice
time
en esta pantalla tenemos la opcion de modificar la hora del sistema, para lo cual bastar con
teclearla, si no queremos hacer eso, basta con no teclear nada y pulsar enter
capitulo 4 comandos rapidos
Dentro de msdos existen algunos comandos muy rpidos,
que no requieren sintaxis, es decir, que constan de solo una palabra , tal es el caso de los del
captulo anterior, que pueden funcionar sin necesidad de ms especificaciones.
He aqui algunos ms.
Clear Screen.
Al trabajar en msdos, es comn que nuestra pantalla este atiborrada de palabras, ya que los
comandos utilizados se almacenan en ella, una manera rpida de limpiar nuestra pantalla y ganar
espacio es el comando cls. (clear screen).
C:>cls
Basta con teclear cls en la pantalla para que borre todos los comandos ya utilizados.
Una vez que pulsemos enter debemos ver una pantalla libre de texto, salvo el prompt.
El comando Exit.
Este comando es el que nos permitir salir del programa MS-Dos, basta con teclearlo para cerrar la
pantalla (cuando lo ejecutas con windows), no requiere especificaciones.
C:\>exit
Nota: este comando se recomienda utilizarlo siempre para salir, ya que cerrar una ventana de
msdos, con el mouse o con el menu ventana, tiende a producir error.
Date
As como pudimos ver la hora en el captulo anterior, es posible ver/modificar la fecha del sistema
desde ms-dos, el comando es:
C:\>date
Que al igual que time nos muestra y nos da la oportunidad de modificar la fecha del sistema.
Vol
El comando vol (volume), nos brinda informacin acerca del volumen que estamos utilizando, es
decir, la unidad de disco.
Nos brinda su nombre, unidad, etiqueta y numero de serie.
C:\>vol
capitulo 5 comandos internos
Se les llama as a los comandos que se encuentran dentro del archivo command.exe, este archivo
se encuentra por lo general en la carpeta "system32" de windows y en el caso del windows Xp, se
llama "cmd.exe".Aunque tambien existe command.exe en xp, cmd es ahora el principal.
Pues bien, este pequeo archivo contiene los comandos principales de msdos:
aqui solo mostrare algunos
start
ver
date
time
exit
prompt
cls
copy
vol
type
del
move
cd
dir
call
title
md
rd
etc...
capitulo 6 comandos externos
Los comandos externos son comandos que se encuentran fuera del archivo command, pueden ser
pequeos programas escritos para ms-dos o pequeas instrucciones para otros programas.
Un ejemplo de esto son los editores de texto para ms-dos,
que son en realidad pequeos programas, pero para llamarlos desde msdos es necesario escribir
un comando.
Probemos, casi todas las versiones de windows contienen algun editor de texto para MS-dos.
en nuestra pantalla ponemos el comando edit
Hay ms comandos externos que han sido agregados a msdos, por ejemplo:
attrib
ftp
ipconfig
hostname
netstat
nbtstat
net
user
telnet
doskey
edline
help
xcopy
etc...
La mayora de estos comandos son pequeos archivos almacenados en la carpeta system32 de
windows.
Por ejemplo , el comando help es un comando externo, para invocarlo basta con escribir help , sin
paramtros ni nada, y nos desplegar una lista con una breve descripcin de algunos comandos de
msdos
capitulo 7 cambio de directorio
Al trabajar con msdos, por lo general comenzamos en C:\>,
pero no siempre es as, esto no es ningun problema.
Si al utilizar msdos nosotros necesitamos estar dentro de alguna carpeta especificada, por
ejemplo, supngase que estamos dentro de:
C:\>
y que queremos entar en la carpeta "file" con la ruta:
c:/file
lo nico que tendramos que hacer sera utilizar el comando cd ( Change Directory) de la siguiente
manera:
cd directorio
escribimos cd, dejamos un espacio y luego escribimos el nombre del directorio o carpeta donde
deseamos ir.
en este caso
cd file
Nota: Lo anterior significa que la carpeta file se encuentra dentro dentro de C
Ahora bien, si queremos regresar a C, solo utilizamos cd seguido de dos puntos, as:
cd..
Si al comenzar msdos, notamos que en lugar de C:\> tenemos otra ubicacin, bien podemos poner
en prctica el comando cd:
Repito: No importa en realidad si estas en C:\> o no, este ejemplo fue solo para practicar.
Nota: La carpeta file fue creada para este ejmplo, no es una carpeta existente.
capitulo 8 viendo archivos
Una vez que sabemos movernos dentro de las carpetas y las rutas, es importante saber utilizar las
diferentes vistas de pantalla.
Dir
El comando dir, sirve para visualizar el contenido de una carpeta estando dentro de ella
Donde nos muestra los archivos encontrados as como sus propiedades.
As tambien nos muestra subcarpetas, indicadas como <Dir>.
Habr ocasiones en que tengamos demasiados archivos como para mostrarlos en la paantalla de
msdos, es aqu donde utilizaremos nuestro primer parmetro.
Parmetro: en msdos se le llama a una pequea intruccion delimitada por una o ms letras que
modifican un comando.
Los parmetros son lo que generan la sntaxis de los comandos, es decir, los modifican para que
cumplan con alguna funcion adicional.
Son como especificaciones a los comandos.
Por lo general en msdos los parmetros son una diagonal seguidos de una letra o un signo de
menos, seguido por una letra. ejemplo:
comando /s
comando -a
En el caso del comando dir existen varios parmetros que nos permiten visualizar archivos segun
lo especifiquemos.
/p
El comando dir seguido de el parmetro /p , nos permite visualizar varios archivos por partes, en
varias pantallas.
Ejemplo:
Vamos a la carpeta windows, (utilizar el comando cd para ello)
C:\>cd windows
C:\WINDOWS\>
Ahora veamos los archivos, si utilizamos el comando dir sin parmetros, msdos motrar una
pantalla a gran velocidad y solo podremos ver los ltimos archivos, en cambio, si especificamos /p,
nos permitir ver el contenido en diferenres pantallas, para avanzar basta con apretar enter:
dir /p
Nota: recuerda que siempre que necesites limpiar tu pantalla puedes utilizra el comando cls
capitulo 9 el parametro mas util
El parmetro ms til:
/?
Siempre que estemos atorados en msdos con algun comando podemos acudir al parmetro /?, el
cul nos muestra informacin muy til acerca de como utilizar el comando especificado.
La sintaxis es la siguiente:
comando /?
El parmetro /? funciona con comandos internos y externos por igual, aunque en algunos casos la
ayuda desplegable de un comando se obtiene de otras maneras.
capitulo 10
Dentro de msdos ex posible crear y borrar carpetas a base de comandos.
por ejemplo vamos a C:\> (utiliza cd si es necesario):
MD
Make directory, este comando nos permite crear una carpeta, la sintaxis es:
md nombre de la carpeta
Ejemplo:
Ya que estamos en C:\> vamos a crear la carpeta "practica"
para ello tecleamos
md practica
Para comprobar que este carpeta ha sido creada utilizamos cd para ir dentro de ella:
Y ya est!!!
Ahora bien, si queremos borrar esta carpeta utilizaremos otro comando.
RD
Remove Directory
rd nombre de la carpeta
Este comando sirve para borrar una carpeta, para esto es necesario salir de la carpeta donde
estamos e ir a una carpeta anterior, en este caso C:\ , con cd.
Una ves all teclearemos:
rd practica
Listo, podemos comprobar si deseamos, tratando de accesar nuevamente a la carpeta practica con
cd, si nos marca algun error, es que la hemos borrado con xito.
Nota: No es posible borrar carpetas que contengan archivos o mas carpetas, para que rd las borre
deben estar vacas.
En algunos windows recientes es posible borrar carpetas con subcarpetas y archivos con el
parmetro /s.
rd nombre de la carpeta /s
Nos pedira confirmacin para borrar , s para aceptar, n para cancelar (segun el idioma puede ser y
,n).
capitulo 11 simbolos y especificaciones
En algunas versiones de msdos, no es posible accesar a un directorio cuyo nombre exceda de 8
caracteres y/o tenga espacios en l.
Por ejemplo la clsica carpeta "Mis documentos".
Existe una manera de abreviarla:
Tomamos los primeros 6 caracteres suprimiento el espacio, seguidos del smbolo ~ y el nmero 1.
misdoc~1
Aun si nos es posible escribir nombres de carpetas y archivos con espacios, es bueno conocer esta
manera de abreviar los nombres, a estarlos tecleando todos.
para accesar a la carpeta "mis documentos"
Nota: Cdigo Ascii: En algunos teclados no est a la vista el smbolo ~ , por lo cual es necesario
pulsar : Alt + 126
y listo , o Alt Gr + 126.
Para lograr esto necesitaremos el teclado nmerico.
Nota2: Esta abreviatura funciona tanto para carpetas como para archivos
capitulo 12 pause
En ocasiones puede que por error o por no calcularlo, msdos despliege una gran cantidad de
informacin a gran velocidad inhabilitando nuestra pantalla.
Por ejemplo si queremos ver el contenido de la carpeta windows, con el parmetro /s, que nos
mostrar todas las subcarpetas y sus archivos con sus respectivas propiedades.
Para corregir esto usamos el botn Pausa/Inter de nuestro teclado.
Una ves detenido, reanudamos el proceso (solo si asi lo requerimos) oprimiendo cualquier tecla, o
podemos salir cerrando la ventana con el mouse sin riesgo de error.
Este botn tambin es til para ver detenidamente una pantalla o un proceso
capitulo 13 comodines
Un archivo se compone por dos cosas:
Un nombre y una extensin.
El primero cosntituye solamente el nombre con el que identificamos nuestro archivo. La extensin
determina el tipo de archivo y el programa con que ste se ha de abrir.
Un archivo es:
nombre.extension
De modo tal que un documento de word ser:
nombre.doc (por ejemplo)
o un archivo de msica puede ser:
song.mp3
Una ves aclarado esto, pasemos al contenido del captulo:
Una de las funciones msprcticas de msdos es que puede ejecutar un conjunto de instrucciones
especficas abarcando muchos archivos.
Por ejemplo, si en windows, deseamos borrar todos los mp3 de una carpeta, tendremos que
hacerlo seleccionando uno por uno los archivos, o quizs podamos seleccionar varios, pero
corremos el riesgo de borrar otros archivos.
En msdos podemos utilizar comodines:
por ejemplo si deseamos abarcar todos los archivos de tipo midi:
basta con escribir un asterisco y la extension deseada, en este caso sera:
*.mid
o todos los mp3:
*.mp3
o todos los documentos de word:
*.doc
esto nos da la posibilidad de ejecutar comandos de forma masiva pero especifica.
supongamos ahora que queremos ver el contenido de una carpeta,
como anteriormente vimos se utiliza el comando dir.
Pero que pasa si solo deseamos visualizar un tipo especfico de archivos, digamos, los de texto
(txt):
sera:
dir *.txt
Esto tambien puede hacerse de manera inversa, digamos que tengo varios archivos con el mismo
nombre pero con diferente extensin.
Si yo tuviera los archivos :me.txt , me.doc , me.mp3 , etc...
Y quiero visualizar esos archivos sera:
dir me.*
Esto funciona para todos los comandos y funciona de igual manera en todos los cuadros
de dilogo de windows (Abrir, Guardar, Ver...).
A practicar!!!
capitulo 14 mas comodines
Existe otro tipo de comodines basado en el nmero de caracteres en el nombre de un archivo: los
signos de interrogacin.
Por ejemplo si yo quisiera visualizar todos los archivos de texto cuyo nombre tenga no ms de 4
letras.
para esto utilizo los signos de interrogacin:
sera:
dir ????.txt
Donde el nmero de signos de interrogacin delimita el nmero de letras en el nombre del archivo
Podemos probar ahora visualizar los archivos cuyo nombre no exceda de 4 letras, pero cuya
extensin no nos importe:
dir ????.*
Y as podemos hacer varias convinaciones (intntalo!!!):
Por ejemplo , si deseamos ver todos los archivos cuya extension no exceda de 3 letras:
dir *.???
Si tuvieramos paginas web guardadas no nos las mostrara, ya que la mayora tiene como
extension .html, que no cumple con la condicin establecida.
as tambin podramos hacer:
???.???
, etc...
Experimenta!!!
Nota: Esto tambin es vlido en todo windows, puedes probar en el menu "Ejecutar", por ejemplo.
capitulo 15 creacion de archivos
Creacin de un archivo.
copy con
Podemos crear archivos no muy extensos y de cualquier tipo desde msdos:
Por ejemplo, si deseamos crear un archivo de texto, utilizamos el comando copy con cuya sntaxis
es la siguiente:
copy con nombre del archivo.extension
Una ves que acabemos de escribir nuestro archivo es necesario presionar el boton F6 para indicar
que hemos terminado, seguido de la tecla enter.
vamos a crear ahora el archivo carta.txt:
copy con carta.txt
Escribimos el texto, presionamos F6, enter y listo!!!.
Nota: el archivo creado se encuentra en la ubicacin desde donde ejecutamos el programa, en
este ejemplo , el archivo qued almacenado en C.
Type
El comando type nos permite visualizar desde msdos, archivos de texto, pero eso si , de solo
lectura, es decir, no podremos editarlos desde este comando.
type nombre.extension
por ejemplo, si queremos ver el contenido del archivo que acabamos de crear:
type carta.txt
capitulo 16 eliminar un archivo
Delete
Esto es muy sencillo:
basta con escribir el comando del seguido del nombre del archivo que deseamos borrar:
Por ejemplo, vamos a borrar el archivo anteriormente creado:
del carta.txt
Este comando tiene la desventaja de que el archivo es eliminado definitivamente, es decir, no va a
parar a la papelera de reciclaje.
Adems de que una ves que lo tecleamos no podemos arrepentirnos, a diferencia de windows,
donde aparece una ventana que nos pregunta si realmente queremos eliminar ese archivo.
Pues bien, esto ltimo si podemos hacerlo, aunque no tenga mucho sentido:
Basta con incluir el parmetro /p al final.
seria
del carta /p
Y de esta manera msdos nos pedira una confirmacin para borrar el archivo.
capitulo 17 Rutas y Asignacin de archivos
En este curso hemos partido de que todos sabran bien manejar rutas y ubicaciones de archivos,
pero por si las dudas he aqui un pequeo manual:
Asignacin de archivos:
Un archivo tiene 3 cosas bsicas: un nombre, una extensin y una ubicacin.
Esta ltima se refiere a su lugar dentro de nuestra pc.
Por ejemplo, la mayora de los discos duros o unidades de disco de computadora, tienen asignada
una letra para poder ubicarlos:
En el caso de un disco duro casi siempre es C.
Bien, a estas latras se les llama unidad.
La unidad es el disco fsico en el cual se encuentran.
Veamos este archivo:
C:/windows/system.exe
Descomponiendo la ruta tenemos:
C: la unidad donde se encuentra es un disco duro llamado C.
windows: La unidad C tiene una carpeta o directorio llamado windows , dentro de la cual se
encuentra el archivo.
system.exe : el archivo se llama system y es del tipo exe por lo que corresponde a un programa
ejecutable.
Las diagonales solo sirven para separar las carpetas y las unidades.
Por lo general las carpetas se separan con \
y los archivos con /
Pero esto no afecta en nada.
Las unidades siempre llevan : despues de su letra.
As pues tenemos que una ruta se compone de 3 cosas:
Unidad / Carpeta / Nombre del archivo.
Para conocer la ruta de un archivo basta con retroceder en las carpetas hasta la raz.
Si presionamos el boton derecho del mouse sobre un archivo, y hacemos click en propiedades,
una ventana nos mostrara su ubicacin.
Si tenemos la ruta:
C:\Documents and Settings\Propietario\Mis documentos\Wind/ejemplo.doc
Esto significa que:
C:
Cambio de unidad:
En msdos es comn que necesitemos cambiar de unidad constantemente:
Por lo general la asignacin de unidades en windows es la siguiente:
Discos duros: C , G
Diskettes: A , B
Discos CD Rom y Cds en gral: D , E , F
USB y unidades extraibles: E, F , G , J
etc..
Por ejemplo si estamos en msdos y queremos trabajar con archivos de un diskette (previamente
insertado en nuestra pc):
borrar un archivo:
C:\>del A:/myfile.doc
o si queremos ver un archvio desde una memoria usb.
C:\>type E:/myfile.txt
Otra manera de hacerlo es cambiar de ruta:
Si estamos en C y queremos estar en E. basta con taclear el nombre de unidad:
C:\>E:
E:\>
Listo!!!
Desde esta unidad podemos ejecutar los comandos de manera directa:
E:\>type myfile.txt
capitulo 18 Comandos Directos e Indirectos
Comandos Directos e indirectos:
En Msdos hay 2 maneras de ejecutar un comando: de manera directa e indirecta:
Comados directos:
Esto se refiere a cuando el comando que ejecutamos se refiere a un archivo que tenemos en la
ubicacin en que estamos trabajando:
Esto quiere decir:
que si estamos en C:\>
ejecutamos un comando hacia un archivo que tambien est en C: .
por ejemplo:
C:\>del carta.txt
Esto significa que el archivo carta.txt esta en C: .
Esta es la manera ms rpida, ya que no requiere tantas especificaciones.
Otro ejemplo:
C:\Mis documentos>type okoto.txt
Comandos indirectos:
Esto se refiere a cuando ejecutamos un comando, a una ubicacion diferente a la que estamos
usando:
Por ejemplo, el borrar un archivo de un diskette:
C:\>del A:/file.exe
La manera directa de hacer esto sera cambiar de unidad:
A:\>del file.exe
El trabajar con archivos de otras subcarpetas es tambien una manera indirecta:
C:\documents and settings>edit ../wind.txt
(Recuerda que .. es para ir una carpeta atrs).
o al formatear una unidad:
E:\>format A:
capitulo 19 el comando move
El comando move:
Este comando se utiliza para 2 cosas: mover archivos y renombrar directorios.
Mover un archivo.
Recordemos que en una pc, mover un archivo significa borrarlo de su ubicacion original y copiarlo
a otra carpeta.
Si tenemos un archivo que necesitamos mover, podremos hacerlo atravs de la siguiente sintaxis:
move [ruta y nombre del archivo> [destino>
(los corchetes no son necesarios)
Por ejemplo, si yo tengo el archivo "mueveme.exe" en mis documentos y deseo moverlo a la
carpeta "okoto":
Bueno, para empezar tenemos que tener muy clara esta ruta, ya que es necesario conocer la
ubicacin exacta del archivo y de la carpeta a la cual lo deseamos mover, primero vamos a tener la
ubicacin exacta del archivo "mueveme.exe":
En este ejemplo es: C:\Documents and Settings\Propietario\Mis documentos/mueveme.exe
Y la carpeta de destino es:C:\Documents and Settings\Propietario\Mis documentos\Okoto/
Entonces esto nos queda as:
C:\Documents and Settings\Propietario\Mis documentos>move mueveme.exe okoto/
(La diagonal del final se pone para indicar que okoto es una carpeta).
Si por el contario, queremos regresar el archivo mueveme.exe a su ubicacin original, estos sera
as:
C:\Documents and Settings\Propietario\Mis documentos\okoto>move mueveme.exe ../
Esta linea la ejecutamos desde la ubicacin del archivo y luego un espacio y ../ , recordemos que
los puntos significan ir a una carpeta atrs.
Y listo!!!, el archivo se encuentra de nuevo en mis documentos.
Cambiando el nombre de un directorio:
Si queremos cambiar el nombre de alguna carpeta basta con teclara move, la carpeta que
queremos renombrar y el nombre que deseamos:
move [nombre de carpeta> [nuevo nombre>
por ejemplo, si queremos que la carpeta file se llame archivo:
move file archivo
capitulo 20 el comando rename
Rename
El comando rename sirve para renombrar archivos,
la sintaxis es simple:
ren [nombre del archivo> [nuevo nombre del archivo>
Por ejemplo, renombremos el archivo que hay en un diskette:
C:\>ren A:/file.txt A:/archivo.txt
Este es uno de los comandos ms tiles y ms poderosos en msdos, ya que windows tiene muchas
limitaciones para renombrar:
por ejemplo si tenemos un archivo de texto (.txt) llamado Ensayo.txt y queremos convertirlo a
word (.doc), si en windows, con el boton derecho le damos "cambiar nombre" y tecleamos
Ensayo.doc, windows nos devolver esto:
Ensayo.doc.txt
y el archivo seguira siendo txt.
en cambio si lo hacemos en msdos:
C:\>ren ensayo.txt ensayo.doc
Listo!!!
Ahora el archivo ha sido convertido a word.
Esto es muy til por ejemplo en el caso de la msica, ya que muchas pginas ofrecen mp3 para
bajar, pero con distintas extensiones (debido a la licencia):
por ejemplo, es comn encontrar un archivo de msica para bajar as:
song.ana
o
song.exe
Y tenemos que convertirlos a mp3, pues bien, basta con usar ren:
ren song.exe song.mp3
y listo!, ya podemos escuchar nuestra msica!!!.
A practicar!!!
Usos prcticos de Ms-Dos
Usos prcticos de msdos:
Renombrar y convertir archivos
Borrar archivos de manera masiva
Crear archivos con formato simple
Obtener informacin del sistema
Modificar rpidamente fecha y hora del sistema
Abrir y ejecutar programas
Formatear una unidad
Reparar unidades.
Mover un conjunto de archivos
Bootear el sistema
Eliminar virus
Obtener rutas y arbol de rutas de archivos
Programar pequeos programas
Compilar archivos (por ejemplo en java).
Un poco de hack. ;)
Automatizar tareas
Subir archivos a la red
Conectarse con otro equipo
etc...
En fin, la principal utilidad de msdos es ejecutar funciones de forma masiva y sin tener que esperar
a la interfaz grfica de windows.
saludos y espero les aya ampliado informacion a los que ya sabian algo y a los que no sabian
espero que hayan entendido y les aya gustado aprender
Hola!, hoy les ensear todos los comandos del cmd para programacion batch(.bat)
Que es el CMD?: es el smbolo del sistema o command prompt es el intrprete de comandos en
OS/2 y sistemas basados en Windows NT (incluyendo Windows 2000, Windows XP, Windows
Server 2003, Windows Vista y Windows 7). Es el equivalente de command.com en MS-DOS y
sistemas de la familia Windows 9x.
todos comandos de windows 7 del CMD
ndice
Panel de control
Programas y herramientas de Windows
Administracin de discos
Administracion de red e Internet
Otros comandos
Sugerencias: Lista de comandos cmd windows 7
Panel de control
CONTROL : abre el panel de control
CONTROL ADMINTOOLS : abre las herramientas administrativas
CONTROL KEYBOARD : abre las propiedades del teclado
CONTROL COLOR : abre las propiedades de pantalla
CONTROL FOLDERS : abre las opciones de carpeta
CONTROL FONTS : abre las fuentes
CONTROL INTERNATIONAL o INTL.CPL : abre la configuracin regional y de idioma
CONTROL MOUSE o MAIN.CPL : abre las propiedades del mouse
CONTROL USERPASSWORDS : abre las cuentas de usuario
CONTROL USERPASSWORDS2 o NETPLWIZ : administracin de usuarios y su acceso
CONTROL /NAME MICROSOFT.BACKUPANDRESTORECENTER : abre el centro de respaldo y
recuperacin (Para Vista nicamente).
CONTROL PRINTERS : impresoras y faxes disponibles
APPWIZ.CPL : abre agregar o quitar programas
OPTIONALFEATURES : abre la herramienta agregar o quitar componentes Windows (nicamente
para Vista)
DESK.CPL : abre las propiedades de pantalla
HDWWIZ.CPL : abre el asistente para agregar hardware
INFOCARDCPL.CPL : abre el asistente de compatibilidad de programas
IRPROPS.CPL : abre la utilidad de infrarojo
ISCSICPL : abre la herramienta de configuracin del iniciador ISCI Microsoft (nicamente para
Vista)
JOY.CPL : abre el dispositivo de juegos
MMSYS.CPL : abre las propiedades de dispositivos de sonido y audio
SYSDM.CPL : abre las propiedades del sistema
TABLETPC.CPL : abre la configuracin para Tablet pc (nicamente para Vista)
TELEPHON.CPL : abre la herramienta de informacin de la ubicacin
TIMEDATE.CPL : abre las propiedades de fecha y hora
WSCUI.CPL : abre el centro de seguridad de Windows
ACCESS.CPL : abre las opciones de accesibilidad (nicamente para XP)
WUAUCPL.CPL : abre el servicio de actualizaciones automticas de Windows (nicamente para XP)
POWERCFG.CPL : abre el administrador de opciones de energa
COLLAB.CPL : abre la visualizacin instantnea (nicamente para Vista)
AZMAN.MSC : abre el administrador de autorizacin (nicamente para Vista)
CERTMGR.MSC : abre los certificados para el usuario actual
COMPMGMT.MSC : abre la administracin de equipos
COMEXP.MSC o DCOMCNFG : abre los servicio de componentes (nicamente para Vista)
DEVMGMT.MSC : abre el Administrador de dispositivos.
EVENTVWR o EVENTVWR.MSC : abre el Visor de sucesos
FSMGMT.MSC : abre las carpetas compartidas
NAPCLCFG.MSC : abre la herramienta de configuracin del cliente NAP (nicamente para Vista)
SERVICES.MSC : abre el administrador de Servicios
TASKSCHD.MSC o CONTROL SCHEDTASKS : abre el planificador de tareas (nicamente para Vista)
GPEDIT.MSC : abre el editor de directiva de grupo (para las ediciones profesionales y ms de
Windows)
LUSRMGR.MSC : abre el editor de usuarios locales y grupos
SECPOL.MSC : abre la configuracin de seguridad local
NTMSMGR.MSC : abre el administrador de medios de almacenamiento extrables
NTMSOPRQ.MSC : abre las solicitudes del operador de medios de almacenamiento extrables
RSOP.MSC : abre el conjunto resultante de directivas
WMIMGMT.MSC : abre Windows Management Infrastructure
TPM.MSC : abre la herramienta gestin de modulo de plataforma protegida en el equipo local
(nicamente para Vista)
PERFMON o PERFMON.MSC : abre el monitor de rendimiento de Windows.
MMC : abre una nueva consola vaca
MDSCHED : abre la herramienta de diagnostico de la memoria (nicamente para Vista)
DXDIAG : abre la herramienta de diagnostico de DirectX
ODBCAD32 : abre el administrador de orgenes de datos ODBC
REGEDIT o REGEDT32 (nicamente para Vista) : abre el editor del registro
DRWTSN32 : abre Dr. Watson (Pour XP uniquement)
VERIFIER : abre el administrador del comprobador de controlador
CLICONFG : abre la herramienta de configuracin de cliente de red SQL
UTILMAN : abre el administrador de utilidades *COMPUTERDEFAULTS : abre la herramienta de
programas predeterminados (nicamente para Vista)
CREDWIZ : abre la ventana para hacer copias de seguridad y restaurar contraseas de usuarios
(nicamente para Vista)
LPKSETUP : abre el asistente de instalacin y desinstalacin de idiomas (nicamente para Vista)
MOBSYNC : abre elementos para sincronizar
REKEYWIZ : abre el administrador de certificados de cifrado de archivos (nicamente para Vista)
SLUI : abre el asistente de activacin de Windows (nicamente para Vista)
MSCONFIG : abre la utilidad de configuracin del sistema
SYSEDIT : abre el editor de configuracin del sistema (atencin, manipular con prudencia)
SYSKEY : abre la herramienta de proteccin de la base de datos de cuentas de Windows (atencin,
manipular con mucha prudencia!)
Programas y herramientas de Windows
EXPLORER : abre el explorador de Windows
IEXPLORE : abre Internet Explorer
WAB : abre la libreta de direcciones (nicamente para Vista)
CHARMAP : abre la tabla de caracteres
MSPAINT : abre Paint
WRITE o Wordpad : abre Wordpad
NOTEPAD : abre el bloc de notas
SNIPPINGTOOL : abre la herramienta de captura de pantalla (nicamente para Vista).
CALC : abre la calculadora
CLIPBRD : abre el portapapeles (para XP nicamente, para aadirlo a Vista ver AQUI)
WINCHAT : abre el programa de Microsoft de chat en red (para Windows XP nicamente)
SOUNDRECORDER : abre el altavoz
DVDPLAY : ejecuta la unidad de DVD
WMPLAYER : abre Windows Media Player
MOVIEMK : abre Windows Movie Maker
JOURNAL : abre un nuevo journal (nicamente para Vista)
STIKYNOT : abre el recordatorio (nicamente para Vista)
OSK : muestra el teclado en pantalla.
TABTIP : abre el panel de ingreso de datos Tablet PC (nicamente para Vista)
MAGNIFY : abre la lupa
WINCAL : abre el calendario de Windows (nicamente para Vista)
DIALER : abre el marcador telefnico de Windows
EUDCEDIT : abre el editor de caracteres privados
SNDVOL : ajusta las propiedades del volumen
RSTRUI : abre la herramienta de restauracin del sistema (nicamente para Vista)
%WINDIR%SYSTEM32RESTORERSTRUI.EXE : abre la herramienta de restauracin del sistema (para
XP nicamente).
MSINFO32 : abre la informacion del sistema
MRT : abre la herramienta de eliminacin de software malintencionado de Windows.
TASKMGR : abre el administrador de tareas de Windows
CMD : abre la consola
MIGWIZ : abre el asistente para transferencia de archivos y configuraciones (nicamente para
Vista)
MIGWIZ.EXE : abre el asistente para transferencia de archivos y configuraciones (para XP
nicamente)
SIDEBAR : abre la barra de Windows (nicamente para Vista)
SIGVERIF : abre la herramienta de comprobacin de la firma del archivo
WINVER : abre la ventana Acerca de Windows para conocer la versin de Windows
FSQUIRT : abre el asistente para la transferencia de archivos Bluetooth
IEXPRESS : abre el asistente de archivos auto-extrables.
MBLCTR : abre l centro de movilidad de Windows (nicamente para Vista)
MSRA : abre el asistente remoto de Windows
MSTSC : abre la herramienta de conexin a escritorio remoto
MSDT : abre la herramienta de diagnostico y soporte de Microsoft
WERCON : abre la herramienta de reportes y soluciones a los problemas (nicamente para Vista)
WINDOWSANYTIMEUPGRADE : permite la actualizacin de Windows Vista
WINWORD: abre Word (si est instalado)
PRINTBRMUI : abre el asistente de migracin de impresora (para Vista nicamente)
Administracin de discos
DISKMGMT.MSC : abre el administrador de discos
CLEANMGR : abre la herramienta para liberar espacio en disco
DFRG.MSC : abre el desfragmentador de disco
DEFRAG: desfragmenta el disco duro (para saber como utilizarlo, haz clic AQUI
CHKDSK : efecta un anlisis de la particin precisados en los parmetros del comando (para
mayor informacin, escribe CHKDSK /? en la consola CMD)
DISKPART : abre la herramienta para particionar (un poco difcil de usar)
Administracion de red e Internet
IPCONFIG : muestra la configuracin de las direcciones IP en el ordenador (Para mayor
informacin, escribe:
IPCONFIG /? en la consola CMD)
CONTROL NETCONNECTIONS o NCPA.CPL : muestra las conexiones de red
INETCPL.CPL : abre las propiedades de Internet
FIREWALL.CPL : abre el firewall de Windows
WF.MSC : abre las funciones avanzadas del firewall de Windows (nicamente para Vista).
NETSETUP.CPL : abre el asistente para configuracin de red (nicamente para XP)
Otros comandos
JAVAWS : muestra la cach del programa JAVA (si est instalado)
AC3FILTER.CPL : abre las propiedades del filtro AC3 (si est instalado)
FIREFOX : abre Mozilla FireFox (si est instalado)
NETPROJ : permite la conexin a un proyector de red (nicamente para Vista)
LOGOFF : cierra la sesin activa
SHUTDOWN : apaga Windows
SHUTDOWN A : detiene el apagado de Windows
%WINDIR% o %SYSTEMROOT% : abre la carpeta de instalacin de Windows
%PROGRAMFILES% : abre la carpeta de instalacin de otros programas (Program Files)
%USERPROFILE% : abre la carpeta del perfil del usuario conectado actualmente
%HOMEDRIVE% : abre el explorador en la particin donde el sistema operativo est instalado
Comprobador de archivos del sistema (necesita un CD de Windows si la cach no est disponible):
SFC /SCANNOW : hace un scan de todos los archivos del sistema y repara los archivos daados
SFC /VERIFYONLY : hace un scan nicamente de los archivos del sistema
SFC /SCANFILE="nombre y ruta del archivo" : hace un scan del archivo indicado, y lo repara si est
daado
SFC /VERIFYFILE="nombre y ruta del archivo" : hace un scan nicamente del archivo indicado
SFC /SCANONCE : hace un scan de los archivos del sistema la prxima vez que se inicie el
ordenador
SFC /REVERT : restablece la configuracin inicial (para mayor informacin, escribe SFC /? en la
consola CMD.
Bienvenidos A Mi Post
A continuacion conoceremos todos los comandos del CMD de windows, para acceder a
mas informacion sobre cada uno de estos porfavor escriba en la ventane del CMD, El
Nombre del Comando Seguido De /Help
Ejemplo: TASKKILL/HELP; De esta manera puede acceder a la informacion especifica del
comando y como utilizarlo.
Usos prcticos de msdos:
Renombrar y convertir archivos
Borrar archivos de manera masiva
Crear archivos con formato simple
Obtener informacin del sistema
Modificar rpidamente fecha y hora del sistema
Abrir y ejecutar programas
Formatear una unidad
Reparar unidades.
Mover un conjunto de archivos
Bootear el sistema
Eliminar virus
Obtener rutas y arbol de rutas de archivos
Programar pequeos programas
Compilar archivos (por ejemplo en java).
Un poco Automatizar tareas
Subir archivos a la red
Conectarse con otro equipo
etc...
En fin, la principal utilidad de msdos es ejecutar funciones de forma masiva y sin tener que
esperar a la interfaz grfica de windows.
ASSOC
muestra o modifica las asocioaciones de las extensiones de archivos.
4
ATTRIB
muestra o cambia los atributos del archivo.
BREAK
Establece o elimina la comprobacion extendida del ctrl+c.
BCDEDIT
Establece propiedades en la base de datos de arranque para controlara la carga de arranque
CACLS
muestra o modifica las listas de control de acceso (ACLs) De Archivos.
CALL
llama a un programa por lotes desde otro.
CD
Muestra el nombre del directorio actual o cambia a otro de directorio.
CHCP
Muestra o establece el numero de pagina de codigos activa.
CHDIR
Muestra el nombre del directorio actual o cambia a otro directorio.
CHKDSK
Comprueba Un disco Y Da un Informe De Su Estado.
CHKNTFS
muestra o modifica la comprobacion de disco al arrancar.
CLS
Borra La Pantalla.
CMD
Inicia una nueva instancia del interprete de comandos de windows.
COLOR
Establece los colores de primer plano y fondo predeterminados de la consola.
COMP
COMPARA El Contenido de dos archivos o un conjunto de archivos.
COMPACT
Muestra o cambia el estado de compresion de archivos en una particion NTFS.
CONVERT
Convierte volumenes FAT a Volumenes NTFS. No Puede Convertirce La Unidad Actual.
COPY
Copia Uno O Mas Archivos En Otra Hubicacion.
DATE
Muestra o establece la fecha.
DEL
Elimina Uno o mas archivos.
DIR
muestra una lista de archivos y subdirectorios de un directorio.
DISKCOMP
Compara El Contenido De dos disquetes.
DISKCOPY
Copia el contenido de un disquet en otro.
DISKPART
Muestra o configura las propiedades de particion de disco.
DOSKEY
Edita Lineas De Comando, Memoriza Comandos de windows y crea marcos.
DRIVERQUERY
Muestra el estado y las propiedades actuales del controlador de dispositivos.
ECHO
Muestra mensajes o activa o desactiva el eco.
ENDLOCAL
Termina la busqueda de variables de entorno de archivo por lotes.
ERASE
Elimina uno o mas archivos.
EXIT
Sale Del Programa CMD.EXE (interfaz de comandos).
FC
Compara dos archivos o un conjuntode archivos y muestra las diferencias entre ellos.
FIND
Busca una cadena de texto en uno o mas archivos.
FINDSTR
Busca CAdenas de textos en archivos.
FOR
Ejecuta un comando para cada archivo en un conjunto de archivos.
FORMAT
Formatea un disco para usarse con windows.
FSUTIL
Muestra o configura las propiedades de sistema de archivos.
FTYPE
Muestra o modifica los tipos de archivos usados en una asociacion de extension de archivo.
GOTO
Direcciona el interprete de comandos de windows a una linea en un programa de lotes.
GPRESULT
Muestra informacion de directivas de grupo por equipo o usuario.
GRAFTABL
permite a windows mostrar un juego de caracteres extendidos en modo grafico.
ICACLS
Muestra, Modifica, Hace copias de seguridad o restaura listas de control de acceso (ACL)
para archivos y directorios.
IF
ejecuta procesos condicionales en programas por lotes.
LABEL
crea, cambia o elimina el etiqueta del volumen de un disco.
MD
Crea un directorio.
MKDIR
Crea un directorio.
MODE
configura un dispositovo de sistema.
MORE
Muestra la informacion pantalla por pantalla
MOVE
mueve uno o mas archivos de un directorio a otro en la misma unidad.
OPENFILES
muestra archivos compartidos abiertos por usuarios remotos.
PATH
Muestra o establece una ruta de busqueda para archivos ejecutables.
PAUSE
Suspende el proceso deun archivo por lotesy muestra un mensaje
POPD
Restaura el valor anterior del directorio actual guardado por PUSHD.
PRINT
Imprime un archivo de texto.
PROMPT
Cambia el simbolo de comandos de windows.
PUSHD
Guarda el directorio actual y despues lo cambia.
RD
Quita un directorio.
RECOVER
Recupera la informacion legible de un disco daando o defectuoso.
REM
Marca comentarios en archivos por lotes o CONFIG.SYS.
REN
CAmbia el nombre de uno o mas archivos.
Rename
CAmbia el nombre de uno o mas archivos.
Replace
Reemplaza Archivos.
RMDir
Quitar Un Directorio.
ROBOCOPY
utilidad avanzada para copiar arboles de archivos y directorios
SET
muestra, Establece o quita variables de etorno de windows.
SETLOCAL
Comienza la seccion de cambios locales de entorno en un archivo por lotes.
SC
muestra o configura servicios(PROCESOS EN SEGUNDO PLANO)
SCHTASKS
Programa comandos o programas para ejecutarse en un equipo.
SHIFT
cambia posicion de modificadores reemplazables en archivos por lotes.
SHUTDOWN
Permite el apagado local o remoto de un equipo.
SORT
Ordena la Salida
START
Inicia otra ventana para ejecutar otro programa o comando.
SUBST
Asocia una ruta de acceso con una letra de unidad.
SYSTEMINFO
Muestra las propiedades y la configuracion especificas del equipo.
TASKLIST
Muestra todas las tareas en ejecucion incluidos servicios.
TASKKILL
Termina o interrumpe un proceso o aplicacion que se esta ejecutando.
TIME
Muestra o establece la hora del sistema.
TITLE
Establece el titulo de la ventana de una sesion de CMD.EXE.
TREE
Muestra graficamente la estructura de directorios de una unidad o duta de acceso.
TYPE
Muestra el contenido de un archivo de texto.
VER
Muestra la version de windows.
VERIFY
Comunica a windows si debe coprobar que los archivos se escriben de forma correcta en un
disco.
VOL
Muestra la etiqueta del volumen y el numero de serie del disco.
XCOPY
Copia Archivos Y Arboles De Directorios
WMIC
Muestra informacion de WMI En El Shell De comandos Interactivo.
ESPERO LES GUSTE La INFORMACION SOBRE LOS
COMANDOS Y MUCHAS GRACIAS POR SU
TIEMPO..!!
De qu comandos dispongo?
Panel de control
CONTROL : abre el panel de control
CONTROL ADMINTOOLS : abre las herramientas administrativas
CONTROL KEYBOARD : abre las propiedades del teclado
CONTROL COLOR : abre las propiedades de pantalla
CONTROL FOLDERS : abre las opciones de carpeta
CONTROL FONTS : abre las fuentes
CONTROL INTERNATIONAL o INTL.CPL : abre la configuracin regional y de idioma
CONTROL MOUSE o MAIN.CPL : abre las propiedades del mouse
CONTROL USERPASSWORDS : abre las cuentas de usuario
CONTROL USERPASSWORDS2 o NETPLWIZ : administracin de usuarios y su acceso
CONTROL /NAME MICROSOFT.BACKUPANDRESTORECENTER : abre el centro de respaldo y
recuperacin (Para Vista nicamente).
CONTROL PRINTERS : impresoras y faxes disponibles
APPWIZ.CPL : abre agregar o quitar programas
OPTIONALFEATURES : abre la herramienta agregar o quitar componentes Windows (nicamente
para Vista)
DESK.CPL : abre las propiedades de pantalla
HDWWIZ.CPL : abre el asistente para agregar hardware
INFOCARDCPL.CPL : abre el asistente de compatibilidad de programas
IRPROPS.CPL : abre la utilidad de infrarojo
ISCSICPL : abre la herramienta de configuracin del iniciador ISCI Microsoft (nicamente para
Vista)
JOY.CPL : abre el dispositivo de juegos
MMSYS.CPL : abre las propiedades de dispositivos de sonido y audio
SYSDM.CPL : abre las propiedades del sistema
TABLETPC.CPL : abre la configuracin para Tablet pc (nicamente para Vista)
TELEPHON.CPL : abre la herramienta de informacin de la ubicacin
TIMEDATE.CPL : abre las propiedades de fecha y hora
WSCUI.CPL : abre el centro de seguridad de Windows
ACCESS.CPL : abre las opciones de accesibilidad (nicamente para XP)
WUAUCPL.CPL : abre el servicio de actualizaciones automticas de Windows (nicamente para
XP)
POWERCFG.CPL : abre el administrador de opciones de energa
COLLAB.CPL : abre la visualizacin instantnea (nicamente para Vista)
AZMAN.MSC : abre el administrador de autorizacin (nicamente para Vista)
CERTMGR.MSC : abre los certificados para el usuario actual
COMPMGMT.MSC : abre la administracin de equipos
COMEXP.MSC o DCOMCNFG : abre los servicio de componentes (nicamente para Vista)
DEVMGMT.MSC : abre el Administrador de dispositivos.
EVENTVWR o EVENTVWR.MSC : abre el Visor de sucesos
FSMGMT.MSC : abre las carpetas compartidas
NAPCLCFG.MSC : abre la herramienta de configuracin del cliente NAP (nicamente para Vista)
SERVICES.MSC : abre el administrador de Servicios
TASKSCHD.MSC o CONTROL SCHEDTASKS : abre el planificador de tareas (nicamente para Vista)
GPEDIT.MSC : abre el editor de directiva de grupo (para las ediciones profesionales y ms de
Windows)
LUSRMGR.MSC : abre el editor de usuarios locales y grupos
SECPOL.MSC : abre la configuracin de seguridad local
NTMSMGR.MSC : abre el administrador de medios de almacenamiento extrables
NTMSOPRQ.MSC : abre las solicitudes del operador de medios de almacenamiento extrables
RSOP.MSC : abre el conjunto resultante de directivas
WMIMGMT.MSC : abre Windows Management Infrastructure
TPM.MSC : abre la herramienta gestin de modulo de plataforma protegida en el equipo local
(nicamente para Vista)
PERFMON o PERFMON.MSC : abre el monitor de rendimiento de Windows.
MMC : abre una nueva consola vaca
MDSCHED : abre la herramienta de diagnostico de la memoria (nicamente para Vista)
DXDIAG : abre la herramienta de diagnostico de DirectX
ODBCAD32 : abre el administrador de orgenes de datos ODBC
REGEDIT o REGEDT32 (nicamente para Vista) : abre el editor del registro
DRWTSN32 : abre Dr. Watson (Pour XP uniquement)
VERIFIER : abre el administrador del comprobador de controlador
CLICONFG : abre la herramienta de configuracin de cliente de red SQL
UTILMAN : abre el administrador de utilidades *COMPUTERDEFAULTS : abre la herramienta de
programas predeterminados (nicamente para Vista)
CREDWIZ : abre la ventana para hacer copias de seguridad y restaurar contraseas de usuarios
(nicamente para Vista)
LPKSETUP : abre el asistente de instalacin y desinstalacin de idiomas (nicamente para Vista)
MOBSYNC : abre elementos para sincronizar
REKEYWIZ : abre el administrador de certificados de cifrado de archivos (nicamente para Vista)
SLUI : abre el asistente de activacin de Windows (nicamente para Vista)
MSCONFIG : abre la utilidad de configuracin del sistema
SYSEDIT : abre el editor de configuracin del sistema (atencin, manipular con prudencia)
SYSKEY : abre la herramienta de proteccin de la base de datos de cuentas de Windows
(atencin, manipular con mucha prudencia!)
Programas y herramientas de Windows
EXPLORER : abre el explorador de Windows
IEXPLORE : abre Internet Explorer
WAB : abre la libreta de direcciones (nicamente para Vista)
CHARMAP : abre la tabla de caracteres
MSPAINT : abre Paint
WRITE o Wordpad : abre Wordpad
NOTEPAD : abre el bloc de notas
SNIPPINGTOOL : abre la herramienta de captura de pantalla (nicamente para Vista).
CALC : abre la calculadora
CLIPBRD : abre el portapapeles (para XP nicamente)
WINCHAT : abre el programa de Microsoft de chat en red (para Windows XP nicamente)
SOUNDRECORDER : abre el altavoz
DVDPLAY : ejecuta la unidad de DVD
WMPLAYER : abre Windows Media Player
MOVIEMK : abre Windows Movie Maker
JOURNAL : abre un nuevo journal (nicamente para Vista)
STIKYNOT : abre el recordatorio (nicamente para Vista)
OSK : muestra el teclado en pantalla. Tutorial AQUI
TABTIP : abre el panel de ingreso de datos Tablet PC (nicamente para Vista)
MAGNIFY : abre la lupa
WINCAL : abre el calendario de Windows (nicamente para Vista)
DIALER : abre el marcador telefnico de Windows
EUDCEDIT : abre el editor de caracteres privados
SNDVOL : ajusta las propiedades del volumen
RSTRUI : abre la herramienta de restauracin del sistema (nicamente para Vista)
%WINDIR%SYSTEM32RESTORERSTRUI.EXE : abre la herramienta de restauracin del sistema
(para XP nicamente). Tutorial AQUI
MSINFO32 : abre la informacion del sistema
MRT : abre la herramienta de eliminacin de software malintencionado de Windows.
TASKMGR : abre el administrador de tareas de Windows
CMD : abre la consola
MIGWIZ : abre el asistente para transferencia de archivos y configuraciones (nicamente para
Vista)
MIGWIZ.EXE : abre el asistente para transferencia de archivos y configuraciones (para XP
nicamente)
SIDEBAR : abre la barra de Windows (nicamente para Vista)
SIGVERIF : abre la herramienta de comprobacin de la firma del archivo
WINVER : abre la ventana Acerca de Windows para conocer la versin de Windows
FSQUIRT : abre el asistente para la transferencia de archivos Bluetooth
IEXPRESS : abre el asistente de archivos auto-extrables.
MBLCTR : abre l centro de movilidad de Windows (nicamente para Vista)
MSRA : abre el asistente remoto de Windows
MSTSC : abre la herramienta de conexin a escritorio remoto
MSDT : abre la herramienta de diagnostico y soporte de Microsoft
WERCON : abre la herramienta de reportes y soluciones a los problemas (nicamente para Vista)
WINDOWSANYTIMEUPGRADE : permite la actualizacin de Windows Vista
WINWORD: abre Word (si est instalado)
PRINTBRMUI : abre el asistente de migracin de impresora (para Vista nicamente)
Administracin de discos
DISKMGMT.MSC : abre el administrador de discos
CLEANMGR : abre la herramienta para liberar espacio en disco
DFRG.MSC : abre el desfragmentador de disco
DEFRAG: desfragmenta el disco duro
CHKDSK : efecta un anlisis de la particin precisados en los parmetros del comando (para
mayor informacin, escribe CHKDSK /? en la consola CMD)
DISKPART : abre la herramienta para particionar (un poco difcil de usar)
Administracion de red e Internet
IPCONFIG : muestra la configuracin de las direcciones IP en el ordenador (Para mayor
informacin, escribe:
IPCONFIG /? en la consola CMD)
CONTROL NETCONNECTIONS o NCPA.CPL : muestra las conexiones de red
INETCPL.CPL : abre las propiedades de Internet
FIREWALL.CPL : abre el firewall de Windows
WF.MSC : abre las funciones avanzadas del firewall de Windows (nicamente para Vista).
NETSETUP.CPL : abre el asistente para configuracin de red (nicamente para XP)
Otros comandos
JAVAWS : muestra la cach del programa JAVA (si est instalado)
AC3FILTER.CPL : abre las propiedades del filtro AC3 (si est instalado)
FIREFOX : abre Mozilla FireFox (si est instalado)
NETPROJ : permite la conexin a un proyector de red (nicamente para Vista)
LOGOFF : cierra la sesin activa
SHUTDOWN : apaga Windows
SHUTDOWN A : detiene el apagado de Windows
%WINDIR% o %SYSTEMROOT% : abre la carpeta de instalacin de Windows
%PROGRAMFILES% : abre la carpeta de instalacin de otros programas (Program Files)
%USERPROFILE% : abre la carpeta del perfil del usuario conectado actualmente
%HOMEDRIVE% : abre el explorador en la particin donde el sistema operativo est instalado
Comprobador de archivos del sistema (necesita un CD de Windows si la cach no est disponible)
SFC /SCANNOW : hace un scan de todos los archivos del sistema y repara los archivos daados
SFC /VERIFYONLY : hace un scan nicamente de los archivos del sistema
SFC /SCANFILE="nombre y ruta del archivo" : hace un scan del archivo indicado, y lo repara si est
daado
SFC /VERIFYFILE="nombre y ruta del archivo" : hace un scan nicamente del archivo indicado
SFC /SCANONCE : hace un scan de los archivos del sistema la prxima vez que se inicie el
ordenador
SFC /REVERT : restablece la configuracin inicial (para mayor informacin, escribe SFC /? en la
consola CMD.
Fin del post
INTRODUCCIN AL MS-DOS
ndice
Introduccin al DOS
Que es MS-DOS ?
Arrancar el DOS
Saber la versin del DOS que tenis instalada en vuestro ordenador
Las unidades
Cambiar de unidad
Algunas teclas importantes
La ayuda del DOS
Una ayuda
Gestin de archivos
Manipulado de ficheros o archivos
Visualizar el contenido de una unidad de disco
Informacin de un archivo en concreto
Los comodines
Preparar un disquete para escribir informacin
Hacer un disco del sistema
Recuperar el contenido de un disquete formateado
El formateado incondicional
Formatear un disquete rpidamente
Copiar un disquete
Gestin de discos
Comprobacin del estado de un disco
Establecer una etiqueta al disco
Gestin del sistema
Limpiar la pantalla
Fecha y hora del sistema
Copiar ficheros
Mover un fichero
Comparar el contenido de dos ficheros
Borrar ficheros
Recuperar archivos borrados
Renombrar ficheros
Los directorios
Creacin de directorios
Cambiar el directorio
Activar el directorio padre
Estructura del rbol de directorios
Mover o copiar informacin entre directorios
Borrar directorios
Edicin de archivos
El editor del DOS
Resumen de Comandos
Comandos del DOS
Nota
Este manual prctico slo pretende ser un medio de introduccin y aprendizaje rpido al sistema
operativo MS-DOS. La lectura de este manual es recomendada para aquellos que tienen un grado
de conocimiento mediano-bajo de informtica y necesitan gestionar informacin con el MS-DOS.
Se describen algunos de los comandos ms utilizados del primer sistema operativo teniendo
presente que esto es solamente una porcin muy pequea de lo que podis encontrar para
trabajar, pero se ha descartado el resto porque este manual solo es una introduccin y una
referencia rpida de las funciones ms importantes, esenciales para trabajar y satisfacer la mayora
de vuestras necesidades.
Introduccin al DOS
Que es MS-DOS ?
Dos es un acrnimo de Disk Operating System, sistema operativo creado por Microsoft, y que
tienen instalado la mayora de los ordenadores PC.
El DOS consta de un conjunto de comandos (programas) que nos permiten manipular informacin
contenida en discos y de esta forma podemos trabajar con facilidad, comodidad y rapidez con
estos.
A lo largo del tiempo Microsoft ha ido mejorando el DOS, desde su primera versin el 1.981. Las
versiones que puedan existir, sirven para corregir errores detectados en la versin anterior o para
mejorar ciertas partes del programa; si la variacin est en la primera cifra, significa que se han
introducido cambios importantes, fruto, por ejemplo, de las prestaciones de los nuevos
microprocesadores, en gran parte para poder aprovechar sus ventajas.
Arrancar el DOS
Generalmente, el DOS viene instalado en los ordenadores que funcionan bajo el sistema operativo
Windows. La principal funcin del DOS, como se ha comentado anteriormente, es la de gestionar
la informacin que entra, sale y se guarda en nuestro ordenador.
Arrancar el DOS es sencillo: hay que poner en funcionamiento vuestro ordenador y dejar que
cargue el sistema operativo. Si se usa XP se obtiene el MS-DOS seleccionaando en el botn de
Inicio -> Todos los programas -> Accesorios -> Smbolo del sistema.
Despus de lanzar el programa aparece una ventana, representado habitualmente por C:\>, este
tambin llamado "prompt", que se presenta juntamente con el cursor parpadeando, indicando que
el sistema esta preparado para recibir ordenes.
Saber la versin del DOS que tenis instalada en vuestro
ordenador
Podis saber la versin del sistema operativo MS-DOS que tenis instalado en vuestro ordenador
si escribs la orden VER.
Ejemplo : Saber la versin del DOS
Escribe VER
Pulsa Intro
Las unidades
Cambiar de unidad
El smbolo C:\> indica que la unidad activa es la C:, es decir, el disco duro, y que el DOS esta
preparado para recibir rdenes que damos desde el teclado.
Podemos cambiar de unidad por defecto (la C:) a otra simplemente escribiendo su letra seguida de
dos puntos. Para los que no recuerdan que es eso de las letras y las unidades, les puedo refrescar
la memoria dicindoles que cada unidad de disco del ordenador tiene asignada una letra diferente
(de la A a la Z). La C: para el primer disco duro, si tenemos otro, este hereda la letra D:, la
disquetera principal tiene la A:; una segunda disquetera (si la tenemos) se reserva la letra B: y
ningn disco duro o unidad de disco que instalsemos se la podra quitar.
Ejemplo: Cambiar de unidad activa o unidad por defecto a otra diferente
Escribe A:
Pulsa Intro
Observad que la luz de la disquetera se enciende. El C:\> ha cambiado por A:\>. Ahora la unidad
activa es la A:. Para volver al C: (disco duro) repite el ejemplo, pero en vez de A: escribe C:
seguido de Intro.
Algunas teclas importantes
Posiblemente, alguna vez os encontris con alguna situacin crtica en que vuestro ordenador no
responda a vuestras rdenes. Entonces se dice vulgarmente que el ordenador se ha quedado
colgado. En este caso conviene interrumpir la sesin de trabajo.
Para terminar un proceso, pulsa la combinacin de teclas siguiente: CONTROL + ALT + SUPR. La
CONTROL y la ALT las dos a la vez, y, sin solarlas, la SUPR.; veremos que aparece la ventana del
administrador de tareas a partir de la cual podemos "matar" el proceso que ha causado el problema
o reiniciar el ordenador.
Para terminar con un proceso que ha entrado en un bucle infinito dentro de una ventana de DOS
se puede pulsar las teclas CONTROL + C, que detiene la accin que est realizando el DOS en
aqul momento.
El DOS (versin 6.0) tiene ms de 100 funciones que, si no se introducen correctamente, tal y
como el DOS es capaz de entenderlas, este emitir un mensaje de error, dndonos alguna pista
sobre el fallo que, la mayora de veces, es por una mala escritura de la funcin.
El DOS no ejecuta una funcin si no se le presiona el Intro, este es el momento en que acepta lo
que le hemos escrito y lo procesa, por tanto, podemos escribir tranquilamente rdenes y borrarlas
con la tecla de retroceso.
La ayuda del DOS
Una ayuda
Desde la versin 5.0 del DOS, dispone una ayuda en pantalla totalmente didctica, donde
podremos resolver la mayora de vuestras preguntas.
HELP es un programa de ayuda que proporciona informacin de todas las utilidades y funciones
del DOS de forma "interactiva".
Para ejecutar la ayuda se tiene que escribir directamente HELP y pulsar Intro.
Ejemplo: Ayuda del DOS
Escribe HELP
Pulsa Intro
Tambin hay una forma ms rpida de encontrar ayuda sobre una orden concreta del DOS.
Escribe DIR/?
Pulsa Intro
Obtendris una pantalla con las principales funciones del efecto que tiene la escritura de la orden
DIR en el DOS.
Tambin tiene (ms menos) el mismo efecto pedir ayuda con la orden HELP seguida de la
funcin pertinente.
Escribe HELP DIR
Pulsa Intro
Para movernos por los mens de esta ayuda, pulsa ALT seguida de la letra resaltada con negrita.
Si tenis el ratn correctamente configurado para que funcione en DOS veris que podis
"navegar" por el HELP con ms facilidad.
Gestin de archivos
Manipulado de ficheros o archivos
A un fichero tambin se le puede llamar archivo, es bsicamente, una recopilacin de informacin
etiquetada con un nombre que nosotros asignamos.
El tipo de informacin puede ser muy variado: texto, grficos, un programa ..., y su tamao se mide
en bytes, con la limitacin de no sobrepasar el espacio de la unidad de disco en que est
contenido.
Un fichero se identifica y caracteriza porque contiene un nombre con un extensin mxima e 8
caracteres, (el Windows95 mantiene otra filosofa) que no pueden estar separados por espacios en
blanco, y una extensin (o tipo de archivo) de 3 caracteres, opcionales.
Ejemplo: Nombre y extensin de un fichero
Nombre completo TEXTOS_1.TXT
Nombre TEXTOS_1
Extensin .TXT
Observad que la extensin va separada del nombre del fichero por un punto y que siempre se
encarga el programa de crearlo, a no ser que nosotros se lo indiquemos expresamente.
Tenis que tener en cuenta estos puntos, cuando escribis o deis nombre a un archivo:
No pueden existir dos nombres de fichero iguales (si los tenemos en carpetas diferentes
s).
No estn permitidos los siguientes caracteres: , (coma), . (punto), : (dos puntos), / (barra
inclinada), \ (barra invertida), " (comillas), * (asterisco) al dar nombre a un fichero.
No les deis nombre que ya utilice el ordenador, es decir, nombres de archivos vitales que
tiene el ordenador sin los cuales no funcionara, por ejemplo: AUTOEXEC.BAT o
CONFIG.SYS. Ya se que es un poco rebuscado de ponerle a un archivo estos nombres y
extensiones exactamente. No caigis en la tentacin, porque las consecuencias podras
ser fatales.
Evita guardar archivos personales con las extensiones: COM, EXE o BAT.
Por ltimo, un consejo: asignad el nombre que queris a los archivos, pero tendris menos
problemas para conocerlos si les dais un nombre que sugiera o insine su contenido.
Visualizar el contenido de una unidad de disco
De la misma forma que un libro o revista tiene un ndice, los discos tambin tienen, evidentemente
de una forma diferente, pero con la misma finalidad, informar de un vistazo el contenido del mismo.
La funcin es sencilla, utiliza DIR para listar archivos.
NOTA: Sitate en la unidad de la que quieres ver su listado de archivos.
Ejemplo: Visualizar el contenido de un disco
Escribe DIR
Pulsa Intro
Aparecer un listado de archivos y carpetas, que contienen archivos en su interior, tamao
expresado en bytes, fecha, hora de ltima actualizacin (o edicin), de la unidad a la que le hemos
hecho el DIR.
Si el listado es muy largo (hay muchos archivos), veremos como la pantalla va muy rpida y no nos
da tiempo a leerlo todo. Para remediar esto escribe el DIR seguido de /P.
Ejemplo: Listar archivos haciendo pausa
Escribe DIR /P
Pulsa Intro
Una vez la pantalla quede llena, os pedir que pulsis cualquier tecla para continuar, y as hasta
terminar listando todos los archivos y carpetas del disco. Este funcin tambin se llama "srolling".
Tambin hay otra forma de presentar los archivos por pantalla, visualizndolos a lo ancho.
Ejemplo: Listar archivos a lo ancho
Escribe DIR /W
Pulsa Intro
Si no cabe en la pantalla, pasar lo mismo que en los casos anteriores, pero esto tiene solucin si
hacemos servir la funcin de pausa.
Ejemplo: Listar archivos a lo ancho con pausa
Escribe DIR /W /P
Pulsa Intro
Podis identificar una carpeta si al hacer el DIR veis unos archivos que lleven a su parte derecha,
en vez del tamao, un nombre: <DIR>, esto significa que esta es una carpeta que contiene,
posiblemente, ms archivos en su interior.
Ordenar y mostrar el contenido de un directorio ordenado por algn tipo de criterio es, sin duda,
una buena herramienta de trabajo.
Podemos utilizar las anteriores posibilidades haciendo servir, como habis podido ver en el
ejemplo, la barra inclinada, pero tambin funciona con los dos puntos. Podis ampliar estas
definiciones si escribs un DIR /?.
Ejemplo: Listar archivos ordenados de menor a mayor tamao
Escribe DIR /O:S
Pulsa Intro
Los directorios son necesarios para una mejor organizacin de los discos. Fijaos que el disco duro
de vuestro ordenador, al hacer un DIR hay, seguro, una carpeta con el nombre DOS (o un nombre
parecido) que contiene todo el sistema operativo DOS.
Informacin de un fichero en concreto
Empleando la orden o funcin DIR podemos informarnos de un fichero en concreto, obteniendo la
fecha, el tamao, y la hora en que fue modificado o creado.
Ejemplo: Informacin de un fichero en concreto
Escribe DIR COMMAND.COM
Pulsa Intro
Aparecer un mensaje informando de que esta presente. Si un fichero no lo encuentra, el DOS
responder: "No se encuentra el archivo".
Los comodines
El DOS permite emplear comodines para poder buscar ficheros. Existen dos clases de comodines:
el asterisco (*) y el smbolo de interrogacin (?).
El asterisco substituye a un grupo de caracteres del nombre de un fichero, mientras que el smbolo
de interrogacin substituye a un solo carcter, situado en el mismo sitio.
Ejemplo: Utilidad de los comodines
Escribe DIR *.TXT
Pulsa Intro
Para listar todos los archivos que terminan con la extensin .TXT.
Escribe DIR AUTOEXE?.BAT
Pulsa Intro
Para listar todos los archivos que tengan la estructura idntica a la extensin BAT, pero de los
cuales no sabemos la ltima letra de su nombre.
Preparar un disquete para escribir informacin
Si introducimos un disquete virgen a la disquetera, e intentis situaros para hacerle un dir, pueden
pasar tres cosas:
1. Que haga el DIR y encontremos archivos (no muy comn si el disquete es nuevo).
2. Que no haya nada al hacer el DIR.
3. Que salga un mensaje: "Fallo general leyendo unidad A Anular, Repetir, Descartar ?".
Eso quiere decir que el DOS no puede leer el disquete virgen, tenemos que darle un
formato, para que el DOS lo reconozca como tal.
Tambin puede pasar que el disquete est en mal estado y el DOS no lo reconozca, en todo caso,
el mensaje que nos podra dar es el 3. Si tenis el mensaje 3. en la pantalla, para salir escribe la
"A" de Anular y seguidamente escribe "C:" seguido de Intro (para volver al disco duro y cancelar la
lectura de la unidad A).
Para limpiar un disquete y prepararlo para escribir informacin, el proceso es muy sencillo.
Ejemplo: Formatear un disquete situado en la unidad A:
Nota: Insertar un disquete en la disquetera.
Escribe FORMAT A:
Pulsa Intro
Responde a la pregunta que os formula con un Intro, y observaris como la luz de la disquetera se
ilumina.
Tenis que tener muy claro la unidad donde insertis el disquete, podra ser que vuestro ordenador
tuviese otra disquetera, y esta pasara a nombrarse (seguramente) B:, insisto, aseguraos bien de la
unidad con la que estis trabajando.
Siguiendo con el proceso de formateado o "limpiado" del disquete, podemos observar que la
pantalla nos presenta un porcentaje de progreso, es decir, el porcentaje del disquete que lleva
formateado.
Al llegar al fin, aparecer una pregunta: " Etiqueta del volumen (11 caracteres, ENTRAR ignorar)
?". De la misma forma que un libro o una revista tambin tiene un ttulo, un disquete puede tener
un ttulo. Escribe, si lo creis necesario, un ttulo (recordad que los espacios en blanco no son
vlidos), y si prefers ignorarlo, pulsad Intro.
Para terminar, nos pregunta si queremos formatear otro disquete, contestamos que "S" para
afirmarlo o "N" para negarlo (evidentemente).
Si el disquete no estuviese en buen estado, todo y estar formateado, aparece un informe al fin que
indica el espacio ocupado por sectores defectuosos; si encontris esta casilla ocupada os aconsejo
tirar el disquete, porqu luego, si lo guardamos con los otros, puede ser fruto de confusin y
desengaos.
Despus de formatear un disquete podemos escribir informacin (siempre que no sobrepasemos
su tamao) y meterle, poco a poco, archivos hasta completar su espacio total.
Podemos utilizar la ayuda del DOS para informarnos de otras posibilidades con el FORMAT
(FORMAT /?).
Hacer un disco del sistema
Para arrancar un ordenador, solo son necesarios los archivos COMMAND.COM y los que estn
ocultos, guardados en ciertos sitios del disco duro (IO.SYS i MSDOS.SYS). A un disquete que
contenta solo estos archivos se le llama "disco del sistema" o "disco de arranque, esto quiere decir
que podemos arrancar un ordenador si introducimos este disquete (que contiene los nombrados
archivos) en caso de problemas, para poderlos solucionar.
Ejemplo: Crear un disco del sistema
NOTA: Inserta un disquete virgen o que no quieras aprovechar su contenido de la disquetera.
Escribe FORMAT A:/S
Pulsa Intro
Al escribir la orden FORMAT A:/S el DOS se encarga de formatear el disquete y hacer una copia
de los archivos vitales para meterlos al disquete.
Recuperar el contenido de un disquete formateado
Las versiones anteriores a la 5.0 del DOS no tenan esta utilidad. Para que esta fantstica utilidad
funcione, tienes que tener el disquete recientemente formateado, y que con el DOS no hayas
trabajado ni hecho nada, es decir, hemos formateado un disquete por equivocacin y no hemos
dado ninguna instruccin ms de (por ejemplo) copiar archivos, mover archivos... Slo funciona si
se cumple esta caracterstica.
El FORMAT funciona de una manera muy curiosa; para que lo podis entender os lo explicar de
la forma ms sencilla posible. Cuando formateamos un disquete, el FORMAT mira si este tiene
informacin; si es as, el FORMAT la guarda en un sitio seguro del disquete, por si luego hacemos
servir la funcin UNFORMAT, que permite recuperar estos archivos. El nico que hace el FORMAT
es borrar la identificacin de los archivos, de forma que se queden todava residentes y no los
podamos detectar, tambin borra el primer carcter de cada nombre de los archivos guardados y
de esta manera, son invisibles y parece que el disquete est formateado. Realmente se borran los
archivos antiguos invisibles cuando copiamos alguna cosa encima y trabajamos con el disco.
Ejemplo: Recuperar la informacin de un disquete recientemente formateado
Escribe UNFORMAT A:
Pulsa Intro
UNFORMAT reconstruye el disquete, recuperando toda la informacin que este contena.
El formateado incondicional
Este permite que el UNFORMAT no sea efectivo, y limpia el disquete al 100 %, dejndolo
verdaderamente preparado y "limpio".
Ejemplo: Formatear un disquete al 100 %
Escribe FORMAT A: /U
Pulsa Intro
Formatear un disquete rpidamente
Puede pasar que el disquete no nos sirva para nada y lo queramos formatear, para utilizarlo
posteriormente. Se puede formatear rpidamente un disquete ya formateado si se utiliza el
parmetro /Q, que evita que el DOS compruebe si hay sectores defectuosos. Tambin podemos
aumentar la velocidad de formateado de un disquete con la rdenes /U y /Q.
Ejemplo: Formatear un disquete rpidamente
Escribe FORMAT A: /U /Q
Pulsa Intro
Este es mucho ms rpido porque no guarda la informacin contenida al disquete para el
UNFORMAT.
Copiar un disquete
Si necesitamos copiar el contenido exacto de un disquete, podemos hacer servir la utilidad
DISKCOPY. Hemos de tener claro que el disquete de origen es el original del que queremos hacer
la copia y el disquete de destino es el que contendr la copia exacta del original.
Ejemplo: Copiar un disquete
Escribe DISKCOPY A: A:
Pulsa Intro
Tened cuidado y parad atencin a las preguntas que hace el DISKCOPY a la hora de introducir los
disquetes que queremos copiar.
Gestin de discos
Comprobacin del estado de un disco
Podemos verificar el contenido de un disco y listar los fallos, si las hubiese, para comprobar que la
integridad de los datos que contiene son correctos y no hay ningn defecto en estos.
Ejemplo: Comprobar que el disco duro no esta defectuoso
Escribe CHKDSK C: /F /V
Pulsa Intro
Podemos testear la unidad de disco que deseemos. En el ejemplo substituid la C: por la unidad
correspondiente.
Si no introducs la unidad, el DOS entiende que deseis hacer esta operacin con el directorio
activo,
El DOS os preguntar en algn momento " Convertir unidades de asignacin perdidas en ficheros
FILEnnnn.CHK ? (S/N)". Si respondis "S" el programa reunir los datos perdidos (posibles fallos
de disco) y los guardara en diferentes ficheros de nombre FILE0000.CHK, FILE0001.CHK , que
encontraris esparcidos por el disco duro (y que luego podis eliminar). Si respondis a la pregunta
"N", el programa corrige los fallos eliminando las unidades de asignacin perdidas. No os
compliquis la vida, responded "N".
Establecer una etiqueta al disco
La utilidad LABEL permite asignar un "ttulo" al disco, denominado etiqueta del volumen, o si este
ya tiene uno (recordad que se lo podemos poner a la hora de formatear un disquete, por ejemplo)
lo modifica.
Es recomendable que cada disco tenga una etiqueta o ttulo.
Ejemplo: Asignar una etiqueta a un disco
Escribe LABEL A: INTERNET
Pulsa Intro
Ahora para visualizar el "ttulo" de un disco escribe VOL.
Escribe VOL A:
Pulsa Intro
Recordad que podis cambiar la unidad A: del ejemplo por la que vosotros queris.
Si la unidad no tiene etiqueta, el DOS presentar un mensaje como este: "Volumen en unidad A no
tiene etiqueta ". La funcin DIR tambin os puede mostrar, a la parte del contenido del disco, el
nombre de la etiqueta.
Gestin del sistema
Limpiar la pantalla
No, no necesitis un trapo, esta funcin limpia la pantalla de letras y no de polvo.
Ms de una vez os encontraris que, orden tras orden, la pantalla se va llenando de letras y ms
letras, muchas veces caeris en la tentacin de pulsar varias veces el Intro hasta hacerlas
desaparecer, tenis una alternativa ms rpida y sencilla, la orden CLS.
Ejemplo: Limpiar la pantalla de caracteres
Escribe CLS
Pulsa Intro
Ahora solo queda el identificador del DOS, a la parte superior izquierda de la pantalla.
Fecha y hora del sistema
Las utilidades DATE y TIME nos permiten saber que hora es o a que da estamos. Tambin las
podemos modificar, en caso de ser incorrectas.
Ejemplos: Cambiar la hora
Escribe TIME
Pulsa Intro
Introducid la hora correcta; si no lo deseis pulsad Intro
Ejemplo: Cambiar de fecha
Escribe DATE
Pulsa Intro
Introducid la fecha correcta; si no lo deseis pulsad Intro
Si vuestro ordenador tiene la pila interna, que, entre otras, controla la fecha y la hora, gastada, en
apagar el ordenador los cambios que hagis hecho en la hola y en la fecha, para corregirlas, no
harn efecto.
Copiar ficheros
La utilidad COPY permite copiar un fichero de un disco a otro.
NOTA: Intentamos copiar un fichero llamado FACTURA.TXT, que se halla en el disco duro, a un
disquete que tenemos insertado en la disquetera, pero que su nombre no ser FACTURA.TXT,
sino que aprovecharemos y le cambiaremos el nombre por FACTUR_1.TXT.
Ejemplo: Copiar un fichero de un disco a otro
Escribe COPY C:\FACTURA.TXT A:FACTUR_1.TXT
Pulsa INTRO
Utilizad la funcin DIR al disquete (en caso que el destino de la copia sea un disquete) para
comprobar que la copia se ha efectuado correctamente.
Podemos utilizar la misma orden para copiar un fichero de una unidad a otra si no queremos
cambiarle el nombre, todo lo contrario del ejemplo anterior, en que hemos aprovechado y lo hemos
renombrado.
Ejemplo: Copiar un fichero a otro disco sin la posibilidad de cambiarle el nombre
Escribe COPY C:\FACTURA.TXT A:
Pulsa INTRO
Si a la orden de COPY le introducs el modificador /V, el DOS comprobar automticamente que la
copia se ha efectuado con xito.
Mover un fichero
Mover un fichero comportara la prdida de este de su antigua situacin para presentarse en la
nueva situacin.
Ejemplo: Mover un fichero
Escribe MOVE DIBUIX1.BMP A:
Pulsa INTRO
Tened cuidado al utilizar esta funcin, ya que si tenis un archivo idntico a la disquetera (en este
caso) con la misma extensin, lo borrara, dando paso a este ltimo.
Podis mover, y tambin copiar, un grupo de ficheros con la misma orden, pero utilizando los
comodines.
Ejemplo: Mover varios archivos
Escribe MOVE *.BMP A:
Pulsa INTRO
En este ejemplo se moveran todos los archivos con la extensin BMP al disquete.
Comparar el contenido de dos ficheros
Podis comparar el contenido de dos ficheros, por ejemplo de texto, con la funcin FC.
Ejemplo: Comparar dos archivos
Escribe FC C:\NOTES.TXT A:\NOTES.TXT
Pulsa INTRO
Si hay alguna diferencia, nos la presentar en pantalla.
Esta funcin tiene otros modificadores, quizs no muy interesantes; consultad la ayuda si
necesitis ms informacin (FC/?).
NOTA: Si intentis comparar dos ficheros de gran tamao, posiblemente desearis en algn
momento que se detenga la operacin: pulsad CONTROL + C para detener el que en aquel
momento est haciendo el DOS.
Borrar ficheros
La capacidad de vuestro disco duro no es ilimitada, por lo tanto, en algn momento deseareis
eliminar aquellos archivos que no necesitis. Para llevar a cabo esta operacin podis utilizar la
funcin DEL.
Ejemplo: Borrar un fichero del disco duro
Escribe DEL C:\AMICS.TXT
Pulsa INTRO
En vez de la C:, del ejemplo, recordad que podis utilizar la unidad que queris, y tambin que
podis utilizar los comodines.
NOTA: Si vosotros no tenis este archivos del ejemplo y intentis hacer la prctica, evidentemente,
no funcionar.
Recuperar archivos borrados
Prcticamente idntico al UNFORMAT, con las mismas caractersticas.
Ejemplo: Intentar recuperar un fichero borrado recientemente
Escribe UNDELETE C:\AMICS.TXT
Pulsa INTRO
El DOS os preguntar el nombre del archivo, si no lo recordis no lo escribis. Despus tenis que
introducir el primer carcter del archivo borrado y ya estar completo.
Renombrar ficheros
Alguna vez necesitaris cambiar el nombre de algn archivo por diversos motivos; utilizad la
funcin REN.
Ejemplo: Renombrar o cambiar de nombre un archivo
Escribe REN WEB.HTM PERSONAL.HTM
Pulsa INTRO
Esta funcin renombra el archivo WEB.HTM por PERSONAL.HTM.
Podis utilizar los comodines y tambin podis cambiar la extensin del archivo, si lo necesitis.
Los directorios
Imaginaos, un momento, que pasara si toda la informacin de vuestro ordenador estuviese
esparcida y revuelta; all podramos encontrar archivos de los programas que normalmente suelen
ser intocables, archivos personales..., sera prcticamente incontrolable trabajar, por eso existen
los directorios o carpetas.
Una oficina que tiene todas las facturas y los albaranes esparcidos y revueltos por encima de la
mesa no inspira seguridad y efectividad, en cambio, si esta oficina nos presenta un archivador, con
carpetas de clientes, proveedores ... da una buena imagen y seguridad en el trabajo. De la misma
forma que en el ejemplo de la oficina, puede pasar dentro de nuestro ordenador; siempre se
recomienda tener distribuidas carpetas, y dentro de las carpetas (si conviene) otras, organizando
de la mejor manera posible la informacin de nuestro ordenador.
Hay carpetas que no se pueden tocar, que normalmente son las de los programas, estas son
"gradadas", si las movemos o renombramos, ya nos podemos despedir del programa y,
seguramente, se tendr que volver a instalar; pero todo esto no os tiene porque pasar si no hacis
cosas raras. Limitaos solo a crear las carpetas que contengan archivos que habis creado con los
programas.
La metodologa de la organizacin corre a vuestro cargo, y es un poco personal, cada persona
tiene su forma de auto organizarse la informacin por el ordenador.
Creacin de directorios
Para crear un directorio o carpeta, para que en un futuro podamos meterle archivos, hacemos
servir la funcin MD.
Ejemplo: Creacin de un directorio per guardar archivos
Escribe MD APUNTS
Pulsa INTRO
Ya tenis el directorio APUNTS creado, emplead el DIR y lo veris.
NOTA: Podis crear un directorio en cualquier unidad de disco. En este ejemplo me sito al disco
duro C:.
Cambiar de directorio
Para cambiar de un directorio a otro emplead la funcin CD.
Ejemplo: Cambio de directorio
Escribe CD APUNTS
Pulsa INTRO
Ahora veris a la pantalla C:\APUNTS>, esto significa que estamos dentro del directorio y, por lo
tanto, ya podemos trabajar (por ejemplo, crear un subdirectorio).
NOTA: Situaos al directorio APUNTS.
Ejemplo: Crear un subdirectorio dentro de un directorio existente
Escribe MD HISTORIA
Pulsa INTRO
Ya tenis listo un subdirectorio dentro del directorio APUNTS, llamado HISTORIA.
Recordad que no podis meter una etiqueta como a los discos en los directorios, en todo caso un
nombre.
Activar el directorio padre
Imaginaos que tenis creado dentro del directorio APUNTS otro directorio llamado HISTORIA. El
aspecto de la pantalla sera este: C:\APUNTS\HISTORIA\>. Ahora imaginaos que queris volver al
directorio APUNTS, cmo lo haramos ?; muchos de vosotros pensis que volviendo al C:,
escribiendo C: seguido de Intro, haciendo el CD APUNTS y ya est. Esta es una forma, pero hay
otra mucho ms sencilla y prctica, el CD..
Ejemplo: Activar el directorio padre
Escribe CD..
Pulsa INTRO
Y volveris a estar en el directorio APUNTS.
NOTA: Para ms seguridad y menos equivocaciones no metis nunca acentos a los nombres de
los archivos y directorios.
Si os encontris muy apurados y ests dentro de subdirectorios, de subdirectorios de un
directorio... pulsad CD\ para volver al directorio principal.
Estructura del rbol de directorios
Si necesitis tener una visin completa y un poco ms grfica del contenido de un disco, utilizad la
funcin TREE, con el modificador /F si queris ver tambin los subdirectorios de cada directorio (si
es que tiene).
Ejemplo: Estructura del rbol de directorios
Escribe TREE
Pulsa INTRO
Obtendris un listado de los directorios y subdirectorios junto con la informacin correspondiente
de cada uno.
Mover o copiar informacin entre directorios
Ahora que sabis como moveros por los directorios, podis utilizar la orden del COPY o del MOVE
con ms efectividad.
Ejemplo: Copiar archivos de un directorio a otro
Escribe COPY A:\ART.TXT C:\APUNTS\HISTORIA
Pulsa INTRO
Si lo que necesitis es mover el archivo o archivos en vez de copiarlos:
Ejemplo: Mover archivos de un directorio a otro
Escribe MOVE A:\ART.TXT C:\APUNTS\HISTORIA
Pulsa INTRO
Tambin podis utilizar los comodines para mover bloques de archivos de una sola vez.
Borrar directorios
Habis probado de hacer un DEL a un directorio ?, solo se borra su contenido, pero no el
directorio.
Para borrar todo un directorio (incluido sus subdirectorios y archivos interiores) emplead la orden
DELTREE.
Ejemplo: Borrar todo un directorio (archivos incluidos)
Escribe DELTREE C:\APUNTS
Pulsa INTRO
Responded "S" si estis seguros de eliminar todo el directorio o "N" para cancelar la operacin.
Edicin de archivos
El editor del DOS
El DOS dispone de una utilidad llamada EDIT, que nos permite visualizar el "interior" de cualquier
tipo de archivo y editarlo, para poder ampliarlo, por ejemplo.
Podis entrar en el editor escribiendo EDIT.
Ejemplo: Entrar al editor del DOS
Escribe EDIT
Pulsa INTRO
Os aparecer la pantalla principal; desde esta podis escribir textos poco complicados, con la
desventaja que no se pueden alinear textos u otras funciones para muchos de vosotros importes y
necesarias; por eso existen los programas de tratamiento de textos, ya preparados para estas
necesidades.
El EDIT del DOS no es ms que un programa muy sencillo para escribir algn texto o nota, pero no
solo sirve para eso, sino para otras funciones que no vienen al caso, y que, seguro, no haris
servir.
Podis abrir un fichero con ARCHIVO + ABRIR, donde os aparecer un listado de todos los
archivos del disco actual. Podis cambiar de disco (para ir a la disquetera, por ejemplo), si buscis
la unidad "A" a la parte inferior del listado.
Una vez confeccionado vuestro archivo podis guardarlo escogiendo del listado de directorios
vuestra carpeta, con o sin extensin.
Resumen de Comandos
Comandos del DOS
DIR
/p
/w
/a: (h - s- d - a - r)
/o: (n-e-d-s-g-c)
Muestra el contenido del directorio activo
Da el listado paginado, pgina a pgina (dir /p)
Muestra el listado en cinco columnas (dir /w)
Muestra los archivos ocultos, de sistema, directorios, slo lectura, lectura-
escritura)
Muestra el listado ordenado
DATE
Cambia la fecha del sistema (si pulsamos Intro aceptamos la fecha
predeterminada)
TIME Cambia la hora del sistema
CD
CD..
Cambia de directorio (tambin CHDIR)
Vuelve a un nivel de directorio anterior
MD Hace un directorio nuevo (tambin MKDIR)
RD Borrar directorio vaco (tambin RMDIR)
DELTREE Borrar directorio y subdirectorios completos
TREE
/f
Ver rbol de directorios
Ver con nombre de los archivos
CLS Limpiar la pantalla (dejarla en blanco)
VER Nos muestra la versin de MS-DOS
HELP Ayuda extensa de cada comando
FASTHELP
Ayuda rpida y en forma de lista que proporciona una breve descripcin de
cada comando de MS-DOS
LABEL Pone la etiqueta (nombre) a la unidad
CHKDSK
/f
/v
Chequear disco (antiguo SCANDISK)
Repara errores
Da el nombre de cada archivo
SCANDISK
Programa que chequea el disco y analiza su rendimiento en busca de enlaces
cruzados y de errores fsicos en el disco
DEL
/p
Borra uno o varios archivos a la vez (se puede utilizar con comodines * y ?)
Pide confirmacin de borrado
UNDELETE
Recupera lo borrado con el comando DEL (se ha de poner la primera letra a
los archivos que han sido borrados)
MSAV Activa el programa Microsoft Antivirus
MSD Programa de diagnstico del PC (comprueba el hardware)
SYS Copia los archivos ocultos y de sistema y los transfiere a una unidad
REN
Renombra (cambia el nombre) a los ficheros o directorios (tambin
RENAME)
DISKCOPY
/v
Realiza la copia de un disco a otro
Verifica la copia a la vez
COPY Copia uno o varios archivos (se suele utilizar con comodines)
TYPE Orden para ver el contenido de los archivos de texto ASCII
EDIT Pone en marcha el editor de MS-DOS
XCOPY
/s
/e
/v
/d:fecha
Copia ficheros y directorios con subdirectorios excepto ocultos y de
sistema
Copia tambin los subdirectorios
Copia incluso los directorios vacos
Verifica que sean idnticos los copiados a los originales
Slo los creados en o despus de la fecha que introduzcamos
MOVE Mueve ficheros y directorios, los renombra o los crea si no existen
MEM Analiza la memoria y nos muestra el resultado
MEMMAKER Programa que optimiza la memoria del ordenador
REM Pone un comentario o aclaracin en un fichero Batch
VOL Muestra la etiqueta del volumen o unidad
ECHO Activa o desactiva el eco de una lnea en un fichero Batch
FORMAT
/v:etiqueta
Da formato a un disco o unidad
Le pone la etiqueta
Establece un formato rpido
/q
/u
/b
/s
Da un formato condicional
Reserva espacio para los ficheros IO.SYS y MSDOS.SYS
Copia los archivos de sistema, ocultos y el COMMAND.COM
UNFORMAT
/l
/TEST
Recupera lo borrado accidentalmente con el comando FORMAT
Muestra una lista de los archivos encontrados
Realiza un test
ATTRIB
Muestra los atributos de los ficheros: H (oculto), R (slo lectura), S (de
sistema), A (lectura-escritura). + (establece atributo) -- (quita atributo)
PROMPT
$q
$$
$t
$d
$p
$v
$n
$g
$l
$b
$_
$e
Cambia o muestra el prompt (indicador) del sistema
signo =
signo $
Hora actual
Fecha actual
Unidad de disco y ruta actual (path)
Versin de MS-DOS
Unidad actual
signo >
signo <
signo |
Intro
Cdigo escape
EXPAND Expande (descomprime) ficheros comprimidos por los programadores
MSBACKUP Pone en marcha el programa Backup (copia de seguridad de archivos)
RESTORE Restaura los ficheros copiados con Backup
FC Compara dos ficheros
DISKCOMP Compara dos discos
MORE
Orden que se utiliza para paginar (mostrar pgina a pgina) un fichero. (type
| more). Se suele utilizar con el carcter tubera ( | )
VSAFE Activa el programa residente de Antivirus
KEYB Orden para establecer el idioma de teclado que utilizamos (keyb sp)
> Smbolo de redireccin utilizado junto a otros comandos
CHOICE
/c:teclas
/n
/s
/t:(n), o (c)
Programa de proceso por lotes que pide al usuario que realice una seleccin.
Espera hasta que ste elija una opcin posible de entre un conjunto de teclas.
Ejemplo: choice /c:snc S, No o Continuar
Especifica las teclas permitidas en el smbolo del sistema, deben ir separadas
por comas
Evita la presentacin del smbolo del sistema
Si queremos distinguir maysculas y minsculas al introducir la opcin
Hace una pausa durante un nmero de segundos especificado
(c) carcter al cual conmutar despus de haber transcurrido (n) segundos
Ejemplo: choice /c:snc /t:n,3 significa que al transcurrir 3 segundos y no
haber pulsado una tecla el programa tomar N (no) como valor y acabar
IF
Ejecuta una condicin de proceso por lotes. Si la condicin es Verdadera
MS-DOS ejecutar el comando que siga a la condicin IF, y si es Falsa har
caso omiso del comando
errorlevel
not
cadena1==cadena2
exist nombrearchivo
Condicin verdadera si el programa anterior ejecutado por
COMMAND.COM devolvi un cdigo de salida igual o mayor que nmero.
Ejemplo: if errorlevel nmero comando
Se ejecuta el comando si la condicin es falsa.
Ejemplo: if not exist carta.txt No se encuentra el archivo
Condicin verdadera si cadena1 y cadena2 son iguales
Ejemplo: if nombre1==nombre2 comando
Condicin verdadera si nombrearchivo existe
PAUSE
Suspende la ejecucin de un programa de proceso por lotes y muestra un
mensaje indicando al usuario que presione cualquier tecla para continuar
REM
Permite incluir comentarios u observaciones en un programa de proceso por
lotes (tambin se usa igualmente el signo ;)
GOTO etiqueta
Lleva a MS-DOS a una lnea marcada por una etiqueta dentro de un
programa de proceso por lotes. Las etiquetas destino comienzan por :
Ejemplo:
goto fin
:fin
echo Fin del programa
FDISK
/status
Programa para realizar particiones en el disco duro
Presenta informacin acerca de la particin del disco duro sin iniciar FDISK
DBLSPACE Comprime las unidades de disquetes o disco duro y las configura
EDIT
Arranca el editor de textos de MS-DOS para crear o modificar archivos de
texto ASCII
DOSSHELL Inicia el programa MS-DOS Shell, que es una interfaz grfica del sistema
DOSKEY Edita lneas de comandos, invoca comandos MS-DOS y crea macros
VSAFE
Examina continuamente el ordenador para detectar virus. Es un programa
residente
VERIFY
Solicita a MS-DOS que verifique si los archivos se han escrito en disco
correctamente
SORT Clasifica la informacin de entrada
SUBST
/d
Asocia una ruta con una letra de unidad. Ejemplo: subst m: c:\word\cartas,
significa que asigna una unidad virtual m: para poder acceder rpidamente al
directorio especificado
Elimina la unidad virtual
LH Carga un programa en el rea de memoria superior
MODE Configura un dispositivo de sistema
POWER Activa o desactiva el administrador de corriente elctrica
PATH Muestra o establece una ruta de bsqueda para archivos ejecutables
DEBUG Inicia el editor y corrector de programas Debug
BREAK Activa o desactiva la verificacin extendida CTRL+ C
MSCDEX Proporciona el acceso a unidades CD-ROM
FIND "cadena"
/v
/c
/n
/i
Busca una "cadena" de texto especfica en uno o varios archivos
Presenta todas las lneas que no contengan la "cadena"
uestra un nmero que indica cuntas lneas contienen dicha "cadena"
Precede cada lnea con el nmero de su posicin
No hace distincin entre maysculas y minsculas
Vous aimerez peut-être aussi
- Comandos MsdosDocument8 pagesComandos MsdosBits Roots BitzPas encore d'évaluation
- El MS DOS. Directorios y Subdirectorios - MonografiasDocument6 pagesEl MS DOS. Directorios y Subdirectorios - MonografiasRobert Ibañez MendezPas encore d'évaluation
- Comandos DOSDocument13 pagesComandos DOSAlbert GuevaraPas encore d'évaluation
- Ms Dos Trabajo 1Document4 pagesMs Dos Trabajo 1Ever Rodrigo Merlo VillcaPas encore d'évaluation
- Operaciones Basicas Sobre Archivos en CMDDocument46 pagesOperaciones Basicas Sobre Archivos en CMDAlexis Uriel Salinas Montufar100% (1)
- Comandos Sistemas OperativosDocument29 pagesComandos Sistemas OperativosmilenaPas encore d'évaluation
- Comandos de Ms-DosDocument9 pagesComandos de Ms-DosCardo ChavaPas encore d'évaluation
- Comandos InternosDocument11 pagesComandos InternosLILIANULCUANGO100% (2)
- Manual de Comandos IsisDocument23 pagesManual de Comandos IsisIsis Pamela ValladaresPas encore d'évaluation
- Comandos CMDDocument35 pagesComandos CMDAnonymous rbU67O8Pas encore d'évaluation
- Practica CMD Manuel Merino MartinDocument15 pagesPractica CMD Manuel Merino MartinManuelMerinoPas encore d'évaluation
- Cuestionario MS DOSDocument5 pagesCuestionario MS DOSPedro Salinas CuellarPas encore d'évaluation
- Manual de DosDocument14 pagesManual de DosLizeth SuárezPas encore d'évaluation
- 11.4.1.5 Lab - Work in The Windows Command ShellDocument3 pages11.4.1.5 Lab - Work in The Windows Command ShellStiven De La Rosa BritoPas encore d'évaluation
- Comandos DOS PDFDocument5 pagesComandos DOS PDFDintitaPas encore d'évaluation
- Ejemplos de Comandos Internos Del MSDocument3 pagesEjemplos de Comandos Internos Del MSjorgePas encore d'évaluation
- MS-DOS guía básicaDocument12 pagesMS-DOS guía básicaSamuel Perez ZistecaltPas encore d'évaluation
- Comandos CMDDocument18 pagesComandos CMDYvoneManayZapataPas encore d'évaluation
- LaboratorioDocument32 pagesLaboratorioMartin Ernesto HernandezPas encore d'évaluation
- Ingeniería mecánica: símbolo del sistemaDocument12 pagesIngeniería mecánica: símbolo del sistemaHugo Andres Uceda HerreñoPas encore d'évaluation
- Linux Comandos - Sheat SheetDocument19 pagesLinux Comandos - Sheat SheetRoberto Malgrado CortésPas encore d'évaluation
- MD DosDocument3 pagesMD DospepePas encore d'évaluation
- ComandosDocument15 pagesComandosAmadeus MalagonPas encore d'évaluation
- Comandos y Usos PDFDocument40 pagesComandos y Usos PDFCamilo VargasPas encore d'évaluation
- Comandos LinuxDocument34 pagesComandos LinuxegiorganaPas encore d'évaluation
- Comandos en Ms - DosDocument13 pagesComandos en Ms - Doshash_andersonPas encore d'évaluation
- ART 245 Comandos CMD en Windows 7 Parte 1Document14 pagesART 245 Comandos CMD en Windows 7 Parte 1Juan Roberto JardinesPas encore d'évaluation
- Comandos de LinuxDocument19 pagesComandos de LinuxKenia Gutierrez AltamiranoPas encore d'évaluation
- Sistemas operativos y comandos esencialesDocument6 pagesSistemas operativos y comandos esencialesRaul JasoPas encore d'évaluation
- Guía de Comandos Ms-DosDocument5 pagesGuía de Comandos Ms-DosYamil Solares de AlvaradoPas encore d'évaluation
- Sistema Operativo Ms-DosDocument13 pagesSistema Operativo Ms-DosJerson Guevara HPas encore d'évaluation
- Comandos internos y externos de MS-DOSDocument8 pagesComandos internos y externos de MS-DOSJose Luis De oleo PonceanoPas encore d'évaluation
- Comandos LinuxDocument25 pagesComandos LinuxMariela Delgado HernandezPas encore d'évaluation
- 5 tras Windows 10Document20 pages5 tras Windows 10Mi TrabajoPas encore d'évaluation
- MSDOSDocument12 pagesMSDOSRodrigo Ortiz FallasPas encore d'évaluation
- Comando Sms DosDocument40 pagesComando Sms DosAnibal SotomayorPas encore d'évaluation
- MS DosDocument9 pagesMS DosAlcon OdalPas encore d'évaluation
- Comandos Del DDocument3 pagesComandos Del DNick NicolasPas encore d'évaluation
- SOM05 CONT R05 Comandos Sobre Directorios.1Document3 pagesSOM05 CONT R05 Comandos Sobre Directorios.1miguelo.vkPas encore d'évaluation
- Manual Computo - DOSDocument6 pagesManual Computo - DOSJMPas encore d'évaluation
- 11.4.1.5 Lab - Work in The Windows Command ShellDocument3 pages11.4.1.5 Lab - Work in The Windows Command ShellKeisel RichardsonPas encore d'évaluation
- 11.4.1.5 Lab - Work in The Windows Command Shell - 124Document5 pages11.4.1.5 Lab - Work in The Windows Command Shell - 124Shannil HernándezPas encore d'évaluation
- Prácticas de Introducción Al Uso de ComputadoresDocument12 pagesPrácticas de Introducción Al Uso de ComputadorespabloantoniopPas encore d'évaluation
- Ejercicio1 MS DOS Julian Jose Hernandez ArroyoDocument17 pagesEjercicio1 MS DOS Julian Jose Hernandez ArroyoJuliamPas encore d'évaluation
- DOS ComandosDocument5 pagesDOS ComandosMoisés FigueroaPas encore d'évaluation
- Introducción a MS-DOSDocument31 pagesIntroducción a MS-DOSJorge Luis Vela AnzaldoPas encore d'évaluation
- Dbase IIIDocument24 pagesDbase IIICanel Gomez ErvinPas encore d'évaluation
- MsDos CUESTIONARIODocument9 pagesMsDos CUESTIONARIOTekaReyesPas encore d'évaluation
- Comandos MS-DOSDocument8 pagesComandos MS-DOSManuela RamírezPas encore d'évaluation
- Commands of The Operating SystemDocument3 pagesCommands of The Operating SystemDavid SotoPas encore d'évaluation
- Reporte WindowsDocument12 pagesReporte WindowsJoshep Antoniwo Diego RevillaPas encore d'évaluation
- Para Que Es y para Que Sirve La Línea de ComandosDocument6 pagesPara Que Es y para Que Sirve La Línea de ComandossolomilpalabrasPas encore d'évaluation
- Intérprete de Comando - Símbolo Del Sistema-PowerShellDocument10 pagesIntérprete de Comando - Símbolo Del Sistema-PowerShellEthan Obregon CoboPas encore d'évaluation
- Guia CMDDocument33 pagesGuia CMDdani2012febPas encore d'évaluation
- Práctica 6Document20 pagesPráctica 6JonPas encore d'évaluation
- Administración de sistemas operativosD'EverandAdministración de sistemas operativosÉvaluation : 3.5 sur 5 étoiles3.5/5 (8)
- Manual de Supervivencia del Administrador de Bases de DatosD'EverandManual de Supervivencia del Administrador de Bases de DatosPas encore d'évaluation
- Aprender Docker, un enfoque prácticoD'EverandAprender Docker, un enfoque prácticoÉvaluation : 5 sur 5 étoiles5/5 (3)
- Consejos Profesionales de Línea de Comando BashD'EverandConsejos Profesionales de Línea de Comando BashÉvaluation : 5 sur 5 étoiles5/5 (1)
- Didáctica exitosa en el módulo TPA del DESDocument47 pagesDidáctica exitosa en el módulo TPA del DESchuckreyes100% (1)
- ACTIVIDAD No 4 Patologías de La EvaluaciónDocument1 pageACTIVIDAD No 4 Patologías de La EvaluaciónchuckreyesPas encore d'évaluation
- Proyecto FinalDocument5 pagesProyecto FinalchuckreyesPas encore d'évaluation
- Brochure TRT63 - B T063NN 323 ES PDFDocument9 pagesBrochure TRT63 - B T063NN 323 ES PDFchuckreyesPas encore d'évaluation
- Sistema Eléctrico Nacional Interconectado (SENI)Document32 pagesSistema Eléctrico Nacional Interconectado (SENI)faviomarchantPas encore d'évaluation
- El MosfetDocument13 pagesEl MosfetchuckreyesPas encore d'évaluation
- El MosfetDocument13 pagesEl MosfetchuckreyesPas encore d'évaluation
- Brochure TRT63 - B T063NN 323 ES PDFDocument9 pagesBrochure TRT63 - B T063NN 323 ES PDFchuckreyesPas encore d'évaluation
- 92800166178a Manual 3EP6 EsDocument16 pages92800166178a Manual 3EP6 EschuckreyesPas encore d'évaluation
- TLM6 Bulletin PowerFactor Es V02 PDFDocument17 pagesTLM6 Bulletin PowerFactor Es V02 PDFchuckreyesPas encore d'évaluation
- DELTA4000 UG Es V02 PDFDocument108 pagesDELTA4000 UG Es V02 PDFOriel BoldriniPas encore d'évaluation
- DNSDocument12 pagesDNSchuckreyesPas encore d'évaluation
- EvtDocument2 pagesEvtchuckreyesPas encore d'évaluation
- OC - GC-14-NASMC-180906-V0 - Normalización Actividades SMC - 2018Document7 pagesOC - GC-14-NASMC-180906-V0 - Normalización Actividades SMC - 2018chuckreyesPas encore d'évaluation
- InerciaDocument4 pagesInerciachuckreyesPas encore d'évaluation
- GSM 4Document26 pagesGSM 4chuckreyesPas encore d'évaluation
- UPS 10KVA LB EAST+BCO (12-09-12) 3horaDocument1 pageUPS 10KVA LB EAST+BCO (12-09-12) 3horachuckreyesPas encore d'évaluation
- VLANDocument2 pagesVLANchuckreyesPas encore d'évaluation
- ES PVS800 Central Inverters Flyer REVI2 PDFDocument4 pagesES PVS800 Central Inverters Flyer REVI2 PDFchuckreyesPas encore d'évaluation
- WP RAID EsDocument14 pagesWP RAID Esgr4ng3Pas encore d'évaluation
- Especificaciones Técnicas Componente IDocument14 pagesEspecificaciones Técnicas Componente IchuckreyesPas encore d'évaluation
- APUNTES Arquitectura Del Ordenador (MUY BUENO)Document24 pagesAPUNTES Arquitectura Del Ordenador (MUY BUENO)almarpaPas encore d'évaluation
- APUNTES Arquitectura Del Ordenador (MUY BUENO)Document24 pagesAPUNTES Arquitectura Del Ordenador (MUY BUENO)almarpaPas encore d'évaluation
- Informe 5Document4 pagesInforme 5chuckreyesPas encore d'évaluation
- Solartec - Panel Solar - Hoja Técnica - Policristalino - KS3T-6VDocument1 pageSolartec - Panel Solar - Hoja Técnica - Policristalino - KS3T-6VchuckreyesPas encore d'évaluation
- Protocolo FTP (Protocolo de Transferencia de Archivos) : Introducción A FTPDocument7 pagesProtocolo FTP (Protocolo de Transferencia de Archivos) : Introducción A FTPchuckreyesPas encore d'évaluation
- Justificacion de Pararrayo - Definitivorev 08-04-2015Document4 pagesJustificacion de Pararrayo - Definitivorev 08-04-2015chuckreyes0% (1)
- Práctica 9. Rotación de Un Objeto Rígido Al Rededor de Un Eje FijoDocument3 pagesPráctica 9. Rotación de Un Objeto Rígido Al Rededor de Un Eje FijochuckreyesPas encore d'évaluation
- Cómo Convertir Grados Minutos Segundos A Decimal GradoDocument2 pagesCómo Convertir Grados Minutos Segundos A Decimal GradochuckreyesPas encore d'évaluation
- Etapas de Implementación de Un Sistema de Gestión de CalidadDocument22 pagesEtapas de Implementación de Un Sistema de Gestión de Calidadadan alexis100% (2)
- Cuestionario AcreditaciónDocument22 pagesCuestionario Acreditaciónsantiago hernandezPas encore d'évaluation
- Malla Curricular Computacion e Informatica PDFDocument2 pagesMalla Curricular Computacion e Informatica PDFthemicky2014Pas encore d'évaluation
- Unida 3 y 4Document2 pagesUnida 3 y 4Jonathan Fiscal MalagaPas encore d'évaluation
- Evolución control producciónDocument14 pagesEvolución control producciónYenifer LeonPas encore d'évaluation
- 002 Hoja de Vida de Equipos de Computo A-Tic-Ft-002 v3-14nDocument1 page002 Hoja de Vida de Equipos de Computo A-Tic-Ft-002 v3-14nAlbenis Robayo0% (1)
- Catalogo SAER 2011 Contactores ChintDocument83 pagesCatalogo SAER 2011 Contactores ChintFRANKLIN CUENCAPas encore d'évaluation
- Patricio Robles - Control - S - 8 LogisticaDocument4 pagesPatricio Robles - Control - S - 8 LogisticaMANUEL SOTOMAYORPas encore d'évaluation
- Sphero MiniDocument2 pagesSphero MiniElchino CASACUMBAPas encore d'évaluation
- Short Term Tubes Pi 9072801 Es EsDocument6 pagesShort Term Tubes Pi 9072801 Es EsCristinaBelenLlancaqueoHernandezPas encore d'évaluation
- Sistemas ERP - DolibarrDocument21 pagesSistemas ERP - DolibarrGabriel CrookePas encore d'évaluation
- especificaciones Técnicas para La Adquisición de Bienes: Identificación Del Objeto: Fecha: Funcionario ResponsableDocument4 pagesespecificaciones Técnicas para La Adquisición de Bienes: Identificación Del Objeto: Fecha: Funcionario ResponsableDa VsPas encore d'évaluation
- Bandas de Frecuencia GSMDocument5 pagesBandas de Frecuencia GSMGerardo JimenezPas encore d'évaluation
- Copia de FOLLARI Robero - La Selva Académica Cap I y VDocument16 pagesCopia de FOLLARI Robero - La Selva Académica Cap I y VjulianvidelaPas encore d'évaluation
- Programación de módulos CFx000Document1 pageProgramación de módulos CFx000Luis RomeroPas encore d'évaluation
- Eficiencia Energética en Motores EléctricosDocument4 pagesEficiencia Energética en Motores EléctricosJhosmel EncinaPas encore d'évaluation
- Evaluacion de MicroeconomiaDocument5 pagesEvaluacion de MicroeconomiaTatiana Delgado CudrizPas encore d'évaluation
- Catalogo Wellmax 2023-Sin PrecioDocument12 pagesCatalogo Wellmax 2023-Sin PrecioIsaac MedinaPas encore d'évaluation
- EMT 4tosemestreDocument420 pagesEMT 4tosemestrecheoparis81Pas encore d'évaluation
- Sistema de EncendidoDocument17 pagesSistema de EncendidoRonald ChavezPas encore d'évaluation
- Proyecto de FarmaciaDocument12 pagesProyecto de FarmaciaritaconcepcionchinohPas encore d'évaluation
- Memorias extraíbles: tipos y característicasDocument10 pagesMemorias extraíbles: tipos y característicasACARAPI CONDORI GIOVANNI STEFANOPas encore d'évaluation
- Metrado y Planilla de EstructurasDocument4 pagesMetrado y Planilla de EstructurasJavier Ramirez VeraPas encore d'évaluation
- 06 - Acta de Recepcion Final Anx 02 - Nva Cajamarca OkDocument6 pages06 - Acta de Recepcion Final Anx 02 - Nva Cajamarca OkClaudia Isabel Cutipa PizarroPas encore d'évaluation
- Plantilla Del Plan de UnidadDocument6 pagesPlantilla Del Plan de Unidadapi-262789630Pas encore d'évaluation
- Resumen InformaticaDocument5 pagesResumen InformaticaCarlos gilberto Rodriguez AlmanzarPas encore d'évaluation
- Modelo medición productividad total empresa BarranquillaDocument221 pagesModelo medición productividad total empresa BarranquillaPROYECT 2017Pas encore d'évaluation
- Planificacion de La ExtensionDocument2 pagesPlanificacion de La ExtensioneimyPas encore d'évaluation
- Temario FolDocument73 pagesTemario FolClaudia Buzuc100% (1)
- Diseno de Productos de Madera Publicado 30 12 2016Document3 pagesDiseno de Productos de Madera Publicado 30 12 2016Cipriano Meliton Quio UscamaytaPas encore d'évaluation