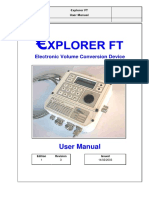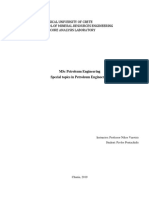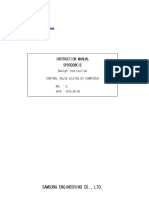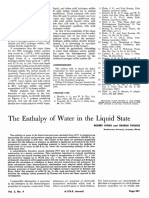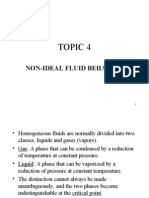Académique Documents
Professionnel Documents
Culture Documents
CF 10448
Transféré par
anonymphantomTitre original
Copyright
Formats disponibles
Partager ce document
Partager ou intégrer le document
Avez-vous trouvé ce document utile ?
Ce contenu est-il inapproprié ?
Signaler ce documentDroits d'auteur :
Formats disponibles
CF 10448
Transféré par
anonymphantomDroits d'auteur :
Formats disponibles
AVEVA Instrumentation 12.0.
SP5
Product Feature Update
AVEVA Cable Design Cable Length Import
AVEVA Cable Design Cable Length Import
AVEVA Instrumentation 12.0 SP5 delivers a Cable interface
with AVEVA Cable Design
This requires AVEVA PDMS Schematic Update 12.0 SP6.8 or
AVEVA Hull and Outfitting Schematic Update SP6.8 to be installed
over PDMS or Marine 12.0 SP6
AVEVA Cable Design Cable Length Import
Interface workflow
Create Cable Catalogue in AVEVA Instrumentation
Create Cables in AVEVA Instrumentation
AVEVA Cable Design Cable Length Import
Interface workflow
A Data Integration panel has been added in AVEVA Cable Design
and Paragon
In Paragon synchronise Cable catalogue from AVEVA
Instrumentation
AVEVA Cable Design Cable Length Import
Interface workflow
A Data Integration panel has been added in AVEVA Cable Design
and Paragon
In Cable Design synchronise the Equipment
AVEVA Cable Design Cable Length Import
Interface workflow
A Data Integration panel has been added in AVEVA Cable Design
and Paragon
In Cable Design synchronise the Cables
AVEVA Cable Design Cable Length Import
Interface workflow
In Cable design
Position the Equipment in the 3D Model
Add the Cables to Cable Ways
Route the cables
AVEVA Cable Design Cable Length Import
Interface workflow
In Instrumentation
Setup the Interface to use either Plant or Marine
Choose the Cable Length to synchronise
AVEVA Cable Design Cable Length Import
Interface workflow
In Instrumentation
Cable Length can be bulk imported into the Cable list in Wiring
Manager
AVEVA Cable Design Cable Length Import
Interface workflow
In Instrumentation
After selecting the menu option and logging into Plant or Marine
A summary of the Number of cables to be synchronised is
displayed
AVEVA Cable Design Cable Length Import
Interface workflow
In Instrumentation
These can then be batch or individually imported
If Batch is selected then a dialogue box is displayed with all the
cables displayed on the left hand side
AVEVA Cable Design Cable Length Import
Interface workflow
In Instrumentation
On the right hand side is displayed the attribute differences for
the selected cable
Check boxes can be selected and the save button pressed to
synchronise the data
AVEVA Cable Design Cable Length Import
Interface workflow
In Instrumentation
Followed by a log file to show the results
AVEVA Cable Design Cable Length Import
Interface workflow
In Instrumentation
Cables lengths can also be individually imported from the Cable
details screen
AVEVA Cable Design Cable Length Import
Cable length units can be set from the Project Preferences
dialogue box
AVEVA Cable Design Cable Length Import
An additional report has been added to the Reports tab to
query cables with a mismatched Length against Design
length
Major Equipment Creation and Import
Major Equipment Creation and Import
The capability has been added in Wiring Manager Major
Equipment Catalogue to:
Create Multiple Equipment Catalogue items complete with internals
and connected cables
Import Multiple Items from Excel
Major Equipment Creation and Import
After clicking on the Add Multiple Equipment option a
wizard is displayed.
In the first screen a grid is displayed as below
Major Equipment Creation and Import
Rows can be entered manually in the grid by pressing the
new button
The dropdown options on the New button also allow the
user to Copy from a selected Equipment or create multiple
items
Major Equipment Creation and Import
If Create Multiple-Items is selected the following screen is
displayed
Major Equipment Creation and Import
Completing the fields and pressing the next button will
show them in a dialogue box
The user can then manually correct any duplication or
Cable numbers
Pressing OK then adds the rows to the grid
Major Equipment Creation and Import
Multiple items can also be imported from Excel
On selecting the Import button the following screen is displayed
Pressing OK will present a file open dialogue box
On selection of an Excel file the data will be imported to the grid
Major Equipment Creation and Import
Rows can be deleted from the grid by pressing the Delete
button
Once the main grid contains all the required rows pressing
the Create button will add them to the catalogue
Issuing Drawings
Issuing Drawings
An Issue button has been added to the toolbar on the
Drawing List and Hook-up Drawing list in Designer
The Last Issued date for a drawing is available to add to
the grids in Grid Manager
Issuing Drawings
If a revision is not available the user will have to add a
revision to the drawing
If the drawing has already been issued against the latest
revision the user must add a new revision to the drawing
before issuing
Issuing Drawings
When a drawing file is deleted all its corresponding issues
are deleted
Multiple drawings can be issued by selection in the grid
if some of the selected drawings cannot be issued an error
summary dialogue will be displayed
The rest of the drawing will be issued
Issuing Drawings
The Issue button on both grids has a dropdown options list
to view the Issues of drawings
Issuing Drawings
Issues of drawing can be Deleted but only in the order of
last issue to first
Issuing and Change Highlighting Reports
Issuing Drawings
Issue and Revisions buttons have been added to the
Report Manager
Selecting the Revisions button displays the Revision grid in
context to the selected report
Issuing Drawings
Selecting the Add Revision button allows addition of a new
Revision
Issuing Drawings
Selecting the Issue button Issues the Report against the
latest Revision if it has not been used
User will be prompted to create a new Revision if there are
none or they have all been used
Issuing Drawings
Selecting the Open Issues for Selected or All buttons
displays the Issues dialogue for the current context
Issuing Drawings
Issues of reports can be Deleted but only in the order of
last issue to first
Issuing Drawings
Reports can be change highlighted between issues
Saving the document to PDF also saves the highlighting
Issuing Drawings
The change highlight colour can be set in the Report
Preferences dialogue
Issuing Drawings
The Report designer now includes two report title fields that
can be placed as fields on the report
AVEVA NET Gateway Phase 2
AVEVA NET Gateway Phase 2
The creation of a trigger file on export of data and
document from AVEVA Instrumentation is now optional
Checkbox has been added to the Setup>AVEVA NET Export screen
Default state is unchecked
AVEVA NET Gateway Phase 2
Support for Associations in the XML configuration files has
been improved with the addition of TargetID and
TargetRevision tags
Performance of hotspotting in Excel to MHTML conversion
has been significantly improved
<Association Type=" ">
<TargetID />
<TargetRevision />
<TargetClassID />
<TargetContext />
<TargetName />
</Association>
Unicode Support in Cable terminations
Unicode Support in Cable terminations
The Cable terminations screen and drawings now support
Unicode characters
Field Bus Enhancements
Field Bus Enhancements
New reports have been added to Report Manager for Field
Bus
Field Bus Enhancements
Cable Report of Fieldbus Segments
Field Bus Enhancements
Equipment Report of Field Bus Segments
Field Bus Enhancements
Instrument Report of Segments
Instrument Calculations
Instrument Calculations
Instrument calculations have been added as follows:
Flow Element Sizing
Calculates the differential pressure and size of a Flow element
Control Valve Sizing
Calculates the flow, differential pressure and size of the valve
Relief Valve Sizing
Mainly used for gases and vapours. Calculates the size of the Relief
valve to control the pressure
Thermowell Vibrations
Calculates the frequency of resonance of the tapered thermowell
Gas Compressibility Factor
Also known as the compression factor, is a thermodynamic property for
modifying the ideal gas law to account for the real gas behaviour
The ability to print the calculation results has been added
Instrument Calculations
Flow Element Sizing
Instrument Calculations
Control Valve Sizing
Instrument Calculations
Relief Valve Sizing and Gas compressibility factor
Instrument Calculations
Thermowell Vibrations
Instrument Calculations
Invocation of calculation forms
From the Datasheets Tab of the Edit Instrument dialogue box
Calculation type is also shown under the button
Instrument Calculations
Invocation of calculation forms
Calculation type can be changed by double clicking the label
Instrument Calculations
Invocation of calculation forms
From the Tools tab with Instruments grid open
Instrument Calculations
First time the dialofue box opens a disclaimer message is
dispalyed
After selection of the Sizing Calculation option select a
calculation to perform
Only one row should be selected in the grid
Instrument Calculations
A read only field has been added to the Process Data set of
fields for use in Grid Manager to show the Calculation type
Vous aimerez peut-être aussi
- 08 Catalog SIP E7a Transformer Differential ProtectionDocument48 pages08 Catalog SIP E7a Transformer Differential ProtectionanonymphantomPas encore d'évaluation
- AV02-2041EN Reg-Guide - IPD 15sep2011,0Document91 pagesAV02-2041EN Reg-Guide - IPD 15sep2011,0anonymphantomPas encore d'évaluation
- VipsDocument1 pageVipsjohnPas encore d'évaluation
- 7UM62 Catalog SIP E7 PDFDocument36 pages7UM62 Catalog SIP E7 PDFu_ulloaPas encore d'évaluation
- Glossary of Dam and Fish TermsDocument7 pagesGlossary of Dam and Fish TermsanonymphantomPas encore d'évaluation
- PDMS command documentDocument17 pagesPDMS command documentanonymphantomPas encore d'évaluation
- bb9df927-5af1-44e0-ae49-d3fd10a5eb4b (1)Document6 pagesbb9df927-5af1-44e0-ae49-d3fd10a5eb4b (1)anonymphantomPas encore d'évaluation
- Efacec Switchgear SolutionsDocument32 pagesEfacec Switchgear SolutionsanonymphantomPas encore d'évaluation
- PDMS command documentDocument17 pagesPDMS command documentanonymphantomPas encore d'évaluation
- ABB QT10 - Photo Voltaic PlantsDocument107 pagesABB QT10 - Photo Voltaic PlantsDieuHoPas encore d'évaluation
- IEC/EN 60204-1: Appliance of Reference Designations On Machinery in Accordance With ISO/IEC/EN 81346Document24 pagesIEC/EN 60204-1: Appliance of Reference Designations On Machinery in Accordance With ISO/IEC/EN 81346soleil_ro100% (1)
- Other Sample Googleanalytics ReportDocument6 pagesOther Sample Googleanalytics ReportanonymphantomPas encore d'évaluation
- MENNEKES 2010 - TomadasDocument20 pagesMENNEKES 2010 - TomadasanonymphantomPas encore d'évaluation
- Development of A Laboratory Test Program To Examine Human-Structure InteractionDocument11 pagesDevelopment of A Laboratory Test Program To Examine Human-Structure InteractionanonymphantomPas encore d'évaluation
- ZFDatagrid 0.8 - ManualDocument79 pagesZFDatagrid 0.8 - ManualshambalicPas encore d'évaluation
- 3RW4434 6BC34 Datasheet enDocument6 pages3RW4434 6BC34 Datasheet enanonymphantomPas encore d'évaluation
- Am GF Gi-Gg Gi-Gg AmDocument4 pagesAm GF Gi-Gg Gi-Gg AmanonymphantomPas encore d'évaluation
- Shoe Dog: A Memoir by the Creator of NikeD'EverandShoe Dog: A Memoir by the Creator of NikeÉvaluation : 4.5 sur 5 étoiles4.5/5 (537)
- Grit: The Power of Passion and PerseveranceD'EverandGrit: The Power of Passion and PerseveranceÉvaluation : 4 sur 5 étoiles4/5 (587)
- Hidden Figures: The American Dream and the Untold Story of the Black Women Mathematicians Who Helped Win the Space RaceD'EverandHidden Figures: The American Dream and the Untold Story of the Black Women Mathematicians Who Helped Win the Space RaceÉvaluation : 4 sur 5 étoiles4/5 (894)
- The Yellow House: A Memoir (2019 National Book Award Winner)D'EverandThe Yellow House: A Memoir (2019 National Book Award Winner)Évaluation : 4 sur 5 étoiles4/5 (98)
- The Little Book of Hygge: Danish Secrets to Happy LivingD'EverandThe Little Book of Hygge: Danish Secrets to Happy LivingÉvaluation : 3.5 sur 5 étoiles3.5/5 (399)
- On Fire: The (Burning) Case for a Green New DealD'EverandOn Fire: The (Burning) Case for a Green New DealÉvaluation : 4 sur 5 étoiles4/5 (73)
- The Subtle Art of Not Giving a F*ck: A Counterintuitive Approach to Living a Good LifeD'EverandThe Subtle Art of Not Giving a F*ck: A Counterintuitive Approach to Living a Good LifeÉvaluation : 4 sur 5 étoiles4/5 (5794)
- Never Split the Difference: Negotiating As If Your Life Depended On ItD'EverandNever Split the Difference: Negotiating As If Your Life Depended On ItÉvaluation : 4.5 sur 5 étoiles4.5/5 (838)
- Elon Musk: Tesla, SpaceX, and the Quest for a Fantastic FutureD'EverandElon Musk: Tesla, SpaceX, and the Quest for a Fantastic FutureÉvaluation : 4.5 sur 5 étoiles4.5/5 (474)
- A Heartbreaking Work Of Staggering Genius: A Memoir Based on a True StoryD'EverandA Heartbreaking Work Of Staggering Genius: A Memoir Based on a True StoryÉvaluation : 3.5 sur 5 étoiles3.5/5 (231)
- The Emperor of All Maladies: A Biography of CancerD'EverandThe Emperor of All Maladies: A Biography of CancerÉvaluation : 4.5 sur 5 étoiles4.5/5 (271)
- The Gifts of Imperfection: Let Go of Who You Think You're Supposed to Be and Embrace Who You AreD'EverandThe Gifts of Imperfection: Let Go of Who You Think You're Supposed to Be and Embrace Who You AreÉvaluation : 4 sur 5 étoiles4/5 (1090)
- The World Is Flat 3.0: A Brief History of the Twenty-first CenturyD'EverandThe World Is Flat 3.0: A Brief History of the Twenty-first CenturyÉvaluation : 3.5 sur 5 étoiles3.5/5 (2219)
- Team of Rivals: The Political Genius of Abraham LincolnD'EverandTeam of Rivals: The Political Genius of Abraham LincolnÉvaluation : 4.5 sur 5 étoiles4.5/5 (234)
- The Hard Thing About Hard Things: Building a Business When There Are No Easy AnswersD'EverandThe Hard Thing About Hard Things: Building a Business When There Are No Easy AnswersÉvaluation : 4.5 sur 5 étoiles4.5/5 (344)
- Devil in the Grove: Thurgood Marshall, the Groveland Boys, and the Dawn of a New AmericaD'EverandDevil in the Grove: Thurgood Marshall, the Groveland Boys, and the Dawn of a New AmericaÉvaluation : 4.5 sur 5 étoiles4.5/5 (265)
- The Unwinding: An Inner History of the New AmericaD'EverandThe Unwinding: An Inner History of the New AmericaÉvaluation : 4 sur 5 étoiles4/5 (45)
- The Sympathizer: A Novel (Pulitzer Prize for Fiction)D'EverandThe Sympathizer: A Novel (Pulitzer Prize for Fiction)Évaluation : 4.5 sur 5 étoiles4.5/5 (119)
- Her Body and Other Parties: StoriesD'EverandHer Body and Other Parties: StoriesÉvaluation : 4 sur 5 étoiles4/5 (821)
- DS-21-J-0026 - 2 TPCDR Approved PDFDocument40 pagesDS-21-J-0026 - 2 TPCDR Approved PDFsumant.c.singh1694Pas encore d'évaluation
- Overview Gas ProcessesDocument140 pagesOverview Gas ProcessesR.S.Sankarasubramanian100% (1)
- Explorer Ed 01 Rev 03Document24 pagesExplorer Ed 01 Rev 03Muhammad Imron PermanaPas encore d'évaluation
- How To Write ReportDocument33 pagesHow To Write ReportHomam MohammadPas encore d'évaluation
- MTX311 Lecture 3 - Real Gas VolumeDocument20 pagesMTX311 Lecture 3 - Real Gas VolumeCharles ChivengahPas encore d'évaluation
- TDA 301T-8c - Thermodynamic Properties Real SubstancesDocument127 pagesTDA 301T-8c - Thermodynamic Properties Real SubstancesPortia ShilengePas encore d'évaluation
- ThermodynamicsDocument112 pagesThermodynamicsdebaprasad ghoshPas encore d'évaluation
- Ch2 ProblemsDocument3 pagesCh2 ProblemsSayyadh Rahamath BabaPas encore d'évaluation
- Engineering Encyclopedia: Compressor Performance CharacteristicsDocument60 pagesEngineering Encyclopedia: Compressor Performance CharacteristicsAfzaalUmair100% (1)
- Working With Non-Ideal Gases PDFDocument3 pagesWorking With Non-Ideal Gases PDFpolaris44Pas encore d'évaluation
- Chemical Process PrinciplesDocument10 pagesChemical Process PrinciplesBilal KhashanPas encore d'évaluation
- Natural Gas Engineering Hand Book (2005) Ch.2Document21 pagesNatural Gas Engineering Hand Book (2005) Ch.2Abdelrahman Saeed89% (9)
- Isa 75.01.01-2012Document70 pagesIsa 75.01.01-2012moejamal80100% (1)
- PavlosPoutachidis CMGDocument24 pagesPavlosPoutachidis CMGPaulos PoutachidisPas encore d'évaluation
- Spd0008eie Control Valve Sizing by ComputerDocument33 pagesSpd0008eie Control Valve Sizing by Computerchuntao fengPas encore d'évaluation
- CHAPTER 03 - 2nd Part - Properties of Pure Fluids-May20Document49 pagesCHAPTER 03 - 2nd Part - Properties of Pure Fluids-May20Scorpion Royal100% (1)
- The Chemical Engineer's Reference FolderDocument15 pagesThe Chemical Engineer's Reference FolderG CPas encore d'évaluation
- The Enthalpy Water in The Liquid State: Znd. Eng. Chem., 43Document5 pagesThe Enthalpy Water in The Liquid State: Znd. Eng. Chem., 43Gustavo Gabriel JimenezPas encore d'évaluation
- Gas StateDocument38 pagesGas StatesavisuPas encore d'évaluation
- Supervised By:: Dr. DR - Tahseen Altaei Lecturer'S Name (Hawraa Adil)Document10 pagesSupervised By:: Dr. DR - Tahseen Altaei Lecturer'S Name (Hawraa Adil)سجاد كريم هاشم سماويPas encore d'évaluation
- Real Gases October 2022Document15 pagesReal Gases October 2022Victor MbowuraPas encore d'évaluation
- Calculate pressure drop in 10-in. Schedule 40 pipeDocument15 pagesCalculate pressure drop in 10-in. Schedule 40 piperkm_rkmPas encore d'évaluation
- Properties of Pure SubstancesDocument40 pagesProperties of Pure SubstancesZeeshan RafiqPas encore d'évaluation
- Geol555 Topic 4Document94 pagesGeol555 Topic 4scienziatoPas encore d'évaluation
- Full Report Molecular Weight Determination by Vapor Density MethodDocument17 pagesFull Report Molecular Weight Determination by Vapor Density MethodElton BoholstPas encore d'évaluation
- PE5970 ES Menon Gas Hydraulics Class NotesDocument59 pagesPE5970 ES Menon Gas Hydraulics Class NotesKevin Kivanc IlgarPas encore d'évaluation
- B I 1A Fundamentals of Reservoir Phase Behavior PDFDocument92 pagesB I 1A Fundamentals of Reservoir Phase Behavior PDFsereptPas encore d'évaluation
- Class Xi States of MatterDocument3 pagesClass Xi States of Matterrajdeep gangulyPas encore d'évaluation
- ENGSC 2333 - ThermodynamicsDocument47 pagesENGSC 2333 - ThermodynamicsDan McPas encore d'évaluation
- Properties of Pure Substance PDFDocument19 pagesProperties of Pure Substance PDFMariela030100% (1)