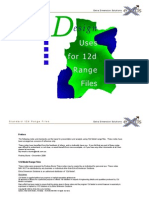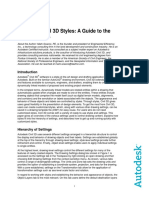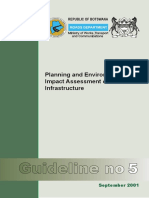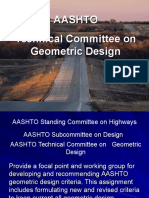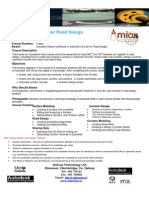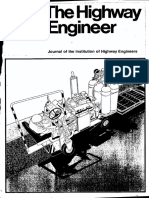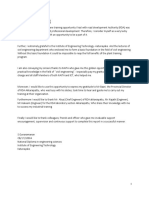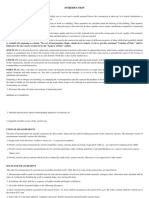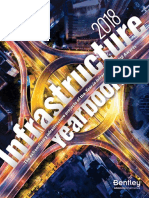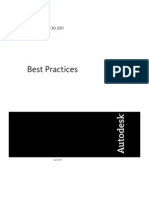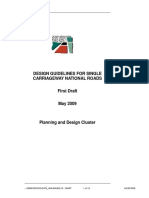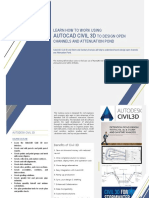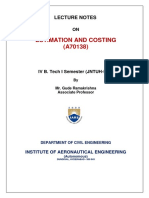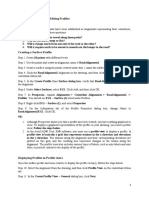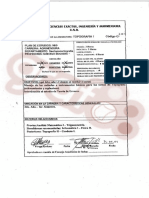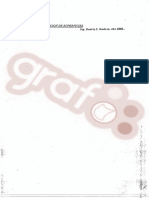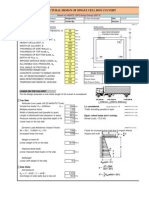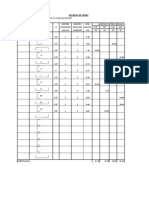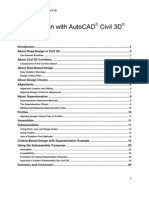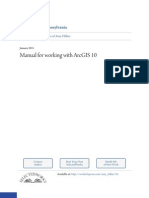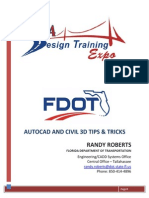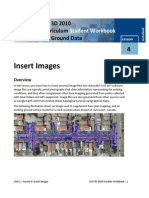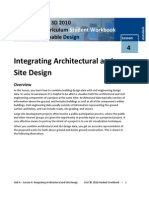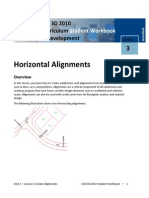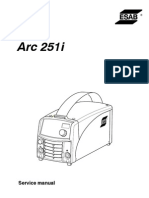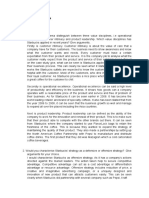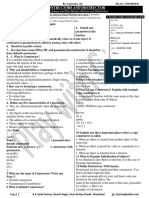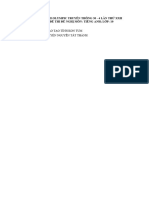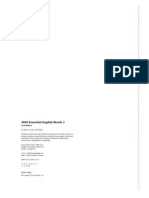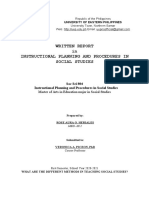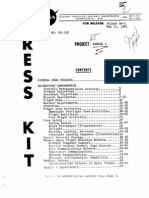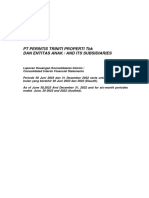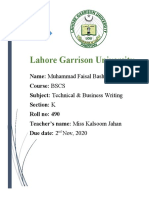Académique Documents
Professionnel Documents
Culture Documents
Profiles: Autocad Civil 3D 2010 Education Curriculum Unit 3: Land Development
Transféré par
ozcapoeira2000Description originale:
Titre original
Copyright
Formats disponibles
Partager ce document
Partager ou intégrer le document
Avez-vous trouvé ce document utile ?
Ce contenu est-il inapproprié ?
Signaler ce documentDroits d'auteur :
Formats disponibles
Profiles: Autocad Civil 3D 2010 Education Curriculum Unit 3: Land Development
Transféré par
ozcapoeira2000Droits d'auteur :
Formats disponibles
Unit 3 Lesson 4: Profiles Civil 3D 2010 Student Workbook 1
Profiles
Overview
In this lesson, you learn to create surface profiles and profile views. Surface profiles are
created for alignments and typically show the nature of the existing terrain along the
alignment. Profile views are the grid objects that show surface profile and other types of
profile data.
Surface profiles are dynamic objects that automatically update if either the horizontal
alignment geometry changes or the surface changes. This makes it very easy to adjust the
horizontal alignment to best match the existing terrain.
A profile view with a surface profile is shown in the following illustration.
Profile view
Surface Profile
Lesson
4
AutoCAD Civil 3D 2010
Education Curriculum Student Workbook
Unit 3: Land Development
Unit 3 Lesson 4: Profiles Civil 3D 2010 Student Workbook 2
After the designer creates a surface profile, the next step in the road design process is to
create a layout profile. The layout profile represents the design profiles and consists of
tangents and vertical curves. You create layout profiles by using commands on the Profile
Layout Tools toolbar. You can edit layout profiles graphically, using the table in Panorama, or
by using profile creation tools on the Profile Layout Tools toolbar.
Objectives
After completing this lesson, you will be able to:
Create a profile from a surface and create a profile view.
Create a layout profile.
Edit a layout profile using graphical and tabular methods.
Label profiles and profile views.
Exercises
The following exercises are provided in a step by step format in this lesson:
1. Create a Surface Profile and a Profile View
2. Create a Layout Profile
3. Edit Profile Geometry
4. Label Profiles and Profile Views
About Surface Profiles
Surface profiles are objects used to represent terrain data along a horizontal alignment.
Surface profiles are displayed in profile views.
After you create an alignment, the next step in the road design process is to generate the
surface profile. The surface profile helps the designer determine the layout of the design
profile. In many instances, engineers strive to design road profiles to match the surface
profiles as closely as possible to minimize the amount of earthwork on a project. Surface
profiles are dynamic profiles and automatically update when you edit the alignment geometry
or station data, or change the surface.
Unit 3 Lesson 4: Profiles Civil 3D 2010 Student Workbook 3
Data Points
Surface profile data points are generated wherever the alignment intersects a TIN line. The
following illustration shows the locations where the data points are sampled when a surface
profile is created for an edge of pavement alignment.
Profile Editor
Profile data is displayed in the Profile Editor. The surface profile data station and elevation
pairs are shown in the following illustration. These are the locations where the alignment
intersects a surface triangulation line.
The following illustration shows a surface profile with an existing elevation change from west
to east along the centerline of an alignment.
About Profile Views
A profile view is a graph that includes a grid, X and Y axes, and data bands that displays profile
view data. The X axis represents horizontal distance along the selected horizontal alignment or
Unit 3 Lesson 4: Profiles Civil 3D 2010 Student Workbook 4
other linear feature. The Y axis represents elevations. You can configure data bands to contain
annotations such as elevation data, stations, and cut/fill depths.
Y axis
X axis
Data bands
You control the appearance of a profile view using profile view styles. The profile view style
also controls the following:
Vertical exaggeration of the profile view object.
Major and minor grid spacing.
Axes labeling.
Profile view title annotation.
Colors, linetypes, and lineweights of profile view components.
Unit 3 Lesson 4: Profiles Civil 3D 2010 Student Workbook 5
You can customize the components and appearance of the graph. You can change the display
elements of a profile view such as title format, axis annotation, and grid appearance. You can
set the view to clip grid lines above the profile line or to hide grid lines.
Examples
In the first illustration, notice that the surface profile is at a significant grade. The profile view
style shows the profile data at a 10:1 vertical exaggeration. This may result in difficulties fitting
the profile data in the profile portion of a plan and profile construction drawing.
For steep terrain, a 10:1 vertically exaggerated profile view does not show the entire profile
within a paper space viewport. To address this issue, the designer creates and assigns a profile
view style that reduces the vertical exaggeration to 5:1. The profile view with the new profile
style assigned is shown in the second illustration.
Profile view with 10:1 vertical exaggeration
Profile view with 5:1 vertical exaggeration
Keep the following guidelines in mind when creating profiles:
For surface profiles to be accurate, you must ensure that the surface is accurate. This
means using breaklines and excluding points that do not represent the lay of the land
from the surface.
When you move the profile view, profile data in the profile view moves with the profile
view.
Unit 3 Lesson 4: Profiles Civil 3D 2010 Student Workbook 6
If you change the vertical exaggeration of a profile view by assigning a new profile view
style, profile data in the profile view updates accordingly.
About Layout Profiles
Layout profiles represent the finished vertical alignment that final road construction and
grading is based on. The layout profile is also known as the vertical alignment or design profile
and consists of tangents and vertical curves. After you create and display the surface profile in
the profile view, you then create the layout profile, which represents the design of the vertical
alignment for the road.
Unlike dynamic surface profiles, layout profiles are static and do not update with changes to
the alignment. You can create layout profile geometry by converting existing AutoCAD lines
and splines. You can also create layout profiles by inputting stations, elevations, and vertical
curve data in a tabular editor. There are a number of useful commands available on the Profile
Layout Tools toolbar to help you create a layout profile.
The following illustration shows a layout profile in the profile view. The surface profile is also
present in the profile view.
You define your layout by selecting points of vertical intersection (PVIs), which are connected
using tangents either with or without curves. If you are drawing tangents with curves, you can
choose standard curve settings to create an initial curve design. You can edit the curve values
and other profile layout properties later to generate a more precise design.
You can lock a PVI at a specific station and elevation so that it cannot be moved by edits to
adjacent entities. This is often done in intersections, where a side road profile is locked to the
Unit 3 Lesson 4: Profiles Civil 3D 2010 Student Workbook 7
crown and edge of pavement elevations of the main road. If you unlock a dynamic PVI for one
road in an intersection, you break the link to the profile of the other road.
When you create a layout profile, you select a profile style and label set. You can later change
the profile style and label set to suit the phase of the road design. For example, you may want
fewer labels as you lay out the profile and more labels when you are preparing the design for
construction documents.
In many instances, a designer needs to reproduce design profile data that already exists on a
hard-copy plan. The hard-copy plan would show PVI stations, PVI elevations, vertical curve
lengths, and tangent grades.
The following examples show a profile view and surface profile before and after the layout
profile is created. The first illustration shows a profile view with a surface profile. When you
create the layout profile, you can reference stations, elevations, and grades in the profile view
using the commands on the Transparent Commands toolbar.
In this illustration, the layout profile is drawn in the profile view with PVIs and vertical curves.
You can configure the profile to automatically place labels at standard points of reference as
you create it.
Unit 3 Lesson 4: Profiles Civil 3D 2010 Student Workbook 8
Keep the following guidelines in mind when you create layout profiles:
Layout profiles are static, not dynamic; therefore, when you edit horizontal alignment
geometry, you also need to edit the layout profile.
Layout profiles must be created in the direction of increasing change.
About Transparent Commands
Transparent commands are designed to simplify drawing tasks. Transparent commands can be
used to reference locations in both plan and profile views. You use the profile transparent
commands to create profile geometry by referencing stations, elevations, and grades.
Transparent commands are commands that are issued from within another command. You
can use transparent commands to locate objects based on known information. These locations
are usually identified in the context of a larger operation, such as while drawing a line within a
parcel. You can use transparent commands when creating any type of Civil 3D object such as
points, parcels, profiles, or alignments.
For example, you can use the Profile Station Elevation Transparent command to create or
move a PVI to a known station and elevation in a profile view.
Unit 3 Lesson 4: Profiles Civil 3D 2010 Student Workbook 9
For more information, see "Civil Transparent Commands" in Help.
Editing Profile Geometry
You edit a layout profile graphically using tools such as grips and transparent commands. You
can also make more precise edits to the layout profile geometry by changing data in a table
such as grades, elevations, stations, and vertical curve design parameters.
The following illustration shows the grips that are displayed on a layout profile when you
select it. You use the grips to move PVIs, move PVIs and maintain the entering or existing
grade, change tangent locations, and change vertical curve lengths. When you move a PVI or
tangent locations, connected vertical curves maintain their tangency.
Unit 3 Lesson 4: Profiles Civil 3D 2010 Student Workbook 10
You use grips to graphically edit a layout profile. When you edit a layout profile with grips, you
are editing the profile object; therefore, any associated annotation and tabular data
automatically updates. You click the layout profile to show the graphical editing grips.
Grips are displayed in the following illustration.
Square grip at profile beginning and end tangents: change tangent grade.
Square grip at tangent midpoints: move tangent and maintain grade.
Circular grips on vertical curves: resize vertical curves.
Red triangle grip on PVI: move the PVI.
Cyan triangle grips on PVI: move PVI and maintain grade of either incoming or outgoing
tangent.
The following illustrations show you how to use grips to change the location of a PVI. Click a
grip to make it active, as shown in the following illustration.
Unit 3 Lesson 4: Profiles Civil 3D 2010 Student Workbook 11
When the grip is active, you can move it to a new location, as shown. You can also select a
new location more precisely using Object Snap or Profile Transparent commands.
You can also edit a layout profile by using commands on the Profile Layout Tools toolbar. In
the drawing area, select the layout profile, right-click, and click Edit Profile Geometry to show
Unit 3 Lesson 4: Profiles Civil 3D 2010 Student Workbook 12
the Profile Layout Tools toolbar. You have a number of layout profile editing tools on this
toolbar. You can use any of the tangent and vertical curve commands to add profile entities.
You can also use the Delete Entity button to remove profile entities. When you edit a profile
with commands on the Profile Layout Tools toolbar, the graphical display of the profile and
associated annotation automatically update.
From the Profile Layout Tools toolbar, you can also access the Panorama window to edit
layout profile data in a table. You can view data in the table as either PVI-based or entity-
based. The Profile Geometry Editor command is available on the ribbon when the layout
profile is selected. This is shown in the following illustration.
Keep the following guidelines in mind when editing profile layouts:
Layout profile grips work exactly the same as grips on all AutoCAD entities. Graphically
editing a profile with grips is a three-step process:
o First click: select the layout profile.
o Second click: select the grip.
o Third click: reposition the grip.
You can use transparent commands to help you graphically edit the profile.
Use the Tabular Editor in the Panorama window to round profile tangent grades, vertical
curve lengths, and vertical curve K values.
Labeling Profiles and Profile Views
Much of the labeling on a profile view is generated directly from the profile view style. The
profile view style displays labeling on both axes and on the profile view title. You can also add
station/elevation and depth labels to the profile view as an independent operation.
You label surface profile data after the surface profile has been created. Layout profiles are
labeled when the profile is created, or after the profile has been created. When you create a
layout profile, you can automatically label it using label styles. Profile label styles can be
configured to mark any of the following standard points along the profile:
Unit 3 Lesson 4: Profiles Civil 3D 2010 Student Workbook 13
Major and minor stations of the parent horizontal alignment
Horizontal geometry points
Grade breaklines
Sag curves
Crest curves
Definition of Label Sets
Profile label sets are the collection of individual profile label types. On the Settings tab of the
Toolspace window, you can find the profile label sets by expanding the Profile, Label Styles,
and Label Sets trees. You combine vertical curve, tangent, grade break, station, and horizontal
alignment geometry labels in a label set. When you create a layout profile, you can apply the
label set to the profile. The label set can also be applied to the profile afterward.
Individual label types can be applied to a layout profile. Alternatively, if the layout profile has
already been created, you can add profile labels. A common method is to combine individual
label types into a label set and apply the label set to the layout profile. This enables you to
standardize on collections of labels that you would regularly apply to profiles.
When you create a layout profile, you select a label set to apply to the profile, as shown in the
following illustration.
Editing Profile Labels
You can change the position of the profile labels after they are created. You either edit the
position of the labels graphically using grips, or you edit the position of the profile labels in a
table. The latter option displays a dialog box similar to the Profile Label Set dialog box, where
you change the Dimension Anchor option and Dimension Anchor value in a table.
Unit 3 Lesson 4: Profiles Civil 3D 2010 Student Workbook 14
You can use the following Dimension Anchor options:
Distance Above and Below PVI
Fixed (Absolute) Elevation
Distance Relative to the Profile View Top and Profile View Bottom
When you use grips to modify the position of the labels, drag the labels to their new locations.
The Label Dimension Anchor grip enables you to move the entire vertical curve up and down.
The square grip is used to move the profile label so that it adopts its dragged state display
property.
Keep the following guidelines in mind when creating profile labels and label sets.
You can create a profile label set called None, which can be applied to a layout profile
when you first create it. This action makes it easier to visualize your design geometry.
Profile styles and label styles should be created and stored in your drawing template. All
new drawings created with the drawing template carry the styles forward.
You can set the default profile view, and profile styles and label styles, by modifying the
command settings.
Profile View Labels
The profile view style accounts for much of the labeling on a profile view. With the profile
view style, you can label the horizontal axes, the vertical axes, and the title. Once you change
a profile view style, all profiles view that reference that style automatically update to reflect
the new display parameters. Use the Display tab on the Profile View Style dialog box to
determine which labeling components of the profile view are displayed, as shown in the
following illustration.
Unit 3 Lesson 4: Profiles Civil 3D 2010 Student Workbook 15
Data bands refer to the information displayed above or below the profile view. Data bands can
show many different types of data including profile, alignment, pipe network, and
superelevation. A band set is a collection of label style settings for a profile view, specifically
for the band of labels marking the x axis.
Key Terms
Existing Profile An existing profile is the intersection of a horizontal alignment and an
existing surface. It is a perpendicular view of the terrain surface sliced
along the alignment. In Civil 3D, the existing profile is referred to as a
surface profile.
Design Profile A design profile is the finished vertical alignment that contains the final
vertical tangents and vertical curves for the road. The designer creates
the vertical tangents and vertical curves in accordance with standard
design criteria for sight and stopping distance and slope. In Civil 3D, the
design profile is referred to as the layout profile.
Surface Profile Also known as an existing ground profile. Surface profiles are dynamic
and react to changes made to the horizontal alignment and the surface.
Layout Profile Also known as a design profile. Layout profiles represent the finished
design and are nonreactive, or static.
Profile View The profile view is the grid object, or plot, that contains the profile data.
Surface profiles and layout profiles are displayed in a profile view.
Tangent For a profile, a tangent is a straight section of roadway that has a
constant slope, or grade. A positive tangent moves upward while a
negative tangent moves downward.
Vertical Curve A vertical curve connects to tangents. A vertical curve with an incoming
tangent grade greater than the outgoing tangent grade is called a crest.
A vertical curve with an incoming tangent grade less than the outgoing
tangent grade is called a sag. Vertical curves are most often
represented with parabolas.
Station Stationing is a form of linear referencing of distance along an alignment.
A station is a value of distance from the start point added to the
starting station value. The base value for imperial stationing is 100 feet,
designated as 1+00. The base value for metric stationing is 1000 meters,
designated 1+000.
Station Along a profile, station elevation is a method for identifying the location
Unit 3 Lesson 4: Profiles Civil 3D 2010 Student Workbook 16
Elevation of a point based on the alignment station and the elevation.
PVI Point of Vertical Intersection is the intersection point of two profile
tangents, typically marking the center of a symmetrical parabolic
vertical curve.
BVC Beginning of a Vertical Curve is the transition point from a constant
grade line (tangent) to a vertical curve.
EVC End of a Vertical Curve is the transition point from a vertical curve to a
constant grade line (tangent).
Label Sets A label set is a collection of profile label styles for a profile. When you
create a profile, you apply a label set as opposed to selecting individual
label styles.
Band Sets A band set is a collection of label style settings for a profile view,
specifically for the band of labels marking the x axis.
Unit 3 Lesson 4: Profiles Civil 3D 2010 Student Workbook 17
Exercise 1: Create a Surface
Profile and a Profile View
In this exercise, you create a surface
profile using an alignment and an existing
surface. You also create a profile view.
The completed drawing is as shown.
For this exercise, open \I_Profiles-
EX1.dwg (M_Profiles-EX1.dwg).
First, you display the existing ground
surface as contours.
1. In Toolspace, on the Prospector tab:
Click to expand Surfaces.
Right-click Existing Ground. Click
Surface Properties.
2. In the Surface Properties - Existing
Ground dialog box, Information tab, for
Surface Style, click Contours 1' and 5'
Background (Contours 1 m and 5 m
Background). Click OK.
The surface, with contours showing, is
displayed. Note that this step is not
necessary to create a surface profile.
3. In the drawing, select the Orchard Road
centerline alignment. Orchard Road is
the west-to-east road that intersects
with the three cul-de-sac roads.
4. On the ribbon, Launch Pad panel, click
Surface Profile.
5. In the Create Profile from Surface Dialog
box:
For Alignment, click Orchard Road.
Under Station Range, do not make
changes. The entire alignment will
be sampled.
Under Select Surfaces, Existing
Ground is selected because it is the
only surface in the drawing.
Click Add.
Under Profile List, stretch the Name
column to see the profile name.
At this point, you can add more profiles by
changing the alignment or adding offset
alignments to Orchard Road by selecting
the Sample Offsets check box. You can
also create profiles without creating a
profile view in the drawing. A profile and a
profile view are separate objects, as
shown in the Prospector tab.
Next, you create the profile view.
6. In the Create Profile from Surface dialog
box, click Draw in Profile View.
The Create Profile View wizard opens.
Note the various settings in the steps as
you move through the wizard.
7. On the General page, for Select
Alignment, select Orchard Road. Click
Next.
You can change the range of the alignment
to view.
Unit 3 Lesson 4: Profiles Civil 3D 2010 Student Workbook 18
8. On the Station Range page, click Next.
9. On the Profile View Height page, click
Next.
10. On the Profile Display Options page,
click Next.
The data bands refer to the information
displayed above or below the profile view.
Data bands can show many different types
of data including profile, alignment, pipe
network, and superelevation.
11. Click Next to display the Profile Hatch
Options. You can hatch areas between
multiple profiles to graphically show
areas of cut and fill. In this exercise,
because there is only one profile,
hatching is not possible.
12. Click Create Profile View.
13. At the Select Profile View Origin prompt,
click to the right of the plan view of the
site to set the origin of the profile view.
The profile view is created in the drawing.
14. Zoom in to the profile view to review
the surface profile data.
The profile view shows the existing
elevation change from west to east along
the centerline of Orchard Road. The data
band shows the station, and the existing
and finish elevations, which are the same
because there is no design profile. You can
show multiple profiles in the same view,
which can be very helpful when comparing
the existing and the design profile
elevations and grades.
Next, you examine profiles and profile
views in Prospector.
15. In Prospector:
Click to expand Alignments,
Centerline Alignments, Orchard
Road.
Click to expand Profiles and Profile
Views.
View Dynamic Linkage
Recall that the alignment and the profile
are dynamically linked.
1. At the command line, enter VPORTS.
Press ENTER.
2. In the Viewports dialog box, Named
Viewports tab, for Named Viewports,
click Plan & Profile. Click OK.
3. If necessary, adjust the zoom and pan so
that the Orchard Road plan view is in
the top viewport and the profile view is
in the bottom viewport.
4. In the top viewport, select the Orchard
Road alignment.
5. Click a grip and move the cursor slightly
to the north. Click again to move the
alignment.
Unit 3 Lesson 4: Profiles Civil 3D 2010 Student Workbook 19
Notice the profile change in the lower
viewport.
6. At the command line, enter UNDO to
undo the alignment change. Press
ENTER.
7. Enter VPORTS. Press ENTER.
8. In the Viewports dialog box, on the New
Viewports tab, under Standard
Viewports, select Single. Click OK.
The completed drawing is as shown.
9. Close the drawing. Do not save the
changes.
Unit 3 Lesson 4: Profiles Civil 3D 2010 Student Workbook 20
Exercise 2: Create a Layout
Profile
In this exercise, you create a layout profile.
The completed drawing is as shown.
For this exercise, open \I_Profiles-
EX2.dwg (M_Profiles-EX2.dwg).
1. On the ribbon, Home tab, Create Design
panel, click Profile > Profile Creation
Tools.
2. At the Select Profile View prompt, in the
drawing area, click the Orchard Road
profile view.
3. In the Create Profile - Draw New dialog
box:
For Name, enter Orchard Road -
Design Profile.
Notice the profile style is set to
Design Profile and the profile label
set is set to Complete Label Set.
Click the Design Criteria tab. Notice
that you can use criteria-based
design to ensure the design profile
meets the minimum requirements.
Click OK.
The Profile Layout Tools toolbar displays.
The following steps use these tools to
create the design profile directly in the
profile view in the drawing. You specify
curve settings and place tangents to
create the proposed vertical layout for
Orchard Road. If you make a mistake as
you design the profile, you can use the
Undo or Redo buttons on the right side of
the toolbar.
First, inspect the vertical curve settings.
4. On the Profile Layout Tools toolbar, click
Curve Settings.
5. In the Vertical Curve Settings dialog box:
Review the options for the vertical
curve settings.
Under Crest Curves, for Length,
enter 100 (30 m).
Under Sag Curves, for Length, enter
100 (30 m).
Click OK.
Parabolic curves are most commonly used
for vertical road curves, but you can
modify this setting. Both crest and sag
Unit 3 Lesson 4: Profiles Civil 3D 2010 Student Workbook 21
curves can either be designed using a
specified length or a K value.
6. On the Profile Layout Tools toolbar, click
Draw Tangents with Curves.
There are multiple methods for creating
layout profiles. The Draw Tangents with
Curves method is very easy to use. You
simply click in locations where you would
like a PVI (point of vertical intersection).
7. At the Specify Start Point prompt, use
the Endpoint object snap and click the
western end of the surface profile.
As you move the cursor away from the
start point, the profile stretches, awaiting
the position of the next PVI. Each point
that you click will be a PVI, the end of one
tangent and beginning of the next. Civil 3D
automatically fits the curve to transition
between the two tangents.
Normally, the goal is to position these
points so that the areas of cut and fill
nearly balance, although the site grading
near the alignment may influence the final
balance. The profile being designed is the
first attempt at the finished vertical grade.
Be careful when using object snaps during
this procedure.
8. Zoom out to give a better view of the
profile.
9. Using your best judgment, click
approximately four or five evenly
spaced locations for PVIs along the
profile view, ending with a click at the
endpoint of the profile.
Make sure you do not select PVI locations
too close together. Remember that the
specified vertical curve length is 100' (30
m). This means that you need a minimum
distance of 100' (30 m) between
consecutive PVIs. Civil 3D shows a preview
of the vertical curve before you select the
next PVI.
10. Press ENTER when finished. The layout
profile is created with curves and labels.
11. Zoom in to a section of the layout
profile.
Unit 3 Lesson 4: Profiles Civil 3D 2010 Student Workbook 22
Notice that the tangent slopes are labeled
as percent slopes. Also note that the
vertical curve geometry points and data
are labeled.
12. Close the Profile Layout Tools toolbar.
Use Another Method to Create a
Layout Profile
Next, you use a different method to create
a second layout profile. First, you suppress
the display of the Orchard Road - Design
Profile.
1. In the drawing area, select the profile
view.
2. On the ribbon, click Profile View
Properties.
3. In the Profile View Properties dialog
box, Profiles tab, for the Orchard Road -
Design Profile, clear the Draw check
box. Click OK.
The Orchard Road - Design Profile layout
profile is removed from the profile view.
You can always reverse this process.
4. On the command line, enter toolbar.
Press ENTER.
5. At the Toolbar Name prompt, enter
transparent_commands. Press ENTER.
6. When prompted to enter an option,
enter S. Press ENTER. The Transparent
Commands toolbar is displayed.
7. On the ribbon, Home tab, Create Design
panel, click Profile > Profile Creation
Tools.
8. At the Select Profile View prompt, select
the Orchard Road profile view.
9. In the Create Profile - Draw New dialog
box, for Name, enter Orchard Road -
Design Profile (Opt 2). Click OK.
10. On the Profile Layout Tools toolbar, click
Draw Tangents (the first button to the
left on the Profile Layout Tools toolbar).
11. At the Specify Start Point prompt, using
the Endpoint object snap, click the left
end of the Existing Ground profile.
12. At the Specify End Point prompt, on the
Transparent Commands toolbar, click
Profile Station Elevation.
13. At the Select Profile View prompt, select
the Orchard Road profile view.
14. At the Station prompt, enter 410 (145
m). Press ENTER.
15. At the Elevation prompt, enter 281.5
(86.5 m). Press ENTER.
16. Press ESC to cancel the current
transparent command.
Unit 3 Lesson 4: Profiles Civil 3D 2010 Student Workbook 23
17. On the Transparent Commands toolbar,
click Profile Grade Length.
18. At the Grade prompt, enter 4.5. Press
ENTER.
19. At the Length prompt, enter 400 (120
m). Press ENTER.
20. Press ESC twice to cancel the current
transparent command and the Create
Tangents command.
Create a Vertical Curve.
1. On the Profile Layout Tools toolbar, click
Free Vertical Curve (Parameter).
Using this procedure, you click the tangent
before the PVI, and then click the tangent
after the PVI.
2. At the First Entity prompt, select the
tangent to the left of the middle PVI.
3. At the Next Entity prompt, select the
tangent to the right of the middle PVI.
4. At the Curve Length prompt, enter 200
(60 m). Press ENTER twice.
A vertical curve is created between the
two tangents.
Unit 3 Lesson 4: Profiles Civil 3D 2010 Student Workbook 24
5. Close the Profile Layout Tools toolbar.
Next, you examine the profiles in
Prospector.
6. In Toolspace, on the Prospector tab:
Click to expand Alignments,
Centerline Alignments, Orchard
Road, and Profiles.
Under Profiles, note the Orchard
Road profile data.
7. Using grips, reposition the PVI labels at
the beginning and end of the layout
profile.
8. The completed drawing is as shown.
9. Close the drawing. Do not save the
changes.
Unit 3 Lesson 4: Profiles Civil 3D 2010 Student Workbook 25
Exercise 3: Edit Profile
Geometry
In this exercise, you edit a layout profile
using graphical and tabular methods.
The completed drawing is as shown.
For this exercise, open \I_Profiles-
EX3.dwg (M_Profiles-EX3.dwg).
1. In the profile view, zoom to the vertical
curve.
2. In the drawing area, select the layout
profile. Review the different grips.
3. Click the middle PVI arrow grip. Move
the cursor. Click again to move the PVI
to the new location. Notice the behavior
of the associated tangents.
4. On the Quick Access toolbar, click Undo.
5. Select the layout profile.
6. To the side of the PVI, click the left or
right arrowhead grip. Move the cursor.
Click to reposition the PVI.
The PVI position is moved directly along
one of the tangents.
7. Click Undo.
8. Select the layout profile. On the ribbon,
Modify Profile panel, click Geometry
Editor.
The Profile Layout Tools toolbar opens.
9. On the Profile Layout Tools toolbar, click
Profile Grid View.
The Profile Entities Panorama window
opens, showing all of the geometric
information about the profile.
10. Change the grade in values and round
the grades to the nearest percent. Note
that the layout profile dynamically
updates after you make the change.
11. Click the arrowhead grip on the PVI.
Move the cursor. Click to move the PVI.
12. In Panorama, notice the change in the
value for the station and elevation of
the PVI that was moved. Close
Panorama.
13. Select the profile. Click the round grip at
the beginning of the vertical curve.
Move the cursor. Click to modify the
curve length.
14. Select the profile. Click the square grip
at the tangent midpoint. Move the
cursor. Click to reposition the tangent.
Unit 3 Lesson 4: Profiles Civil 3D 2010 Student Workbook 26
The PVI position can be modified using
grips or by entering a station and elevation
value in the Panorama window. You can
also move, delete, and add PVIs using
commands on the Profile Layout Tools
toolbar.
15. On the Profile Layout Tools toolbar, click
Insert PVI.
16. At the Specify Point for New PVI
prompt, click a location in the profile
view for a new PVI. Press ENTER.
Notice that a curve is not automatically
positioned, but a grade break label is
inserted.
17. On the Profile Layout Tools toolbar, click
Delete PVI.
18. At the Pick Point Near PVI to Delete
Point prompt, click near the new PVI.
Press ENTER.
Notice that the PVI and label are removed.
19. On the Profile Layout Tools toolbar, click
Insert PVIs - Tabular.
20. In the Insert PVIs dialog box:
Under Vertical Curve Type, click
Parabolic.
Notice the Curve Length box is
added. You can add the PVI and
curve parameters directly in this
box.
Click Cancel.
21. On the Profile Layout Tools toolbar, click
Raise/Lower PVIs.
22. In the Raise/Lower PVI Elevation dialog
box:
For Elevation Change, enter 0.5' (0.2
m). You can raise or lower the entire
profile or just a station range.
Click OK.
The entire profile is raised 0.5 ft (or 0.2 m).
23. Close the drawing. Do not save the
changes.
Unit 3 Lesson 4: Profiles Civil 3D 2010 Student Workbook 27
Exercise 4: Label Profiles and
Profile Views
In this exercise, you add labels to profiles
and profile views. You also modify label
styles for both objects.
The completed drawing is as shown.
For this exercise, open \I_Profiles-
EX4.dwg (M_Profiles-EX4.dwg).
1. In Toolspace, Settings tab:
Expand Profile, Label Styles, and
Label Sets.
Right-click Complete Label Set. Click
Edit.
2. In the Profile Label Set - Complete Label
Set dialog box, Labels tab:
Review the four types of labels
included in this label set: Lines,
Grade Breaks, Sag Curves, and Crest
Curves.
For Lines, in the Style column, click
the Style icon.
Select Slope 1 in X from the list.
Click OK twice to close all dialog
boxes.
This change affects the Complete Label Set
only. To see changes in the profile labels,
you need to import the label set for that
profile. Another option is to modify the
profile labels in use directly.
3. In the drawing area, select the layout
profile. Right-click and click Edit Labels.
4. In the Profile Labels - Orchard Road -
Design Profile dialog box:
Click Import Label Set.
Select Complete Label Set from the
list.
Click OK twice to close all dialog
boxes.
5. Zoom in to a tangent on the profile and
view the change in the label style.
Each profile can be modified independent
of the label set.
6. Select the layout profile. Right-click and
click Edit Labels.
7. In the Profile Labels - Orchard Road -
Design Profile dialog box:
For Lines, click the Style icon.
Select Percent Grade from the list.
Click OK twice to close both dialog
boxes.
8. Zoom in to a tangent grade label to view
the different style.
Unit 3 Lesson 4: Profiles Civil 3D 2010 Student Workbook 28
9. In the drawing area, review the labeling
for the vertical curves.
BVCS is the Beginning Vertical Curve
Station. BVCE is the Beginning Vertical
Curve Elevation. Similarly, EVCS and EVCE
are the same values for the end of the
curve. Low point and PVI station and
elevation are included, as well as K value
and the LVC (Length of Vertical Curve).
10. In Settings:
Expand Profile, Label Styles, Curve,
Crest and Sag.
Right-click Sag Only. Click Edit.
11. In the Label Style Composer - Sag Only
dialog box, Layout tab:
For Component, click PVI Sta and
Elev.
Under Text, Color, click in the Value
cell. Click Color Palette.
In the palette, click red (color 1).
Click OK.
Notice the change in the Preview
box to the right.
Click OK to close the dialog box.
12. Zoom in to a sag curve.
13. On the profile:
Select a vertical curve label.
Click the diamond grip on the
dimension line. Move the entire
label up and down within the profile
view.
Click the square grip on the curve.
Reposition the label to show its
dragged state display property.
Unit 3 Lesson 4: Profiles Civil 3D 2010 Student Workbook 29
Next, you examine the profile view labels.
14. In the drawing area, select the Orchard
Road profile view.
15. On the contextual ribbon, click Add View
Labels > Station Elevation.
16. When prompted to:
Select the Profile View, click the
profile view grid.
Specify Station, move the cursor left
or right, and then click to set the
desired station for the label.
Specify Elevation, move the cursor
up and down, click to set the
elevation for the desired point to be
labeled.
Press ESC to end the command.
17. Close the drawing. Do not save the
changes.
Unit 3 Lesson 4: Profiles Civil 3D 2010 Student Workbook 30
Assessment
Challenge Exercise
Instructors provide a master or challenge exercise for students to do based on this lesson.
Questions
1. What is the difference between an existing profile and a design profile?
2. If the design profile needs to be raised by 0.5 feet (0.2 m) along its entire length, what
method should you use?
3. Which grip should you use to move a PVI laterally, along the incoming tangent grade?
4. How do you change the color of the design profile line?
5. Are the grid lines part of the profile style or the profile view style?
6. What is a band set?
Answers
1. An existing profile is the current elevation of the terrain along the alignment. A design
profile is the proposed road finished surface using tangents of constant grade connected by
vertical curves. Differences in grade between the existing and design profile represent areas
of cut or fill.
2. In the Profile Layout Tools toolbar, use the Raise/Lower PVI button to enter the elevation
change.
3. Use the arrowhead grip to the left of the PVI arrowhead grip. Click the grip and move the
PVI to the left along the incoming tangent grade.
4. Click the profile, right-click, and click Edit Profile Style. On the Display tab, click the Color
property for the line component and change the color in the Select Color dialog box.
5. The grid lines are part of the profile view style.
6. A band set is a collection of label style settings for a profile view, specifically for the band of
labels marking the x axis.
Lesson Summary
In this module, you learned how to work with profiles and profile views. First, an existing
profile was created using the existing surface and an alignment. A profile view was created in
the drawing area. The Layout tools were used to add a layout profile to the profile view.
Several methods were used to edit the design profile, including profile grips, the Grid View
Panorama window, and powerful tools on the Layout toolbar. Finally, the profiles and profile
view labels were added and modified using styles, label sets, and band sets.
Unit 3 Lesson 4: Profiles Civil 3D 2010 Student Workbook 31
AutoCAD, AutoCAD Civil 3D, Autodesk, and Civil 3D are registered trademarks or trademarks of
Autodesk, Inc., and/or its subsidiaries and/or affiliates in the USA and/or other countries. All other
brand names, product names, or trademarks belong to their respective holders. Except as otherwise
permitted by Autodesk, Inc., this publication, or parts thereof, may not be reproduced in any form, by
any method, for any purpose. Autodesk reserves the right to alter product offerings and specifications
at any time without notice, and is not responsible for typographical or graphical errors that may
appear in this document.
2009 Autodesk, Inc. All rights reserved.
Vous aimerez peut-être aussi
- Supervising Highway Engineer: Passbooks Study GuideD'EverandSupervising Highway Engineer: Passbooks Study GuidePas encore d'évaluation
- 5 5PlanProductionDocument17 pages5 5PlanProductionBilal SaifPas encore d'évaluation
- Project Delivery Method A Complete Guide - 2020 EditionD'EverandProject Delivery Method A Complete Guide - 2020 EditionPas encore d'évaluation
- 2 1CreateSurveyDataDocument31 pages2 1CreateSurveyDatajotaPas encore d'évaluation
- 12d Range FilesDocument7 pages12d Range FilespennyandjennyPas encore d'évaluation
- N4ce 4site Fact SheetDocument4 pagesN4ce 4site Fact SheetAero WhizzPas encore d'évaluation
- Civil 3d LessonDocument10 pagesCivil 3d LessonH.Goren100% (4)
- Civil 3D StylesDocument17 pagesCivil 3D StylesHojan JanPas encore d'évaluation
- Complex Design in Civil 3DDocument12 pagesComplex Design in Civil 3DFelix Gabriel VarelaPas encore d'évaluation
- Advanced Road Design For Autocad: Contact: PH: 1300 254 004 Offices inDocument21 pagesAdvanced Road Design For Autocad: Contact: PH: 1300 254 004 Offices inFilip FlaviuPas encore d'évaluation
- Geometric Design of Highway: Ned University of Engineering and TechnologyDocument16 pagesGeometric Design of Highway: Ned University of Engineering and TechnologyMuhammad Danish KhanPas encore d'évaluation
- Roundabout Design Using Autocad® Civil 3D® 2010 Intersection ToolsDocument20 pagesRoundabout Design Using Autocad® Civil 3D® 2010 Intersection ToolsBesart IbrahimiPas encore d'évaluation
- Advanced Road Design Roads-EDocument2 pagesAdvanced Road Design Roads-EmathuPas encore d'évaluation
- Autodesk Navisworks 2013 Freedom ReadmeDocument8 pagesAutodesk Navisworks 2013 Freedom ReadmemindwriterPas encore d'évaluation
- Botswana - Guideline 5 - Planning and Environmental Impact (2001)Document108 pagesBotswana - Guideline 5 - Planning and Environmental Impact (2001)وردة حزيرانPas encore d'évaluation
- Google Earth Error MessagesDocument10 pagesGoogle Earth Error MessagesLee Anh VinhPas encore d'évaluation
- Technical Committee On Geometric Design AashtoDocument50 pagesTechnical Committee On Geometric Design AashtohamzaPas encore d'évaluation
- Variation Order Preparation and Packagingwith AnimationDocument13 pagesVariation Order Preparation and Packagingwith AnimationAspire SpirePas encore d'évaluation
- Cartography Basic in Autocad Civil 3DDocument32 pagesCartography Basic in Autocad Civil 3DCachs2Pas encore d'évaluation
- Civil 3D Road DesignDocument1 pageCivil 3D Road DesignRio HandokoPas encore d'évaluation
- Detailed 3d Modelling and Geometric Design of Highway Using Civil 3d in Collision With Infraworks 360Document14 pagesDetailed 3d Modelling and Geometric Design of Highway Using Civil 3d in Collision With Infraworks 360RahulPas encore d'évaluation
- Semester Project Civil 3DDocument17 pagesSemester Project Civil 3DHassan TahirPas encore d'évaluation
- High Way Project 2010 (Summer Group 1)Document205 pagesHigh Way Project 2010 (Summer Group 1)sokore100% (6)
- Sanitary Rate Analysis 2020Document26 pagesSanitary Rate Analysis 2020Harsshal WankedePas encore d'évaluation
- DSCCDocument11 pagesDSCCRezaPas encore d'évaluation
- Design Review Checklist For Road ProjectsDocument93 pagesDesign Review Checklist For Road ProjectsFaez El-NinoPas encore d'évaluation
- Road Design With Autocad Civil 3D Whitepaper - Part3Document3 pagesRoad Design With Autocad Civil 3D Whitepaper - Part3Anonymous saQ6mRefPas encore d'évaluation
- Surveyors' Companion For Civil 3DDocument247 pagesSurveyors' Companion For Civil 3DChandra RashaPas encore d'évaluation
- Auto Cad Civil 3 D ManualDocument23 pagesAuto Cad Civil 3 D ManualTofanKurniawanPas encore d'évaluation
- Road Design Manual Chapter Two Road Design Coordination: Montana Department of TransportationDocument30 pagesRoad Design Manual Chapter Two Road Design Coordination: Montana Department of TransportationfiifimensahPas encore d'évaluation
- Autocad Civil 3d 2015 Fundamentals-Capitulo 2Document31 pagesAutocad Civil 3d 2015 Fundamentals-Capitulo 2SociedadNariñenseDeTopógrafosSonartop100% (2)
- Road DesignDocument32 pagesRoad DesignAnonymous zwnFXURJPas encore d'évaluation
- Stockdale PDFDocument50 pagesStockdale PDFRavi ShenkerPas encore d'évaluation
- RdaDocument38 pagesRdaRamanan Raam Jr.100% (1)
- CIVIL 3D GIS A Practical Guide To Gis in Autocad Civil 3dDocument21 pagesCIVIL 3D GIS A Practical Guide To Gis in Autocad Civil 3ddavinci12340% (1)
- Road Safety Audit Presentation - (Nh-752) 3 Blackspots: Client: ConsultantDocument98 pagesRoad Safety Audit Presentation - (Nh-752) 3 Blackspots: Client: ConsultantMaulik PatelPas encore d'évaluation
- DaylightStandard - AutoCAD Civil 3D - Autodesk Knowledge NetworkDocument16 pagesDaylightStandard - AutoCAD Civil 3D - Autodesk Knowledge NetworkMahindra DeshmukhPas encore d'évaluation
- Unit 1 Estimation and ValuationDocument42 pagesUnit 1 Estimation and ValuationPrashant Mani PaudelPas encore d'évaluation
- Diploma SyllabusDocument324 pagesDiploma SyllabusCindy JonesPas encore d'évaluation
- YearinInfrastructure2018 DL PDFDocument332 pagesYearinInfrastructure2018 DL PDFLovepreet singhPas encore d'évaluation
- Engineering Surveying 1Document111 pagesEngineering Surveying 1Ayomide Micheal100% (1)
- How To Use GPS and GIS in Surveying: Soran University Faculty of Engineering - Civil Engineering DepartmentDocument4 pagesHow To Use GPS and GIS in Surveying: Soran University Faculty of Engineering - Civil Engineering Departmentnhm.1974Pas encore d'évaluation
- Procedures For Road Planning and Design Approved January 2003Document49 pagesProcedures For Road Planning and Design Approved January 2003HanafiahHamzahPas encore d'évaluation
- Thesis Software Development PDFDocument92 pagesThesis Software Development PDFMr ProfessorPas encore d'évaluation
- Civil 3dDocument210 pagesCivil 3dCapacitacion Topografica100% (1)
- Flexural Fatigue Performance of ECC Link Slabs For Bridge Deck ApplicationsDocument14 pagesFlexural Fatigue Performance of ECC Link Slabs For Bridge Deck ApplicationsankitPas encore d'évaluation
- 12d Earthworks Volumes AU PDFDocument2 pages12d Earthworks Volumes AU PDFHerman Septian SimanjuntakPas encore d'évaluation
- Policy Design Guideline Standards For Single Carriageway National Roads - Draft May 2009Document13 pagesPolicy Design Guideline Standards For Single Carriageway National Roads - Draft May 2009sage.electconPas encore d'évaluation
- BIM II Capstone Project DelhiMetroDocument14 pagesBIM II Capstone Project DelhiMetroAjay DapkarPas encore d'évaluation
- Training For Civil 3DDocument3 pagesTraining For Civil 3Doseni momoduPas encore d'évaluation
- CH 3 Quantity Surveying 23 Vs Ex DraftDocument50 pagesCH 3 Quantity Surveying 23 Vs Ex DraftRobel WendwesenPas encore d'évaluation
- Hand Out Using Civil 3 Din RailwaysDocument16 pagesHand Out Using Civil 3 Din RailwaysAnonymous zwnFXURJPas encore d'évaluation
- 12 DMRBDocument68 pages12 DMRBSyed Ali Raza Shah100% (1)
- Iare E&c Lecture Notes PDFDocument110 pagesIare E&c Lecture Notes PDFRichik MondalPas encore d'évaluation
- Autocad Civil 3D 2010 - EssentialsDocument33 pagesAutocad Civil 3D 2010 - EssentialsBob SeverancePas encore d'évaluation
- Site Grading and Quantities: Autocad Civil 3D 2010 Education Curriculum Unit 3: Land DevelopmentDocument42 pagesSite Grading and Quantities: Autocad Civil 3D 2010 Education Curriculum Unit 3: Land DevelopmentNathan HeinPas encore d'évaluation
- Module 15-Roadway Alignments and ProfilesDocument53 pagesModule 15-Roadway Alignments and ProfilesmickellePas encore d'évaluation
- ProfilesDocument5 pagesProfilesHOD FOE Civil EngineeringPas encore d'évaluation
- Working With Alignments and Parcels: in This ChapterDocument2 pagesWorking With Alignments and Parcels: in This ChapterEdy HermantoPas encore d'évaluation
- Chapter 5a Create-View-Draw Profiles: Procedures ManualDocument12 pagesChapter 5a Create-View-Draw Profiles: Procedures ManualBalachanter RamasamyPas encore d'évaluation
- Química General para Agrimensura (Taller)Document70 pagesQuímica General para Agrimensura (Taller)ozcapoeira2000Pas encore d'évaluation
- Intro Ducci OnDocument21 pagesIntro Ducci Onozcapoeira2000Pas encore d'évaluation
- Topografia I (Programa de Asignatura)Document5 pagesTopografia I (Programa de Asignatura)ozcapoeira2000Pas encore d'évaluation
- Separacion de SuperficiesDocument16 pagesSeparacion de Superficiesozcapoeira2000Pas encore d'évaluation
- TareaN1 ModelDocument1 pageTareaN1 Modelozcapoeira2000Pas encore d'évaluation
- Design of Box Culvert (AASHTO)Document12 pagesDesign of Box Culvert (AASHTO)Sudhir Reddy Nallamilli77% (26)
- Planilla Metrados AceroDocument2 pagesPlanilla Metrados AceroAnthony Espino100% (1)
- Road Design With Autocad Civil 3d 0912 enDocument26 pagesRoad Design With Autocad Civil 3d 0912 enAMTRIS33% (3)
- Arcgis 10 ManualDocument83 pagesArcgis 10 ManualFelipe Nesrallah100% (1)
- RandyRoberts TipsandTricksC3DDocument26 pagesRandyRoberts TipsandTricksC3Dozcapoeira2000Pas encore d'évaluation
- 2 4InsertImagesDocument14 pages2 4InsertImagesozcapoeira2000Pas encore d'évaluation
- Integrating Architectural and Site Design: Autocad Civil 3D 2010 Education Curriculum Unit 4: Sustainable DesignDocument7 pagesIntegrating Architectural and Site Design: Autocad Civil 3D 2010 Education Curriculum Unit 4: Sustainable Designzaheer_kopsPas encore d'évaluation
- 3 3HorizontalAlignmentsDocument16 pages3 3HorizontalAlignmentsozcapoeira2000Pas encore d'évaluation
- 3 5AssembliesCorridorsDocument31 pages3 5AssembliesCorridorsozcapoeira2000Pas encore d'évaluation
- Geography NotesDocument2 pagesGeography NotesMinethegroundPas encore d'évaluation
- Caddy Arc 251i Service ManualDocument52 pagesCaddy Arc 251i Service Manualrikycien100% (8)
- Thesis Topics in Medicine in Delhi UniversityDocument8 pagesThesis Topics in Medicine in Delhi UniversityBecky Goins100% (2)
- Asme b16.3 (1998) Malleable Iron Threaded FittingsDocument30 pagesAsme b16.3 (1998) Malleable Iron Threaded FittingsMarcos RosenbergPas encore d'évaluation
- I. Objectives:: Semi-Detailed Lesson Plan in Reading and Writing (Grade 11)Document5 pagesI. Objectives:: Semi-Detailed Lesson Plan in Reading and Writing (Grade 11)Shelton Lyndon CemanesPas encore d'évaluation
- Choosing An Effective Visual ToolDocument9 pagesChoosing An Effective Visual ToolAdil Bin KhalidPas encore d'évaluation
- UK Tabloids and Broadsheet NewspapersDocument14 pagesUK Tabloids and Broadsheet NewspapersBianca KissPas encore d'évaluation
- Case StudyDocument2 pagesCase StudyFadhlin Sakina SaadPas encore d'évaluation
- Invitation of Nomination For The Rajiv Gandhi Wildlife Conservation Award For The Year 2011&2012Document2 pagesInvitation of Nomination For The Rajiv Gandhi Wildlife Conservation Award For The Year 2011&2012Naresh KadyanPas encore d'évaluation
- 12 Constructor and DistructorDocument15 pages12 Constructor and DistructorJatin BhasinPas encore d'évaluation
- Mtech Vlsi Lab ManualDocument38 pagesMtech Vlsi Lab ManualRajesh Aaitha100% (2)
- 8. Nguyễn Tất Thành- Kon TumDocument17 pages8. Nguyễn Tất Thành- Kon TumK60 TRẦN MINH QUANGPas encore d'évaluation
- 07 EPANET Tutorial-SlidesDocument26 pages07 EPANET Tutorial-SlidesTarhata Kalim100% (1)
- @InglizEnglish-4000 Essential English Words 6 UzbDocument193 pages@InglizEnglish-4000 Essential English Words 6 UzbMaster SmartPas encore d'évaluation
- STRUNK V THE STATE OF CALIFORNIA Etal. NYND 16-cv-1496 (BKS / DJS) OSC WITH TRO Filed 12-15-2016 For 3 Judge Court Electoral College ChallengeDocument1 683 pagesSTRUNK V THE STATE OF CALIFORNIA Etal. NYND 16-cv-1496 (BKS / DJS) OSC WITH TRO Filed 12-15-2016 For 3 Judge Court Electoral College ChallengeChristopher Earl Strunk100% (1)
- Caldon Lefm 240ci Ultrasonic Flow Meters: Integral Manifold DesignDocument6 pagesCaldon Lefm 240ci Ultrasonic Flow Meters: Integral Manifold DesignJim LimPas encore d'évaluation
- Instruction Manual Twin Lobe CompressorDocument10 pagesInstruction Manual Twin Lobe Compressorvsaagar100% (1)
- Lab Report 2Document5 pagesLab Report 2Md jubayer SiddiquePas encore d'évaluation
- Onco Case StudyDocument2 pagesOnco Case StudyAllenPas encore d'évaluation
- Grade 10 Module 1 Performing Roughing in Activities For Communication and DistributDocument26 pagesGrade 10 Module 1 Performing Roughing in Activities For Communication and DistributNelshane JohnPas encore d'évaluation
- HUAWEI PowerCube 500Document41 pagesHUAWEI PowerCube 500soumen95Pas encore d'évaluation
- Business Plan - A TeahouseDocument6 pagesBusiness Plan - A TeahouseJoe DPas encore d'évaluation
- Letter Writing: An Informative Powerpoint About LetterDocument11 pagesLetter Writing: An Informative Powerpoint About LetterMalik KamranPas encore d'évaluation
- SetupDocument4 pagesSetupRsam SamrPas encore d'évaluation
- Written Report in Instructional PlanningDocument6 pagesWritten Report in Instructional PlanningRose Aura HerialesPas encore d'évaluation
- 30 de Thi Hoc Ky 2 Mon Tieng Anh Lop 9 Co Dap An 2023Document64 pages30 de Thi Hoc Ky 2 Mon Tieng Anh Lop 9 Co Dap An 2023Trần MaiPas encore d'évaluation
- NASA Gemini 4 Press KitDocument94 pagesNASA Gemini 4 Press KitOrion2015100% (1)
- Laporan Keuangan TRIN Per Juni 2023-FinalDocument123 pagesLaporan Keuangan TRIN Per Juni 2023-FinalAdit RamdhaniPas encore d'évaluation
- E9 Đề khảo sát Trưng Vương 2022 ex No 1Document4 pagesE9 Đề khảo sát Trưng Vương 2022 ex No 1Minh TiếnPas encore d'évaluation
- Technical and Business WritingDocument3 pagesTechnical and Business WritingMuhammad FaisalPas encore d'évaluation