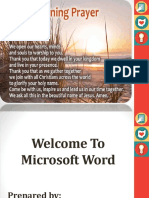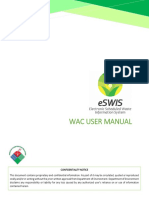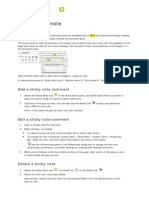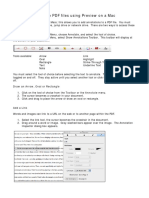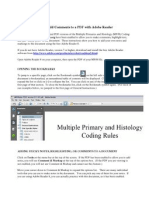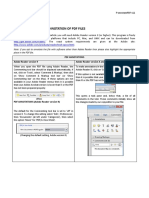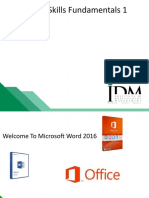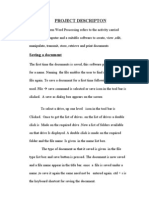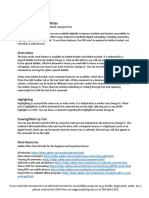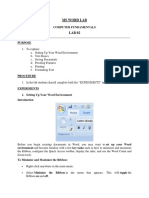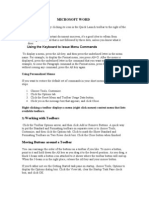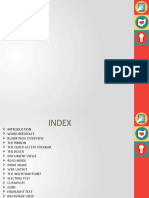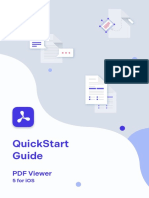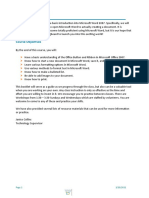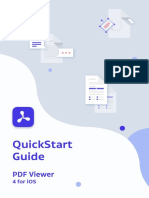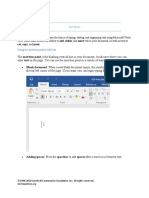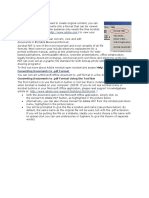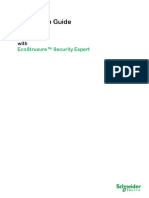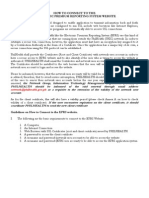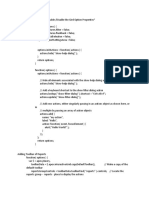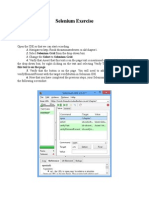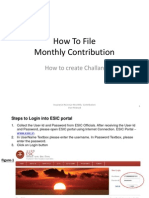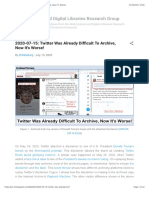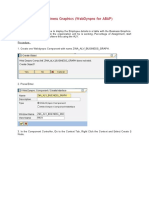Académique Documents
Professionnel Documents
Culture Documents
FoxitReader43 Manual
Transféré par
Rosario FernandezDescription originale:
Copyright
Formats disponibles
Partager ce document
Partager ou intégrer le document
Avez-vous trouvé ce document utile ?
Ce contenu est-il inapproprié ?
Signaler ce documentDroits d'auteur :
Formats disponibles
FoxitReader43 Manual
Transféré par
Rosario FernandezDroits d'auteur :
Formats disponibles
FOXIT READER 4.
3
User Manual
74
Chapter 5 Comments
A comment is a written note intended as an explanation, an illustration, or a
statement of fact or opinion, especially a remark that expresses a personal
reaction or attitude. You can type a text message or add a line, circle, or other
shape to make comments on PDFs you are reading with Foxit Reader
commenting tools. Most types of comments contain a pop-up window displaying
your name, date and time you created the comments, and a text message. You
can also edit, reply, delete, and move the comments with ease. This function is
quite helpful to your studies and work if you have to make some notes on PDF
documents.
About the Annotation Tools
Annotation tools make adding annotations on PDFs possible. There are various
annotation tools with different functions for you to choose: Typewriter Tools,
Drawing Markup Tools, and Text Markup Tools. These tools that are used to add
or create comments to PDF documents are placed on the Commenting, Drawing
and Markup toolbars. You can also find these tools on the Menu Bar.
Annotation Toolbars
Selecting Tools to Add Comments
Do one of the following:
Select a type of tool from the Toolbar.
Select Comments > [Tool name] or Drawing Markup Tools from the menu
bar > select a type of tool you want to use.
Adding Note Comments
Drawing Markup Tools Text Markup Tools Typewriter Tools
FOXIT READER 4.3
User Manual
75
The most common type of comments is the note comments. A note comment
has a note icon that appears on the page and a pop-up note for text message.
The message box could be resized and will wrap when you enter much more text.
Read below to learn how to add a note comment anywhere on the page or in the
document.
To add a note comment
Click the Note Tool on the toolbar or choose Comments > Note Tool on
Menu Bar.
Click where you want to place the note.
Type text in the pop-up note. You can also use the Select Text tool to
copy and paste text from a PDF into the note, or copy the note with Ctrl + C
to other applications.
Editing a note comment
Click the text message.
Make changes as needed.
Drag its lower right corner to resize the pop-up note.
Click and drag the title of the pop-up note to move its position.
When you are finished, click the title of the pop-up note, or click outside the
pop-up note.
(Optional) Do one of the following to close the pop-up note. A note icon
appears to the right of the markup of the markup to indicate the presence of
text in the pop-up note.
Note icon
Text message
Close button
Resize corner
Options menu
FOXIT READER 4.3
User Manual
76
A. Click the close button in the pop-up note.
B. Double-click the markup.
C. Right-click the markup, and choose Close Popup Note.
D. Choose Close Popup Note from the Options menu of the pop-up note.
Using the Spell Checker
You are able to use the Spell Checker if the security settings allow. When you are
trying to text any message in the pop-up note, you will be prompted to
download Foxit Spell Check Language component if this package hasnt been
installed on your computer. Click Yes to download this update.
To download this add-on from the Foxit Website, see also Spell Checker .
If you have installed Spell Checker, when you type any English text in the
pop-up note, this tool will try to find any spelling errors and highlight them with
squiggly lines.
Right click on the misspelled words, and you will see a list of suggested
words.
Choose one of the suggested words to correct your input or ignore the
squiggly line.
Aligning and centering note comments
Choose the Note Tool , Hand Tool or Annotation Selection Tool
.
Follow the steps specified in Working with multiple images.
FOXIT READER 4.3
User Manual
77
Deleting a note comment
Choose the Note Tool , Hand Tool or Annotation Selection Tool
.
Do one of the following:
A. Click the note icon, and press the Delete key.
B. Right-click the note icon, and choose Delete from the pop-up context
menu.
C. Choose Delete from the Options menu of the pop-up note.
Using the Text Markup Tools
You can use Text Markup tools to indicate where text should be edited or noticed.
Text Markups do not change the actual text in the PDF. Instead, they indicate
which text should be deleted, inserted, highlighted or underlined. Text Markup
tools include Highlight Text Tool, Underline Text Tool, Strikeout Text Tool,
Squiggly Text Tool, Replace Text Tool and Insert Text Tool.
Text Markup Tools
Button Tool Name Description
Highlight
Text Tool
To mark important passages of text with a fluorescent
(usually) marker as a means of memory retention or
for later reference.
Underline
Text Tool
To draw a line under to indicate emphasis.
Strikeout
Text Tool
To draw a line to cross out text, making others know
the text is deleted.
Squiggly
Text Tool
To draw a squiggly line under. Similar to Underline
Tool.
Replace Text
Tool
To draw a line to cross out text and provide a
substitute for it.
Insert Text
Tool
A proofreading symbol (^) used to indicate where
something is to be inserted in a line.
Foxit Reader offers convenience to users when they choose color and opacity for
Commenting Tools except the Note Tool. You can set colors and opacity for each
tool, and then add any Text Markups to the PDF file. Foxit Reader will remember
FOXIT READER 4.3
User Manual
78
the color and opacity settings automatically.
Using highlight, underline, strikeout, squiggly and replace tool
1. Highlighting, underlining, striking out, squiggling or replacing text
Choose Tools > Commenting Tools > select the Highlight Tool ,
Underline Tool , Strikeout Tool , Squiggly Tool or Replace
Tool . Or click the respective button on toolbar.
The Property Tools show up on the toolbar. Select the color
and set opacity for the Commenting Tools.
Click and drag from the beginning of the text you want to mark up.
2. Adding text message to highlight, underline, strikeout, or squiggly markups
Select the Hand Tool , Annotation Selection Tool or the
corresponding Text Markup Tool > right-click the markup > choose Open
Popup Note.
Type text in the pop-up note. You can also use the Select Text tool to
copy and paste text from a PDF into the note, or copy the note with Ctrl +
C to other applications.
(Optional) Do one of the following to close the pop-up note. A note icon
appears to the right of the markup of the markup to indicate the presence
of text in the pop-up note.
A. Click the close button in the pop-up note.
B. Double-click the markup.
C. Right-click the markup, and choose Close Popup Note.
D. Choose Close Popup Note from the Options menu of the pop-up note.
3. Deleting a highlight, underline, strikeout, squiggly or replaced markup
Do one of the following:
Select the Hand Tool , Annotation Selection Tool or the
corresponding Text Markup Tool > click the markup > press Delete key.
FOXIT READER 4.3
User Manual
79
Select the Hand Tool , Annotation Selection Tool or the
corresponding Text Markup Tool > right-click the markup > choose Delete
from the pop-up Context Menu.
Choose Delete from the Options menu of the pop-up note.
Using the Insert Text Tool
1. Indicating where to insert
Click the Insert Text Tool on the toolbar, or choose Comments >
Commenting Tools > Insert Text Tool.
Click the text where you want to insert this markup.
Type text in the pop-up note to indicate the text you want to insert.
(Optional) Do one of the following to close the pop-up note. A note icon
appears to the right of the markup of the markup to indicate the presence
of text in the pop-up note.
A. Click the close button in the pop-up note.
B. Double-click the markup.
C. Right-click the markup, and choose Close Popup Note.
D. Choose Close Popup Note from the Options menu of the pop-up note.
2. Deleting the inserted markup
Do one of the following:
Select the Insert Text Tool , Hand Tool or the Annotation
Selection Tool > click the caret markup > press the Delete key.
Select the Insert Text Tool , Hand Tool or the Annotation
Selection Tool > right-click the caret markup > choose Delete from
the pop-up Context Menu.
Choose Delete from the Options menu of the pop-up note.
Using the Select Text Tool
Select Text Tool enables you to add most types of text edits, including highlight,
strikeout, underline, squiggly and replacement. It has integrated the select text
FOXIT READER 4.3
User Manual
80
function with Text Markup Tools. When you select text with the Select Text Tool,
a menu of text editing options will appear on the right click context menu. Also,
you can also use the Select Text Tool to add bookmarks for PDF files.
Marking up text with edits
z Choose Tools > Select Text, or click the Select Text Tool on the toolbar.
z Select the text you want to mark up > right-click the selected text, and then
refer to Using the Text Markup Tools.
Using the Drawing Markup Tools
Drawing Markup tools help you to make annotations with drawings, shapes, and
text messages. You can use the Drawing Markup tools to mark up a document
with arrows, lines, squares, rectangles, circles, ellipses, polygons, polygon lines,
clouds, etc. Drawing Markup tools provide another kind of comment. It is quite
useful when you have to make some shapes to mark the text or image. The
table below describes exactly what Drawing Markup tools do.
Drawing Markup Tools
Button Tool Name Description
Arrow Tool
To draw something, such as a directional symbol, that
is similar to an arrow in form or function.
Line Tool To mark with a line.
Rectangle
Tool
To draw a four-sided plane figure with four right angles.
Oval Tool To draw an oval shape.
Polygon
Tool
To draw a closed plane figure bounded by three or more
line segments.
Polyline Tool
To draw an open plan figure with three or more line
segments.
Pencil Tool To draw free-form shapes.
Rubber Tool
An implement, acts as a piece of rubber, used for
erasing the pencil markups.
Cloudy Tool To draw cloudy shapes.
Adding drawing markup
FOXIT READER 4.3
User Manual
81
Consider the effect you want before selecting a drawing tool.
Choose Comments > Drawing Markup Tools, and select a drawing tool, or
click a drawing tool button on the toolbar.
To draw a line, or arrow, drag across the area where you want the markup
to appear.
To draw a square, rectangle, circle, or oval, drag across the area where you
want the markup to appear.
To create a polygon, polyline, or cloud shape, click to create the start point,
move the pointer, and click to create each segment. To finish drawing the
shape, click the start point or double-click to end it. For polygon line, you
can end the drawing only by double-clicking.
To draw free-form lines using the Pencil Tool , drag across the area to
make any shapes you want. You can release the mouse button, move the
pointer to a new location, and continue the drawing.
To erase parts of the pencil drawings, select the Rubber Tool , click the
pencil drawings, and click them again when an eraser appears on the
drawings.
Tips:
To draw a line that is horizontal, vertical, or at a 45 degree angle, press Shift
while you draw.
To draw a square or circle with Oval Tool or Rectangle Tool, press Shift while
you draw.
Editing, resizing or moving the markup
Select the Hand Tool , Annotation Selection Tool or the
corresponding Drawing Markup Tool.
To edit or resize the drawing markup, select it, put the cursor on one of the
green points, and drag one of the handles to make your adjustments.
To move the drawing markup, select it and put the cursor on one of the
segments to drag.
To add a pop-up note to the markup, select it and double-click the markup
or right-click it and choose Open Popup Note.
Aligning and centering drawing markups
FOXIT READER 4.3
User Manual
82
Choose the Hand Tool or the Annotation Selection Tool .
Follow the steps specified in Working with multiple images.
Deleting the markup
Do one of the following:
Select the Hand Tool , Annotation Selection Tool or the
corresponding Drawing Markup Tool > press the Delete key.
Select the Hand Tool , Annotation Selection Tool or the
corresponding Drawing Markup Tool > right-click the drawing markup >
choose Delete from the Context Menu.
Choose Delete from the Options menu of the pop-up note.
Grouping the markups
Grouping drawing markups enables you to combine them so that you can work
with them as though they were a single object. You can move or delete the
group, set its status, change its appearance, etc.
Select the Hand Tool or Annotation Selection Tool , and do one of the
following:
z To group the markups, select the markups you want to group by pressing
Ctrl > right-click on one of the selected markups, and choose Group.
z To work with a group, select one of the markups and then work with the
group as other comments.
z To ungroup the markups, select the group > right-click on it, and choose
Ungroup.
Using the Typewriter Tools
The Typewriter Tools include Typewriter Tool, Callout Tool, and Text Box Tool.
Using the Typewriter Tool
FOXIT READER 4.3
User Manual
83
Typewriter Tool acts as a machine to product text on PDFs as a result of a user
manually pressing keys consecutively on a keyboard. You can use the
Typewriter Tool to add comments anywhere on a PDF, which doesnt appear as
annotations.
Note: The Typewriter Tool can be used to fill forms.
See also
Filling non-interactive forms.
Typewriter comment
Adding comments with typewriter
Choose Comments > Typewriter Tools > Typewriter, or click the Typewriter
Tool on toolbar. The Typewriter Toolbar appears.
Put the pointer on the area to type any text you want.
Press Enter if you want to start a newline.
To finish typing, click anywhere outside the text you have inputted.
Editing the typewriter comment
Choose Comments > Typewriter Tools > Typewriter, or click the Typewriter
Tool on the toolbar.
Put the pointer between the letters to activate the typewriter text field.
Do any changes to the text you have inputted. Use Backspace or Delete
keys to delete the characters before or after the pointer.
To finish editing, click anywhere outside the text field.
Tips: You can use the Arrow Keys to move the pointer right and left or up and
down.
Using the Spell Checker
FOXIT READER 4.3
User Manual
84
You are able to use the Spell Checker if the security settings allow. When you are
trying to insert any text with Typewriter, you will be prompted to download Foxit
Spell Check Language component if this package hasnt been installed on your
computer. Click Yes to download this update.
To download this add-on from the Foxit Website, see also Spell Checker .
If you have installed Spell Checker, then when you use typewriter to insert any
English text, this tool will try to find any spelling errors and highlight them with
squiggly lines.
Right click on the misspelled words, and you will see a list of suggested
words.
Choose one of the suggested words to correct your input or ignore the
squiggly line.
Moving the typewriter comment
Do one of the following:
Choose Comments > Typewriter Tools > Typewriter, or click the Typewriter
Tool on the toolbar, and follow the steps below:
A. Put the pointer between the letters to activate the typewriter text field.
B. Move the pointer to the leftmost or rightmost side of the text field.
C. When the cursor turns to be a squad arrow , hold down the mouse
and drag the typewriter comment to the intended place.
Tips:
You can use Home, End or Arrow Key to move the cursor among
FOXIT READER 4.3
User Manual
85
characters.
When moving the typewriter comment, a rectangle appears.
Select Hand Tool or Annotation Selection Tool , click the typewriter
comment, and move it to the intended place.
Deleting the typewriter comment
Do one of the following:
Choose Comments > Typewriter Tools > Typewriter, or click the Typewriter
Tool on toolbar. Position the cursor to the ending or beginning of the
text, drag the cursor to select them all, and press the Delete key.
(Recommended method) Click the Annotation Selection Tool or Hand
Tool , right-click the text field, and choose Delete.
Note: You can also add a pop-up note to the Typewriter Comment with the
following steps:
Select the Annotation Selection Tool or Hand Tool .
Right-click the typewriter comment.
Select Open Popup Note, and add any text message.
To close the Popup Note, click the Close button at the top right corner of
the message box, or right-click the typewriter comment and choose
Close Popup Note, or Choose Delete from the Options menu of the
pop-up note.
Setting typewriter preferences
To set the typewriter preferences, please refer to the Format Tools. To show the
Format Tools, you can go to View > Toolbars > Format Tools.
1. Modifying current font style, size and color of the typewriter
To modify font style, drop down the Font list box, and select the font you
FOXIT READER 4.3
User Manual
86
want.
To modify font size, drop down the Font Size list box on the Typewriter
toolbar, and select an ideal size for your text.
To set a typewriter font as default, just choose the right font and color.
When you close out of the program, it will save that so when you open the
program it will default to that.
To change the color of the current typewriter font, click the Color button
on the Typewriter toolbar, and select a kind of color you want to apply
to.
To apply the bold formatting to the current typewriter font, click the Bold
button on the Typewriter toolbar.
To apply the Italic formatting to the current typewriter font, click the Italic
button on the Typewriter toolbar.
2. Aligning text
You can set the alignment of any inputted text using the text-align buttons.
These buttons can be used to set the alignment for text in multiple lines.
z To align text to the left, click the Align Left button on the Typewriter
toolbar.
z To center text, click the Center button on the Typewriter toolbar.
z To align text to the right, click the Align Right button on the
Typewriter toolbar.
3. Changing current character space and scaling
To change the character space of the current typewriter text, click the
Character Spacing button on the Typewriter toolbar. The Character
Spacing dialog box appears.
To change character space, enter the intended value in the Point box, and
click Ok to change.
Note: The Expanded radio button is chosen by default, which cant be
unchecked. And the value inputted should be >= 0.
FOXIT READER 4.3
User Manual
87
To change horizontally the font scale of the current typewriter text, click
the Character Scaling button on the Typewriter toolbar, select a
percentage from the drop-down menu, or click More options to manually
enter a customized percentage.
To change line spacing of the current typewriter text, click the Line
Leading button on the Typewriter toolbar, enter the value to adjust
the leading and click OK.
Adding comments in a text box or callout
Callout Tool and Text Box Tool are designed for users to create comments in a
callout text box or a box.
Callout text boxes are especially useful when you want to single out (but not
obscure) a particular area of a document. Callout text boxes include three parts:
a text box, a keen line, and an end-point line.
A text box is a rectangle of any size, possibly with a border that separates the
text box from the rest of the interface, allowing the user to input text
information. A text box usually remains visible on the document page. It doesnt
close like a pop-up note.
FOXIT READER 4.3
User Manual
88
Note: You can add comments to Japanese, Chinese, and Korean text with the
Callout Tool or Text Box tool, but you must have the Eastern Asian Language
module installed. Callout text boxes and Text boxes allow for horizontal text
only.
Adding a callout or text box
z Choose Comments > Typewriter Tools > Callout/Textbox, or click the
Callout Tool or Text box Tool on the toolbar.
z Click the place where you want to insert the callout or text box.
z Type the text. Text wraps automatically when it reaches the right edge of
the box.
Resizing, moving, editing or deleting a callout or text box
Select the Hand Tool or Annotation Selection Tool , and do one of the
following:
z To resize the callout or text box, select it and drag any of the handles to
resize it.
z To move the callout or text box, select it and drag to the intended place.
z To set the border color or the fill color for the text in callout and text box,
please click on the Border Color button or the Fill Color button on
the Format Toolbar and change the colors.
z To add a pop-up note to the callout or text box, double-click it or right-click
it and choose Open Popup Note.
z To delete the callout or text box, select it and press Delete, or right-click it
and then choose Delete, or Choose Delete from the Options menu of the
FOXIT READER 4.3
User Manual
89
pop-up note.
Aligning and centering typewriter comments
Choose the Hand Tool or Annotation Selection Tool .
Follow the steps specified in Working with multiple images.
Setting callout or text box preferences
Please refer to Setting typewriter preferences.
Changing the Appearance of Markups
You can change the color and appearance of comments or markups before or
after you create them. Also, you can set the new look as the default appearance
for that tool.
Changing the appearance of Note Comments
1. After you create a note comment, right-click the note icon and choose Open
Properties, or choose Open Properties from the Options Menu of the popup
note to display the Note Properties dialog box.
2. In the Note Properties dialog box, do any of the following, and then click
FOXIT READER 4.3
User Manual
90
Close:
Click the Appearance tab to change the color and opacity of the comment.
Click the General tab to change the authors name and subject of the
comment.
Click the Review History tab to see the history of changes people have made
to the status of a comment during a review.
See also
Setting a status.
Click the Note Type tab to change the type of icon used.
Select Locked at the bottom of the Note Properties dialog box to prevent the
comment from being altered or deleted.
Use the button at the top right corner of the Properties dialog box to
choose any tabs.
Changing the appearance of Text Markups
Follow the steps of Changing the appearance of Note Comments.
There is no Note Type tab in Text Markups settings.
Changing the appearance of Drawing Markups
FOXIT READER 4.3
User Manual
91
In the Properties dialog box, do any of the following, and then click Close:
Click the Appearance tab to change such options as the color, opacity and
type of icon used. The type of the comment selected determines which
options are available.
Click the General tab to change the authors name and subject of the
comment.
Click the Review History tab to see the history of changes people have made
to the status of a comment during a review.
See also
Setting a status.
Select Locked at the bottom of the Properties dialog box to prevent the
comment from being altered or deleted.
Note: The appearance of typewriter comments cannot be changed.
Changing the appearance of Typewriter Markups
FOXIT READER 4.3
User Manual
92
Click the General tab to change the authors name and subject of the
comment.
Click the Review History tab to see the history of changes people have made
to the status of a comment during a review.
See also
Setting a status.
Select Locked at the bottom of the Note Properties dialog box to prevent the
comment from being altered or deleted.
Changing the appearance of a text box or callout
Please refer to Changing the appearance of Drawing Markups.
Working on Comments
Viewing comments
To view comments in the Comments panel, please go to View > Navigation
Panels > select Comments.
FOXIT READER 4.3
User Manual
93
The Comments panel
In the Comments panel, there are a number of options as follows:
Expand All expands all of the items listed on the Comments panel.
Collapse All collapses all of the items in the view.
Next goes to the next comment if you choose to expand all the items.
Previous goes to the previous comment if you choose to expand all the items.
Sort By selects to sort the comments by type, page, author or date.
The comment is displayed in the popup note or on the markup icon and acts
as a tooltip when the popup note is closed.
If you input the comment with too many lines, it will only show some of the
comment while the rest will be displayed as suspension points when the
cursor is moved outside the popup note. Click inside the message box to
view it with scroll bar.
Setting a status
Setting a status is useful for keeping track of comments that you have read or
that require further action. You can use the status to indicate which comments
you want to accept, reject, cancel, complete or export to other documents.
By setting the review status, you can show or hide a certain set of comments,
and let review participants know how you are going to handle the comment.
Once the review status is set, you cannot remove the review status display from
history in the Review History list, even if you change the review status to None.
By setting the migration status, you can confirm whether the comment is
exported to other documents and let review participants know the results. Once
the migration status is set, you cannot remove the migration status display from
history in the Review History list, even if you change the migration status to
None.
FOXIT READER 4.3
User Manual
94
Changing the status of a comment:
With the Hand tool, Annotation Selection tool or the corresponding tool
selected, right-click a comment you want to change the status of, choose
Set Status > Review or Migration from the pop-up Context menu, and then
select an option.
To view a markups history of changes:
A. Right-click the markup, and then choose Open Properties.
B. In the Properties dialog box, click the Review History tab to view the
history of status changes people have made to a markup.
Replying to comments
Replying to comments is useful in shared reviews, when participants can read
each others comments. They can also be used by review initiators to let
reviewers know how their suggestions are being implemented. All replies
appear in the popup note and are listed below the original comment. You can
view the respective reply with the reply title and mark.
1. Replying to original comments in the pop-up note
Using the Hand tool, Annotation Selection tool, or the corresponding
comment tool > open the pop-up note for the comment.
Right-click the original comment and select Reply this topic, or right-click
the comment icon and select Reply.
Type your reply in the text box that appears in the pop-up window.
2. Responding to other reviewers comments
Using the Hand tool, Annotation Selection tool, or the corresponding
comment tool > open the pop-up note for the comment.
Right-click other reviewers comment and select Reply this topic.
You will see a mark at the top left corner of other reviewers comment,
and type your comments in the text box that appears next to the
reviewers comment.
3. Deleting the reply message
In the note pop-up window, right-click the Text message window and click
Delete this topic.
Note: Right-click the comment icon and select Delete will remove this markup
but not the reply message.
FOXIT READER 4.3
User Manual
95
Summarizing comments
Summarizing comments is an easy way to obtain a synopsis of comments
associated with the PDF. You can create a new PDF with comments when
summarizing comments,. Comments summary could be sorted by page, author,
date or type to satisfy different requirements. Moreover, you can set properties
for new document such as paper size, margin, page range, font size, etc. in the
Comments Summary Setting.
1. Choose Comments > Summarize Comments.
2. In Comments Summary Settings dialog box, please do the following:
y Choose paper size, such as A4, A3, etc.
y Specify the width and height of paper.
y Set margin.
y Specify page range.
y Choose font size and how to sort comments.
y Choose measure unit.
3. Click Create and then type name and specify location in pop-up Save As
dialog box. Create a new PDF document with comments summary.
Importing & exporting comments
Please refer to Importing & Exporting Comments Data.
Vous aimerez peut-être aussi
- Microsoft Publisher Quick ReferenceDocument9 pagesMicrosoft Publisher Quick ReferencehantudonatPas encore d'évaluation
- Chaturbate Exploit 1 UzaikX3 HFFDocument7 pagesChaturbate Exploit 1 UzaikX3 HFFKuldeep Verma100% (1)
- MS Word PPT ReportDocument67 pagesMS Word PPT ReportEDITHA QUITO100% (1)
- Customize T24 Apps with VersionsDocument34 pagesCustomize T24 Apps with VersionslaksPas encore d'évaluation
- MS Word Lecture Notes: Formatting and Editing TextDocument39 pagesMS Word Lecture Notes: Formatting and Editing Textsfldyn8583Pas encore d'évaluation
- Creo Parametric 2Document174 pagesCreo Parametric 2anuj singh100% (1)
- Abap On Cloud CNA385Document40 pagesAbap On Cloud CNA385shibuPas encore d'évaluation
- Welcome To Microsoft Word 2016Document50 pagesWelcome To Microsoft Word 2016Rita SlewaPas encore d'évaluation
- Create Basic SAP WorkflowDocument7 pagesCreate Basic SAP WorkflowSAP_2006100% (1)
- eSWIS User Manual WACDocument25 pageseSWIS User Manual WACZafani Yaacob100% (1)
- Operating ManualDocument324 pagesOperating Manualsimon_midjaja86% (7)
- How to add, edit and delete sticky note comments in Adobe ReaderDocument1 pageHow to add, edit and delete sticky note comments in Adobe ReaderChrlmgn Trsnd IIPas encore d'évaluation
- Annotate PDF Files Preview MacDocument2 pagesAnnotate PDF Files Preview MacKonstantinPas encore d'évaluation
- Guide To PDF Annotation: ReaderDocument6 pagesGuide To PDF Annotation: Readerc1a5c7Pas encore d'évaluation
- PDF Commenting and Markup InstructionsDocument3 pagesPDF Commenting and Markup InstructionsParthiban BalaPas encore d'évaluation
- Adding PDF CommentsDocument5 pagesAdding PDF CommentsJoey CarterPas encore d'évaluation
- User'S Manual: ToolmanDocument17 pagesUser'S Manual: ToolmandefiunikasungtiPas encore d'évaluation
- P Annotate PDFDocument2 pagesP Annotate PDFapi-3728640Pas encore d'évaluation
- AXI Howto Use Comment ToolsDocument11 pagesAXI Howto Use Comment ToolsQ brgPas encore d'évaluation
- AnnotateDocument2 pagesAnnotateapi-3728640Pas encore d'évaluation
- How To Annotate PDF ProofDocument3 pagesHow To Annotate PDF ProofZachery AhmadPas encore d'évaluation
- HelpDocument12 pagesHelpsergio manuel delgado pobletePas encore d'évaluation
- 002552.acrobatxlaunch How To Comment ToolsDocument1 page002552.acrobatxlaunch How To Comment ToolsEdy HermantoPas encore d'évaluation
- HelpDocument12 pagesHelpIgnacio Alejandro Jose Helo VarelaPas encore d'évaluation
- Annotate PDF files with Adobe ReaderDocument3 pagesAnnotate PDF files with Adobe ReaderRirin Muthia ZukhraPas encore d'évaluation
- Word AssignDocument9 pagesWord AssignSandip PaulPas encore d'évaluation
- Instructions On The Annotation of PDF FilesDocument3 pagesInstructions On The Annotation of PDF FilesDexter Van AvondalePas encore d'évaluation
- Notability User Guide v4.3Document15 pagesNotability User Guide v4.3Paola NamePas encore d'évaluation
- Word 2016Document59 pagesWord 2016Norman Pagian TiongcoPas encore d'évaluation
- Proof Ymod5707Document18 pagesProof Ymod5707medicalcenterPas encore d'évaluation
- Lesson 8: Starting Adobe PhotoshopDocument57 pagesLesson 8: Starting Adobe PhotoshopJanice CrenciaPas encore d'évaluation
- Essential Computer Skills in Word 2016Document58 pagesEssential Computer Skills in Word 2016World ManPas encore d'évaluation
- Description of The ProjectDocument7 pagesDescription of The Projectschand087Pas encore d'évaluation
- How To Use Adobe CommentsDocument4 pagesHow To Use Adobe CommentsScribd UserPas encore d'évaluation
- Adobe Acr Obat Reader 5.1 Help: Click HereDocument8 pagesAdobe Acr Obat Reader 5.1 Help: Click HereLorenzo MartinPas encore d'évaluation
- MS Office Workshop GuideDocument11 pagesMS Office Workshop Guidemaruthi631Pas encore d'évaluation
- MS WORD LAB GUIDEDocument18 pagesMS WORD LAB GUIDENo One BhattiPas encore d'évaluation
- Completereader: A Sample PDF Viewer and Editor With Completereader You CanDocument10 pagesCompletereader: A Sample PDF Viewer and Editor With Completereader You CanAmir JamalPas encore d'évaluation
- Equation Editor, Symbols, Sub-And Superscript Options: (Currency Signs, A Few Fractions, Basic Math Symbols)Document2 pagesEquation Editor, Symbols, Sub-And Superscript Options: (Currency Signs, A Few Fractions, Basic Math Symbols)Ari HidayatPas encore d'évaluation
- Equation Editor PDFDocument2 pagesEquation Editor PDFDBPas encore d'évaluation
- New Microsoft Word DocumentDocument19 pagesNew Microsoft Word Documentcandel263Pas encore d'évaluation
- Word 2016Document59 pagesWord 2016sidPas encore d'évaluation
- Quickword How ToDocument11 pagesQuickword How Toquickoffice_sqaPas encore d'évaluation
- Introdution To CmputerDocument21 pagesIntrodution To CmputerkomogopatricePas encore d'évaluation
- Quickword How To: Quickoffice® Pro HD For IpadjmokuDocument11 pagesQuickword How To: Quickoffice® Pro HD For IpadjmokuqoipaduiaPas encore d'évaluation
- PDF Viewer Quick Start PDFDocument12 pagesPDF Viewer Quick Start PDFphilip shternPas encore d'évaluation
- RM 13 - Understanding The Report WizardDocument2 pagesRM 13 - Understanding The Report WizardJeff LacasandilePas encore d'évaluation
- MS Word Chapter 2Document18 pagesMS Word Chapter 2Shahwaiz Bin Imran BajwaPas encore d'évaluation
- BravaDesktop2.3 Tool TipsDocument9 pagesBravaDesktop2.3 Tool TipsAmit KumarPas encore d'évaluation
- Instructions On The Annotation of PDF FilesDocument3 pagesInstructions On The Annotation of PDF FilesBabu NarayananPas encore d'évaluation
- PDF Viewer Quick StartDocument12 pagesPDF Viewer Quick StartOrwin Manuel Zavaleta VillanuevaPas encore d'évaluation
- How To Write and Manage Using Common Features and Styles: Provided byDocument14 pagesHow To Write and Manage Using Common Features and Styles: Provided byshamp_aPas encore d'évaluation
- Adobe Commentand Markup ToolsDocument3 pagesAdobe Commentand Markup ToolsAarthyPas encore d'évaluation
- Welcome To Microsoft Word 2016Document132 pagesWelcome To Microsoft Word 2016manoj kumarPas encore d'évaluation
- 2 Marks Star Office All LessonsDocument16 pages2 Marks Star Office All LessonsXandimitriPas encore d'évaluation
- Chapter 15 Word ProcessorDocument4 pagesChapter 15 Word ProcessorVansh GuptaPas encore d'évaluation
- About This CourseDocument14 pagesAbout This CourseRavi KumarPas encore d'évaluation
- Quickstart Guide: PDF ViewerDocument12 pagesQuickstart Guide: PDF ViewerTingloy DILGPas encore d'évaluation
- Formatting Text in Corel Paint Shop ProDocument3 pagesFormatting Text in Corel Paint Shop Pronmavor9783Pas encore d'évaluation
- Lesson 4 - Text BasicsDocument12 pagesLesson 4 - Text BasicsdavidPas encore d'évaluation
- The Viacad User Interface Tutorial: Mac and PC User InterfacesDocument11 pagesThe Viacad User Interface Tutorial: Mac and PC User InterfacesricardoPas encore d'évaluation
- Cutting, Copying, and Pasting Text: Figure 72: Selecting A Vertical Block of TextDocument15 pagesCutting, Copying, and Pasting Text: Figure 72: Selecting A Vertical Block of TextNeuer FamilyPas encore d'évaluation
- Word Basics Class HandoutDocument11 pagesWord Basics Class HandoutNet CafePas encore d'évaluation
- Welcome To Xodo: With Xodo You CanDocument11 pagesWelcome To Xodo: With Xodo You CanIlton LimaPas encore d'évaluation
- Adobe Acrobat: Converting Documents To .PDF Format Using The Tool BarDocument8 pagesAdobe Acrobat: Converting Documents To .PDF Format Using The Tool BarAbadit Ali JabbarPas encore d'évaluation
- Reporting Guide: Ibm Infosphere Information ServerDocument82 pagesReporting Guide: Ibm Infosphere Information ServerRaghavendra KamathPas encore d'évaluation
- Symantec DLP 11.0 ReleasenotesDocument25 pagesSymantec DLP 11.0 ReleasenotessillyfungPas encore d'évaluation
- CM3000 Manual en v5.5Document39 pagesCM3000 Manual en v5.5Adalid Leonela AdalidPas encore d'évaluation
- Im TG XX002 A02 enDocument28 pagesIm TG XX002 A02 enGerardo VzzPas encore d'évaluation
- Client Installation ManualDocument33 pagesClient Installation ManualKhairul IrfanPas encore d'évaluation
- Conf 401 ManualDocument85 pagesConf 401 ManualdracuojiPas encore d'évaluation
- PSS USGU PumpSim2-804364 PDFDocument28 pagesPSS USGU PumpSim2-804364 PDFŽeljko BokanovićPas encore d'évaluation
- Pelco DVR Integration With EcoStruxure Security ExpertDocument15 pagesPelco DVR Integration With EcoStruxure Security ExpertJuan Sebastián Quiñones BarretoPas encore d'évaluation
- CQF Internet User Manual For Suppliers - ENG PDFDocument63 pagesCQF Internet User Manual For Suppliers - ENG PDFFelicia CioabaPas encore d'évaluation
- How To Connect To EPRS - Guidelines For New and Existing Users (Updated)Document33 pagesHow To Connect To EPRS - Guidelines For New and Existing Users (Updated)Kim Andales62% (29)
- Interactive Grid OptionsDocument9 pagesInteractive Grid Optionsskr expertsoftPas encore d'évaluation
- Selenium IDE Exercises Guide for Testing Dynamic ElementsDocument12 pagesSelenium IDE Exercises Guide for Testing Dynamic ElementsAdelina CiopragaPas encore d'évaluation
- DS Release Notes 7.6.32 PDFDocument29 pagesDS Release Notes 7.6.32 PDFBruno OliveiraPas encore d'évaluation
- Morpho Biometric Device Installation Guide: NJ India Invest Pvt. LTDDocument3 pagesMorpho Biometric Device Installation Guide: NJ India Invest Pvt. LTDMukesh KumarPas encore d'évaluation
- Student Guide Actuarial Online ExamsDocument21 pagesStudent Guide Actuarial Online ExamsVishesh MalikPas encore d'évaluation
- How to view DjVu graphics in SIS WebDocument34 pagesHow to view DjVu graphics in SIS WebTomas SolutionsPas encore d'évaluation
- Create PopupWindow in SketchwareDocument12 pagesCreate PopupWindow in SketchwareQwerty11Pas encore d'évaluation
- Esi ChallanDocument45 pagesEsi Challankannnamreddyeswar50% (2)
- 2020-07-15: Twitter Was Already Difficult To Archive, Now It's Worse!Document22 pages2020-07-15: Twitter Was Already Difficult To Archive, Now It's Worse!Spit FirePas encore d'évaluation
- ALV Table With Business Graphics (WebDynpro For ABAP)Document20 pagesALV Table With Business Graphics (WebDynpro For ABAP)ErcanPas encore d'évaluation
- Laps Gold Loan Educative SeriesDocument13 pagesLaps Gold Loan Educative SeriesMax McdowellPas encore d'évaluation
- CRM Web Client UI FrameworkDocument10 pagesCRM Web Client UI Frameworkrajesh98765Pas encore d'évaluation
- Waveform Quick Start GuideDocument36 pagesWaveform Quick Start GuideOmni SlashPas encore d'évaluation