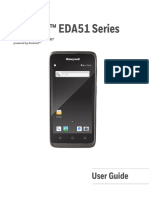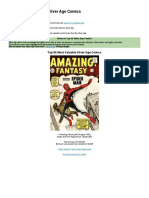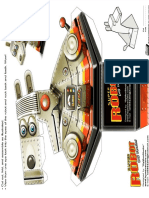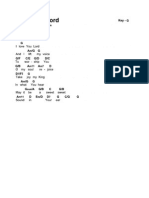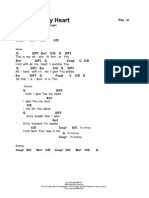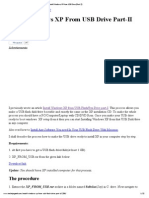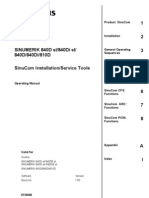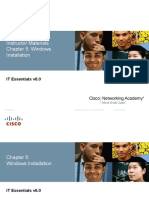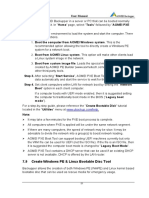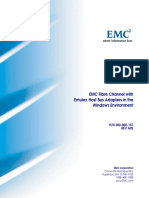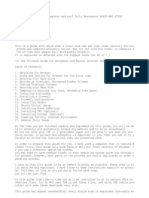Académique Documents
Professionnel Documents
Culture Documents
05 Moving To
Transféré par
nschober3Description originale:
Copyright
Formats disponibles
Partager ce document
Partager ou intégrer le document
Avez-vous trouvé ce document utile ?
Ce contenu est-il inapproprié ?
Signaler ce documentDroits d'auteur :
Formats disponibles
05 Moving To
Transféré par
nschober3Droits d'auteur :
Formats disponibles
171
SCC5ig1200kn
Moving To Spectrum
Moving to 5.0 from Winnebago CIRC/CAT for MS-DOS........ 172
Moving to 5.0 from Winnebago CIRC/CAT for Mac OS........ 181
Importing data using Moving To Spectrum........................... 185
5
172 Spectrum CIRC/CAT Installations Guide
SCC5ig1200kn
Moving to 5.0 from Winnebago CIRC/CAT for
MS-DOS
Understanding the moving process
This section of the chapter describes the steps necessary for moving your circulation,
patron, setup, and cross-reference data from Winnebago CIRC/CAT for MS-DOS to
Spectrum CIRC/CAT. These directions assume that your Spectrum CIRC/CAT program
is already installed, but no patrons or materials have been added yet. Information on
installing Spectrum CIRC/CAT has been covered earlier in this installation guide.
Moving from CIRC/CAT for MS-DOS to Spectrum CIRC/CAT involves a few steps:
1 Installing the Winnebago Spectrum CIRC/CAT program
including:
The Moving To Spectrum program. This is installed at the same time as
your Spectrum Server or Spectrum Single-user program.
Spectrum CIRC/CAT 5.0
2 Running the Finetune program to prepare your material data
for exporting. You should receive this floppy disk with your
Spectrum 5.0 package.
3 Exporting your data from your Winnebago CIRC/CAT for MS-
DOS program using the DOS CIRC/CAT Export 5.0 program.
You should receive this floppy disk with your Spectrum 5.0
package.
4 Importing data into your empty Spectrum CIRC/CAT program
database using the Moving To Spectrum program. If you
import into a Spectrum CIRC/CAT database that is not empty,
any files currently in your Spectrum CIRC/CAT database will be
deleted.
Sagebrush suggests that you have a technical specialist help you with these processes.
These instructions go in order from start to finish. Dont skip ahead to a new section of
instructions until youve completed the current section. As you go through the
instructions, we suggest you check off each step as you complete it. This tracks your
progress in case you get interrupted or need to stop for the day.
Moving To Spectrum: Moving to 5.0 from Winnebago CIRC/CAT for MS-DOS 173
SCC5ig1200kn
The following table describes the three programs used to transfer the data.
Program Description
Finetune
Prepares the material data for exporting by converting the
files to a form that is more easily read by Spectrum
CIRC/CAT. You should receive this floppy disk with your
Spectrum 5.0 package.
DOS CIRC/CAT Export 5.0
Exports setups, circulation data, materials, patrons, and
cross-reference words from your CIRC/CAT for MS-DOS
program. Note: You must use the DOS CIRC/CAT Export
5.0 program that you receive with the Spectrum 5.0
program. Using an earlier version of the export program
will not work if you have installed Spectrum CIRC/CAT
5.0. You should receive this floppy disk with your
Spectrum 5.0 package.
Moving To Spectrum
Imports the setups, circulation data, materials, patrons, and
cross-reference words into your Spectrum CIRC/CAT
database. This program can be installed when you install
the Spectrum Server or Single-user program. See the
Spectrum Server or Single-user chapter in this guide for
instructions on installing the Moving To Spectrum
program.
Understanding holdings
A holding is a term used in the Spectrum CIRC/CAT program. In Spectrum CIRC/CAT,
a material record contains all the data describing a material, such as the MARC 21
information and commonalties associated with all copies of the material (title, author,
subject, and so on). A holding is a record of each copy of a material (not to be confused
with copy in CIRC/CAT for MS-DOS). A holding includes information specific to each
copy of a material, including barcode number, local call number, and so on. Every
material record must have at least one holding.
174 Spectrum CIRC/CAT Installations Guide
SCC5ig1200kn
Preparing for the moving process
If youve entered records into your Spectrum CIRC/CAT database, you should export
them now and then re-import after youre finished with the moving process. The moving
to Spectrum process overwrites any data in the Spectrum program. Its important that you
make sure your Spectrum CIRC/CAT database is empty before you begin. If you import
into a Spectrum CIRC/CAT database that is not empty, any files currently in your
Spectrum CIRC/CAT database will be deleted. If youve entered records into your
Spectrum CIRC/CAT database, you should export them now and then re-import after
youre finished with the moving process.
Before you start the export/import process, you must:
1 Print a copy of your Winnebago CIRC/CAT for MS-DOS system
information. To do this: From the Main menu, choose Reports
> System information. Press the Print Scrn key on your
keyboard or press Shift + Print Scrn. (If printing doesn't work,
write down your information on a piece of paper.)
2 Back up your current Winnebago CIRC/CAT for MS-DOS
program.
3 Run the Finetune program that you received on a floppy disk.
See the Finetune directions below.
4 If you use Winnebago CIRC/CAT for MS-DOS, especially version
6.7, you must set the Convert diacritics on import/export of
materials option to N. To access this option, from the Main
Menu select Setups/Utilities > System Utilities > Set System
Options. Set option 5 to N.
5 Exit all Sagebrush programs.
Moving To Spectrum: Moving to 5.0 from Winnebago CIRC/CAT for MS-DOS 175
SCC5ig1200kn
Running the Finetune program
Before you run the Finetune program, you should make a backup of your library's
material records. In the event of an error during the Finetune processing, a backup lets
you revert to your original records.
To run Finetune
1 Insert the Finetune floppy disk into the floppy disk drive of your
server computer.
2 At the DOS prompt, type a:finetune (where a: is your floppy
drive letter) and press the Enter key. The Finetune program
opens.
3 Type the path to the directory of your Winnebago CIRC/CAT for
MS-DOS program and press Enter.
4 From the Select an Index menu, select the index by which you
want to arrange your material records for processing.
Sagebrush recommends that you use the first selection,
Barcode. Use the arrow keys on your keyboard to select the
index and press Enter.
5 Type the first and last material barcodes of the range that you
want processed and press Enter after each number you type.
The first and last barcodes of your current material records are
listed by default. If you want to export your entire collection,
use these defaults.
The window displays the record number and the barcode
number of the material processed. When all records are
processed, you receive the "Press any key to continue" message.
6 Press any key to exit the Finetune program.
176 Spectrum CIRC/CAT Installations Guide
SCC5ig1200kn
Exporting data using DOS CIRC/CAT Export 5.0
The Winnebago DOS CIRC/CAT Export 5.0 program exports the circulation data,
patrons, materials, setups, and cross-reference words from your current CIRC/CAT for
MS-DOS program. The following circulation files are exported in a text file format:
callpat.imp, mattype.imp, pattype.imp, circ.imp, circlocl.imp, circlog.imp, fine.imp,
finelog.imp, lost.imp, matuse.imp, patuse.imp, reserve.imp, dailyuse.imp, matmess.imp,
and patmess.imp. Your patron records are exported into a file called patron.win. The
material records are exported into a file called microlif.001, and the cross-reference
words are exported into a file called words.imp.
Note: You must use the DOS CIRC/CAT Export 5.0 program that you received with
Spectrum CIRC/CAT 5.0. Using an earlier version of DOS CIRC/CAT Export will not
work after youve installed Spectrum CIRC/CAT 5.0.
To export data from DOS CIRC/CAT
1 Insert the DOS CIRC/CAT Export 5.0 disk into the floppy disk
drive of your server computer.
2 At the DOS prompt, type a:process (where a: is your floppy
drive letter) and press the Enter key.
The first program window opens.
CIRC/CAT
Export
At this window,
type the correct
path of your
CIRC/CAT
database and
take note of the
directory where
your exported
data will be
stored.
3 Make sure that the CIRC/CAT directory displayed is the correct
path of your DOS CIRC/CAT database. It also displays the
directory where your exported data will be stored.
Moving To Spectrum: Moving to 5.0 from Winnebago CIRC/CAT for MS-DOS 177
SCC5ig1200kn
4 Write down the location of the Export directory (for example,
C:\IMPORT). Youll need to locate the directory when you
import your files into Spectrum CIRC/CAT.
5 Press the F10 key on your keyboard to continue.
The second program window opens.
CIRC/CAT
Export
Utility Menu
At this
window, select
the
information
you want to
export.
6 Choose 1) Export Everything from the CIRC/CAT Export
Utility Menu.
The export process begins.
CIRC/CAT
Export
Process
window
This window
reports the
progress of
the Export
Utility and
informs you
when the
process is
complete.
The program displays the heading of each file that is exported.
The program also informs you when it finishes exporting the
records.
178 Spectrum CIRC/CAT Installations Guide
SCC5ig1200kn
7 Compare the number of materials, patrons, and materials in
circulation from the system information sheet you printed or
wrote out with the information on the window. (These are the
first three lines of information on your system information
report.)
8 Press any key on your keyboard to continue.
The last program window opens.
Export
Complete
window
This window
informs you
the export is
complete and
was placed in
the Import
directory.
This window informs you that the data you exported was
placed in the Import directory.
9 If necessary, display the contents of the Import directory by
typing dir and then the drive letter and import, for example dir
C:\Import.
10 Eject the DOS CIRC/CAT Export 5.0 disk from your floppy
drive.
Moving To Spectrum: Moving to 5.0 from Winnebago CIRC/CAT for MS-DOS 179
SCC5ig1200kn
After exporting
After you export your CIRC/CAT files (into the Import folder), you must decide on the
best way to transfer that data to a location accessible to your Spectrum CIRC/CAT
program. This may involve physically moving the Import folder from one computer to
another. For quick reference, a standard library collection of 10,000 records usually
equals over 12 MB. The following are four standard means for managing this process
(listed from the least effort to most effort required):
1 Using the same computer
If your Winnebago CIRC/CAT for MS-DOS and Spectrum
CIRC/CAT programs reside on the same computer, you should
be able to easily locate the Import folder when you import the
files into Spectrum CIRC/CAT. Note: You must be able to see
both programs on that computer.
2 Using a network
If your Winnebago CIRC/CAT for MS-DOS computer and your
Spectrum CIRC/CAT computer reside on the same network, you
can transfer the Import folder over the network. Note: You must
be able to see both computers on the network.
3 Using large removable media
You can move the Import folder using large removable media,
such as Zip disks. A Zip disk holds 100 MB of data but requires
a Zip drive. You should resort to large removable media if you
cant see both programs on the same computer, or you dont
have networked computers.
4 Using floppy disks
You can move the Import folder via floppy disks. However,
resort to floppy disks only if you cant see both programs on the
same computer, dont have networked computers, or dont
have access to a higher volume storage medium such as a Zip
drive or tape backup. Floppy disks store a smaller amount of
information (approx. 1.5 MB). Using floppy disks to move your
import information will take longer than the other methods
mentioned above. If you need to use floppy disks to transfer
data from one computer to another, Sagebrush recommends
that you use a compression program. For more on compression
programs, see below.
180 Spectrum CIRC/CAT Installations Guide
SCC5ig1200kn
Using a compression program
If youre using floppy disks to transfer your data from one computer to another,
Sagebrush recommends that you use a compression program. A compression program
reduces the size of files. This technique lets you place more files onto a floppy disk
because compressed files minimize the amount of disk storage space required by each
file.
There are several compression programs on the market, such as WinZip, Turbo Zip,
ZipMagic, and so on. If you currently dont have a compression program, we recommend
downloading PKWares PKZip free from the Internet. PKWares web address is
www.pkware.com. For example, you can download PKZip 4.0 for Windows 95/98/NT
from their Download Shareware web page at www.pkware.com/shareware. PKWare also
has a frequently asked questions web page at www.pkware.com/support/faq.html.
Important! If you use a compression program to transfer your exported data, you must
make sure you extract the data before you try to import it.
Moving To Spectrum: Moving to 5.0 from Winnebago CIRC/CAT for Mac OS 181
SCC5ig1200kn
Moving to 5.0 from Winnebago CIRC/CAT for
Mac OS
Understanding the moving process
The transition from your CIRC/CAT for Mac OS program to Spectrum CIRC/CAT
involves the following processes:
1 Installing the Winnebago Spectrum CIRC/CAT program including:
The Moving To Spectrum program. This is installed at the same time as
your Spectrum Server or Spectrum Single-user program.
Spectrum CIRC/CAT 5.0
2 Export the following data from your CIRC/CAT for Mac OS program:
Material records
Patron records
Circulation data (checkouts, reserves, and so on) and material type and
patron type setup data. Note: For this step you must use the Mac CIRC
Export 2.0.2 program. You should receive this floppy disk with your
Spectrum 5.0 package. Using an earlier version of the Mac CIRC Export
program will not work if you have installed Spectrum 5.0.
3 Import data into your empty Spectrum CIRC/CAT program database
using the Moving To Spectrum program. If you import into a
Spectrum CIRC/CAT database that is not empty, any files currently in
your Spectrum CIRC/CAT database will be deleted.
Sagebrush suggests that you have a technical specialist help you with these processes.
These instructions go in order from start to finish. Dont skip ahead to a new section of
instructions until youve completed the current section. As you go through the
instructions, we suggest you check off each step as you complete it. This tracks your
progress in case you get interrupted or need to stop for the day.
182 Spectrum CIRC/CAT Installations Guide
SCC5ig1200kn
The following table describes the two programs you use to transfer data.
Program Description
Mac CIRC Export 2.0.2
Exports the circulation, material type setup, and patron
type setup data from your current CIRC/CAT for Mac OS
program. (Note: To export your materials and patrons, you
use your Winnebago CIRC/CAT for Mac OS program.)
You should receive this floppy disk with your Spectrum
5.0 package.
Moving To Spectrum
Imports the exported data into your Spectrum CIRC/CAT
database. This program can be installed when you install
the Spectrum Server or Single-user program. See the
Spectrum Server or Single-user chapter in this guide for
instructions on installing the Moving To Spectrum
program.
Exporting your CIRC/CAT for Mac OS data
Before you can start exporting any data, you must:
Exit all programs (including the server program) on all workstation computers.
Back up your current CIRC/CAT for Mac OS program.
Exporting circulation, material type setup, and patron type
setup data
You must run the Mac CIRC Export 2.0.2 program, which only exports your circulation,
material type setup, and patron type setup data. You must use the version of the export
program that you receive with Spectrum CIRC/CAT 5.0. Using an earlier version of Mac
CIRC Export will not work if you have installed Spectrum 5.0.
To export circulation, material type setup, and patron type setup data
1 Quit the Server program.
2 Insert the Mac CIRC Export 2.0.2 floppy disk into the computer
on which your Winnebago database is located.
3 Double-click the Mac CIRC Export 2.0.2 disk icon.
Moving To Spectrum: Moving to 5.0 from Winnebago CIRC/CAT for Mac OS 183
SCC5ig1200kn
4 Locate and drag the Mac CIRC Export 2.0.2 file into the folder
that contains your Winnebago CIRC/CAT program (do not copy
it directly into the Winnebago database folder).
5 Double-click the Mac CIRC Export 2.0.2 program icon, or
select the icon and choose Open from the File menu. The
Circulation Export window opens.
6 Click Begin. If the program successfully exports your setup and
circulation data, it displays a summary window. If a file is locked
or the disk becomes full, the program displays an error
message, and your files are not exported.
7 Click OK to close the export summary window.
8 Click Done to close the program and then eject the Mac CIRC
Export 2.0.2 disk.
9 Copy the 15 exported files into one folder (either on your hard
disk or on a floppy disk) so you can easily import them into
Spectrum CIRC/CAT.
Exporting your material records
You need to export your material records from CIRC/CAT for Mac OS.
To export your material records
1 Start your Winnebago CIRC/CAT for Mac OS program.
2 Choose Materials > Export from the Winnebago menu.
3 Select Export Materials Within a Given Range.
4 Select USMARC/852 Holdings Data under Export Format and
specify material number as your preference for exporting the
material records under Index.
5 Select Add 961 tags.
6 Click Select Output File, specify MicroLIF.001 as the name
(this is the required name), and enter the location where the
file will be exported (this must be the same location as the
above 15 files that you copied).
7 Click Begin Exporting to export the material records.
8 When exporting is complete, click Done.
184 Spectrum CIRC/CAT Installations Guide
SCC5ig1200kn
Exporting your patron records
When youre done exporting your material records, you can export all or some of
your patron records.
To export your patron records
1 Choose Patrons > Export from the Winnebago menu.
2 Click Set Export Options.
3 Choose Text from the Export Format menu.
4 Choose Delimited With <Tab> from the Field Format menu.
5 Click OK.
6 Click Select Export File, specify patrons.imp as the name (this
is the required name), and enter the location where the file will
be exported (this must be the same location as your material
records and the 15 files you copied earlier).
7 When exporting is complete, click Done.
8 Quit your Winnebago CIRC/CAT for Mac OS program.
You have completed exporting data from your CIRC/CAT for Mac OS program.
Moving To Spectrum: Importing data using Moving To Spectrum 185
SCC5ig1200kn
Importing data using Moving To Spectrum
Before you import your data into Spectrum CIRC/CAT, its important that your Spectrum
CIRC/CAT database is empty. If you import into a Spectrum CIRC/CAT database that is
not empty, any files currently in your Spectrum CIRC/CAT database will be deleted.
If youve entered records into your Spectrum CIRC/CAT database, you should export
them now and then re-import after youre finished with the moving process.
About the Moving To Spectrum program
The Moving To Spectrum program is a wizard. A wizard program consists of a series of
windows that guide you through each step of a multistep operation. These windows offer
helpful information and explain options along the way. Youre required to specify your
import options when using this wizard. After you finish verifying and/or setting your
options at each window, click the Next button to continue with the import process. The
following pages provide you with detailed instructions for each window of the wizard
program.
You should have installed the Moving To Spectrum program on your Spectrum Server or
Single-user computer. If you didnt install the Moving To Spectrum program, you must
install it before you can go any further by reinstalling Spectrum Server or Spectrum
Single-user (for more information on how to install the Moving To Spectrum program,
see the Spectrum Server or Single-user chapter in this manual). The directions that follow
assume that you installed the program in the default locations (your path may differ if
you installed to a location other than the default).
Important! Before you start the moving to Spectrum process, make sure your Spectrum
programs are not running.
To import data into Spectrum CIRC/CAT
1 Start the Moving To Spectrum program.
For the client/server version of Spectrum CIRC/CAT on a
Windows-based computer, click the Start button and choose
Winnebago Spectrum Server (server name) > Moving To
Spectrum.
For the client/server version of Spectrum CIRC/CAT on a
Macintosh computer, double-click the Moving To Spectrum
program icon in the Winnebago Spectrum Server folder on
your computers active hard drive.
186 Spectrum CIRC/CAT Installations Guide
SCC5ig1200kn
For the Single-user version of Spectrum CIRC/CAT on a
Windows-based computer, click the Start button and choose
Winnebago Spectrum Single-user > Moving To Spectrum.
For the Single-user version of Spectrum CIRC/CAT on a
Macintosh computer, double-click the Moving To Spectrum
program icon in the Winnebago Spectrum folder on your
computers active hard drive.
The Moving To Spectrum window opens.
Moving To
Spectrum window
This window
introduces you to the
import process. Here
you must read and
verify the three items
in the window before
you can continue with
the import process.
2 Read and verify the information in the window, then click Next
to continue.
The Import Folder Path window opens.
Import Folder Path
window
Here you set the path
to the files you want to
import.
Moving To Spectrum: Importing data using Moving To Spectrum 187
SCC5ig1200kn
You need to specify the path to the circulation, patron,
material, and other files that you want to import into the
Spectrum CIRC/CAT programs database. To do this you must
locate the circ.imp file, which was created when you exported
your files from the Winnebago CIRC/CAT for Mac OS or
Winnebago CIRC/CAT for MS-DOS database. The Moving To
Spectrum program uses the path to circ.imp because all the
other files exported from the Winnebago CIRC/CAT program
should be in the same folder as circ.imp.
3 Click the Browse button.
The Open window opens. To locate the circ.imp file using the
Open window, see the "Locating the circ.imp file" section.
Shows the available
drives and directories
Navigates up one level to the
drive or folder containing the
folder youre currently viewing Creates a new folder
The Look in box shows
the folder currently
displayed
Shows the content of the
folder listed in the Look in
box
File currently selected
Only files of this type
appear in the window
Open window
This is one example
of an Open
window.
Shows a detailed
view of the folders
contents.
Shows a list view of
the folders contents
Click the Open
button to open the
file currently selected
Click the Cancel
button to close the
Open window
without selecting a
file to open
188 Spectrum CIRC/CAT Installations Guide
SCC5ig1200kn
This box shows the folder
currently displayed.
Shows the content of the
folder listed .File currently
selected
Open window
(Macintosh)
This is one
example of an
Open window on
a Macintosh
computer.
Click the Cancel
button to close the
Open window
without selecting a
file to open
Click the Open
button to open the
file currently
selected
Moving To Spectrum: Importing data using Moving To Spectrum 189
SCC5ig1200kn
Locating the circ.imp file
You can browse to locate the circ.imp file to import it.
To locate the circ.imp file (Windows)
1 In the Open window, search for the circ.imp file.
2 If the circ.imp file is displayed in the Open window, select it and click Open.
If the folder containing the circ.imp file is displayed in the Open window,
select the folder and click Open. (Its contents become visible.) Then select
the circ.imp file and click Open.
If neither the circ.imp file nor its folder are in the Open window, you need to
locate the drive and then the folder where the circ.imp file is stored
(continue with step 3).
3 To navigate to the Import folder, which contains circ.imp, click the down
arrow in the drop-down box located in the upper part of the window.
4 Find the correct drive or folder, select it and click Open. The contents of the
item you selected are displayed in the scrollable box.
5 When you find the Import folder, select it and click Open. Then select
circ.imp and click Open.
Youre returned to the Import Folder Path window.
To locate the circ.imp file (Macintosh)
1 In the Open window, search for the circ.imp file.
2 If the file is displayed in the Open window, select it and click Open. If the
folder is not displayed in the Open window, you need to locate the drive or
folder where the folder/file is stored (continue with the steps below).
3 To navigate to the Import folder, which contains circ.imp, click the down
arrow in the drop-down box located in the upper part of the window.
4 Find the correct drive or folder, select it and click Open. The contents of the
item you selected are displayed in the scrollable box.
5 When you find the Import folder, select it and click Open. Then select
circ.imp and click Open.
Youre returned to the Import Folder Path window.
190 Spectrum CIRC/CAT Installations Guide
SCC5ig1200kn
Moving To Spectrum steps continued
4 Click Next.
The Barcode Information window opens.
Barcode
Information
window
Here you set up your
barcode options for
Spectrum CIRC/CAT.
Make sure your
partition information
in your Spectrum
CIRC/CAT program is
currently not set up.
5 You must make sure your Spectrum CIRC/CAT Location Setup
partition for material and patron range is blank. This lets your
imported MARC and patron records use the assigned barcodes
from your CIRC/CAT for Mac OS or CIRC/CAT for MS-DOS
program.
6 Read and verify the information in the top portion of the
window.
7 Enter your four-character location code, if necessary. You should
enter a four-character location code if you were using fourteen-
digit barcodes with your CIRC/CAT for Mac OS or CIRC/CAT for
MS-DOS program.
8 Click Next to continue.
The Material Holdings Options window opens.
Moving To Spectrum: Importing data using Moving To Spectrum 191
SCC5ig1200kn
Material Holdings
Options window
Here you need to
verify the information
in the window.
Your material records are imported using MARC 21/852
Holdings format. During the import process, the program
builds key words from CIRC/CAT for Mac OS or CIRC/CAT for
MS-DOS for your Spectrum CIRC/CAT program. You must
verify the two items in the Material Holding Options window
before you can continue.
9 Read and verify the information, then click Next.
The Material Import Options window opens.
Material Import
Options window
Here you determine
how you want your
materials to be
imported into the
Spectrum CIRC/CAT
database.
192 Spectrum CIRC/CAT Installations Guide
SCC5ig1200kn
You can import materials one of two ways (see the following for
a description of these scenarios).
Material import scenario 1
You may want your records to appear the same in your Spectrum CIRC/CAT program as
they do in your current CIRC/CAT for Mac OS or CIRC/CAT for MS-DOS program. The
following are the recommended steps you should complete.
To set your material import options
1 Make sure the Replace database MARC records ... option is not
selected.
2 Make sure that none of the matching options in the MARC record
matching group are selected.
Material import scenario 2
You may want matching records from your CIRC/CAT for Mac OS or CIRC/CAT for
MS-DOS database to merge creating only one MARC record with multiple holdings
(copies). For example, if you have several copies of The Catcher in the Rye and each copy
has a separate MARC record in your current CIRC/CAT for Mac OS or CIRC/CAT for
MS-DOS database, you can merge these records into one MARC record with several
holdings of The Catcher in the Rye. The following are the recommended steps you should
complete.
To merge matching records to create on MARC record
1 Make sure the Replace... option is not selected.
2 Make sure Match on title and author and Match on material type are
the only options selected.
Moving To Spectrum steps continued
10 Click Next to continue.
The Patron Import Options window opens.
Moving To Spectrum: Importing data using Moving To Spectrum 193
SCC5ig1200kn
Patron Import
Options window
Here you can choose
to clear patron usage.
All patron records are imported using the patron.imp file.
Caution: Its important that you have not added any patrons to
your Spectrum CIRC/CAT database. If you have existing patrons
in your Spectrum CIRC/CAT database, they will be deleted
during the import. If youve entered records into your Spectrum
CIRC/CAT database, you should export them now and then re-
import after youre finished with the moving process.
11 Read and verify the information in the top portion of the
window.
12 Select Clear patron usage, if desired.
13 (CIRC/CAT for Mac OS only.) Select Include import date in
record, if desired.
14 Click Next to continue.
The Import to Spectrum Database window opens.
194 Spectrum CIRC/CAT Installations Guide
SCC5ig1200kn
Import to
Spectrum
Database window
Here you start
importing and
monitor the imports
progress.
Here you can start the importing process and, while importing,
you can follow the imports progress in the Active Process
group box.
15 Click the Process button. The program starts importing your
files. Note: If your Import folder doesnt contain all of the files
needed, the import program informs you which file(s) are
missing.
Important! The following message may appear: "Some
expected files are missing. The files missing are: Words.imp -
containing Cross-Reference words." This is an unnecessary file in
the moving to process. Click OK to bypass this message and to
continue viewing the log file.
When the import process is complete, the Database Import
Complete window opens.
16 Click the View Log File button to display your import
information or click Exit to close the import program.
Moving To Spectrum: Importing data using Moving To Spectrum 195
SCC5ig1200kn
Viewing the tspimprt.log file
The import program creates a log file (tspimprt.log) that contains the results of your
importing. Below is an example of this log file displayed in SimpleText.
tspimprt.log file (Macintosh)
This is an example of a tspimprt.log
file viewed in SimpleText. After you
import, you can click the View Log File
button to display this file.
196 Spectrum CIRC/CAT Installations Guide
SCC5ig1200kn
Below is an example of this log file displayed in WordPad.
tspimprt.log file
(Windows)
This is an example of a
tspimprt.log file viewed
in WordPad. After you
import, you can click the
View Log File button to
display this file.
Sagebrush recommends that you view your log file. After you import, you can click the
View Log File button to display this file. Or, if you choose to exit the Import program,
you can find and open the tspimprt.log file in your Spectrum CIRC/CAT folder. The
tspimprt.log file displays the following import results: setups, patron, material,
circulation, and cross-reference words.
Viewing error files
Any possible errors that occurred during the import can be viewed by opening the
following files (they are located in your Spectrum CIRC/CAT folder):
c_import.log (errors that occurred while importing circulation information).
m_import.log (errors that occurred while importing material information).
p_import.log (errors that occurred while importing patron information).
xreferr.log (errors that occurred while importing cross-reference information).
Moving To Spectrum: Importing data using Moving To Spectrum 197
SCC5ig1200kn
Setting up your Spectrum CIRC/CAT program
Now that youve imported the files from your CIRC/CAT for Mac OS or CIRC/CAT for
MS-DOS program, you have to set up your Spectrum CIRC/CAT program before you
can use it. See the Spectrum CIRC/CAT Getting Started Guide for setting up your
program.
198 Spectrum CIRC/CAT Installations Guide
SCC5ig1200kn
Vous aimerez peut-être aussi
- Grit: The Power of Passion and PerseveranceD'EverandGrit: The Power of Passion and PerseveranceÉvaluation : 4 sur 5 étoiles4/5 (588)
- Eda51 A en UgDocument96 pagesEda51 A en Ugnschober3Pas encore d'évaluation
- The Yellow House: A Memoir (2019 National Book Award Winner)D'EverandThe Yellow House: A Memoir (2019 National Book Award Winner)Évaluation : 4 sur 5 étoiles4/5 (98)
- Scarf MiscDocument11 pagesScarf Miscnschober3Pas encore d'évaluation
- The Subtle Art of Not Giving a F*ck: A Counterintuitive Approach to Living a Good LifeD'EverandThe Subtle Art of Not Giving a F*ck: A Counterintuitive Approach to Living a Good LifeÉvaluation : 4 sur 5 étoiles4/5 (5795)
- Music On The BonesDocument4 pagesMusic On The Bonesnschober3Pas encore d'évaluation
- Never Split the Difference: Negotiating As If Your Life Depended On ItD'EverandNever Split the Difference: Negotiating As If Your Life Depended On ItÉvaluation : 4.5 sur 5 étoiles4.5/5 (838)
- Passive MoCA Portal Spec Sheet v8Document4 pagesPassive MoCA Portal Spec Sheet v8nschober3Pas encore d'évaluation
- Hidden Figures: The American Dream and the Untold Story of the Black Women Mathematicians Who Helped Win the Space RaceD'EverandHidden Figures: The American Dream and the Untold Story of the Black Women Mathematicians Who Helped Win the Space RaceÉvaluation : 4 sur 5 étoiles4/5 (895)
- Install Guide MoCA Passive 7 Way PPC7PS13B4MDocument2 pagesInstall Guide MoCA Passive 7 Way PPC7PS13B4Mnschober3Pas encore d'évaluation
- The Hard Thing About Hard Things: Building a Business When There Are No Easy AnswersD'EverandThe Hard Thing About Hard Things: Building a Business When There Are No Easy AnswersÉvaluation : 4.5 sur 5 étoiles4.5/5 (345)
- 50 Most Valuable Comic Books From The Golden AgeDocument38 pages50 Most Valuable Comic Books From The Golden Agenschober3Pas encore d'évaluation
- Shoe Dog: A Memoir by the Creator of NikeD'EverandShoe Dog: A Memoir by the Creator of NikeÉvaluation : 4.5 sur 5 étoiles4.5/5 (537)
- New Scarf InfoDocument24 pagesNew Scarf Infonschober3Pas encore d'évaluation
- Wonder BarDocument4 pagesWonder Barnschober3Pas encore d'évaluation
- The Little Book of Hygge: Danish Secrets to Happy LivingD'EverandThe Little Book of Hygge: Danish Secrets to Happy LivingÉvaluation : 3.5 sur 5 étoiles3.5/5 (400)
- 50 Silver AgeDocument36 pages50 Silver Agenschober3Pas encore d'évaluation
- Elon Musk: Tesla, SpaceX, and the Quest for a Fantastic FutureD'EverandElon Musk: Tesla, SpaceX, and the Quest for a Fantastic FutureÉvaluation : 4.5 sur 5 étoiles4.5/5 (474)
- Robot DogDocument1 pageRobot Dognschober3Pas encore d'évaluation
- A Heartbreaking Work Of Staggering Genius: A Memoir Based on a True StoryD'EverandA Heartbreaking Work Of Staggering Genius: A Memoir Based on a True StoryÉvaluation : 3.5 sur 5 étoiles3.5/5 (231)
- I Love You Lord PDFDocument1 pageI Love You Lord PDFnschober3Pas encore d'évaluation
- On Fire: The (Burning) Case for a Green New DealD'EverandOn Fire: The (Burning) Case for a Green New DealÉvaluation : 4 sur 5 étoiles4/5 (74)
- Innova PDFDocument56 pagesInnova PDFnschober3Pas encore d'évaluation
- The Emperor of All Maladies: A Biography of CancerD'EverandThe Emperor of All Maladies: A Biography of CancerÉvaluation : 4.5 sur 5 étoiles4.5/5 (271)
- Apple Mac Mini "Core 2 Duo" 1.83 Specs: Identifiers: Mid-2007 - MB138LL/A - Distribute This Page: - DownloadDocument4 pagesApple Mac Mini "Core 2 Duo" 1.83 Specs: Identifiers: Mid-2007 - MB138LL/A - Distribute This Page: - Downloadnschober3Pas encore d'évaluation
- Ipad 2 (Wi-Fi - Cdma - GPS) 16, 32, 64 GB Specs A1397Document4 pagesIpad 2 (Wi-Fi - Cdma - GPS) 16, 32, 64 GB Specs A1397nschober3Pas encore d'évaluation
- Infant Holy, Infant LowlyDocument1 pageInfant Holy, Infant Lowlynschober3Pas encore d'évaluation
- Devil in the Grove: Thurgood Marshall, the Groveland Boys, and the Dawn of a New AmericaD'EverandDevil in the Grove: Thurgood Marshall, the Groveland Boys, and the Dawn of a New AmericaÉvaluation : 4.5 sur 5 étoiles4.5/5 (266)
- MAD PaperbacksDocument3 pagesMAD Paperbacksnschober3Pas encore d'évaluation
- The Unwinding: An Inner History of the New AmericaD'EverandThe Unwinding: An Inner History of the New AmericaÉvaluation : 4 sur 5 étoiles4/5 (45)
- I Give You My Heart PDFDocument1 pageI Give You My Heart PDFnschober3Pas encore d'évaluation
- Team of Rivals: The Political Genius of Abraham LincolnD'EverandTeam of Rivals: The Political Genius of Abraham LincolnÉvaluation : 4.5 sur 5 étoiles4.5/5 (234)
- Erd Commander 2000Document50 pagesErd Commander 2000alextrek01Pas encore d'évaluation
- Ms-Dos: Quick Reference GuideDocument32 pagesMs-Dos: Quick Reference GuideWilliam ProveauxPas encore d'évaluation
- Partition Magic 8 - Quick Start GuideDocument32 pagesPartition Magic 8 - Quick Start GuideRogérioMichaliszenPas encore d'évaluation
- The World Is Flat 3.0: A Brief History of the Twenty-first CenturyD'EverandThe World Is Flat 3.0: A Brief History of the Twenty-first CenturyÉvaluation : 3.5 sur 5 étoiles3.5/5 (2259)
- How To Secure Your Computer and Surf Fully Anonymous BLACK-HAT STYLEDocument30 pagesHow To Secure Your Computer and Surf Fully Anonymous BLACK-HAT STYLEMasterPirate100% (3)
- The Gifts of Imperfection: Let Go of Who You Think You're Supposed to Be and Embrace Who You AreD'EverandThe Gifts of Imperfection: Let Go of Who You Think You're Supposed to Be and Embrace Who You AreÉvaluation : 4 sur 5 étoiles4/5 (1091)
- How To Install Windows XP From USB Drive (Part-2)Document32 pagesHow To Install Windows XP From USB Drive (Part-2)RedCat012Pas encore d'évaluation
- SinuCom Service ToolsDocument139 pagesSinuCom Service ToolsaoabyPas encore d'évaluation
- A Detailed Lesson Plan in Computer Systems Servicing NC 2 TVL-ICTDocument8 pagesA Detailed Lesson Plan in Computer Systems Servicing NC 2 TVL-ICTJM Guitarte100% (1)
- DTVault Privacy User's ManualDocument20 pagesDTVault Privacy User's Manualmk777Pas encore d'évaluation
- Hitachi Command Control Interface (CCI) Quick Reference GuideDocument5 pagesHitachi Command Control Interface (CCI) Quick Reference GuidearvindPas encore d'évaluation
- Instructor Materials Chapter 5: Windows Installation: IT Essentials v6.0Document21 pagesInstructor Materials Chapter 5: Windows Installation: IT Essentials v6.0opsssPas encore d'évaluation
- DOS (Disk Operating System) : NAME:Fadia Aayush Dipakkumar PRN NO.2019033800122681Document5 pagesDOS (Disk Operating System) : NAME:Fadia Aayush Dipakkumar PRN NO.2019033800122681Aayush FadiaPas encore d'évaluation
- The Sympathizer: A Novel (Pulitzer Prize for Fiction)D'EverandThe Sympathizer: A Novel (Pulitzer Prize for Fiction)Évaluation : 4.5 sur 5 étoiles4.5/5 (121)
- 7.9 Create Windows PE & Linux Bootable Disc Tool: AOMEI BackupperDocument16 pages7.9 Create Windows PE & Linux Bootable Disc Tool: AOMEI Backuppericyman_petrosPas encore d'évaluation
- 5 Ways To Make A USB Bootable - WikiHowDocument7 pages5 Ways To Make A USB Bootable - WikiHowTherese Anne EspirituPas encore d'évaluation
- ARCA Administration GuideDocument274 pagesARCA Administration GuideMark HunsingerPas encore d'évaluation
- 1997-01 - The Computer Paper - Ontario Edition PDFDocument150 pages1997-01 - The Computer Paper - Ontario Edition PDFthecomputerpaper100% (1)
- Nutanix Field Installation Guide-V1 2Document41 pagesNutanix Field Installation Guide-V1 2dean-stiPas encore d'évaluation
- ElxinstallDocument116 pagesElxinstallDavid LynxPas encore d'évaluation
- Fat32 To NtfsDocument2 pagesFat32 To NtfsBharat GoelPas encore d'évaluation
- Building A Standard Image of Windows 7 - Step-By-Step GuideDocument26 pagesBuilding A Standard Image of Windows 7 - Step-By-Step GuideJohn SmitPas encore d'évaluation
- Win7 BCD RestoreDocument6 pagesWin7 BCD RestoreddddkkkkPas encore d'évaluation
- Instruction Manual Unitrain-IDocument49 pagesInstruction Manual Unitrain-IMaulana Suwanda0% (1)
- #Opshitstorm From Master PirateDocument35 pages#Opshitstorm From Master PirateSeb AstianPas encore d'évaluation
- Her Body and Other Parties: StoriesD'EverandHer Body and Other Parties: StoriesÉvaluation : 4 sur 5 étoiles4/5 (821)
- Into Windows: How To Make Bootable USBDocument4 pagesInto Windows: How To Make Bootable USBSheenah Mae HallazgoPas encore d'évaluation
- Usb Floppy Emulation ManualDocument16 pagesUsb Floppy Emulation ManualsaripdolPas encore d'évaluation
- PR3100 TSC User Manual EN (English)Document149 pagesPR3100 TSC User Manual EN (English)shaimaa11133Pas encore d'évaluation
- Vmware Disk Mount User'S Guide: Virtual Disk Development KitDocument12 pagesVmware Disk Mount User'S Guide: Virtual Disk Development KitMehmet DemirPas encore d'évaluation
- AOIME Partition Assistant User Manual - 2020 AOMEIDocument68 pagesAOIME Partition Assistant User Manual - 2020 AOMEIverosalyPas encore d'évaluation
- Ghost Boot CDDocument4 pagesGhost Boot CDMoses SsesangaPas encore d'évaluation
- Vdos FAQsDocument6 pagesVdos FAQsDPas encore d'évaluation
- Lab 5.2.4.7 - Create A Partition in Windows 7 and Windows 8.1Document27 pagesLab 5.2.4.7 - Create A Partition in Windows 7 and Windows 8.1Zak Ali100% (1)