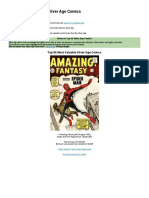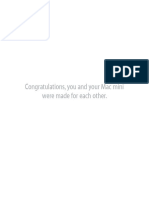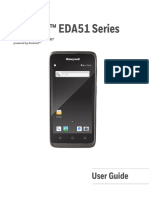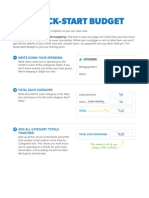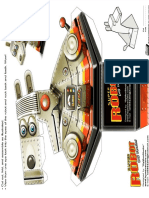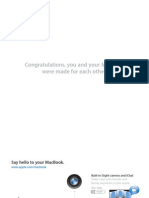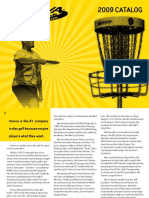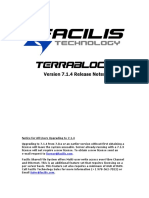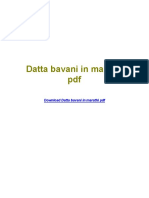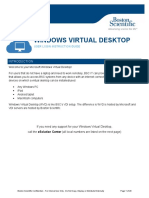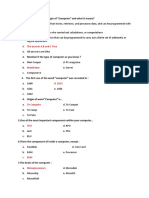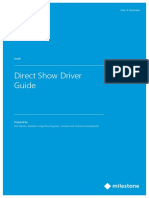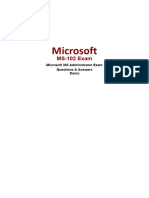Académique Documents
Professionnel Documents
Culture Documents
Patron 1
Transféré par
nschober3Description originale:
Titre original
Copyright
Formats disponibles
Partager ce document
Partager ou intégrer le document
Avez-vous trouvé ce document utile ?
Ce contenu est-il inapproprié ?
Signaler ce documentDroits d'auteur :
Formats disponibles
Patron 1
Transféré par
nschober3Droits d'auteur :
Formats disponibles
PatronPorter Users Manual
Copyright Notice
Copyright 1993-2001 Sagebrush Corporation. All Rights Reserved.
No part of this publication may be copied or distributed, transmitted,
transcribed, stored in a retrieval system, translated into any human or
computer language, or disclosed to third parties without the express written
permission of Sagebrush Corporation.
Athena, Athena DOS, PatronPorter and SelectSearch are trademarks of
Sagebrush Corporation.
Microsoft, MS-DOS, Windows, Windows 95, Windows 98, Windows NT,
Windows 2000, and Internet Explorer are trademarks of Microsoft Corporation.
Other brands and products are trademarks of their respective holders.
Printed in the United States of America 10/01
PTP911001kh
SAGEBRUSH CORPORATION
SOFTWARE LICENSE AGREEMENT
GRANT OF LICENSE
Sagebrush Corporation ("Sagebrush") hereby grants to you ("the Licensee") and the Licensee hereby accepts this non-
exclusive, non-transferable, limited license to use the software, delivered with this License Agreement, at a single site
for internal purposes and with respect to the Licensees materials or items maintained at a single site. The Licensee
hereby agrees that it will not transfer, assign or sub-license its rights under this License Agreement, and Sagebrush
reserves the right to sell or license the software to others. A copy of the software is being furnished to the Licensee with
this License Agreement, in computer readable format.
SITE RESTRICTION
If the Licensee wishes to use the software at or from more than one site (even if installed on only a single computer), the
Licensee must pay Sagebrush for an additional copy of the software for each additional site. In this License Agreement,
"site" means one distinct working unit, in one physical location (such as one school, one physical library or one
department located at a single street address).
TERM
This License Agreement shall remain in effect perpetually, PROVIDED HOWEVER that the Licensee is not in default of
this License Agreement, in which event the License shall terminate and the Licensee shall immediately destroy the disks
and accompanying materials and all copies of same.
SOFTWARE OWNERS RIGHTS
The Licensee hereby acknowledges that the software is the sole and exclusive property of Sagebrush. By accepting this
license, the Licensee does not become the owner of the software, but the Licensee does have the right to use the software
as provided and limited in this License Agreement. The Licensee further agrees not to transfer the software in any form
to any person (by operation of law, merger or otherwise) without the prior written consent of Sagebrush. The Licensee
will use its best efforts and take all reasonable steps to protect the disks and accompanying materials from unauthorized
reproduction, publication, disclosure, or distribution.
REPRODUCTION PROHIBITED
The Licensee agrees not to copy the software in whole or in part, except for archival or backup purposes. No more
copies of the software may exist under this License Agreement at any time than are necessary for the proper use of the
software at a site. The Licensee may not reverse engineer, decompile, disassemble or create derivative works from the
software.
LIMITATION OF WARRANTIES
Sagebrush does not warrant that the software will meet your requirements, that operation of the software will be
uninterrupted or error-free, or that all software errors will be corrected. Sagebrush is not responsible for problems
caused by changes in the operating characteristics of computer hardware or computer operating systems which are
made after the release of the software nor for problems in the interaction of the software with non-Sagebrush software.
Sagebrush warrants that the media on which the software is recorded shall be free from defects in materials or
workmanship for a period of ninety (90) days after the software has been shipped to the Licensee. Sagebrush will have
no responsibility to replace, or refund the license fee for, media damaged by accident, abuse or misapplication.
(continued on reverse)
EXCEPT AS EXPRESSLY SET FORTH ABOVE, NOTHING IN THIS LICENSE AGREEMENT SHALL BE CONSTRUED
AS A PRODUCT WARRANTY, AND ALL SUCH WARRANTIES, WHETHER EXPRESSED OR IMPLIED,
INCLUDING THE IMPLIED WARRANTIES OF MERCHANTABILITY, FITNESS FOR A PARTICULAR PURPOSE
AND NON-INFRINGEMENT ARE EXPLICITLY AND EXPRESSLY DENIED. NO ORAL OR WRITTEN
INFORMATION OR ADVICE GIVEN BY SAGEBRUSH, ITS EMPLOYEES, DISTRIBUTORS, DEALERS OR AGENTS
SHALL CREATE ANY NEW WARRANTIES.
SOME JURISDICTIONS DO NOT ALLOW THE LIMITATION OR EXCLUSION OF LIABILITY FOR INCIDENTAL OR
CONSEQUENTIAL DAMAGES SO THE ABOVE LIMITATION OR EXCLUSION MAY NOT APPLY TO YOU.
IN NO CASE SHALL SAGEBRUSHS LIABILITY EXCEED THE LICENSE FEE FOR THE SOFTWARE.
WHOLE AGREEMENT, GOVERNING LAW AND VENUE
This License Agreement constitutes the entire agreement between the Licensee and Sagebrush. This License Agreement
shall be governed by the laws of the State of Minnesota and the parties agree that the exclusive venue for claims relating
to or arising out of this Agreement or the Software shall be the state or federal courts located in Minneapolis, Minnesota.
If any provision of this License Agreement is for any reason unenforceable or ineffectual, the validity of the remaining
provisions shall be deemed severable and shall not be affected thereby, providing such remaining provisions can be
construed so as to effectuate the substance of the License Agreement.
ENFORCEMENT
If any legal action is brought by Sagebrush against the Licensee regarding the subject matter of this agreement,
Sagebrush shall be entitled to recover, in addition to any other relief, all costs and expenses, including all solicitor-client
costs, and attorneys fees and costs incurred in enforcing this License Agreement if Sagebrush prevails in the action. The
Licensee agrees that money damages will be inadequate to compensate Sagebrush in the event of breach of the License
Agreement, and that Sagebrush is entitled to injunctive relief.
SOFTWARE SUPPORT
The Licensee acknowledges and agrees that Sagebrush may, in its discretion, and without any liability to the Licensee,
withdraw support for certain prior versions or releases of the software or portions or modules thereof, or may introduce
new releases or versions of the software that are not functionally compatible with some or all previous releases or
versions of the software. Sagebrush will make available such new releases or versions of the software to the Licensee on
the same terms and conditions as are extended to other licensees licensing such new releases and versions under similar
commercial circumstances. Sagebrush shall have no obligation to support the Licensees prior releases and versions of
the software regardless of whether the Licensee licenses such new releases and versions.
U.S. GOVERNMENT RIGHTS
This software is "Commercial Computer Software" which was developed at private expense with no government
funding. If the software is acquired by the U.S. Government (or any agency thereof), the rights and license granted by
this Agreement shall be as stated in this Agreement or as stated in a purchase order or contract accepted by both the
U.S. Government and Sagebrush, but in no event shall the U.S. Government acquire greater right in the software than
the U.S. Government Restricted Rights specified below, unless so stated in said purchase order or a contract between the
parties.
U.S. GOVERNMENT RESTRICTED RIGHTS NOTICE
The software and accompanying written material are provided to the U.S. Government with Restricted Right. Use,
duplication, or disclosure of the software by the Government is subject to restrictions as set forth in subparagraph
(c)(1)(ii) of the Rights in Technical Data and Computer Software clause at 48 C.F.R. 252.227-7013 or in subparagraph
(c)(2) of the Commercial Computer Software - Restricted Right clause at 48 C.F.R. 52.227-19, as applicable. The
contractor/licenser is Sagebrush.
PatronPorter Users Manual
Contents
GETTING STARTED GETTING STARTED GETTING STARTED GETTING STARTED 1 11 1
Welcome 1
How it works 2
Requirements 2
Unlocking PatronPorter 2
EXPORTING PATRON DAT EXPORTING PATRON DAT EXPORTING PATRON DAT EXPORTING PATRON DATA A A A 3 33 3
Overview 3
Deciding what information to export 4
Acceptable export formats 7
The delimited ASCII format 7
The fixed-width ASCII format 8
Performing the export 9
ii Contents
PatronPorter Users Manual
USING PATRONPORTER USING PATRONPORTER USING PATRONPORTER USING PATRONPORTER 11 11 11 11
Getting ready 11
Starting Athenas Import Patrons feature 12
Setting update parameters 12
Importing 14
Importing delimited data 15
Step 1: specifying data type and related information 16
Step 2: specifying the delimiter and text qualifier 17
Step 3: labeling columns 18
Performing the import 18
Importing fixed-width data 19
Step 1: specifying data type and related information 19
Step 2: setting field widths 20
Step 3: labeling columns 21
Performing the import 22
Checking the imported data 23
Appendix A: export worksheet 25
Appendix B: sample worksheet - delimited 26
Appendix C: sample worksheet - fixed-width 27
INDE INDE INDE INDEX X X X 29 29 29 29
PatronPorter Users Manual
Chapter 1
Getting Started
In this chapter:
Welcome
Requirements
Unlocking PatronPorter
Welcome
Welcome to PatronPorter!
If your school or business uses an administrative program, it
likely contains the names, addresses, and phone numbers of
your patrons. PatronPorter will help transfer this and other
patron information into Athena. Whether you want to convert
patron data from a school administration system, a payroll
application, or anywhere else -- PatronPorter can help.
Although PatronPorter is a separate product, it works by
enhancing Athena rather than as a stand-alone application.
Except for the added functionality, you will probably not even
know where Athena ends and PatronPorter begins.
2 Chapter 1 Getting Started Requirements
PatronPorter Users Manual
How it works
Bringing patron data from an outside application into Athena is
a two-step procedure:
1. Exporting the data. Exporting copies patron information
from the outside application to a file that can be used by
PatronPorter. For more information about exporting, see
Chapter 2, Exporting Patron Data.
2. Importing the data. PatronPorter uses the data from the file
created in step 1 to add or update Athenas patron records.
For more information about importing, see Chapter 3, Using
PatronPorter.
Requirements
PatronPorter will run on any computer capable of running
Athena v9.1 or higher.
Unlocking PatronPorter
Before you use PatronPorter, you must unlock it using Product
Manager. For instructions, refer to Chapter 1 Getting Started in
your Athena Users Manual.
PatronPorter Users Manual
Chapter 2
Exporting Patron Data
In this chapter:
Overview
Deciding what information to export
Acceptable export formats
Performing the export
Overview
Most computer applications store data in a proprietary format
unique to that particular application. Since each application
needs data to be in its own particular format, different
applications cannot easily share data. To get around this,
developers design applications so that they can duplicate, or
copy, their data to a standard format. This is called exporting.
Before you can use PatronPorter to bring patron information
into Athena, you must export the information from the other
application. This chapter will help you decide what information
to export and what export format to use. It also provides tips to
help you export successfully.
4 Chapter 2 Exporting Patron Data Deciding what information to export
PatronPorter Users Manual
Deciding what information to export
You must export patron ID numbers and patron surnames. This is because
Athena will reject any records that do not include this information.
When deciding what other information to export from the outside application,
you should keep in mind Athenas data requirements and capabilities. This
table shows the patron information that Athena can store. Aside from patron
ID number and patron surname, you can export as much or as little of this
information as you like.
DATA ELEMENT TYPE
*
key at end of
table
WIDTH REQUIRED ATHENA
FIELD NAME
Unique patron ID number. C 20 Y PatronID
Alternate ID. C 40 N AlterID
Surname. C 30 Y Surname
First name. C 30 N Firstname
Salutation. C 30 N Salutation
First line of the street address. C 40 N Street1
Second line of the street address. C 40 N Street2
Third line of the street address. C 40 N Street3
Fourth line of the street address. C 40 N Street4
City. C 40 N City
State or province. C 20 N ProvState
ZIP or postal code. C 20 N PostalZIP
Phone number in any format. C 20 N Phone
Second phone number in any
format.
C 20 N Phone2
Email address. C 50 N Email
First line of alternate street address. C 40 N AStreet1
Deciding what information to export Chapter 2 Exporting Patron Data 5
PatronPorter Users Manual
DATA ELEMENT TYPE
*
key at end of
table
WIDTH REQUIRED ATHENA
FIELD NAME
Second line of alternate street
address.
C 40 N AStreet2
Third line of alternate street
address.
C 40 N AStreet3
Fourth line of alternate street
address.
C 40 N AStreet4
Alternate city. C 40 N ACity
Alternate state or province. C 20 N AProvState
Alternate ZIP or postal code. C 20 N APostalZIP
Alternate phone number in any
format.
C 20 N APhone
Alternate second phone number in
any format.
C 20 N APhone2
Alternate email address. C 50 N AEmail
Patron group 1. C 10 N Group1
Patron group 2. C 10 N Group2
Patron group 3. C 10 N Group3
Date patron was added to the file.
Format CCYYMMDD
D 8 N RecordDate
Card expiration or graduation date.
Format CCYYMMDD
D 8 N ExpiryDate
Date of this patrons most recent
circulation transaction. Format
CCYYMMDD
D 8 N LastUsed
Amount of the fine that this patron
owes.
N 10 N FinesOwing
6 Chapter 2 Exporting Patron Data Deciding what information to export
PatronPorter Users Manual
DATA ELEMENT TYPE
*
key at end of
table
WIDTH REQUIRED ATHENA
FIELD NAME
If present, this message is
displayed whenever the patron is
identified during a circulation desk
activity.
C 100 N Message
If present, this message is
displayed whenever the patron is
identified during a circulation desk
activity. Athena will also stop the
circulation transaction.
C 100 N BlockMsg
The Other fields can be used to
store any additional information.
C 40 N Other1,
Other2,
Other 10
* Field Type key: C indicates character data
D indicates date data
N indicates number data
Acceptable export formats Chapter 2 Exporting Patron Data 7
PatronPorter Users Manual
Acceptable export formats
The file of exported data should be in either of these formats:
Delimited ASCII.
Fixed-width ASCII.
The delimited ASCII format
The delimited format has these characteristics:
All the data for a single patron is stored on one line. A more
technical way of saying this is: there cannot be a carriage-
return line-feed pair within a record.
Each line contains information for only one patron. In
technical terms: each record ends with a carriage-return line-
feed pair.
Within a single line, each piece of information (field) is
separated from the next field by a delimiter. Often, a comma
is used as a delimiter, but the delimiter can be a semicolon, a
space, a tab, etc.
The data contained within a field is usually enclosed by a
pair of text qualifiers. Most often, a double quote is used as
the text qualifier.
For example, your administration system might store surname,
given name and phone number for every person in the system.
If you exported this information to a delimited format, the data
in the exported file might look like this:
"Jones","Steve","(608) 555-8987"
"Johnson","Fred","(608) 555-7878"
"Kennel","Elaine","(608) 555-6342"...
Notice that the delimiter is a comma, and that the information
within each field is enclosed in quotation marks. Also notice that
the information for each person is stored on a separate line.
Text qualifier
Delimiter
8 Chapter 2 Exporting Patron Data Acceptable export formats
PatronPorter Users Manual
The fixed-width ASCII format
The fixed-width format has these characteristics:
All the data for a single patron is stored on one line. A more
technical way of saying this is: there cannot be a carriage-
return line-feed pair within a record.
Each line contains information for only one patron. In
technical terms: each record ends with a carriage-return line-
feed pair.
Data is stored in columns. Each column holds one character.
Each piece of data is allocated a certain amount of space
(number of columns). Furthermore, each piece of data starts
at a specific position in the line and ends at a specific
position.
The fixed-width format does not use delimiters. Instead, it uses
a columnar arrangement to separate data. For example, surname
might start at column 1 and be 15 characters (columns) long,
given name might start at column 16 and be 11 characters long,
and phone number might start at column 27 and be 14
characters long.
Obviously, actual data will not be this consistent. For example,
surnames vary in length. Some may be shorter than 15
characters, others longer. The fixed-width format gets around
this by padding values that are too short with extra spaces and
truncating values that are too long. For example, the surname
Jones is only five characters long. With the fixed-width format,
this surname would be padded with 10 extra spaces to fill up the
entire 15 characters.
Performing the export Chapter 2 Exporting Patron Data 9
PatronPorter Users Manual
The next example shows data in a fixed-width format. The
numbers at the top are provided to help you keep track of the
columns. Spaces are represented by the symbol #.
123456789012345678901234567890123456789012345
Jones##########Steve######(608)#555-8987
Johnson########Fred#######(608)#555-7878
Kennel#########Elaine#####(608)#555-6342
Performing the export
Someone who is familiar with the administration application
should perform the export. This person needs to know:
How to export the required information to either a fixed-
width or a delimited ASCII format file.
The symbols used as the delimiter and text qualifier
(delimited format only).
The order that each piece of information appears in the data.
The starting column and length allocated to each piece of
information (fixed-width format only).
This person should fill out the Export Worksheet shown in
Appendix A. When completed, this worksheet will contain the
information that PatronPorter needs to perform the conversion.
PatronPorter Users Manual
Chapter 3
Using PatronPorter
In this chapter:
Getting ready
Importing
Checking the imported data
Getting ready
After the data has been exported from the administration
system, you can use PatronPorter to import it into Athena. The
file that you are importing is called the import file.
PatronPorter will ask you to provide information about the
import file. When you exported the patron information from
your administration system, you probably filled out the Export
Worksheet provided in Appendix A. If you did, this worksheet
will contain most of the information PatronPorter needs. Keep it
handy while importing. This will help you provide PatronPorter
with the necessary information.
12 Chapter 3 Using PatronPorter Getting ready
PatronPorter Users Manual
Starting Athenas Import Patrons feature
PatronPorter simply enhances Athenas Import Patrons feature.
Before you can access PatronPorter, you must start the Import
Patrons feature.
To start the Import Patrons feature:
From Athenas Circulation menu, click I MPORT
PATRONS/I MPORT PHOTOS. You will see the Import Patrons
screen.
Setting update parameters
If a record in the import file has the same surname and ID
number as an existing Athena patron, Athena will assume that
the incoming record refers to this patron. Consequently, Athena
will use the new information to update the patrons information
rather than creating a new record. Note: matching is case
sensitive. For example, Athena will not match Smith with
SMITH. They will be interpreted as two different surnames.
You can specify exactly which information in the existing
patrons record should be updated.
To specify which information in an existing record should be
updated:
1. Click the UPDATE PARAMETERS tab. You will see the Update
Parameters screen.
Getting ready Chapter 3 Using PatronPorter 13
PatronPorter Users Manual
2. Notice that this screen lists the different types of patron
information. To update a piece of information, select its
check box. If you do not want a piece of information
updated, clear the check box.
3. Return to the Import Patrons screen by clicking the I MPORT
PATRONS tab.
Tip To turn off the update feature so that new records are added
but existing records are not updated, clear all the check
boxes on the Update Parameters screen.
14 Chapter 3 Using PatronPorter Importing
PatronPorter Users Manual
Importing
Warning! Before importing patron data, back up your Athena circulation files.
This will ensure that you can revert to your original data should it be
necessary. For help backing up circulation files, refer to your Athena
Users Manual.
To start PatronPorter:
1. If you have not already done so, from Athenas Circulation
menu, click I MPORT PATRONS/I MPORT PHOTOS. You will
see the Import Patrons screen.
2. Click the BROWSE button. When you see the Locate Patron
Import File dialog box, click the file containing the data that
you want to import. Then click OPEN. (If you cannot find
the import file, you probably need to choose different
options in the Look in and Files of type lists.)
3. Under Import File Format, click PATRONPORTER. Note: this
option will be available only if you have purchased
PatronPorter.
4. Click I MPORT. You will see a message warning that you
should have a current circulation backup before proceeding.
PatronPorter option
Browse button
Importing Chapter 3 Using PatronPorter 15
PatronPorter Users Manual
5. If you have a current circulation backup, click OK. Athena
will start PatronPorter and display the Step 1 dialog box.
Note: The end of each patron record is indicated by a small rectangle.
Importing delimited data
This section explains how to import delimited data. If you are
importing fixed-width data, see Importing fixed-width data
starting on page 19.
Note: PatronPorter will remember the settings from the last import
session and automatically enter them for you. This means that if
you always import from the same data source, you will need to
enter information only the first time that you import data. For
subsequent imports, simply verify that the information on the
Step 1 dialog box is correct, and then click NEXT to move to the
next dialog box. After verifying that the information on the
remaining dialog boxes is correct, click FI NI SH to proceed with
the import.
To import data from a different source than in the previous
session, click CLEAR LOADED SETTI NGS. (This button will not be
available the first time that you use PatronPorter.) PatronPorter
will clear the previous settings so that you can enter the
appropriate settings for the new import file.
PatronPorter shows
the import data at
the bottom of the
screen.
The end of a record is depicted by
a small rectangle.
16 Chapter 3 Using PatronPorter Importing
PatronPorter Users Manual
Step 1: specifying data type and related
information
If any of the information shown on the Step 1 dialog box is
incorrect, you should change it.
To specify the data format:
1. From the Step 1 dialog box, under Original Data Type, click
DELI MI TED.
2. In the Start import at row box, indicate the first row of patron
data that you want imported. For example, if the patron
information does not start until row three, type 3
or
Use the scroll bar to position this row at the top of the
Preview box.
3. Click NEXT. You will see the Step 2 dialog box.
Note: If the Step 2 dialog box on your screen does not look like the
one shown above, you may have chosen FI XED WI DTH in the
previous step. If so, click BACK to return to Step 1 and choose
the DELI MI TED option.
Importing Chapter 3 Using PatronPorter 17
PatronPorter Users Manual
Step 2: specifying the delimiter and text
qualifier
PatronPorter will assume that the import file uses a comma as
the delimiter and double quotation marks as the text qualifier. If
this is not the case, you should change the values shown on the
Step 2 dialog box.
To specify the delimiter and text qualifier:
1. From the Step 2 dialog box, under delimiters, select the
delimiter used in the import file. If this delimiter is not one
of the listed options, select OTHER and type the delimiter in
the adjacent box.
2. Open the Text Qualifier list, and click the text qualifier used
in the import file. (If the import file does not use a text
qualifier, click NONE.)
3. Click NEXT. You will see the Step 3 dialog box.
18 Chapter 3 Using PatronPorter Importing
PatronPorter Users Manual
Step 3: labeling columns
By now, each column in the Data Preview box should contain a
different type data. All that remains is to label the columns so
that PatronPorter knows what type of information is stored in
each column.
The top portion of the dialog box shows all of Athenas patron
field names. If you do not know what type of information a field
name refers to, consult the table starting on page 4.
To label a column:
From the Step 3 dialog box, drag the appropriate Athena
field name onto the column. For example, if the second
column of the import file contains patron ID numbers, drag
the field name PatronID from the top box to the second
column of data.
Tip If you do not want a particular column of data imported into
Athena, do not label it. PatronPorter will import only those
columns that have been assigned Athena field names.
If you change your mind and decide not to import data from a
column that has already been labeled, you must remove the
label.
To remove a column label:
Drag the field name off of the column.
Performing the import
1. From the Step 3 dialog box, click FI NI SH.
2. Athena will display the Import Patrons dialog box. This
dialog box shows messages about duplicate records, the
number of records to be imported, the number of records to
be updated, and the number of records missing critical
information such as surname or patron identification
number.
3. Click OK.
Importing Chapter 3 Using PatronPorter 19
PatronPorter Users Manual
Importing fixed-width data
This section explains how to import fixed-width data. If you are
importing delimited data, see Importing delimited data on page 15.
Note: PatronPorter will remember the settings from the last session
and automatically enter them for you. This means that if you
always import from the same data source, you will need to enter
information only the first time that you import data. For
subsequent imports, simply verify that the information on the
Step 1 dialog box is correct and then click NEXT to move to the
next dialog box. After verifying that the information on the
remaining dialog boxes is correct, click FI NI SH to proceed with
the import.
To import data from a different source than in the previous
session, click CLEAR LOADED SETTI NGS. (This button will not be
available the first time that you use PatronPorter.) PatronPorter
will clear the previous settings so that you can enter the
appropriate settings for the new import file.
Step 1: specifying data type and related
information
If any of the information shown on the dialog box is incorrect,
you should change it.
To specify the data format:
1. From the Step 1 dialog box, under Original Data Type, click
FI XED WI DTH.
2. In the Start import at row box, indicate the first row of patron
data that you want imported. For example, if the patron
information does not start until row three, type 3
20 Chapter 3 Using PatronPorter Importing
PatronPorter Users Manual
3. Click NEXT. You will see the Step 2 dialog box.
Note: If the Step 2 dialog box on your screen does not look like the one
shown above, you may have chosen DELI MI TED in the previous
step. If so, click BACK to return to Step 1 and choose the FI XED
WI DTH option.
Step 2: setting field widths
Before PatronPorter can import fixed-width data, it needs to
know where each field begins and ends.
Notice that previewed data includes vertical lines. These lines
are called field separators and indicate where one field ends and
the next begins. If the field separators are not in the correct
places, you should adjust them. For example, in the dialog box
shown above, the separator between the middle initial and the
first name fields is missing and needs to be added.
To add a new field separator:
Click the position where you want to place the field
separator.
To move an existing field separator:
Use your mouse to drag the field separator to the correct
position.
Importing Chapter 3 Using PatronPorter 21
PatronPorter Users Manual
To delete an existing field separator:
Double-click anywhere on the field separator.
When you are certain that the field separators are all in the
correct places, click NEXT. You will see the Step 3 dialog box.
Step 3: labeling columns
By now, each column in the Data Preview box should show a
different field of data. All that remains is to label the columns so
that PatronPorter knows what type of information is stored in
each column.
The top portion of the dialog box shows all of Athenas patron
field names. If you do not know what type of information a field
name refers to, consult the table starting on page 4.
To label a column:
From the Step 3 dialog box, drag the appropriate Athena
field name onto the column. For example, if the second
column of the import file contains patron ID numbers, drag
the field name PatronID from the top box to the second
column of data.
22 Chapter 3 Using PatronPorter Importing
PatronPorter Users Manual
Tip If you do not want a particular column of data imported into
Athena, do not drag a field name on to it. PatronPorter will
import only those columns that have been assigned Athena field
names.
If you change your mind and decide not to import data from a
column that has already been labeled, you must remove the
label.
To remove a field name from a column:
Drag the field name off of the column.
Performing the import
1. From the Step 3 dialog box, click FI NI SH.
2. Athena will display the Import Patrons dialog box. This
dialog box shows messages about duplicate records, the
number of records to be imported, the number of records to
be updated, and the number of records missing critical
information such as surname or patron identification
number.
3. Click OK.
Checking the imported data Chapter 3 Using PatronPorter 23
PatronPorter Users Manual
Checking the imported data
After importing you should browse the new patron information
and make any changes that might be required.
To browse patron information:
1. From the Circulation menu, click ADD, CHANGE, DELETE
PATRONS. You will see the Change or Delete patrons screen.
2. Click CHANGEDEL and indicate the patron whose record
you want to view.
Appendix A: export worksheet 25
PatronPorter Users Manual
Appendix A: export worksheet
Name of exported data file: ____________________________
Data format (check only one) Delimited Fixed-width
Delimiter (delimited format only) ____________________________
Text qualifier (delimited format only) ____________________________
FIELD
ORDER
FIELD LENGTH
(FIXED-WIDTH FORMAT )
STARTING
COLUMN
(FIXED-WIDTH FORMAT )
CONTENT
INTO
ATHENA?
(YES/NO)
1
2
3
4
5
6
7
8
9
10
11
12
13
14
26 Appendix B: sample worksheet - delimited
PatronPorter Users Manual
Appendix B: sample worksheet - delimited
Name of exported data file: PatronPortersmpl.del
Data format (check only one) Delimited Fixed-width
Delimiter (delimited format only) comma (,)
Text qualifier (delimited format only) quotation mark ()
FIELD
ORDER
FIELD LENGTH
(FIXED-WIDTH FORMAT )
STARTING
COLUMN
(FIXED-WIDTH FORMAT )
CONTENT
INTO
ATHENA?
(YES/NO)
1 id number y
2 surname y
3 middle initial n
4 first name y
5 street address y
6 city y
7 state y
8 zip y
9 phone y
10 group 1 (grade) y
11 group 2 (room) y
Appendix C: sample worksheet - fixed-width 27
PatronPorter Users Manual
Appendix C: sample worksheet - fixed-width
Name of exported data file: PatronPortersmpl.fix
Data format (check only one) Delimited Fixed-width
Delimiter (delimited format only)
Text qualifier (delimited format only)
FIELD
ORDER
FIELD LENGTH
(FIXED-WIDTH FORMAT )
STARTING
COLUMN
(FIXED-WIDTH FORMAT )
CONTENT
INTO
ATHENA?
(YES/NO)
1 8 1 id number y
2 30 9 surname y
3 1 39 middle initial n
4 30 40 first name y
5 30 70 street address y
6 30 100 city y
7 20 130 state y
8 10 150 zip y
9 10 160 phone y
10 5 170 group 1 (grade) y
11 5 175 group 2 (room) y
PatronPorter Users Manual
Index
A
Administration system
Export formats, 7
Exporting from, 9
Athena
Patron field descriptions, 4
Setting update parameters, 12
Starting the Import Patrons feature, 12
C
Checking the imported data, 23
D
Data formats, 7
Delimited ASCII format
Described, 7
Importing data, 15
E
Export worksheet, 25, 26, 27
Exporting from an outside application
Data formats, 7
Deciding what information to export, 4
Delimited ASCII format, 7
Export worksheet, 9
Fixed-width ASCII format, 8
Overview, 3
Patron data, Athena field descriptions, 4
F
Field descriptions, Athena patron data, 4
Fixed-width ASCII format
Described, 8
Importing data, 19
I
Import Patrons feature, starting, 12
Importing
Checking imported data, 23
Delimited data, 15
Fixed-with data, 19
Setting update parameters, 12
Starting Import Patrons feature, 12
Starting PatronPorter, 14
O
Outside application
Export formats, 7
Exporting from, 9
30 Index
PatronPorter Users Manual
P
Patron data, Athena field descriptions, 4
PatronPorter
How it works, 2
Importing delimited data, 15
Importing fixed-width data, 19
Requirements, 2
Starting, 14
Unlocking, 2
Product Manager, 2
R
Requirements, PatronPorter, 2
U
Unlocking PatronPorter, 2
Update parameters, 12
W
Welcome, 1
Vous aimerez peut-être aussi
- A Heartbreaking Work Of Staggering Genius: A Memoir Based on a True StoryD'EverandA Heartbreaking Work Of Staggering Genius: A Memoir Based on a True StoryÉvaluation : 3.5 sur 5 étoiles3.5/5 (231)
- The Sympathizer: A Novel (Pulitzer Prize for Fiction)D'EverandThe Sympathizer: A Novel (Pulitzer Prize for Fiction)Évaluation : 4.5 sur 5 étoiles4.5/5 (119)
- Never Split the Difference: Negotiating As If Your Life Depended On ItD'EverandNever Split the Difference: Negotiating As If Your Life Depended On ItÉvaluation : 4.5 sur 5 étoiles4.5/5 (838)
- Devil in the Grove: Thurgood Marshall, the Groveland Boys, and the Dawn of a New AmericaD'EverandDevil in the Grove: Thurgood Marshall, the Groveland Boys, and the Dawn of a New AmericaÉvaluation : 4.5 sur 5 étoiles4.5/5 (265)
- The Little Book of Hygge: Danish Secrets to Happy LivingD'EverandThe Little Book of Hygge: Danish Secrets to Happy LivingÉvaluation : 3.5 sur 5 étoiles3.5/5 (399)
- Grit: The Power of Passion and PerseveranceD'EverandGrit: The Power of Passion and PerseveranceÉvaluation : 4 sur 5 étoiles4/5 (587)
- The World Is Flat 3.0: A Brief History of the Twenty-first CenturyD'EverandThe World Is Flat 3.0: A Brief History of the Twenty-first CenturyÉvaluation : 3.5 sur 5 étoiles3.5/5 (2219)
- The Subtle Art of Not Giving a F*ck: A Counterintuitive Approach to Living a Good LifeD'EverandThe Subtle Art of Not Giving a F*ck: A Counterintuitive Approach to Living a Good LifeÉvaluation : 4 sur 5 étoiles4/5 (5794)
- Team of Rivals: The Political Genius of Abraham LincolnD'EverandTeam of Rivals: The Political Genius of Abraham LincolnÉvaluation : 4.5 sur 5 étoiles4.5/5 (234)
- Shoe Dog: A Memoir by the Creator of NikeD'EverandShoe Dog: A Memoir by the Creator of NikeÉvaluation : 4.5 sur 5 étoiles4.5/5 (537)
- The Emperor of All Maladies: A Biography of CancerD'EverandThe Emperor of All Maladies: A Biography of CancerÉvaluation : 4.5 sur 5 étoiles4.5/5 (271)
- The Gifts of Imperfection: Let Go of Who You Think You're Supposed to Be and Embrace Who You AreD'EverandThe Gifts of Imperfection: Let Go of Who You Think You're Supposed to Be and Embrace Who You AreÉvaluation : 4 sur 5 étoiles4/5 (1090)
- Pclaw 10: User GuideDocument364 pagesPclaw 10: User GuideHaroon RashidPas encore d'évaluation
- 50 Most Valuable Comic Books From The Golden AgeDocument38 pages50 Most Valuable Comic Books From The Golden Agenschober3Pas encore d'évaluation
- 50 Most Valuable Comic Books From The Golden AgeDocument38 pages50 Most Valuable Comic Books From The Golden Agenschober3Pas encore d'évaluation
- Her Body and Other Parties: StoriesD'EverandHer Body and Other Parties: StoriesÉvaluation : 4 sur 5 étoiles4/5 (821)
- The Hard Thing About Hard Things: Building a Business When There Are No Easy AnswersD'EverandThe Hard Thing About Hard Things: Building a Business When There Are No Easy AnswersÉvaluation : 4.5 sur 5 étoiles4.5/5 (344)
- 50 Silver AgeDocument36 pages50 Silver Agenschober3Pas encore d'évaluation
- Hidden Figures: The American Dream and the Untold Story of the Black Women Mathematicians Who Helped Win the Space RaceD'EverandHidden Figures: The American Dream and the Untold Story of the Black Women Mathematicians Who Helped Win the Space RaceÉvaluation : 4 sur 5 étoiles4/5 (890)
- Elon Musk: Tesla, SpaceX, and the Quest for a Fantastic FutureD'EverandElon Musk: Tesla, SpaceX, and the Quest for a Fantastic FutureÉvaluation : 4.5 sur 5 étoiles4.5/5 (474)
- The Unwinding: An Inner History of the New AmericaD'EverandThe Unwinding: An Inner History of the New AmericaÉvaluation : 4 sur 5 étoiles4/5 (45)
- The Yellow House: A Memoir (2019 National Book Award Winner)D'EverandThe Yellow House: A Memoir (2019 National Book Award Winner)Évaluation : 4 sur 5 étoiles4/5 (98)
- MAD PaperbacksDocument3 pagesMAD Paperbacksnschober3Pas encore d'évaluation
- On Fire: The (Burning) Case for a Green New DealD'EverandOn Fire: The (Burning) Case for a Green New DealÉvaluation : 4 sur 5 étoiles4/5 (73)
- Windows XP Product KeyDocument10 pagesWindows XP Product Keyarenroferos100% (1)
- Veeam Backup Microsoft Office 365 4 0 User GuideDocument390 pagesVeeam Backup Microsoft Office 365 4 0 User GuidenetvistaPas encore d'évaluation
- Un Milagro en 90 Dias - Lain Garcia CalvoDocument84 pagesUn Milagro en 90 Dias - Lain Garcia CalvoAlejandra Correa0% (9)
- Eda51 A en UgDocument96 pagesEda51 A en Ugnschober3Pas encore d'évaluation
- Cheers 100Document3 pagesCheers 100Edgardo Gimenez MazóPas encore d'évaluation
- Fpu Budgeting FormsDocument11 pagesFpu Budgeting FormsKelvinPas encore d'évaluation
- Eda51 A en UgDocument96 pagesEda51 A en Ugnschober3Pas encore d'évaluation
- Music On The BonesDocument4 pagesMusic On The Bonesnschober3Pas encore d'évaluation
- Scarf MiscDocument11 pagesScarf Miscnschober3Pas encore d'évaluation
- Passive MoCA Portal Spec Sheet v8Document4 pagesPassive MoCA Portal Spec Sheet v8nschober3Pas encore d'évaluation
- Install Guide MoCA Passive 7 Way PPC7PS13B4MDocument2 pagesInstall Guide MoCA Passive 7 Way PPC7PS13B4Mnschober3Pas encore d'évaluation
- New Scarf InfoDocument24 pagesNew Scarf Infonschober3Pas encore d'évaluation
- Cheers 100Document3 pagesCheers 100Edgardo Gimenez MazóPas encore d'évaluation
- Bose Mediamate Computer Speakers: Owner'S Guide October 29, 2001Document16 pagesBose Mediamate Computer Speakers: Owner'S Guide October 29, 2001Eric WooPas encore d'évaluation
- Wonder BarDocument4 pagesWonder Barnschober3Pas encore d'évaluation
- Another DR Who Scarf Color MatchingDocument4 pagesAnother DR Who Scarf Color Matchingnschober3Pas encore d'évaluation
- Atlas titles by genreDocument8 pagesAtlas titles by genrenschober3Pas encore d'évaluation
- Ultimate Funko Pop Batman 1966 Classic TV Figures Checklist and GalleryDocument13 pagesUltimate Funko Pop Batman 1966 Classic TV Figures Checklist and Gallerynschober3Pas encore d'évaluation
- Ipad 2 (Wi-Fi - Cdma - GPS) 16, 32, 64 GB Specs A1397Document4 pagesIpad 2 (Wi-Fi - Cdma - GPS) 16, 32, 64 GB Specs A1397nschober3Pas encore d'évaluation
- Marvel Movies - ChrronologicalDocument11 pagesMarvel Movies - Chrronologicalnschober3Pas encore d'évaluation
- Congratulations, You and Your Mac Mini Were Made For EachDocument76 pagesCongratulations, You and Your Mac Mini Were Made For EachKaren SuttonPas encore d'évaluation
- Robot DogDocument1 pageRobot Dognschober3Pas encore d'évaluation
- Apple Mac Mini "Core 2 Duo" 1.83 Specs: Identifiers: Mid-2007 - MB138LL/A - Distribute This Page: - DownloadDocument4 pagesApple Mac Mini "Core 2 Duo" 1.83 Specs: Identifiers: Mid-2007 - MB138LL/A - Distribute This Page: - Downloadnschober3Pas encore d'évaluation
- Mac Mini Intel-Based Mid2007 UserGuideDocument72 pagesMac Mini Intel-Based Mid2007 UserGuideChristophKotterPas encore d'évaluation
- MacBook 13inch Aluminum Late2008Document88 pagesMacBook 13inch Aluminum Late2008ironmanro100% (2)
- Innova PDFDocument56 pagesInnova PDFnschober3Pas encore d'évaluation
- Bose Mediamate Computer Speakers: Owner'S Guide October 29, 2001Document16 pagesBose Mediamate Computer Speakers: Owner'S Guide October 29, 2001Eric WooPas encore d'évaluation
- Nostomania's 100 Most Valuable Comic Books: Books. We Chose NM 9.4 As A "Baseline" Grade For Comparison. Clearly, Some ofDocument3 pagesNostomania's 100 Most Valuable Comic Books: Books. We Chose NM 9.4 As A "Baseline" Grade For Comparison. Clearly, Some ofnschober3Pas encore d'évaluation
- EPLAN Harness ProD 2.4-Installation and Quick StartDocument5 pagesEPLAN Harness ProD 2.4-Installation and Quick StartWellington Otavio de SouzaPas encore d'évaluation
- DX DiagDocument40 pagesDX DiagFrancisco MTalikaPas encore d'évaluation
- VscanDocument6 pagesVscanapi-26192383100% (1)
- Technology & Livelihood Education: WEEK 6-7Document28 pagesTechnology & Livelihood Education: WEEK 6-7my musicPas encore d'évaluation
- Bala Krishna's PeopleSoft DBA ExperienceDocument8 pagesBala Krishna's PeopleSoft DBA ExperienceBontha Arun KumarPas encore d'évaluation
- Resume 1Document3 pagesResume 1srisylamPas encore d'évaluation
- Ashwani KumarDocument2 pagesAshwani KumarashvindixitPas encore d'évaluation
- Bizhubc6501 C6501P C5501E SM v1 PDFDocument2 203 pagesBizhubc6501 C6501P C5501E SM v1 PDFПионер ПионеровPas encore d'évaluation
- RadioDJ 1.5.6.7 Guide - RadioDJ Free Radio Automation Wiki - FANDOMDocument19 pagesRadioDJ 1.5.6.7 Guide - RadioDJ Free Radio Automation Wiki - FANDOMPatito FeoPas encore d'évaluation
- HoneywellDocument78 pagesHoneywellAnonymous zMWvcTPas encore d'évaluation
- Sif 11 WW 160Document3 pagesSif 11 WW 160AhmedSaidPas encore d'évaluation
- Ematic Ebook Reader 12Document16 pagesEmatic Ebook Reader 12Mirko MartinovićPas encore d'évaluation
- Compaq Visual Fortran OVERVIEWDocument193 pagesCompaq Visual Fortran OVERVIEWz100% (3)
- Version 7.1.4 Release NotesDocument20 pagesVersion 7.1.4 Release NotesSantiago HerreraPas encore d'évaluation
- Earth Imager 2 D Manual 2Document139 pagesEarth Imager 2 D Manual 2Ricardo ChiuPas encore d'évaluation
- Datta Bavani in Marathi PDFDocument3 pagesDatta Bavani in Marathi PDFSindhuPas encore d'évaluation
- Kasper SkyDocument41 pagesKasper Skylamine bancePas encore d'évaluation
- Windows Virtual Desktop: User Login Instruction GuideDocument20 pagesWindows Virtual Desktop: User Login Instruction GuideVidushee GeetamPas encore d'évaluation
- D. The Answer A, B and C TrueDocument12 pagesD. The Answer A, B and C TrueMartin SatriaaPas encore d'évaluation
- Myhotspot, Billing Hotspot 2013 Gratis Dan Dapat Sepenuhnya DigunakanDocument10 pagesMyhotspot, Billing Hotspot 2013 Gratis Dan Dapat Sepenuhnya DigunakanAy SusantoPas encore d'évaluation
- Manual K7T - Turbo Ver 3Document89 pagesManual K7T - Turbo Ver 3huan1234100% (1)
- Run BookDocument13 pagesRun Bookpiyaltaru.duttaPas encore d'évaluation
- Direct Show Driver Guide: Date: 8 December 2017Document6 pagesDirect Show Driver Guide: Date: 8 December 2017Winbox SoportePas encore d'évaluation
- Tabprotosrv 2022 12 03 12 04 14Document33 pagesTabprotosrv 2022 12 03 12 04 14Izati RaniaPas encore d'évaluation
- Aveva Log Agent User GuideDocument10 pagesAveva Log Agent User GuideRyanBothaPas encore d'évaluation
- MS 102 QuestionsDocument8 pagesMS 102 Questionsjames scottPas encore d'évaluation
- Clustering VMWare A Startup GuideDocument3 pagesClustering VMWare A Startup GuidemadhavrecPas encore d'évaluation