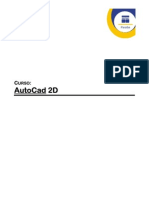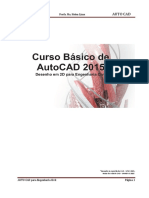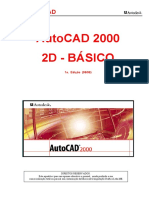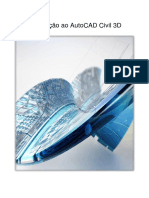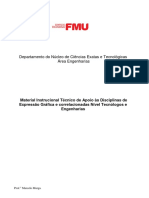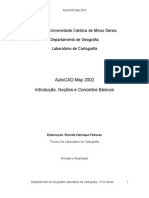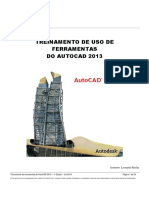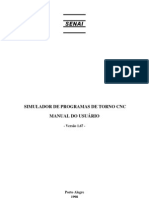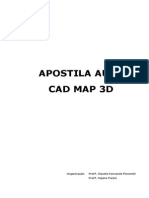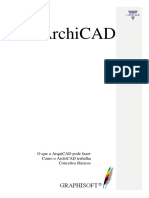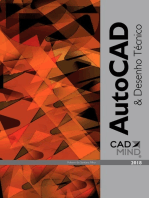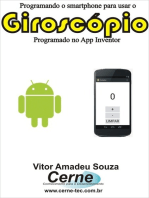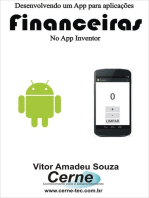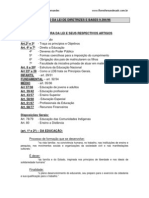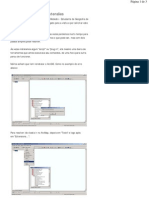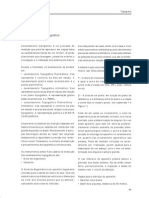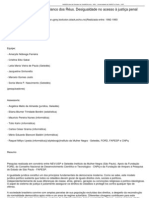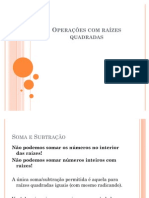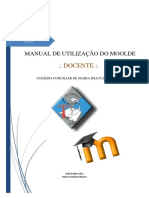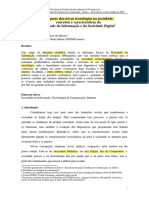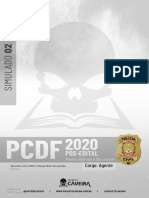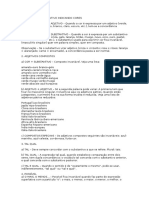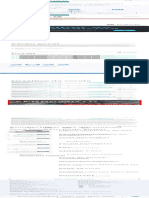Académique Documents
Professionnel Documents
Culture Documents
Introdução ao AutoCAD
Transféré par
Jaime Barros0 évaluation0% ont trouvé ce document utile (0 vote)
50 vues19 pagesTitre original
Apostila CAD
Copyright
© © All Rights Reserved
Formats disponibles
PDF, TXT ou lisez en ligne sur Scribd
Partager ce document
Partager ou intégrer le document
Avez-vous trouvé ce document utile ?
Ce contenu est-il inapproprié ?
Signaler ce documentDroits d'auteur :
© All Rights Reserved
Formats disponibles
Téléchargez comme PDF, TXT ou lisez en ligne sur Scribd
0 évaluation0% ont trouvé ce document utile (0 vote)
50 vues19 pagesIntrodução ao AutoCAD
Transféré par
Jaime BarrosDroits d'auteur :
© All Rights Reserved
Formats disponibles
Téléchargez comme PDF, TXT ou lisez en ligne sur Scribd
Vous êtes sur la page 1sur 19
Servio Pblico Federal
Instituto Federal de Educao, Cincia e Tecnologia
Coordenao de Geomtica
Desenho Assistido por Computador
Natasha Cristina da Silva Costa
Belm
Julho de 2009
Desenho Assistido por Computador
2
SUMRIO
INTRODUO ................................................................................................................................................. 4
CONHECENDO O AUTOCAD ....................................................................................................................... 4
Arquivos de Desenho no AutoCAD .................................................................................................................. 6
Organizao do Desenho ................................................................................................................................... 6
Configurando Textos, Pontos e Unidades de Referncia. ................................................................................. 7
ENTRADA DE DADOS ................................................................................................................................... 9
Barra de ferramentas: DRAW ....................................................................................................................... 9
Point ............................................................................................................................................................... 9
Line ................................................................................................................................................................ 9
Polyline .......................................................................................................................................................... 9
Spline ........................................................................................................................................................... 10
Arc ............................................................................................................................................................... 10
Polygon ........................................................................................................................................................ 10
Circle ........................................................................................................................................................... 10
Rectangle ..................................................................................................................................................... 10
Hatch ........................................................................................................................................................... 11
Region ......................................................................................................................................................... 12
EDIO GRFICA ....................................................................................................................................... 12
Barra de ferramentas: MODIFY ................................................................................................................... 12
Erase ............................................................................................................................................................ 12
Copy ............................................................................................................................................................ 12
Mirror .......................................................................................................................................................... 13
Offset ........................................................................................................................................................... 13
Array ............................................................................................................................................................ 13
Move ............................................................................................................................................................ 14
Rotate ........................................................................................................................................................... 15
Desenho Assistido por Computador
3
Scale ............................................................................................................................................................ 15
Stretch .......................................................................................................................................................... 15
Trim ............................................................................................................................................................. 15
Extend .......................................................................................................................................................... 16
Chamfer ....................................................................................................................................................... 16
Fillet ............................................................................................................................................................. 16
Explode ........................................................................................................................................................ 16
Tpicos Extras ............................................................................................................................................. 17
INICIANDO UM PROJETO........................................................................................................................... 17
Configurando o Layout ................................................................................................................................ 17
Formatos da serie A ..................................................................................................................................... 17
Desenho Assistido por Computador
4
INTRODUO
AutoCAD um software para desenho que vem a cada verso se consagrando como uma das mais utilizadas
ferramentas para desenho assistido por computador, por profissionais dos mais diversos ramos. O termo
CAD (Computer Aidede Design Projeto auxiliado por computador) uma subrea da computao grfica
voltada para criao e manipulao de desenhos tcnicos e projetos.
A tecnologia CAD tem por objetivo satisfazer as necessidades de criao, interpretao e execuo das
informaes, otimizando o trabalho que era desenvolvido utilizando pranchetas. Os projetos desenvolvidos
no ambiente AutoCAD, desde que se respeitem suas medidas e propores e se utilize das tcnicas
adequadas, pode apresentar um produto final com qualidade superior aos desenvolvidos pelo processo
convencional. Uma vez comparados os dois processos convencional (prancheta) e avanado (AutoCAD)
deve-se levar em considerao que o processo convencional j conhecido e explorado, no sendo possveis
modificaes significativas as tcnicas j desenvolvidas, enquanto que o processo avanado esta em
constante modificao e aperfeioamento, no sendo, portanto totalmente conhecido, e muitas vezes a
utilizao inadequada por parte do usurio, pode causar a impresso da no obteno dos resultados
esperados. Neste processo o treinamento constante por parte do usurio se torna de fundamental importncia.
CONHECENDO O AUTOCAD
O AutoCAD composto por varias partes que visam agilizar e organizar o trabalho. Sendo elas:
rea grfica: Regio onde os elementos grficos sero manipulados.
Desenho Assistido por Computador
5
Linha de comandos: Nesta rea o AutoCAD emite mensagens de requisio de dados e ocorrncia
de erros. nesta rea que fornecemos os comandos e dados via teclado.
Barra de Menus: contem o menu de opes das funes do programa.
Barra de Ferramentas: Contem os cones que facilitam o acesso as funes. Podem ser ativados de
acordo com a necessidade do usurio clicando com o boto direito sobre qualquer cone das barras
de ferramentas ativadas.
Barras de Ferramentas padro: composto por um conjunto de cones padres do Windows e do
AutoCAD.
Barra de Propriedade: Exibe informaes sobre Layers, cor, tipo de linha corrente, etc.
Barra de Status: Mostra as informaes de status do sistema, como sistema de coordenadas
dependendo da posio do cursor e ainda informaes sobre SNAP, GRID, ORTHO, POLAR,
OTRACK, DUCS, DYN, LWT, MODEL.
Assim temos trs formas de entrar com dados no programa: usando as barras de ferramentas,
usando a barra de menus (estes dois sendo acessados com o auxilio do mouse) e digitando o
comando na linha de comandos.
Coordenadas
(F6)
SNAP
(F9)
GRID
(F7)
ORTHO
(F8)
POLAR
(F10)
OSNAP
(F3)
OTRACK
(F11)
LWT MODEL
SNAP: Permite o deslocamento ajustvel do cursor, dependendo ou no da marcao do GRID estar ligada
ou desligada
GRID: Cria uma malha de pontos imaginveis na tela.
ORTHO: Trava o cursor no eixo ortogonal, permitindo realizar linhas perfeitamente retas ou execuo de
comandos de edio mantendo-se no alinhamento.
POLAR: Nos eixos exibe informaes sobre os ngulos que o cursor esta formando com a origem.
OSNAP: Especifica a localizao precisa dos objetos, por exemplo, quando ativado voc poder desenhar
uma linha no centro de um circulo ou no meio de um seguimento de linha.
OTRACK: ajuda a desenhar objetos em ngulos especficos ou em uma determinada relao com outros
objetos nas direes especificadas, chamadas de caminhos de alinhamentos
Teclas Importantes
ESC: Cancela o comando ativo Cancel
ENTER: Confirma a maioria dos comandos e ativa o ltimo comando realizado
Botes do Mouse
BOTO ESQUERDO: Boto de seleo do mouse
BOTO DO MEIO: Se pressionado e mantido ativa a ferramenta Pan.
BOTO DIREITO: Quando clicado sobre a barra de ferramentas padro, exibe as caixas de ferramentas
disponveis indicando com o smbolo ( ) as caixas de ferramentas ativas, caso se queira adicionar uma
Desenho Assistido por Computador
6
caixa de ferramentas s clicar sobre o nome da caixa. Este boto tambm tem a funo de enter, sempre
que se quiser dar enter deve-se clicar neste boto quando o cursor estiver sobre a rea de trabalho. Tambm
tem a funo de abrir a caixa drafting settings (atalho teclado OS (enter) )quando clicado sobre a barra de
status.
No teclado o boto (espao) tambm tem funo de enter.
Arquivos de Desenho no AutoCAD
A manipulao de arquivos de desenho no AutoCAD segue o padro de interface do Windows. Na barra de
ferramenta Standard os trs primeiros cones referissem aos comandos new, open, save.
Ao clicar em new uma caixa abrir e nela voc dever escolher um template, caso no tenha nenhum
previamente definido e no se queira usar nenhum do prprio AutoCAD deve-se clicar em acad.dwt, que
um template padro do AutoCAD onde se deve configurar de acordo com a necessidade do usurio.
Quando j se tem um desenho iniciado e deseja-se rev-lo deve-se clicar em Open, uma caixa ser aberta e a
pasta onde o desenho foi salvo dever ser encontrada.
O 3 cone o save, salva o documento na extenso .dwg, que a extenso padro do AutoCAD.
Quando se quer guardar as configuraes de um documento, como layers, cotas, orientaes de
ngulos, etc, pode-se selecionar na aba files of types a extenso .dwt, que corresponde ao que se
chama de templates, ou AutoCAD Drawing Template. Mais detalhes sero mostrados adiante.
Ainda na barra Standard os quatro cones seguintes referem-se plotagem, visualizao e publicao do
desenho
Os sete cones posteriores so cones padres do Windows, recortar, copiar, colar, destaca-se o cone match
properties que copia propriedades dos elementos selecionados.
Organizao do Desenho
Explorando a camada Layers
Layer significa camada, e pode ser definido em funo dos detalhes que foram levantados no campo. Ao
comear um desenho conveniente pensar na organizao dos elementos em layers, e durante a execuo do
projeto dependendo da necessidade do desenhista o mesmo pode ir adicionando os layers. O layer utilizado
Desenho Assistido por Computador
7
no momento chama-se Layer corrente (current layer) todos os elementos desenhados sero inseridos neste
layer.
A cada layer dado um nome, uma cor para a tela e um tipo de linha, o nome do layer deve de preferncia
estar relacionado aos dados colhidos no campo a respeito do levantamento. Para criar um novo layer deve-se
clicar em ( ) ento deve-se digitar as teclas (ALT+N) ou clicar em ( ) em seguida nomeia-se o layer e
atribui-se ao mesmo uma cor. Quanto questo das cores o AutoCAD trabalha com uma media de 250 cores
e na plotagem que deve-se informar, para cada cor visualizada na tela a sua espessura de plotagem a seguir
uma sugesto de cor relacionando com espessuras de pena. Mais detalhes sobre este assunto sero abordados
na parte final do curso que refere-se a plotagem.
Configurando Textos, Pontos e Unidades de Referncia.
TEXTOS
Para identificao de elementos do projeto imprescindvel configurar os estilos de texto e tamanhos do
texto na barra de menu Format e Text Style A caixa mostrada abaixo abrir. Para cada tipo de
identificao pode-se criar um tipo de estilo.
Para criar um novo estilo clique em New e abrir a janela New Text Style, onde dever ser digitado no
item Style Name o nome do estilo que se deseja. Por exemplo GEO. e ok.
Na rea Font, opo Font Name selecionar o tipo de letra que se deseja para o novo estilo que se esta
criando. Em Height, indicar a altura do texto.
Para finalizar clicar em Apply e close para encerrar a criao do estilo
PONTOS
importante a configurao do estilo do ponto para que se possa identificar com facilidade no projeto, os
detalhes do mesmo.
Desenho Assistido por Computador
8
A configurao feita atravs no menu Format e Point Style. Fazer a opo de smbolo que mais
agradar, em seguida selecionar a opo Set size in absolute units para especificar o tamanho do ponto e
ento definir o tamanho do mesmo em Point Size para finalizar clicar em ok.
UNIDADES DE REFERNCIA
ATALHO TECLADO: UN (enter)
As unidades de referencia so configuradas em Format e Units. Em Length definir como tipo (type)
decinal, com preciso (Precision) de 4 casas decimais. Como unidade angular (angle) o tipo (type)
Deg/Min/Seg para graus e em Precision (0d0000). Clique em clockwise para sentido horrio do
acrscimo angular e em seguida em direction para abrir uma janela denominada direction control Em
Base Angle selecione a opo North para orientar a origem angular do sistema topogrfico local (sistema
cartesiano) para o eixo y positivo, tambm conhecido como norte.
Salvando as configuraes anteriores em um arquivo prprio
Com as informaes j adicionadas deve-se salvar este arquivo para poupar trabalho da prxima vez que se
quiser ter estas informaes. Deve-se ento criar um tipo de arquivo chamado TEMPLATE, para criar um
Desenho Assistido por Computador
9
deve-se clicar no menu em file e save as na janela save drawing as clique em salvar como tipo e
selecione o tipo AutoCAD Drawing Template File (*.dwt). Aps clique na caixa nome do arquivo e
nomeie o mesmo, por exemplo GEO. Para finalizar clique em salvar.
ENTRADA DE DADOS
Barra de ferramentas: DRAW
Point
Na linha de comandos: po (enter)
Na barra de menu: Draw/ point/ single point
Na caixa de Ferramentas ( )
Ao acionar o comando o AutoCAD pedir informaes sobre a posio do ponto, se for o caso deve-se
digitar as coordenadas separadas por vrgulas e dar entre ou ento clicasse no local onde desejar que o ponto
fique.
Line
Na linha de comandos: L (enter)
Na barra de menu: Draw/ Line
Na caixa de ferramentas: ( )
Da mesma forma como foi feito com o comando point poder ser feito com o comando line, com a diferena
que no line dever ser fornecido ao AutoCAD os pontos de inicio e fim da linha, ou por coordenadas ou com
o mouse no local em que voc desejar que a linha fique.
Polyline
Na linha de comandos: PL (enter)
Na barra de menu: Draw/Polyline
Na caixa de Ferramentas( )
O comando polyline obedece aos mesmos critrios de entrada dos dados da linha, a diferena que o
AutoCAD trata varias linhas como um objeto separado e a polyline os trata como um nico objeto, alm de
ocupar menos espao no desenho. Se a sua polyline for auxiliar para um desenho de uma poligonal fechada,
aps digitar a ultima coordenada digitar a letra C, que corresponde ao close.
Ao entrar com o comando PL e clicar no ponto inicial as seguintes opes sero mostradas na barra de
comandos:
arc: Cria um trecho em arco
Halfwidth: configura metade da espessura dos prximos trechos.
Length: Configura o comprimento da linha que ira compor o prximo trecho.
Undo: Desfaz o ultimo trecho gerado.
Desenho Assistido por Computador
10
width: Configura a largura da polyline (largura inicial e final)
Spline
Na linha de comandos: SPL (enter)
Na barra de menu: Draw/Spline
Na caixa de ferramentas ( )
Esta ferramenta elabora concordncias sobre os pontos. ideal para traar curvas de nvel, rios, etc.
Arc
Na linha de comandos: A (enter)
Na barra de Menu: Draw/Arc
Na caixa de Ferramentas ( )
O comando Arc possui diversas formas de entrada de dados, sendo necessrio sempre trs elementos para a
definio do arco. O mais comum entrar com 3 pontos.
Polygon
Na linha de comandos: polygon (enter)
Na barra de menu: Draw/Polygon
Na caixa de ferramentas: ( )
Cria polgonos regulares, na entrada o AutoCAD solicitar o numero de lados do polgono, depois o centro
do mesmo e em seguida o raio.
Circle
na linha de comandos: C (enter)
Na barra de menu: Draw/Circle
Na caixa de ferramentas: ( )
Este comando possui diversas formas de entrada, sendo que a mais comum a entrada do centro da
circunferncia clicando na tela o ponto onde se deseja a circunferncia ou digitando a coordenada do centro
da mesma, em seguida deve-se informar ou o raio ou o dimetro do circulo.
Rectangle
Na linha de comandos: REC (enter)
Na barra de menu: Draw/Rectangle
Na caixa de ferramentas: ( )
Este comando desenha uma polilinha fechada formando um retngulo nas direes ortogonais.
Desenho Assistido por Computador
11
Com as dimenses do retngulo conhecidas basta dar o comando clicar no ponto onde o retngulo deve ficar
e digitar @ dimenso em X, dimenso em Y.
Hatch
Na linha de comandos: H (enter)
Na barra de menu: Draw/hatch
Na barra de ferramentas: ( )
Este comando cria uma rea hachurada no elemento, mas para isso este elemento precisa ter limites definidos
e ser totalmente fechada sem nenhuma abertura nos cantos.
Ao entrar no comando a caixa abaixo ser aberta:
Type and Pattem: define o tipo de hachura que pode ser utilizado.
Type: Predefined Dentre os padres que o AutoCad fornece, nos permite escolher um.
Pattem: Neste quadro se escolhe o padro da hachura. Existem duas opes, ou seleciona-se o tipo de
hachura desejada dentre os nomes das respectivas, fazendo a visualizao da mesma no Swatch, ou clica-se
em ... e escolhe-se dentro da aba other predefined a hachura desejada, por esta ultima opo j se visualiza
o padro da hachura concomitante com seu nome.
Angle and Scale: Em ngulo pode-se mudar o ngulo predefinido da hachura para um desejado. Em Scale
muda-se a escala da hachura ampliando-se a mesma (valores maiores que 1) ou reduzindo-se a mesma
(valores prximos de um se a escala estiver muito ampliada ou menores que 1 caso contrrio)
Boundaries: Contem as opes que permitem selecionar o objeto a ser hachurado.
Desenho Assistido por Computador
12
add: Pick Points Pede para que seja selecionado um ponto interno da figura a ser hachurada, se a mesma
no foi um elemento polyline e sim composto por varias linhas, desde que fechadas s clicar em um ponto
dentro da rea formada pelas linhas, a mesma ficar pontilhada indicando a rea total a receber a hachura.
add: Select objects Usa a seleo de objetos normal do AutoCad.
Aps selecionar o objeto, dar enter e o AutoCad voltar a tela de configurao da hatch, clicar em Preview
para visualizar a hachura caso esteja conforme o desejado clicar em Enter, caso queira-se mudar alguma
coisa clicar em esc e o AutoCad voltar a tela de configurao para as devidas modificaes.
Region
Na linha de comandos: REG(enter)
Na barra de menu: Draw/Region
Na barra de ferramentas: ( )
Este comando transforma objetos constitudos por elementos isolados em objetos nicos, facilitando a
extrao de informaes como rea e permetro. Ao entrar no comando o AutoCAD lhe pedir os objetos a
serem unidos, deve-se selecionar os mesmos e clicar em enter.
EDIO GRFICA
Barra de ferramentas: MODIFY
Erase
Na linha de comandos: E (enter)
Na barra de menu: Modify/Erase
Na caixa de Ferramentas: ( )
Tem funo de apagar objetos, entra-se com o comando em seguida seleciona-se o objeto e finaliza com
enter. Este comando pode ser substitudo pelo delete do teclado da seguinte forma: seleciona-se o objeto com
a seleo atravs do cursor, em seguida s dar delete via teclado.
Copy
Na linha de comandos: CO (enter)
Na barra de menu: modify/copy
Na caixa de Ferramentas: ( )
Faz copia de elementos do desenho, quando se entra no comando o AutoCAD solicita que voc selecione
o(s) objeto(s) a ser(em) copiado(s), deve-se dar enter depois da seleo, ento o AutoCAD pedir um ponto
de base para copia pode-se clicar no elemento ou em qualquer ponto da tela, em seguida s transportar o
elemento para o ponto desejado, ou pode-se entrar com a coordenada para onde o elemento deve ser copiado.
Para sair do comando de ESC.
Desenho Assistido por Computador
13
Mirror
Na linha de comandos: MI (enter)
Na barra de menu: Modify/Mirror
Na caixa de ferramentas: ( )
Este comando faz o espelhamento de uma figura. Quando o desenho for simtrico pode-se desenhar apenas a
metade do mesmo e depois espelhar
Offset
Na linha de comandos: O (enter)
Na barra de menu: Modify/Offset
Na caixa de ferramentas: ( )
O comando offset cria um elemento idntico e paralelo ao elemento base, podendo este elemento ser uma
linha, polilinha, ou qualquer figura geomtrica. Aps entrar no comando o AutoCAD pede para que seja
especificada a distancia entre os elementos, deve-se digitar a distancia e dar enter, em seguida ele pedir para
que o elemento base seja selecionado, aps selecionar o objeto mova o cursor para o sentido onde o elemento
deve ser criado e clique na tela, fazendo este procedimento de clicar no elemento quantas vezes for
necessrio.
Array
Na linha de comandos: AR (enter)
Na barra de menu: Modify/Array
Na caixa de Ferramentas: ( )
Este comando faz copias ordenadas de uma figura tanto em uma organizao ortogonal, ou seja, linhas e
colunas, como em uma organizao circular, usando um ngulo. H, portanto 2 tipos de Array: retangular e
polar.
Ao clicar no comando a caixa abaixo abrir
Desenho Assistido por Computador
14
Onde Rows o numero de linhas e Columns o numero de colunas.
Row Offset: a distancia entre as linhas, a qual consiste na altura do desenho mais o espaamento entre elas.
Column Offset: a distancia entre as colunas, que a largura da figura mais o espaamento entre elas, no
caso de deixar os objetos juntos deve-se apenas digitar a largura do mesmo.
Aps inserir os valores de composio da Array deve-se clicar em select objects e selecionar o objeto de
base, pode-se dar um preview e se o desenho estiver conforme clicar em accept.
No caso do polar Array deve-se marcar a opo e a caixa Array ficar com a seguinte configurao
Inserir o numero de itens que deseja-se copiar em Total nunber of items em seguida clicar em select
objects e fazer a seleo do objeto base, dar entre e preview caso esteja de acordo com o solicitado dar enter.
Move
Na linha de comandos: M (enter)
Na barra de menus: Modify/Move
Na caixa de ferramentas: ( )
Este comando move qualquer elemento de um ponto para outro no desenho. Ao entar no comando o
AutoCAD solicitar que voc selecione o objeto a ser movido, em seguida de enter e selecione uma base
Desenho Assistido por Computador
15
para a copia, que pode ser ou no no objeto, em seguida mova o objeto para o ponto desejado, se este ponto
para onde o objeto deve ser movido possuir uma coordenada, digit-las na linha de comando finalizando com
um enter.
Rotate
Na linha de comandos: RO (enter)
Na barra de menus: Modify/Rotate
Na caixa de ferramentas: ( )
Rotaciona os objeto de acordo com a necessidade. Ao entrar com o comando o AutoCAD solicitar que voc
selecione o objeto de enter, feita a seleo ele pedir a base que ficar fixa permitindo a rotao do objeto em
seguida pode-se rotacionar aleatoriamente de acordo com a necessidade ou dar o ngulo de rotao.
Scale
Na linha de comandos: SC (enter)
Na barra se menus: Modify/Scale
Na caixa de ferramentas: ( )
O comando Scale usado para alterar o tamanho do objeto. possvel dar um fator de escala para aumentar
ou diminuir o elemento de desenho. No fator de escala usar valores maiores que 1 para aumentar o desenho e
menores que 1 para diminuir o desenho.
Stretch
Na linha de comandos: S (enter)
Na barra de menu: Modify/Stretch
Na barra de ferramentas: ( )
Este comando estica ou encurta a figura. usado quando se deseja aumentar ou reduzir as dimenses de uma
figura em apenas um sentido. Uma vez com o comando ativo deve- selecionar o lado do elemento
perpendicular ao que ser aumentado ou reduzido deve-se dar um enter e em seguida clicar em um ponto da
seleo o AutoCAD lhe dar a seguinte mensagem: specify second point or... digita-se o acrscimo ou
reduo que deseja-se obter e finaliza-se com enter.
Trim
Na linha de comandos: TR (enter)
Na barra de menu: Modify/trim
Na caixa de ferramentas: ( )
Desenho Assistido por Computador
16
Comando para cortar linhas que se cruzam. Aps entrar no comando o usurio poder clicar mais uma vez
em enter (se tiver apenas clicado no cone trim. Caso tenha digitado o atalho dever clicar no enter 2 x ) e
cortar toda e qualquer linha que possua outra linha chegando nela.
Extend
N alinha de comandos: EX (enter)
Na barra de menu: Modify/ Extend
Na caixa de ferramentas: ( )
Este comando estende linhas, polilinhas ou arcos at outra linha selecionada. Ao entrar no comando o
AutoCAD pedir para que voc informe o objeto no qual a linha deve chegar, feita a seleo clicar em enter
e selecionar as linhas que chegaro nesta linha previamente selecionada.
Chamfer
Na linha de comandos: CHA (enter)
Na barra de menu: Modify/chamfer
Na caixa de ferramentas: ( )
O comando Chamfer faz chanfros em cantos de linhas ou polilinhas
Ao entrar com o comando no CAD dentre as opes propostas escolher d (distance) e dar enter em seguida
digitar a distancia do chanfro e clicar em enter 2 vezes. Caso se queira fazer apenas um chanfro s
selecionar a 1 e 2 linha do chanfro, caso sejam mltiplos chanfros com mesmas caractersticas, digitar m e
faz-los de uma s vez.
Fillet
Na linha de comandos: F (enter)
Na barra de menu: Modify/Fillet
Na caixa de ferramenta: ( )
O comando fillet arredonda os cantos entre duas linhas ou polilinhas.
Explode
Na linha de comandos: X (enter)
Na barra de menu: Modify/Explode
Na caixa de ferramentas: ( )
Este comando transforma polilinhas, retngulos, elipses, hachuras, polgonos e demais elementos em
elementos individuais. E s se deve explodi-los caso seja realmente necessrio pois muitas vezes estes
objetos perdem suas caractersticas. Por exemplo: ao se explodir uma polilinha com espessura, ela perder
esta espessura.
Desenho Assistido por Computador
17
Tpicos Extras
Como observa-se na confeco deste projeto, os lotes encontram-se inclinados, e deve-se editar as
informaes relevantes aos mesmos na mesma angulao das linhas, uma forma de se fazer isto, sem
ter que inserir o texto e alinhar com a linha (inclinada) mudando a orientao do eixo X e Y do
AutoCAD de acordo com a angulao dos lotes. Para isso deve-se ativar a barra de ferramentas UCS
clicar no cone objects ( ) e clicar na linha com o ngulo que se deseja obter um texto. Note que
os eixos X e Y ganharo um ngulo diferente ao padro. Para voltar condio inicial clicar em
Word ( ).
Quando se quiser apenas verificar uma distancia entre um elemento e outro usa-se o comando
Distance (atalho DI (enter)) clica-se nos pontos onde deseja-se saber a distancia e o AutoCAD
informar a distancia dos mesmos na linha de comandos.
Quando se quiser saber informaes sobre um objeto, como ngulo, comprimento, permetro, rea,
pode-se usar o comando List (atalho LI (enter)) clica-se no objeto desejado finalizando com um enter
e o AutoCAD abrir uma janela com informaes sobre o objeto.
Obs.: Estes 2 ltimos comandos mencionadas encontram na barra de ferramentas Inquiry.
INICIANDO UM PROJETO
Configurando o Layout
Antes de iniciar o projeto o aluno dever criar seus templates conforme citado na pagina 8. Uma vez criado
um template informaes como configurao de unidades, pontos, textos, layers sero gravadas no arquivo e
podem ser usadas em vrios projetos diferentes.
Formatos da serie A
Clicar na aba Layout1 e renomear para A4, desenhar um retngulo de 210x297 mm (Nota: No layout as
medidas de desenho so feitas em mm) este ser o retngulo externo, desenhar outro retngulo, que ser o
interno com as dimenses 175x277 mm. Encaixar o retngulo interno no externo. Nas dimenses do
Desenho Assistido por Computador
18
retngulo interno j esto descontadas as margens esquerda (25 mm) e direita (10 mm). Clicar em plot
( ) ou ctrl+P. A caixa abaixo ir aparecer na tela:
Para a escolha do papel em Printer/Plotter a opo none deve estar selecionada. Em paper size, escolhe-se o
formato da serie desejada, no caso ser escolhido o formato ISSO A4 (210.00 x 297.00 mm). Na opo
Drawing orientation escolher portrait, deixando o papel de acordo com a imagem. Clicar em Apply to layout
e fechar a caixa. O formato A4 aparecer na tela ento dever ser movido os retngulos desenhados para
cima do papel que foi configurado apresentando-se de acordo com a figura abaixo, como resultado final.
Repetir este procedimento para os demais formatos da serie A. No quadro abaixo esto s medidas dos
retngulos externos e internos.
Desenho Assistido por Computador
19
Formato R. E. R. I.
A3 420 x 297 mm 385 x 277 mm
A2 594 x 420 mm 559 x 400 mm
A1 841 x 594 mm 806 x 574 mm
A0 1189 x 841 mm 1154 x 821 mm
Ao final o aluno ter produzido as seguintes abas: .
Antes de iniciar o projeto dever ser criado os layers de acordo com as informaes e necessidades do
projeto.
A plotagem do desenho dever ser acompanhada com o professor em classe.
Vous aimerez peut-être aussi
- Aprenda AutoCAD Básico em 40 PassosDocument44 pagesAprenda AutoCAD Básico em 40 PassosAtlas SPas encore d'évaluation
- Apostila de AutoCAD - MoveleiraDocument72 pagesApostila de AutoCAD - Moveleiraalan.paumeirasPas encore d'évaluation
- Apostila AutoCAD 2004 - 2DDocument34 pagesApostila AutoCAD 2004 - 2DRonie BomPas encore d'évaluation
- AutoCad 2DDocument93 pagesAutoCad 2Dlilian_jpPas encore d'évaluation
- Apostila Autocad 2006 - 2dDocument58 pagesApostila Autocad 2006 - 2dPaulo Roberto De Morais AmorimPas encore d'évaluation
- Apostila Auto Cad UninoveDocument42 pagesApostila Auto Cad UninoveOtavio leite pereiraPas encore d'évaluation
- Apostila Autocad 2022Document95 pagesApostila Autocad 2022Leandro CozzaPas encore d'évaluation
- Autocad 2000 2D - Básico: MicrocadDocument62 pagesAutocad 2000 2D - Básico: MicrocadRafaelPas encore d'évaluation
- Desenho Técnico Cap 9 CadDocument46 pagesDesenho Técnico Cap 9 CadWilton Wagner de CarvalhoPas encore d'évaluation
- Apostila CadDocument89 pagesApostila CadDevanir Francisco LimaPas encore d'évaluation
- Expressão Gráfica e AutoCADDocument46 pagesExpressão Gráfica e AutoCADVitor HugoPas encore d'évaluation
- AutoCAD Map 2002: Introdução, Noções e Conceitos BásicosDocument23 pagesAutoCAD Map 2002: Introdução, Noções e Conceitos BásicosSérgio Alves AlcântaraPas encore d'évaluation
- AutoCAD 2010 - Módulo BásicoDocument124 pagesAutoCAD 2010 - Módulo BásicoEsdrasmec13Pas encore d'évaluation
- APOSTILADEDESENHOASSISTIDODocument99 pagesAPOSTILADEDESENHOASSISTIDOLuana Mendes100% (1)
- AutoCad 2004 - USP LorenaDocument51 pagesAutoCad 2004 - USP LorenaselbachPas encore d'évaluation
- AutoCAD 2013 Ferramentas TreinamentoDocument33 pagesAutoCAD 2013 Ferramentas TreinamentoLeo SilvaPas encore d'évaluation
- Apostila Auto CAD 2004 2D - FaenquilDocument43 pagesApostila Auto CAD 2004 2D - FaenquilReginaldo TeixeiraPas encore d'évaluation
- Os principais sistemas CADDocument53 pagesOs principais sistemas CADEdison Da Silva FernandesPas encore d'évaluation
- AutoCAD Release 14Document53 pagesAutoCAD Release 14Roberto Carlos TeixeiraPas encore d'évaluation
- Apostila Autocad 2021.v3Document94 pagesApostila Autocad 2021.v3Douglas Póvoas UfmtPas encore d'évaluation
- Apostila AutoCAD 2012 EssencialDocument81 pagesApostila AutoCAD 2012 EssencialÍtalo Henrique100% (1)
- Simulador de Programas de Torno CNCDocument28 pagesSimulador de Programas de Torno CNCAntonio Marcos MarcosPas encore d'évaluation
- AutoCAD 2D 2012 Essencial guiaDocument81 pagesAutoCAD 2D 2012 Essencial guiaTânia RodriguesPas encore d'évaluation
- Apresentação Curso AutoCAD TeoriaDocument50 pagesApresentação Curso AutoCAD TeoriaJoelma PereiraPas encore d'évaluation
- Apostila Sketchup 8 Essencial - MUITO BOADocument70 pagesApostila Sketchup 8 Essencial - MUITO BOAGentil Neto92% (25)
- Loteamento Civil 3DDocument33 pagesLoteamento Civil 3DDiogo Nascimento RodriguesPas encore d'évaluation
- Desenho Técnico em AutoCADDocument66 pagesDesenho Técnico em AutoCADcljuniorPas encore d'évaluation
- Introdução AutocadDocument5 pagesIntrodução AutocadLeandro Amorim SantosPas encore d'évaluation
- Curso AutoCAD - SENAIDocument76 pagesCurso AutoCAD - SENAINildson AlencarPas encore d'évaluation
- AutoCAD Map 3D APOSTILADocument47 pagesAutoCAD Map 3D APOSTILAEduardo Baptistella EmilianoPas encore d'évaluation
- Introdução ao MicroStation V8Document34 pagesIntrodução ao MicroStation V8rodrigobuzatiPas encore d'évaluation
- Guia TranSys Placa ACAD V5Document42 pagesGuia TranSys Placa ACAD V5VANT Engenharia & ServiçosPas encore d'évaluation
- Curso Básico de ArchiCADDocument122 pagesCurso Básico de ArchiCADoctavianijr100% (1)
- ApostilaPedroJunior-AutoCAD 07Document43 pagesApostilaPedroJunior-AutoCAD 07Ad HominignisPas encore d'évaluation
- Curso Desenho Assistido Por Computador - AutoCAD 2019Document73 pagesCurso Desenho Assistido Por Computador - AutoCAD 2019ffmsouzaPas encore d'évaluation
- Microsoft Access 2010 Controle De Contratos E ConvêniosD'EverandMicrosoft Access 2010 Controle De Contratos E ConvêniosPas encore d'évaluation
- Programando O Smartphone Para Usar O Gps Programado No App InventorD'EverandProgramando O Smartphone Para Usar O Gps Programado No App InventorPas encore d'évaluation
- Programando O Smartphone Para Medir Distância Programado No App InventorD'EverandProgramando O Smartphone Para Medir Distância Programado No App InventorPas encore d'évaluation
- Desenvolvendo Jogos No Smartphone Para Ensino De Relações InternacionaisD'EverandDesenvolvendo Jogos No Smartphone Para Ensino De Relações InternacionaisPas encore d'évaluation
- Desenvolvendo Um App Para Cálculo De Imc No App InventorD'EverandDesenvolvendo Um App Para Cálculo De Imc No App InventorPas encore d'évaluation
- Programando O Smartphone Para Usar O Clock Programado No App InventorD'EverandProgramando O Smartphone Para Usar O Clock Programado No App InventorPas encore d'évaluation
- Programando O Smartphone Para Ler Código De Barras Programado No App InventorD'EverandProgramando O Smartphone Para Ler Código De Barras Programado No App InventorPas encore d'évaluation
- Programando O Smartphone Para Usar O Sensor De Orientação Programado No App InventorD'EverandProgramando O Smartphone Para Usar O Sensor De Orientação Programado No App InventorPas encore d'évaluation
- Desenvolvendo Projetos De Sensoriamento Modbus Com Interface Rs485 Para Leitura No Elipse Programado No ArduinoD'EverandDesenvolvendo Projetos De Sensoriamento Modbus Com Interface Rs485 Para Leitura No Elipse Programado No ArduinoPas encore d'évaluation
- Desenvolvendo Projetos De Sensoriamento Modbus Com Interface Rs232 Para Leitura No Elipse Programado No ArduinoD'EverandDesenvolvendo Projetos De Sensoriamento Modbus Com Interface Rs232 Para Leitura No Elipse Programado No ArduinoPas encore d'évaluation
- Programando O Smartphone Para Usar O Giroscópio Programado No App InventorD'EverandProgramando O Smartphone Para Usar O Giroscópio Programado No App InventorPas encore d'évaluation
- Desenvolvendo Aplicações De Estatística Para Android No App InventorD'EverandDesenvolvendo Aplicações De Estatística Para Android No App InventorPas encore d'évaluation
- Programando O Smartphone Para Usar O Acelerômetro Programado No App InventorD'EverandProgramando O Smartphone Para Usar O Acelerômetro Programado No App InventorPas encore d'évaluation
- Desenvolvendo Jogos No Smartphone Para Ensino De GeografiaD'EverandDesenvolvendo Jogos No Smartphone Para Ensino De GeografiaPas encore d'évaluation
- Programando O Smartphone Para Usar Sintetizador De Voz Programado No App InventorD'EverandProgramando O Smartphone Para Usar Sintetizador De Voz Programado No App InventorPas encore d'évaluation
- Desenvolvendo Um App Para Aplicações Financeiras No App InventorD'EverandDesenvolvendo Um App Para Aplicações Financeiras No App InventorPas encore d'évaluation
- TESE - Viabilidade de Métodos Óticos para Identificação de Conteúdo de Água de Folha de CafeeirosDocument115 pagesTESE - Viabilidade de Métodos Óticos para Identificação de Conteúdo de Água de Folha de CafeeirosJaime BarrosPas encore d'évaluation
- Resolucao 21 e LERDocument26 pagesResolucao 21 e LERJaime BarrosPas encore d'évaluation
- Resumo LDBDocument9 pagesResumo LDBElaine SodréPas encore d'évaluation
- Levantamento topográfico com trenaDocument7 pagesLevantamento topográfico com trenaJaime BarrosPas encore d'évaluation
- Apostila ArcgisDocument69 pagesApostila ArcgisWanderson FerreiraPas encore d'évaluation
- LayoutDocument12 pagesLayoutJaime BarrosPas encore d'évaluation
- 11 CompletoDocument21 pages11 CompletoAlysson SobreiraPas encore d'évaluation
- Código de Ética do Servidor Público Federal comentadoDocument10 pagesCódigo de Ética do Servidor Público Federal comentadolucasagapePas encore d'évaluation
- AutoCad. MapasDocument2 pagesAutoCad. MapasJaime BarrosPas encore d'évaluation
- Ensino de TopografiaDocument5 pagesEnsino de TopografiaJaime BarrosPas encore d'évaluation
- ArcGIS Habilitando As ExtensõesDocument3 pagesArcGIS Habilitando As ExtensõesJaime BarrosPas encore d'évaluation
- Manual ArcgisDocument113 pagesManual ArcgisRodrigo BarbosaPas encore d'évaluation
- Datum e Sistema de Referencia Geodesico - Explicacoes - Parte 1Document13 pagesDatum e Sistema de Referencia Geodesico - Explicacoes - Parte 1romulocorrea_engPas encore d'évaluation
- TopografiaDocument20 pagesTopografiaJaime BarrosPas encore d'évaluation
- Ensino de TopografiaDocument5 pagesEnsino de TopografiaJaime BarrosPas encore d'évaluation
- Manual ArcgisDocument113 pagesManual ArcgisRodrigo BarbosaPas encore d'évaluation
- Manual ArcgisDocument113 pagesManual ArcgisRodrigo BarbosaPas encore d'évaluation
- ArcGIS Habilitando As ExtensõesDocument3 pagesArcGIS Habilitando As ExtensõesJaime BarrosPas encore d'évaluation
- LayoutDocument12 pagesLayoutJaime BarrosPas encore d'évaluation
- Crimina 2Document4 pagesCrimina 2Jaime BarrosPas encore d'évaluation
- Manual ArcgisDocument113 pagesManual ArcgisRodrigo BarbosaPas encore d'évaluation
- ArcGIS Habilitando As ExtensõesDocument3 pagesArcGIS Habilitando As ExtensõesJaime BarrosPas encore d'évaluation
- LayoutDocument12 pagesLayoutJaime BarrosPas encore d'évaluation
- Unidade I - Aula 1Document28 pagesUnidade I - Aula 1Jaime BarrosPas encore d'évaluation
- CertificpackhoouseDocument15 pagesCertificpackhoouseJaime Barros0% (1)
- DeusDocument9 pagesDeusJaime BarrosPas encore d'évaluation
- Recebimento de produtosDocument4 pagesRecebimento de produtosSouzz Ofc0% (1)
- RaízesDocument10 pagesRaízesRoberto BonelliPas encore d'évaluation
- Configurar disciplina no MoodleDocument92 pagesConfigurar disciplina no MoodleaspereiraPas encore d'évaluation
- Impacto Tecnologias Sociedade InformaçãoDocument13 pagesImpacto Tecnologias Sociedade InformaçãoVictor LimaPas encore d'évaluation
- Sistemas em Tempo Real Prova 3Document11 pagesSistemas em Tempo Real Prova 3RAFAEL PINHEIRO LEITEPas encore d'évaluation
- Seg - Inf - Unidade 1 e 2Document40 pagesSeg - Inf - Unidade 1 e 2Matheus AlvesPas encore d'évaluation
- HP-60KV (P) Gf-2065re - 100-135 VDocument41 pagesHP-60KV (P) Gf-2065re - 100-135 VSan LeitePas encore d'évaluation
- Alicate AmperimetroDocument3 pagesAlicate AmperimetroArimatéia FilhoPas encore d'évaluation
- Classificação e tipos de memóriasDocument78 pagesClassificação e tipos de memóriasAnisio André Carlos ManhiçaPas encore d'évaluation
- Aprendendo línguas na idade adultaDocument17 pagesAprendendo línguas na idade adultaProf. Daniella CostaPas encore d'évaluation
- Ficha2 Incompletas Completas NsolucoesDocument7 pagesFicha2 Incompletas Completas Nsolucoesdanielo100% (1)
- Lógica Programação ConcursosDocument52 pagesLógica Programação ConcursosRoseli A. DefassioPas encore d'évaluation
- Manual: de Operação E CalibraçãoDocument29 pagesManual: de Operação E CalibraçãoAnderson Ricardo PradoPas encore d'évaluation
- PFF - Av - Instabilidade Local 2Document10 pagesPFF - Av - Instabilidade Local 2Marcelo Gimenez MagalhãesPas encore d'évaluation
- Grupo 30 Sistema Eletrico D4-D6 - 47704226 - BRDocument126 pagesGrupo 30 Sistema Eletrico D4-D6 - 47704226 - BRexpresso80% (5)
- 2 - Leitura de Números-1Document1 page2 - Leitura de Números-1xuxuxPas encore d'évaluation
- Resumo (Funções Do Word)Document2 pagesResumo (Funções Do Word)Aurivan DouradoPas encore d'évaluation
- Lista AvaliaçãoDocument4 pagesLista AvaliaçãoIgor GabrielPas encore d'évaluation
- Questionário DPODocument3 pagesQuestionário DPOMagno Leonardo Cunha da SilvaPas encore d'évaluation
- Projetos Band Pass BP6AP1 ADocument4 pagesProjetos Band Pass BP6AP1 AJorge RaymondPas encore d'évaluation
- Tutorial Rna MatlabDocument12 pagesTutorial Rna MatlabLeonardo Pereira SilvaPas encore d'évaluation
- Adjetivo e Substantivo Indicando CoresDocument2 pagesAdjetivo e Substantivo Indicando CoresfredzinhoPas encore d'évaluation
- Nota de Lançamento BIMDocument1 pageNota de Lançamento BIMDiadone Guift NcuindaPas encore d'évaluation
- 07-Jogos 2020Document58 pages07-Jogos 2020thiagodiasmazzoni40Pas encore d'évaluation
- Matemática Básica - Aula 10 OkDocument19 pagesMatemática Básica - Aula 10 OkVictorPas encore d'évaluation
- Abnt NBR Iec 62366Document134 pagesAbnt NBR Iec 62366Bruno HisterPas encore d'évaluation
- Orçamentos PCs e Servidor com especificações e preçosDocument2 pagesOrçamentos PCs e Servidor com especificações e preçosDyckysson KauêPas encore d'évaluation
- Linhagem Da AMDDocument18 pagesLinhagem Da AMDAnisio Celso slipcannibalborgirPas encore d'évaluation
- SRS 2 - AutismoDocument1 pageSRS 2 - AutismoThaiane Christine50% (2)
- Segurança baterias lítio veículos elétricosDocument19 pagesSegurança baterias lítio veículos elétricosGustavo SabinoPas encore d'évaluation