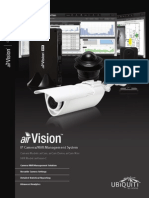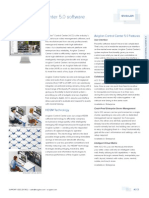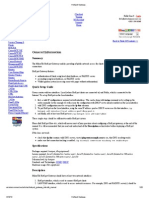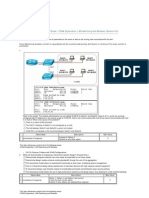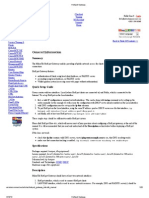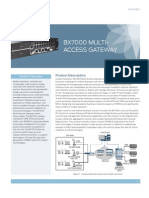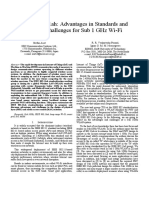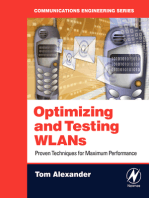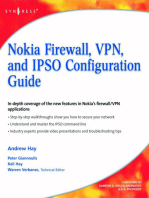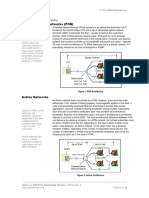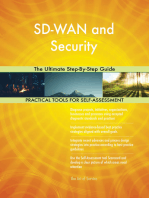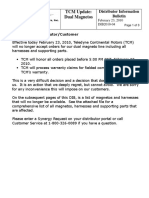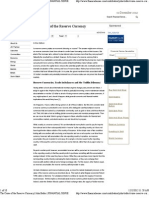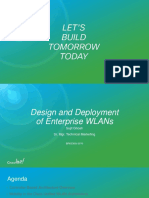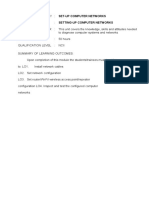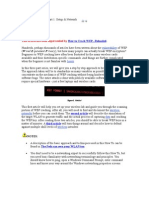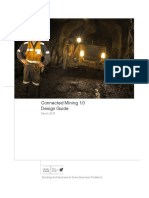Académique Documents
Professionnel Documents
Culture Documents
Ubiquiti Wds Bridge Setup
Transféré par
jeffrey_fayDescription originale:
Copyright
Formats disponibles
Partager ce document
Partager ou intégrer le document
Avez-vous trouvé ce document utile ?
Ce contenu est-il inapproprié ?
Signaler ce documentDroits d'auteur :
Formats disponibles
Ubiquiti Wds Bridge Setup
Transféré par
jeffrey_fayDroits d'auteur :
Formats disponibles
Ubiquiti WDS Setup
Guide
(Standard and AirMax
All Models)
Note: Go Wireless NZ Ltd has provided this information in good faith and will not be responsible for
any failures in the configuration procedure. Any equipment damaged during the procedure will not
be covered under warrantee as specified in Go Wireless NZ Ltd terms and conditions.
Scenario:
Create a basic WDS bridge using 2 Ubuiqiti Access Points.
NOTE: The first image in each step is using a Standard B/G ubnt Device, the second image is using
an AirMax Device.
Configure Access Point WDS (Device directly connected to the Internet at the local end:
Step 1:
Plug the first device into your Network and login to the Website Configuration page using
INTERNET EXPLORER. The default settings are as follows:
IP Address: 192.168.1.20
Username: ubnt
Password: ubnt
Step 2:
Click the Link Setup / Wireless tab and configure the following options:
1. Set Wireless Mode to Access Point WDS
2. Type in your preferred SSID.
3. Choose your channel width (in most cases use 20MHz, or 40MHz if you have AirMax
devices at both ends and require more throughput).
4. Pick a suitable channel/frequency with the least interference in your area.
5. Select the type of security you wish to use and type in a wireless password.
Please Note: You will be limited to WEP encryption if you are bridging 3 or more devices.
6. Click Change' but do not apply yet.
Step 3:
1. Click on the Advanced tab and tick the box Multicast Data Allow All.
2. Some devices (NanoStations) may allow you to set the Antenna Mode.
- Horizontal or Vertical is best for pure Point-to-Point bridge Solutions.
- Adaptive is usually used when your bridge is also acting as an Access Point connecting
users as well as a bridge.
External is only used if you are connecting an External Antenna (CONNECT EXTERNAL
ANTENNA BEFORE SELECTING THIS OPTION).
3. Untick AirMax if using an AirMax device in 20MHz channel width to allow non N
Wireless devices to connect to the ubiquiti device).
4. Click Change' but do not apply yet.
Step 4:
Select the Network tab and Configure IP Address settings:
1. IP Address: A unique unused IP Address on the same network.
2. Subnet Mask: The subnet Mask of your Network.
3. Gateway IP: The default gateway of your network (Usually the IP Address of your ADSL
Modem).
4. Primary DNS: Usually the same as your default gateway.
5. Tick Spanning Tree option to help prevent network loops.
6. Click Change' and Apply.
Configure Station WDS (This device will be located at the remote end):
Step 5:
1. Unplug your computer from your network (wired and wireless).
2. Connect the next device directly to your computer.
3. Configure your computer with a static IP Address to allow you to access the device and
proceed to log in to the Website Configuration Page as we did in Step 1.
Step 6:
On the Link Setup (Wireless for AirMax devices) tab configure the following options:
1. Select Station WDS for Wireless Mode.
2. Click on Select and choose the Access Point broadcasting your bridge SSID we have
created in the previous steps. Once chosen Press the Select button. (This will auto fill this
page with correct settings.
3. Enter the Wireless password you created in Step 2.
4. Click Change but do not apply changes yet.
Step 7:
1. Navigate to the Advanced tab and ensure you have the exact same settings (i.e. Antenna
Mode) that you configured for the Access Point in Step 3. Click Change but do not apply
yet.
Step 8:
Select the Network tab and Configure the IP Address settings:
7. IP Address: A unique unused IP Address on the same network.
8. Subnet Mask: The subnet Mask of your Network.
9. Gateway IP: The default gateway of your network (Usually the IP Address of your ADSL
Modem).
10. Primary DNS: Usually the same as your default gateway.
11. Tick Spanning Tree option to help prevent network loops.
12. Click Change' and Apply.
Step 9:
1. Once the device has rebooted check the Main tab and you should now see the two devices
are connected:
Step 10:
1. Change your IP Address settings of your computer back to Assign IP Address
Automatically.
Your computer should now be able to access the local network and the internet. Check for end-to-
end connectivity and reliability of your link by pinging IP Addresses of both devices. You should
have a low and constant ping without any timeouts.
Vous aimerez peut-être aussi
- Chapter-10 Wireless NetworkingDocument7 pagesChapter-10 Wireless NetworkingVineet KohliPas encore d'évaluation
- Ip Camera/Nvr Management System: Camera Models: Aircam, Aircam Dome, Aircam Mini NVR Model: Airvision-CDocument9 pagesIp Camera/Nvr Management System: Camera Models: Aircam, Aircam Dome, Aircam Mini NVR Model: Airvision-CDemo OnlyPas encore d'évaluation
- 3g Vs WifiDocument22 pages3g Vs WifiKalyaniPas encore d'évaluation
- Hotspot 2.0 802.11Document12 pagesHotspot 2.0 802.11dmitra100Pas encore d'évaluation
- Ubiquiti UVC Data SheetDocument11 pagesUbiquiti UVC Data SheetJMAC SupplyPas encore d'évaluation
- Avigilon Control Center 5 Datasheet (En)Document9 pagesAvigilon Control Center 5 Datasheet (En)DonalPas encore d'évaluation
- CCNA Training CCNA - HotspotDocument5 pagesCCNA Training CCNA - HotspotPrabhashKumarJhaPas encore d'évaluation
- Villa Vlada: Children Playhouse in GardenDocument5 pagesVilla Vlada: Children Playhouse in GardenminushabensPas encore d'évaluation
- Manual AirOS UbiquitiDocument33 pagesManual AirOS Ubiquitiknightshade93Pas encore d'évaluation
- Voucher of Hotspot Users by Comment "Free "Document1 pageVoucher of Hotspot Users by Comment "Free "Edwardgretchen OblanPas encore d'évaluation
- Ruckus Wireless 802 11u Hotspot 2 - 0 (v1)Document12 pagesRuckus Wireless 802 11u Hotspot 2 - 0 (v1)javierdb2012Pas encore d'évaluation
- Vsphere 4.1 Cheat SheetDocument2 pagesVsphere 4.1 Cheat SheetstrcdplyPas encore d'évaluation
- UniFi A2 PDFDocument13 pagesUniFi A2 PDFShahid Ali LodhiPas encore d'évaluation
- Bandwidth Management in University CampusDocument32 pagesBandwidth Management in University Campusa7456Pas encore d'évaluation
- Ruckus Design Best Practices v2Document19 pagesRuckus Design Best Practices v2Gley RaveloPas encore d'évaluation
- HotSpot GatewayDocument20 pagesHotSpot GatewayombidasarPas encore d'évaluation
- UniFi Video G3Document9 pagesUniFi Video G3KaRtik AroraPas encore d'évaluation
- Enterprise Wifi System: Models: Uap, Uap-Lr, Uap-Pro, Uap-Ac, Uap-Outdoor+, Uap-Outdoor5, Uap-Ac OutdoorDocument16 pagesEnterprise Wifi System: Models: Uap, Uap-Lr, Uap-Pro, Uap-Ac, Uap-Outdoor+, Uap-Outdoor5, Uap-Ac OutdoorRaul MachinandiarenaPas encore d'évaluation
- Configuration Guide - Ubiquiti PDFDocument12 pagesConfiguration Guide - Ubiquiti PDFEstebanChiangPas encore d'évaluation
- School District of Palm Beach CountyDocument5 pagesSchool District of Palm Beach CountyXandra LeePas encore d'évaluation
- ILIO For Windows Desktops & ServersDocument9 pagesILIO For Windows Desktops & ServersAtlantis-ILIO100% (1)
- Wi-Fi Technolog yDocument33 pagesWi-Fi Technolog yVinayaka KaranthPas encore d'évaluation
- Tethering and Portable HotspotDocument22 pagesTethering and Portable HotspotSan Rawat0% (1)
- Mobile Computing Deployment and Management: Real World Skills for CompTIA Mobility+ Certification and BeyondD'EverandMobile Computing Deployment and Management: Real World Skills for CompTIA Mobility+ Certification and BeyondPas encore d'évaluation
- Bodyguard Employment ReportDocument6 pagesBodyguard Employment ReportHenrik OttoPas encore d'évaluation
- CCNA 3 Exploration ESwitching Final Exam Form2 V 4.0Document17 pagesCCNA 3 Exploration ESwitching Final Exam Form2 V 4.0sEcZxPas encore d'évaluation
- Industry Based Wifi TrainingDocument8 pagesIndustry Based Wifi TrainingzulkipliyaacobPas encore d'évaluation
- Types of Broadband AccessDocument39 pagesTypes of Broadband AccessmasangkayPas encore d'évaluation
- Ruckus Multi Chassis TrunkingDocument17 pagesRuckus Multi Chassis TrunkingThế Cường NguyễnPas encore d'évaluation
- WIFI-Based Indoor Positioning SystemDocument3 pagesWIFI-Based Indoor Positioning SystemKitsayakorn Chantanasawee100% (1)
- Qinetiq Report On GeolocationDocument129 pagesQinetiq Report On Geolocationnicky58Pas encore d'évaluation
- What's The Difference Between IEEE 802.11ah and 802.11af in The IoTDocument3 pagesWhat's The Difference Between IEEE 802.11ah and 802.11af in The IoTMiguel LiceagaPas encore d'évaluation
- Bell Satellite Antenna Installation GuideDocument72 pagesBell Satellite Antenna Installation GuideS_gabriel100% (1)
- MTS4 Base StationDocument4 pagesMTS4 Base Stationrachit2712Pas encore d'évaluation
- Ranplan Apac Why Dec18Document26 pagesRanplan Apac Why Dec18Vikas KumarPas encore d'évaluation
- HotSpot GatewayDocument20 pagesHotSpot Gatewaymatej_petek1Pas encore d'évaluation
- 4.1.2.10 Lab - Investigating Wireless Implementations - ILM PDFDocument3 pages4.1.2.10 Lab - Investigating Wireless Implementations - ILM PDFMaksim Korsakov50% (2)
- UniFi AC APs DataSheetDocument11 pagesUniFi AC APs DataSheetduranduran11100% (1)
- Ceragon Ceragon Licenses Secure Management Licens IP 20 SL SEC MAN SICE Distributore ItalianoDocument258 pagesCeragon Ceragon Licenses Secure Management Licens IP 20 SL SEC MAN SICE Distributore Italianoosvaldo franciscoPas encore d'évaluation
- BX7000 MULTI-Access Gateway: Product DescriptionDocument4 pagesBX7000 MULTI-Access Gateway: Product DescriptionAli HasnainPas encore d'évaluation
- IEEE 802.11ahDocument5 pagesIEEE 802.11ahteste_downloadPas encore d'évaluation
- GPS Sync Design GuideDocument3 pagesGPS Sync Design Guidek2wojciechowskiPas encore d'évaluation
- MikroTik HotspotDocument9 pagesMikroTik HotspotWaqas AshfaqPas encore d'évaluation
- Optimizing and Testing WLANs: Proven Techniques for Maximum PerformanceD'EverandOptimizing and Testing WLANs: Proven Techniques for Maximum PerformancePas encore d'évaluation
- CAMBIUM EPMPCnPIlotCnMaestro Seminar ShortOct2015-3Document93 pagesCAMBIUM EPMPCnPIlotCnMaestro Seminar ShortOct2015-3sellabiPas encore d'évaluation
- Infinique CCTV Installation and Operations Manual 2016Document41 pagesInfinique CCTV Installation and Operations Manual 2016Shaon Mondal100% (1)
- Active Vs PONDocument2 pagesActive Vs PONmkashifmohiPas encore d'évaluation
- Skybox ReferenceGuide V10!0!300Document460 pagesSkybox ReferenceGuide V10!0!300pisanij123Pas encore d'évaluation
- Eucast 20120314Document24 pagesEucast 20120314Mohammad Faisal AzizPas encore d'évaluation
- IP Office Anywhere and Power Demo Resource GuideDocument12 pagesIP Office Anywhere and Power Demo Resource GuidealiceiswonderfulPas encore d'évaluation
- Wk14 Cable BasicsDocument67 pagesWk14 Cable BasicsjcmacasPas encore d'évaluation
- Wi-Fi Security: Canadian Institute of Technology (Cit)Document11 pagesWi-Fi Security: Canadian Institute of Technology (Cit)Bum MusicPas encore d'évaluation
- IPTV Applications Using GPON v3Document23 pagesIPTV Applications Using GPON v3Amelies Estrada ValsPas encore d'évaluation
- Voice Over VSATDocument9 pagesVoice Over VSATPravesh Kumar ThakurPas encore d'évaluation
- Artificial Intelligence Vehicle: Fundamentals and ApplicationsD'EverandArtificial Intelligence Vehicle: Fundamentals and ApplicationsPas encore d'évaluation
- TRK - Airport DiagramDocument1 pageTRK - Airport Diagramjeffrey_fayPas encore d'évaluation
- SL162B Helicoil PDFDocument2 pagesSL162B Helicoil PDFjeffrey_fay100% (2)
- TCM Update: Dual Magnetos: Distributor Information BulletinDocument3 pagesTCM Update: Dual Magnetos: Distributor Information Bulletinjeffrey_fayPas encore d'évaluation
- MS / AN O-Ring Cross ReferenceDocument5 pagesMS / AN O-Ring Cross Referencejeffrey_fay100% (2)
- EZ Trends HelpDocument19 pagesEZ Trends Helpjeffrey_fay0% (1)
- FAA Form 8710-1, Airman Certificate And/or Rating Application Supplemental Information and InstructionsDocument5 pagesFAA Form 8710-1, Airman Certificate And/or Rating Application Supplemental Information and InstructionsWilliam RiosPas encore d'évaluation
- The Curse of The Reserve Currency: 02 December 2012Document10 pagesThe Curse of The Reserve Currency: 02 December 2012jeffrey_fayPas encore d'évaluation
- Ia23 Ia5: Instruction ManualDocument39 pagesIa23 Ia5: Instruction ManualClaudio PaulinPas encore d'évaluation
- Samsung Ml1865wDocument75 pagesSamsung Ml1865wHoa PhamPas encore d'évaluation
- Brkewn 2010Document146 pagesBrkewn 2010pchauhanPas encore d'évaluation
- DIR-842 R1 User-Manual v.3.0.0 23.01.19 EN PDFDocument198 pagesDIR-842 R1 User-Manual v.3.0.0 23.01.19 EN PDFbruno freitasPas encore d'évaluation
- Adtran Converged - Access - Product - Brochure PDFDocument24 pagesAdtran Converged - Access - Product - Brochure PDFengineer_3Pas encore d'évaluation
- Aruba Wlan 101Document41 pagesAruba Wlan 101Ichwan SetiawanPas encore d'évaluation
- Set-Up Computer Networks Setting-Up Computer NetworksDocument11 pagesSet-Up Computer Networks Setting-Up Computer NetworksDilan DylanPas encore d'évaluation
- C45-614928-00 Channel AAG Cisco Unified Wireless Network PortfolioDocument14 pagesC45-614928-00 Channel AAG Cisco Unified Wireless Network PortfolioBadra PriasmandhaPas encore d'évaluation
- Wireless LANSDocument3 pagesWireless LANSHOD-DIT PSG-PTCPas encore d'évaluation
- 4.1.2.10 Lab - Investigating Wireless ImplementationsDocument3 pages4.1.2.10 Lab - Investigating Wireless Implementationssensat1on0% (1)
- Icon Library: Current As of June 8, 2011Document36 pagesIcon Library: Current As of June 8, 2011putakoPas encore d'évaluation
- CEHv6.1 Module 20 Hacking Wireless Networks PDFDocument175 pagesCEHv6.1 Module 20 Hacking Wireless Networks PDFAngel Jiménez100% (1)
- Samsung Crystal UHD Smart TV Troubleshoot GuideDocument29 pagesSamsung Crystal UHD Smart TV Troubleshoot GuideropiPas encore d'évaluation
- WECB460 User Guide PDFDocument20 pagesWECB460 User Guide PDFNathan DavisPas encore d'évaluation
- Edexcel Computer p1-2Document254 pagesEdexcel Computer p1-2sohailbrothersPas encore d'évaluation
- Forticloud: Hosted Wireless and Security Device Provisioning, Management and AnalyticsDocument4 pagesForticloud: Hosted Wireless and Security Device Provisioning, Management and AnalyticsHmaid MohamedPas encore d'évaluation
- FortiNAC-F 7.2.0-High Availability - FortiNACOSDocument49 pagesFortiNAC-F 7.2.0-High Availability - FortiNACOSGiorgio StefaniPas encore d'évaluation
- MOTOMESH Duo 2 1 Network Setup and Installation GuideDocument137 pagesMOTOMESH Duo 2 1 Network Setup and Installation GuidealexnanowPas encore d'évaluation
- How To Crack WEPDocument44 pagesHow To Crack WEPHari CahyadiPas encore d'évaluation
- 6 Use Cisco DNA Center For Controller and AP Auto InstallDocument18 pages6 Use Cisco DNA Center For Controller and AP Auto InstallADEM ASRESPas encore d'évaluation
- User Manual: D-Link DMG-112A N300 Wireless Range ExtenderDocument45 pagesUser Manual: D-Link DMG-112A N300 Wireless Range ExtenderRrrr GgghhhPas encore d'évaluation
- CSS 21st CenturyDocument62 pagesCSS 21st Centuryirish ragasa100% (1)
- Sdconnect Multiplerxer Hand BookDocument35 pagesSdconnect Multiplerxer Hand BookStephenson100% (3)
- Connected Mining 1.0 Design GuideDocument65 pagesConnected Mining 1.0 Design Guidehenry_neciosupPas encore d'évaluation
- Week 6: Local Area Networks: The Basics Mr. Adomar L. IlaoDocument64 pagesWeek 6: Local Area Networks: The Basics Mr. Adomar L. IlaoHero CodizalPas encore d'évaluation
- AP 7522 Data SheetDocument5 pagesAP 7522 Data SheetKashif AliPas encore d'évaluation
- Practical Warehouse Wireless Design: An Experience-Based GuideDocument16 pagesPractical Warehouse Wireless Design: An Experience-Based GuideMarkoPas encore d'évaluation
- Network Connectivity Checking Procedures and TechniquesDocument33 pagesNetwork Connectivity Checking Procedures and TechniquesJustin Ramil50% (4)
- Addendum Release Notes For Cisco Wireless LAN Controllers and Lightweight Access Points For Special Build 8.5.161.4Document2 pagesAddendum Release Notes For Cisco Wireless LAN Controllers and Lightweight Access Points For Special Build 8.5.161.4Cristea CalinPas encore d'évaluation
- Build A Small Wireless Local Area NetwokDocument60 pagesBuild A Small Wireless Local Area NetwokLetaPas encore d'évaluation
- TL-WN350G/TL-WN350GD 54M Wireless PCI AdapterDocument33 pagesTL-WN350G/TL-WN350GD 54M Wireless PCI AdapterivangalPas encore d'évaluation