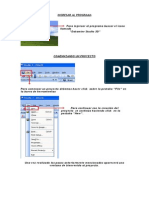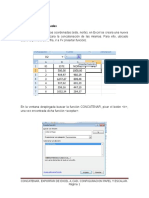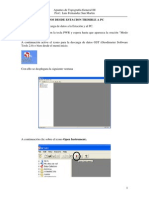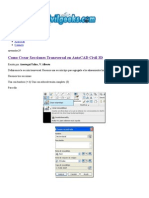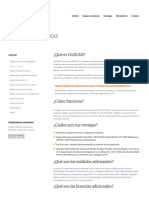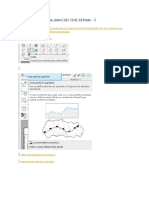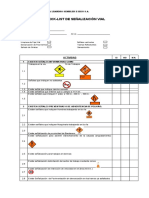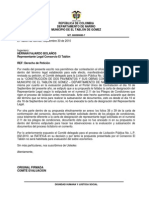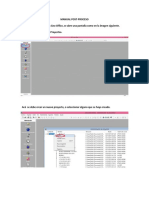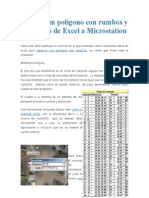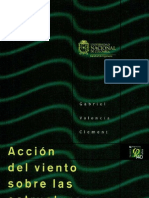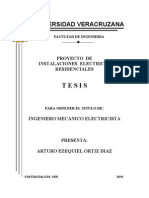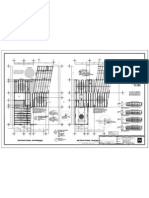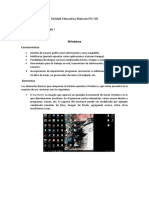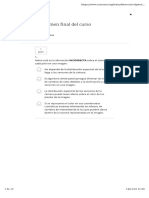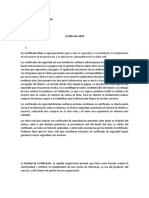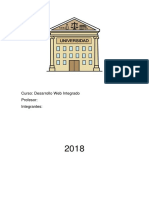Académique Documents
Professionnel Documents
Culture Documents
Post Proceso en Gnss Solutions
Transféré par
Edgar GarciaCopyright
Formats disponibles
Partager ce document
Partager ou intégrer le document
Avez-vous trouvé ce document utile ?
Ce contenu est-il inapproprié ?
Signaler ce documentDroits d'auteur :
Formats disponibles
Post Proceso en Gnss Solutions
Transféré par
Edgar GarciaDroits d'auteur :
Formats disponibles
En esta guia se considera que se esta trabajando con los datos recavados del GPS
almacenados dentro de una tarjeta SD, mismos archivos de los cuales se realiza una
copia dentro de la computadora y queda guardado en una CAPE!A, esta carpeta puede
estar guardada en el ESC"!#"# o en cualquier parte de los D"SC#S $#CA$ES como
%C& % o el %D&'
Al iniciar el G(SS S#$)!"#(S nos aparece la siguiente pantalla y damos clic en %Crear
un nuevo proyecto'
$o siguiente es darle un nombre al proyecto *en este caso pr+ctica, y deseleccionar la
opci-n de %opciones predeterminadas' y damos clic en %Aceptar'
En la siguiente pantalla seleccionaremos el sistema de re.erencia espacial, en este caso
el trabajo que utilizado para esta pr+ctica .ue realizado en Aguascalientes, por lo cual
seleccionaremos %)!/01GS 230)!/ zona 45('
En caso de no encontrar el sistema de re.erencia espacial tendremos que seleccionarlo
de una lista de sistemas predeterminados por lo cual daremos clic en %6(uevo7'
Seleccionamos la primera opci-n y damos clic en %Siguiente'
En la siguiente pantalla desplazaremos la lista de la izquierda hasta el .inal donde
encontraremos %)!/' en el cual daremos un clic en el icono %8' para desplegar la sub
lista y seleccionamos %1GS 23' del lado derecho nos desplazaremos en la lista hasta
encontrar la zona en la cual se realizo el trabajo *en este caso %)!/01GS 230)!/ zona
45(', y damos clic en .inalizar9
:inalizado el proceso de selecci-n de sistema de re.erencia damos clic en siguiente, en
las siguientes pantallas aparecer+n las opciones para las tolerancias del trabajo, las
cuales no es necesario modi.icar, por lo tanto daremos clic hasta que nos aparezca la
ventana de %"mportar'
En la pantalla de importar seleccionaremos la primera opci-n %Descargar datos brutos del
;</A= o P#/A> 5'
En la siguiente ventana seleccionaremos las opciones de %Archivo' ? %Conectar' ? %)nidad
PC', esto con el .in de tener acceso a los archivos que est+n ya almacenados dentro de la
computadora en su respectiva carpeta9
Dentro de la misma ventana navegaremos por los di.erentes discos locales hasta
encontrar la carpeta que contiene los archivos
)na vez localizados los archivos, los seleccionamos todos *base y m-viles,
)na vez seleccionados los archivos los arrastramos hacia la parte derecha de la misma
ventana y cerramos el modulo de trans.erencia de datos en la %@' de la parte superior
derecha
(os aparece la siguiente ventana&
Damos clic en el asterisco ubicado en la parte media izquierda de la ventana debajo de la
opci-n de %Puntos de control' al dar clic nos aparece una submenA el cual desplegamos y
nos aparece la lista de emplazamientos
Seleccionamos el nombre del emplazamiento que sea el de la base en este caso el
archivo de la base tiene por nombre %BBB4'
Al seleccionar el nombre del archivo base, nos aparecen las coordenadas de la base, en
este momento si se cuenta con las coordenadas de correcci-n o las contenidas en una
cedula de in.ormaci-n de las placas del "(EG", la manera de modi.icar las coordenadas
es dando doble clic sobre ellas y de ahC modi.icarlas, caso contrario, si no se cuenta con
dichas coordenadas omitimos este paso9
El siguiente paso es darle clic en %Aceptar' y seleccionar la opci-n %Para importar,
procesar y ajustar'
A continuaci-n el programa realizara los c+lculos y aparecer+n dentro de la venta una
imagen similar a esta&
Doble clic
$o siguiente es activar las .unciones CAD seleccionamos la opci-n %Derramientas' y
despuEs %Pre.erencias'
Seleccionamos todas las opciones&
F nos aparecer+ una nueva pestaGa donde podremos visualizar los puntos levantados
como en un archivo CAD
A continuaci-n le daremos clic en la opci-n %Proceso' y nos desplazaremos hacia abajo
en la lista dando clic en la .lecha
Seleccionaremos la opci-n de %Procesar lCneas de base' y nos aparecer+ una ventana de
nombre %Procesado'
En la mima venta de %Procesado' desplazaremos la ventana por medio de la barra hacia
la derecha y daremos clic en el recuadro con %H' debajo de %Enmascarar'
Entraremos a la ventana de %Enmascarar' la cual buscaremos .allos en la recepci-n de la
seGal de los satElites, como aparecen dentro del cCrculo rojo en la siguiente imagen&
I(ota& En este caso la recepci-n de las seGales .ue con pocos .allos, pero algunas veces
estos se incrementan dependiendo de las condiciones en las que se realizo el
levantamiento
Cuando desplazamos el cursor del mouse por esta ventana, este aparece acompaGado
con un icono en .orma de un cuadro con dos lCneas cruzadas, para realizar el
enmascarado damos clic y arrastramos sobre los .allos de las seGales y soltamos
F el enmascarado queda marcado de la siguiente manera&
I(ota& si damos clic con el bot-n derecho del mouse nos aparecer+n di.erentes opciones,
entre las cuales se encuentran la de %Desenmascarar'
Este paso lo realizaremos en la pestaGa de %GPS' y %SJAS' y terminamos dando clic en
%Aceptar'
I(ota& estos pasos los repetiremos P# CADA P)(!#
A terminar el proceso de %Enmascarar' en cada uno de los puntos damos clic en la .lecha
ubicada en el lado izquierdo y arrastramos para seleccionar todas .ilas
Damos clic en %Aceptar' y seleccionamos la opci-n de %Para guardar, procesar lCneas de
base y ajustar'
El programa realiza los ajustes y terminamos con la parte de procesar la in.ormaci-n9
A continuaci-n solo queda generar los archivos y el reporte
Con el mouse seleccionamos todos los puntos dando clic y arrastrando para generar un
cuadro que abarque todos los puntos y luego soltamos
AsC quedan todos los puntos seleccionados&
!ambiEn podemos hacerlo en esta ventana&
Para generar un archivo 9D=: presionamos la tecla :2 y nos aparece la siguiente ventana
y seleccionamos %CaracterCsticas' y la opci-n %Auto CAD D=:' damos clic en aceptar y le
damos nombre y ubicaci-n al archivo&
I(ota& cuando abrimos el archivo de Auto CAD D=: de primera vista parece estar sin los
puntos, en este caso lo que pasa es que los puntos est+n representados con el icono de
un punto y del tamaGo de un Pi@el y son muy di.Cciles de ver a simple vista, por lo que es
necesario dar un %;##/ E=!E(D' y posteriormente cambiarle el estilo de punto por otro
de di.erente icono9
Para generar el reporte presionamos :K y aparece la siguiente ventana y escribimos el
nombre *en este caso %PAC!"CA' y damos clic en aceptar
El programa genera el archivo de reporte y a continuaci-n no lo muestra, para guardarlo
e@isten dos .ormas una es seleccionar todo el contenido del reporte, abrir un archivo de
%1#D' y pegarlo sobre ese archivo, la otra es darle clic en %Archivo' y seleccionar la
opci-n de %Guardar in.orme como' darle un nombre al archivo y ubicaci-n de guardado&
I(ota& ocasionalmente el programa marca E# esto es por la .alta de la aplicaci-n
%studio aplication' la cual es una aplicaci-n del sistema operativo 1indoLs, por lo cual es
necesario descargarla y0o actualizarla para que el programa pueda generar el in.orme,
usualmente pasa con sistemas operativos m+s recientes como M"S!A y N por lo cual hay
que buscar versiones anteriores o compatibles de %studio aplication'9
Vous aimerez peut-être aussi
- Actualizacion de Rom en HP 50gDocument4 pagesActualizacion de Rom en HP 50gSteven Fox100% (1)
- Manual PiscinasDocument146 pagesManual PiscinasAngel Sierra78% (9)
- Metodologia Instalacion Flex Beam de Dos Crestas PDFDocument6 pagesMetodologia Instalacion Flex Beam de Dos Crestas PDFgualindoPas encore d'évaluation
- Global Mapper - PasosDocument10 pagesGlobal Mapper - PasosRominaPereaVelezPas encore d'évaluation
- Ficha Técnica AplicaciónDocument3 pagesFicha Técnica AplicaciónJulian Luna50% (2)
- CTI TroublesootingDocument11 pagesCTI TroublesootingAlberto CastilloPas encore d'évaluation
- Las Partes Internas de Una ComputadoraDocument9 pagesLas Partes Internas de Una ComputadoraPC Tzul100% (2)
- Datamine Studio 3D guía paso a pasoDocument56 pagesDatamine Studio 3D guía paso a pasoRicardo Contreras100% (1)
- Formulario VigasDocument16 pagesFormulario Vigasjcarvacho90% (10)
- OracleDocument28 pagesOracleAldo Vargas H100% (1)
- 01-Ejercicio Excel - Formato NumeroDocument8 pages01-Ejercicio Excel - Formato NumeroPablo BuitronPas encore d'évaluation
- Guia Concatenar Excel A CAD Papel y EscalaDocument34 pagesGuia Concatenar Excel A CAD Papel y EscalaMario AlonsoPas encore d'évaluation
- Descripcion LispDocument3 pagesDescripcion LispOmarPas encore d'évaluation
- Eagle Point volúmenes mallaDocument22 pagesEagle Point volúmenes mallaPablo QuispePas encore d'évaluation
- Descarga TrimbleDocument17 pagesDescarga TrimbleLilith LanderosPas encore d'évaluation
- Cómo Dibujar Un Resorte en AutoCAD Con El ComandoDocument7 pagesCómo Dibujar Un Resorte en AutoCAD Con El ComandoGleysy Medina CanalesPas encore d'évaluation
- Crear Secciones Transversal en AutoCAD Civil 3DDocument15 pagesCrear Secciones Transversal en AutoCAD Civil 3DCarlos Almendarees100% (1)
- Autocad 06 A Diseño Civil 3dDocument51 pagesAutocad 06 A Diseño Civil 3dJuan Carlos Rojas Chincheros100% (1)
- Ejercicio y Propuesta CONSTRUCONTROL.Document52 pagesEjercicio y Propuesta CONSTRUCONTROL.David MarcelPas encore d'évaluation
- Importar archivos Excel a Sokkia CX-100Document5 pagesImportar archivos Excel a Sokkia CX-100Jonathan Frank P. OrtizPas encore d'évaluation
- Transferencia Datos A Estacion Total TopconDocument5 pagesTransferencia Datos A Estacion Total TopconedunavarroPas encore d'évaluation
- Proyecto Drenaje SanitarioDocument15 pagesProyecto Drenaje SanitarioUlises OlmosPas encore d'évaluation
- ¿Qué Es CivilCAD - CivilCADDocument2 pages¿Qué Es CivilCAD - CivilCADJorge CastelonPas encore d'évaluation
- TP2 - CimentacionesDocument9 pagesTP2 - CimentacionesLucas Bessone100% (2)
- Descargar CYPE 2013mDocument2 pagesDescargar CYPE 2013mpapatvPas encore d'évaluation
- Snip PDFDocument19 pagesSnip PDFCarlos RiveraPas encore d'évaluation
- Como Importar Puntos de Excel A AutoCADDocument4 pagesComo Importar Puntos de Excel A AutoCADWilliam ChaconPas encore d'évaluation
- Adoquinados Dios Proveera - 210420 - 070612Document61 pagesAdoquinados Dios Proveera - 210420 - 070612Lenin Bladimir Peres MoralesPas encore d'évaluation
- Evaluacion Economica TENTA - CELENDocument30 pagesEvaluacion Economica TENTA - CELENGalo Vasquez Sevilla100% (1)
- MP 200 PR02 P01 F52Document1 pageMP 200 PR02 P01 F52Juan Alonso Garcia100% (1)
- Copia de Cartilla HierrosDocument4 pagesCopia de Cartilla Hierrosmig5792Pas encore d'évaluation
- Creación de Perfil en AutoCAD Civil 3d Parte1Document23 pagesCreación de Perfil en AutoCAD Civil 3d Parte1Christian Cubas AguayoPas encore d'évaluation
- Manual Gps HiperDocument32 pagesManual Gps HiperAriel UrietaPas encore d'évaluation
- Cuantificación de Cantidades de ObraDocument6 pagesCuantificación de Cantidades de ObraSergioAndrésBadilloPas encore d'évaluation
- Presto 10 - TiempoDocument20 pagesPresto 10 - TiempoJuan Manuel SanchezPas encore d'évaluation
- Diseño de Carreteras Con Eagle Point 2001 PDFDocument117 pagesDiseño de Carreteras Con Eagle Point 2001 PDFvethoPas encore d'évaluation
- Manual Microgeo Civil 3D 21-03-2011 - PROVISORIODocument169 pagesManual Microgeo Civil 3D 21-03-2011 - PROVISORIOFrancisco Nuñez NapolitanoPas encore d'évaluation
- Manual Español Set 3xDocument240 pagesManual Español Set 3xJUANPas encore d'évaluation
- Manual K BcopDocument113 pagesManual K BcopbaturrinPas encore d'évaluation
- Contrato Precio Global FijoDocument8 pagesContrato Precio Global FijoSaúl MarroquínPas encore d'évaluation
- Check List Senalizacion VialDocument2 pagesCheck List Senalizacion VialKari KariiPas encore d'évaluation
- UOCT - Especificaciones Técnicas para La Instalación de SemáforosDocument137 pagesUOCT - Especificaciones Técnicas para La Instalación de SemáforosCristóbal Berríos100% (1)
- Civil 3DDocument2 pagesCivil 3DJimmy LlaczaPas encore d'évaluation
- Carta de despido y agradecimiento por servicios laboralesDocument1 pageCarta de despido y agradecimiento por servicios laboralesKike PrietoPas encore d'évaluation
- Herrera Michell Gamboa Melissa Guatemala Hiram E3Document42 pagesHerrera Michell Gamboa Melissa Guatemala Hiram E3Michell Herrera GarcíaPas encore d'évaluation
- Difernecia Entre Parcheo y BacheoDocument5 pagesDifernecia Entre Parcheo y BacheoMauricio Leonardo SandovalPas encore d'évaluation
- Procedimiento Descarga de Balasto - BORRADOR.Document9 pagesProcedimiento Descarga de Balasto - BORRADOR.Alvaro Campos100% (1)
- Carta de Aceptación de ProyectoDocument1 pageCarta de Aceptación de ProyectoLUZ CORTESPas encore d'évaluation
- Instructivo Planilla EPGB - PYTHONDocument9 pagesInstructivo Planilla EPGB - PYTHONPABLO RAFFAELLIPas encore d'évaluation
- Descargar Cartera de Topografía de Estación Directamente A Autocad Civil Land 3D 2009Document18 pagesDescargar Cartera de Topografía de Estación Directamente A Autocad Civil Land 3D 2009FernandoQuintoCordobaPas encore d'évaluation
- Manual de Funciones LavadoraDocument221 pagesManual de Funciones LavadoraKarlita PardoPas encore d'évaluation
- 3 Mvduct Cap3 DemarcacionesDocument54 pages3 Mvduct Cap3 Demarcacionesmaria elena ViloriaPas encore d'évaluation
- Concesiones VialesDocument24 pagesConcesiones VialesJuank ChamoPas encore d'évaluation
- Topografía UdG: Precios LevantamientosDocument5 pagesTopografía UdG: Precios LevantamientosEri HierberaPas encore d'évaluation
- Ingles Traduccion Considering The Future of The ProfessionDocument7 pagesIngles Traduccion Considering The Future of The ProfessionSonia Yanet PiñerosPas encore d'évaluation
- Manual de Instalación Del AutoCadDocument23 pagesManual de Instalación Del AutoCadcristhian0123Pas encore d'évaluation
- Manual Post-ProcesoDocument11 pagesManual Post-ProcesoCarlos Alberto Aguilera CaceresPas encore d'évaluation
- Dibujar Un Polígono Con Rumbos y Distancias de Excel A MicrostationDocument6 pagesDibujar Un Polígono Con Rumbos y Distancias de Excel A MicrostationJosè Luis Cortés TorresPas encore d'évaluation
- Cálculo y compensación de redes GNSS con Leica InfinityDocument30 pagesCálculo y compensación de redes GNSS con Leica InfinityIng. CaOs100% (1)
- Trans ModelerDocument3 pagesTrans ModelerDeymar J. Fuentes CPas encore d'évaluation
- BentleyDocument29 pagesBentleyAnonymous b4aB7zhuPas encore d'évaluation
- Taller de Transito NT2Document20 pagesTaller de Transito NT2TottaTocarrunchoPas encore d'évaluation
- Guia Rapida Kolida Kts-555rDocument2 pagesGuia Rapida Kolida Kts-555rmaira100% (1)
- Reportes en Net Beans Con IReportDocument17 pagesReportes en Net Beans Con IReportJulio Perez LopezPas encore d'évaluation
- Info Robotica PDFDocument29 pagesInfo Robotica PDFEly PatiñoPas encore d'évaluation
- Tarea 6Document18 pagesTarea 6GuadalupePas encore d'évaluation
- Acción Del Viento Sobre Las Estructuras Escrito Por Gabriel Valencia ClementDocument33 pagesAcción Del Viento Sobre Las Estructuras Escrito Por Gabriel Valencia ClementGerardo Carrillo Tarazona50% (2)
- Manual de Diseno de Obras CivilesDocument26 pagesManual de Diseno de Obras CivilesEdgar Garcia100% (3)
- Ejemplos de Capacidad de Carga de SuelosDocument15 pagesEjemplos de Capacidad de Carga de SuelosEdgar GarciaPas encore d'évaluation
- Grietas y Fisuras en Las ParedesDocument5 pagesGrietas y Fisuras en Las ParedesEdgar GarciaPas encore d'évaluation
- CURSODocument70 pagesCURSO084250100% (1)
- HidraulicaDocument21 pagesHidraulicaEdgar GarciaPas encore d'évaluation
- Ortiz DiazDocument91 pagesOrtiz DiazKarlosjroPas encore d'évaluation
- TabuladorAranceles2010 PDFDocument33 pagesTabuladorAranceles2010 PDFEdgar GarciaPas encore d'évaluation
- TabuladorAranceles2010 PDFDocument33 pagesTabuladorAranceles2010 PDFEdgar GarciaPas encore d'évaluation
- Analisis de Armaduras Con Sap2000Document17 pagesAnalisis de Armaduras Con Sap2000roger6841375% (4)
- Aclaraciones EcocretoDocument11 pagesAclaraciones EcocretoEdgar GarciaPas encore d'évaluation
- Estructural Casa UpaepDocument1 pageEstructural Casa UpaepEdgar GarciaPas encore d'évaluation
- Lecciones de Bajada de CargasDocument88 pagesLecciones de Bajada de CargasEdgar GarciaPas encore d'évaluation
- Proceso Constructivo de Losas de Vigueta y BovedillaDocument10 pagesProceso Constructivo de Losas de Vigueta y BovedillaEdgar GarciaPas encore d'évaluation
- Manual MapleDocument17 pagesManual MapleAlfonso Aguilar AcevedoPas encore d'évaluation
- XMLDocument2 pagesXMLNagaruMartzLuch33% (3)
- Login en Power BuilderDocument3 pagesLogin en Power BuilderAlonso Zevallos IzarnoteguiPas encore d'évaluation
- Administrador de TareasDocument6 pagesAdministrador de TareasYhair NigthmarePas encore d'évaluation
- Pasos Informe para JmeterDocument9 pagesPasos Informe para JmeterArturo Asmat IgnacioPas encore d'évaluation
- Cómo Es La Arquitectura Del Kernel Del Sistema Operativo SolarisDocument1 pageCómo Es La Arquitectura Del Kernel Del Sistema Operativo SolarisDuer ValenciaPas encore d'évaluation
- Aproximacion de VogelDocument5 pagesAproximacion de VogelBrandoll PamucenaPas encore d'évaluation
- Variables Del Sistema - ABAPDocument5 pagesVariables Del Sistema - ABAPAnthony Vilchis MedelPas encore d'évaluation
- Unidad Educativa Marista PIODocument3 pagesUnidad Educativa Marista PIORonny BuitronPas encore d'évaluation
- Examen Final CourseraDocument12 pagesExamen Final CourseraJulio ManuelPas encore d'évaluation
- Sistemas Distribuidos HardwareDocument24 pagesSistemas Distribuidos HardwareFreddy Bernardo MPas encore d'évaluation
- Planilla de Inscripcion Afp ModeloDocument61 pagesPlanilla de Inscripcion Afp ModeloLuis Andres Egaña VallePas encore d'évaluation
- Procedimiento para Registrar Archivo OCXDocument8 pagesProcedimiento para Registrar Archivo OCXJairo Enrique SanchezPas encore d'évaluation
- Arboles RecorridoDocument6 pagesArboles RecorridokacrenerPas encore d'évaluation
- Certificatos WebDocument14 pagesCertificatos WebDavid Felipe AcevedoPas encore d'évaluation
- Requisitos Sistema Vectorworks2010 PDFDocument4 pagesRequisitos Sistema Vectorworks2010 PDFCasildo Cabello VeizagaPas encore d'évaluation
- Cuestionario ProgramaciónDocument8 pagesCuestionario ProgramaciónRosa MariaPas encore d'évaluation
- Programación - Bucles While y Do WhileDocument11 pagesProgramación - Bucles While y Do WhilecarlosPas encore d'évaluation
- Sistema Reserva HotelDocument11 pagesSistema Reserva Hotelbernuy454Pas encore d'évaluation
- Taller punteros estructuras CDocument5 pagesTaller punteros estructuras CAndersonFernandoTaguadaAcostaPas encore d'évaluation
- Monografia de Sistema OperativosDocument29 pagesMonografia de Sistema OperativosErickMacedoPanaifoPas encore d'évaluation
- LEEMEDocument9 pagesLEEMEFilip TepesPas encore d'évaluation
- Akpo2 PDFDocument14 pagesAkpo2 PDFNatalia Alejandra Caicedo RuizPas encore d'évaluation
- GENEXUSDocument3 pagesGENEXUSBrad FrenchPas encore d'évaluation
- Examen Final AlgoritmosDocument11 pagesExamen Final AlgoritmosOmar GutierrezPas encore d'évaluation
- Rueba de Aplicaciones ConvencionalesDocument9 pagesRueba de Aplicaciones ConvencionalesJeuryPas encore d'évaluation