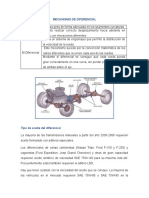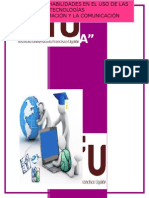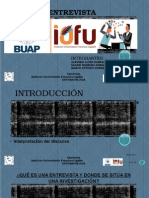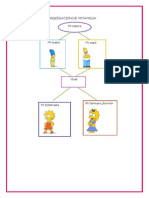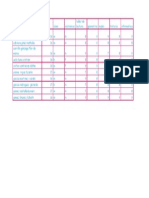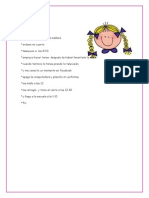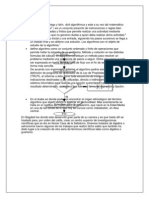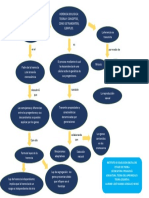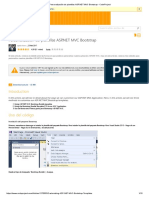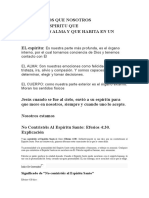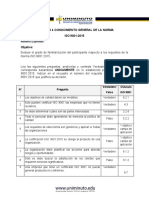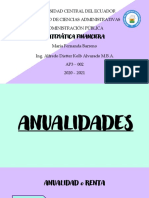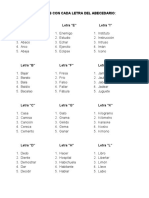Académique Documents
Professionnel Documents
Culture Documents
Como Utilizar Prezi
Transféré par
api-237947655Titre original
Copyright
Formats disponibles
Partager ce document
Partager ou intégrer le document
Avez-vous trouvé ce document utile ?
Ce contenu est-il inapproprié ?
Signaler ce documentDroits d'auteur :
Formats disponibles
Como Utilizar Prezi
Transféré par
api-237947655Droits d'auteur :
Formats disponibles
COMO UTILIZAR PREZI
Para movernos dentro de la presentacin se debe arrastrar con click izquierdo sobre la
misma en la direccin deseada.
Para acercarse o alejarse de la presentacin se gira el botn central del mouse o los botones
con forma de lupa ubicados a la izquierda de la presentacin.
El cono con forma de casita nos permite tener una vista general de toda la presentacin.
En la parte superior tenemos un pequeo men que nos ofrece: una opcin para guardar que
nos indica constantemente cuando se hizo el ltimo autoguardado, la opcin de deshacer y
rehacer, imprimir y salir.
Existen dos formas de agregar contenido a prezi, libre o guiada. Para agregar contenido de
forma libre se hace uso de la herramienta ubicada en la esquina superior izquierda. A partir
de all se puede:
Insertar formas (flechas, lneas rectas, cuadros, crculos, tringulos y lneas a mano
alzada finas o gruesas), imgenes, presentaciones de Power Point, videos de
YouTube, organigramas o archivos (videos guardados en el computador, .pdf, etc.)
Agregar frames circulares, rectangulares, llaves o incluso frames ocultos.
Configurar o crear paths, los cuales permiten enlazar elementos de la presentacin
siguiendo una lnea de navegacin. Es posible cambiar el orden de navegacin
moviendo hacia arriba o hacia abajo cada uno de las capturas (thumbnails) que se
encuentran en el panel de navegacin.
Utilizar temas de diseo predefenidos o crear uno personalizado, configurando las
fuentes de texto, los colores de los frames, entre otras cosas.
Si agregamos contenido de forma guada, Prezi nos ir indicando los pasos para crear
nuestra presentacin. Para crear el frame inicial con el modo guado debemos hacer click en
el signo ms que se encuentra en el centro de la presentacin. Si queremos colocarlo en otro
lugar en la presentacin podemos arrastrarlo al lugar de nuestra preferencia. Una vez dentro
podemos elegir entre insertar texto en un frame circular o rectangular o insertar una imagen
o un video de YouTube. Tambin se pueden crear nuevos frames haciendo click en la
opcin +Add en la parte superior izquierda en el panel de navegacin.
Para insertar texto debemos hacer doble click en el cuadro de texto y escribir el texto
deseado. All podremos configurar opciones de texto como el color, la alineacin, la sangra
y el uso de vietas. Para finalizar la edicin hacemos click en Ok.
Para agregar una imagen se ofrecen dos opciones, cargarla desde la computadora o desde la
web a partir de un url. Para agregar un video se debe insertar el link del video en YouTube.
Todo elemento insertado a la presentacin puede ser rotado, escalado o trasladado. Para
ello se hace uso de la herramienta zebra:
Los botones con el signo ms y menos permiten aumentar o disminuir el tamao del
objeto. Tambin se puede hacer click en el aro interno azul y arrastrar.
Al hacer click en la mano y arrastrar se traslada el objeto al lugar deseado.
Para rotar el objeto se debe hacer click en el aro externo de rayas azules y arrastrar.
Hacer click en el lpiz para editar el elemento.
Hacer click en la papelera para eliminar el elemento.
Para visualizar la presentacin puedes hacer click en el botn show que se encuentra
abajo a la derecha.
Finalmente haz click en exit y se guardarn los cambios antes de volver a la pestaa
Your Prezis donde estn todas tus presentaciones. Para descargar la presentacin debes
seleccionarla y hacer click en download y podrs descargar una versin portable no
editable. Si deseas descargar una versin editable debes tener una cuenta Pro. Los videos de
YouTube embebidos requieren de conexin a internet para poder ser reproducidos.
Vous aimerez peut-être aussi
- Cuadro de Las Funciones Yoicas Segun L BellakDocument1 pageCuadro de Las Funciones Yoicas Segun L Bellakpsicologos91189% (19)
- Ada 4 Caso 2Document2 pagesAda 4 Caso 2jose100% (3)
- Agua Piramidal - Piramides TerapeuticasDocument3 pagesAgua Piramidal - Piramides TerapeuticasRoberto Aquiles Tomas VillaflorPas encore d'évaluation
- Procedimiento de Investigacion de Incidentes y AccidentesDocument7 pagesProcedimiento de Investigacion de Incidentes y AccidentesSandra Arevalo Garrido100% (1)
- Hanan Díaz - LIJ, Bordes y FronterasDocument4 pagesHanan Díaz - LIJ, Bordes y FronterasFlor Palermo100% (1)
- Mecanismo de Diferencial Trabajo 6062020Document7 pagesMecanismo de Diferencial Trabajo 6062020Elias Callisaya TorrezPas encore d'évaluation
- Libreta TicsDocument34 pagesLibreta Ticsapi-237947655Pas encore d'évaluation
- EntrevistaDocument17 pagesEntrevistaapi-237947655Pas encore d'évaluation
- Libreta TicsDocument34 pagesLibreta Ticsapi-237947655Pas encore d'évaluation
- Hiperaldosteronismo Primario 1 1Document16 pagesHiperaldosteronismo Primario 1 1api-237947655Pas encore d'évaluation
- Hiperaldosteronismo Primario 1 1Document16 pagesHiperaldosteronismo Primario 1 1api-237947655Pas encore d'évaluation
- ObesidadDocument7 pagesObesidadapi-237947655Pas encore d'évaluation
- Presentacin AudiovisualDocument1 pagePresentacin Audiovisualapi-237947655Pas encore d'évaluation
- Mercado LibreDocument1 pageMercado Libreapi-237947655Pas encore d'évaluation
- Juego de PistasDocument3 pagesJuego de Pistasapi-237947655Pas encore d'évaluation
- GraficoDocument2 pagesGraficoapi-237947655Pas encore d'évaluation
- Numero de ProductoDocument1 pageNumero de Productoapi-237947655Pas encore d'évaluation
- Mapa de La Jerarquizacin de Mi FamiliaDocument1 pageMapa de La Jerarquizacin de Mi Familiaapi-237947655Pas encore d'évaluation
- InteractivoDocument1 pageInteractivoapi-237947655Pas encore d'évaluation
- MapaDocument1 pageMapaapi-237947655Pas encore d'évaluation
- GraficoDocument2 pagesGraficoapi-237947655Pas encore d'évaluation
- CalificasionesDocument1 pageCalificasionesapi-237947655Pas encore d'évaluation
- ProductosDocument1 pageProductosapi-237947655Pas encore d'évaluation
- Para Subir2Document2 pagesPara Subir2api-237947655Pas encore d'évaluation
- Para Subir2Document2 pagesPara Subir2api-237947655Pas encore d'évaluation
- CalificasionesDocument1 pageCalificasionesapi-237947655Pas encore d'évaluation
- EncuestaDocument1 pageEncuestaapi-237947655Pas encore d'évaluation
- Esmeralda para SubirDocument1 pageEsmeralda para Subirapi-237947655Pas encore d'évaluation
- Nombre Del AlumnoDocument1 pageNombre Del Alumnoapi-237947655Pas encore d'évaluation
- Operadores AritmticosDocument3 pagesOperadores Aritmticosapi-237947655Pas encore d'évaluation
- Diagrama de La LlantaDocument1 pageDiagrama de La Llantaapi-237947655Pas encore d'évaluation
- Algoritmo de K Ago en La MaanaDocument1 pageAlgoritmo de K Ago en La Maanaapi-237947655Pas encore d'évaluation
- Algoritmo Actividad 2Document2 pagesAlgoritmo Actividad 2api-237947655Pas encore d'évaluation
- Mapa ConceptualDocument1 pageMapa Conceptualapi-237947655Pas encore d'évaluation
- Mapa MentalDocument1 pageMapa Mentalapi-237947655Pas encore d'évaluation
- Modelo de Acta Constitutiva de Asociación Cooperativa AgrícolaDocument10 pagesModelo de Acta Constitutiva de Asociación Cooperativa AgrícolaEnder PiñaPas encore d'évaluation
- Mapa Conceptual 2Document1 pageMapa Conceptual 2Juan LopezPas encore d'évaluation
- Cgeu - Cgeu-114 - Formatoalumnotrabajofinal Calidad TotalDocument8 pagesCgeu - Cgeu-114 - Formatoalumnotrabajofinal Calidad Total꧁NINJA ༒fɩre꧂Pas encore d'évaluation
- Células de La SangreDocument8 pagesCélulas de La SangreMARCO ANTONIO RUIZ ONTÓNPas encore d'évaluation
- Vance, Jack - D2, Los Valerosos Hombres LibresDocument93 pagesVance, Jack - D2, Los Valerosos Hombres Libresapi-3731240Pas encore d'évaluation
- Clase de Tercer Grado de Kathy StoneDocument2 pagesClase de Tercer Grado de Kathy StoneHERMES LUCIANOPas encore d'évaluation
- 1 LPM Sec MatematicasDocument1 page1 LPM Sec Matematicasaime samara muñoz hernandezPas encore d'évaluation
- Hiper ConectadosDocument21 pagesHiper Conectadoslale1409Pas encore d'évaluation
- 4111 UsoDocument2 pages4111 UsoWitchfinder GeneralPas encore d'évaluation
- Entorno Empresarial TAMBODocument5 pagesEntorno Empresarial TAMBORogelio HurtadoPas encore d'évaluation
- El Evangelio para Los GentilesDocument4 pagesEl Evangelio para Los GentilesRuben Monrroy CPas encore d'évaluation
- Documento Expresión OralDocument14 pagesDocumento Expresión Oraldavid armijos riosPas encore d'évaluation
- PER-002916860 - Conecta Retail - SIP TRUNK 40 SesionesDocument22 pagesPER-002916860 - Conecta Retail - SIP TRUNK 40 SesionesWilder Rojas ZegarraPas encore d'évaluation
- Personalización de Plantillas ASPDocument15 pagesPersonalización de Plantillas ASPLuisSalvador1987Pas encore d'évaluation
- Arrancador ZiriDocument14 pagesArrancador ZiriJosé Henríquez V.Pas encore d'évaluation
- No Contristéis Al Espíritu SantoDocument5 pagesNo Contristéis Al Espíritu SantoAlexander Junior Pocomucha VasquezPas encore d'évaluation
- Ec0217 01Document20 pagesEc0217 01Jose Daniel Hernandez100% (1)
- Iso 9001Document2 pagesIso 9001YENNY CORREA LÓPEZ100% (1)
- Expediente Ampliación de Plazo #04Document16 pagesExpediente Ampliación de Plazo #04Jorge Luis CernaPas encore d'évaluation
- Tarea 1 Anualidades - Barreno FernandaDocument17 pagesTarea 1 Anualidades - Barreno FernandaFernanda BarrenoPas encore d'évaluation
- Cinco Palabras Con Cada Letra Del AbecedarioDocument3 pagesCinco Palabras Con Cada Letra Del AbecedarioMundo Web Centro de Servicio Informático100% (1)
- Talismanes Rúnico Lo Que Te Hace DiferenteDocument5 pagesTalismanes Rúnico Lo Que Te Hace DiferenteSanti AgoPas encore d'évaluation
- MARCO TEÓRICO DEL PLAN EDUCATIVO Accidentes HogarDocument7 pagesMARCO TEÓRICO DEL PLAN EDUCATIVO Accidentes HogarKatiusha Mayta Lagos0% (1)
- Precámbrico en ParaguayDocument9 pagesPrecámbrico en ParaguayGianina Araceli Caballero MartensPas encore d'évaluation